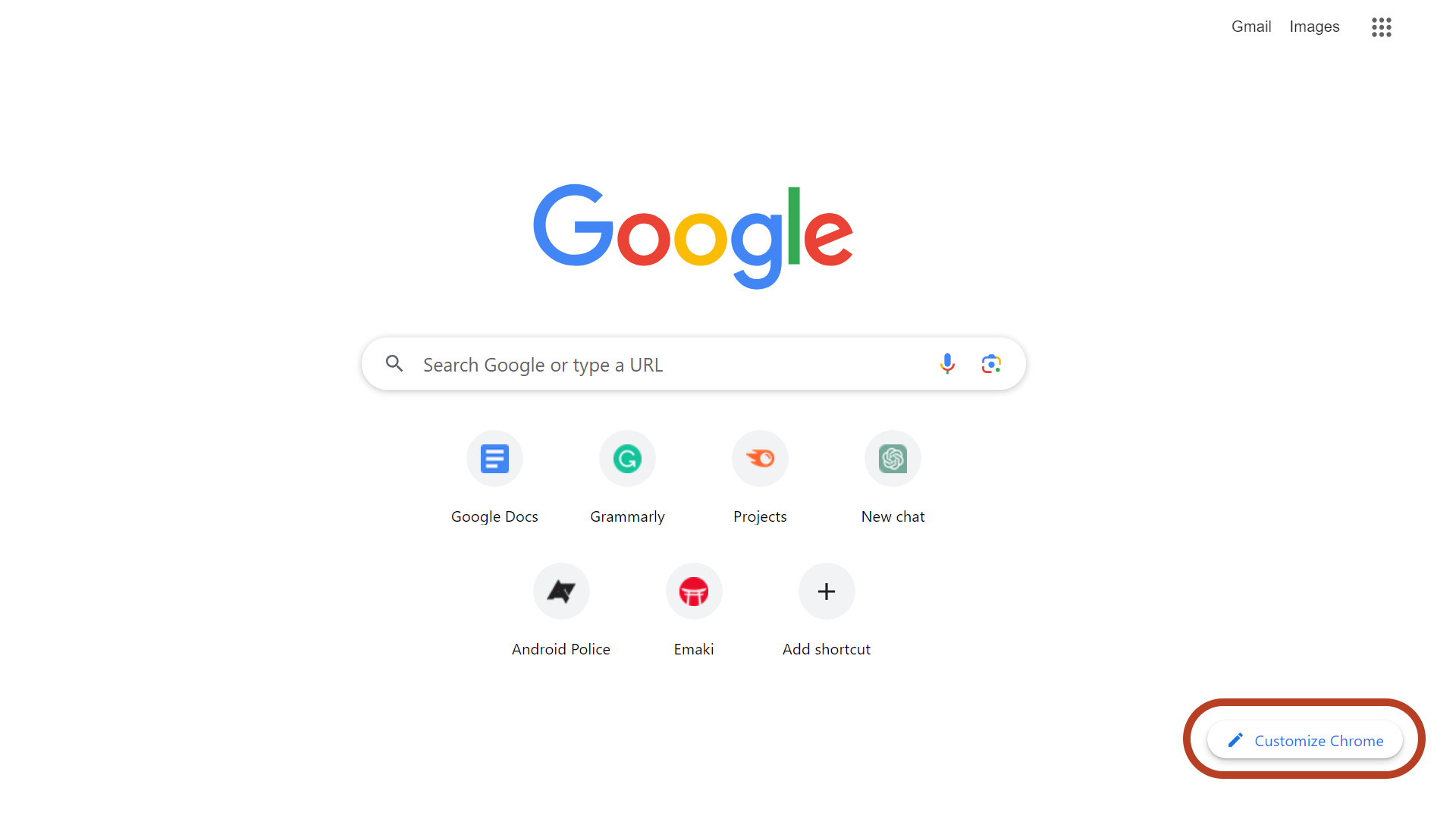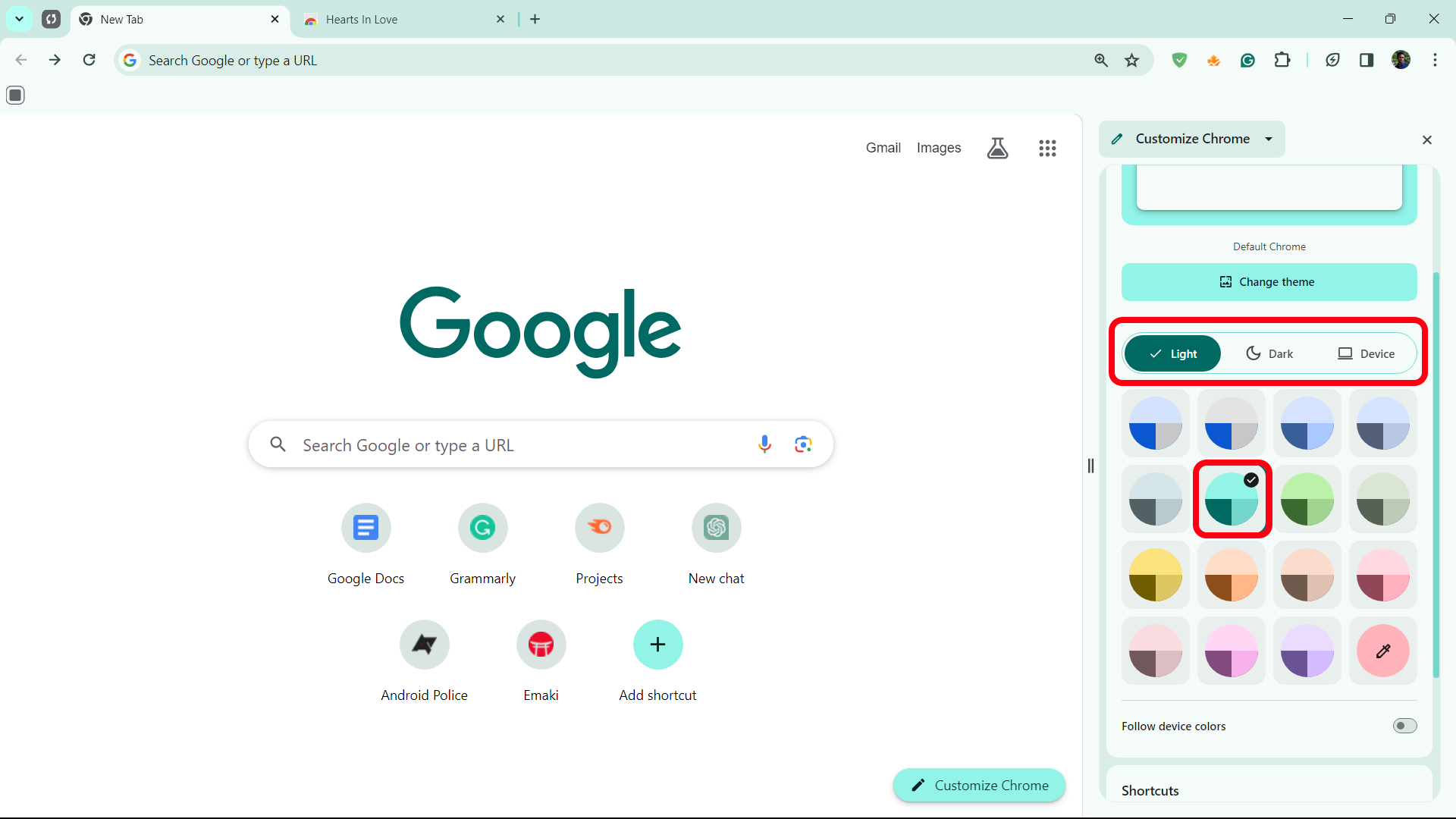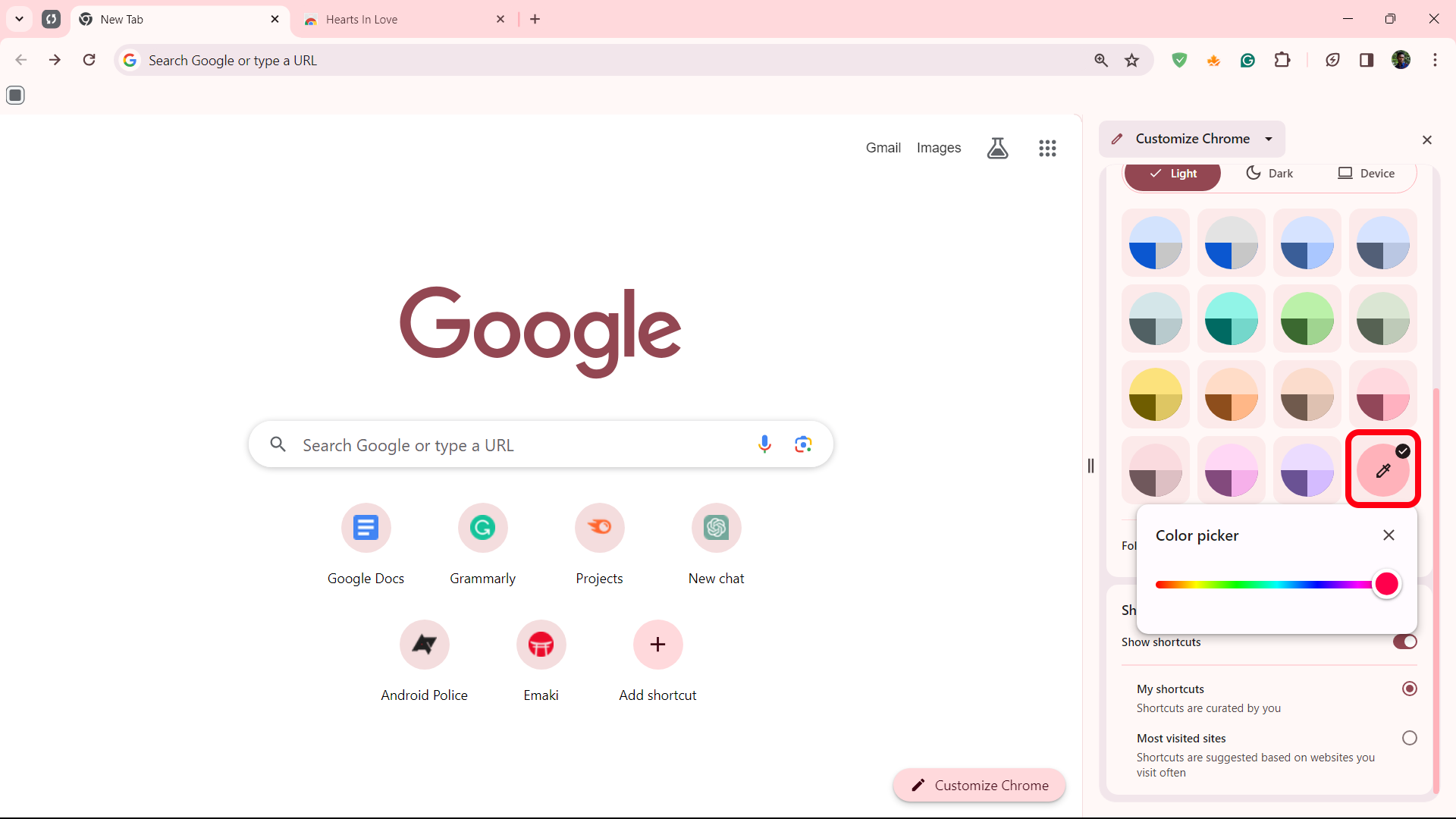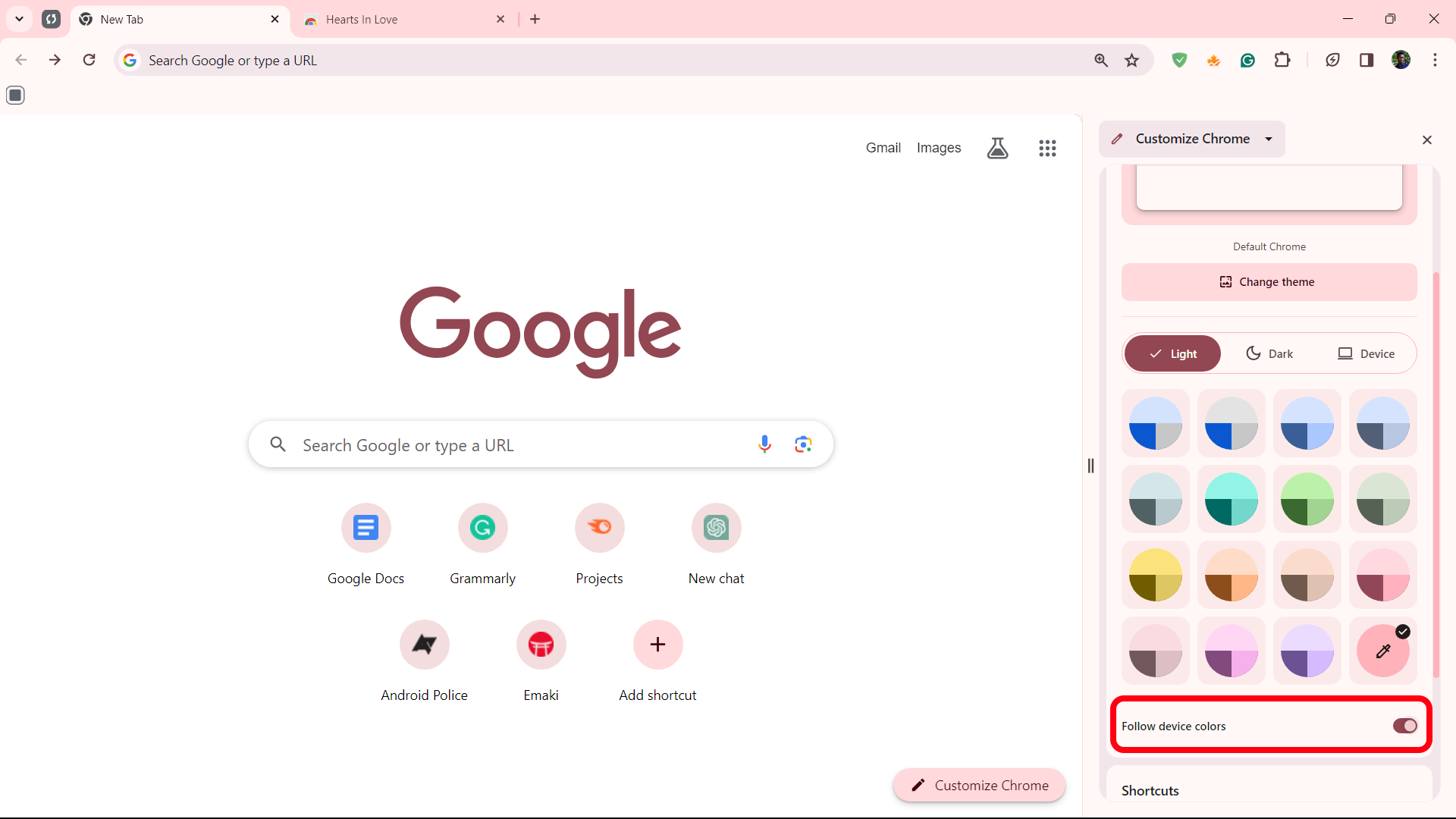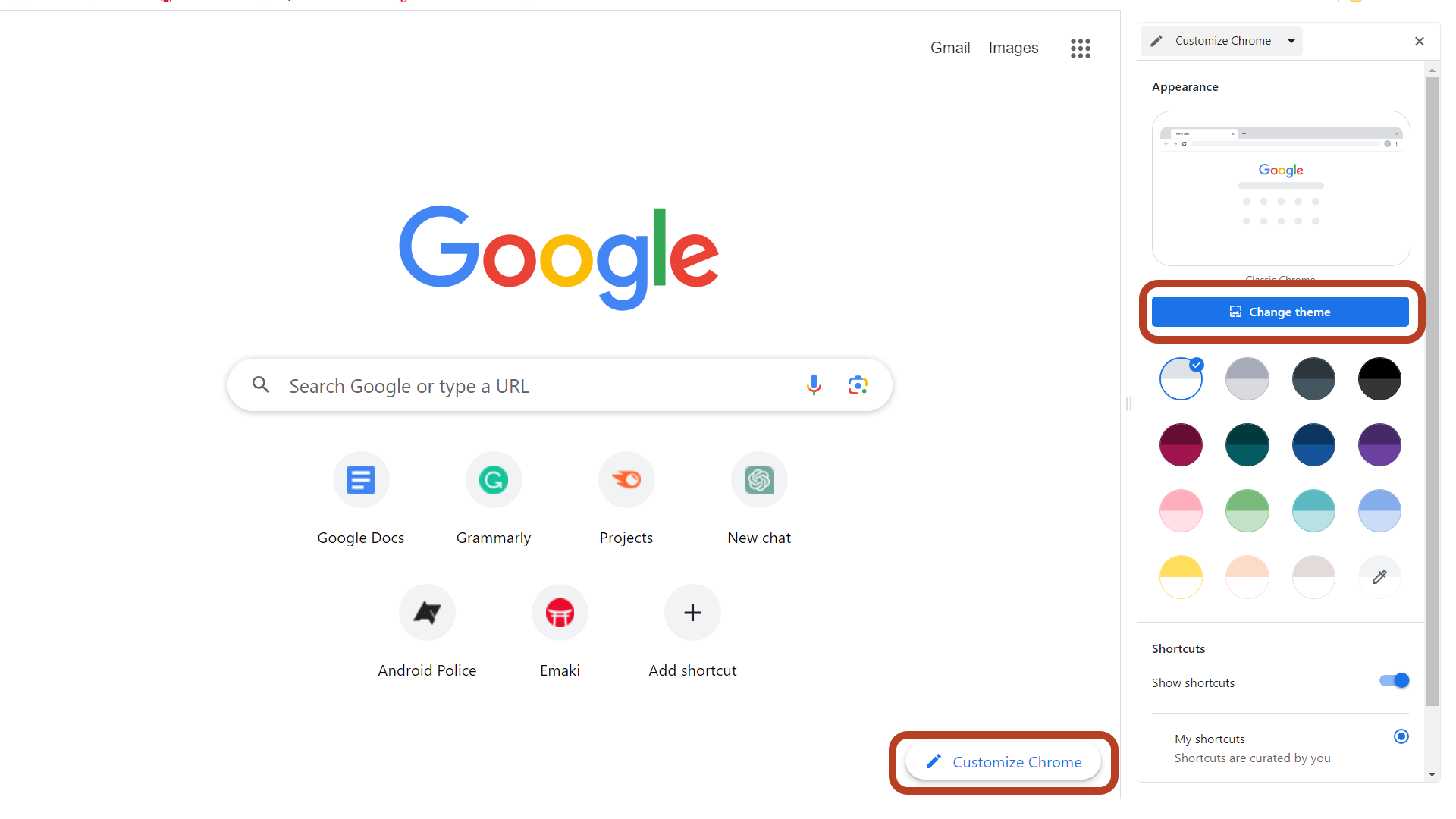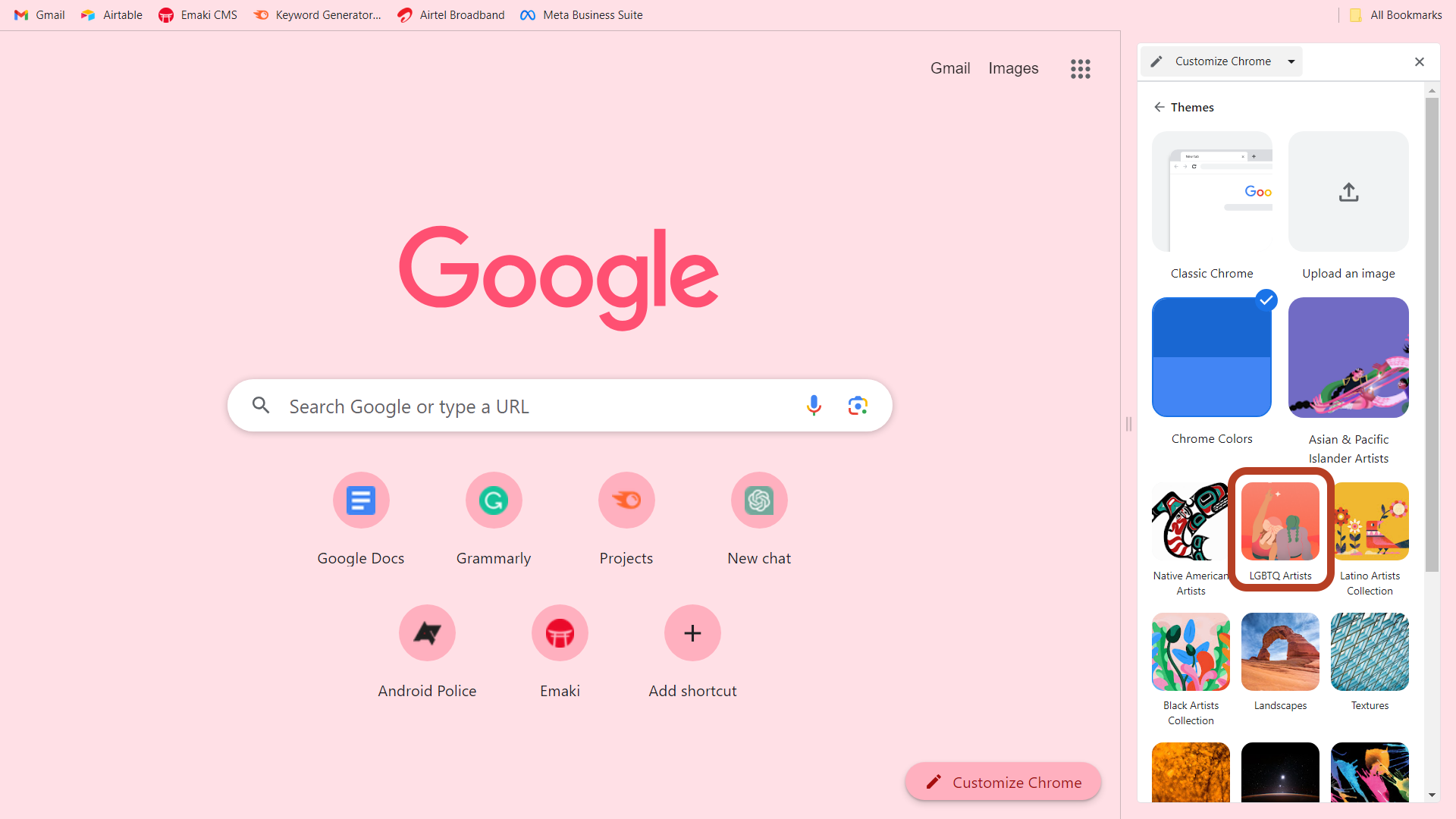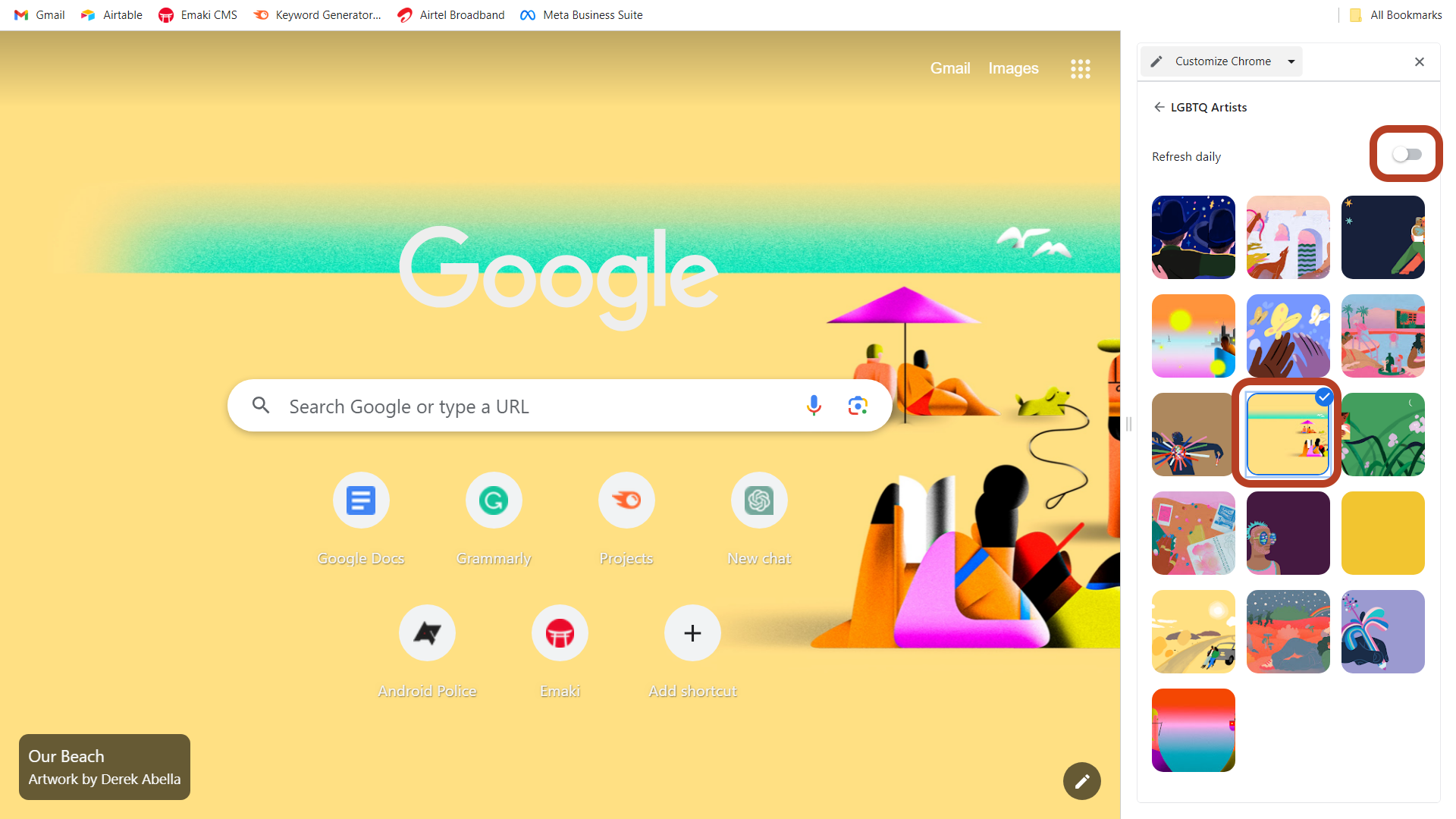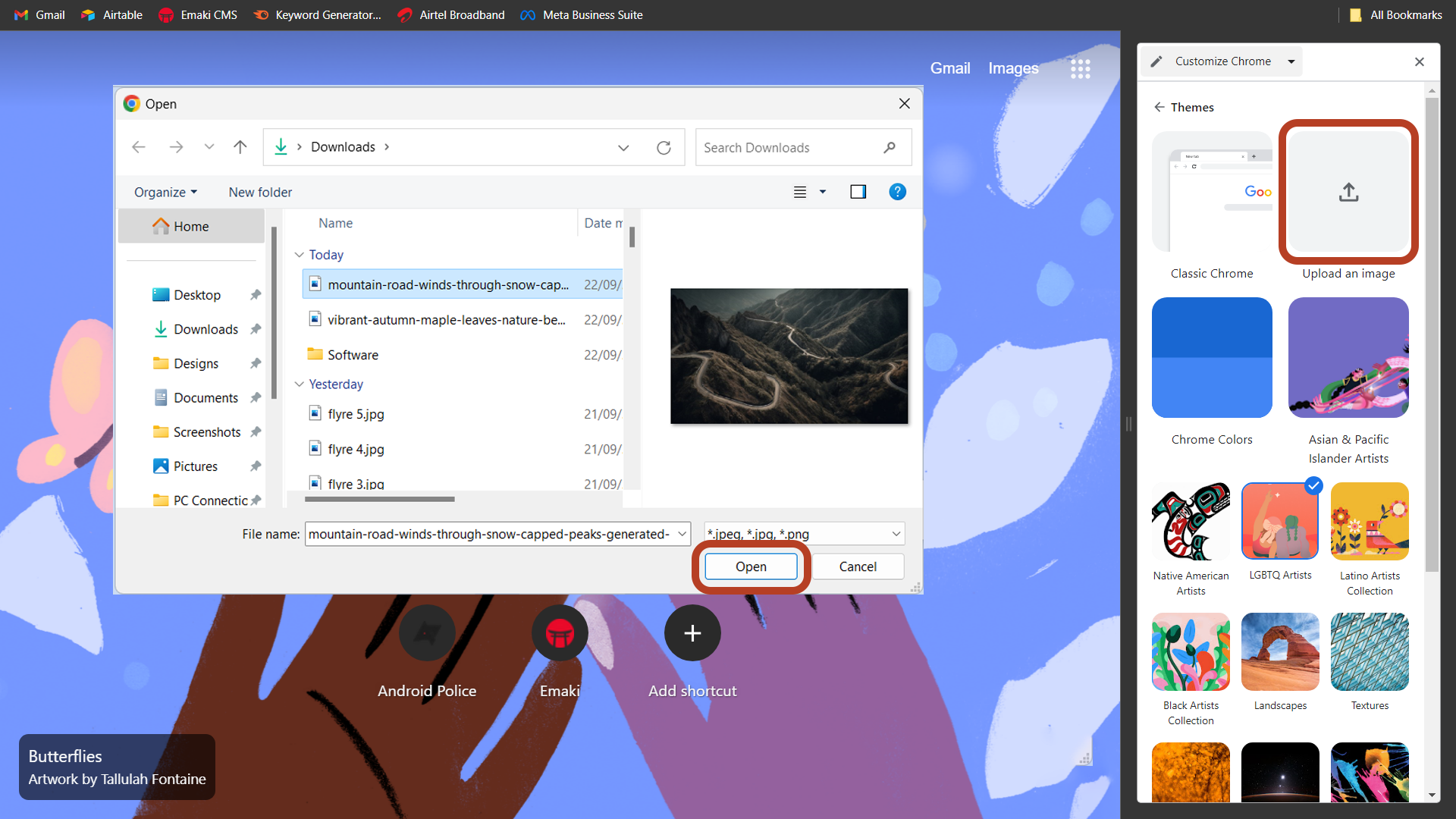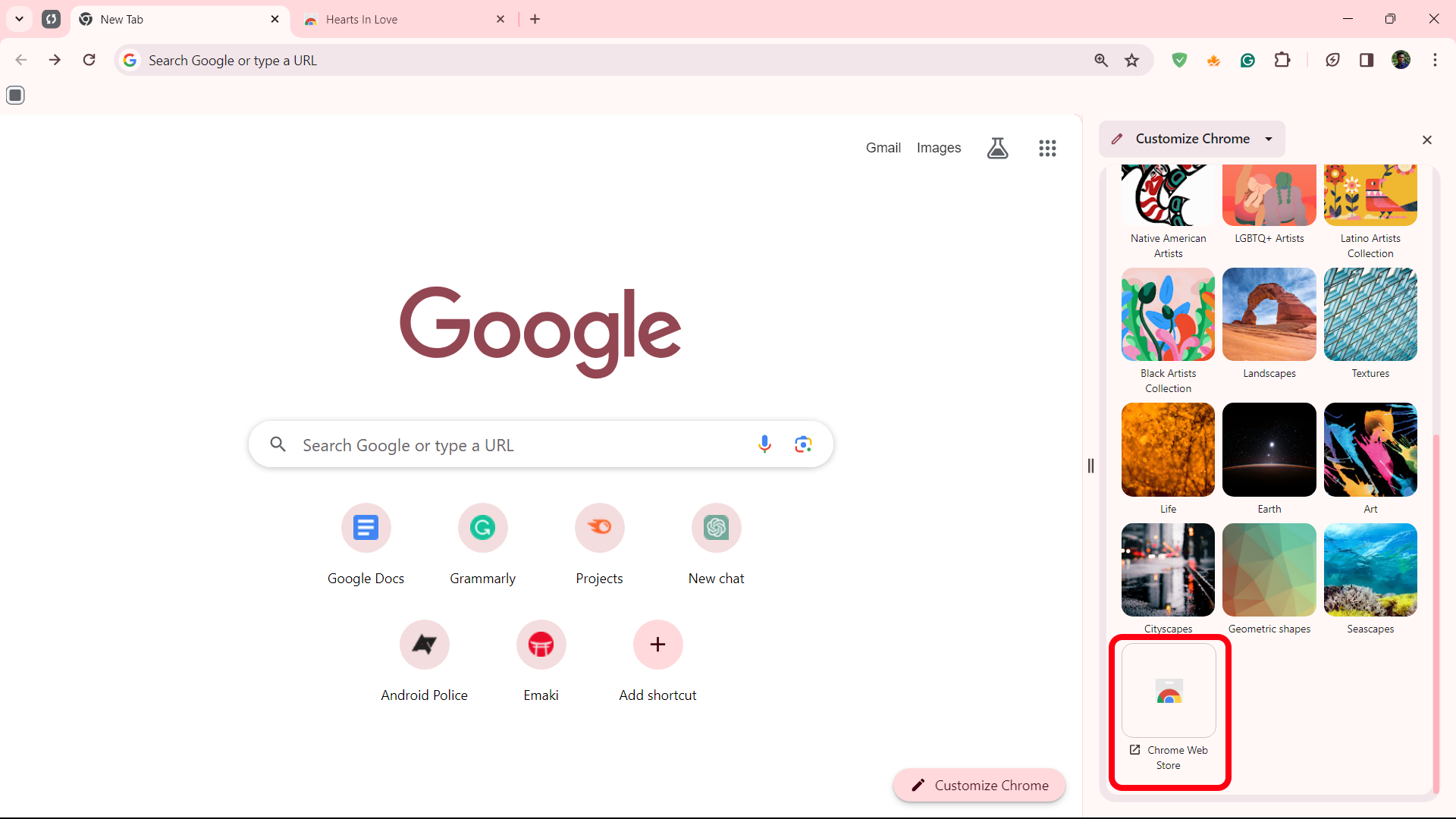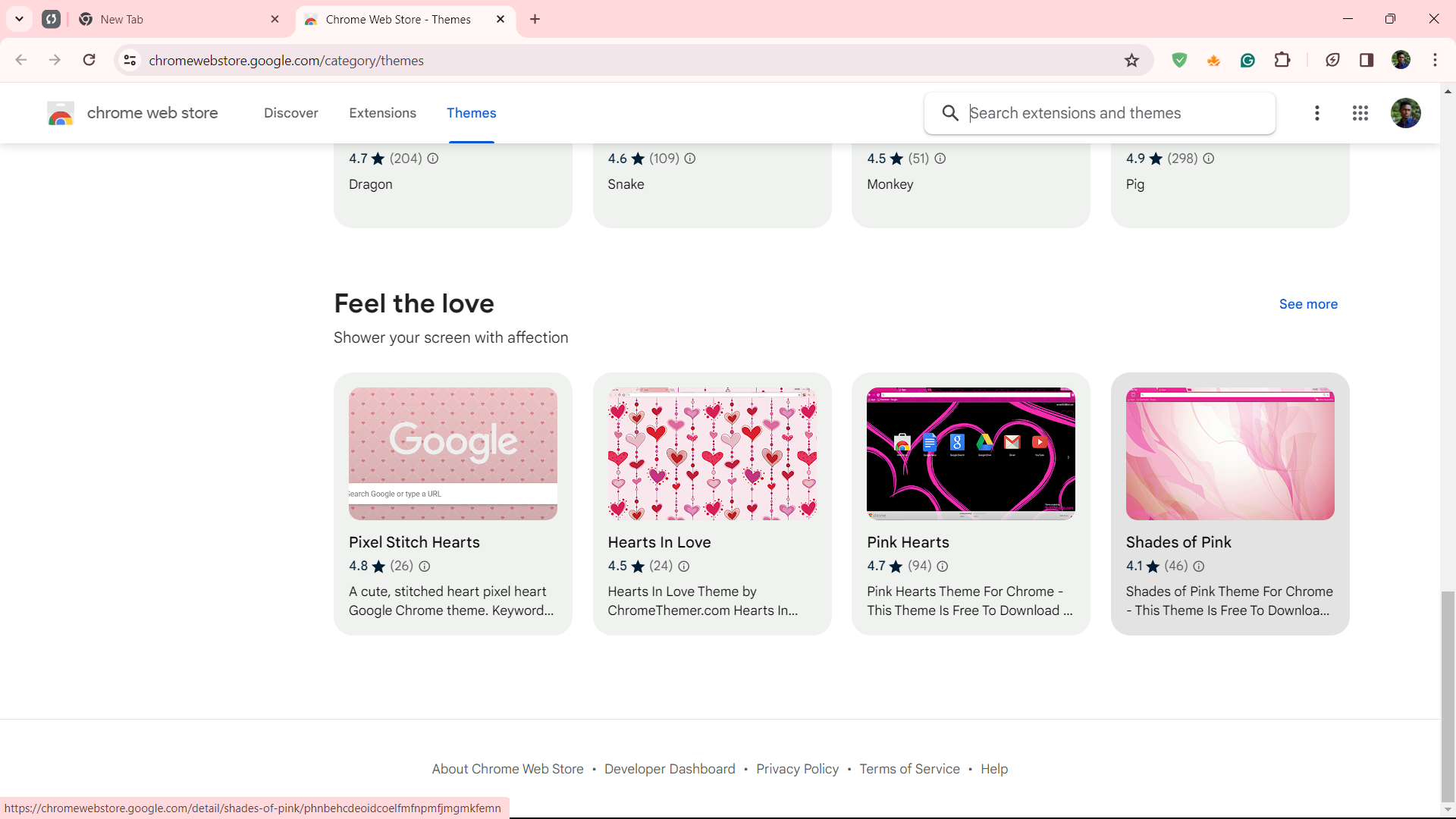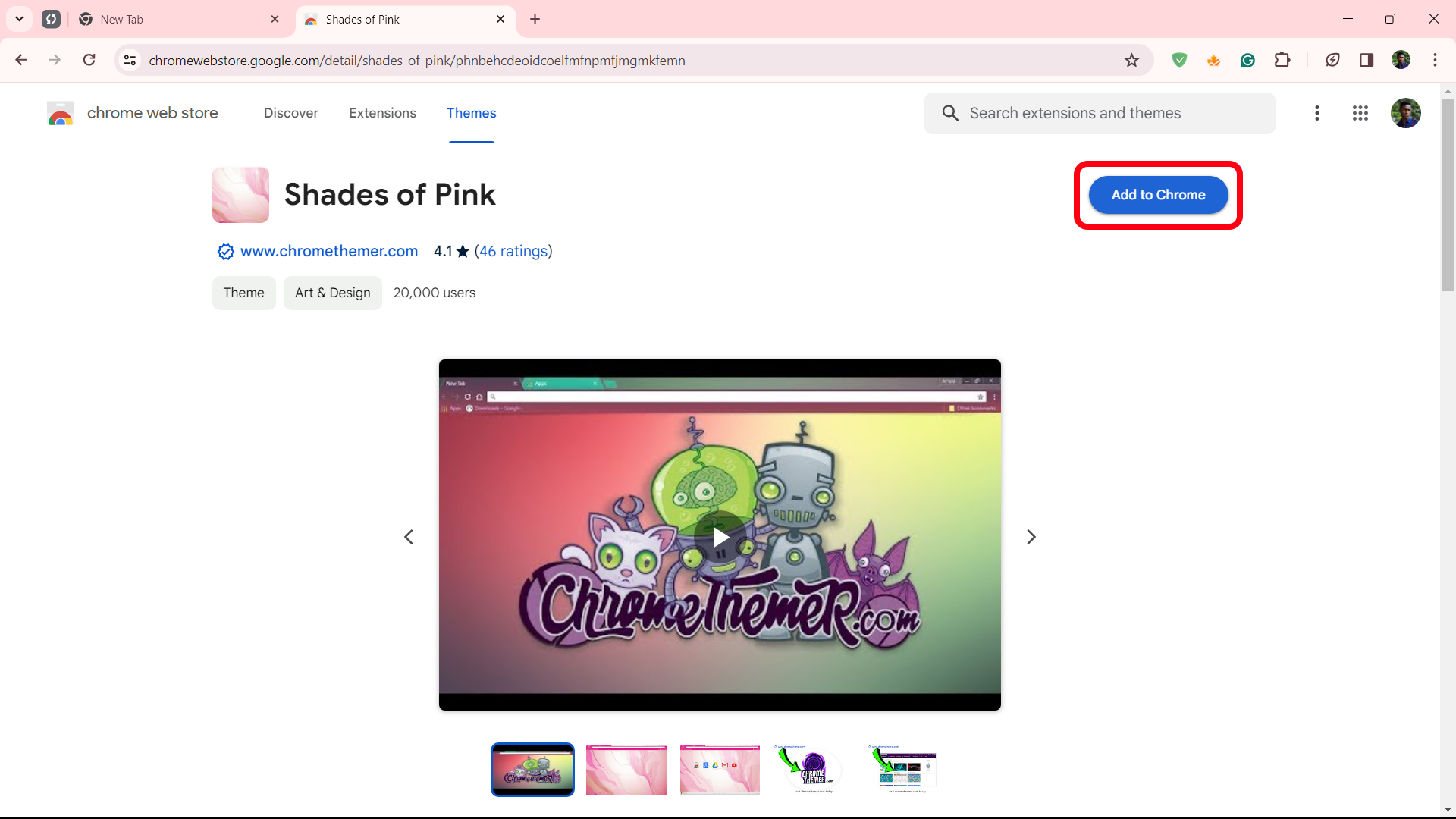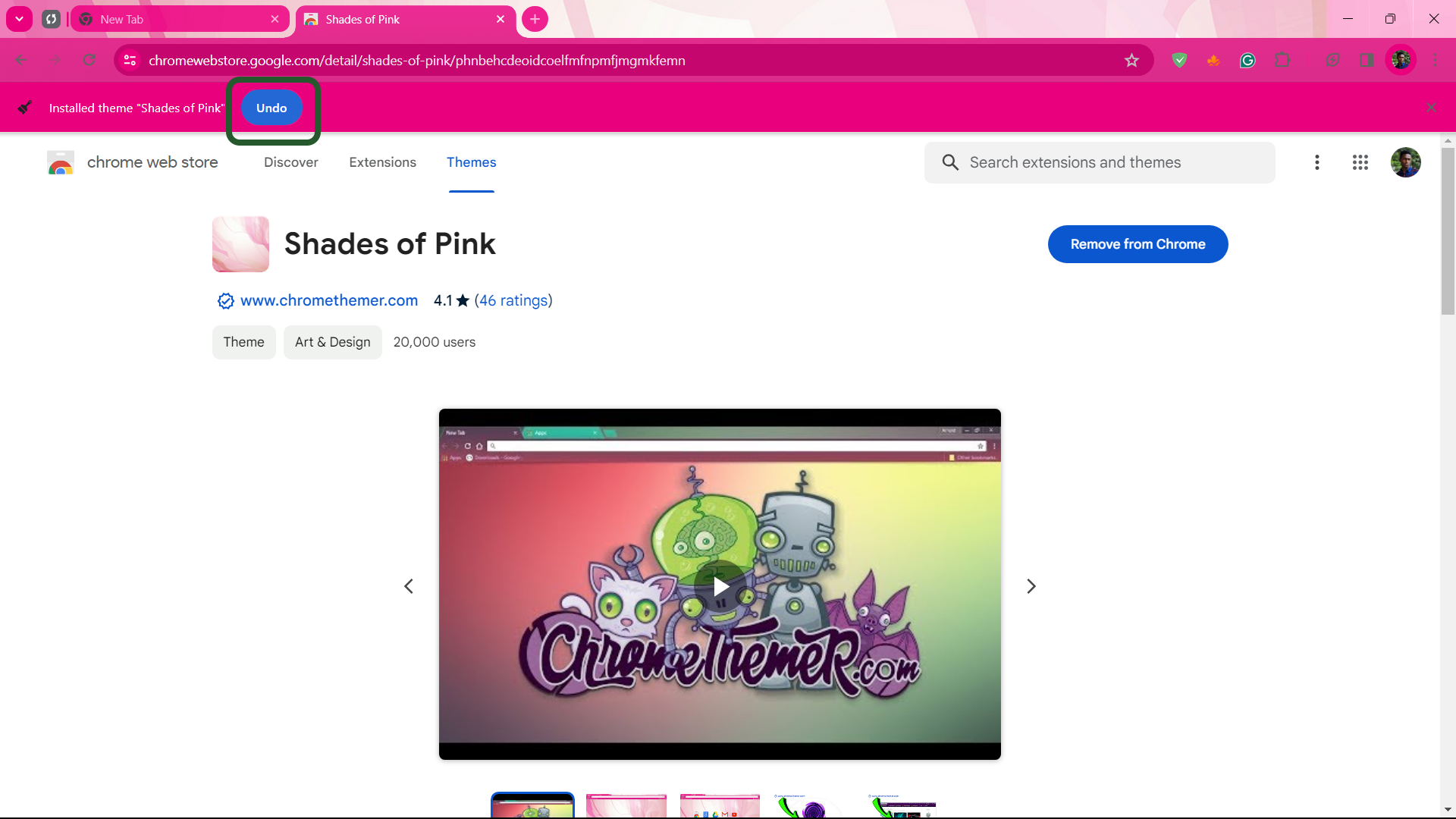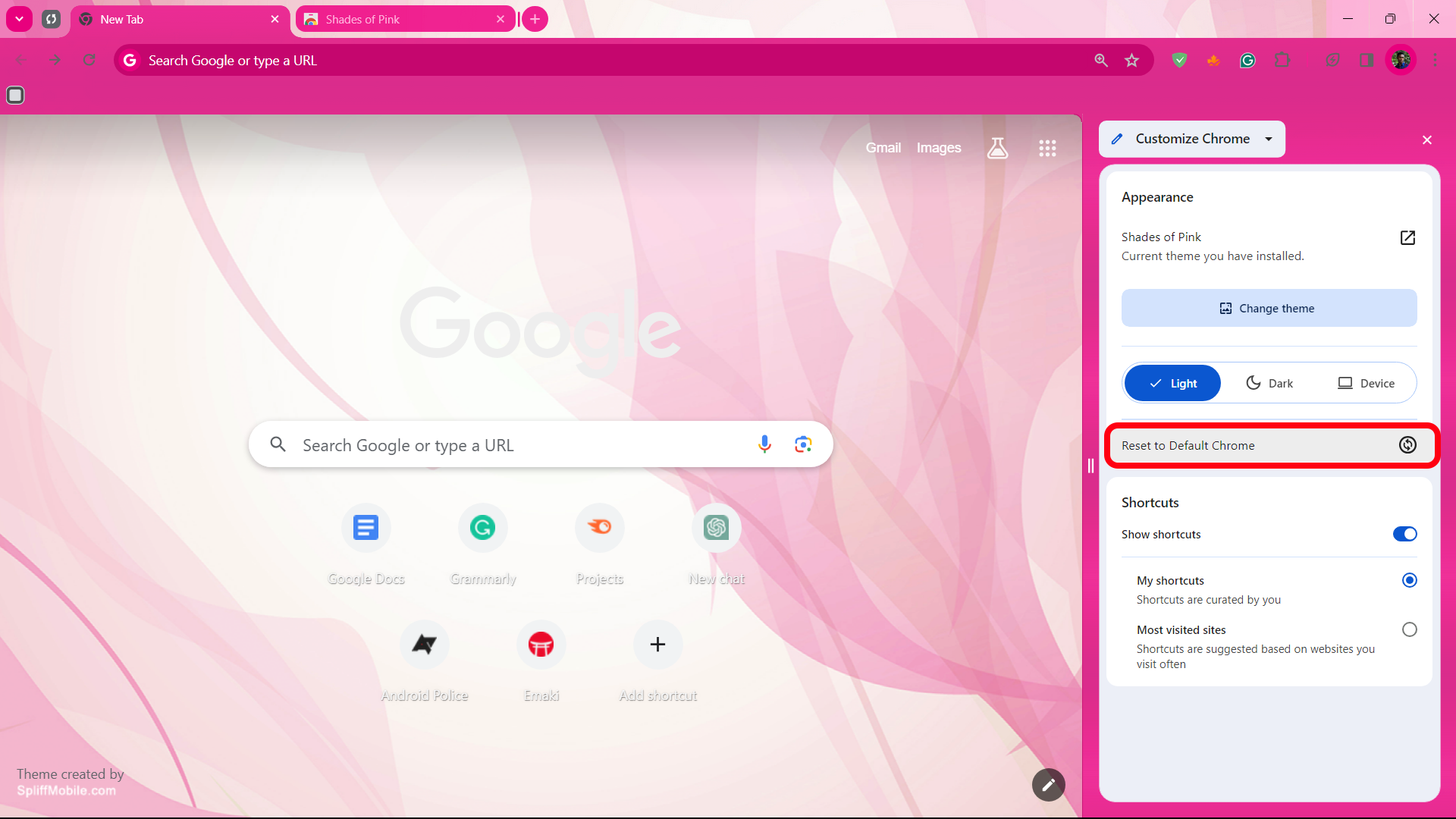A página da nova guia do Google Chrome é mínima e funcional, mas não divertida. No entanto, o Chrome oferece várias maneiras de personalizar o tema de plano de fundo do Google. Você pode revisar o navegador usando os temas do Google Chrome, incrementar a página da nova guia com novos visuais e usar uma imagem personalizada como plano de fundo. Se você está cansado de olhar para uma página inicial branca e vazia em seu navegador, use estes métodos para alterar o plano de fundo do Google Chrome em seu Chromebook, MacBook ou PC com Windows favorito.
Alterando o plano de fundo do Google no Chrome: algumas notas
Os métodos descritos abaixo funcionam apenas no Google Chrome. Esses métodos não funcionam em navegadores baseados em Chromium, como Brave ou Microsoft Edge, mas a maioria tem suas próprias configurações de personalização de plano de fundo. Os temas do Google Chrome podem funcionar em outros navegadores Chromium, mas com resultados restritos.
Você pode alterar o plano de fundo do Google apenas no aplicativo Google Chrome para desktop. Funciona nos melhores Chromebooks, PCs com Windows e computadores macOS. Não funciona nos aplicativos do navegador Google Chrome para Android ou iOS.
Personalize seu navegador com o recurso integrado Personalizar Chrome
O recurso Personalizar Chrome é a maneira mais fácil de alterar o plano de fundo do Google. Você pode escolher um tema entre diferentes predefinições de cores ou vários temas artísticos selecionados pelo Chrome. Você também pode fazer upload de uma de suas imagens. Você pode ocultar ou personalizar o atalho da página inicial se desejar uma aparência minimalista. Mas primeiro, certifique-se de estar executando a versão mais recente do Chrome.
Escolha uma nova cor de fundo
Se você deseja que sua página inicial do Google Chrome permaneça limpa, altere a cor de fundo. Um benefício de usar esse método é que ele altera todo o tema de cores do aplicativo.
- Abrir cromada e clique no Personalizar o Chrome botão no canto inferior direito.
- Um painel de personalização aparece no lado direito. Selecione seu esquema de cores preferido nas predefinições para alterar a aparência do Chrome. Alterne entre temas claros e escuros usando os botões acima das paletas de cores.
- Se você não gostar das predefinições, clique no botão seletor de cores para selecionar um novo.
- Use o controle deslizante para escolher uma cor.
- Para aplicar a mesma cor do tema dinâmico da sua área de trabalho ao Chrome, ative Siga as cores do dispositivo sob a paleta de cores. Isso dá ao seu navegador uma aparência consistente com a área de trabalho, assim como o tema Material You do Android.
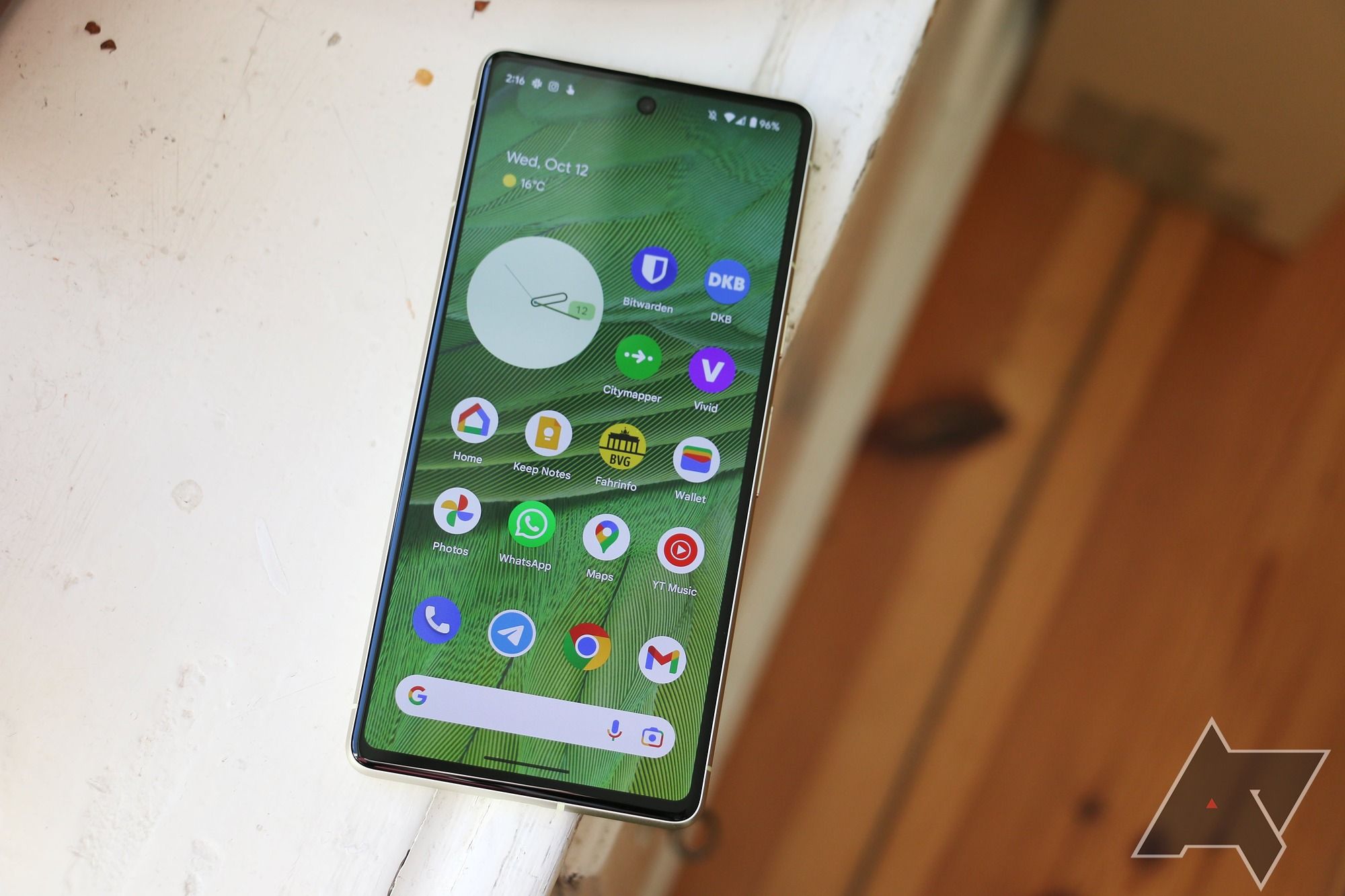
Como personalizar o tema Material You do seu telefone Android 12 e Android 13
Excelente estilo de software para smartphone em um piscar de olhos
Escolha um novo tema
O Google Chrome oferece várias opções de plano de fundo personalizadas para incrementar seu navegador. Se o tema padrão parecer pouco divertido ou se você não gostar da cor plana do Chrome, escolha um novo tema da coleção pré-instalada. Você recebe recomendações diárias de histórico ao escolher um tópico adequado na guia de tema.
- Clique no Personalizar o Chrome botão no canto inferior direito.
- Selecione Mudar tema.
- Você verá uma seleção de coleções de planos de fundo pré-instaladas com base em diferentes tópicos. Escolha sua coleção preferida na grade.
- Selecione uma imagem da coleção para defini-la como plano de fundo do Google.
- Para ver fundos aleatórios diários dessa coleção, ative Atualizar diariamente no canto superior direito do painel.
Use uma imagem personalizada como plano de fundo do Google Chrome
- Clique no Personalizar o Chrome botão para abrir o painel de personalização.
- Selecione Mudar tema.
- Clique Carregar uma imagem no canto superior direito para navegar pela sua imagem.
- Selecione a imagem e clique no Abrir botão para defini-lo como plano de fundo.
Altere sua imagem de fundo do Google usando a Theme Store
A loja on-line do Google Chrome possui várias extensões poderosas do Chrome para apimentar sua experiência de navegação. Você também encontrará temas personalizados criados pelo Chrome e outros usuários para estilizar seu navegador. Se você não gostar de nenhum dos temas pré-instalados do Chrome, siga estas etapas:
- Clique no Personalizar o Chrome botão no canto inferior direito.
- Selecione Mudar tema.
- Role para baixo e clique Loja online do Chrome.
- Você verá uma lista de temas nesta página, incluindo os pré-instalados. Clique no tema que deseja instalar.
- Clique no Adicionar ao Chrome botão para instalar o tema.
- O Chrome aplica o novo tema automaticamente. Se não gostar, clique no Desfazer botão no canto superior esquerdo para removê-lo.
- Para remover o tema no futuro, abra Personalizar o Chrome e clique Redefinir para o Chrome padrão.
O Chrome adiciona os temas que você instalou à sua coleção, para que você não precise se aprofundar nas configurações do Chrome. Você pode alternar entre temas usando o Personalizar o Chrome recurso.
Torne o seu Google Chrome esteticamente agradável
Os recursos de personalização de tema e plano de fundo do Google Chrome permitem embelezar seu navegador e torná-lo seu. Quando terminar de alterar o tema ou a imagem de fundo, mantenha suas guias limpas e organizadas agrupando-as. Você não pode alterar o plano de fundo do Google Chrome no Android e no iPhone, mas essas super dicas e truques para o Chrome no Android valem mais do que uma página inicial brilhante.