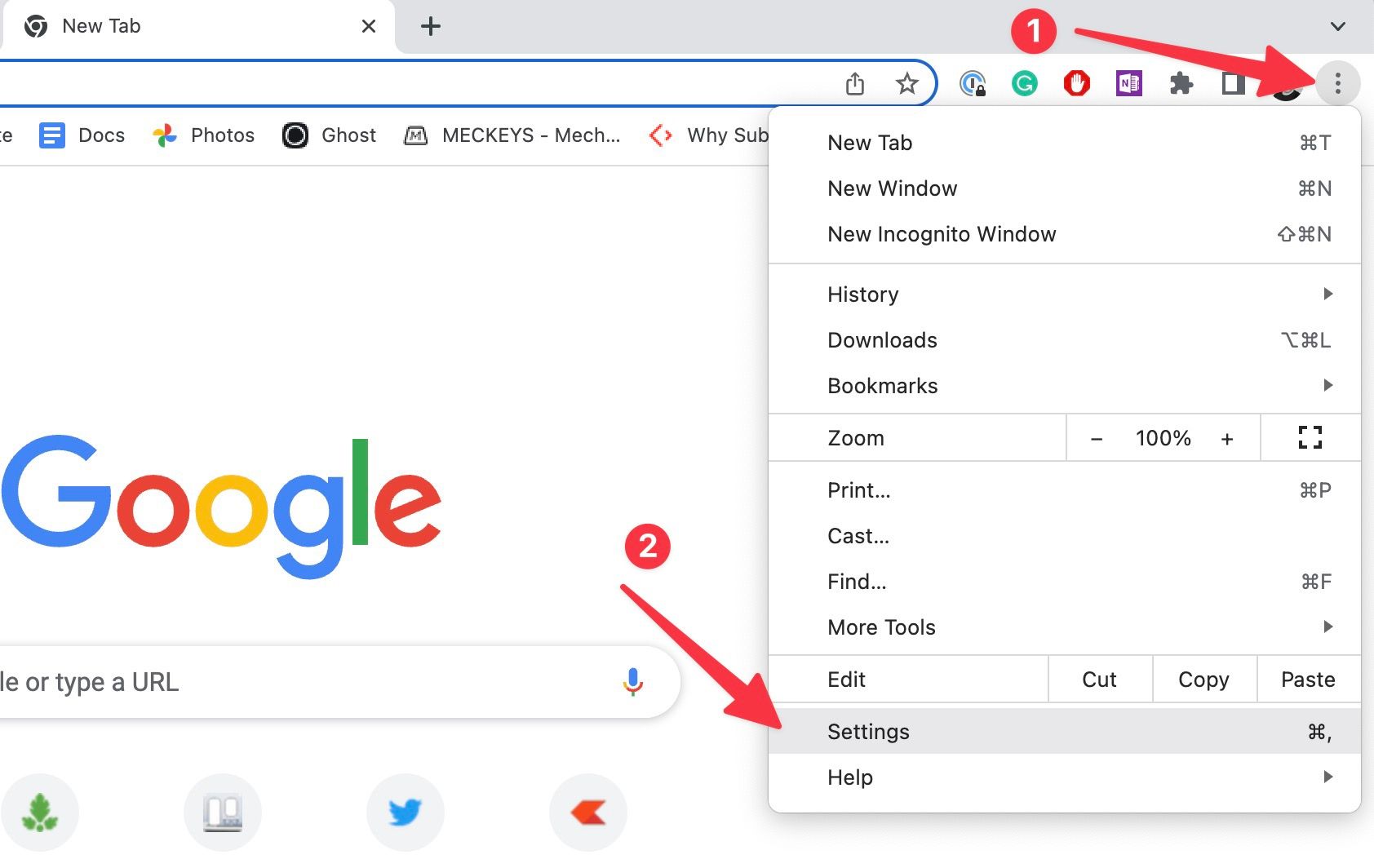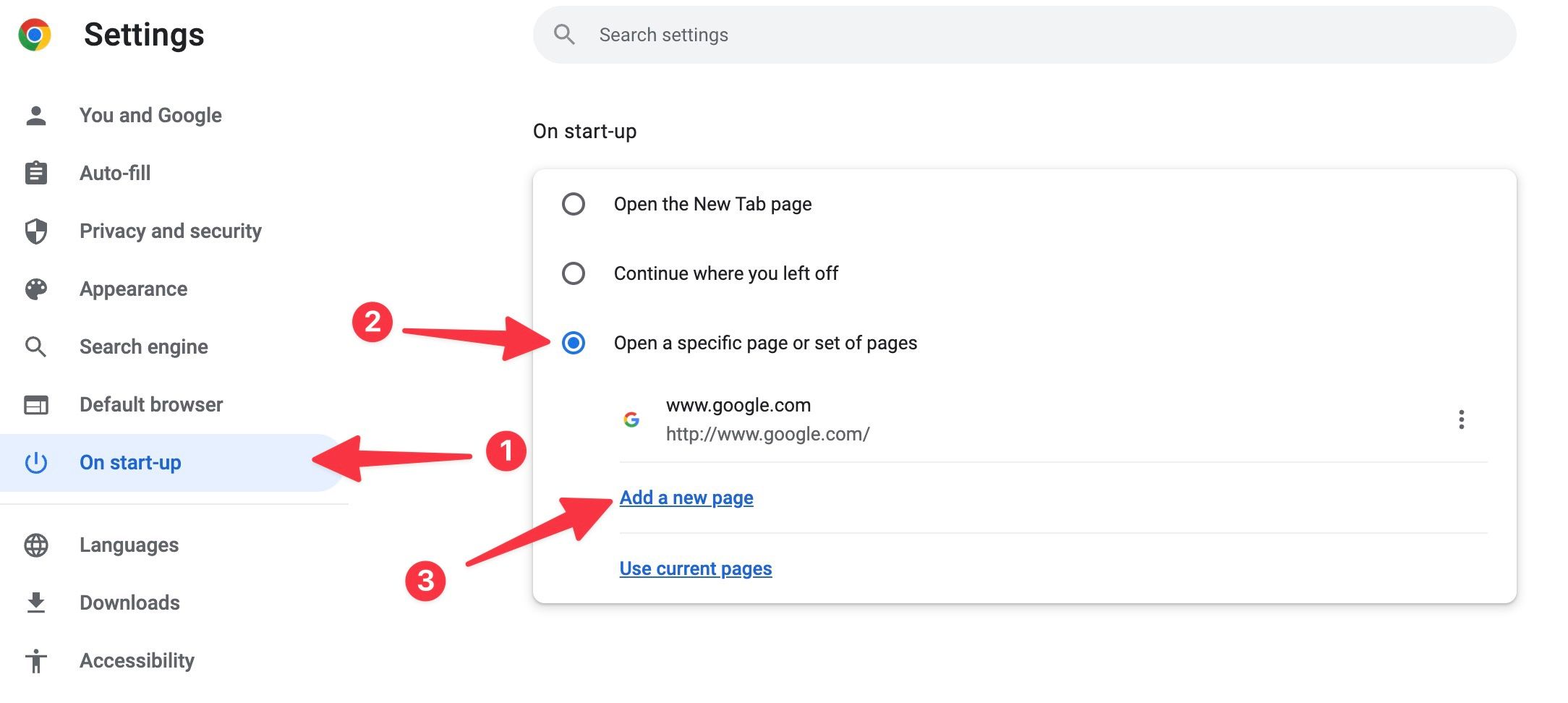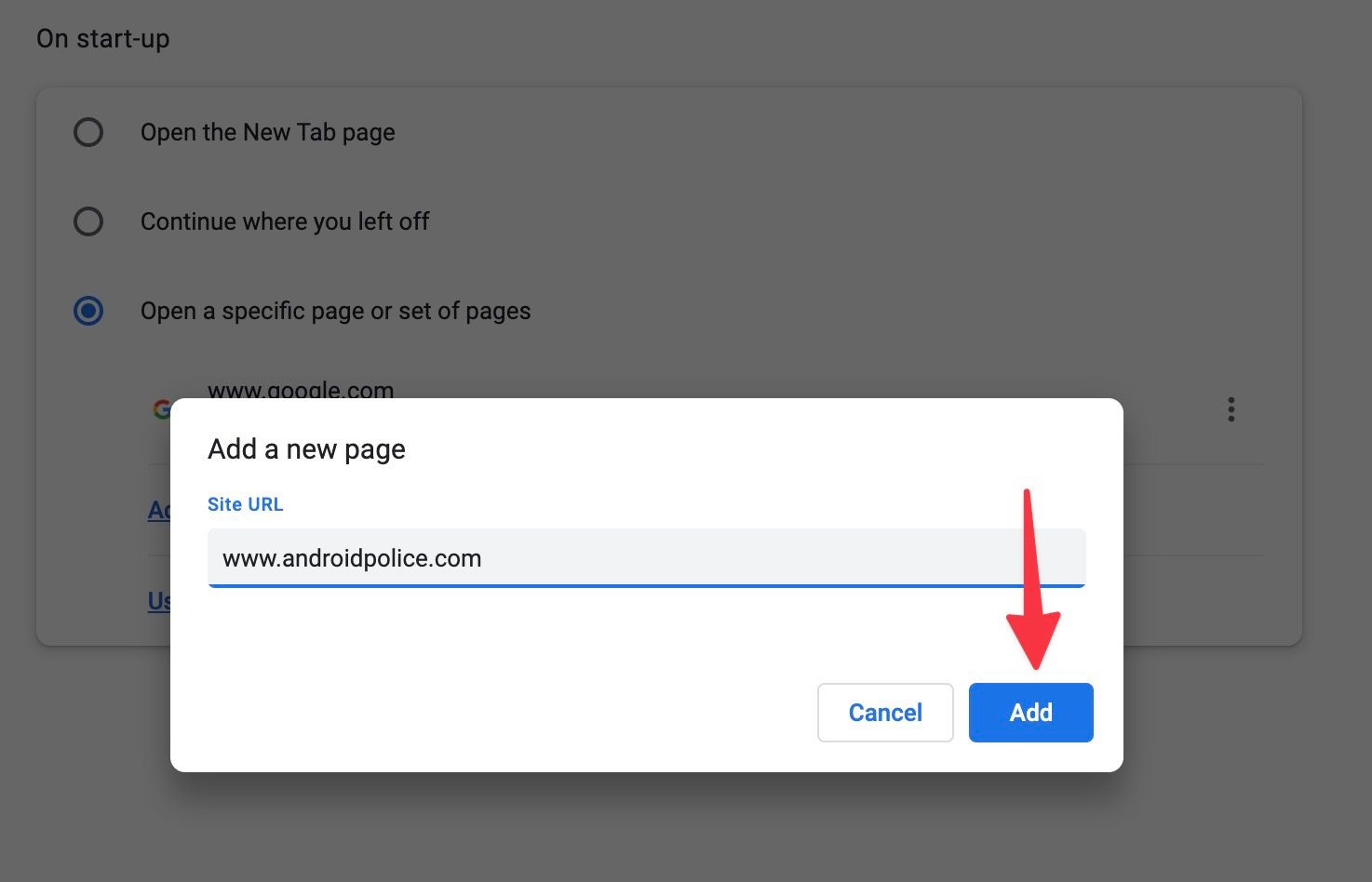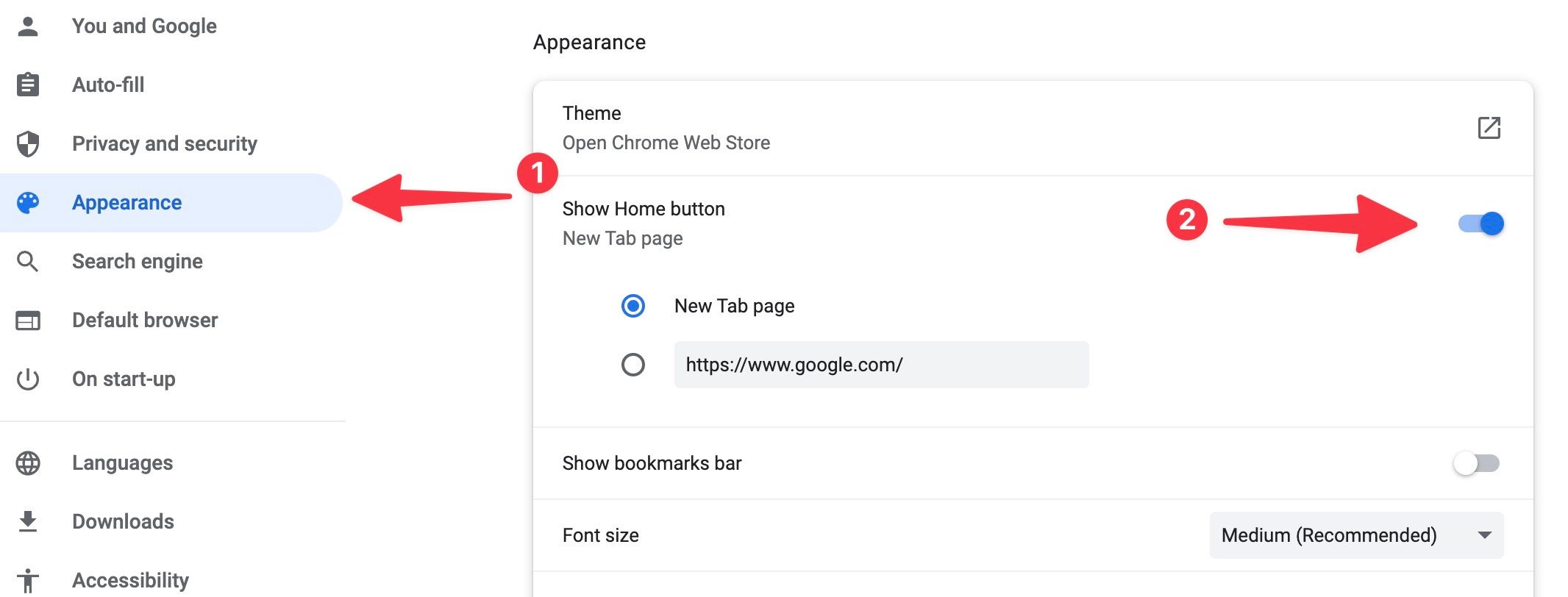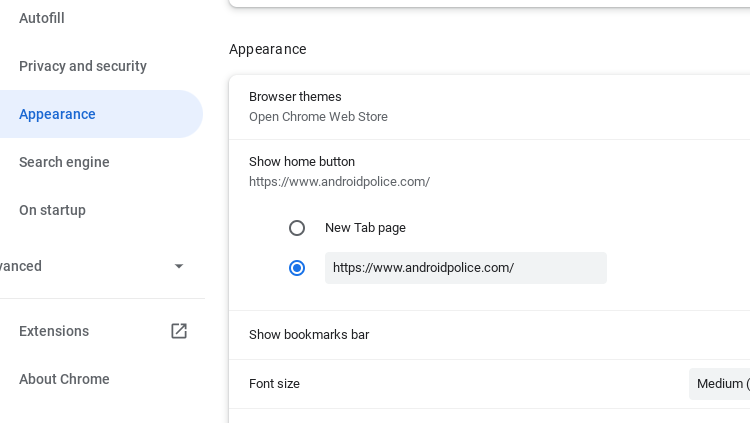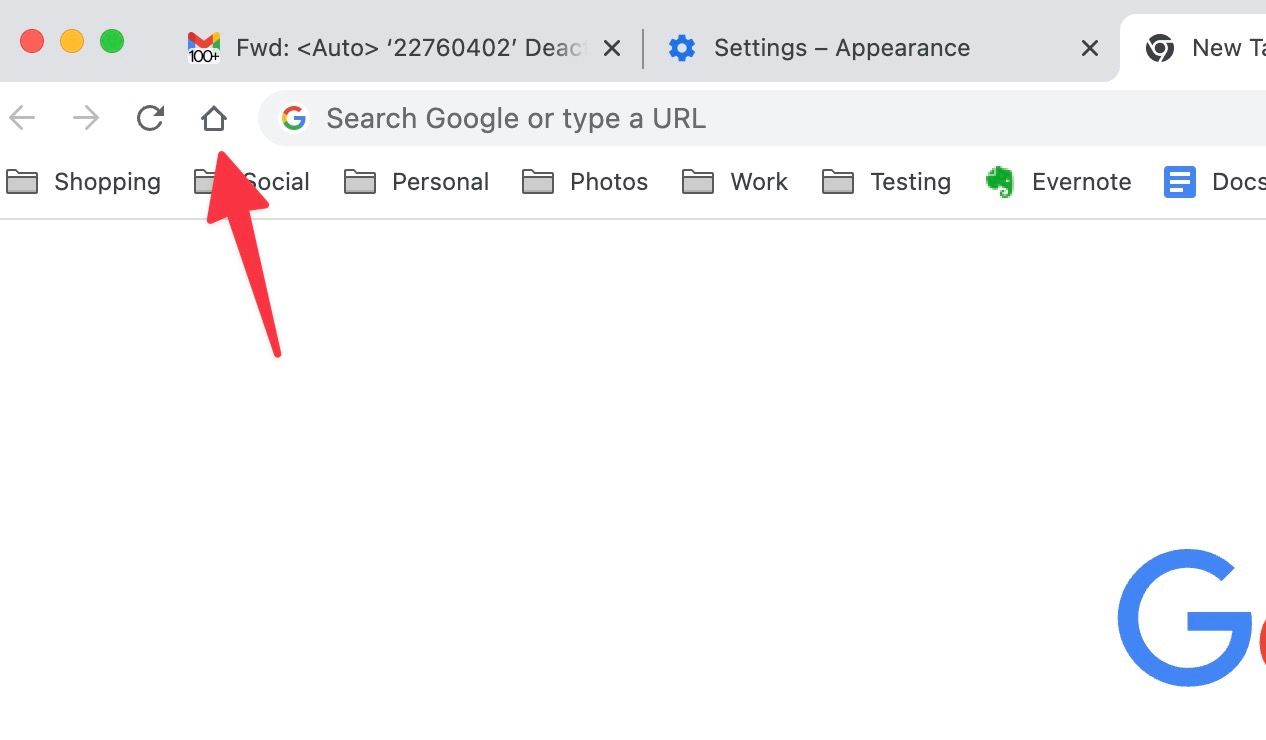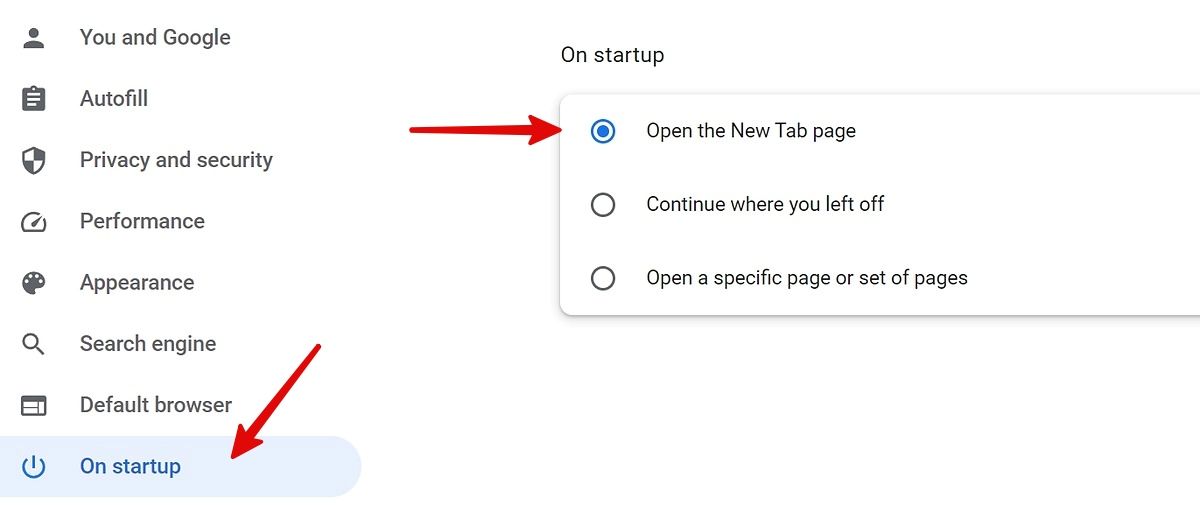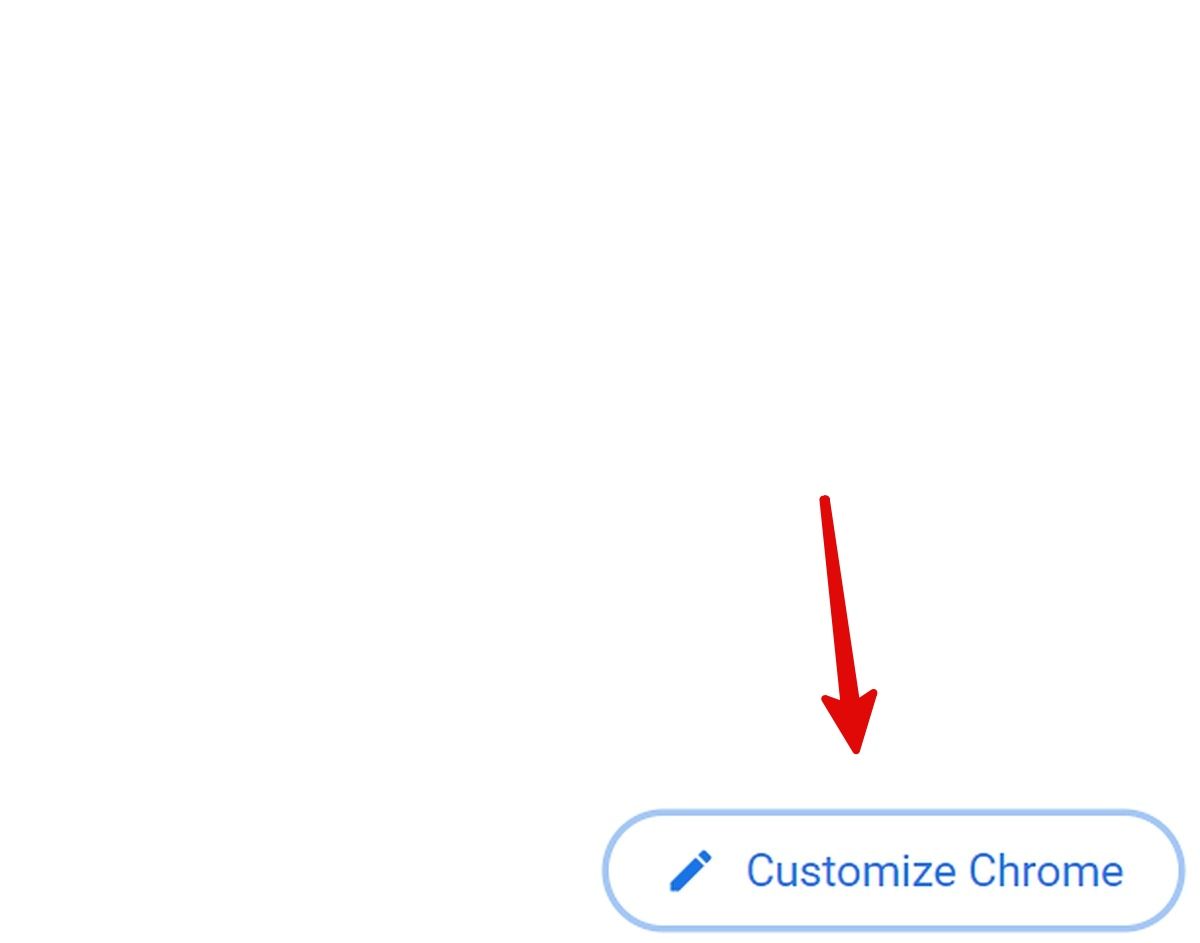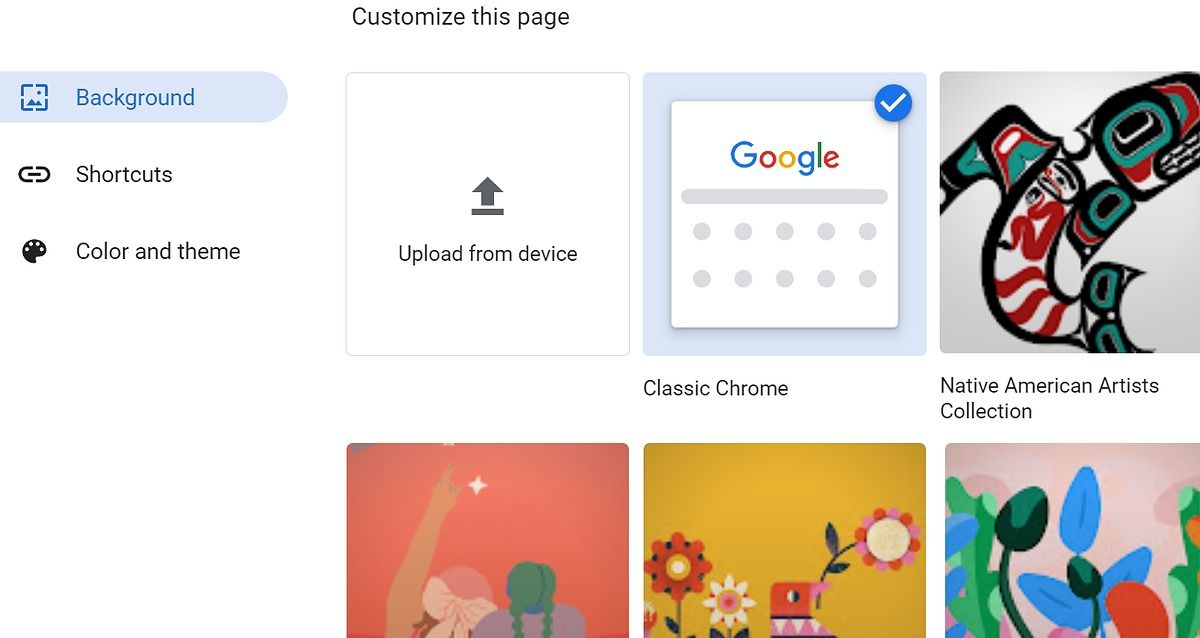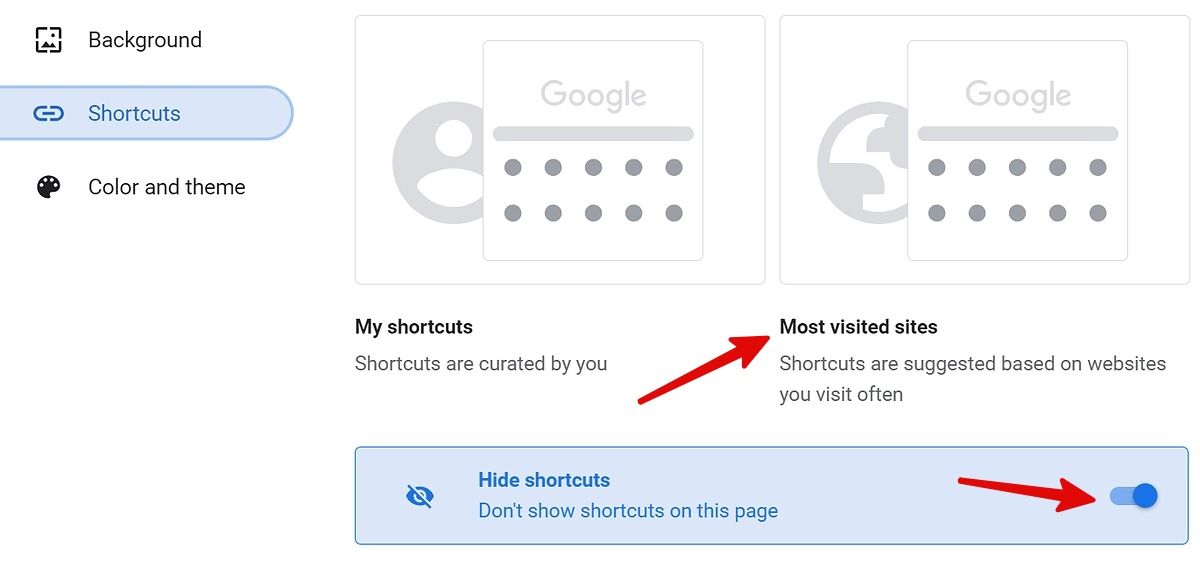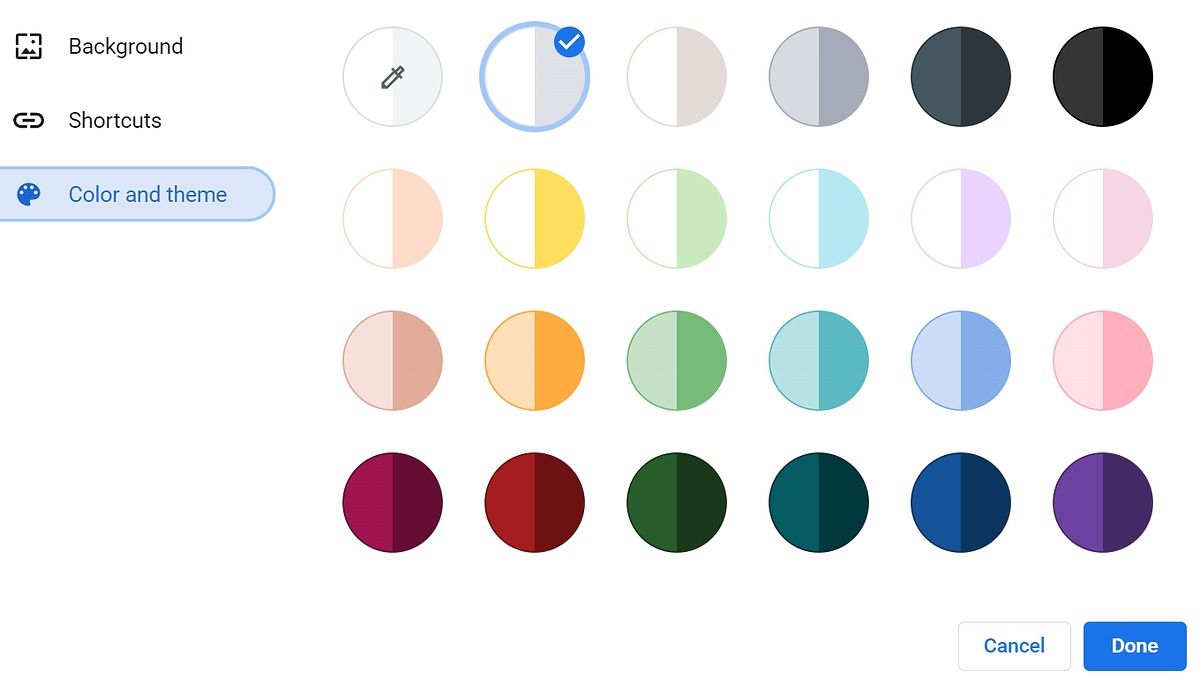A página inicial do navegador é o site que aparece quando você abre o navegador e a página que aparece ao clicar no botão home. Essas são duas coisas distintas em muitos navegadores modernos, incluindo o navegador padrão em nossos Chromebooks mais bem avaliados.
O Google Chrome não possui uma página inicial ao usar suas configurações padrão. Em vez disso, o navegador abre sua página inicial. Você também não encontrará um botão home próximo à omnibox, a menos que ajuste as configurações. A parte boa é que você pode alterar a página inicial do Chrome e definir uma página inicial padrão. Veja como fazer isso acontecer.
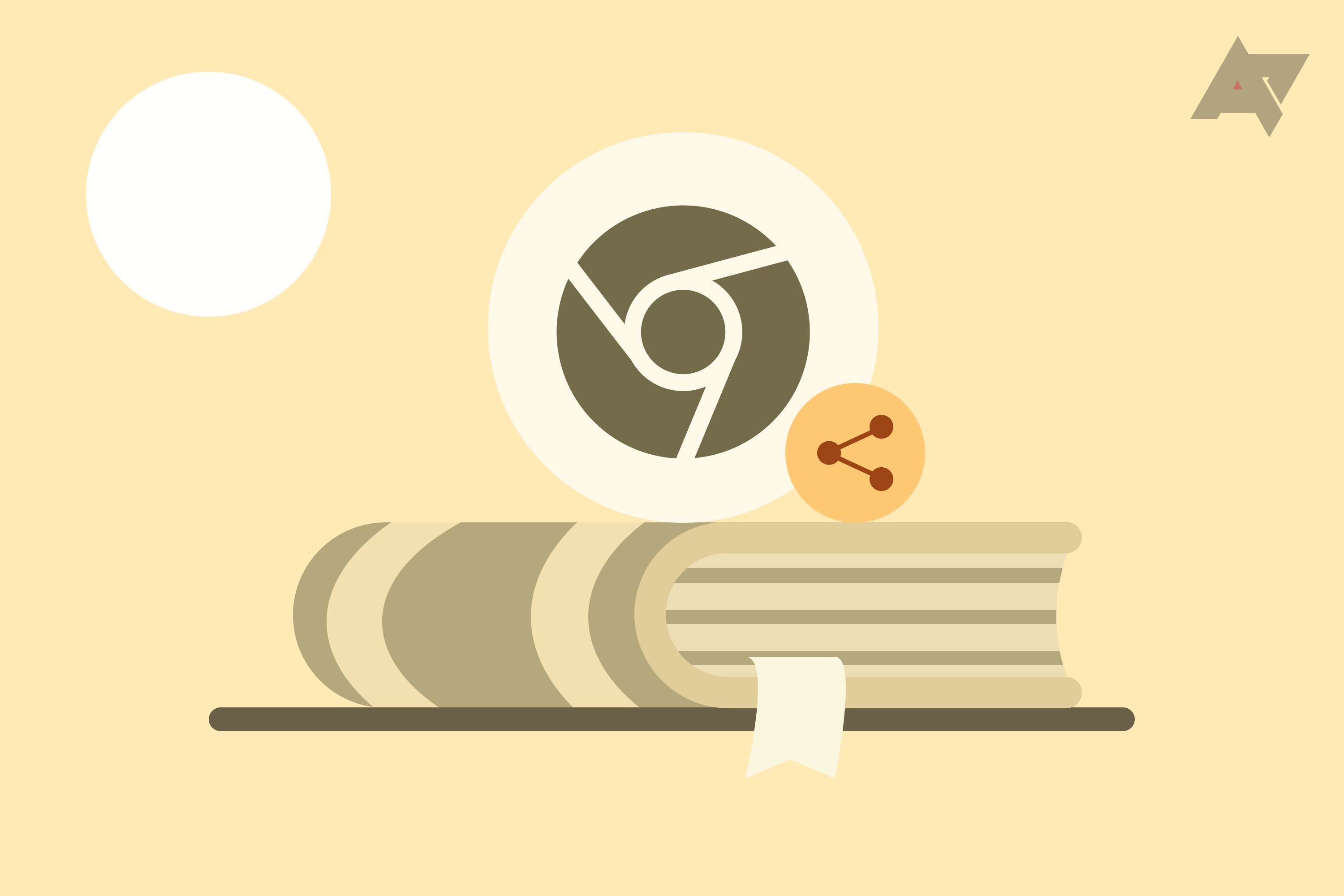
Como exportar e compartilhar favoritos do Google Chrome
O Google não facilita isso, mas nós ajudamos você
Altere as páginas iniciais do Google Chrome na área de trabalho
O Google Chrome usa a mesma interface de usuário nas versões Windows e Mac. As capturas de tela abaixo mostram o Chrome para Mac. Os usuários do Windows podem seguir as mesmas etapas para alterar as páginas iniciais do Chrome.
- Lançar Google Chrome na área de trabalho.
- Clique no três pontos verticais no canto superior direito para abrir o menu suspenso.
- No menu suspenso, selecione Configurações. Ele abre uma nova guia exibindo o menu de configurações do Google Chrome.
- Selecione No arranque na barra lateral esquerda.
- Você tem três opções para escolher. Selecione a terceira opção, Abra uma página específica ou conjunto de páginas.
- Selecione Adicionar uma nova página.
- Insira o URL da página inicial desejada e clique em Adicionar.
- Repita as etapas 5 e 6 para adicionar mais páginas iniciais.
Você alterou com sucesso a página que o Google Chrome abre sempre. Na próxima vez que você fechar o Chrome e abri-lo novamente, cada página listada será aberta em uma guia separada.
Ative o botão home e defina seu URL
Se você não vir um botão home ao lado da barra de endereço do Chrome, siga as etapas para ativá-lo.
- Abra o Configurações do Chrome menu (consulte as etapas acima).
- No painel esquerdo, selecione Aparência.
- Se o Mostrar botão de início interruptor está desligado, ligue-o.
- Você verá duas opções: Página Nova guia e Insira o endereço da web personalizado. Selecione Insira o endereço da web personalizado.
- Digite ou cole o endereço do site que deseja usar como página inicial.
Depois de concluir esta etapa final, você verá um botão home à esquerda da barra de endereço na parte superior do Google Chrome. Clicar no botão home leva você à página selecionada.
Defina a página Nova guia como página inicial no Google Chrome
Se você deseja reverter para a Nova guia como página principal na inicialização do Chrome, siga as etapas abaixo.
- Abra o No arranque menu nas configurações do Google Chrome (verifique as etapas acima).
- Clique no botão de opção ao lado Abra a página Nova guia.
A partir de agora, quando você inicia o Google Chrome, o navegador o recebe com uma página familiar mostrando a pesquisa do Google na parte superior e atalhos para sites visitados com frequência abaixo dela.
Personalize a página Nova guia no Google Chrome
Outra vantagem de usar a página Nova guia na inicialização são as opções de personalização. Você pode aplicar um papel de parede impressionante ou uma imagem de sua escolha, ocultar sites visitados com frequência por motivos de privacidade e aplicar um tema para aprimorar sua experiência no Chrome. Vamos examiná-los.
- Lançar Google Chrome na área de trabalho.
- Selecione Personalizar o Chrome no canto inferior direito.
- Carregue um papel de parede de fundo da sua área de trabalho ou escolha um dos integrados.
- Mova-se para o Atalhos menu para aplicar sugestões com base nos sites que você visita com frequência. Você pode ocultar atalhos de sites no mesmo menu.
- O Cor e tema O menu permite alterar a aparência e a aparência do navegador Chrome.
Como definir sua página inicial do Chrome no Android
Ao contrário do desktop, a versão Android do Google Chrome trata a página inicial e a página inicial da mesma forma. Alterar a configuração da página inicial altera o site que você visita tocando no botão inicial e altera a página que abre sempre que você inicia o aplicativo. Aqui está o que você fará para que isso aconteça:
- Abrir Google Chrome e toque em três pontos verticais no canto superior direito para abrir o menu suspenso.
- Selecione Configurações no menu suspenso.
- Role para baixo até chegar às configurações avançadas e selecione Pagina inicial.
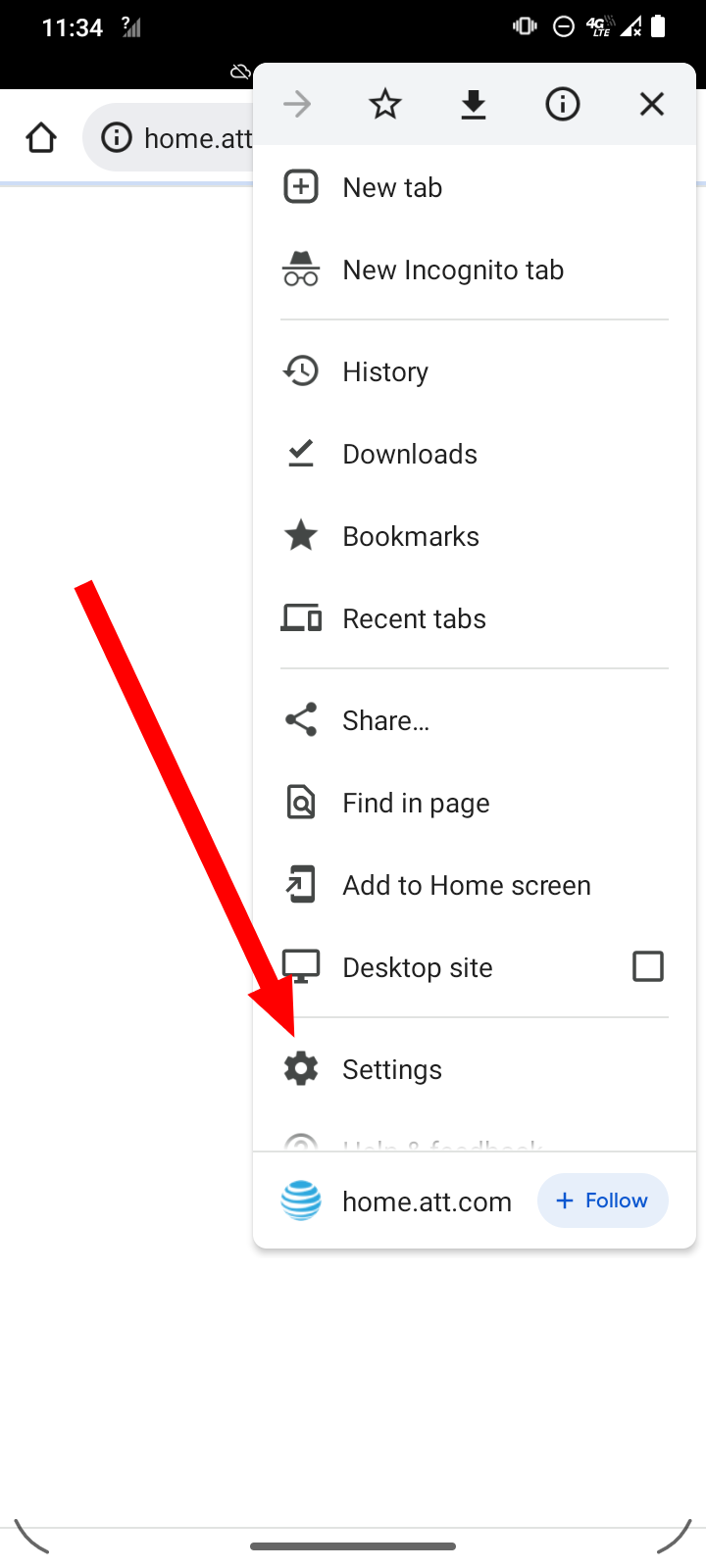
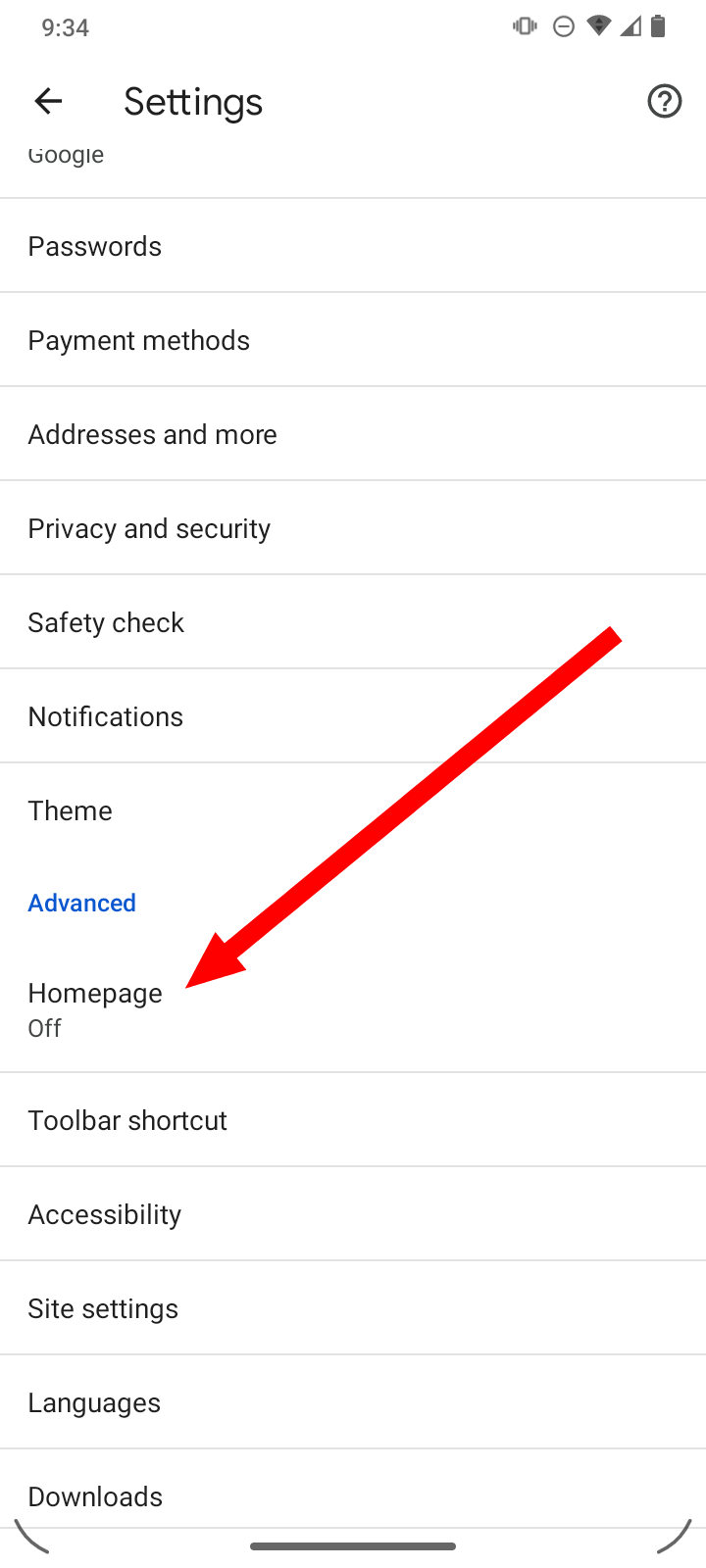
- Se o botão da página inicial estiver desativado, toque nele para ativá-lo.
- Selecione a página inicial do Chrome ou insira um endereço da web personalizado. Selecione Insira o endereço da web personalizado. Isto pode ser preenchido com outro endereço da web. De qualquer forma, selecione a segunda opção.
- Digite ou cole o endereço da web desejado no campo.
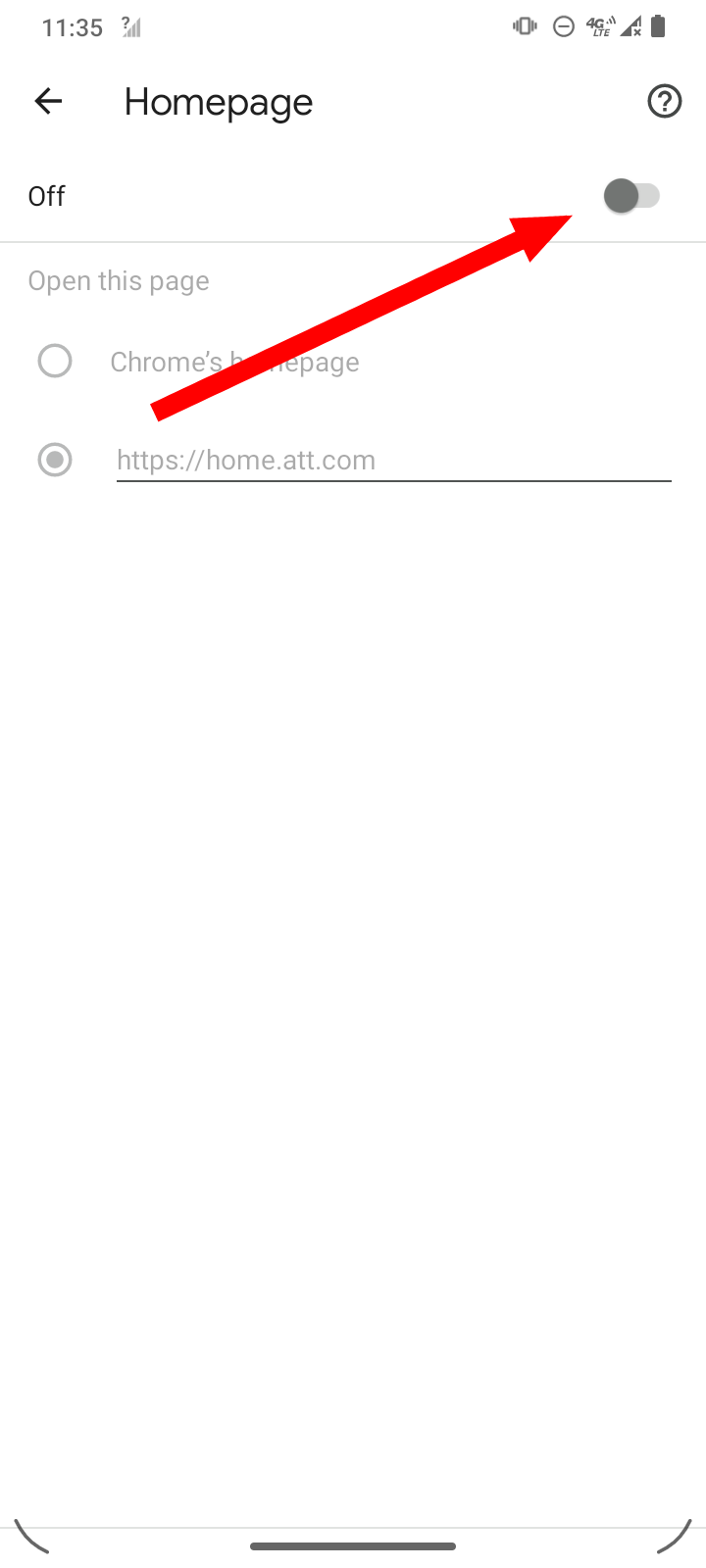
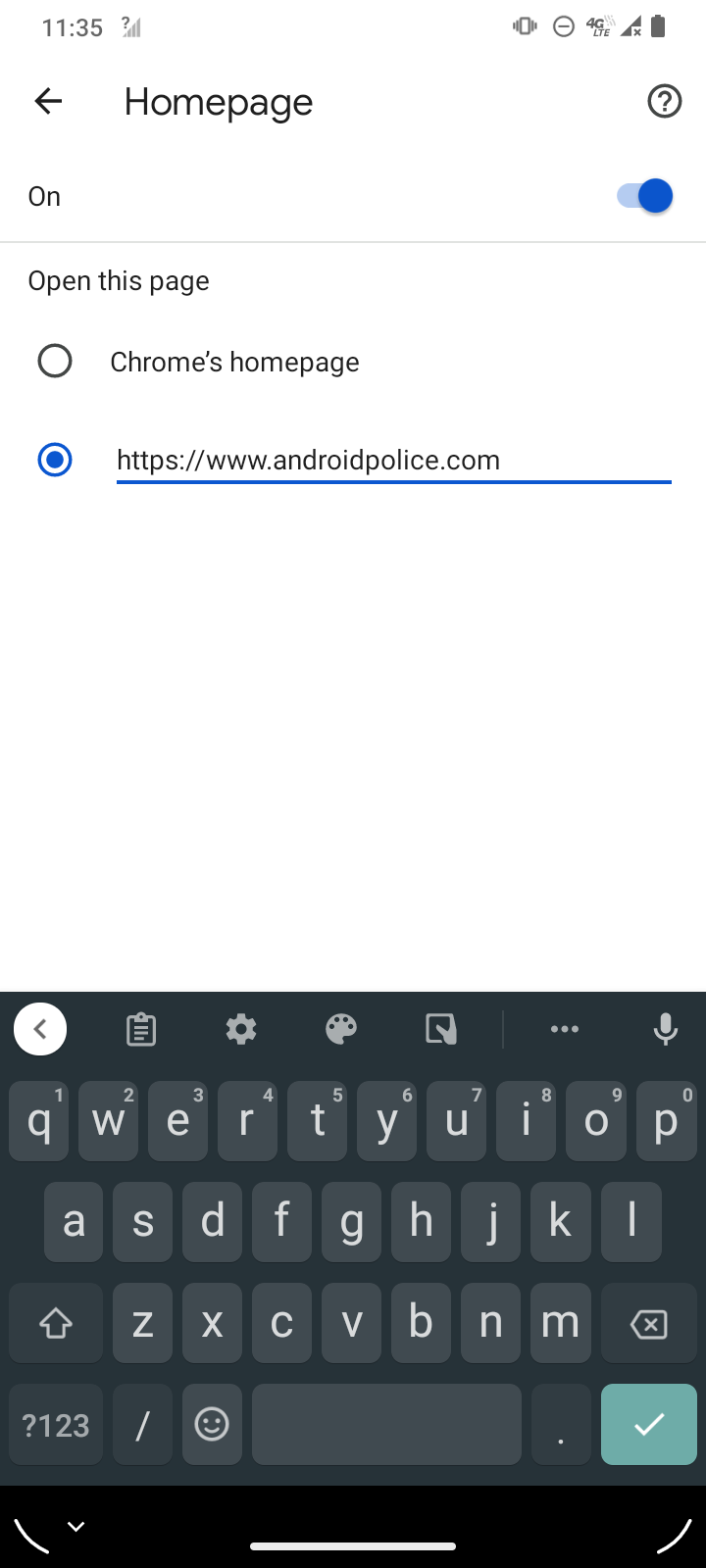
Sua nova página inicial personalizada é carregada quando você inicia o aplicativo Chrome ou toca no botão inicial.
Como ajustar a página inicial do Chrome no iPhone
Ao contrário do Android, você não pode definir uma página da web específica para abrir na inicialização do Chrome no iPhone. Você só obtém sites visitados com frequência, uma barra de pesquisa do Google e um menu Descobrir para ver as notícias. Você pode tocar longamente em um atalho de site para removê-lo.
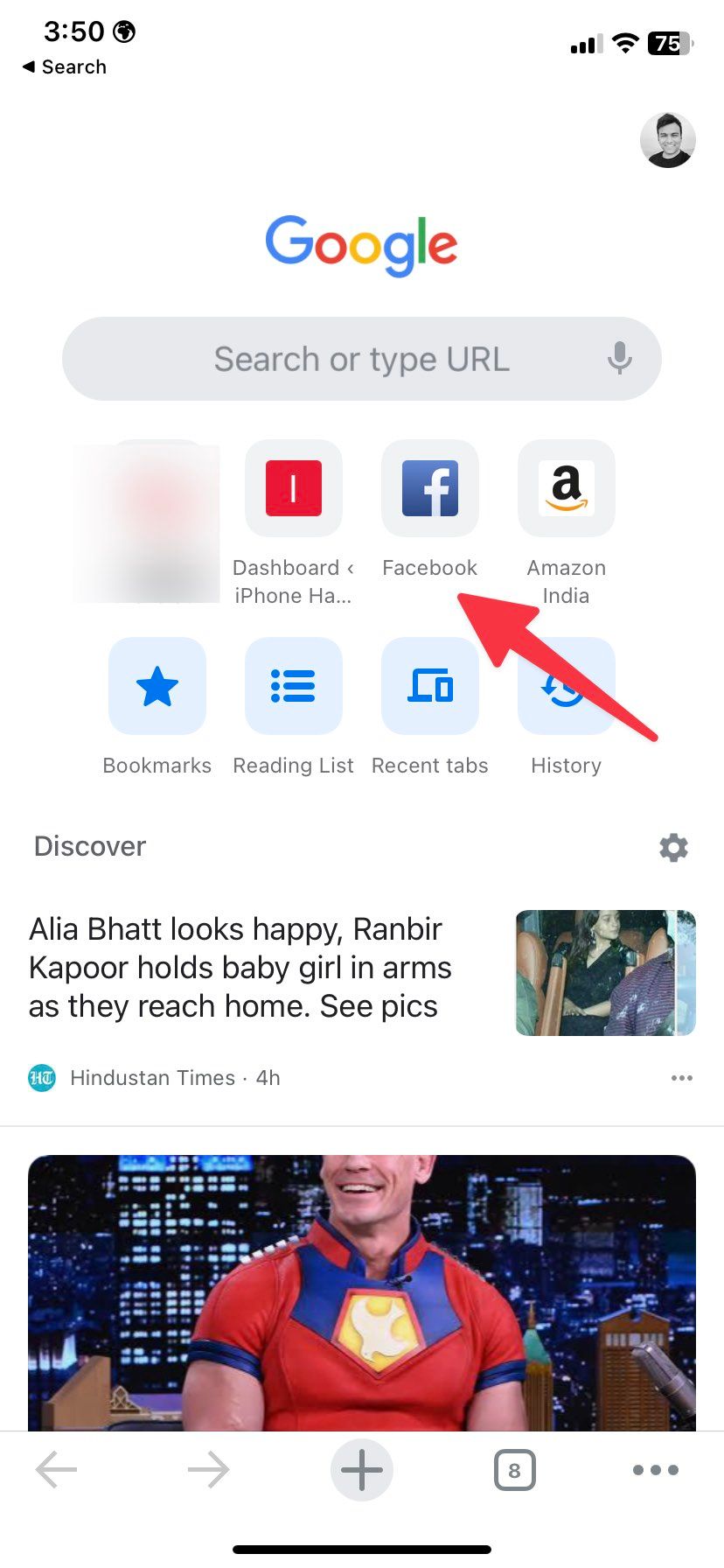
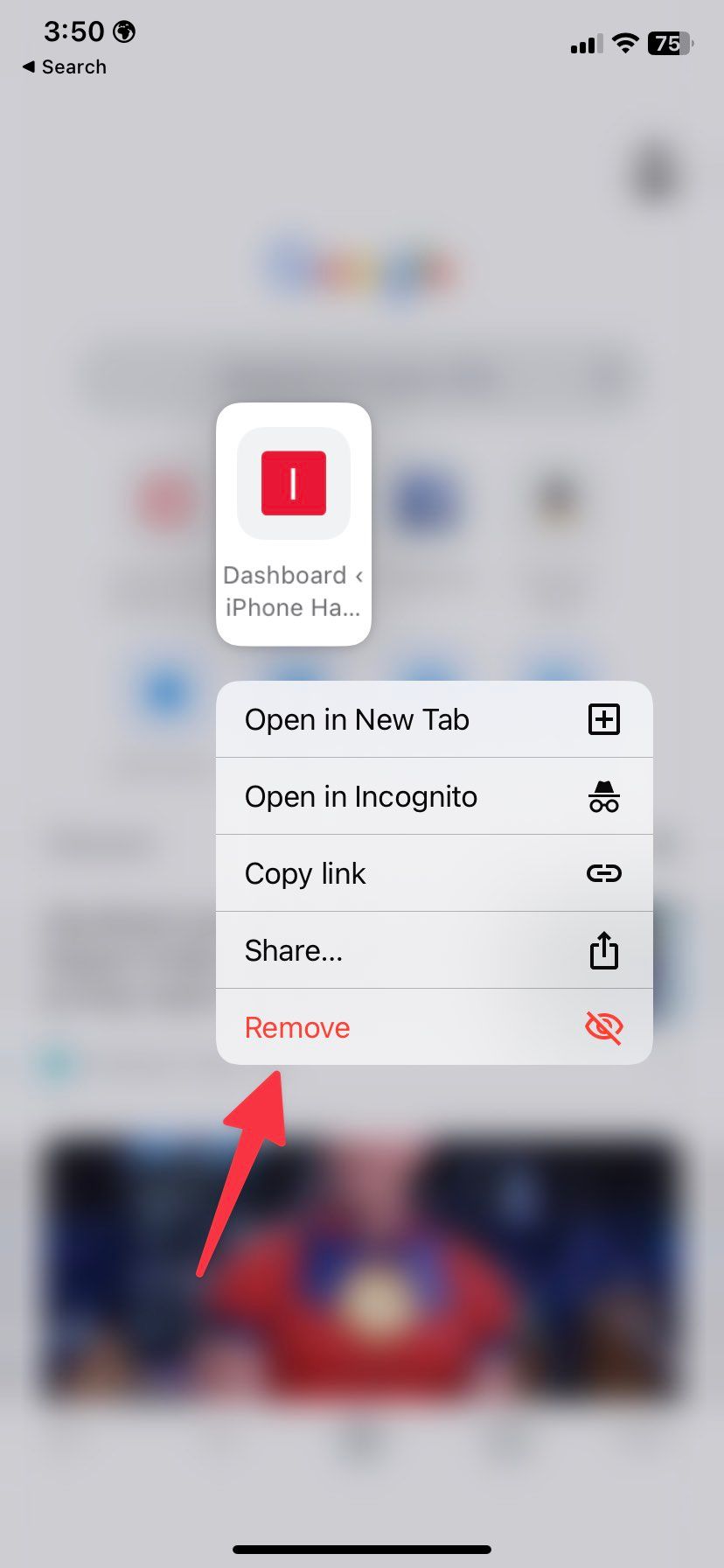
Para desligar o Discover, toque no Configurações engrenagem na parte superior e selecione Desligar.
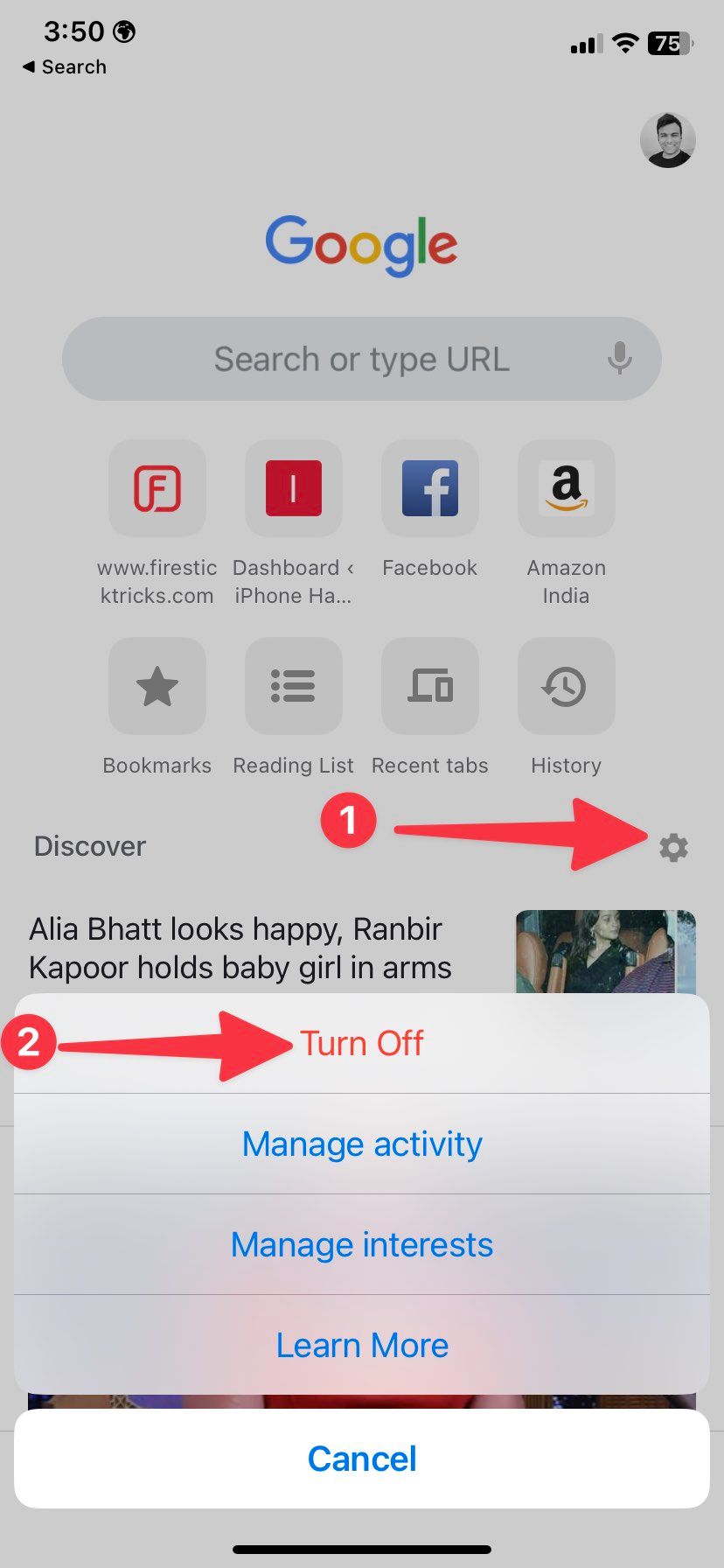
0:58
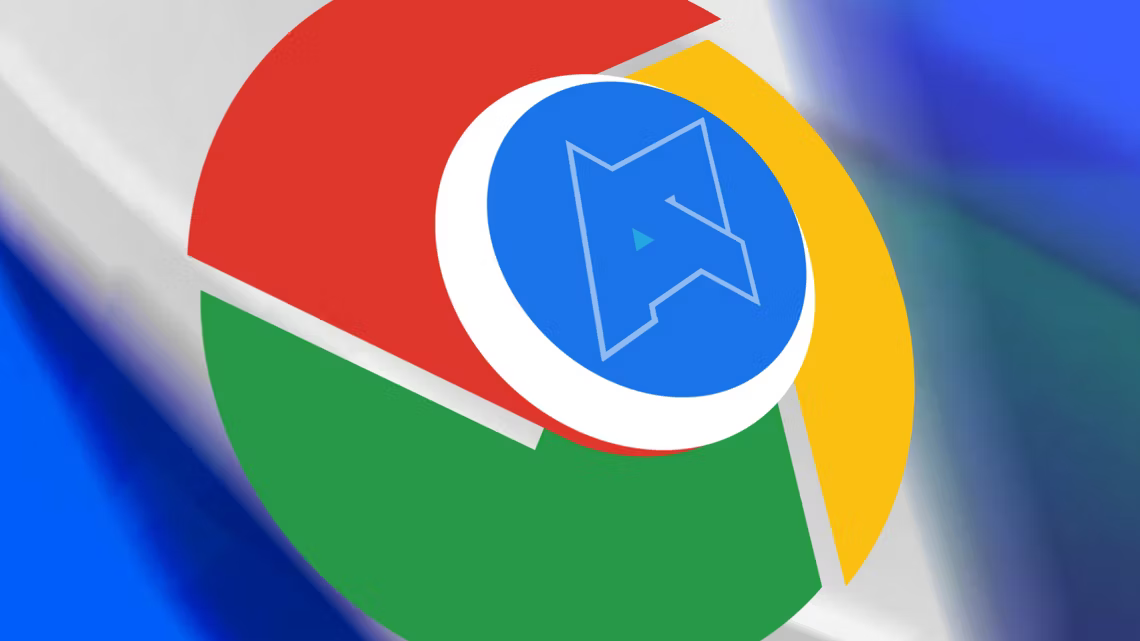
Como acessar suas senhas no Google Chrome
Eles são muito fáceis de gerenciar quando você sabe onde procurar
Fazendo mais com o Google Chrome
O Google Chrome traz alguns recursos interessantes, como a opção de fechar todas as guias abertas de uma vez. Também permite alterar o plano de fundo. O Google frequentemente lança novas versões do Chrome para adicionar novos recursos, corrigir bugs e mantê-lo protegido contra vulnerabilidades. Leia nossa postagem para acompanhar todos os lançamentos do Chrome.