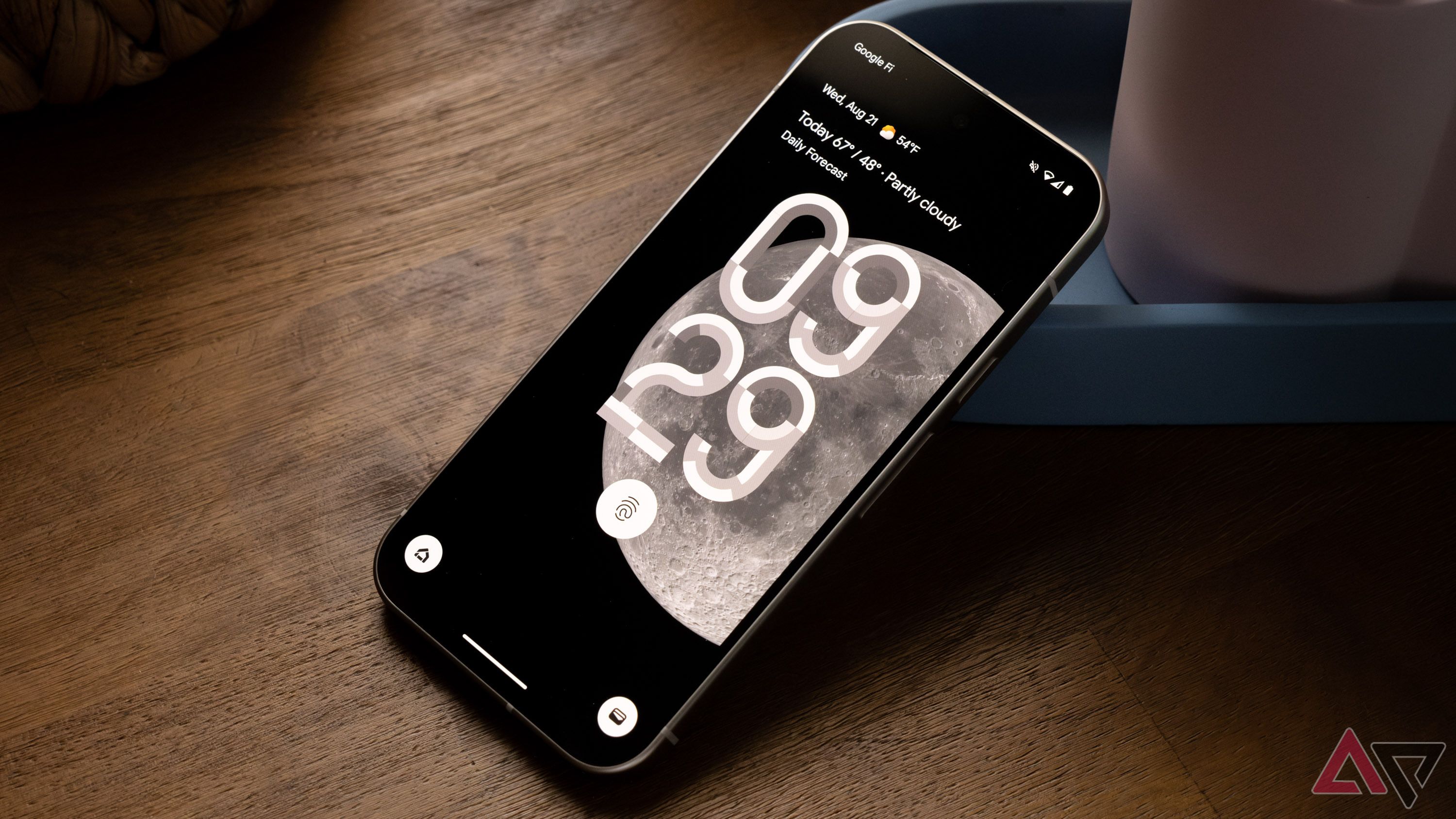
Leia nossa análise
Análise: O Google Pixel 9 me faz questionar se preciso adotar o Pro
O Pixel 9 tem tudo o que a maioria das pessoas deseja de um telefone
A série Google Pixel 9 é a mais recente linha de smartphones do Google. Há um telefone para todos, seja um telefone de nível principal sem frescuras, um telefone profissional com um sistema de câmera excelente ou a melhor tecnologia dobrável. Depois de obter um novo dispositivo Google Pixel 9, personalize-o para que pareça seu. O Google inclui inúmeras opções para permitir que você personalize a aparência da tela inicial do seu Pixel 9.
Modifique seu papel de parede
Uma maneira comum de personalizar seus smartphones é mudando o papel de parede. O Google torna isso fácil em dispositivos Pixel.
- Toque e segure uma área vazia da tela inicial.
- Escolha o Papel de parede e estilo opção no menu pop-up.
- Selecione Mais papéis de parede.
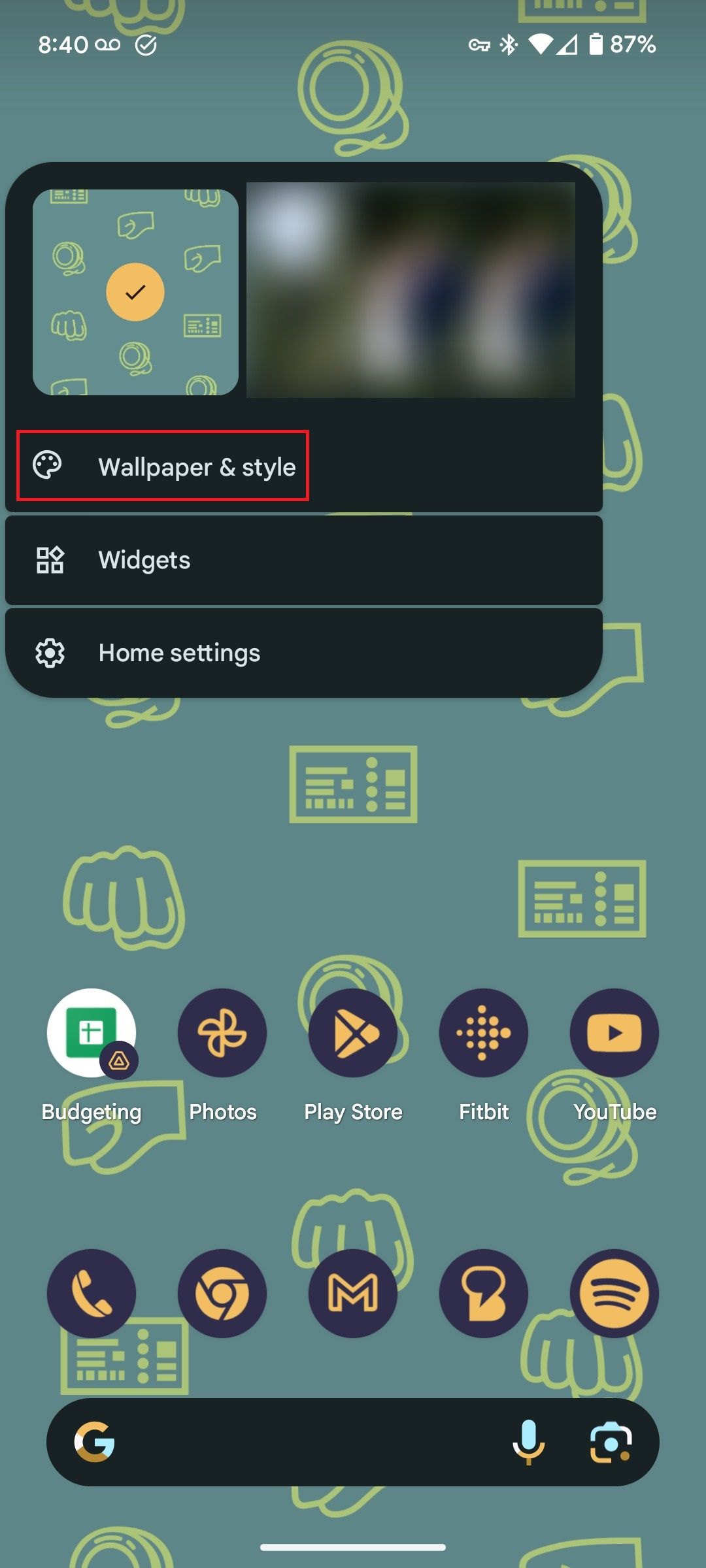
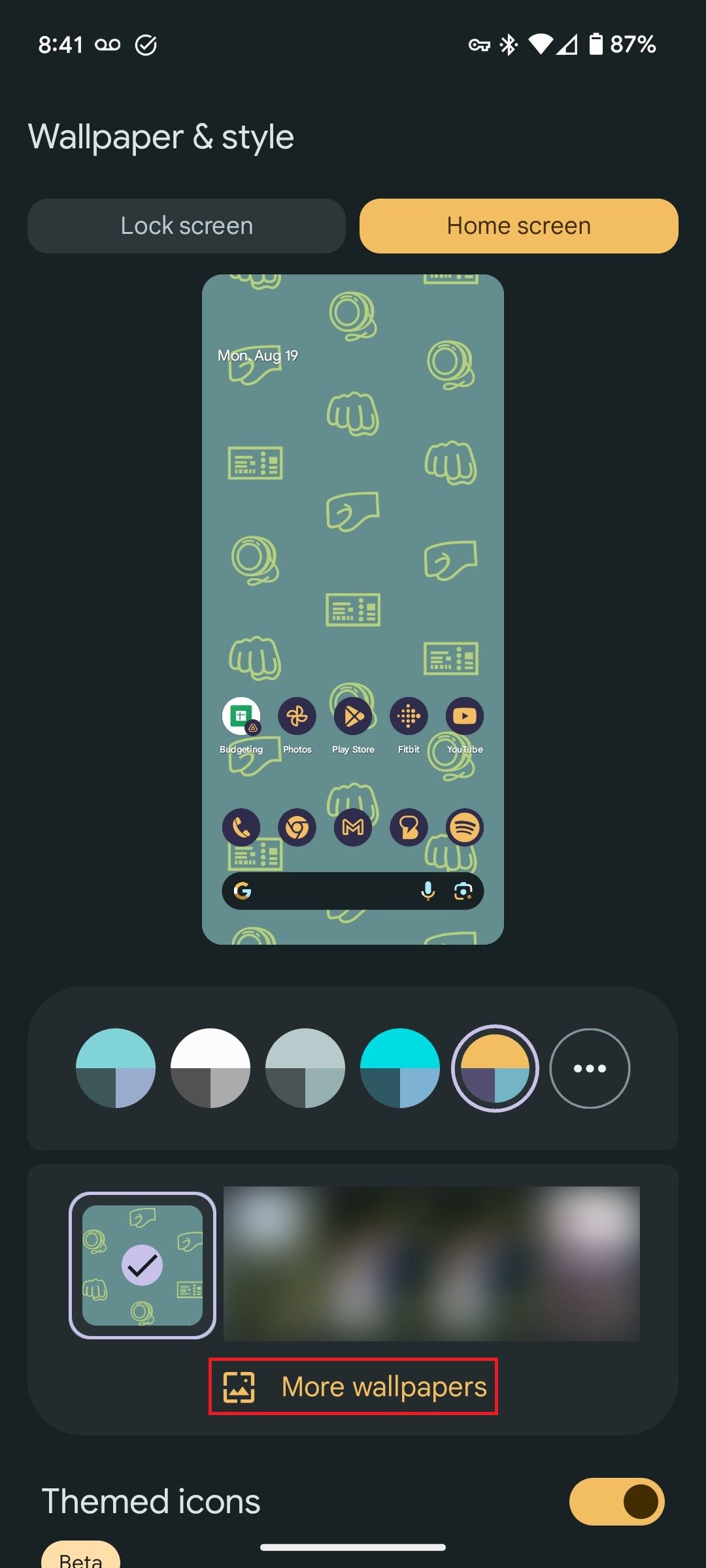
- Selecione um papel de parede da sua biblioteca de fotos, escolha entre coleções pré-montadas do Google ou crie um papel de parede com emojis ou Gemini.
- Depois de escolher um papel de parede, uma prévia aparece na tela inicial e na tela de bloqueio.
- Se você gostar do papel de parede selecionado, toque em Definir papel de parede.
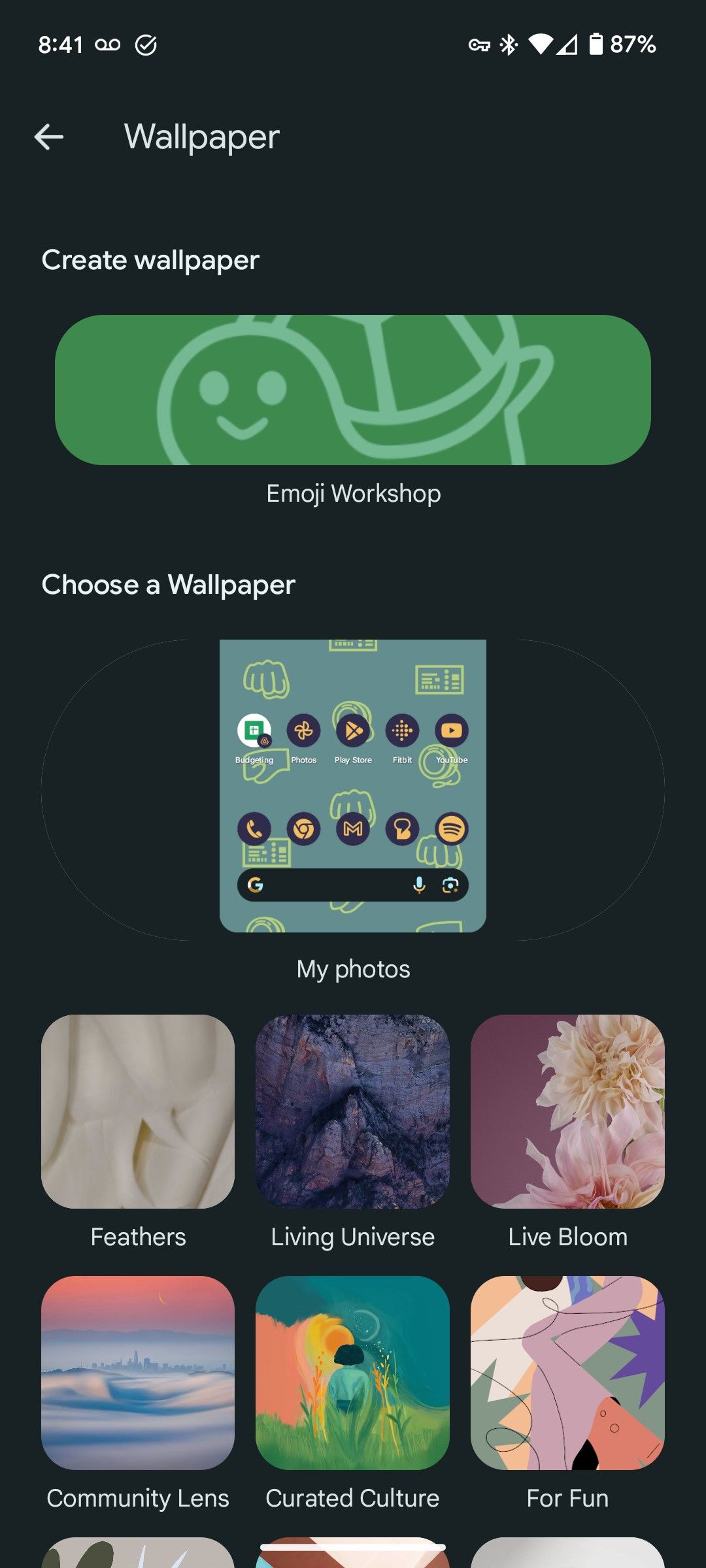
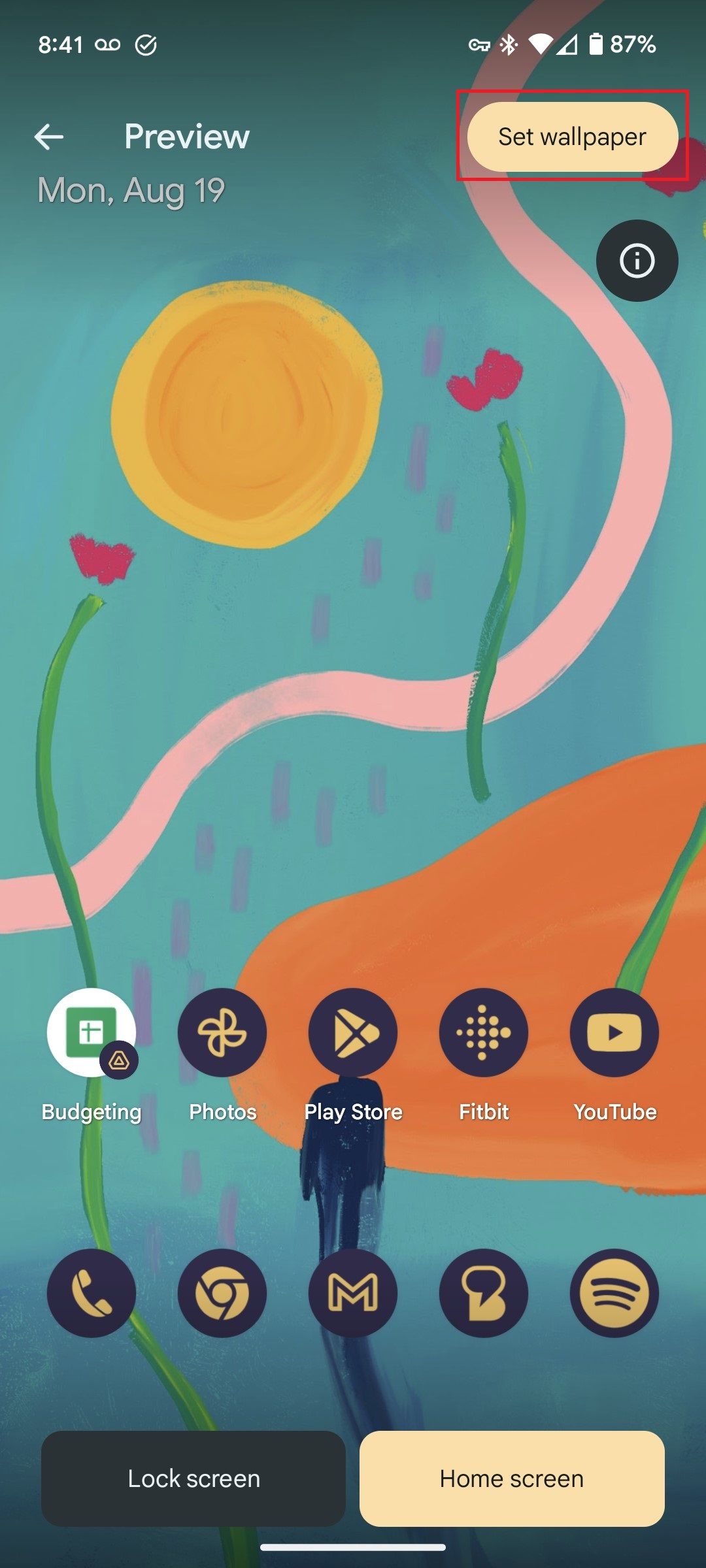
- Selecione uma opção para colocar o papel de parede na tela inicial, na tela de bloqueio ou em ambas.
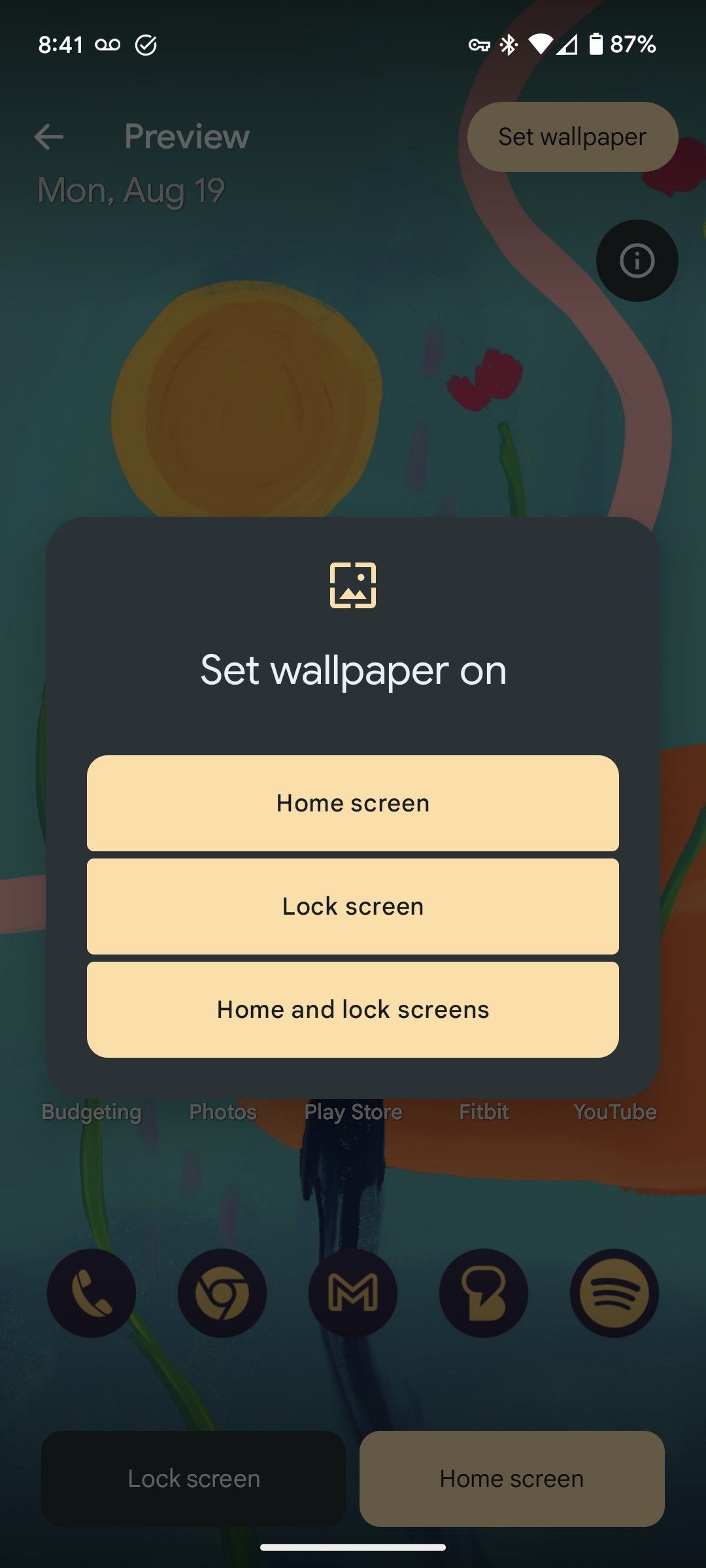
Agora, o papel de parede desejado está ancorado na sua tela inicial.
Material Você tematizando
Com o lançamento do Android 12, o Google adicionou o tema Material You ao Android. O Material You combina a cor dos ícones do seu aplicativo e outros elementos da IU com seu papel de parede para dar uma experiência de IU consistente.
- Toque e segure uma área vazia da tela inicial.
- Selecione Papel de parede e estilo.
- Para fazer com que os ícones do seu aplicativo correspondam ao tema, role até o final e ative Ícones temáticos.
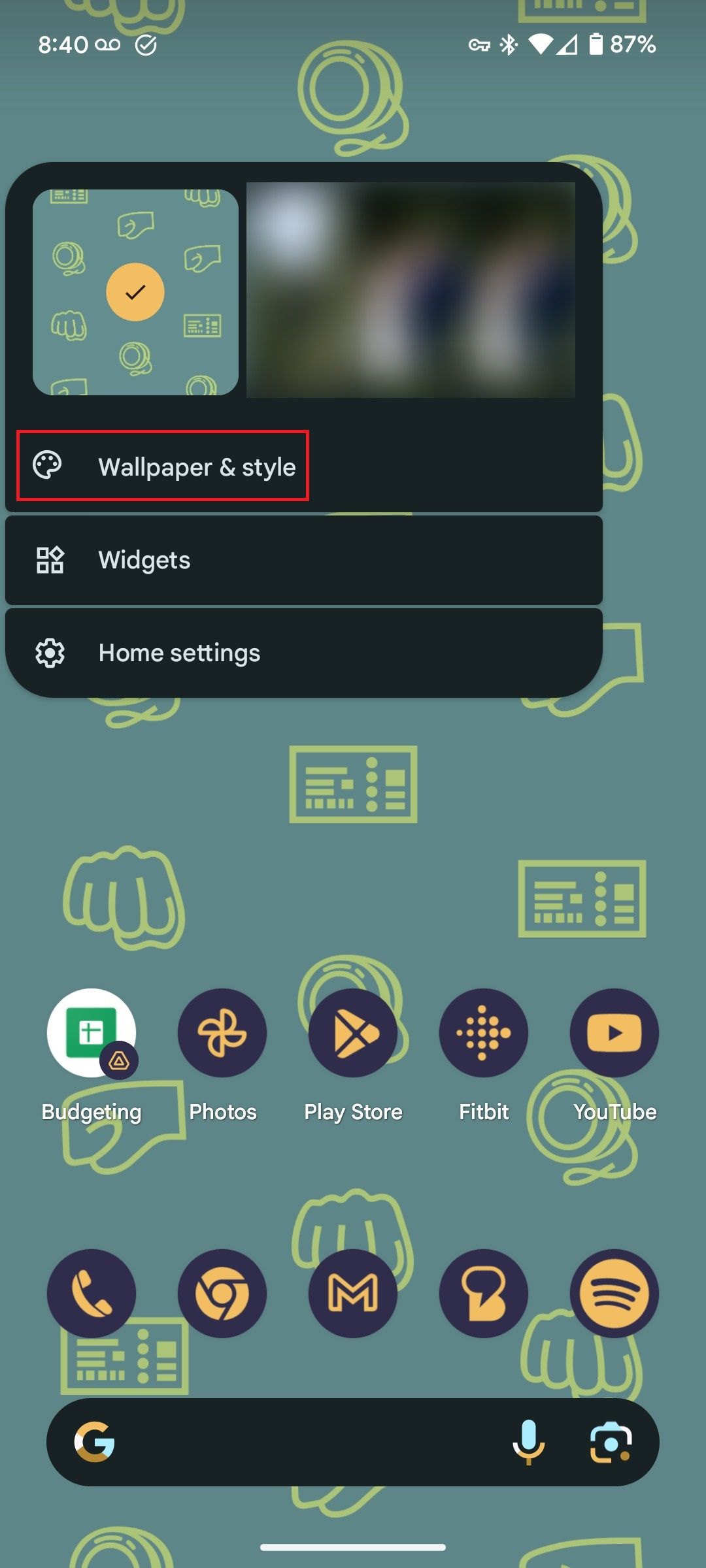
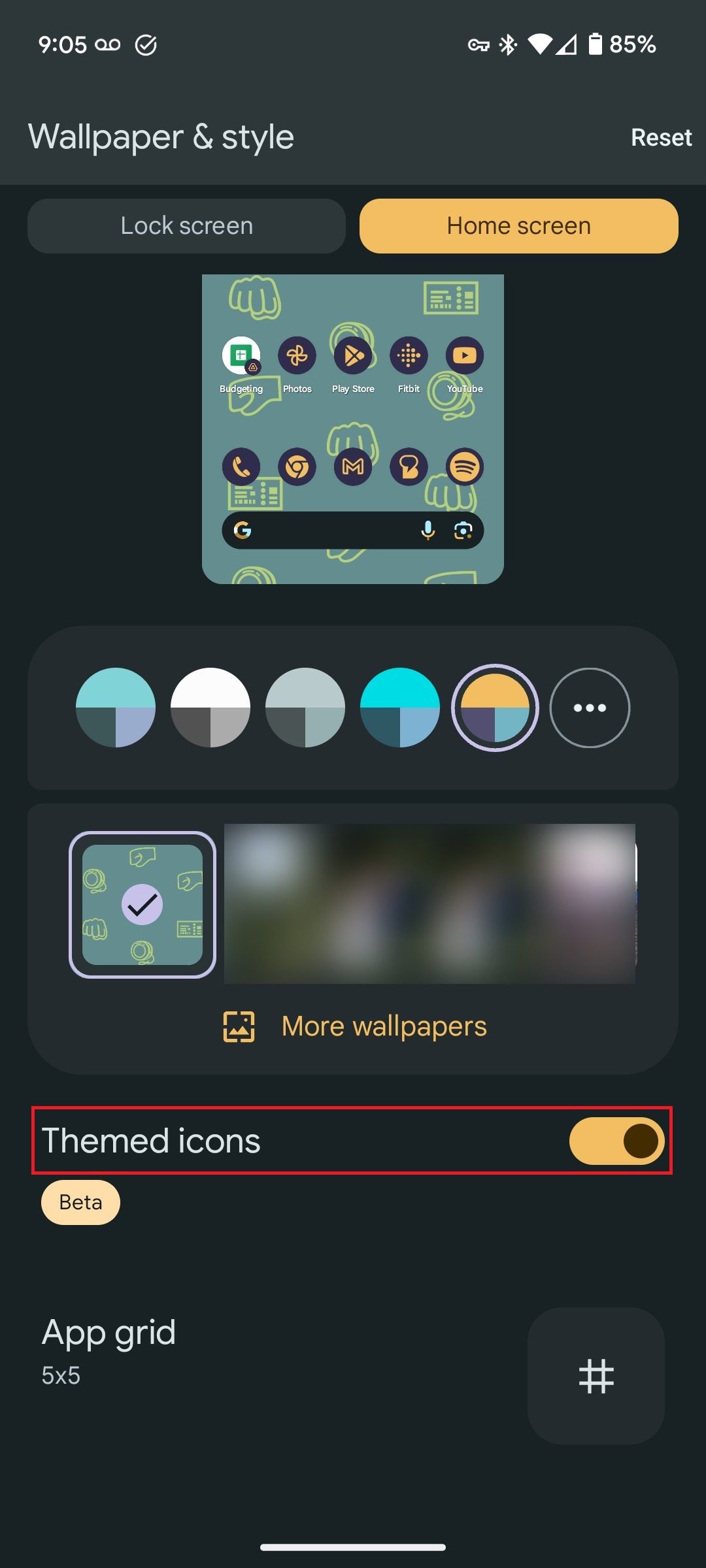
- Algumas paletas de cores aparecem na pré-visualização da tela inicial. Toque em círculo com três pontos ao lado do tema Material You que você deseja usar.
- Você verá as paletas de cores que seu telefone extraiu do seu papel de parede. Toque em uma paleta de cores para selecioná-la.
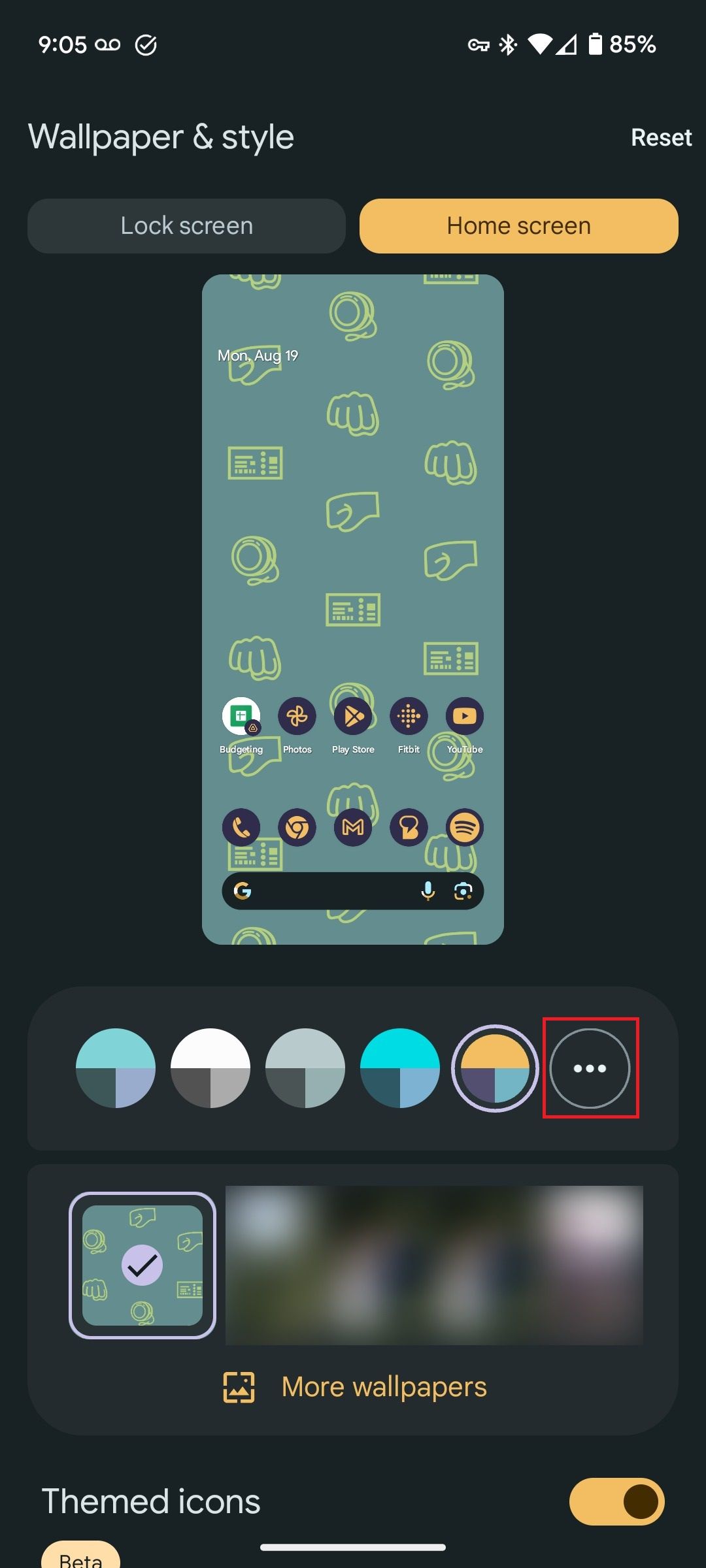
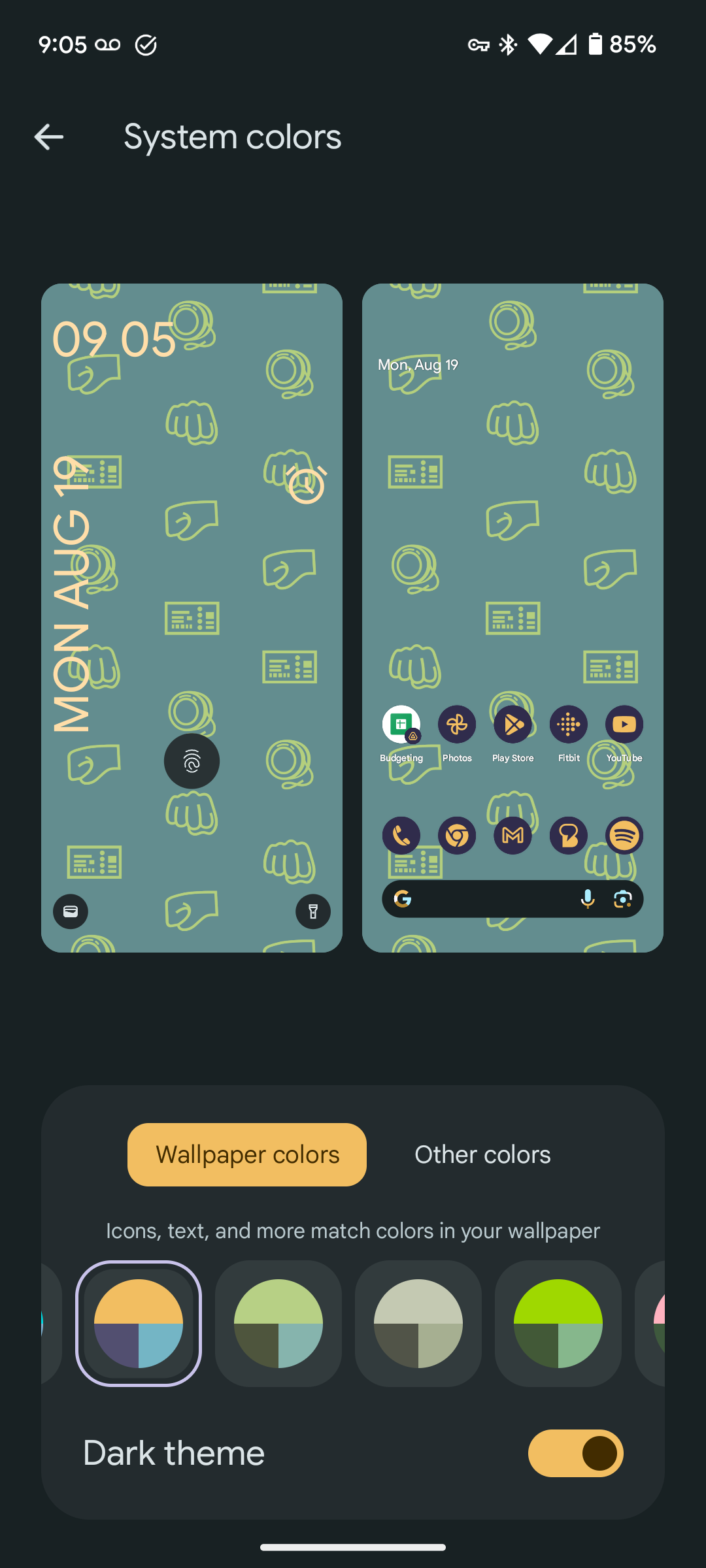
- Se você preferir uma única cor em vez de uma paleta inteira, toque em Outras cores e escolha uma cor.
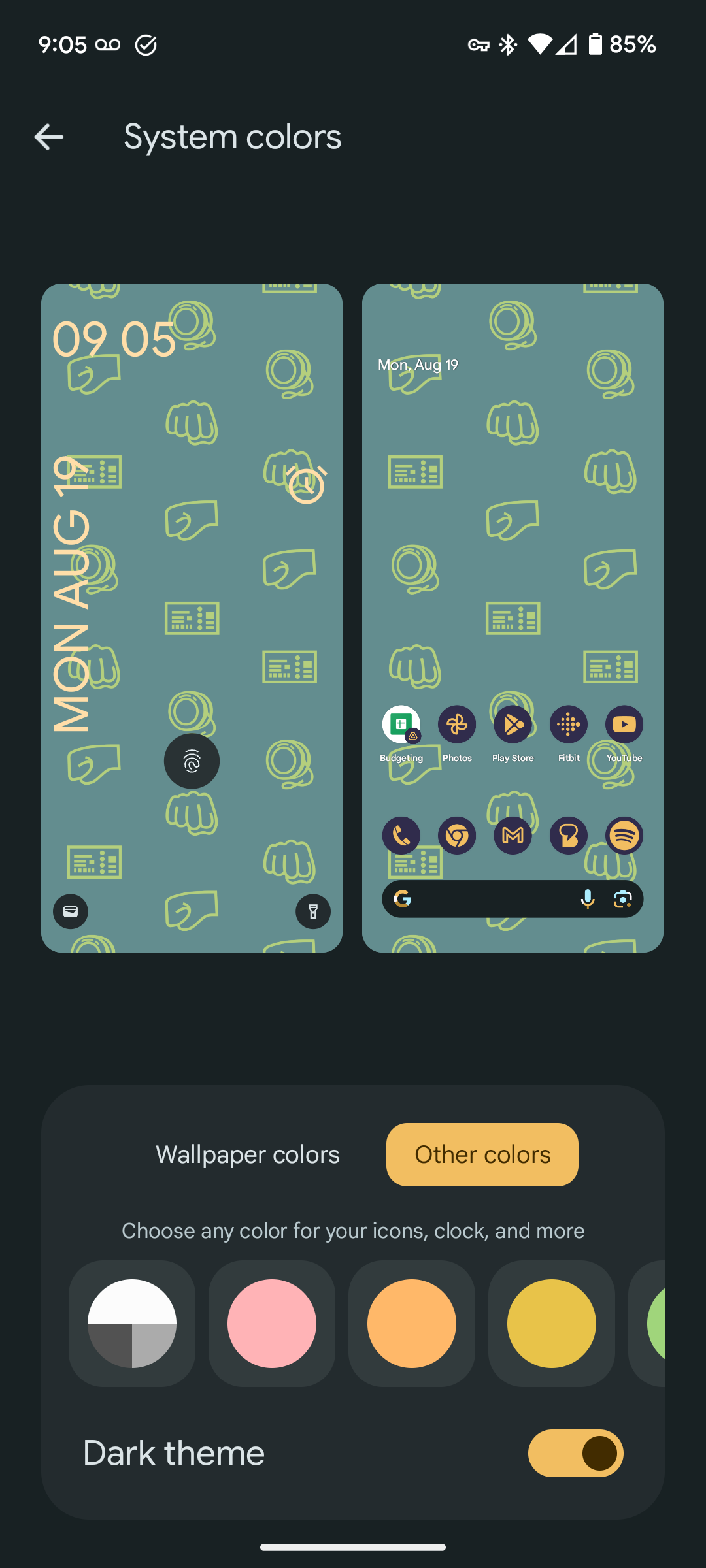
Os ícones de aplicativos da tela inicial, menus de configurações e muito mais agora têm o tema Material You.
Modifique os aplicativos na sua tela inicial
Sua tela inicial dá acesso rápido aos aplicativos que você usa com frequência, e as opções padrão podem não ser as melhores para você. Veja como remover aplicativos que você não quer da sua tela inicial.
- Na tela inicial, toque e segure o aplicativo que você deseja remover.
- Quando sentir uma vibração e ver um menu pop-up, arraste o ícone do aplicativo para o topo da tela.
- No topo, você verá opções para remover ou desinstalar. Para manter o aplicativo, mas removê-lo da tela inicial, arraste-o para Remover. Para desinstalá-lo, arraste o ícone do aplicativo para Desinstalar.
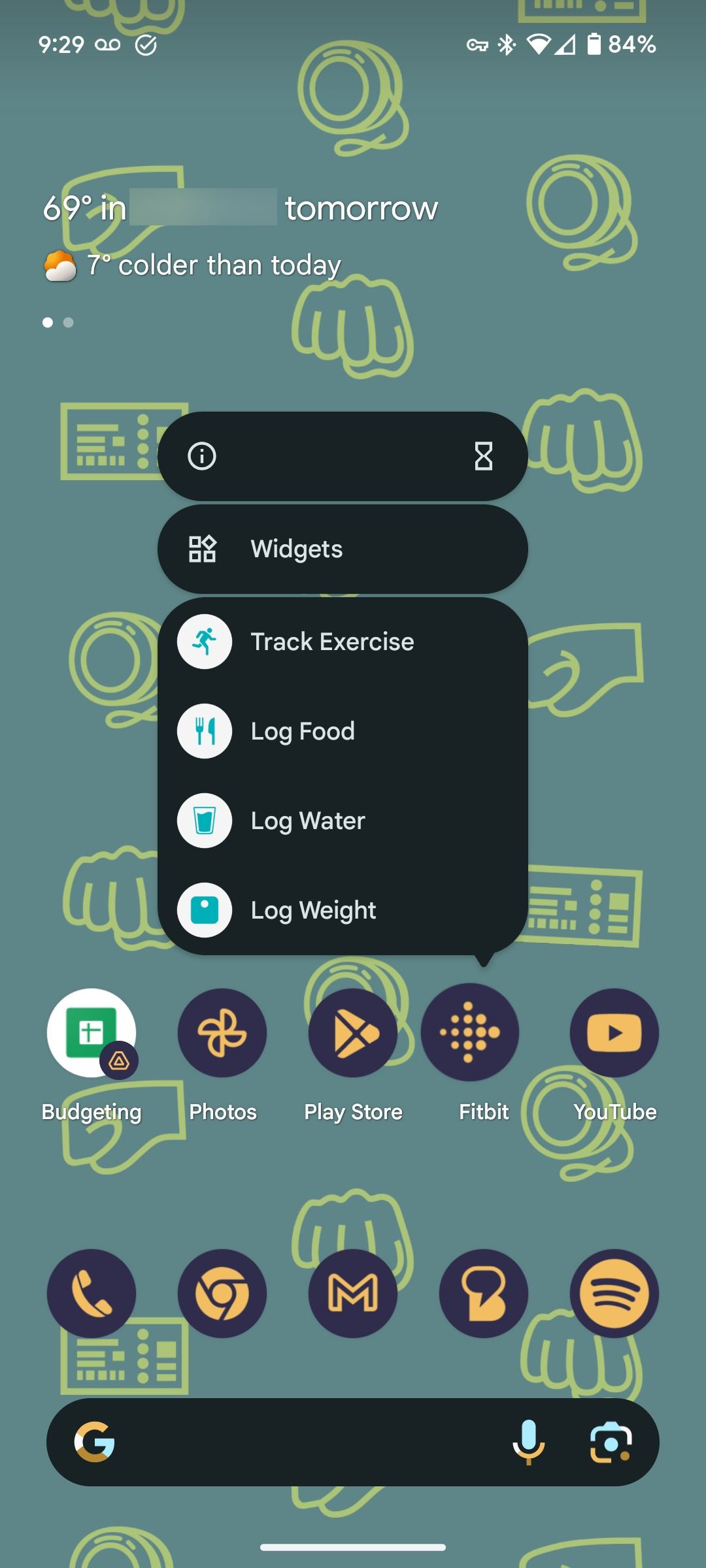
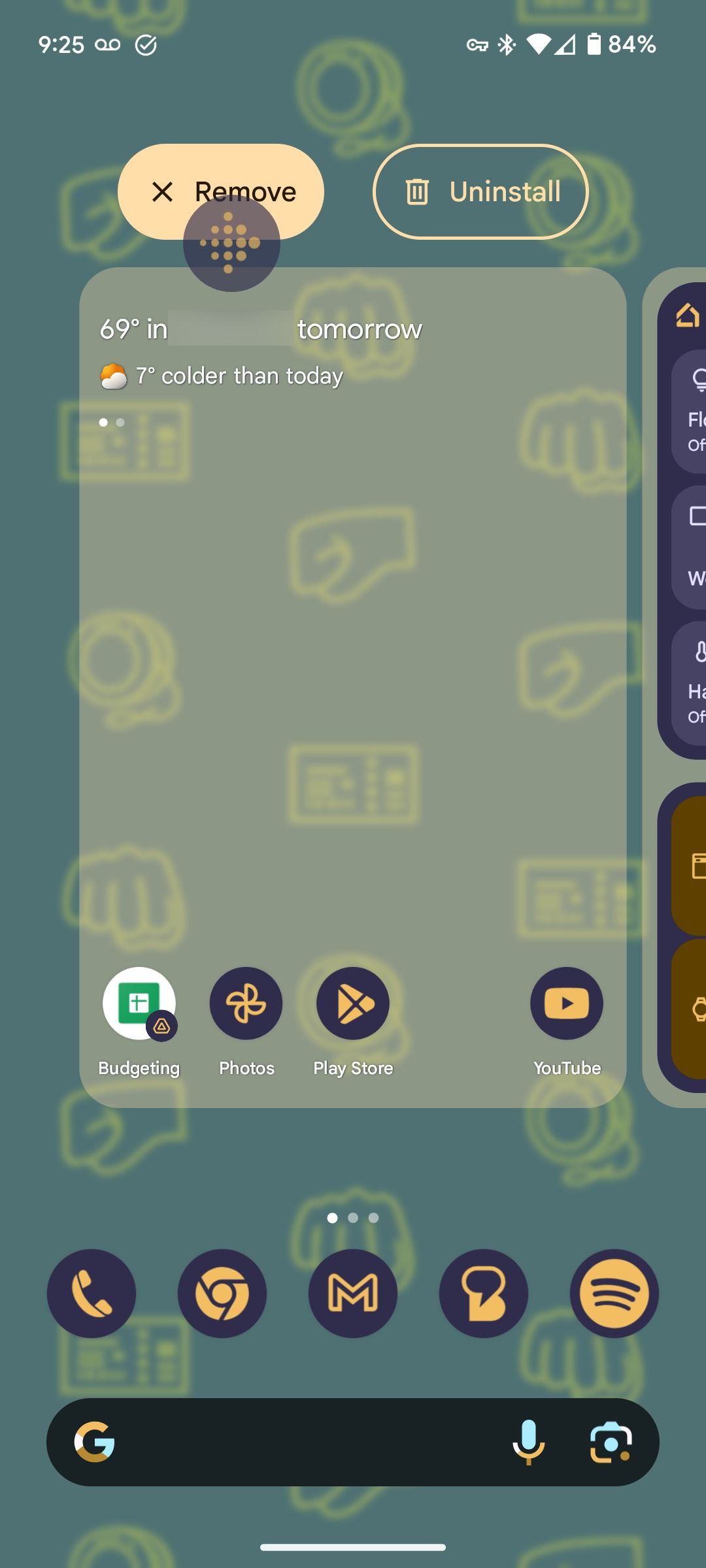

Leia nossa análise
Análise: O Google Pixel 9 Pro XL pode ser o melhor telefone Android que já usei
O grande carro-chefe do Google ganha seu aumento de preço de US$ 100 e muito mais.
Agora, adicione os aplicativos que você deseja à sua tela inicial.
- Vá até a gaveta de aplicativos e toque e segure o ícone do aplicativo que você deseja adicionar à sua tela inicial.
- Depois que o telefone vibrar e exibir um menu, arraste o ícone do aplicativo para o topo da tela.
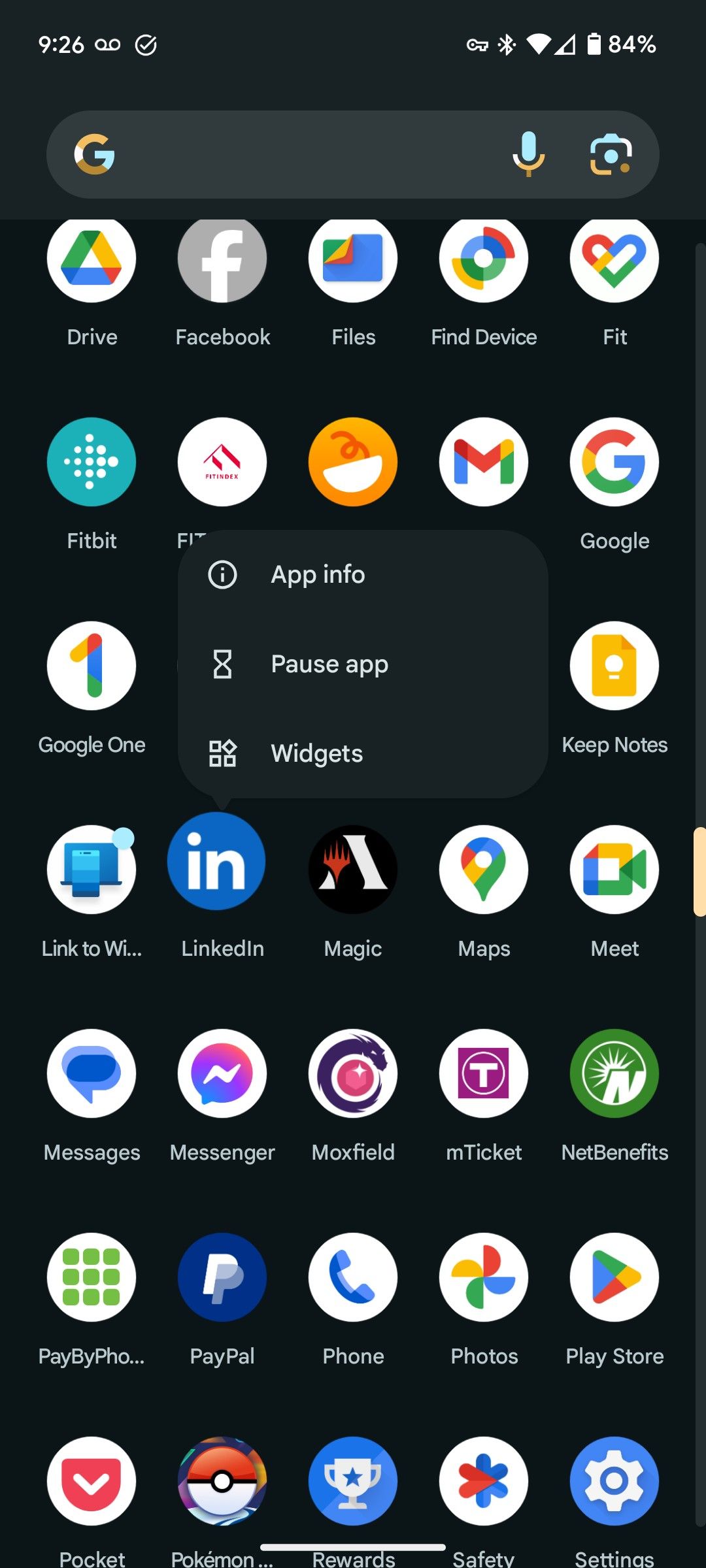
- Você verá uma prévia das suas telas iniciais. Arraste o ícone para o local desejado e solte isto.
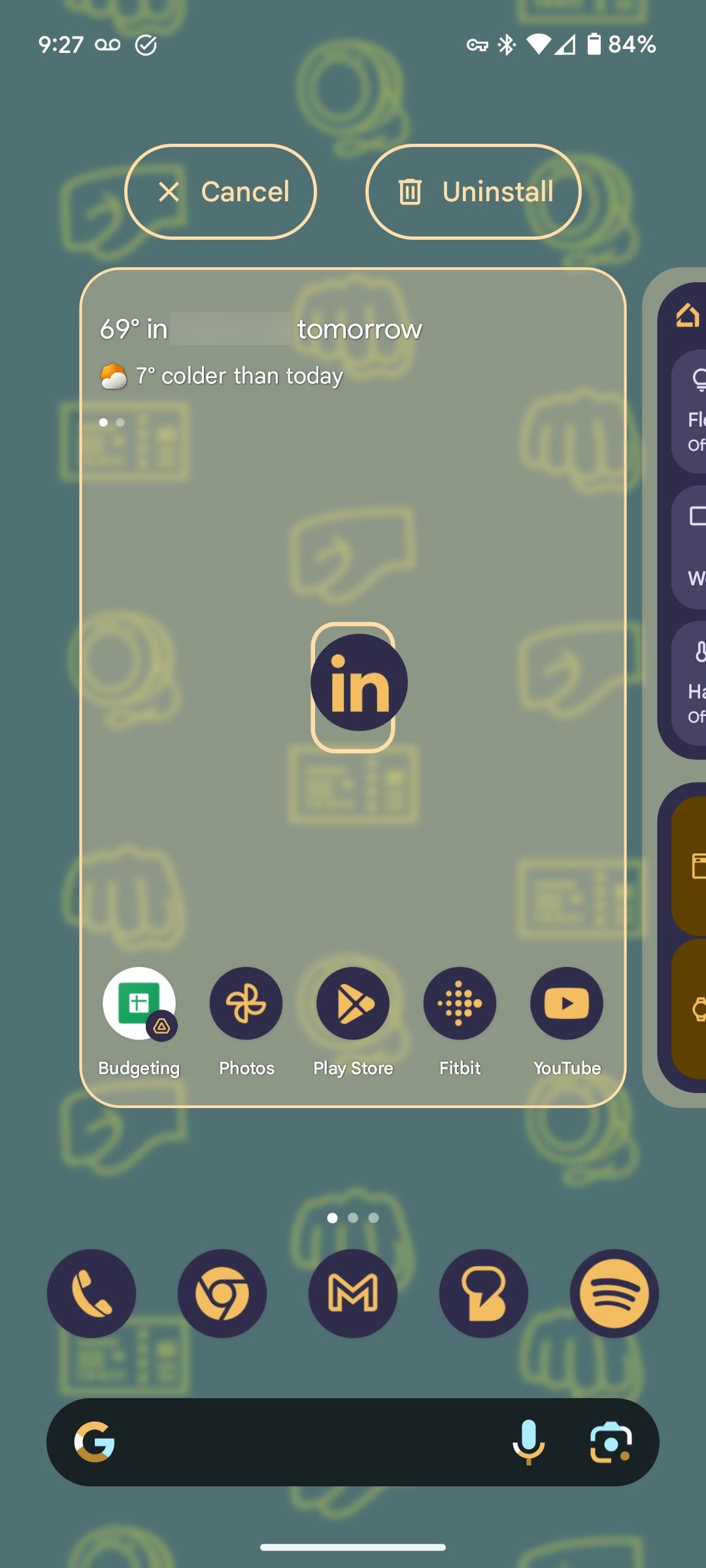
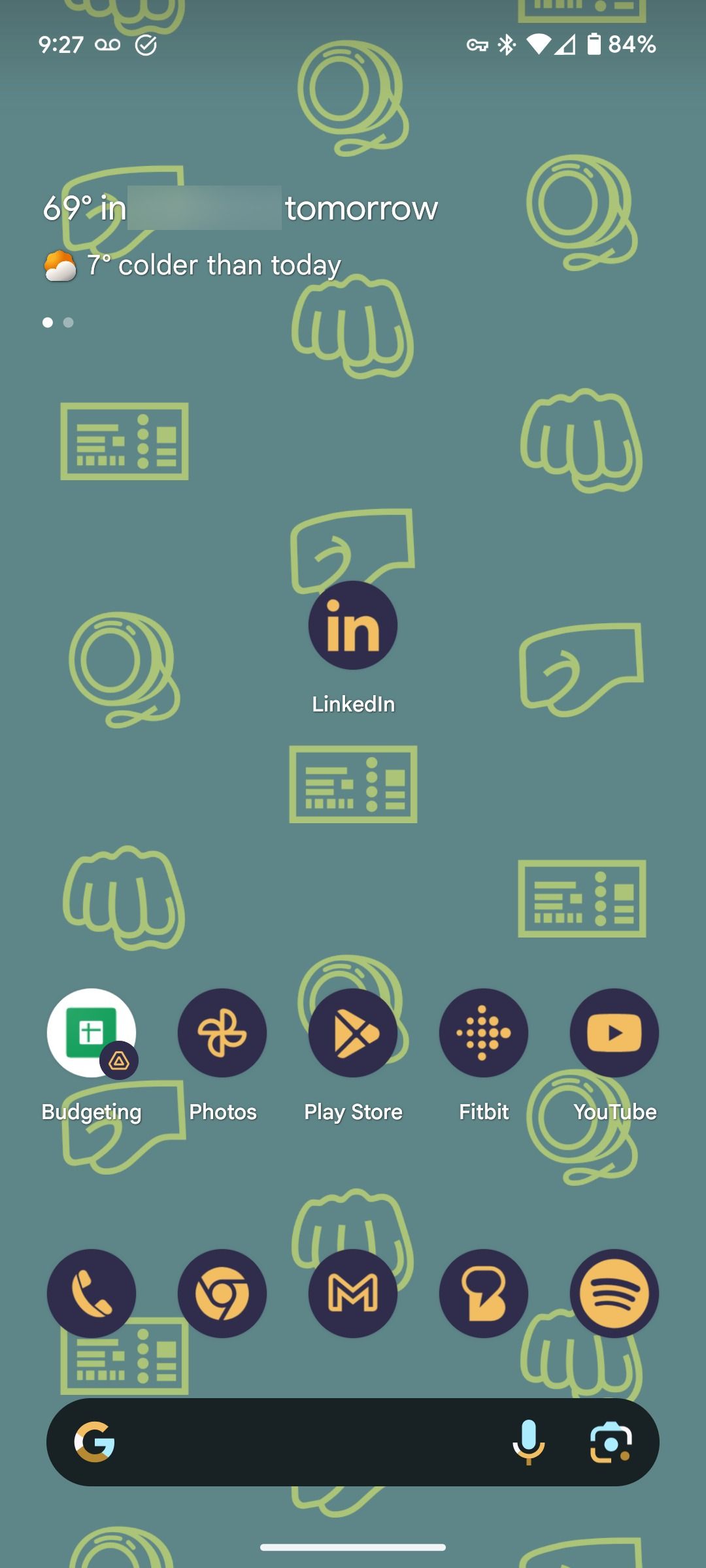
- Se você não quiser mover o ícone para a tela inicial, arraste-o para Cancelar na parte superior da tela.
Os aplicativos que você quer ver estarão na sua tela inicial. Se você arrastá-los para a fileira inferior de ícones, também chamada de prateleira, eles estarão lá, não importa em qual página da tela inicial você esteja.
Você também pode alterar o tamanho da grade de ícones do aplicativo.
- Toque e segure uma parte vazia da tela inicial.
- Selecione Papel de parede e estilo no menu pop-up.
- Role até o final e selecione Grade de aplicativos.
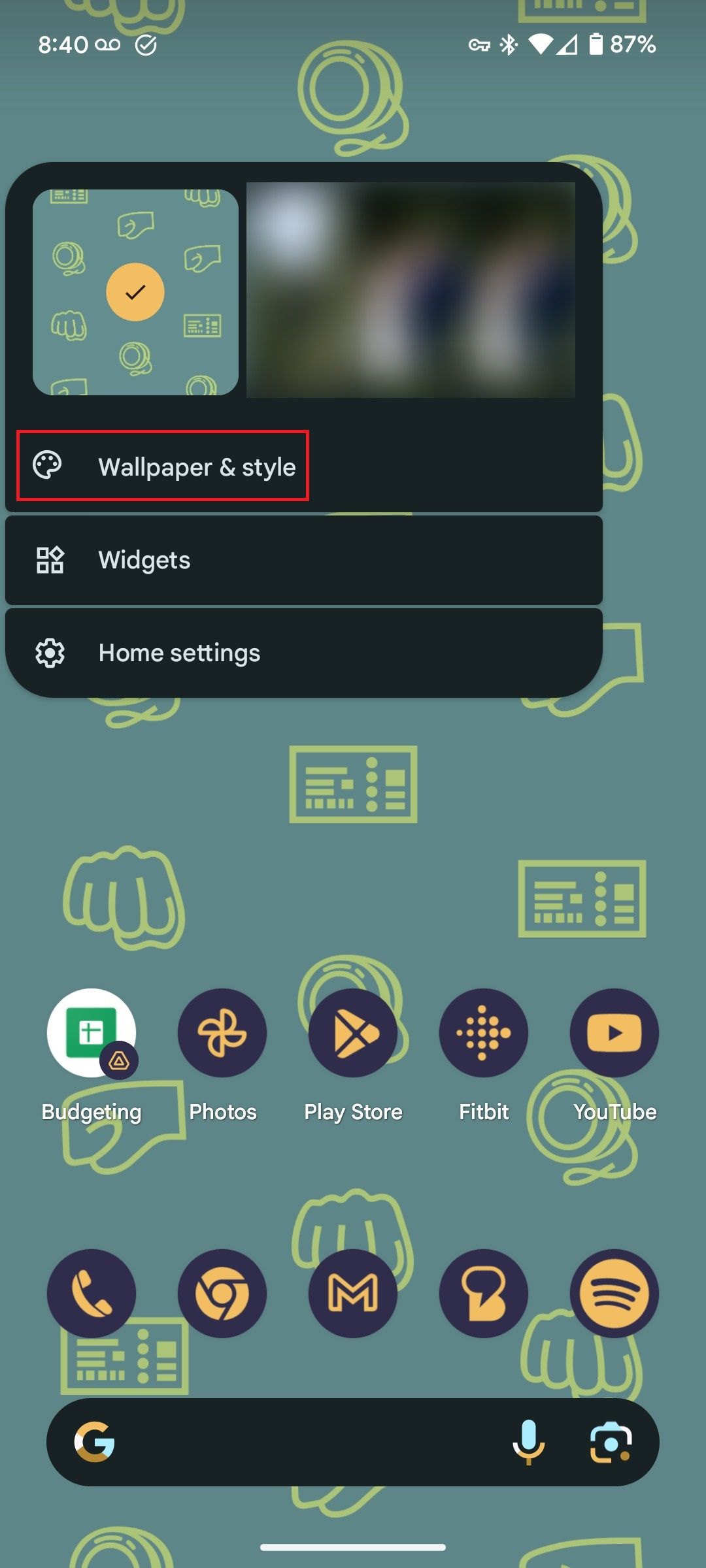
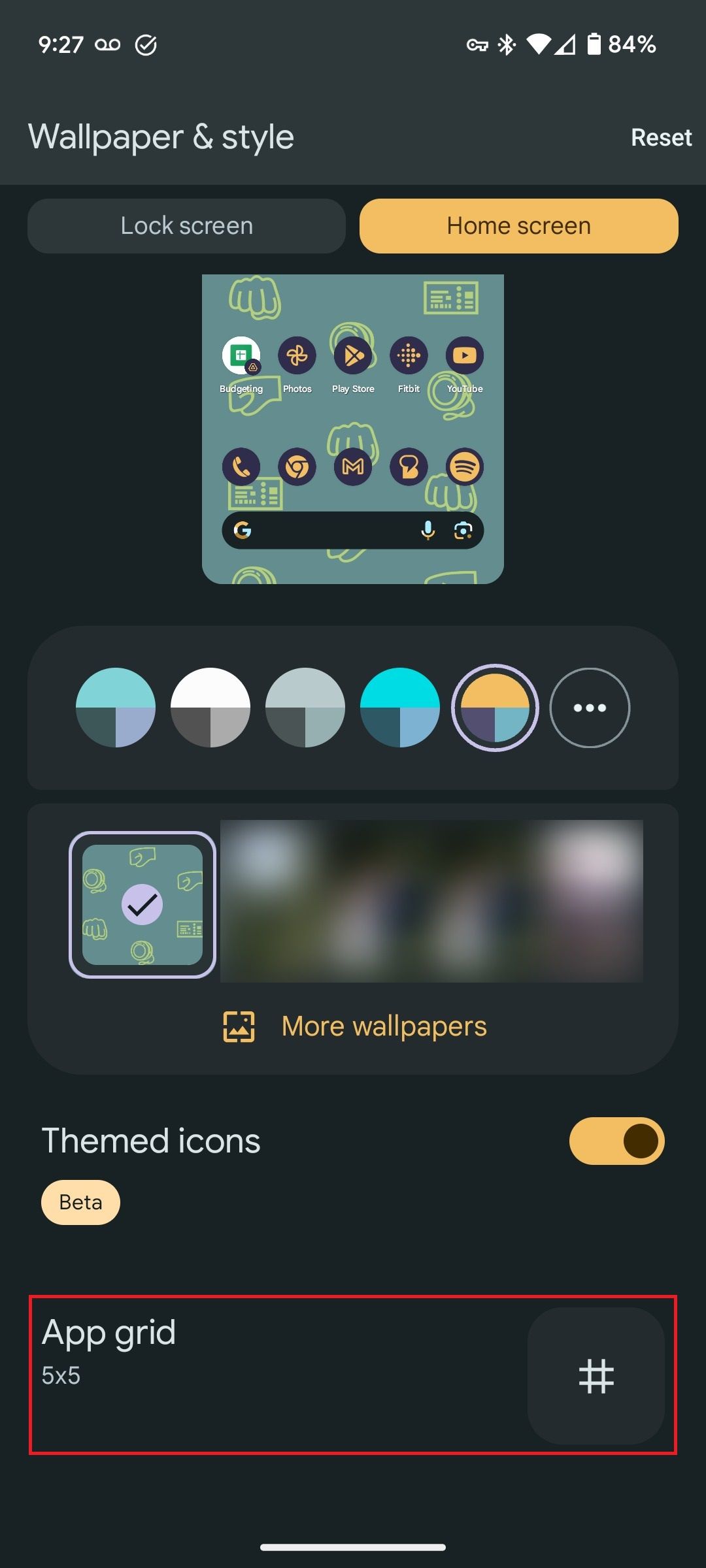
- Selecione o tamanho dos ícones do aplicativo na tela inicial e o tamanho que eles aparecem.
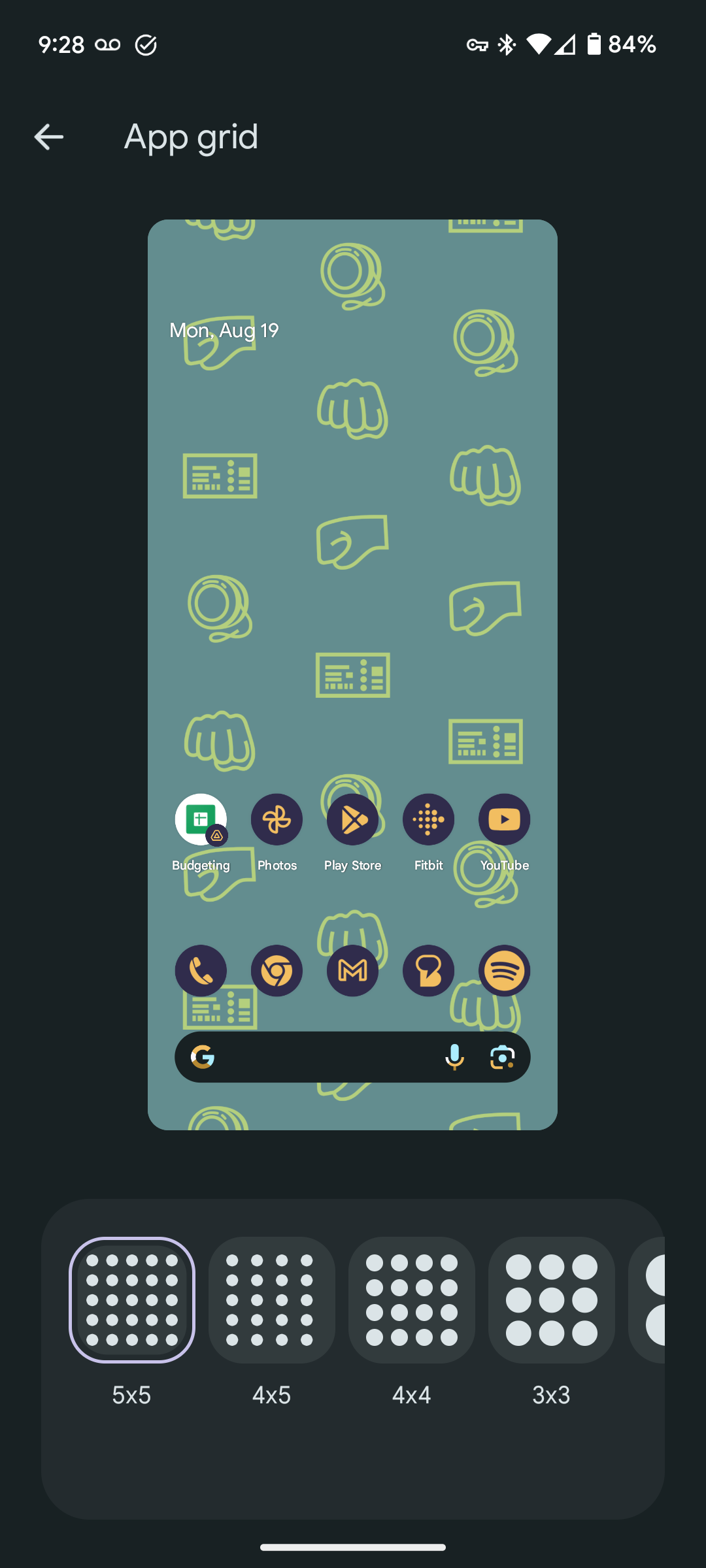
Widgets são ótimas ferramentas que mostram informações sem precisar entrar em um aplicativo. Alguns widgets permitem que você realize tarefas rápidas sem precisar entrar em um aplicativo. Veja como adicioná-los à sua tela inicial.
- Toque e segure um espaço vazio na tela inicial.
- No pop-up, selecione Elementos para ver a lista de widgets disponíveis.
- Use o Caixa de pesquisa no topo da página para encontrar um widget ou nome de aplicativo específico.
- Quando encontrar um aplicativo que deseja adicionar, pressione e segure-o.
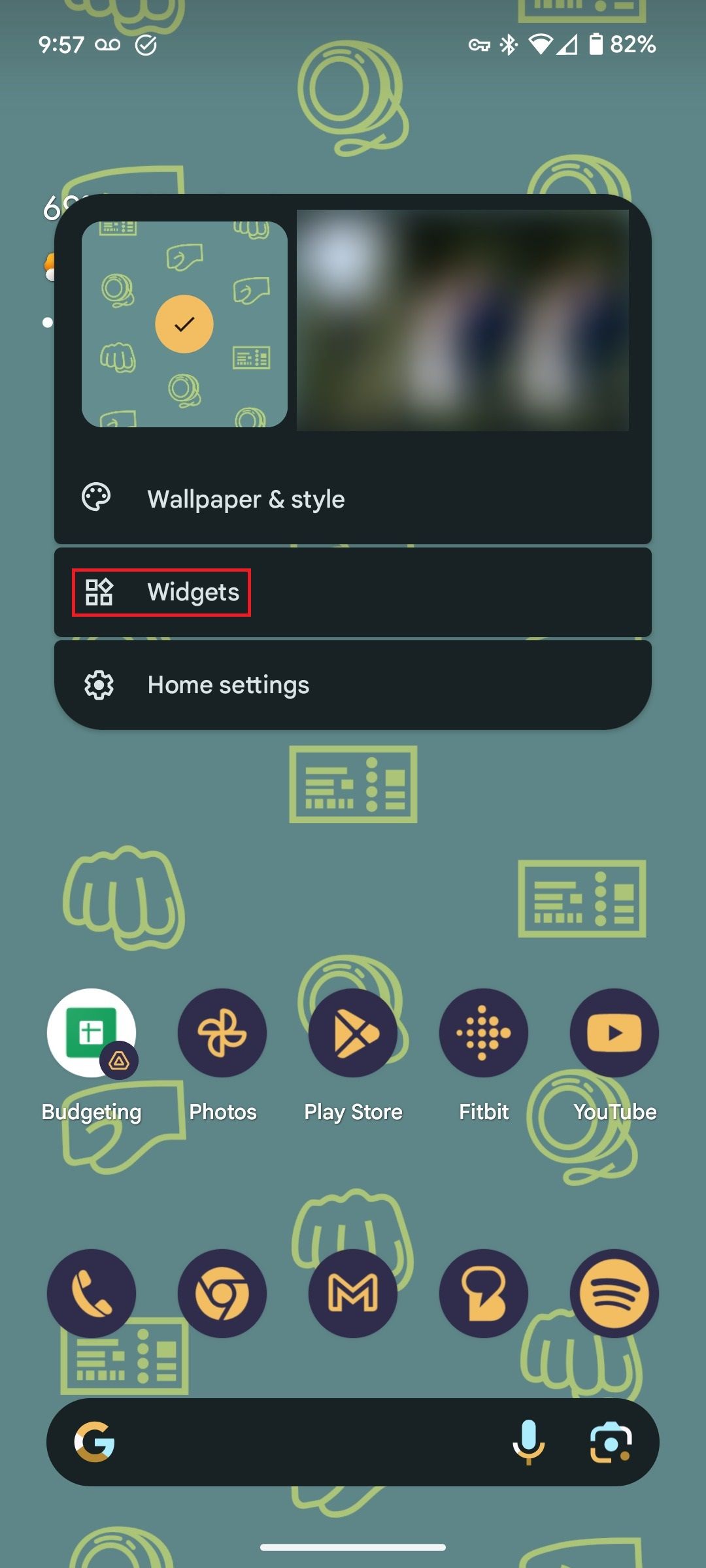
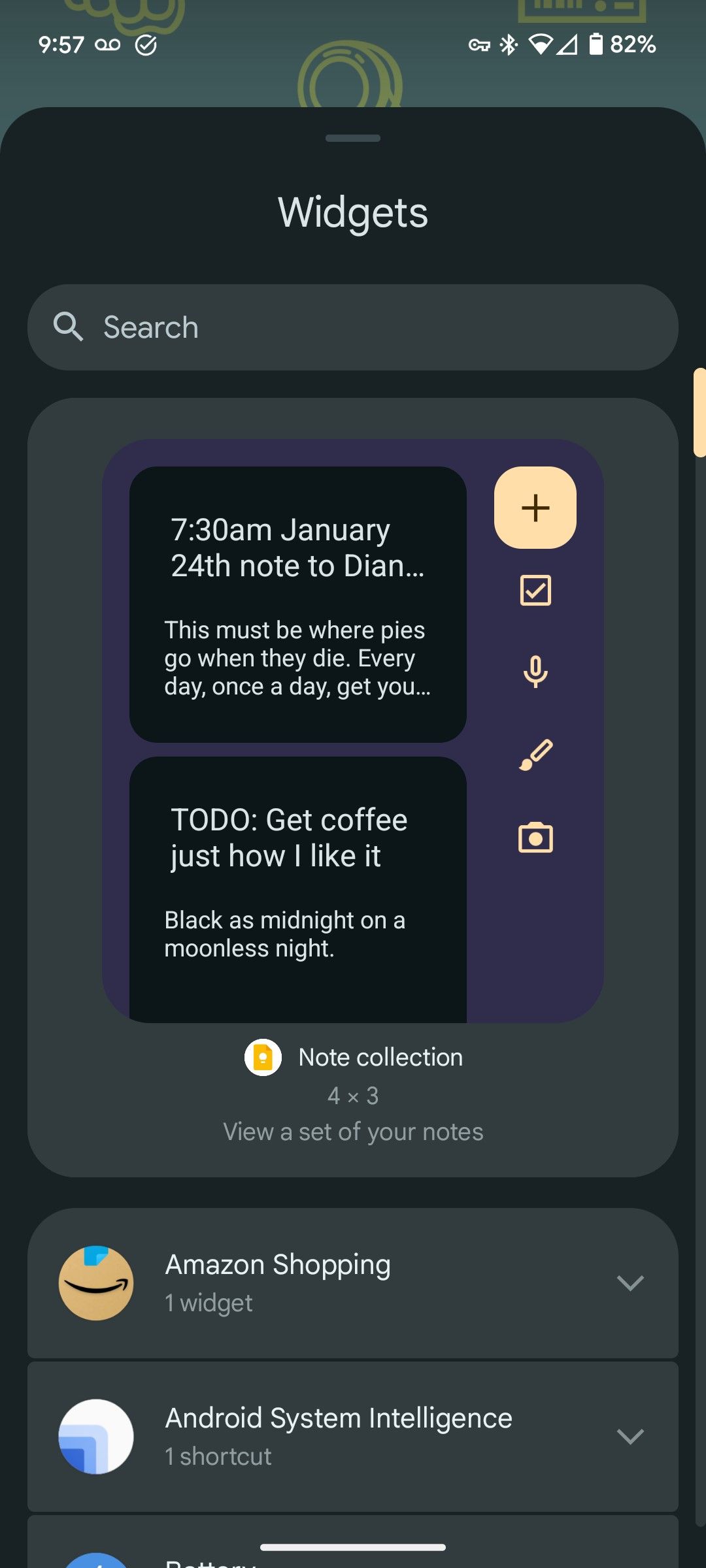
- Você verá uma prévia da sua tela inicial com a capacidade de mover o widget. Quando encontrar o local onde deseja colocá-lo, solte isto.
- Após colocar um widget, redimensione-o usando o contorno que aparece. Toque e puxe os pontos na borda da borda para redimensionar seu widget para o tamanho desejado.
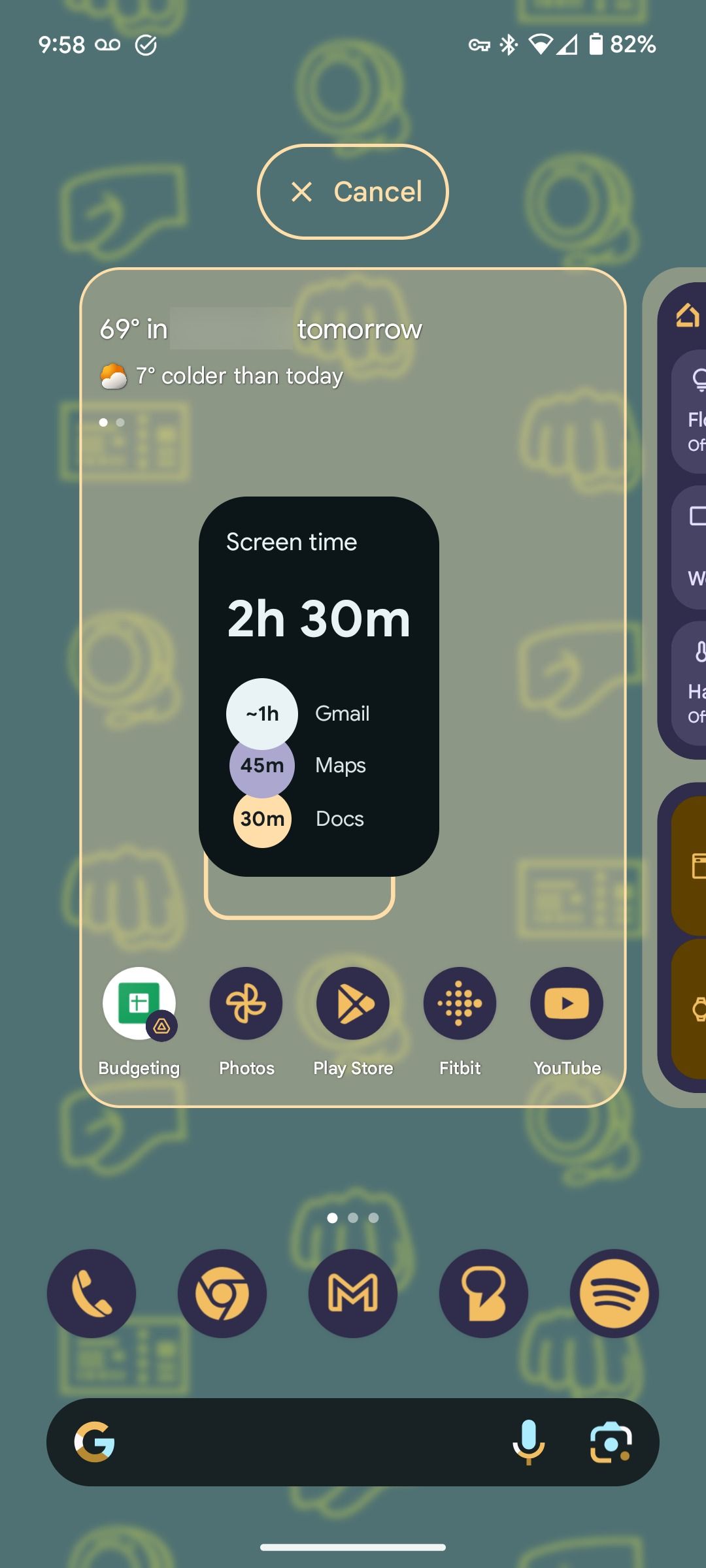
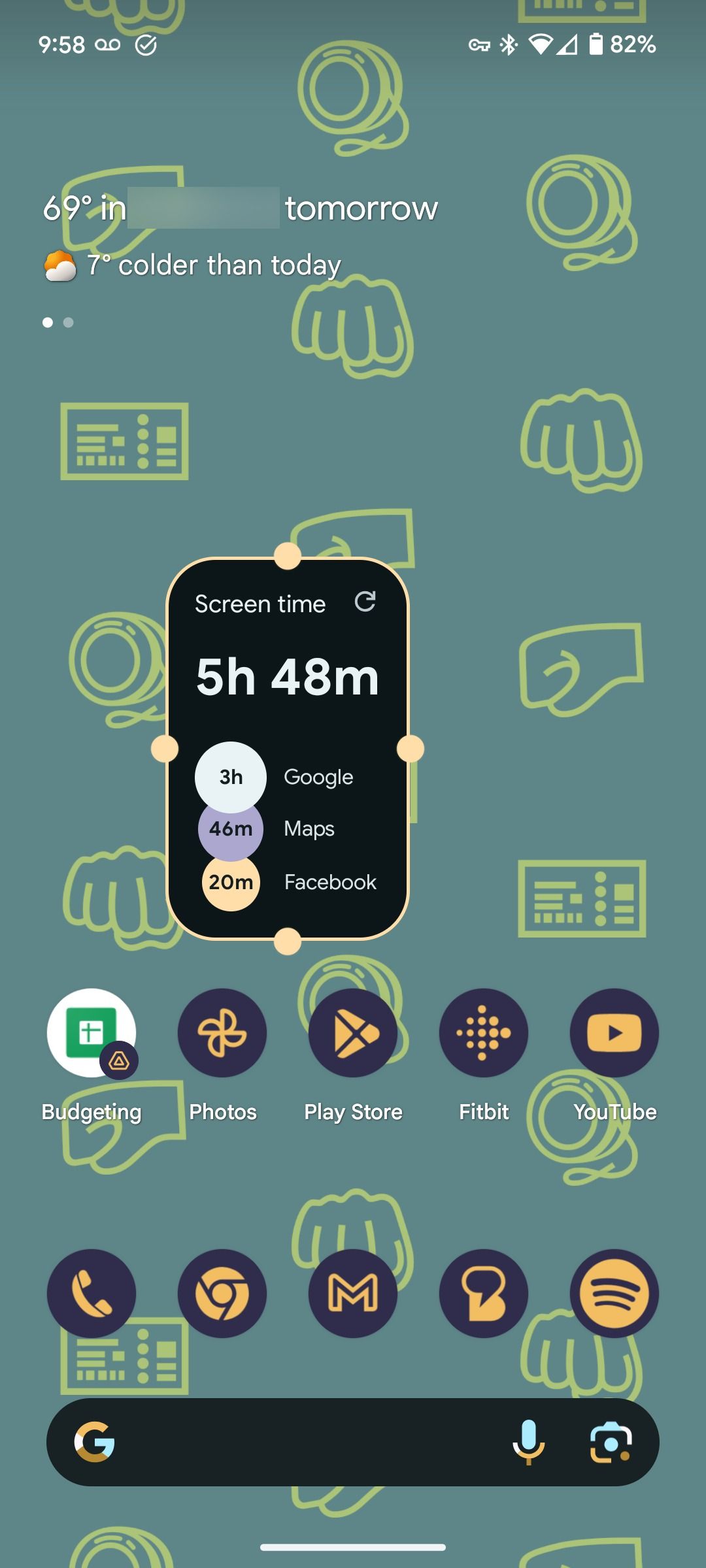
Os widgets precisam de uma certa quantidade de espaço, então talvez você tenha que reorganizá-los para ajustá-los.
Num relance
Há um widget perpétuo no topo da sua tela inicial principal chamado At a Glance. O At a Glance usa a IA do Google para fornecer informações personalizadas e relevantes no topo da sua tela. Por exemplo, ele mostra os próximos compromissos do calendário quando você está ausente por um curto período de tempo ou seu alarme para a manhã seguinte.
- Na tela inicial principal, toque e segure o Widget de visão geral.
- Selecione Personalizar no menu pop-up.
- Selecione o ícone de engrenagem ao lado do Num relance opção no menu de configurações, que está destacada.
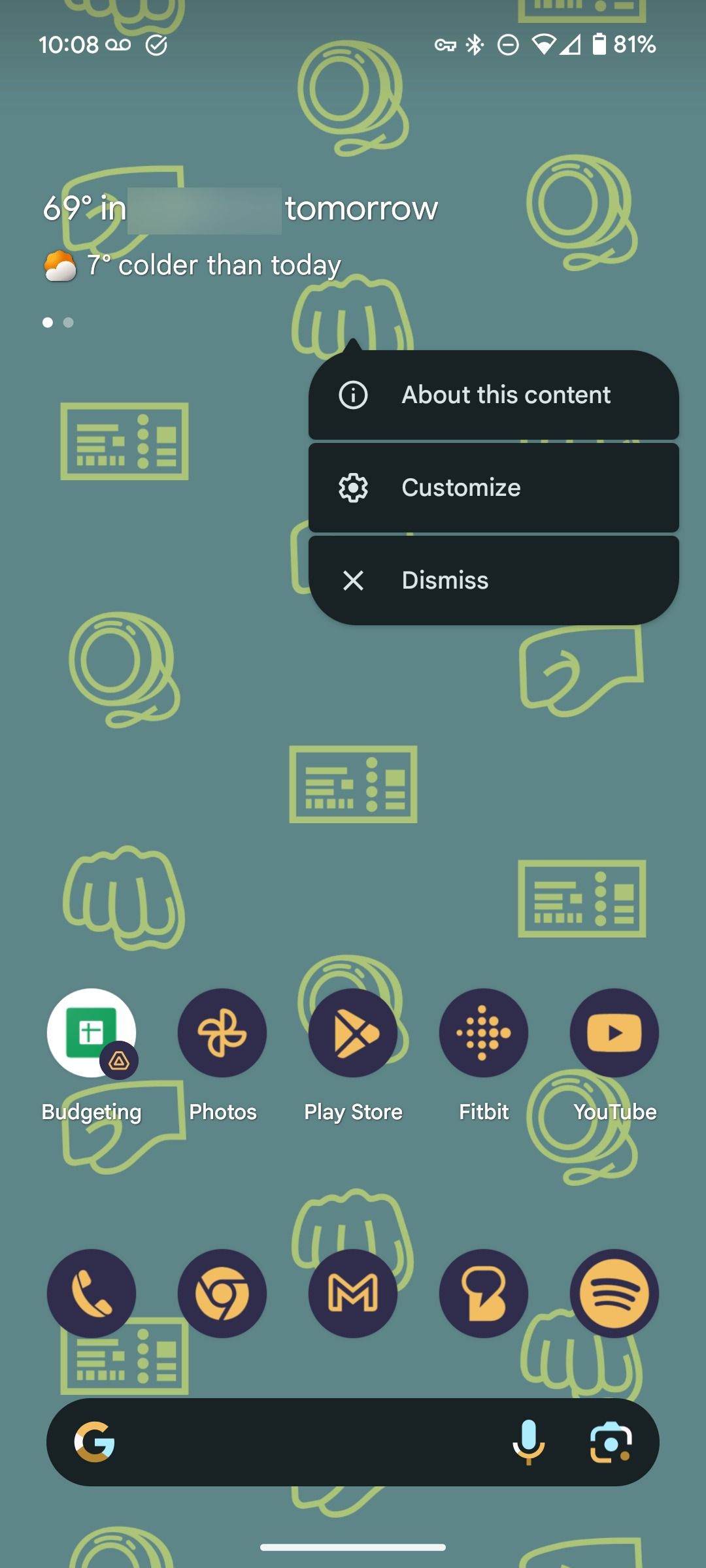
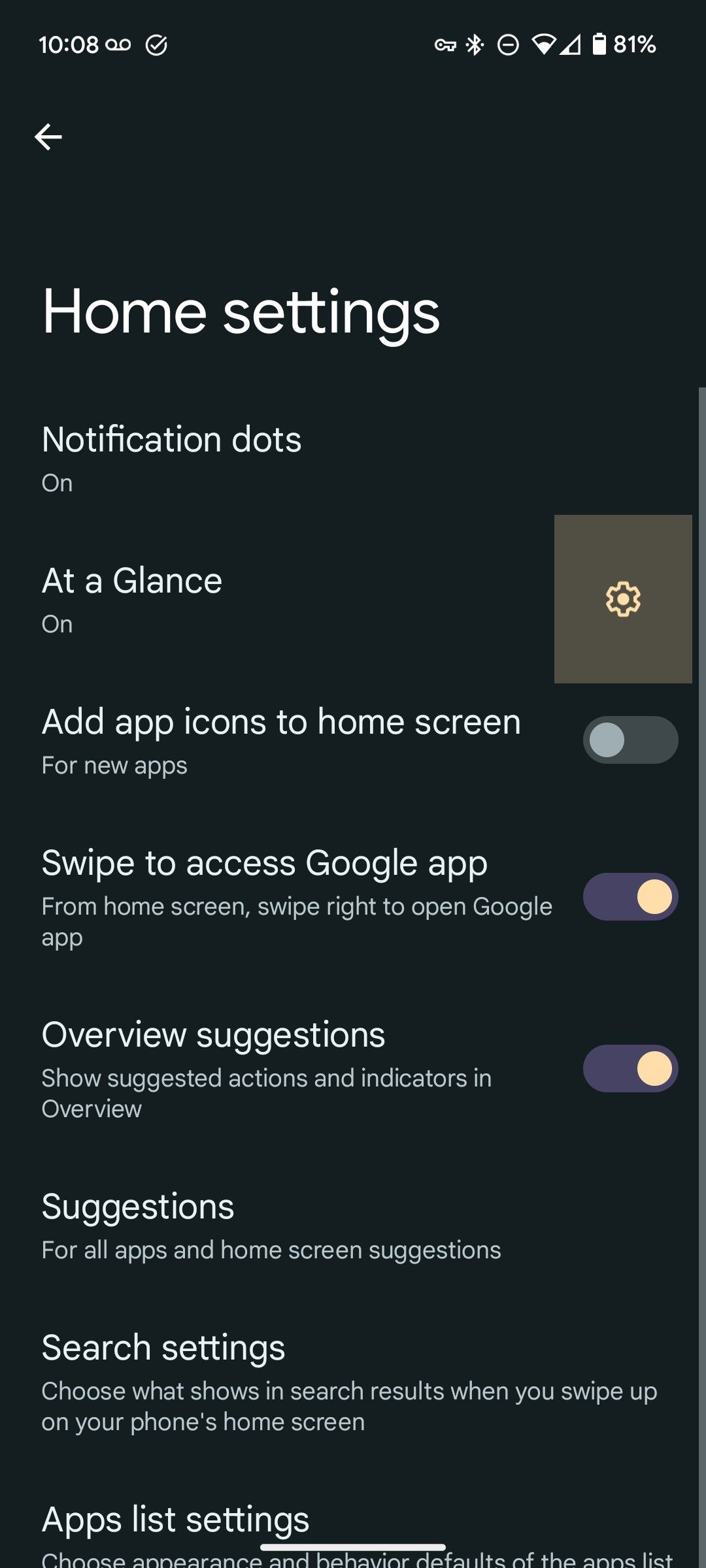
- Ative ou desative o At a Glance e selecione quais informações aparecem no widget.
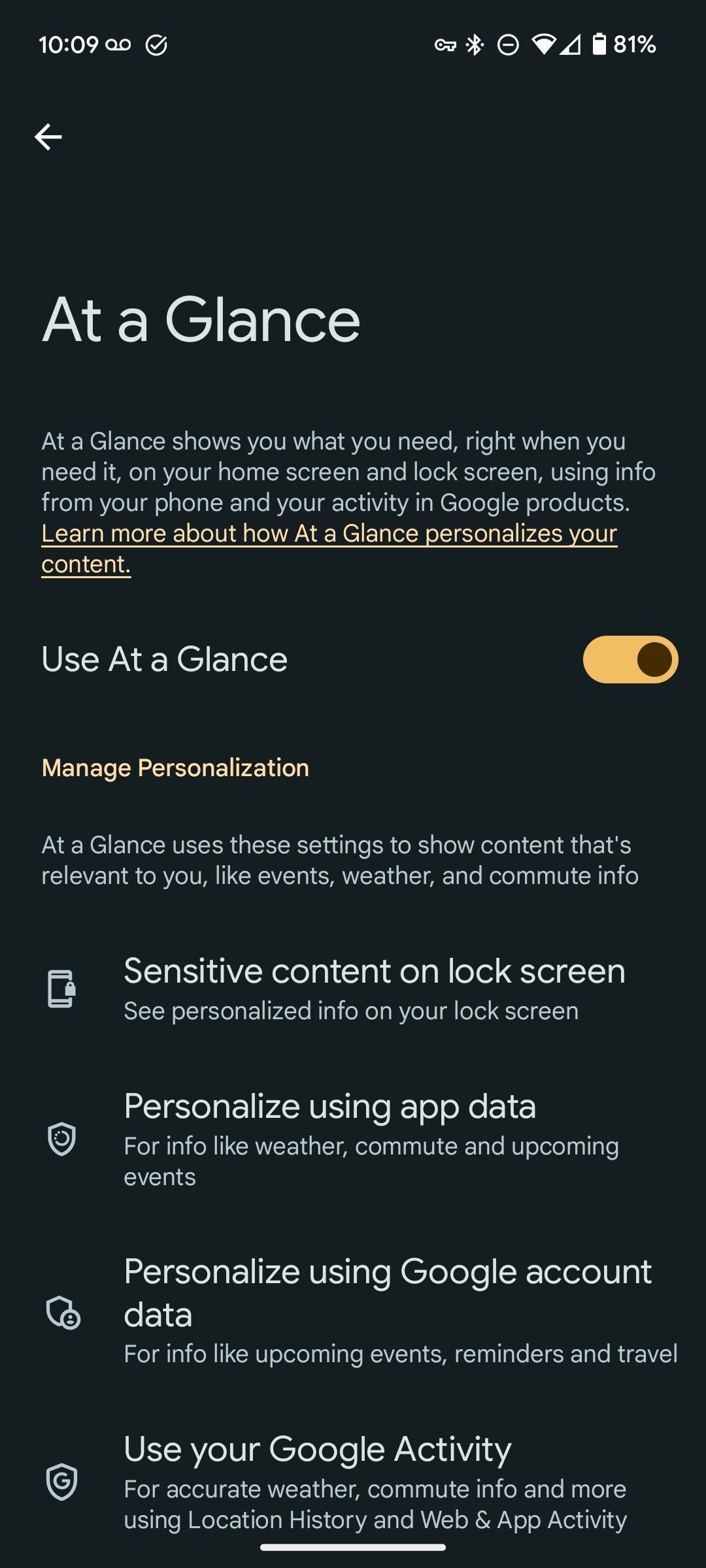
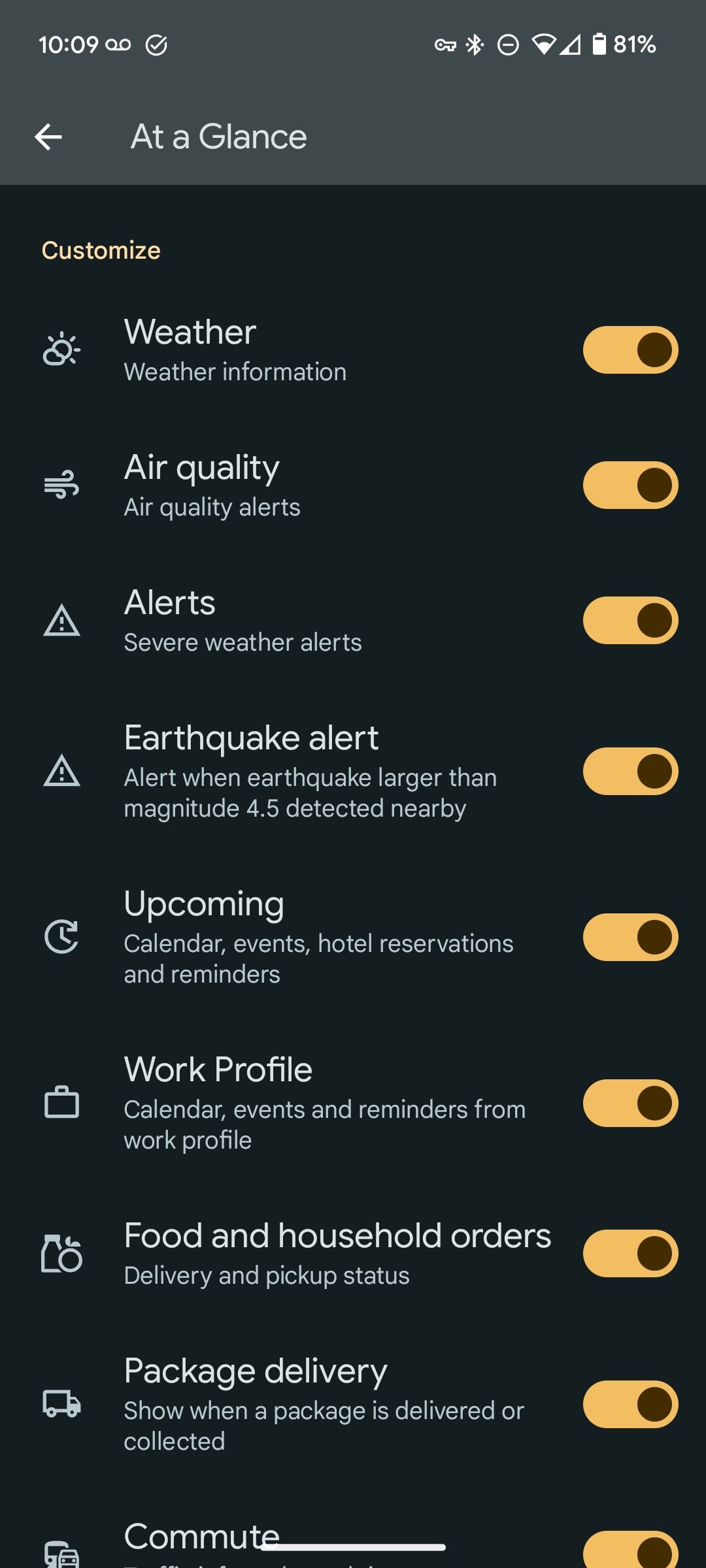
Veja as notícias com o Google Discover
Um recurso útil incluído no Pixel Launcher é o Google Discover, que mostra artigos que o Google considera relevantes para você. Você pode ativar ou desativar essa opção e personalizá-la.
- Toque e segure uma parte vazia da tela inicial.
- Selecione Configurações da casa na lista de opções no pop-up.
- Ao lado do Deslize para acessar o aplicativo do Google opção, ative ou desative o recurso.
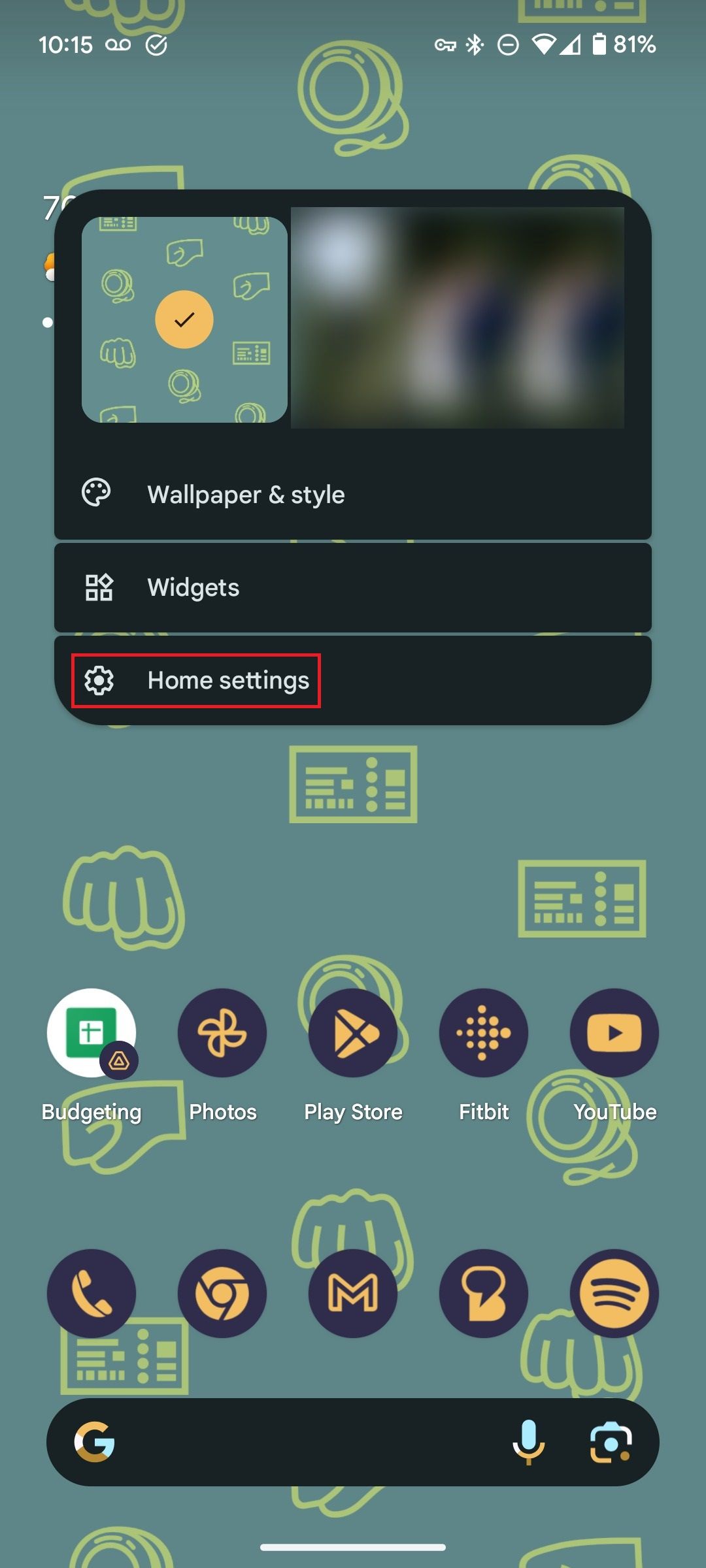
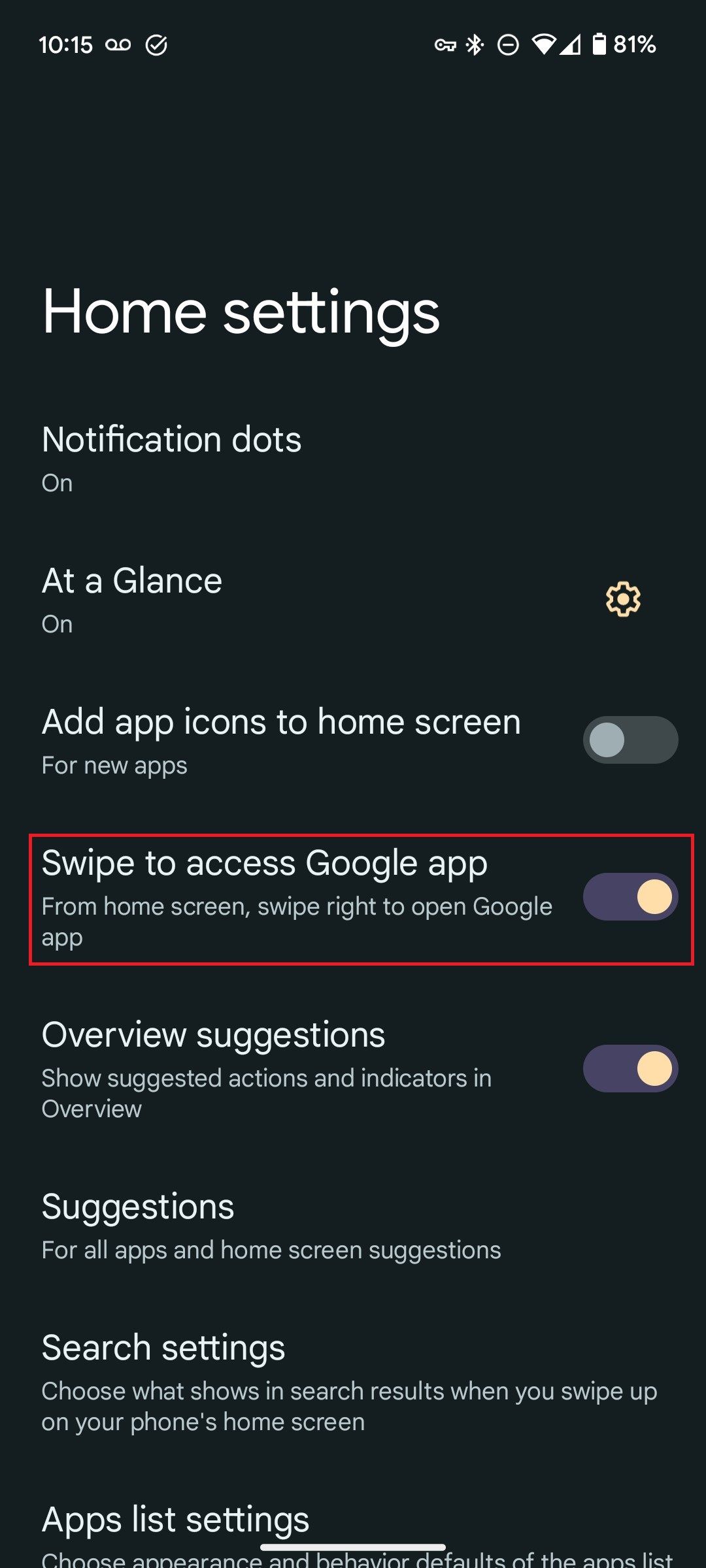
Se você deixar o recurso ativado, personalize seu feed do Google Discover para garantir que o conteúdo exibido seja relevante.

Relacionado
5 diferenças entre o Google Pixel 9 Pro e o Pixel 9 Pro XL
Mais do que apenas uma diferença de tamanho
Personalize conforme desejar
A série de telefones Google Pixel 9 tem um ótimo design e muitos recursos atraentes. Eles também fornecem muitas maneiras de personalizar seu telefone para que você possa torná-lo distintamente seu. Além dessas personalizações, o iniciador Pixel fornece outras ótimas inteligências do Google que você deve aproveitar.
-

Google Pixel 9
O Pixel 9 é o carro-chefe mais acessível do Google em 2024, fazendo algumas concessões quando comparado ao Pixel 9 Pro e Pro XL, mas mantendo a inteligência do Google pela qual a linha se tornou conhecida. Uma câmera ultra-wide de 48 MP atualizada é pareada com um atirador principal de 50 MP, e a câmera selfie adicionou foco automático. Tudo isso vem com novos recursos Gemini AI e uma tela Actua de 2.700 nits para um valor excepcional em sua faixa de preço.
-

Google Pixel 9 Pro
O Pixel 9 Pro é uma nova adição à linha do Google, se encaixando como um carro-chefe premium menor para parear com o Pixel 9 Pro XL. Este último é o sucessor direto do Pixel 8 Pro de 2023, apesar de seu novo apelido XL, enquanto o Pixel 9 Pro traz um novo fator de forma para as ofertas de ponta do Google, ostentando as mesmas dimensões do modelo padrão do Pixel 9, ao mesmo tempo em que reúne toda a IA e proezas de câmera às quais nos acostumamos da linha Pro do Google.
-

Google Pixel 9 Pro XL
O Pixel 9 Pro XL tem um novo nome, mas preenche o mesmo espaço do Pixel 8 Pro de 2023, tendo especificações semelhantes com aproximadamente o mesmo tamanho. O Pixel 9 Pro não XL é novo na linha como uma oferta principal premium menor. Com o 9 Pro XL, no entanto, você obtém o carregamento mais rápido do Google, uma tela e bateria maiores e todas as câmeras e inteligência artificial Gemini que você obteria no 9 Pro menor.
-

Google Pixel 9 Pro Dobrável
A série dobrável do Google agora tem um novo nome! O sucessor do Pixel Fold lançado em 2023 é o Pixel 9 Pro Fold, com preço inicial de US$ 1.800.
O Pixel 9 Pro Fold ostenta uma tela interna Super Actua maior de oito polegadas, pareada com uma tela externa de 6,3 polegadas. Ele é alimentado pelo novo chipset Tensor G4 do Google, pareado com 16 GB de RAM e um coprocessador de segurança Titan M2, tornando-o mais rápido que seu antecessor, pelo menos no papel.
Além dos EUA, Reino Unido, Alemanha e Japão, o principal dispositivo dobrável do Google agora também está disponível no Canadá, Áustria, Bélgica, Dinamarca, Finlândia, França, Irlanda, Holanda, Noruega, Suíça, Suécia, Austrália, Índia, Cingapura e Taiwan.



