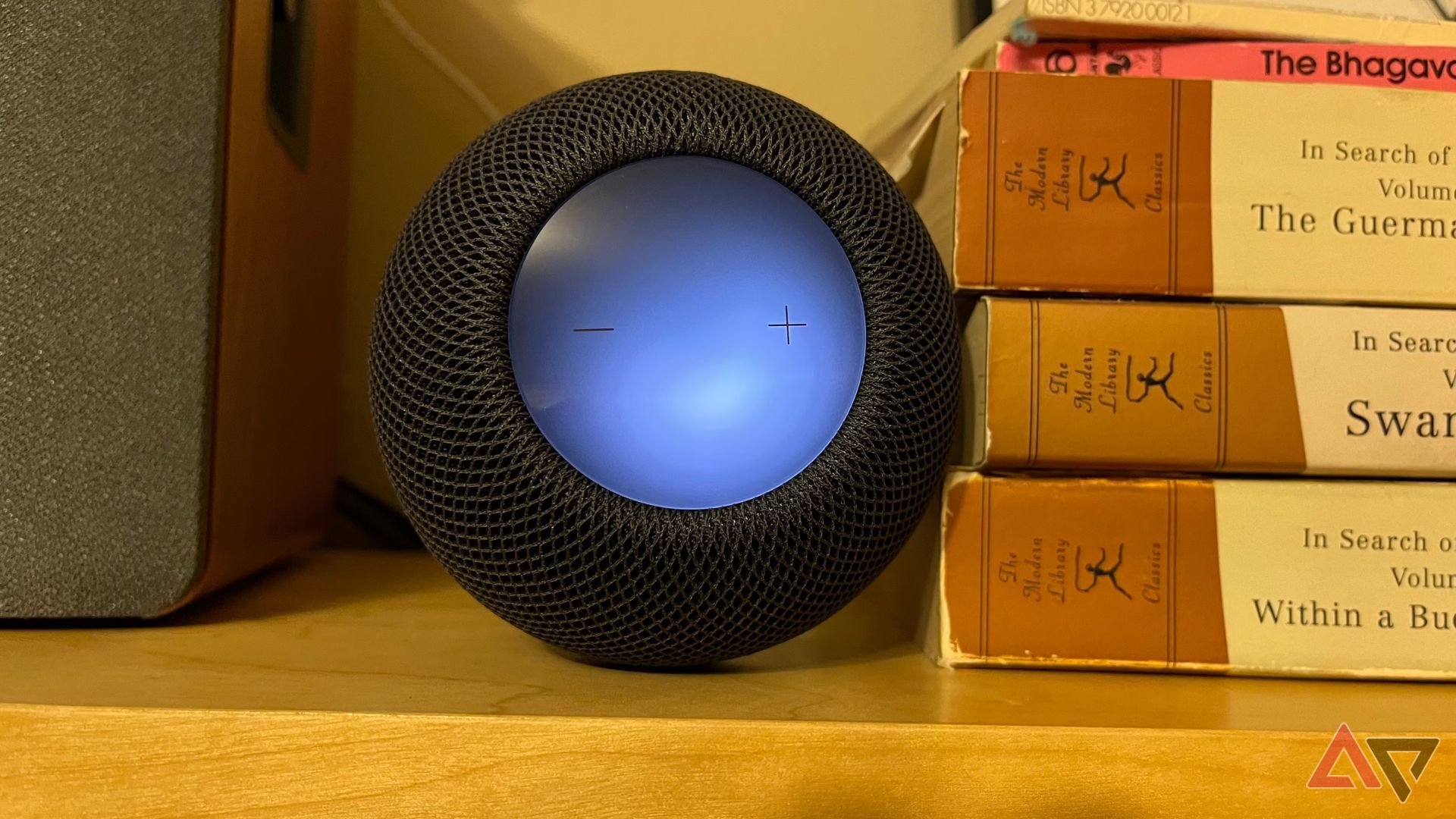Realizar uma redefinição em seu Apple HomePod ou HomePod Mini exclui todas as informações pessoais e dados vinculados ao dispositivo. Em seguida, ele redefine as configurações de fábrica, restaurando o software do HomePod ao estado em que estava quando você o tirou da caixa. Após uma redefinição, você estará pronto para trocá-lo por um upgrade ou por um alto-falante doméstico inteligente alternativo, como o Google Nest Mini.
Uma redefinição também corrige bugs de software ou problemas com o alto-falante inteligente. Embora uma redefinição não seja uma solução garantida, ela corrige muitos problemas comuns que você pode encontrar ao usar o HomePod. Geralmente leva até 10 minutos. Este guia orienta você em todas as etapas do processo. Recomendamos usar o app Apple Home para redefinir seu HomePod, mas não é necessário.
O que fazer antes de redefinir seu HomePod
Antes de redefinir seu HomePod, você deve estar ciente destas informações:
- Antes de reinstalar seu HomePod para consertar um dispositivo que não responde ou está com defeito, reinicie-o com o app Home.
- Entre em contato com o suporte da Apple se quiser corrigir um bug específico sem realizar uma redefinição de fábrica.
- Você não pode redefinir um HomePod que faça parte de um par estéreo. Você deve desagrupá-los primeiro.
- Você não precisa de um dispositivo iPhone, iPad ou Mac para redefinir seu HomePod.
Como redefinir os padrões de fábrica do seu HomePod com um iPhone ou iPad
O aplicativo Home em seu dispositivo iOS é a maneira mais fácil de redefinir seu Apple HomePod. Se o seu HomePod não estiver conectado à mesma rede Wi-Fi do seu dispositivo com o app Home instalado, você redefinirá manualmente o HomePod no dispositivo.
Você deve fazer login no app Home com o ID Apple usado para configurar seu HomePod.
- Abra o Lar aplicativo.
- Toque no HomePod que deseja redefinir.
- Toque no Configurações botão.
- Role para baixo e toque em Redefinir o Homepod na parte inferior da tela.
- Tocar Remover acessório. Uma luz branca giratória aparece na parte superior do dispositivo.
- Quando a luz branca giratória em seu HomePod desaparecer, você reiniciou seu HomePod com sucesso.
Você não pode usar um dispositivo Android para redefinir um HomePod, pois o app Home não está disponível na Play Store.
Como redefinir um HomePod mini com um dispositivo macOS ou Windows
Este método não funciona para HomePod de tamanho normal. Você só pode redefinir um HomePod mini com um computador. Reinicializar um HomePod mini usando este método também o atualiza para o software mais recente.
Para computadores Mac
- Conecte seu HomePod mini ao computador com um cabo USB-C.
- Abra um Localizador janela.
- Selecione seu HomePod.
- Clique Restaurar HomePod na parte inferior da janela.
- Você receberá uma notificação quando seu HomePod mini for reiniciado com sucesso.
Para PCs com Windows
- Conecte seu HomePod mini ao computador com um cabo USB-C.
- Abra o Dispositivos Apple ou iTunes aplicativo.
- Selecione seu HomePod.
- Clique Restaurar HomePod na parte inferior da janela.
- Você receberá uma notificação quando seu HomePod mini for reiniciado com sucesso.
Como redefinir os padrões de fábrica do seu HomePod sem outro dispositivo
Se você não tiver um dispositivo iOS ou computador, poderá redefinir seu HomePod manualmente.
- Desconecte seu HomePod da energia
- Aguarde 10 segundos e conecte-o novamente.
- Aguarde 10 segundos e pressione e segure a parte superior do HomePod.
- Quando a luz giratória branca fica vermelha, o Siri anuncia a próxima redefinição e emite três bipes.
- Remova o dedo e espere a redefinição terminar.
Troque ou configure seu HomePod novamente
Uma redefinição é o primeiro passo para negociar seu HomePod, pois o destinatário não pode acessar seus dados pessoais por meio do Siri. Se você estiver negociando mais dispositivos Apple, também precisará saber como redefinir um iPhone para os padrões de fábrica.