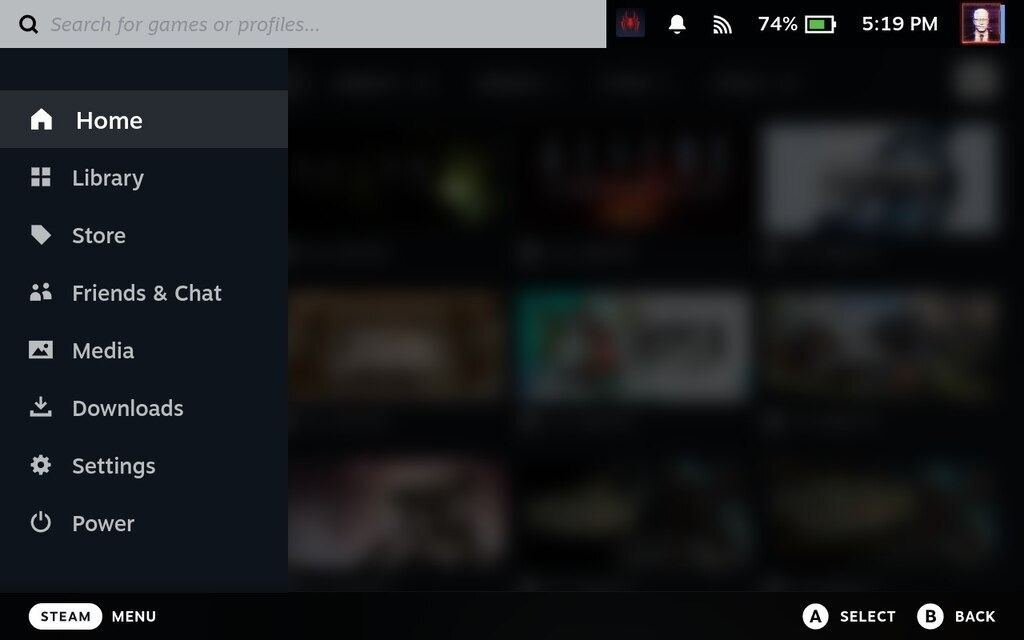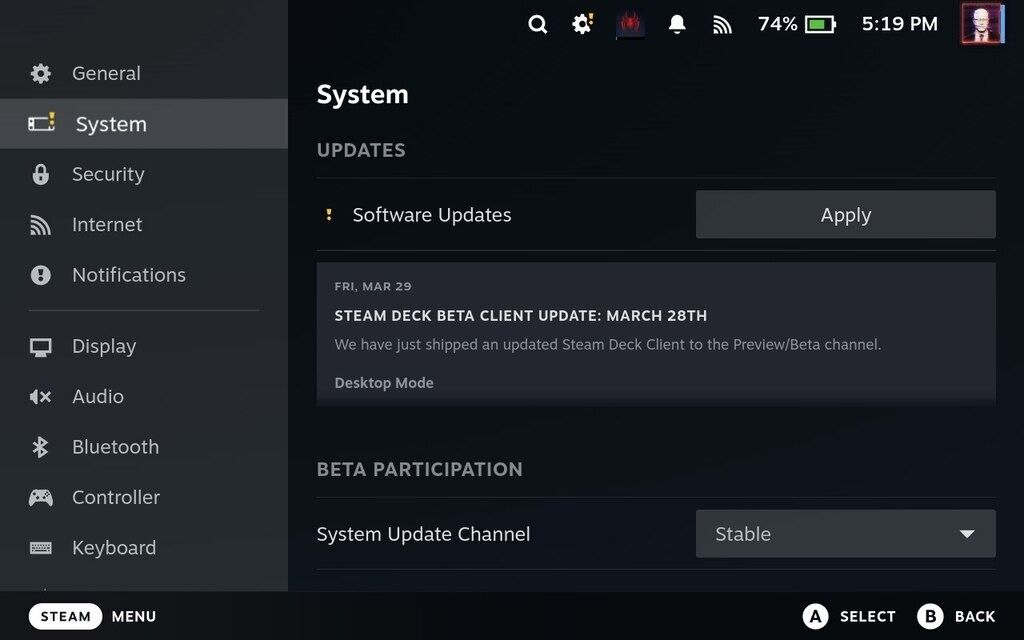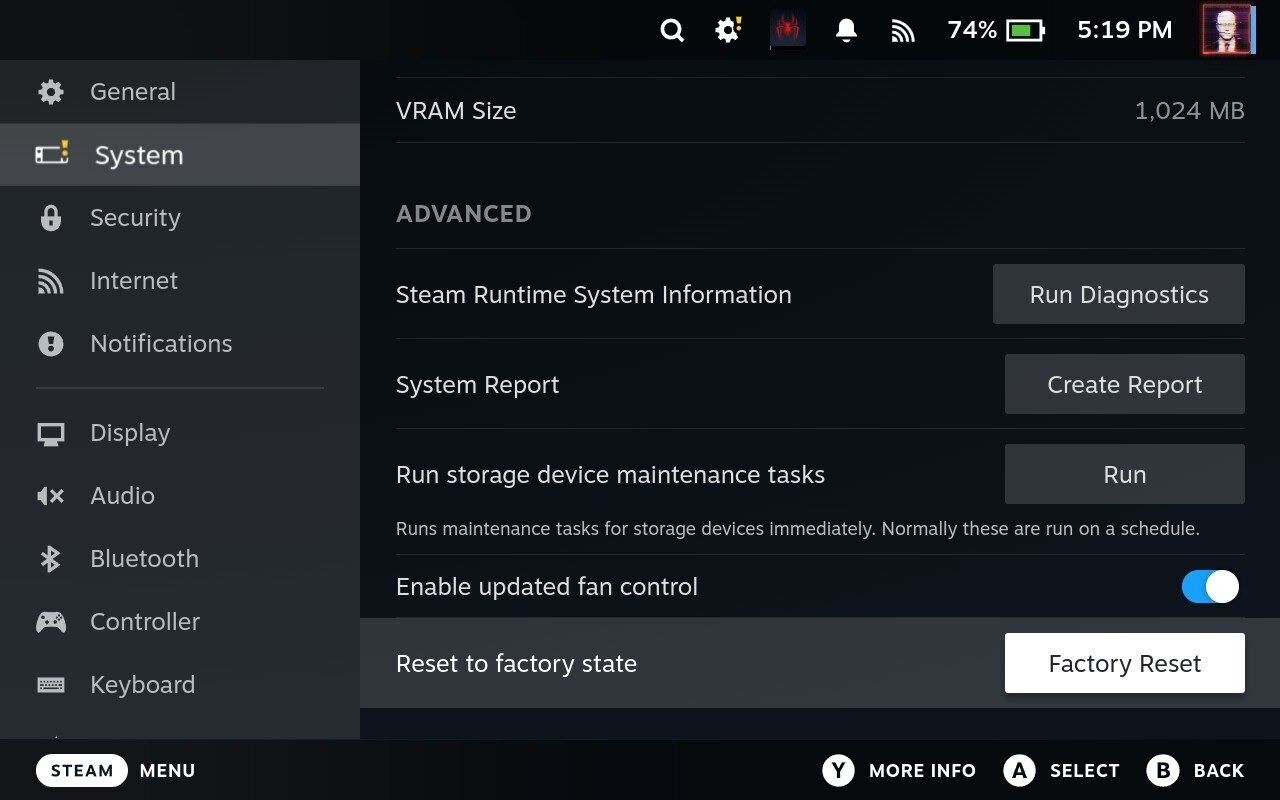Uma redefinição de fábrica corrige problemas com o Steam Deck, incluindo travamentos, bugs e reinicializações. Uma redefinição de fábrica deve ser seu último recurso, pois apaga todos os seus dados e configurações. Ainda assim, é uma forma eficaz de resolver problemas de software. Este guia explica como realizar uma redefinição de fábrica em seu Steam Deck e como se preparar para não perder dados. Em seguida, aumente sua diversão adicionando acessórios para atualizar seu Steam Deck ou transmitindo jogos para seu telefone Android com Steam Link.
O que fazer antes de realizar uma redefinição de fábrica em seu Steam Deck
Antes de redefinir o Steam Deck para os padrões de fábrica, verifique se há atualizações de software. As atualizações de software corrigem bugs comuns. Manter seu Steam Deck atualizado é essencial para uma experiência de software tranquila.
- aperte o Vapor botão no gamepad.
- Selecione Configurações do cardápio.
- Selecione Sistema.
- Selecione Verifique se há atualizações ou Aplicar se uma atualização estiver aguardando.
Se uma atualização de software não resolver o problema, execute uma redefinição de fábrica. Antes de fazer isso, faça backup do seu Steam Deck. Você precisará de um dispositivo de armazenamento externo, como um pendrive ou disco rígido externo, para fazer o backup. O tamanho do dispositivo de armazenamento necessário depende da quantidade de dados que você deseja fazer backup.
- Conecte seu dispositivo de armazenamento ao Steam Deck
- aperte o Vapor botão no gamepad.
- Selecione Backup e restauração.
- Selecione Cópia de segurança.
- Escolha quais dados você deseja fazer backup.
- Selecione seu dispositivo de armazenamento.
- Selecione Cópia de segurança.
Aguarde a exibição do Steam Deck Backup concluído. Em seguida, remova o dispositivo de armazenamento. Agora você está pronto para redefinir o Steam Deck para os padrões de fábrica.
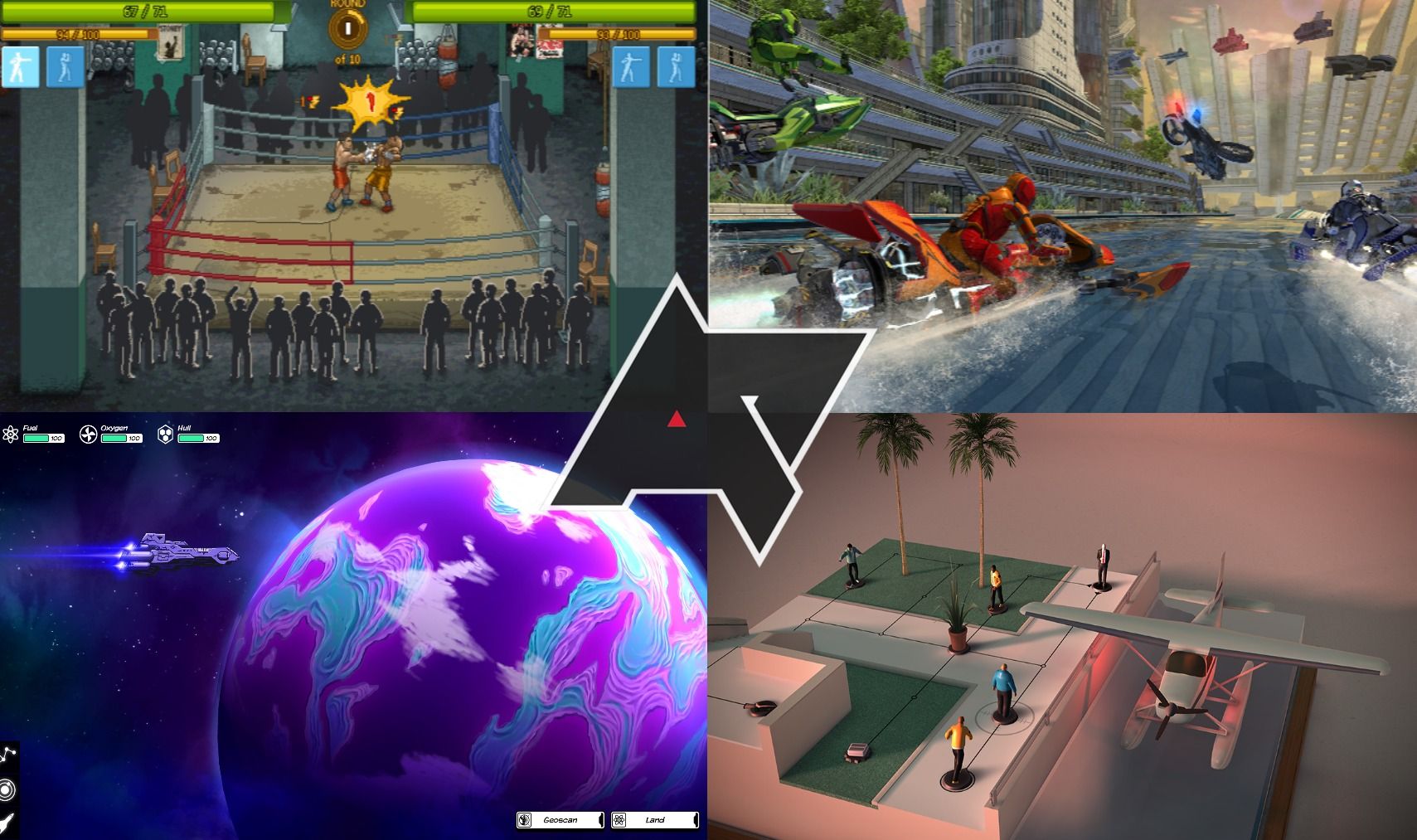
15 ótimos jogos para Android que você também pode jogar no PC
Tire a poeira do mouse e do teclado para esses jogos incríveis
Como redefinir os padrões de fábrica do seu Steam Deck
Dependendo do que há de errado com seu Steam Deck, talvez você não consiga acessar os menus de configurações. Mostramos como realizar uma redefinição de fábrica se o seu Steam Deck (principalmente) funcionar normalmente, inicializar parcialmente ou não inicializar.
- aperte o Vapor botão no gamepad.
- Selecione Configurações do cardápio.
- Selecione Sistema.
- Selecione Avançado.
- Selecione Redefinir para o estado de fábrica.
Existem duas opções de redefinição de fábrica se o seu Steam Deck não permitir que você acesse os menus de configurações. A primeira envolve acessar o menu do BIOS, que é rápido e direto. A outra envolve recriar a imagem do seu Steam Deck com outro computador, o que é complicado e só deve ser feito como último recurso.
Como redefinir os padrões de fábrica com o menu de inicialização
- Ligue seu Steam Deck
- aperte o botão de três pontos e botão de energia no controlador.
- Selecione Apagar dados do usuário do cardápio.
- Reinicie seu Steam Deck.
Como recriar a imagem do Steam Deck
Recriar a imagem do seu Steam Deck é um processo complicado que geralmente corrige problemas de software. Siga o guia de recuperação oficial para recriar a imagem do seu Steam Deck. Antes de começar, você precisa do seguinte:
- Uma chave USB (mínimo de 8 GB).
- Um computador (os sistemas Windows, macOS e Linux são compatíveis).
Redefina seu Steam Deck de fábrica para corrigir bugs comuns
Se uma redefinição de fábrica não resolver seus problemas com o Steam Deck, entre em contato com o Suporte Steam. Quando o seu Steam Deck estiver funcionando bem, proteja-o de danos externos, embrulhando-o em uma das melhores capas de proteção.