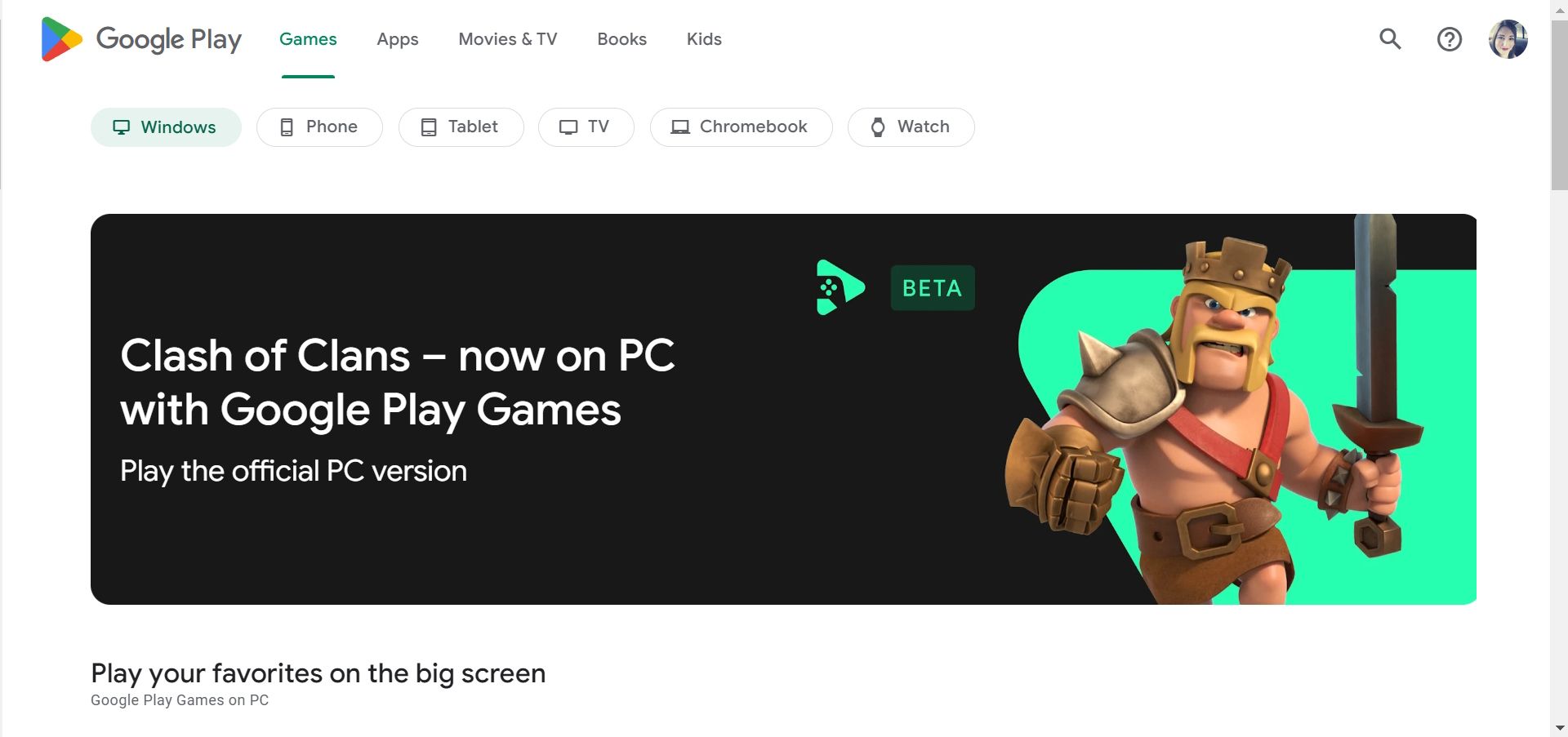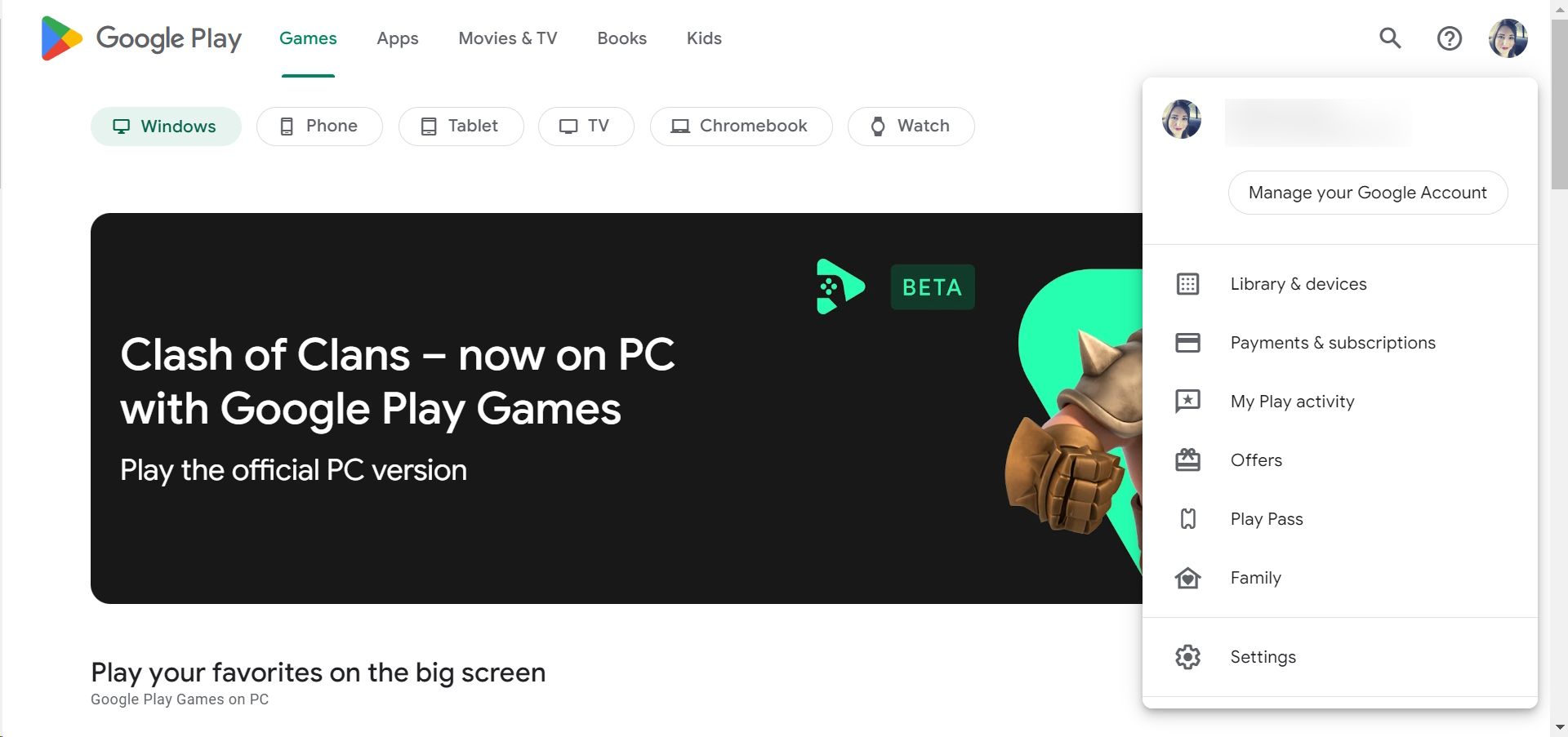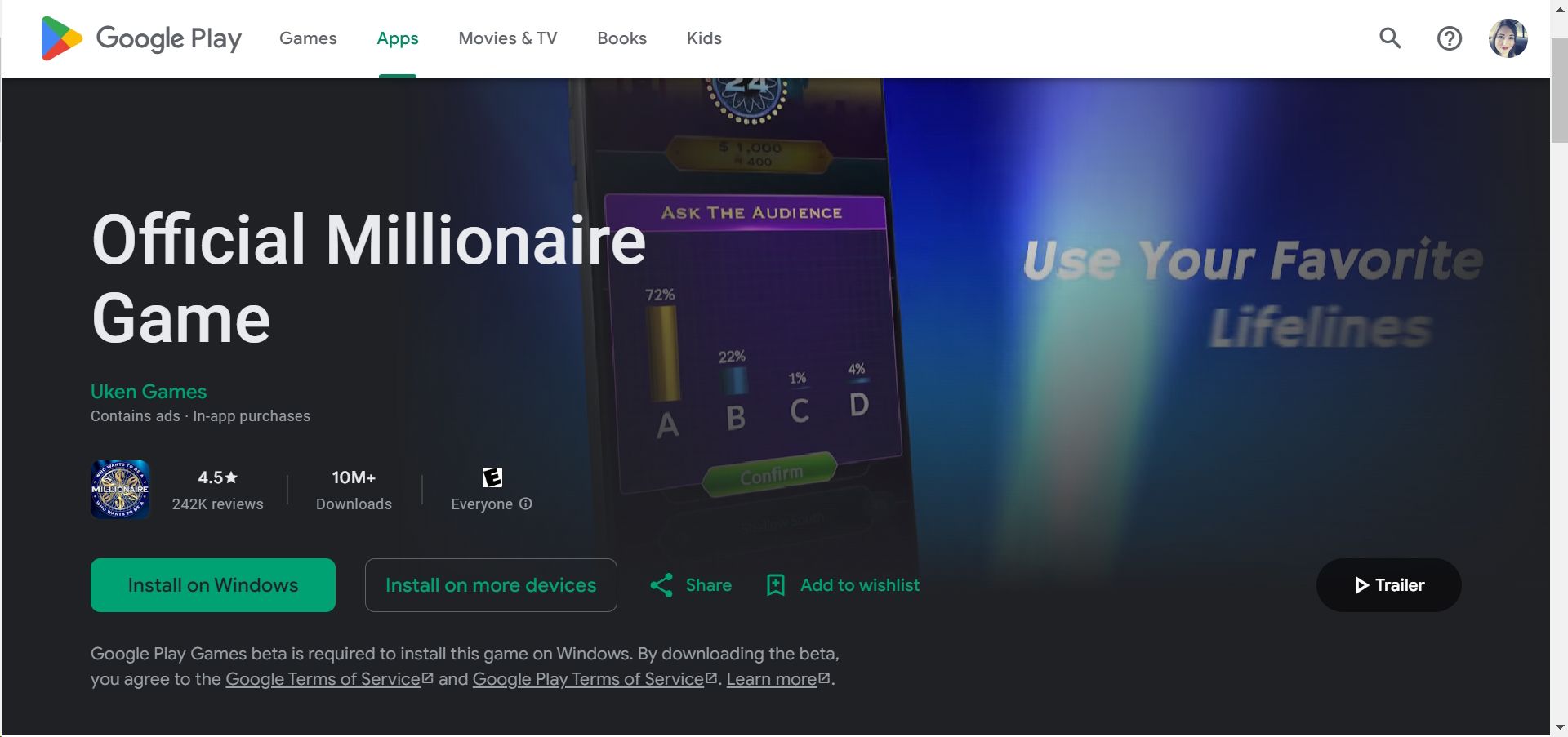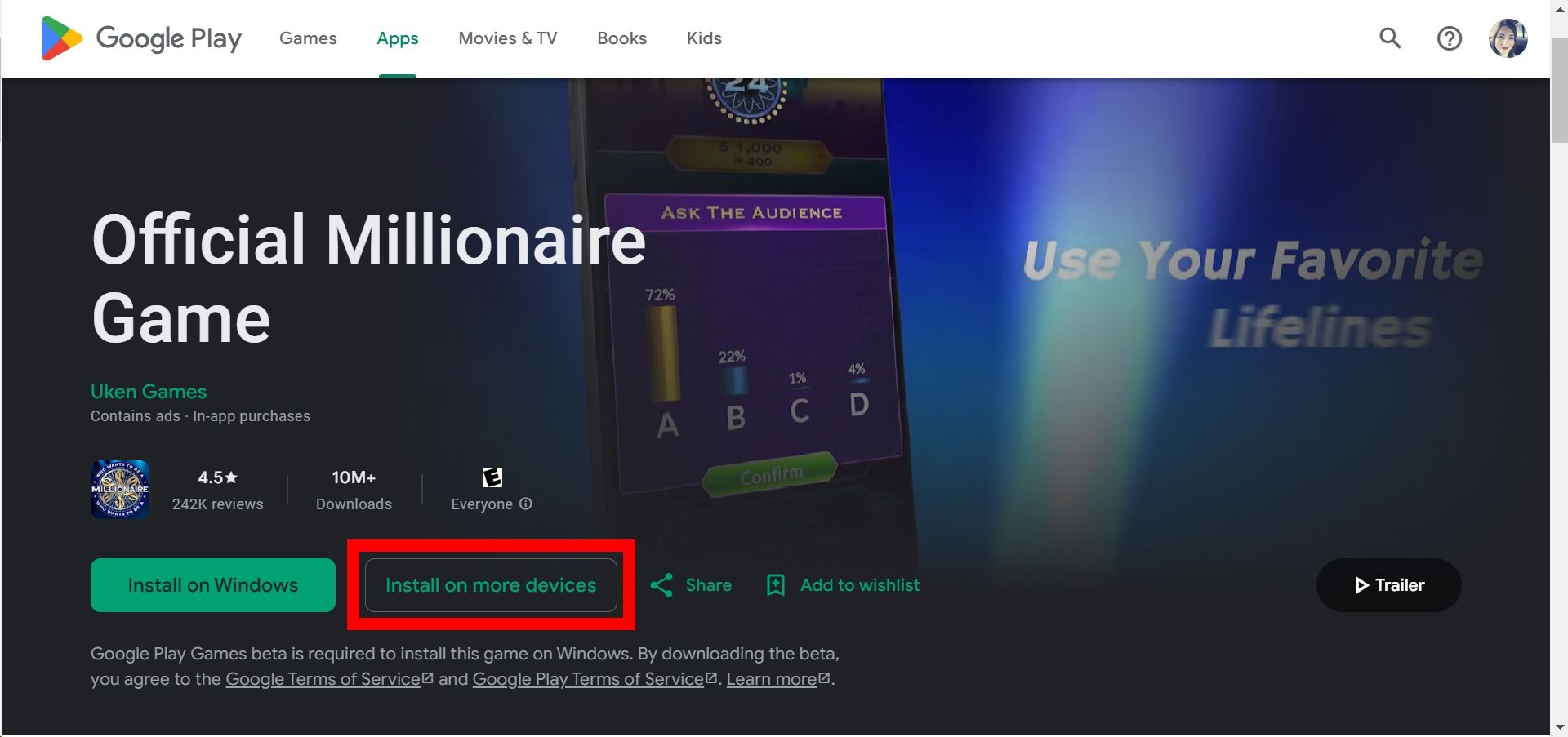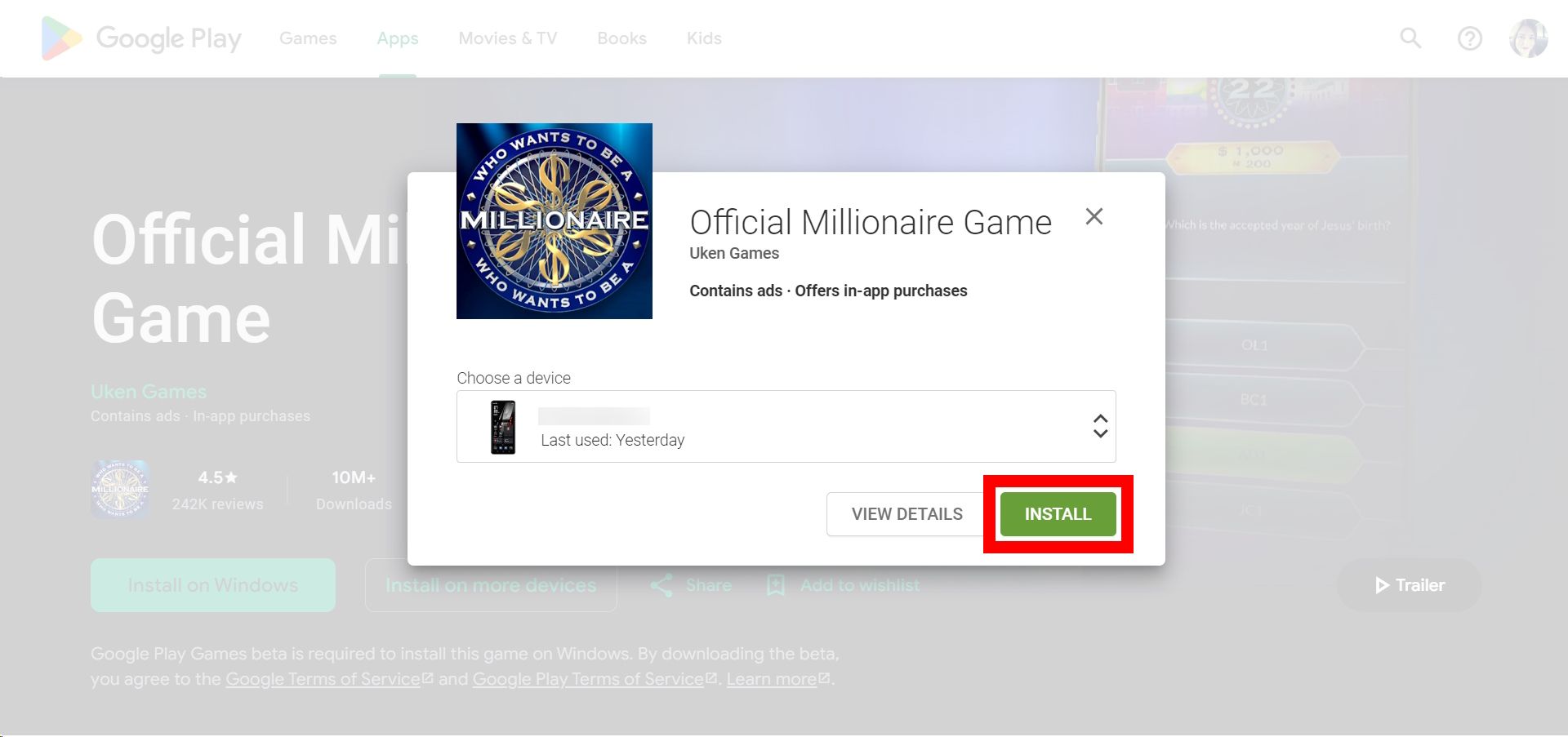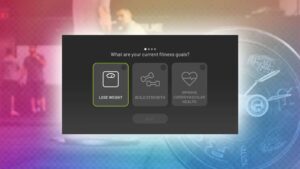Há meses que você espera que um próximo jogo Android chegue à Play Store, mas não consegue instalá-lo. Ou você não pode baixar uma atualização importante para um de seus aplicativos favoritos. Quando você acessa a Google Play Store para baixar um jogo ou aplicativo, aparece “download pendente” aparece na sua tela. Existem soluções alternativas que você pode usar para impedir que erros de download apareçam após usar a Google Play Store. Este guia ensina como corrigir o erro de download pendente em qualquer tablet, telefone ou dispositivo de jogo Android confiável.
Verifique a conexão com a internet
Você pode ter desligado os dados móveis ou estar em uma conexão Wi-Fi irregular. Se a sua fonte de internet não for confiável, reconsidere a hora e o local para realizar o download. Você também pode realizar um teste de velocidade da Internet para ver se outra fonte está usando sua largura de banda. Caso contrário, reinicie o roteador e tente novamente. Recomendamos salvar downloads maiores para sua rede Wi-Fi privada e desligar temporariamente as atualizações automáticas com outros aplicativos.
Ao baixar jogos e aplicativos em seu plano de dados, você pode enfrentar limitação ou priorização de rede, o que faz com que seus dados fiquem mais lentos. Nesse caso, considere uma VPN ou baixe seu jogo ou aplicativo em um horário menos movimentado.
Verifique as configurações de preferências de rede na Google Play Store
Para evitar atingir o limite do seu plano de dados, a Google Play Store pode bloquear suas atividades de download. Verifique as configurações de preferências de rede para ver se essa é a origem do erro de download.
- Inicie o Aplicativo Google Play Store.
- Toque no seu ícone de perfil no canto superior direito.
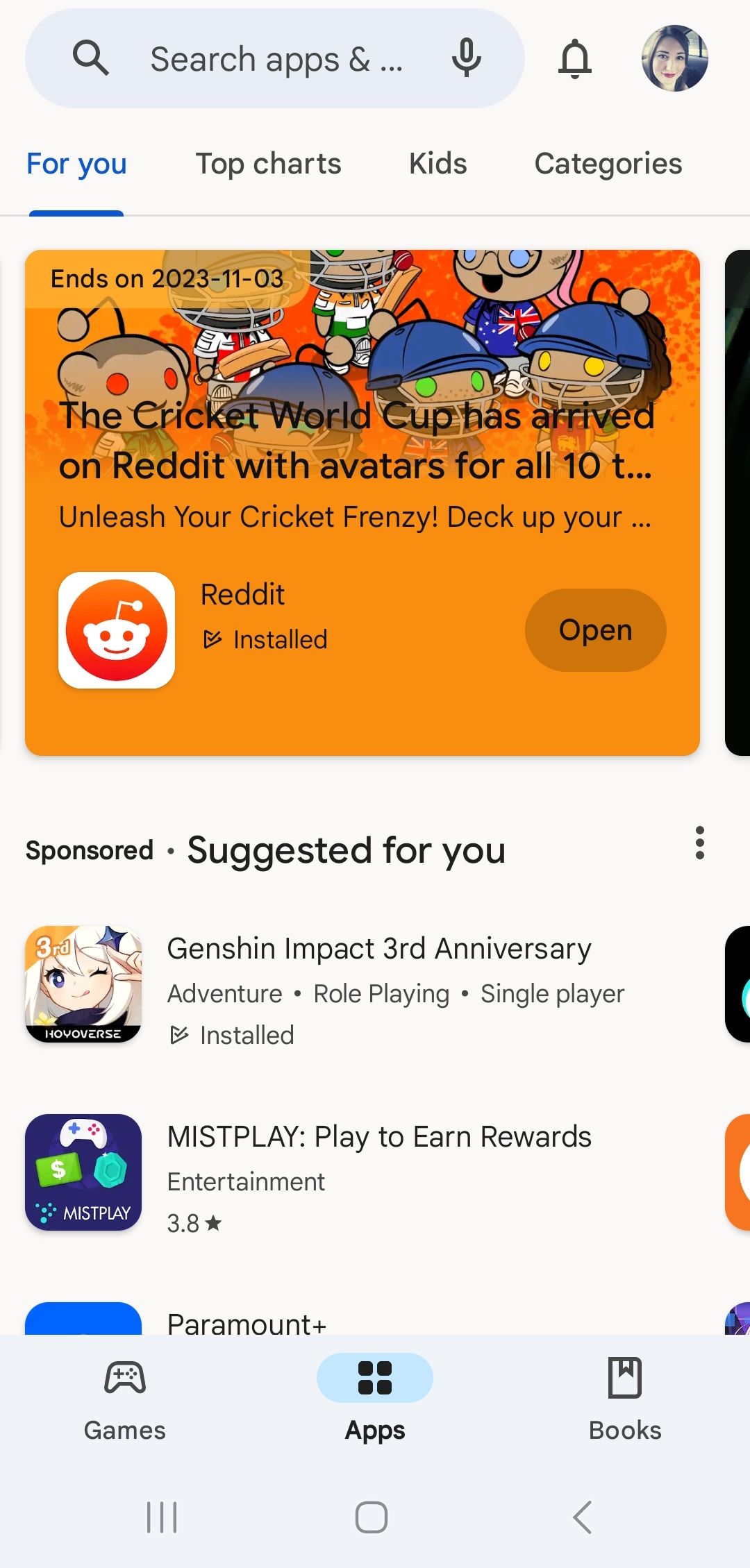
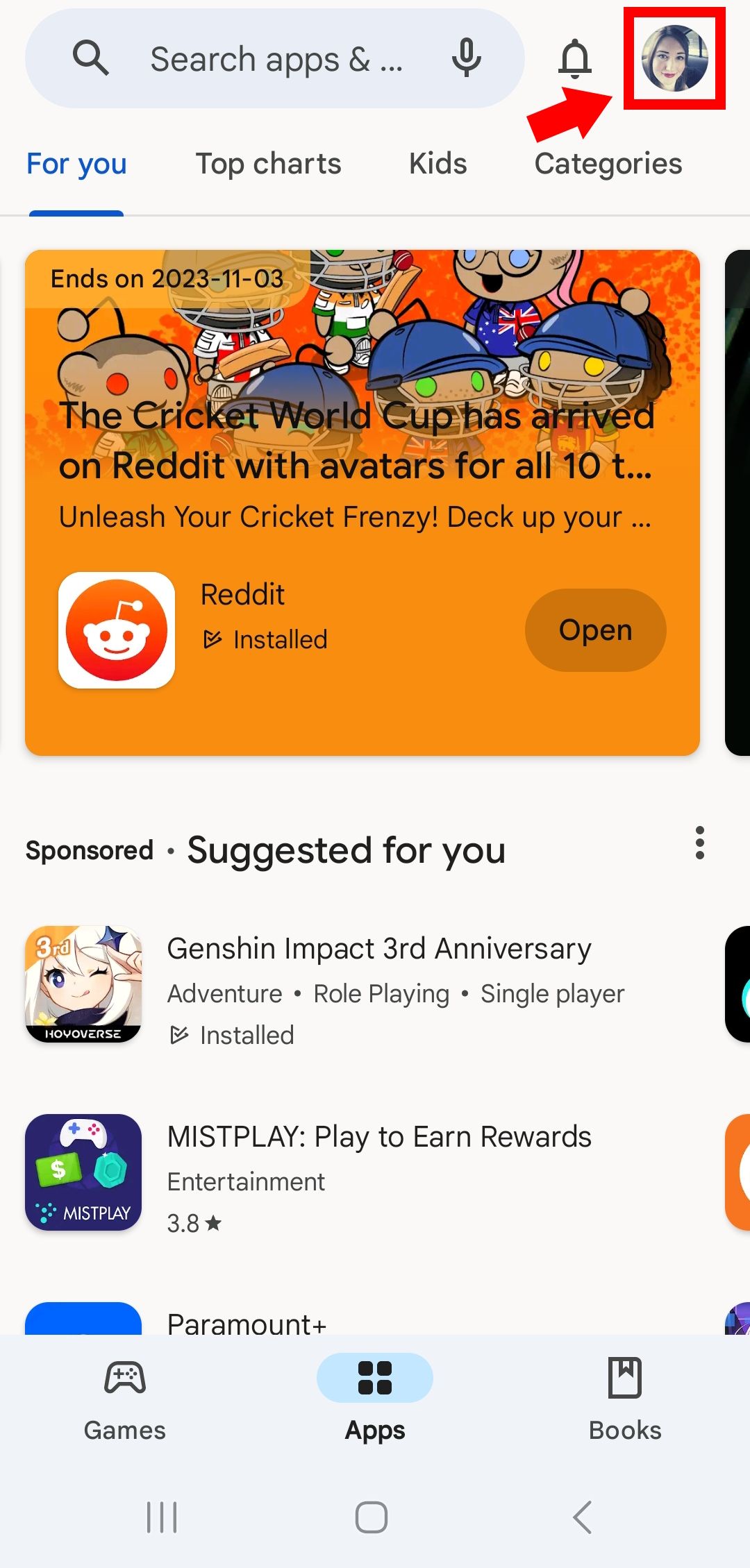
- Selecione Configurações.
- Tocar Preferências de rede.
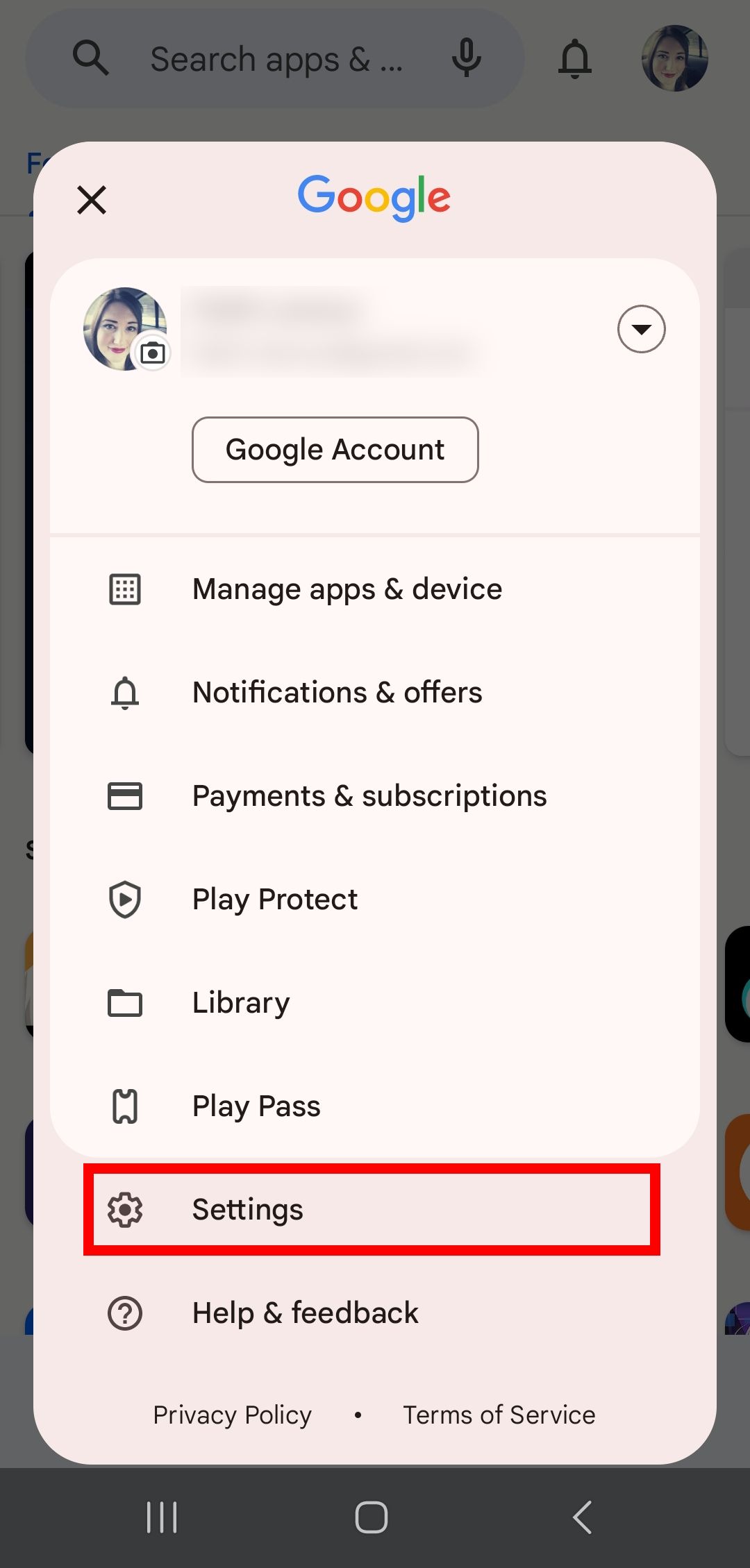
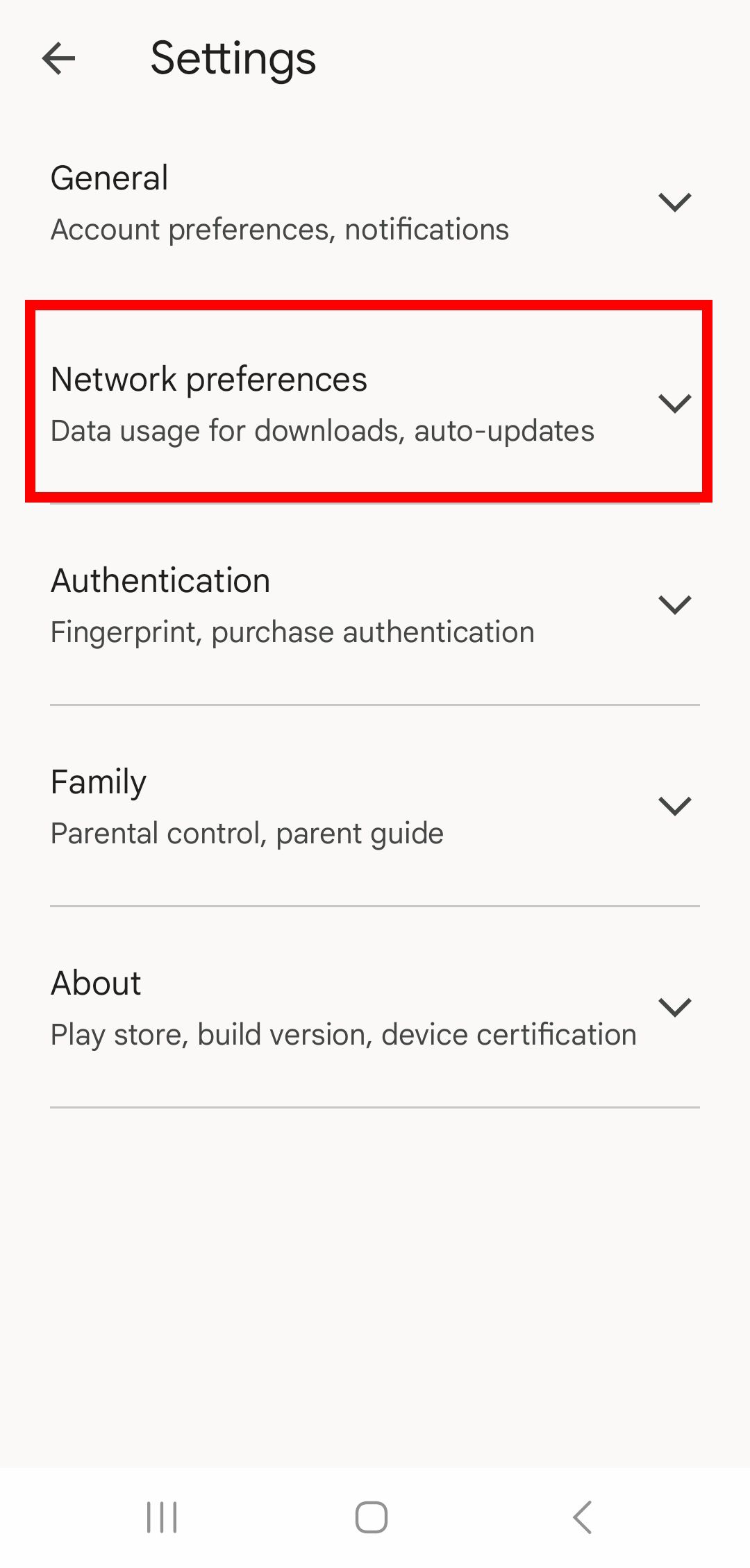
- Tocar Preferências de download de aplicativos.
- Selecione Em qualquer rede e toque OK.
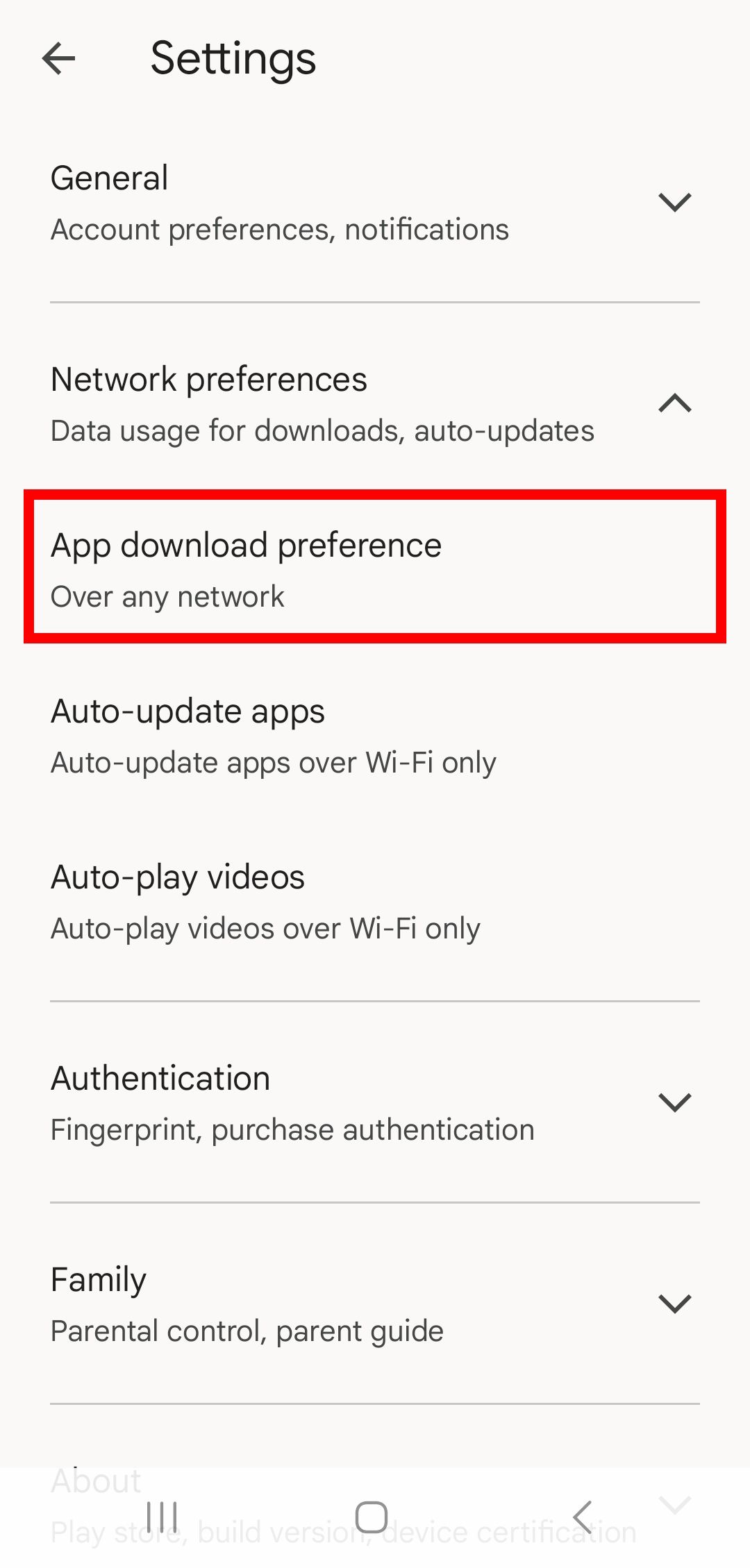
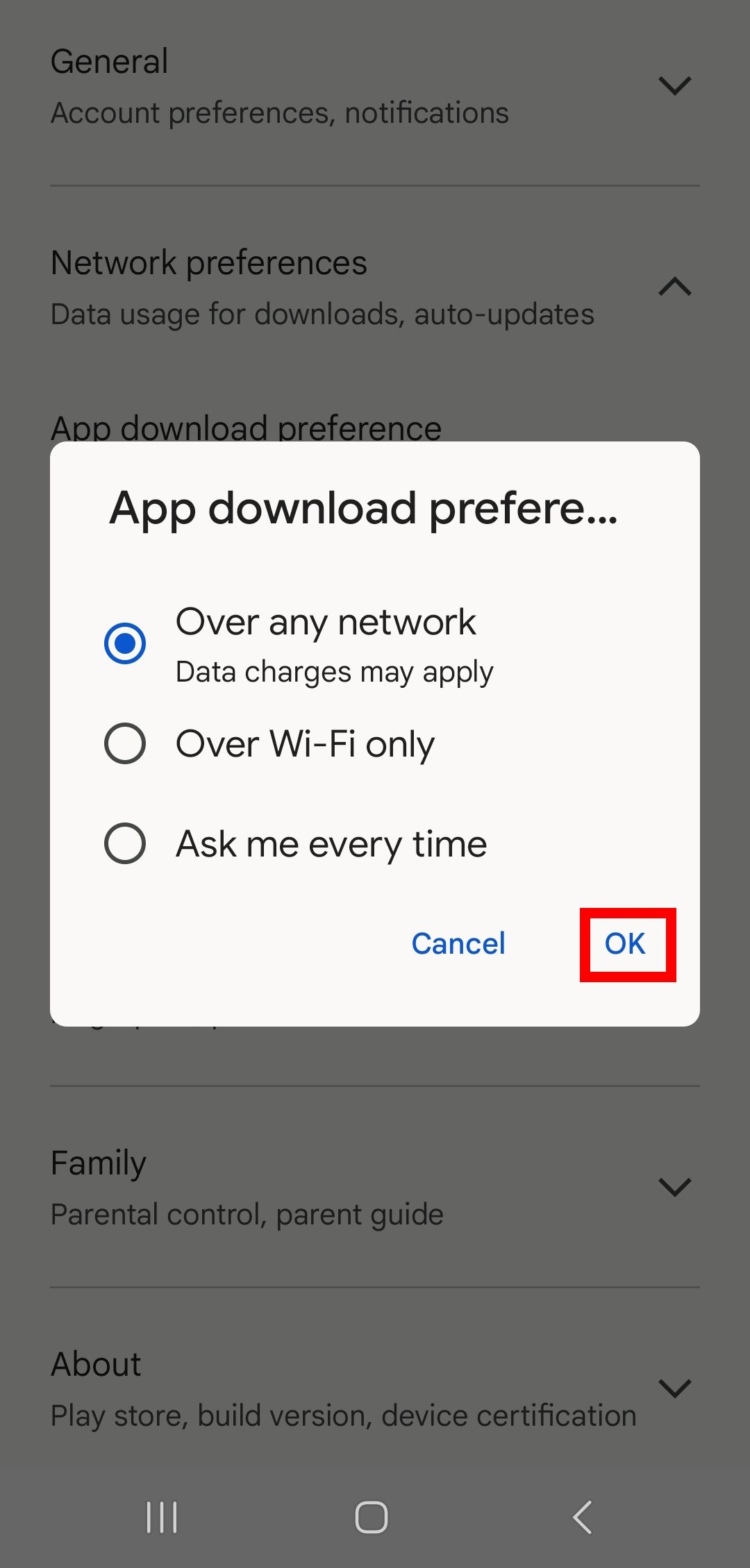
Reinicie seu dispositivo
Às vezes, seu dispositivo precisa de uma nova reinicialização, especialmente se você alterou recentemente uma configuração ou precisa agendar uma atualização do sistema operacional. Ele também corrige o problema de ter vários aplicativos abertos que você não pode forçar a parada, então uma maneira fácil de contornar isso é reiniciar rapidamente.
Verifique seus downloads atuais e atualizações de aplicativos na Google Play Store
Quando você envia muitos downloads e atualizações (simultaneamente), a lista pode ficar congestionada, o que pode causar um erro de download. Gerencie seus downloads da Google Play Store verificando o status. Recomendamos pausar as atualizações e retomar a fila após adquirir o jogo ou aplicativo em seu dispositivo. Caso contrário, configure-o para enviar manualmente essas atualizações por você mesmo.
- Inicie o Aplicativo Google Play Store.
- Toque no seu ícone de perfil no canto superior direito.
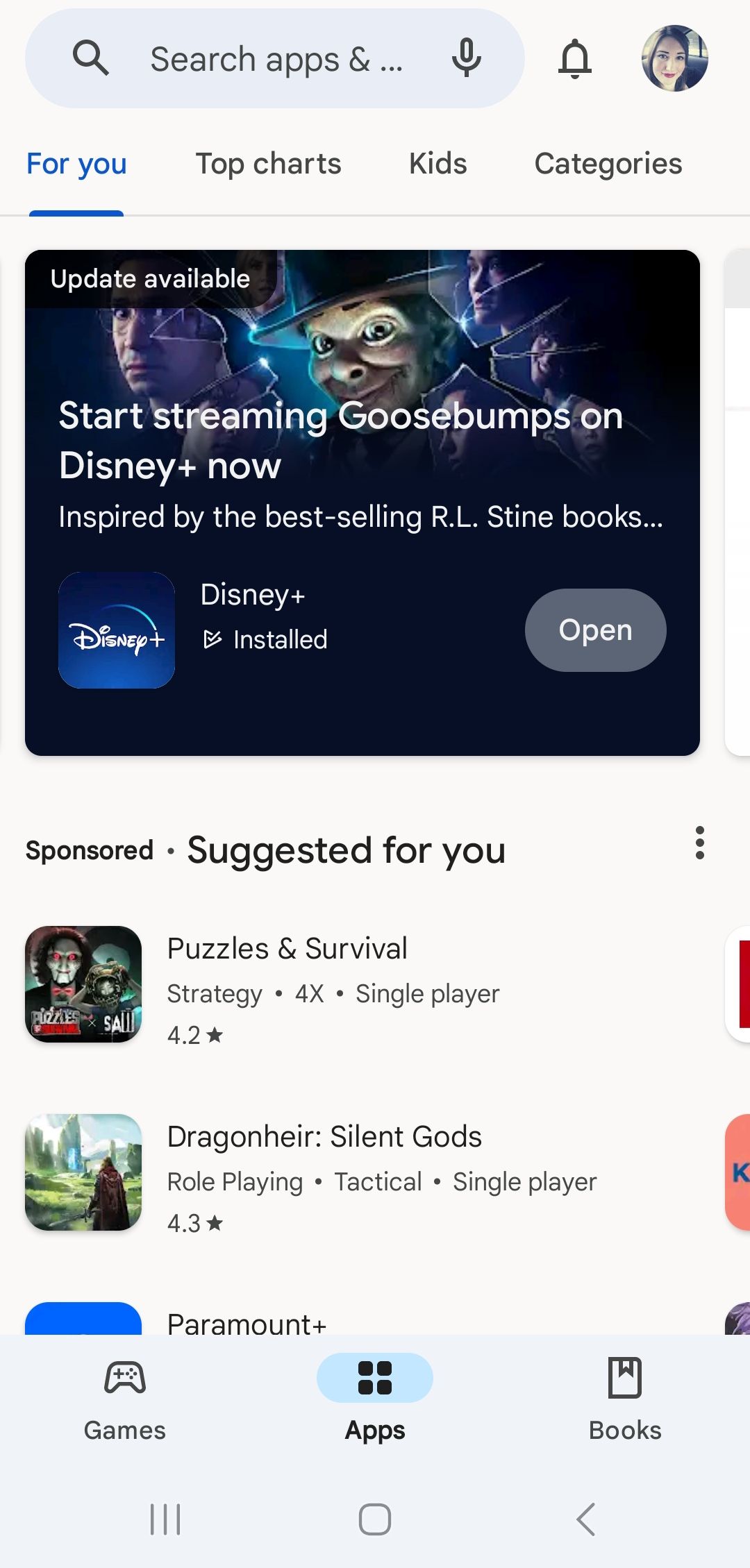
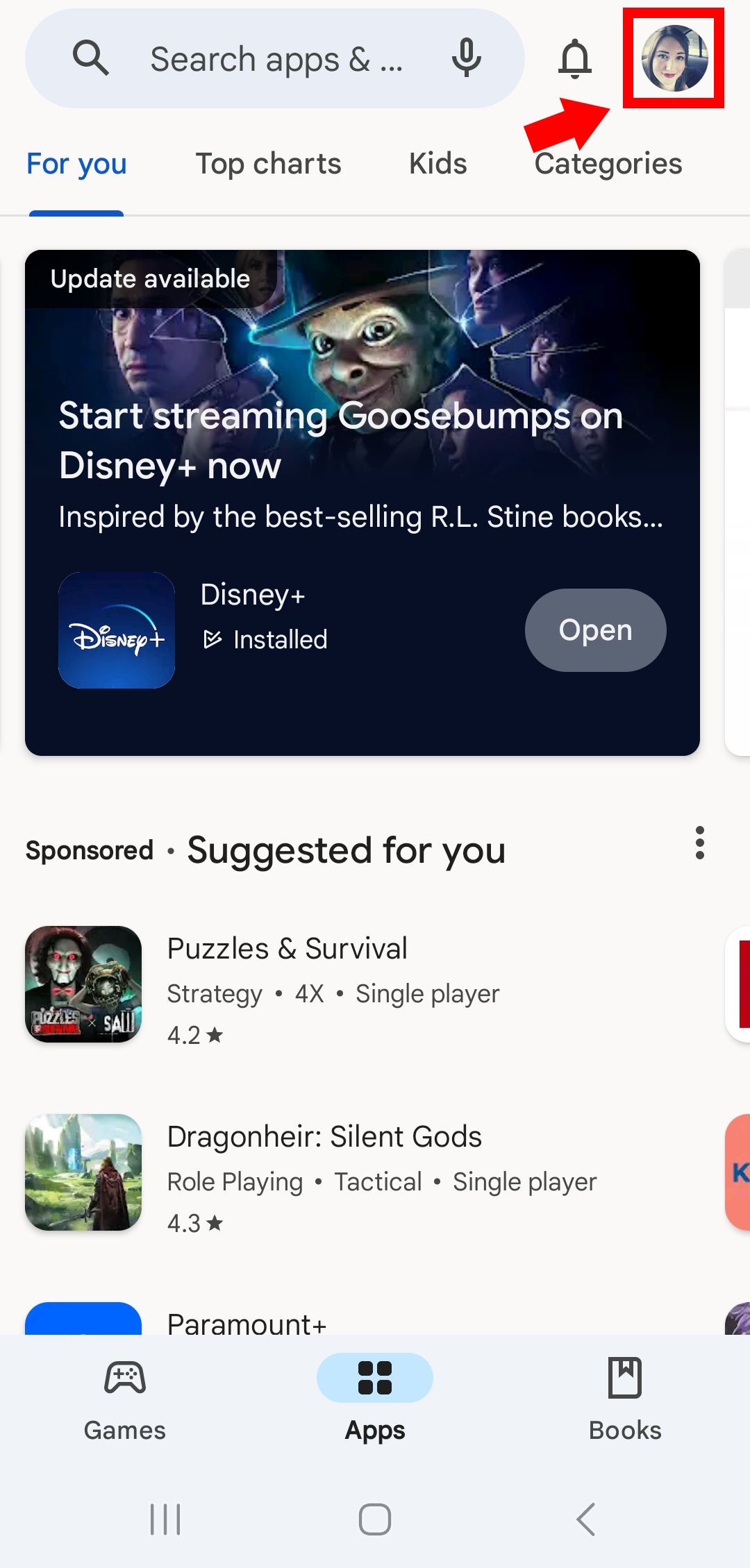
- Tocar Gerenciar aplicativos e dispositivos.
- Selecione os Gerenciar guia ao lado de Visão geral.
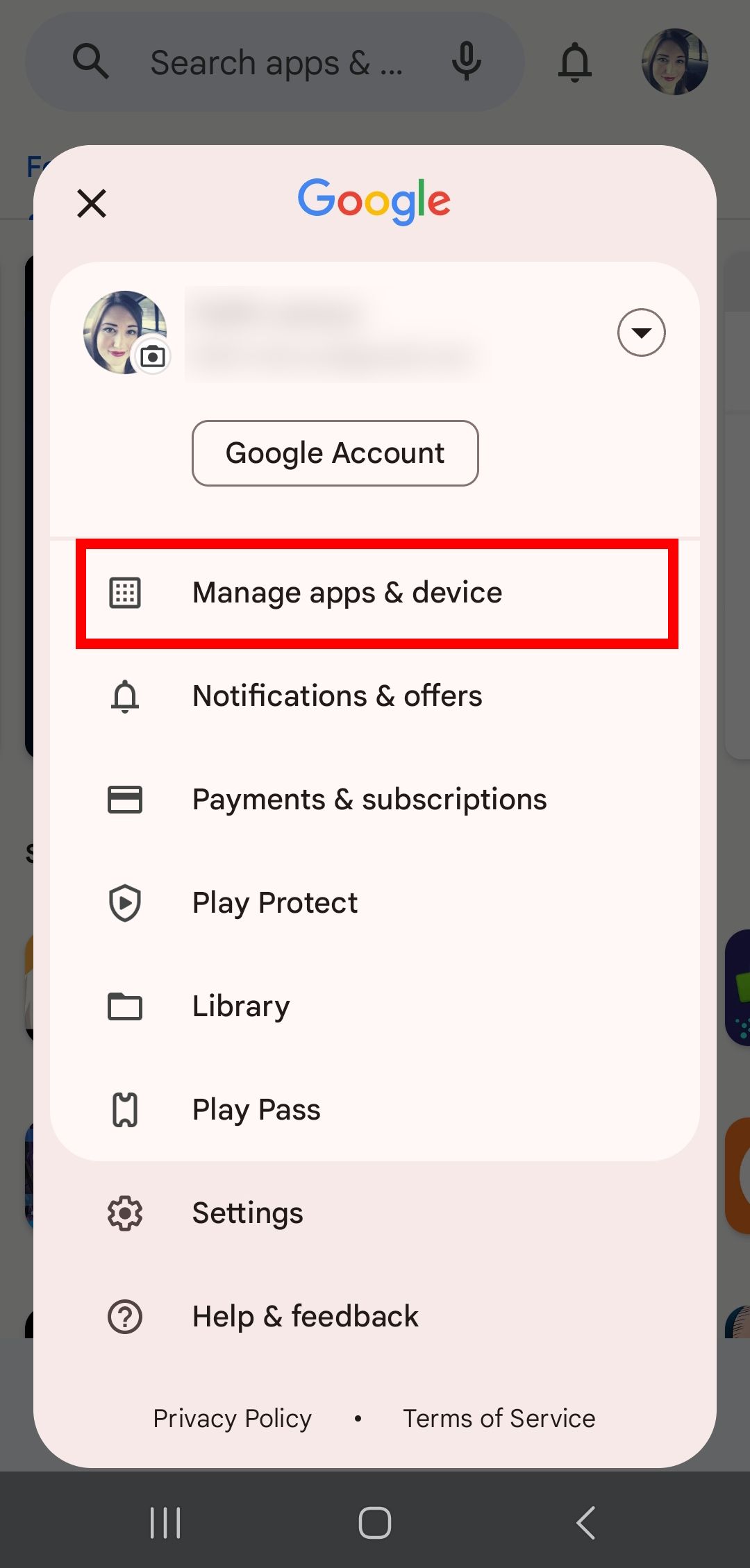
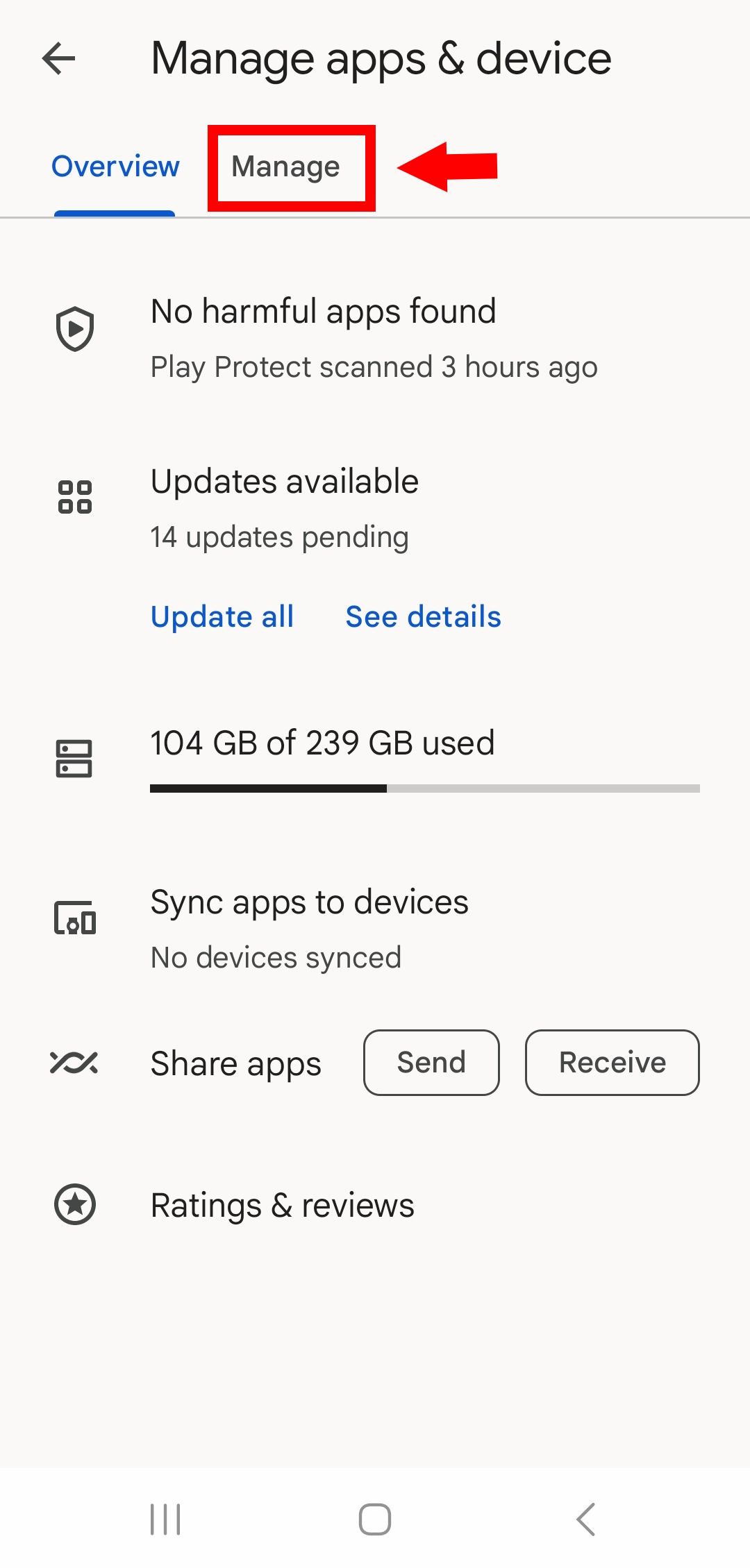
- Desmarcar todos Aplicativos e jogos e selecione o aplicativo ou jogo cuja atualização deseja priorizar e toque no ícone de marca de seleção no topo.
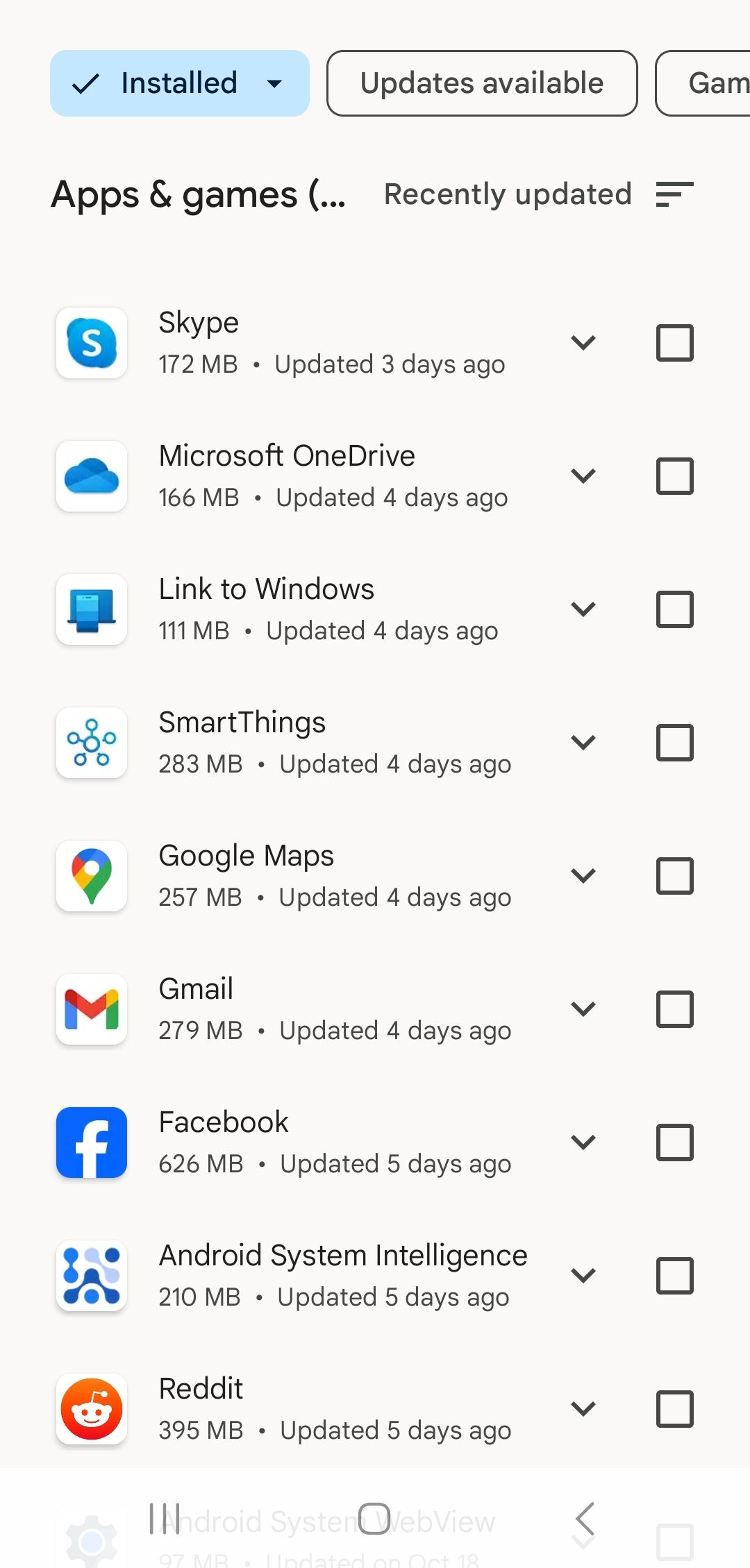
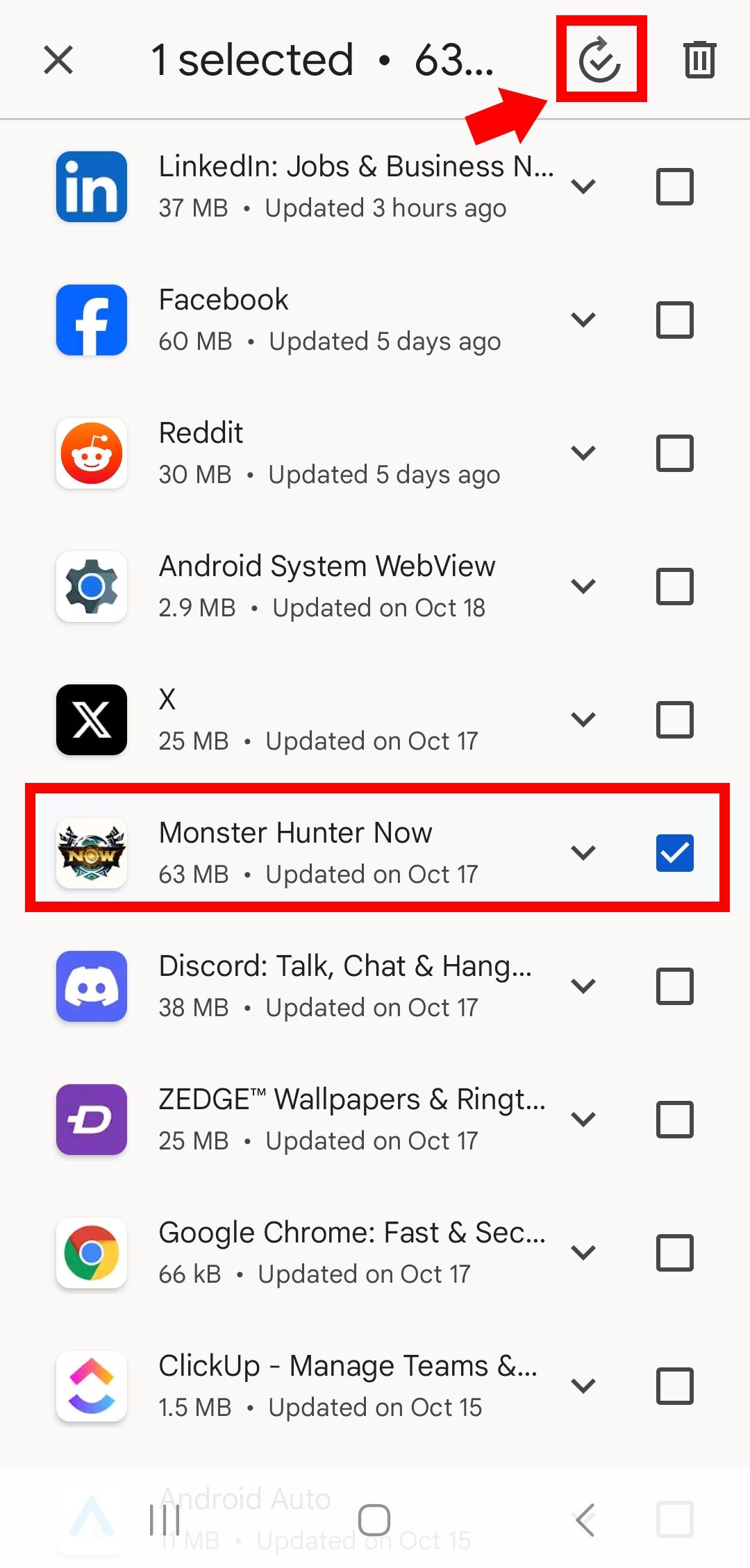
Atualize o sistema operacional do seu dispositivo Android
Seu sistema operacional (sistema operacional) pode estar desatualizado e você pode precisar implementar alguns patches de segurança. Verifique suas configurações para ver se o seu dispositivo tem uma atualização de sistema aguardando.
Verifique o armazenamento do seu dispositivo e libere espaço
Às vezes, o erro de download pendente vem da falta de espaço no armazenamento interno ou no cartão SD. Jogos como Genshin Impact ocupam muito espaço, deixando pouco espaço para outros aplicativos e jogos. Para liberar espaço para novos aplicativos e jogos, libere espaço no armazenamento interno ou no cartão SD. Para saber quanto espaço resta, visite a guia Visão geral da Play Store.
- Abra o Aplicativo Google Play Store.
- Toque em ícone de perfil no canto superior direito.
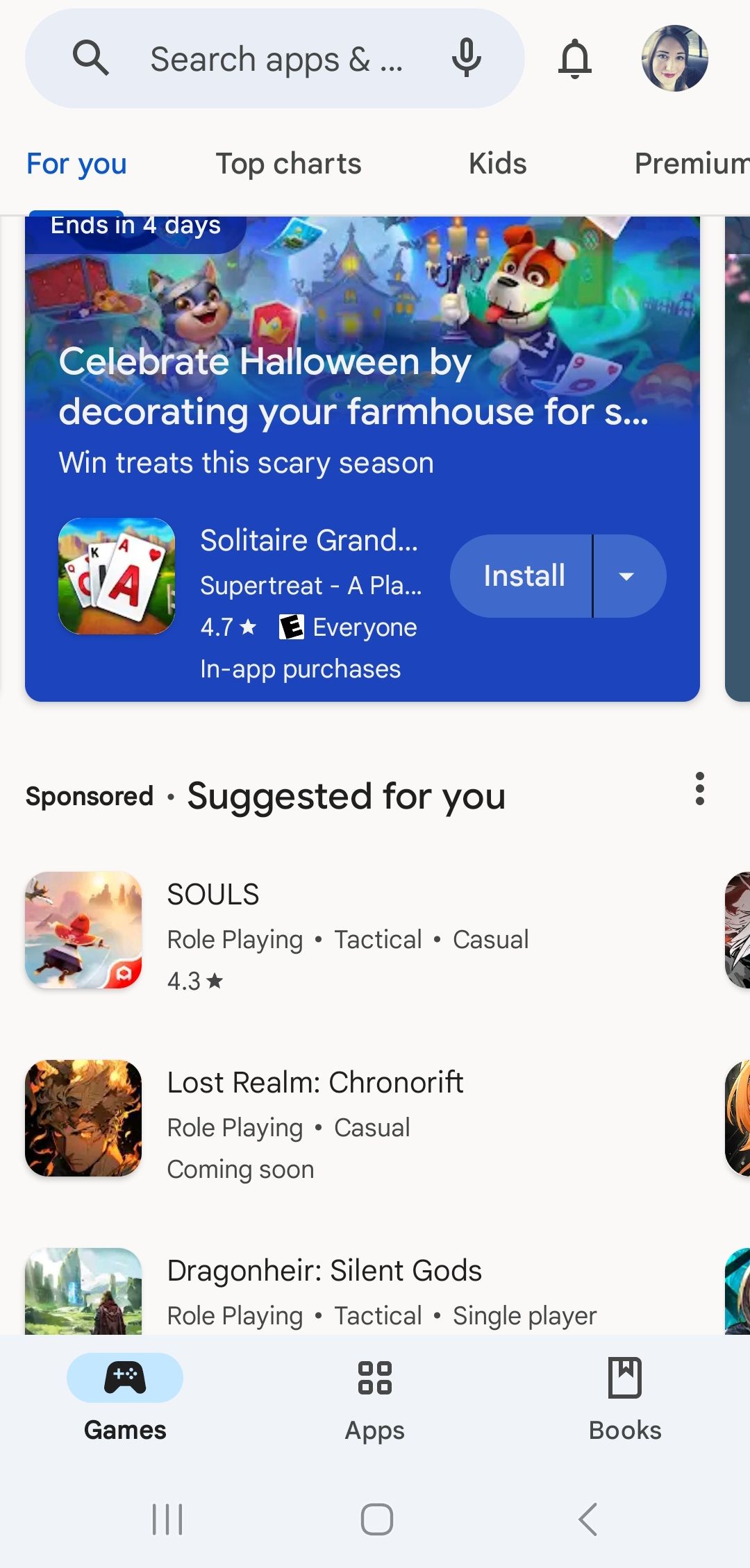
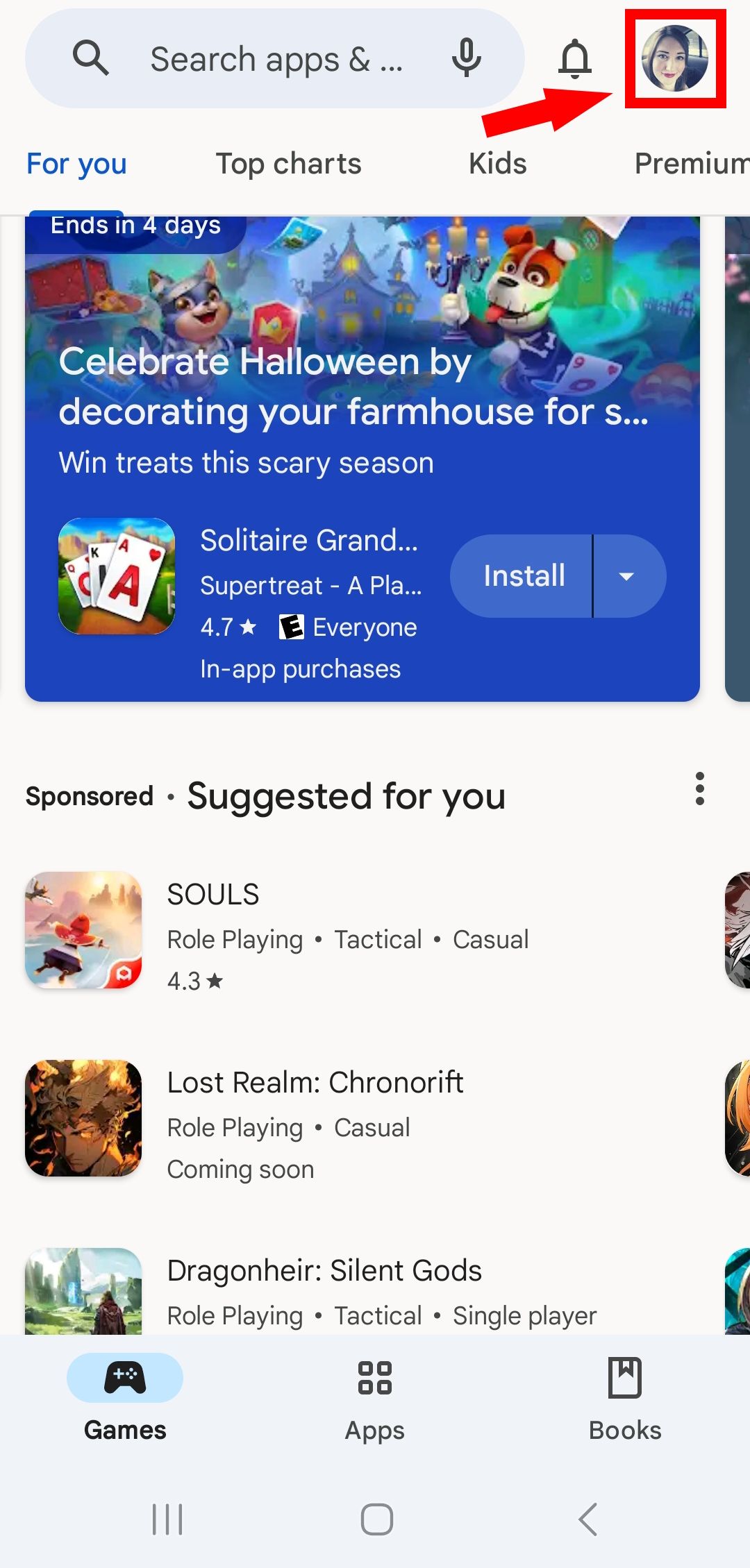
- Tocar Gerenciar aplicativos e dispositivos.
- Debaixo de Visão geral guia, toque na terceira opção do topo (X GB de Y GB usadosonde X e Y representam números no seu armazenamento).
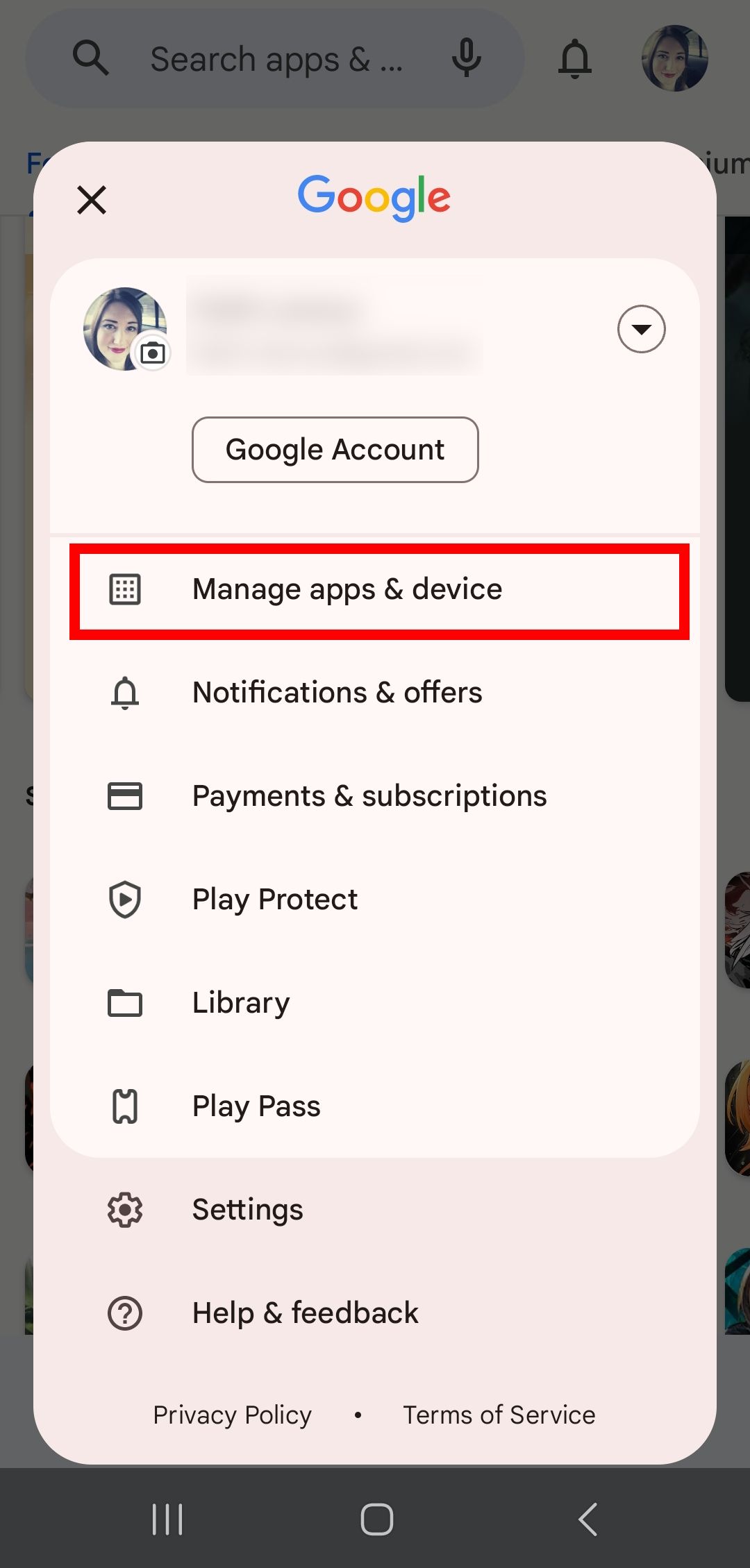
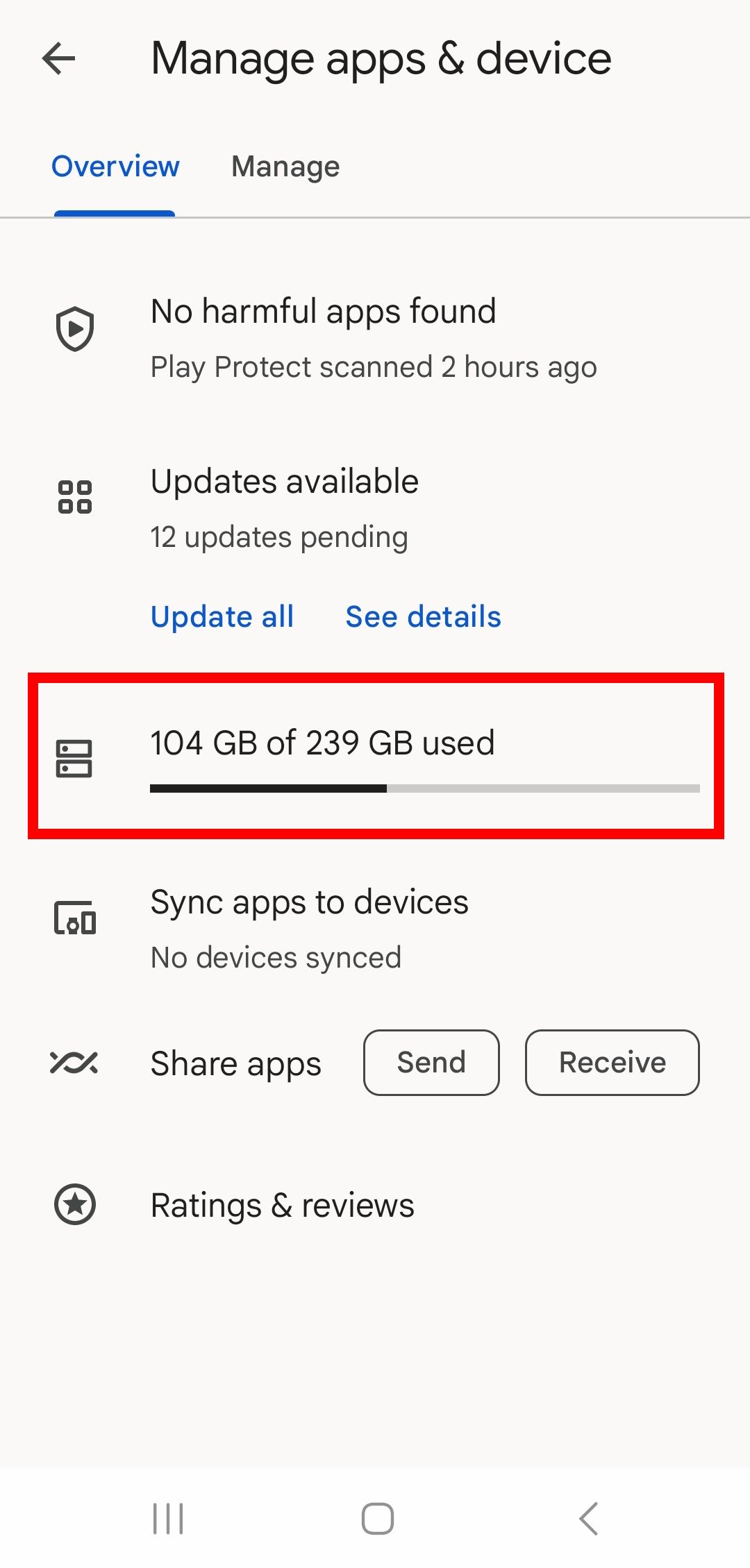
- Você pode ver os aplicativos instalados nesta página. Toque na caixa ao lado da lista de aplicativos e selecione o ícone de lata de lixo para desinstalá-lo.
Você também pode visualizar o uso do cartão SD e do armazenamento interno visitando as configurações do seu dispositivo.
- Navegar para Configurações no seu dispositivo.
- Tocar Cuidados com a bateria e o dispositivo.
- Tocar Armazenar.
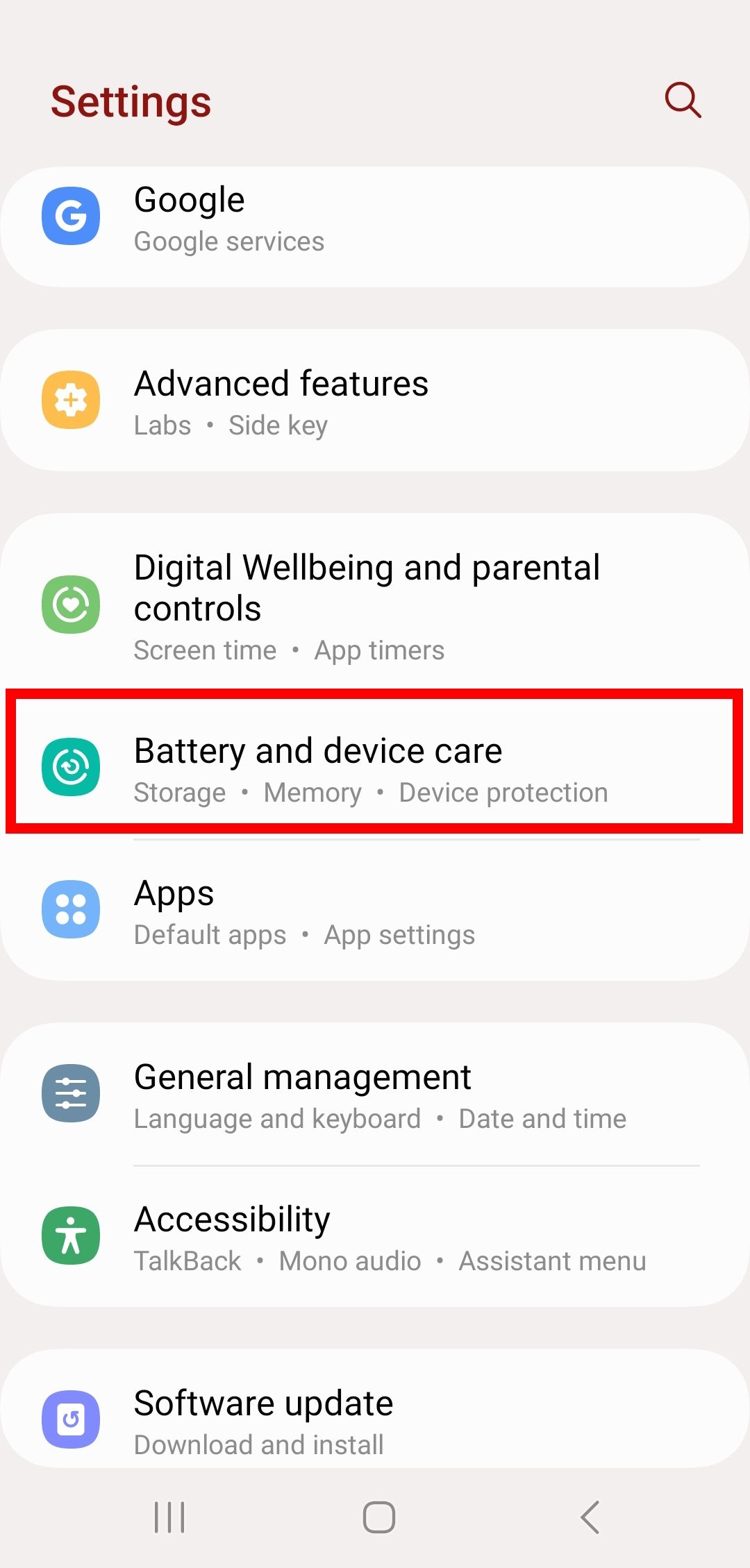
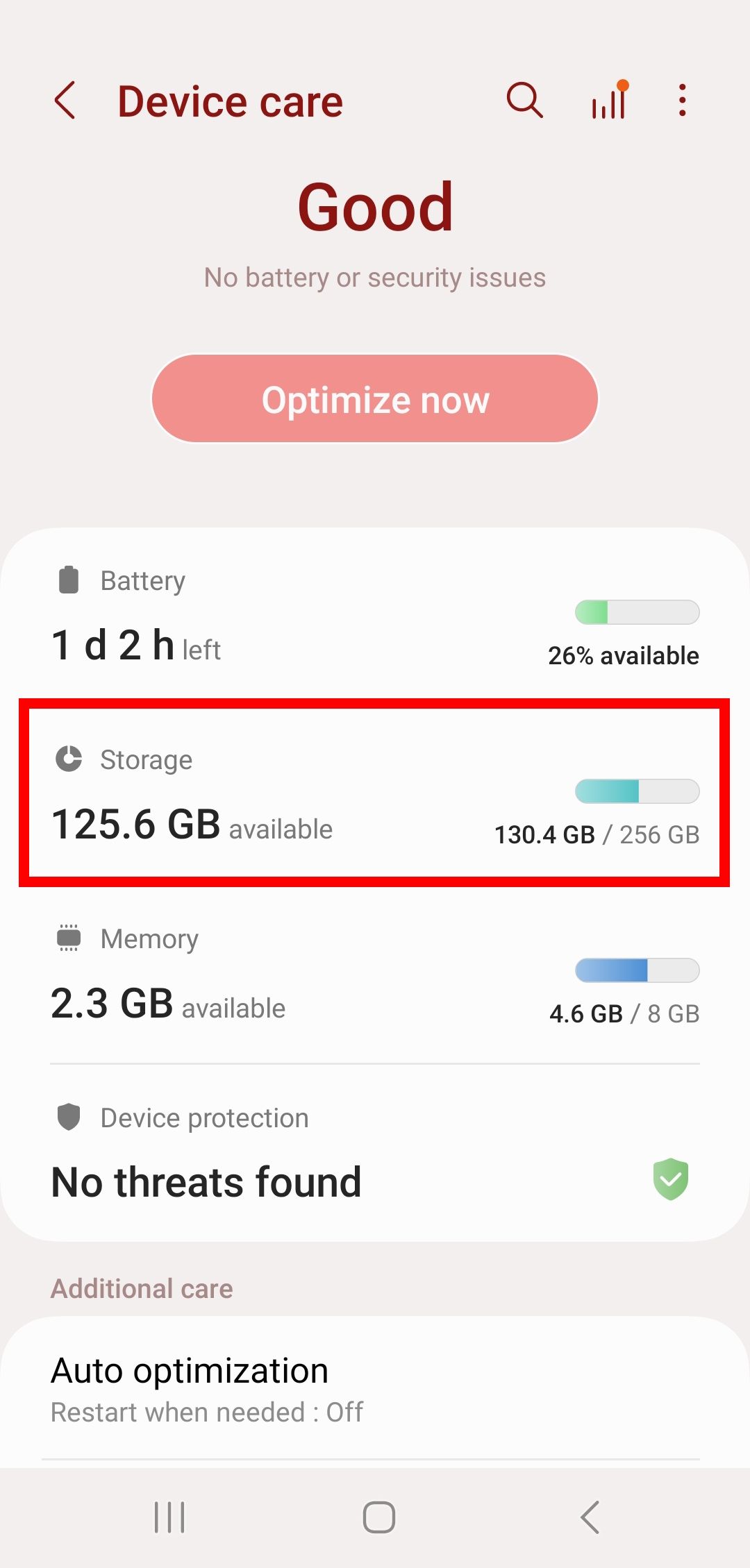
Usamos um Samsung Galaxy S23 que executa One UI 5.1 neste exemplo, portanto, seu dispositivo Android pode parecer diferente do que é exibido nestas etapas.
Considere inserir um cartão SD de tamanho considerável para expandir seu armazenamento se o espaço se tornar um problema rotativo. Caso contrário, você deverá desinstalar aplicativos e jogos para abrir espaço para novos até obter uma atualização de hardware.
Limpando o cache e os dados
Geralmente, quando a atualização de um aplicativo não funciona, o primeiro passo é visitar o aplicativo e limpar o cache e os dados. Antes de tocar na opção limpar dados, limpe o cache do aplicativo. Limpar o cache organiza seu dispositivo e evita que arquivos temporários ocupem muito espaço. Quando você estiver com pouco espaço de armazenamento, limpe o cache diariamente.
Por outro lado, se você estiver tentando enviar uma atualização e ainda receber o erro de download pendente, limpe os dados. A limpeza dos dados exclui os dados do usuário, incluindo configurações personalizadas, arquivos temporários e dados associados ao aplicativo. As credenciais de login salvas também serão excluídas e ele se comportará como se você tivesse acabado de baixar o aplicativo. Às vezes, é necessário limpar os dados quando há arquivos corrompidos no aplicativo, impedindo que uma atualização seja enviada.
Você também pode limpar o cache e os dados da Google Play Store do aplicativo. Às vezes, o problema surge com dados antigos deixando rastros, ocupando espaço de armazenamento.
- Navegue até o seu dispositivo Configurações.
- Tocar Aplicativos ou Formulários.
- Localize e toque Loja de aplicativos do Google.
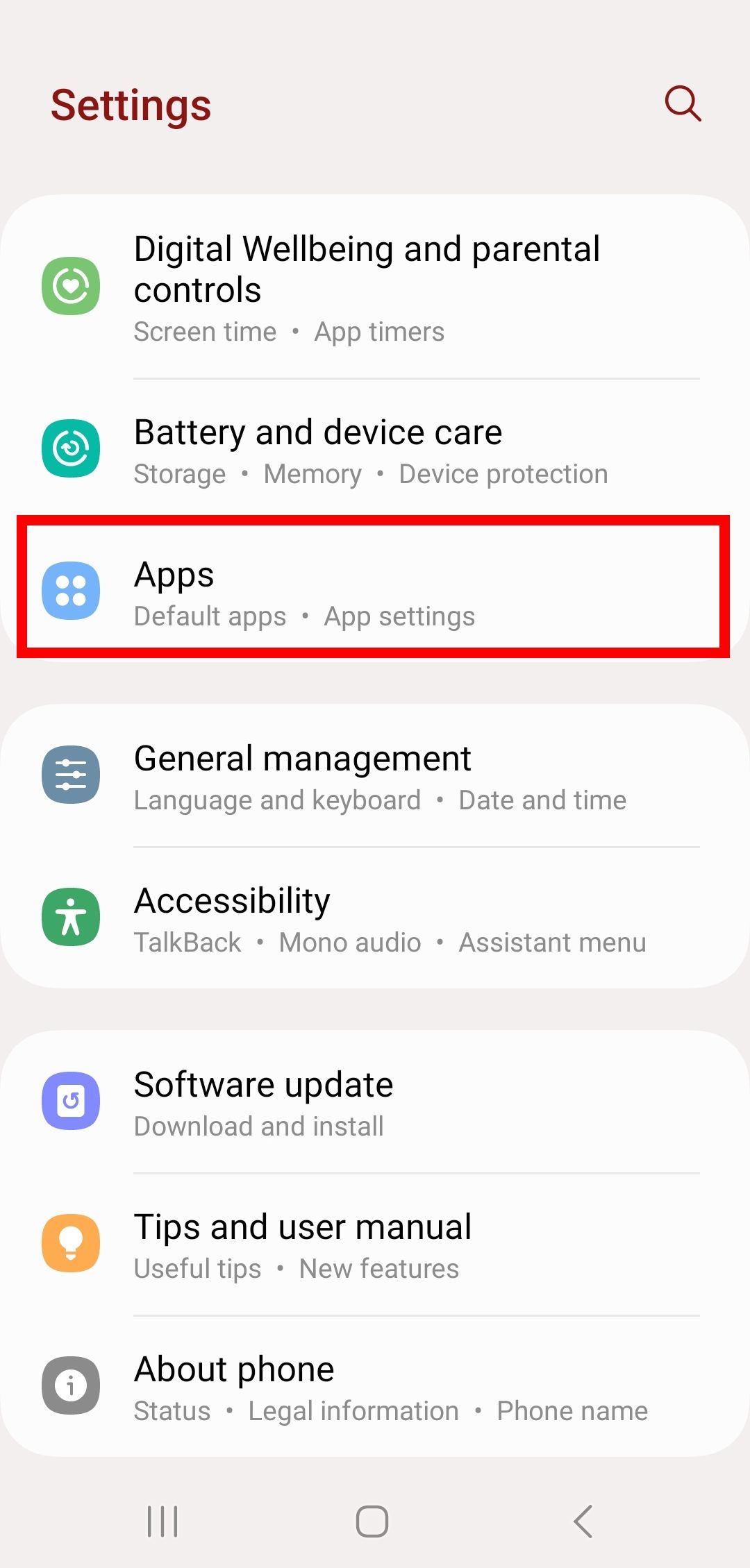
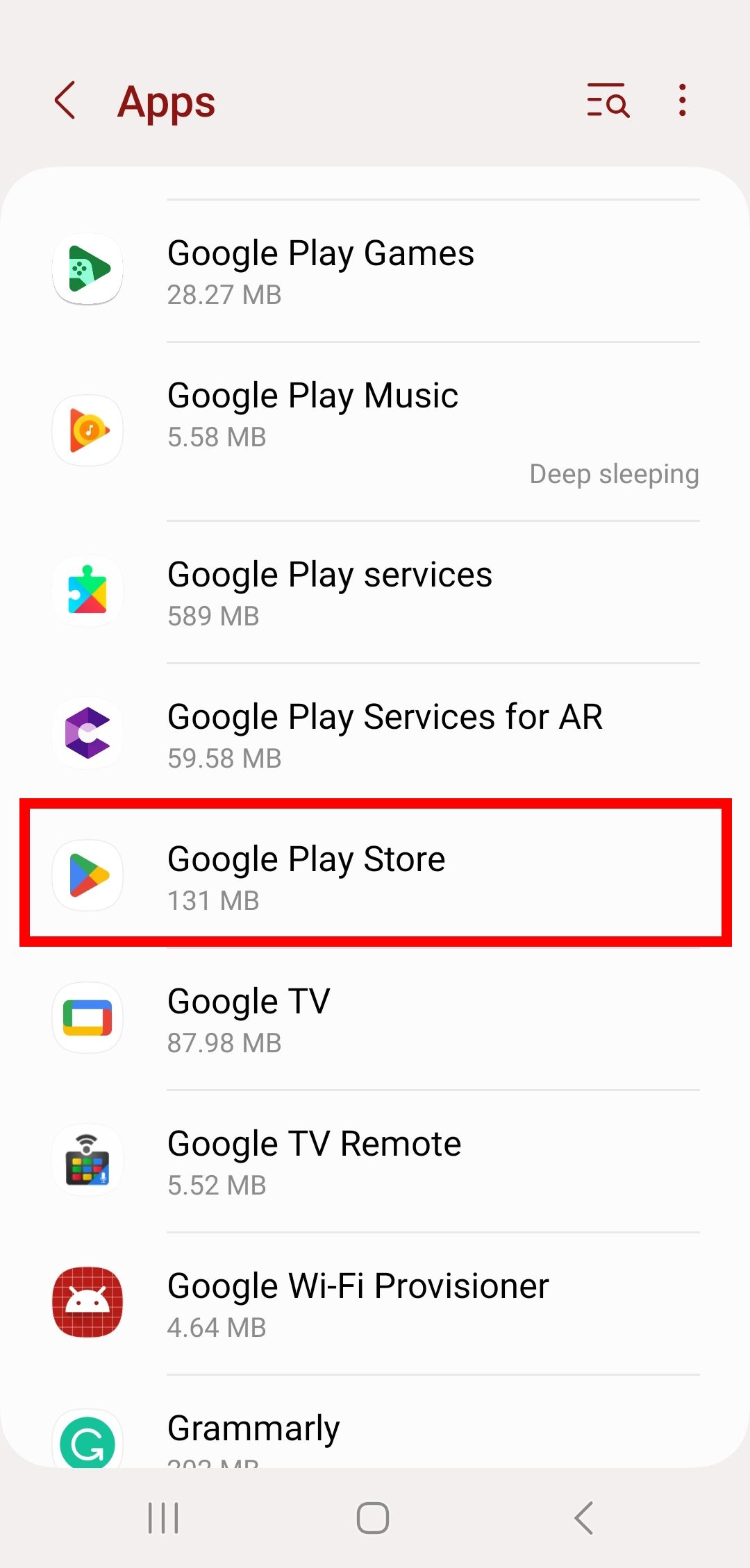
- Tocar Armazenar.
- Tocar Apagar os dados ou Limpar cache.
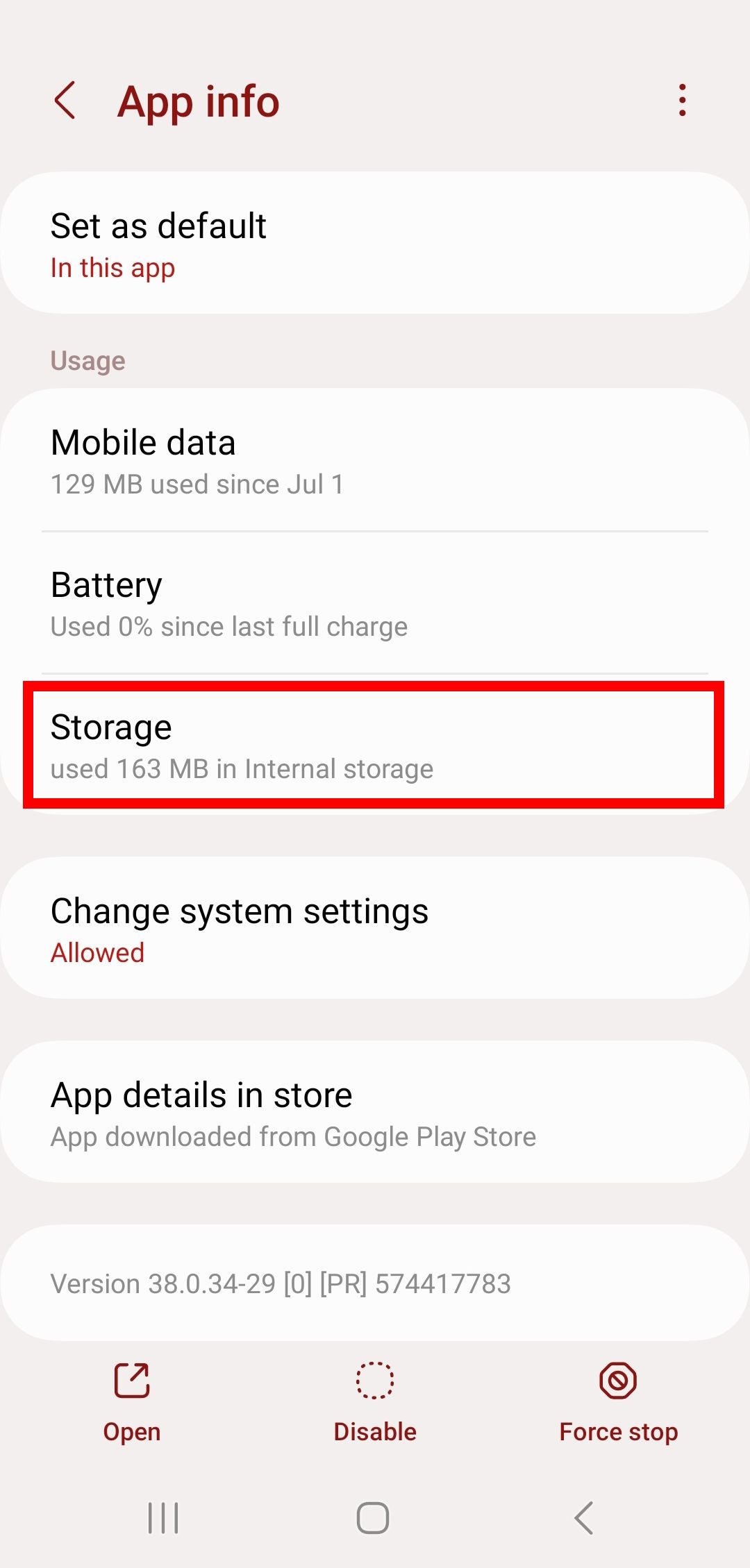
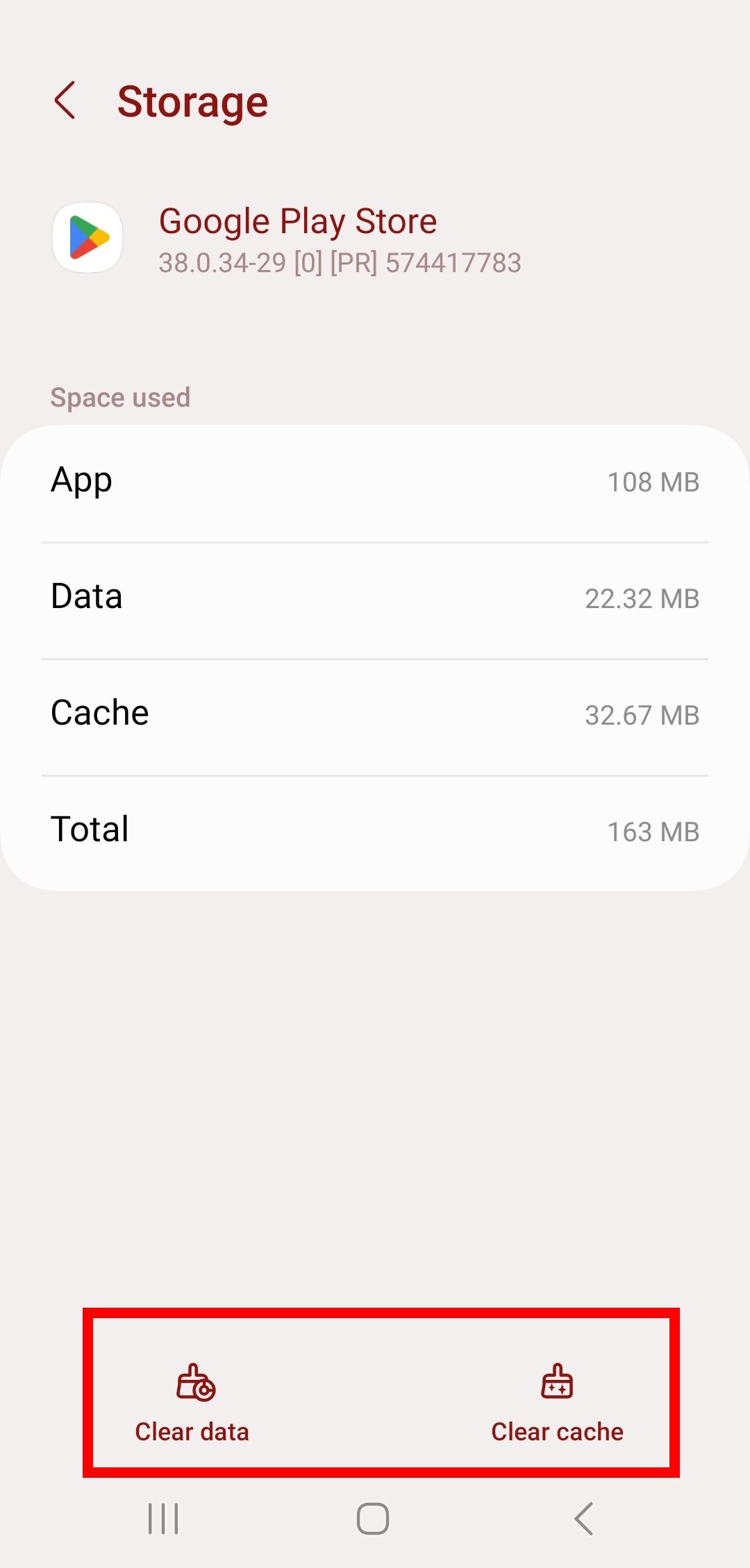
Atualizar os serviços da Google Play Store
Normalmente, a Google Play Store solicita uma atualização após a abertura. Mas você pode ter instalado a Google Play Store com um arquivo APK ou fonte de App Bundle em seu dispositivo. Portanto, para garantir que sua Google Play Store esteja na versão mais recente e estável, verifique com uma fonte APK confiável (como APKMirror) se você tem a versão mais recente.
Desinstale e reinstale a Google Play Store
Se você suspeitar que está usando uma versão defeituosa do aplicativo Google Play Store, desinstale o aplicativo inteiro como faria com qualquer outro aplicativo. Visite suas configurações, vá para Aplicativos ou Formulários, então toque Desinstalar. Se a versão atual da Google Play Store parecer instável (raro, mas pode acontecer se você instalou o aplicativo de fontes não oficiais), considere reverter para uma versão mais antiga do aplicativo para desinstalar as atualizações.
Baixe jogos e aplicativos do navegador da web
Se o erro de download pendente persistir, baixe o jogo ou aplicativo de uma fonte diferente. Faça login na Google Play Store em um navegador da web usando um computador. Abra o Google Chrome (ou qualquer navegador que você use) e visite o site da Google Play Store. Em seguida, solicite que o download seja iniciado em qualquer dispositivo conectado à nuvem. Certifique-se de fazer login na mesma conta do Google que está conectada ao Google Play Services no seu dispositivo.
Antes de prosseguir para as etapas a seguir, ative o recurso de sincronização de aplicativos no aplicativo Play Store. Execute estas etapas tocando no ícone do seu perfil e selecionando Gerenciar aplicativos e dispositivos > Sincronize aplicativos com dispositivos.
- Abra um navegador da web e visite o site da Google Play Store.
- Faça login em sua conta do Google (se ainda precisar fazer isso).
- Procure um aplicativo ou jogo e navegue até a página inicial do aplicativo ou jogo.
- Clique Instale em mais dispositivos.
- Selecione o dispositivo no qual deseja instalar o aplicativo ou jogo e clique em Instalar.
Este método também funciona se você possui vários dispositivos na mesma conta do Google. Você pode abrir o aplicativo Play Store em seu tablet Android e optar por instalar o aplicativo em seu telefone Android (ou em qualquer dispositivo escolhido).
Último recurso: redefina seu dispositivo para a configuração original
Você pode redefinir seu dispositivo móvel para os padrões de fábrica como último recurso para corrigir o erro de download pendente. Se nada mais funcionar com as opções de redefinição anteriores, limpe seu dispositivo e reinicie. Você pode perder tudo o que está armazenado no seu dispositivo, então faça backup de suas fotos, aplicativos e dados na nuvem antes de começar.
Baixando APKs e pacotes de aplicativos
Às vezes, solucionar erros de download indesejados dá trabalho. Pode ser um desafio descobrir por que um dispositivo ou serviço se comporta de forma inesperada. É fácil perder soluções que resolvam esses problemas imediatamente. Se você ainda está lutando para baixar novos aplicativos, apesar dessas correções, considere instalar uma alternativa respeitável da Google Play Store. Dessa forma, você pode obter APKs e pacotes de aplicativos diretamente em qualquer dispositivo de sua propriedade.