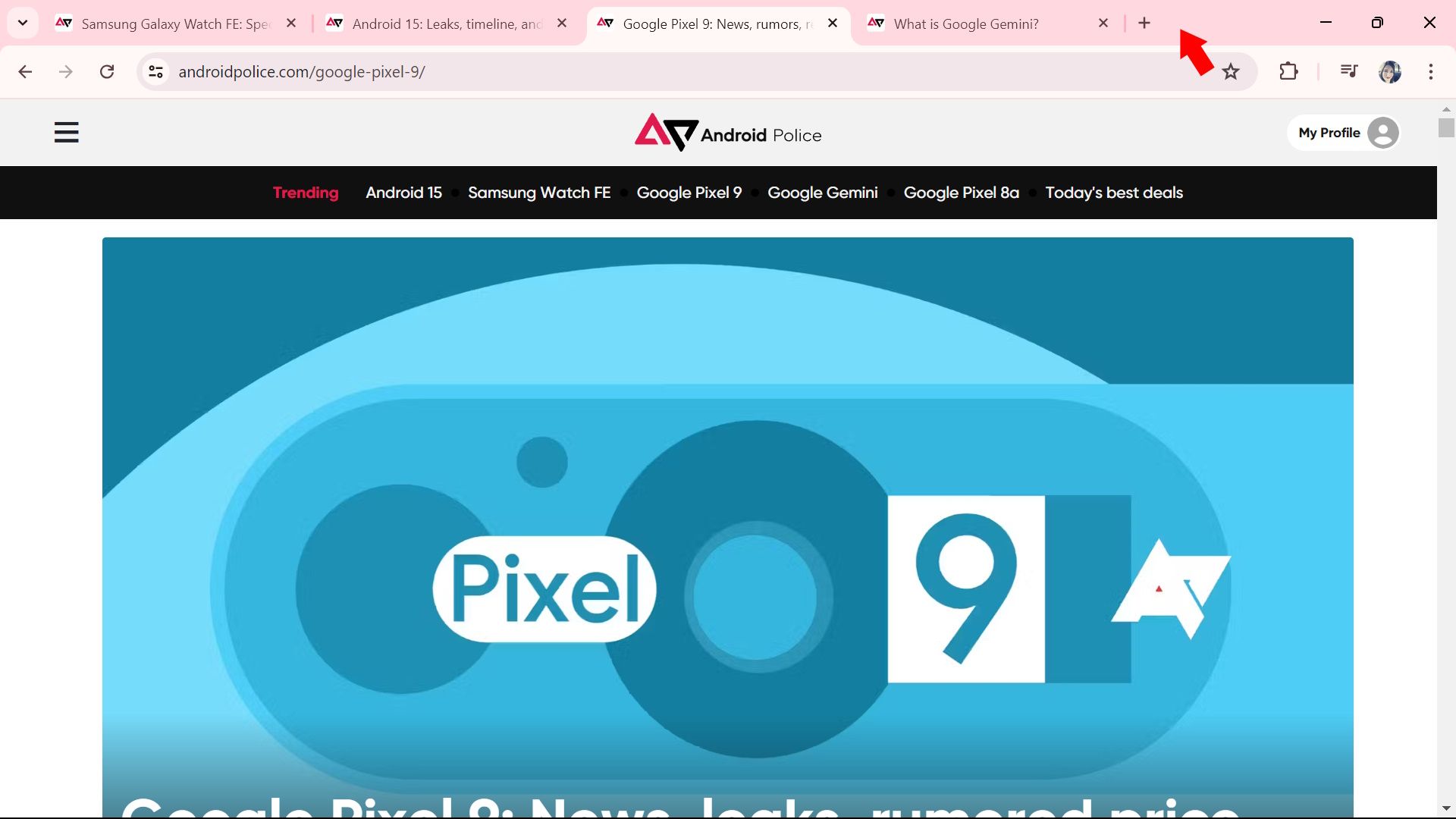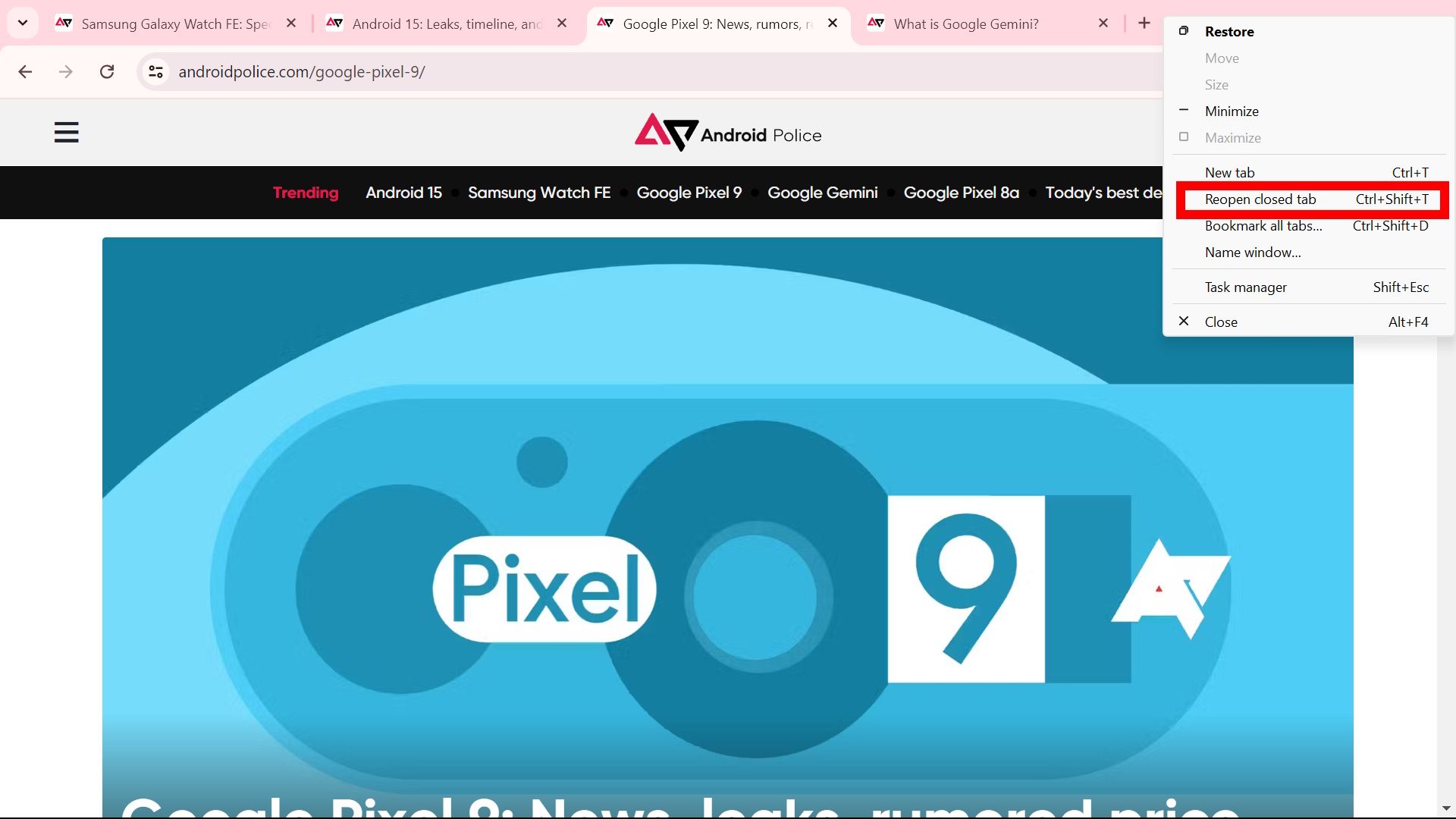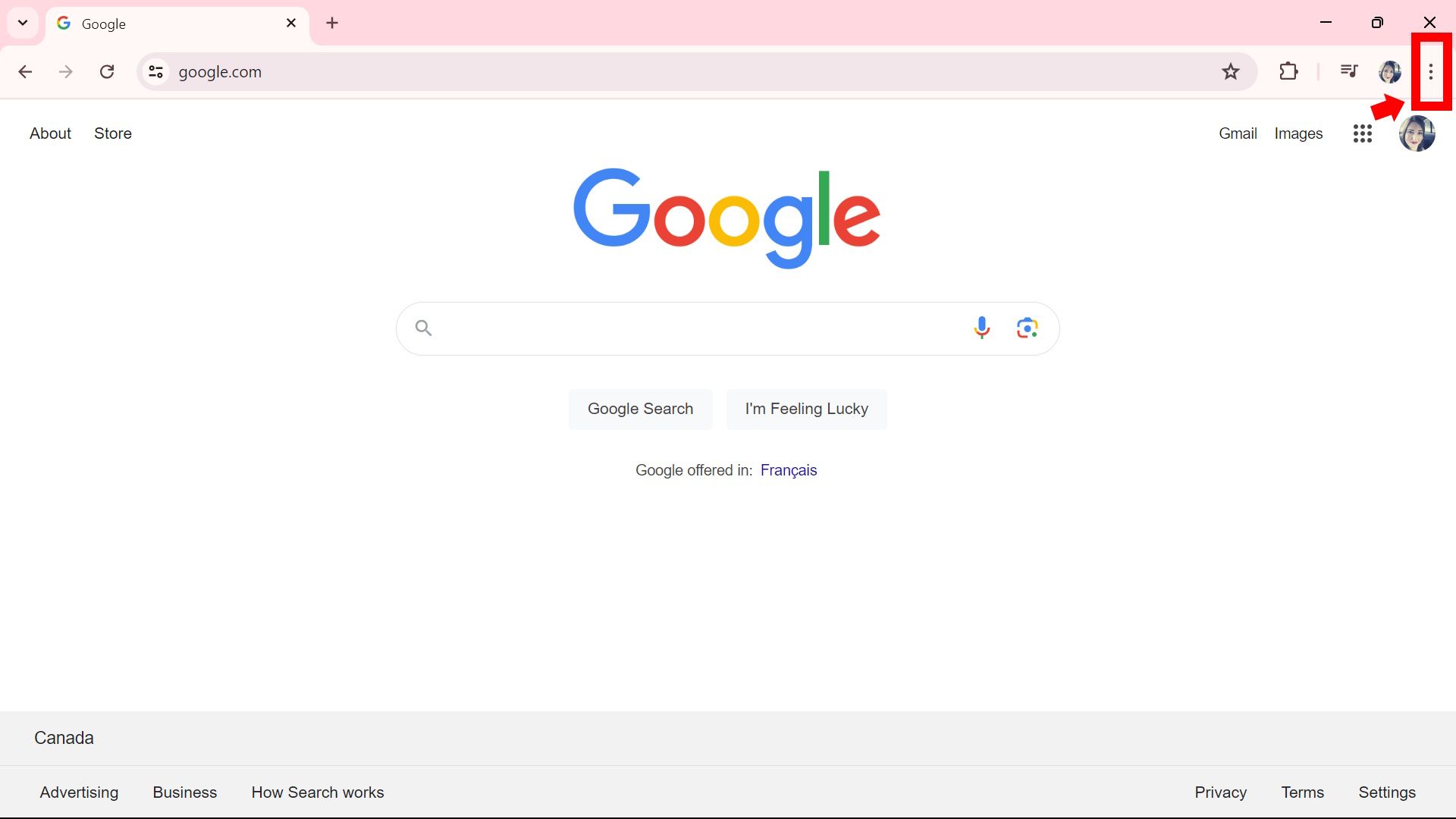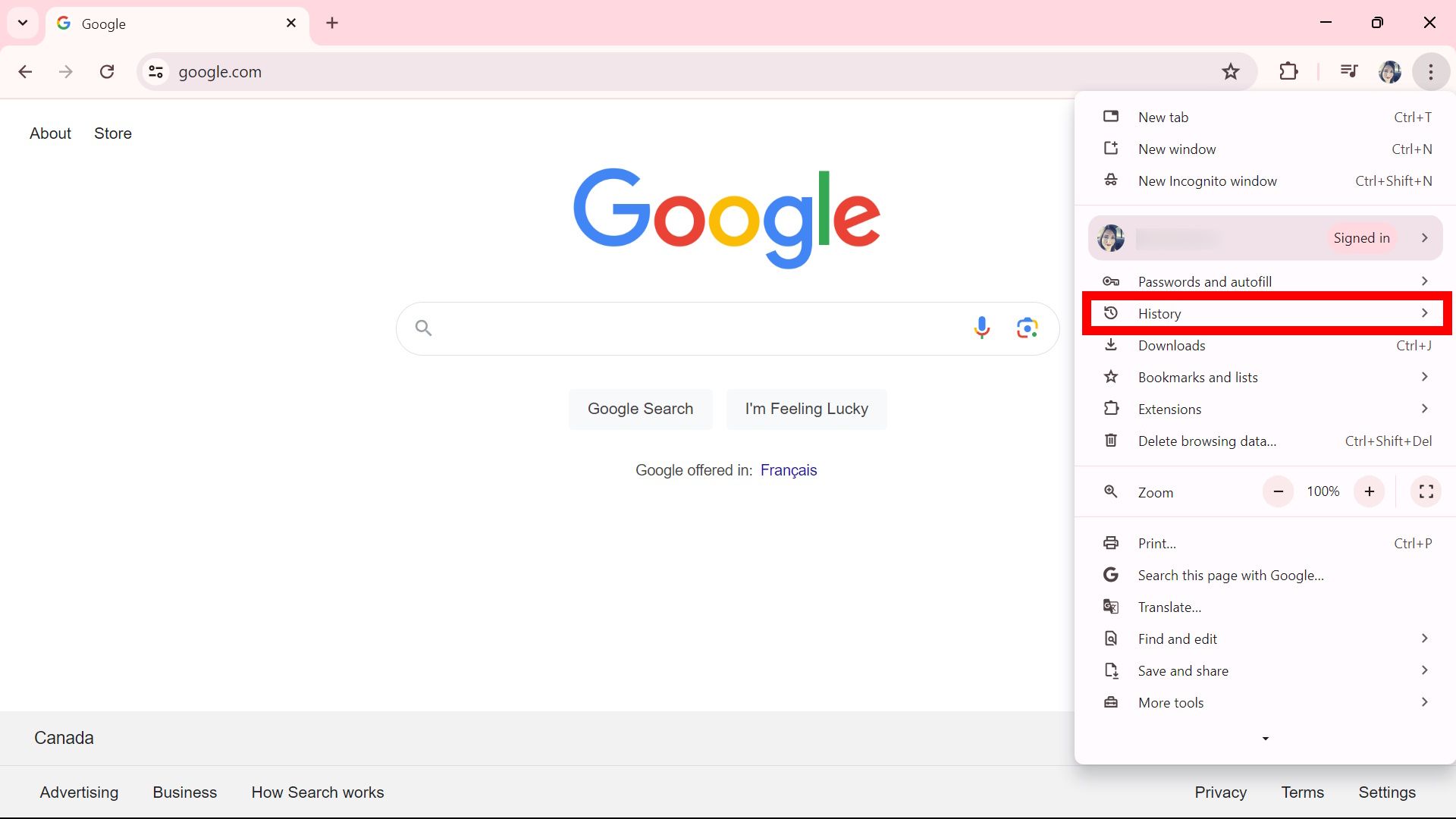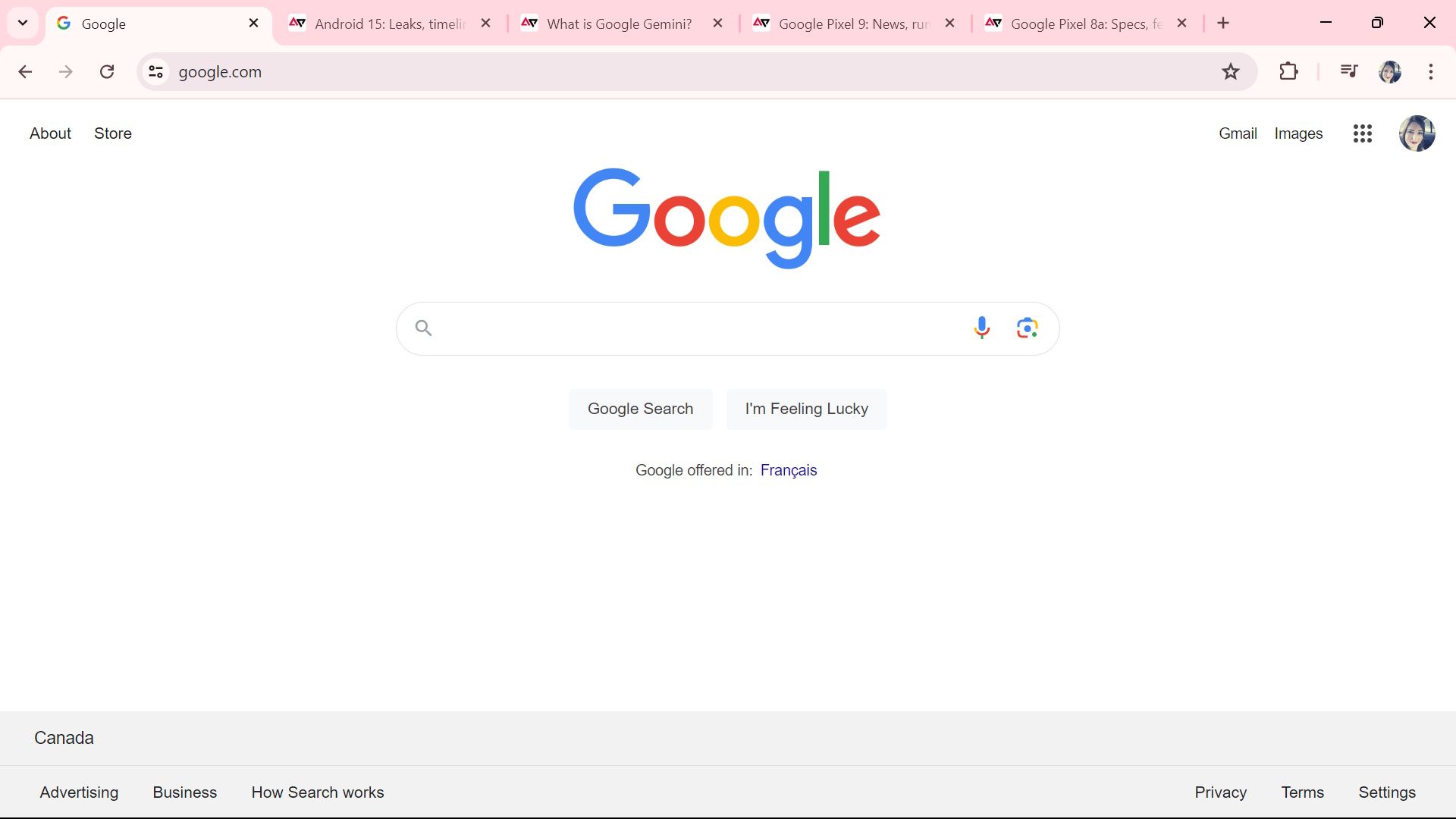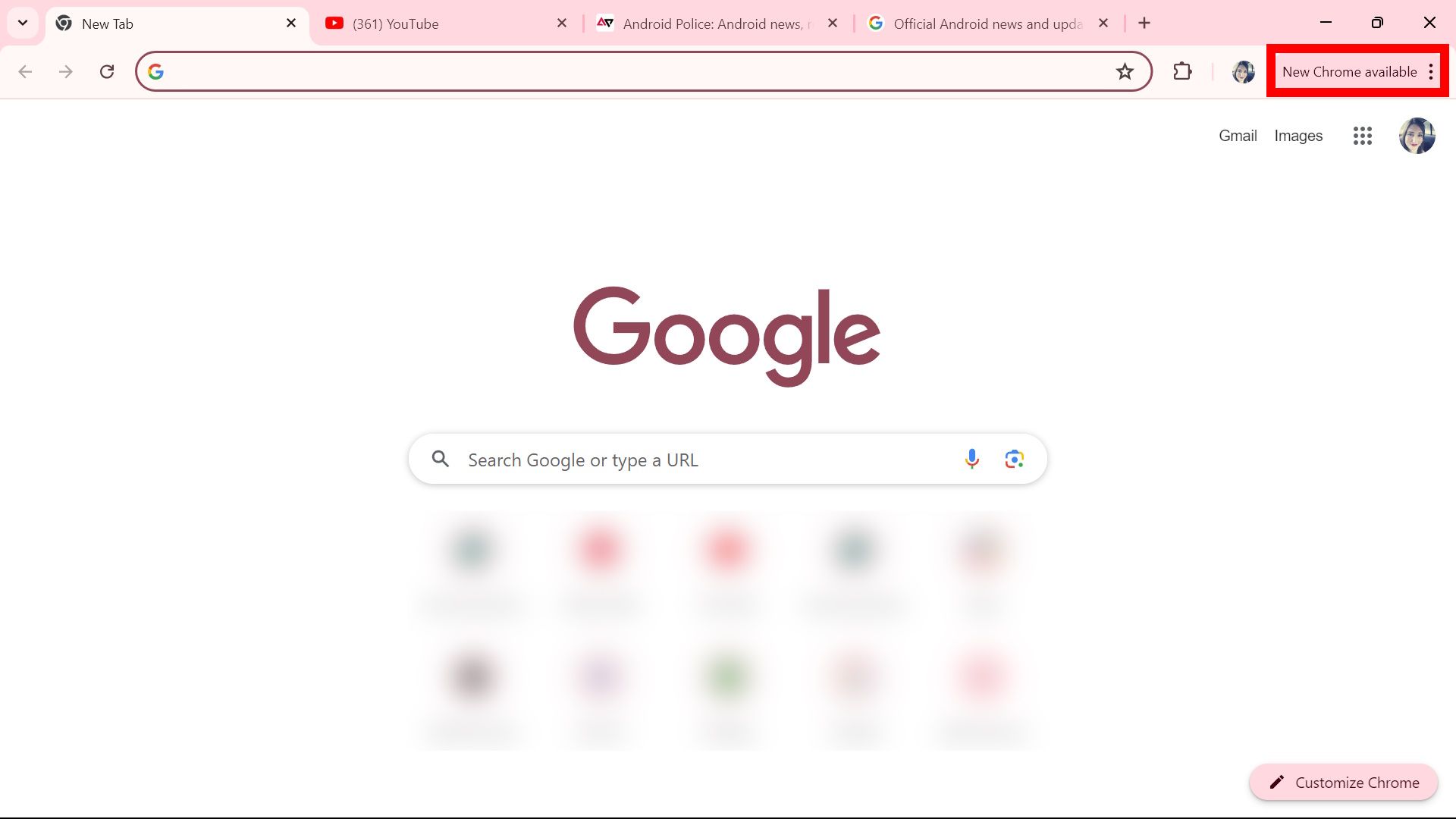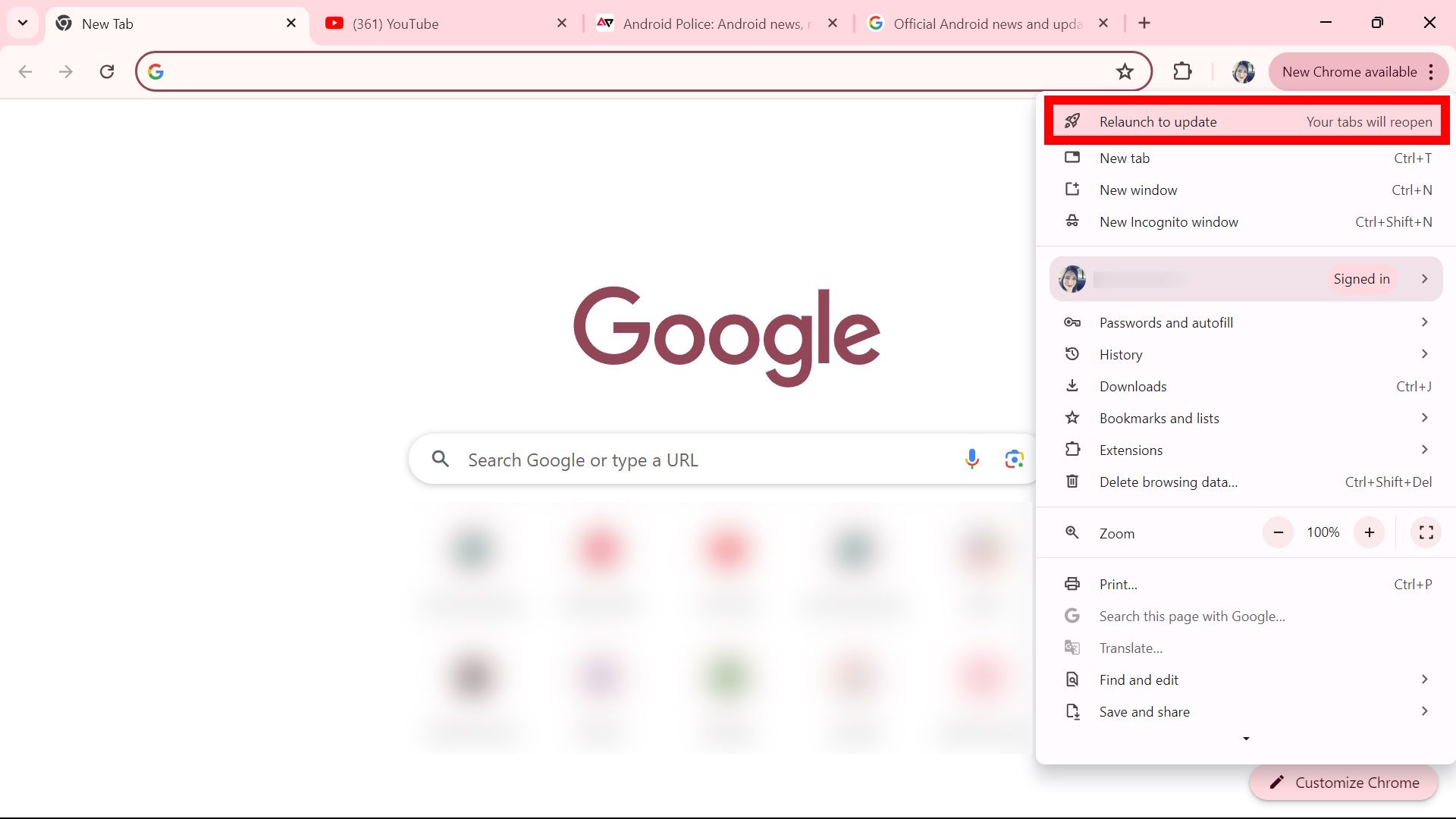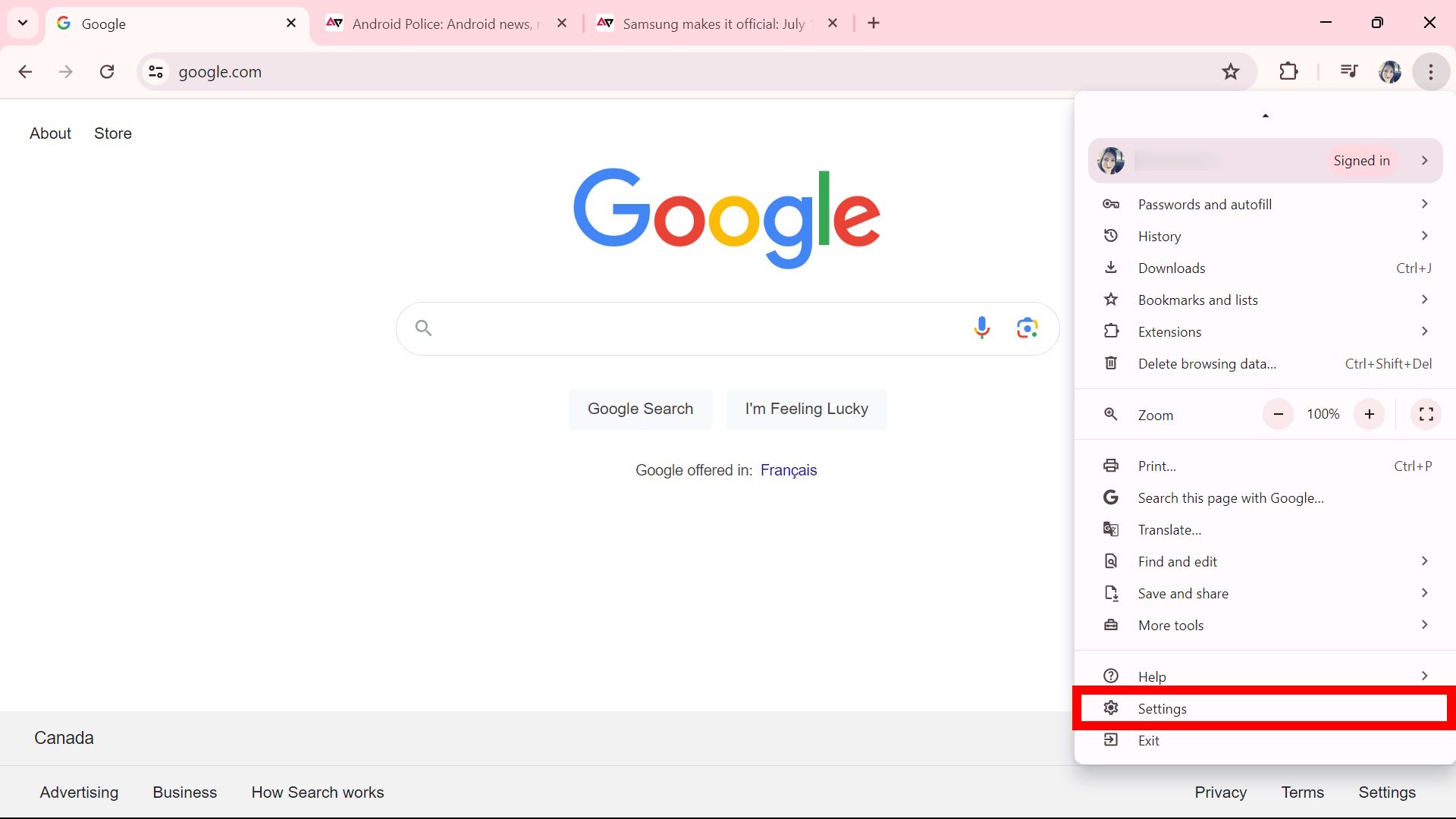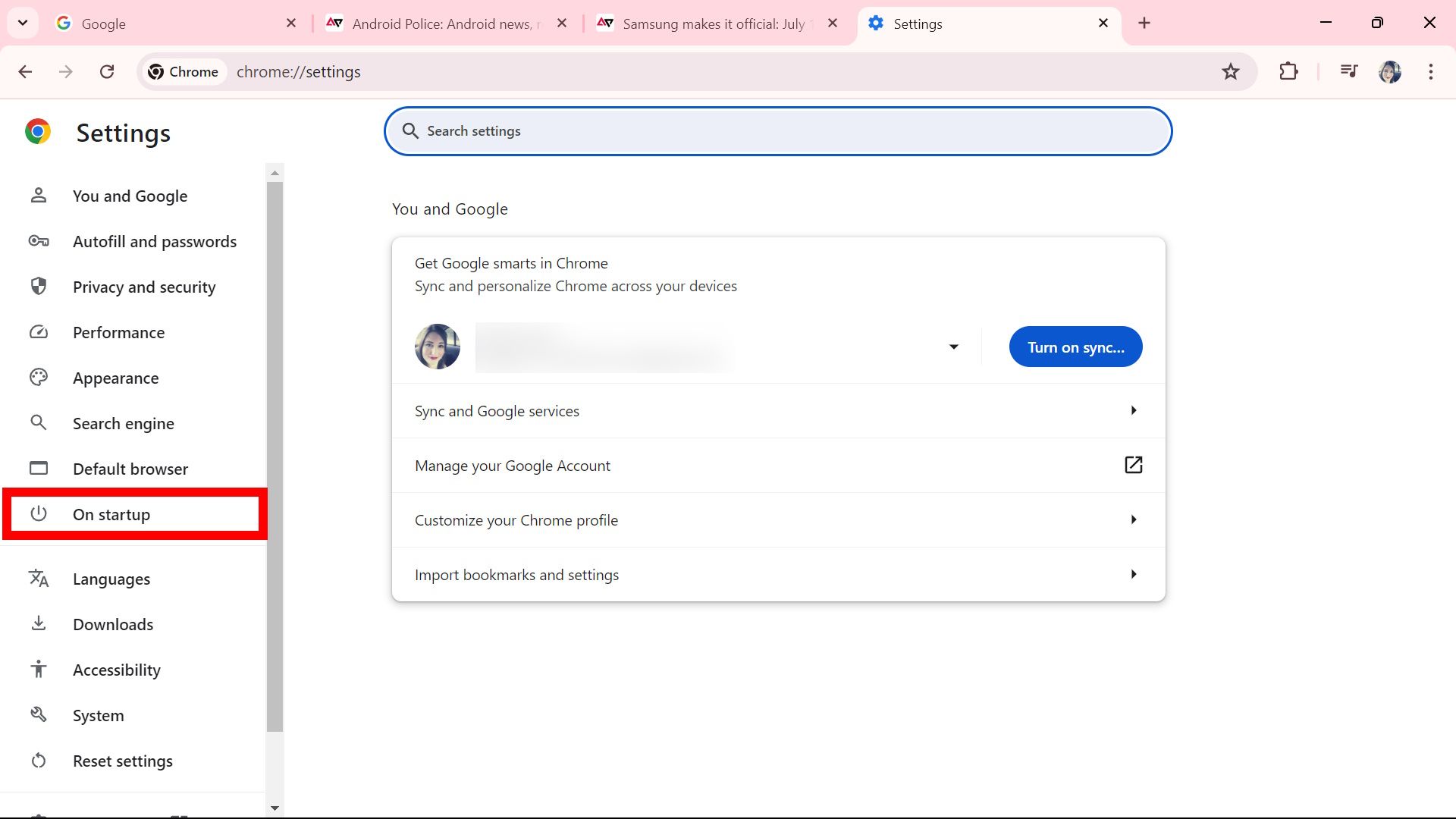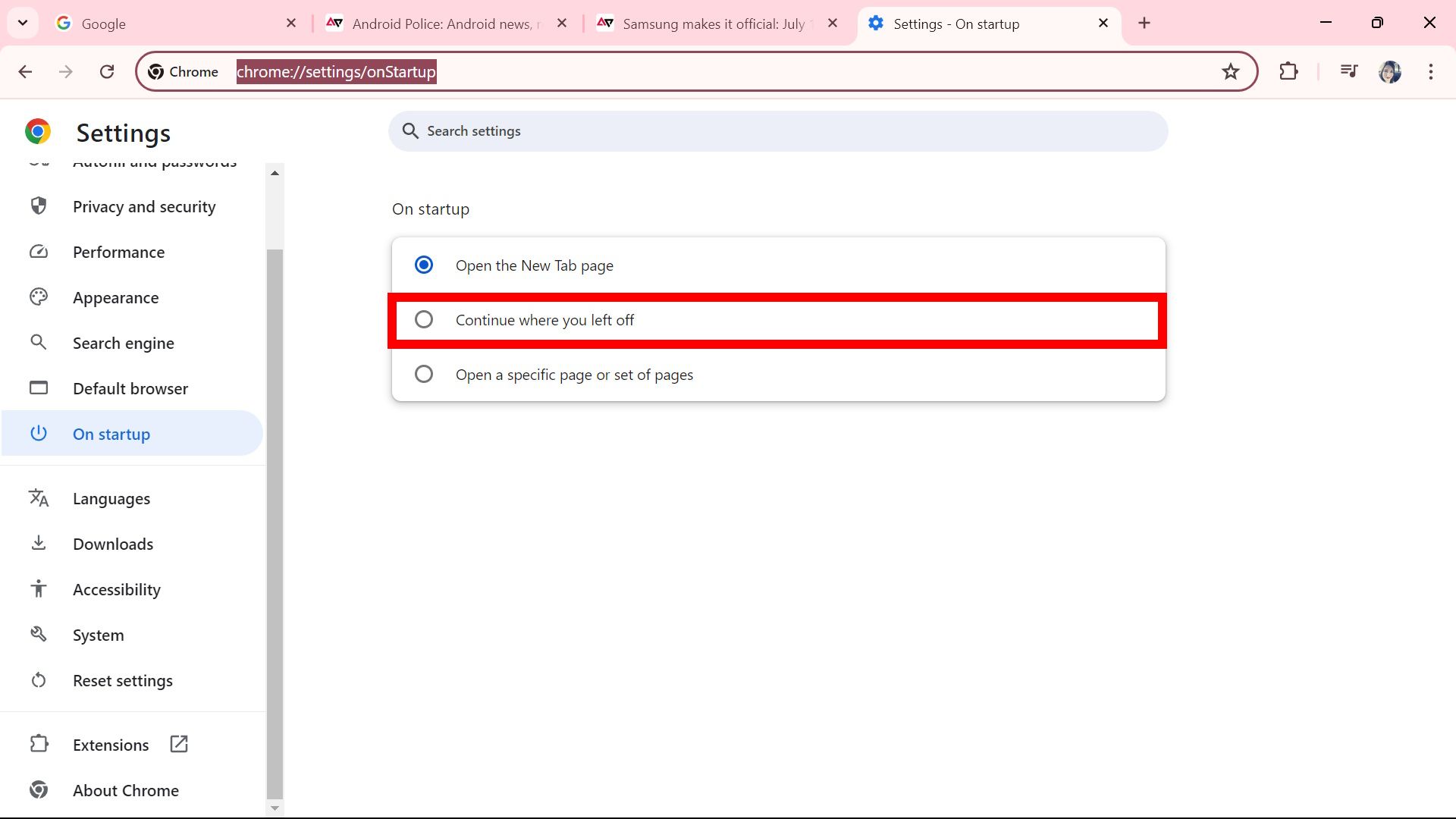Você trabalhou rigorosamente em uma tarefa que exigia alternar entre guias e janelas do navegador. No entanto, à medida que os números das janelas e guias se acumulam, torna-se um desafio acompanhar, especialmente quando você não está trabalhando com grupos de guias do Google Chrome. Ao organizar suas guias e janelas, você fechou as erradas. Todos nós já estivemos lá.
Quer você tenha clicado incorretamente em uma guia ou tenha sofrido uma falha inesperada, há uma maneira simples de restaurar as guias do Chrome. Nosso guia mostrará como reabrir as guias do Chrome que você removeu acidentalmente; você pode fazer isso em qualquer dispositivo Chromebook, Android, Apple ou compatível com Chrome que você possua.
Como restaurar uma guia fechada no Chrome
Se você fechou uma guia acidentalmente, há uma maneira fácil de restaurá-la. Você pode fazer isso clicando com o botão direito na barra de guias ou usando um atalho no teclado. No entanto, o celular não oferece a mesma opção, mas você pode encontrar as guias navegando no seu histórico. Este tutorial aborda como restaurar uma guia fechada recentemente usando os dois métodos. Usamos um telefone Android e um PC com Windows, mas você pode usar qualquer dispositivo compatível com Chrome para essas etapas.
- No Google Chrome, clique com o botão direito em qualquer lugar na barra de guias.
- Selecione Reabrir guia fechada. Alternativamente, você pode usar Ctrl+Shift+T ou Shift-Comando-T no Mac como um atalho para reabrir uma guia fechada.
No seu dispositivo móvel:
- Navegue até o Google Chrome e toque no Três pontos ícone.
- Selecione História.
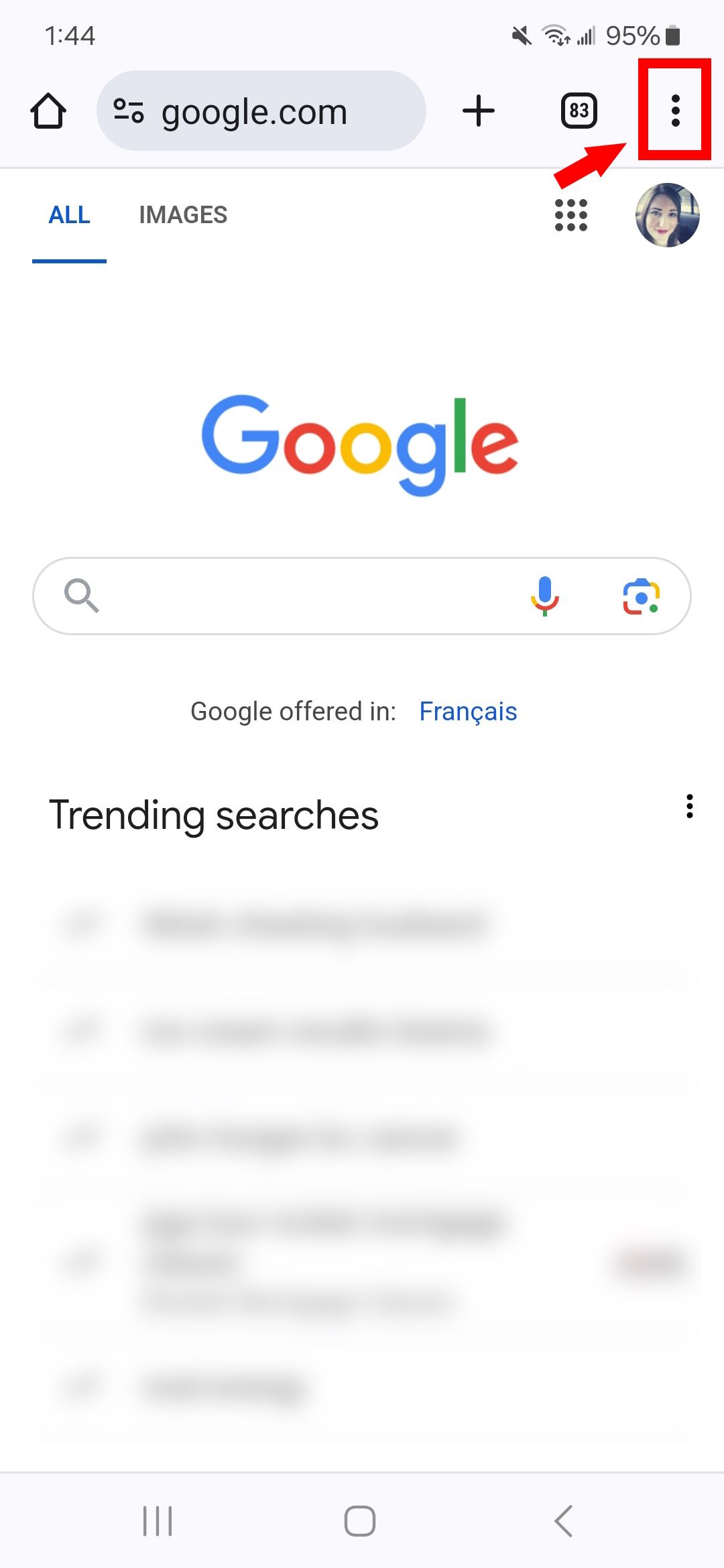
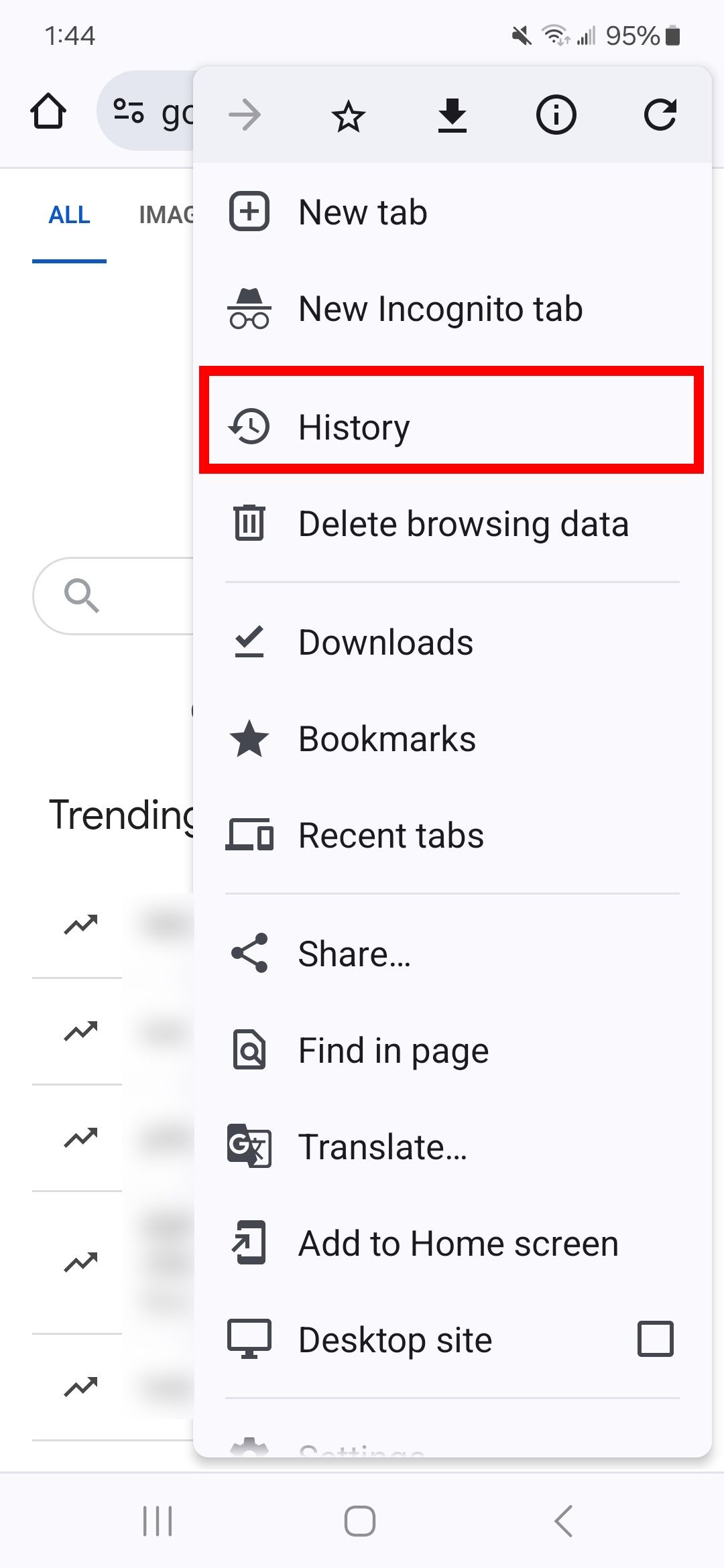
- Toque em uma página da web que você visualizou anteriormente; a guia que você fechou deve estar nesta página.
- Isso mudará a página da web para a guia que você reabriu.
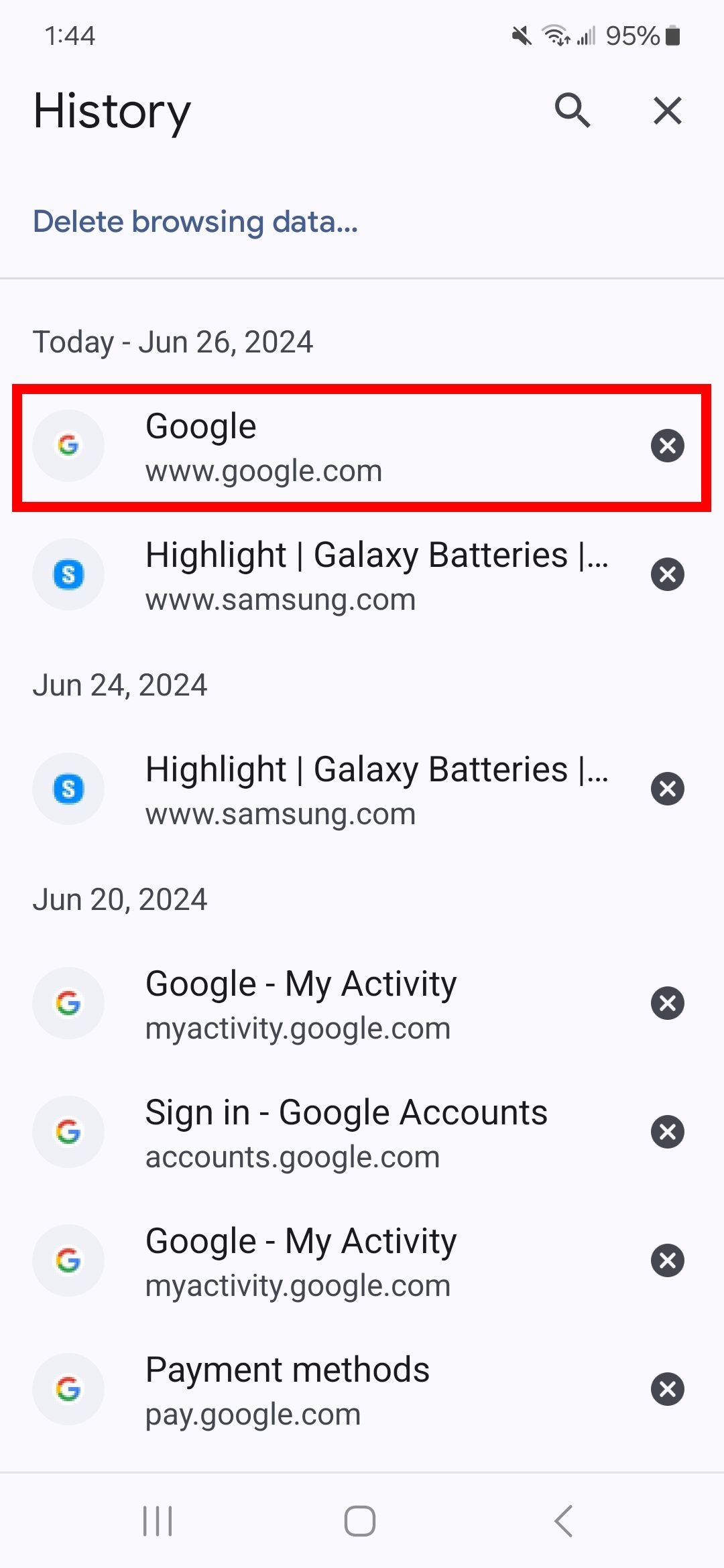
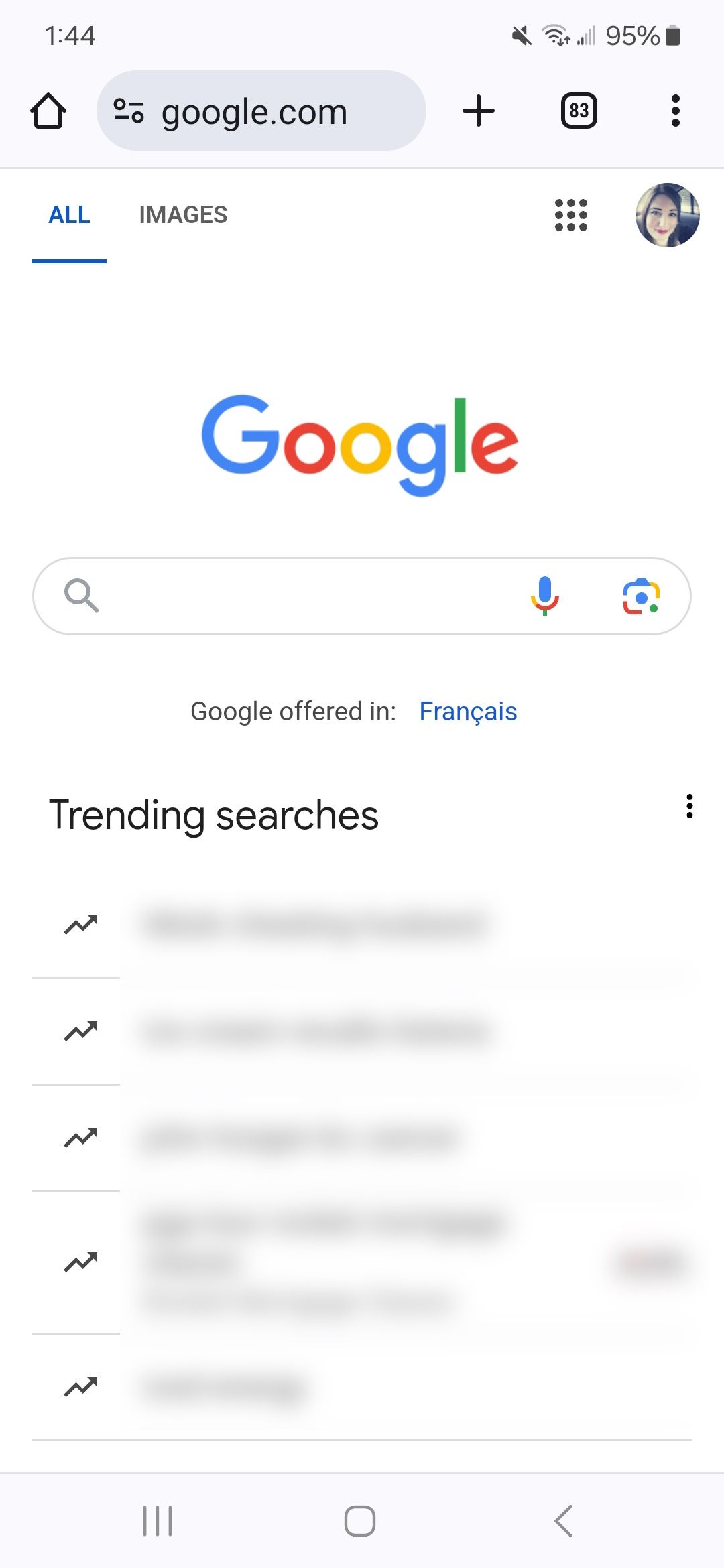
Se você gerencia e remove o histórico do navegador da Web com frequência ou usa o modo de navegação anônima, as guias mais antigas podem não aparecer no seu histórico.
Você também pode selecionar Guias recentes no menu do seu navegador. Ele listará as últimas quatro guias que você fechou recentemente; escolher uma guia reabrirá a página. Recomendamos usar esta opção se você fechou recentemente uma guia de grupo no celular; a guia do grupo será exibida no Guias recentes página.
Como restaurar sua sessão anterior no Chrome
Você pode restaurar todas as suas guias de uma sessão anterior de uma só vez. Se você saiu de uma página inteira do navegador, há uma maneira fácil de restaurá-la. Veja como:
- Lançar Google Chrome.
- Navegue até o Três pontos ícone no canto superior direito.
- Clique História.
- Segure o Tecla Ctrl e clique com o botão esquerdo em todas as páginas que deseja restaurar. Você também pode visualizar Histórico agrupado para encontrar guias com base em um tópico pesquisado anteriormente.
Algumas guias podem estar faltando se você limpar consistentemente o histórico do navegador da Web do Chrome ou navegar pelas guias no modo de navegação anônima.
Se o seu navegador travou recentemente, fechando todas as suas abas, execute esta solução rápida:
- Abrir Google Chrome.
- Uma mensagem avisará que sua sessão não foi encerrada corretamente e solicitará que você restaure guias e páginas anteriores; clique Restaurar confirmar.
Quando uma atualização do Chrome estiver disponível, faça o seguinte para salvar suas guias:
- Clique Novo Chrome disponível no canto superior direito ao lado do Três pontos ícone.
- Selecione Reiniciar para atualizar.
Restaurando várias guias do Chrome no celular
Se você perdeu várias guias móveis, deverá restaurá-las individualmente. Ter o Chrome sincronizado entre dispositivos pode ajudar você a encontrar as guias do seu celular em um computador, facilitando sua localização. Caso contrário, use o recurso de guia de grupo e marque o grupo; você também pode compartilhar e exportar favoritos em todos os dispositivos.
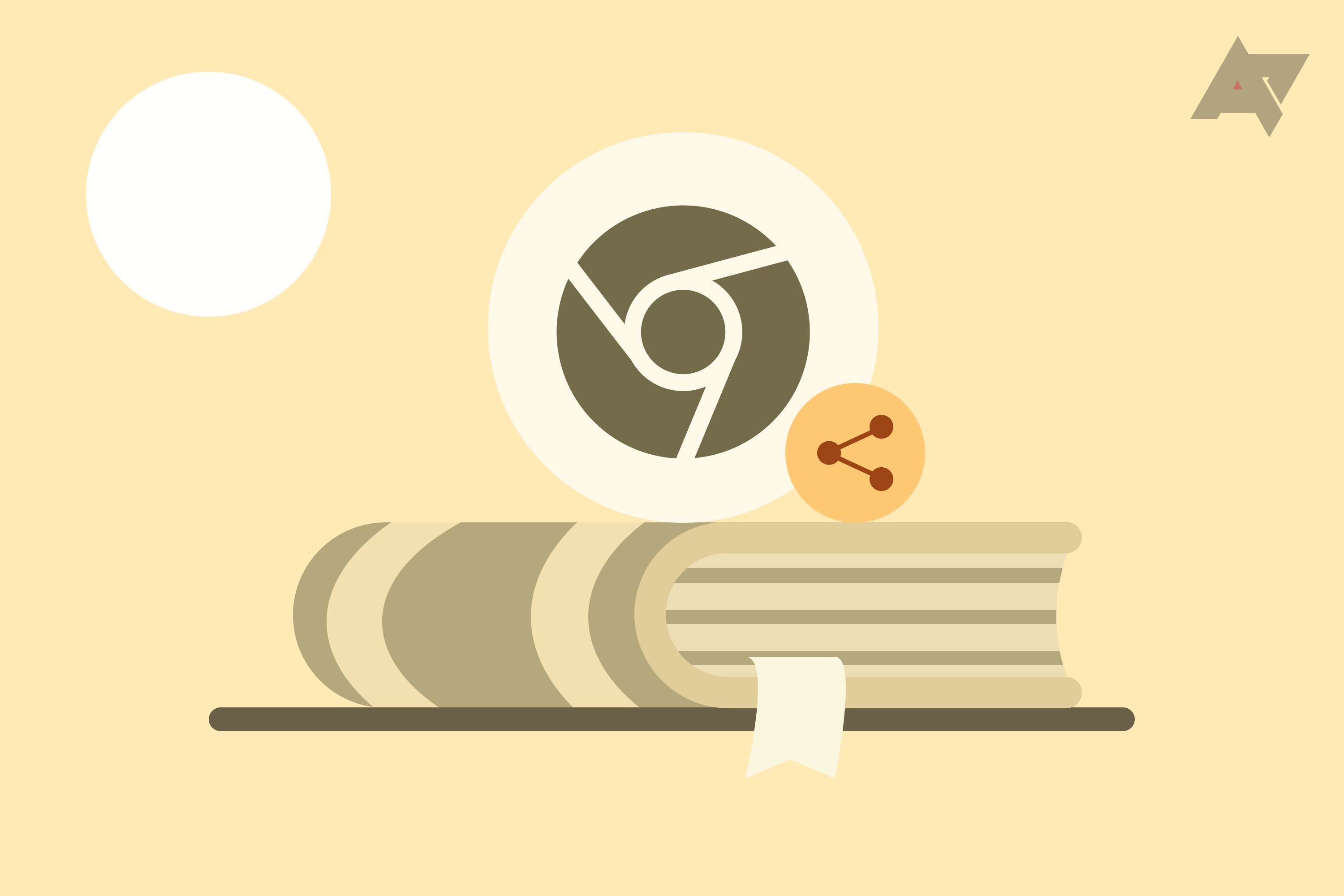
Relacionado
Como exportar e compartilhar favoritos do Google Chrome
O Google não facilita isso, mas nós ajudamos você
Como ativar o recurso Continuar de onde você parou no Chrome
Se você acidentalmente fechou páginas com abas (como é possível ao trabalhar com muitas janelas), pode valer a pena usar o Chrome Continue de onde parou recurso. Também é uma maneira segura de restaurar suas guias caso páginas da web fechem inesperadamente.
Depois de sair de uma sessão, todas as guias abertas anteriormente serão reabertas na inicialização. Para saber como ativar esse recurso, siga as etapas abaixo. Observe que essas etapas se aplicam apenas à versão do navegador para desktop do Chrome; você não pode fazer isso no celular.
- Abra o Google Chrome.
- Clique no Três pontos ícone ou use o atalho do teclado Alt+F.
- Clique Configurações – alternativamente, digite cromo://configurações/ na barra de endereço para acessar a página de configurações do Chrome.
- Clique No arranque no painel esquerdo ou digite chrome://configurações/onStartup na barra de endereço.
- Selecione Continue de onde parou.
Salvando guias do Chrome no celular
Infelizmente, os dispositivos móveis não têm a opção de personalizar as configurações de inicialização além de escolher sua página inicial. Para proteger suas guias móveis, recomendamos selecionar todas as guias e marcá-las como favoritos. Você pode restaurar seus favoritos e alternar entre as guias sem medo de perdê-los.
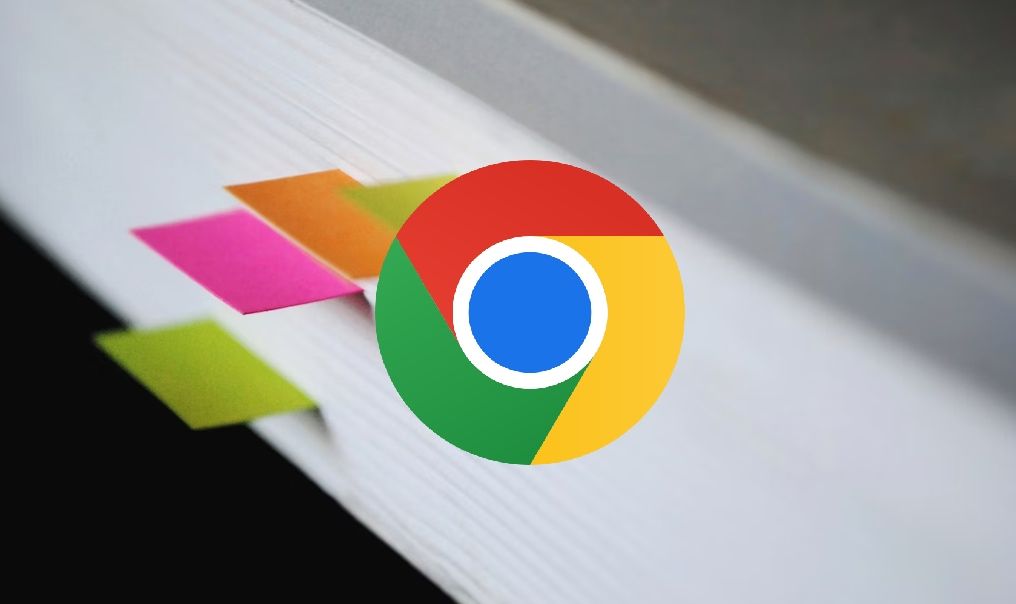
Relacionado
Como marcar todas as guias no Chrome no Android
Chega de pular obstáculos para salvar vários marcadores. O Android permite que você faça isso instantaneamente
Perdendo progresso no Google Chrome
Às vezes, você está no meio de um e-mail de 500 palavras e o navegador trava inesperadamente. Em casos como esses, perder progresso torna-se frustrante. Mas não importa quantas atualizações você faça, você não pode resolver o problema, portanto, definir o Google Chrome como navegador padrão não funciona. Em alguns casos, pode ser o seu computador. Considere procurar alternativas que consumam menos recursos, como o Microsoft Edge, ao trabalhar em tarefas importantes. Caso contrário, mantenha suas páginas marcadas e salve-as com frequência quando puder. Você também pode baixar extensões, como Gerenciador de guias Tableronepara gerar backups quando necessário.