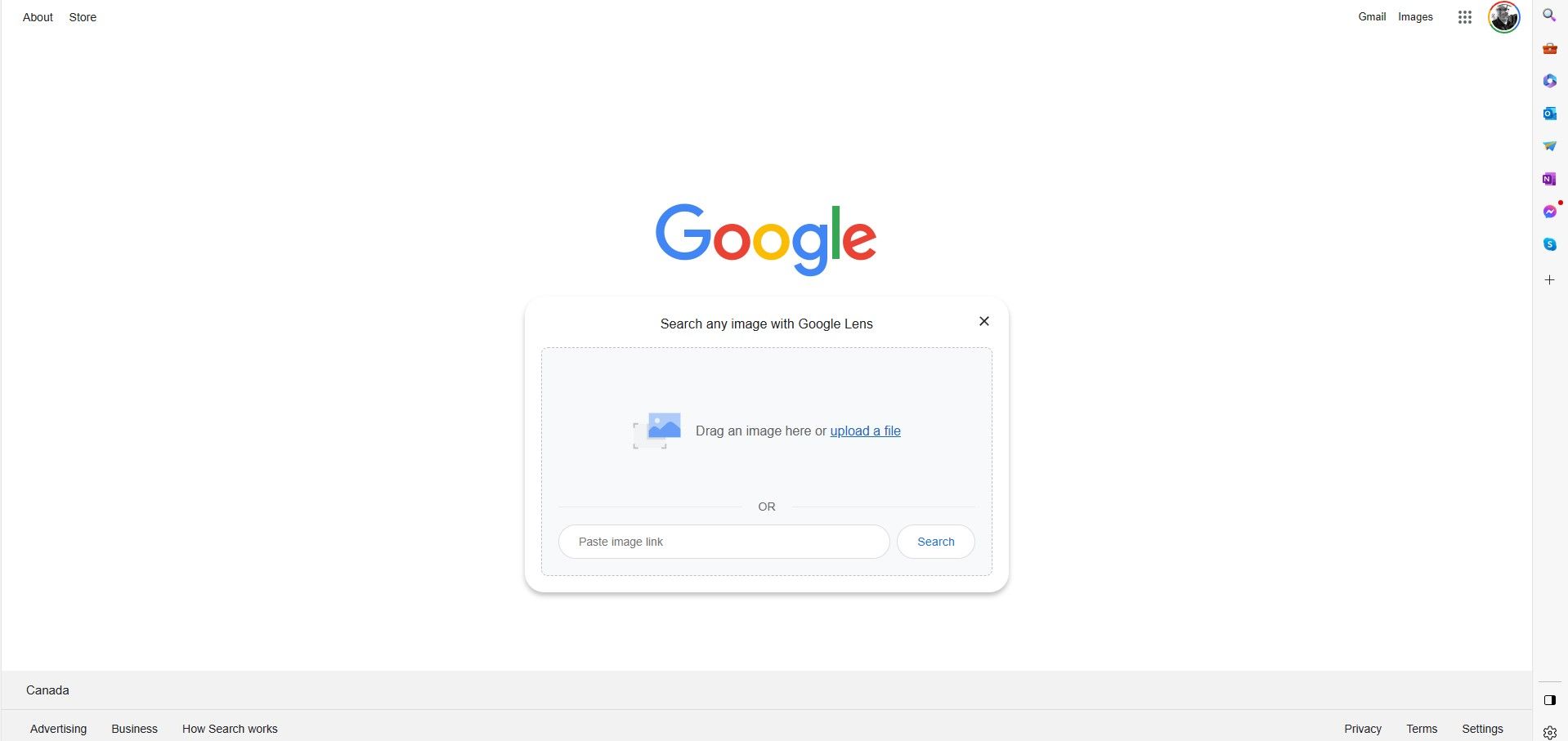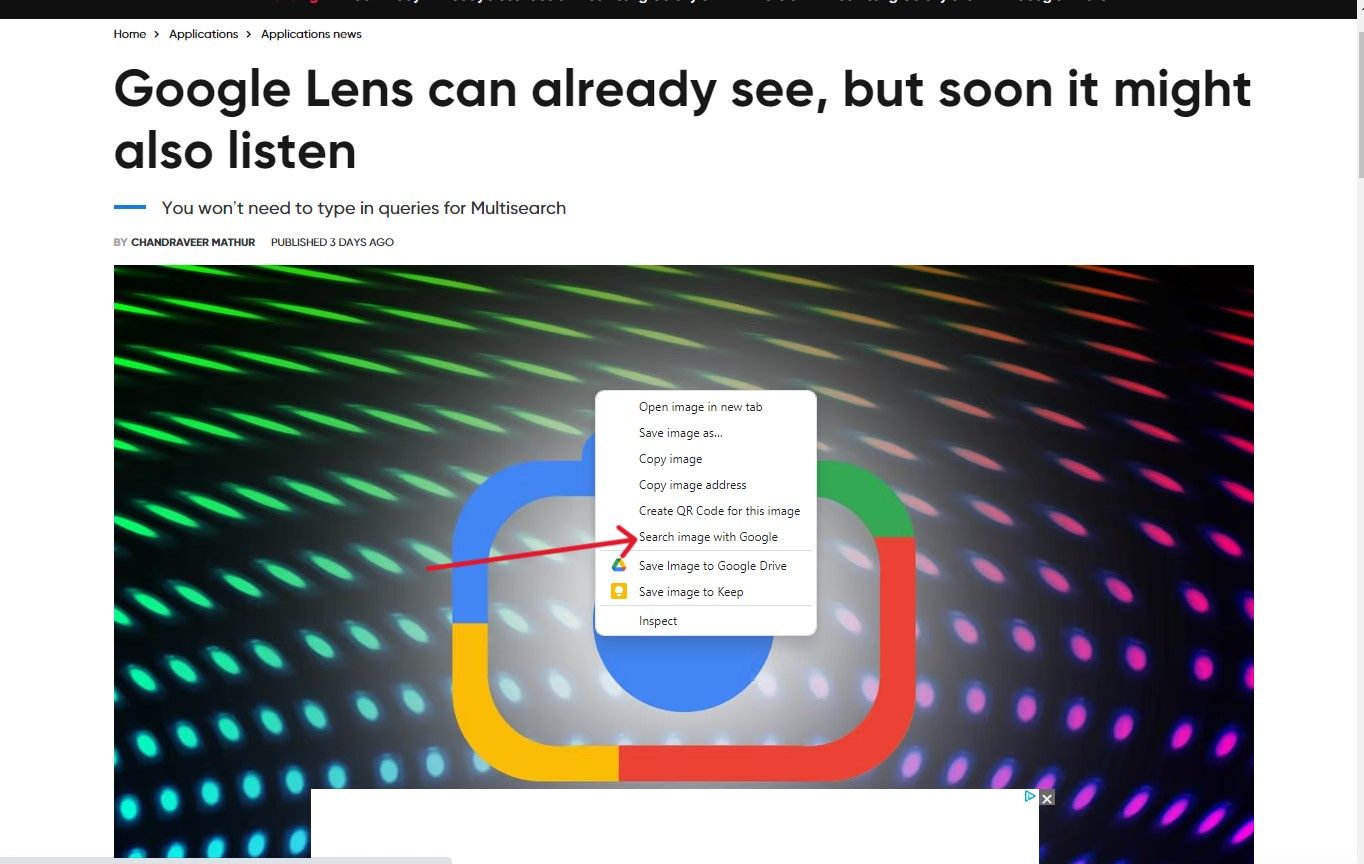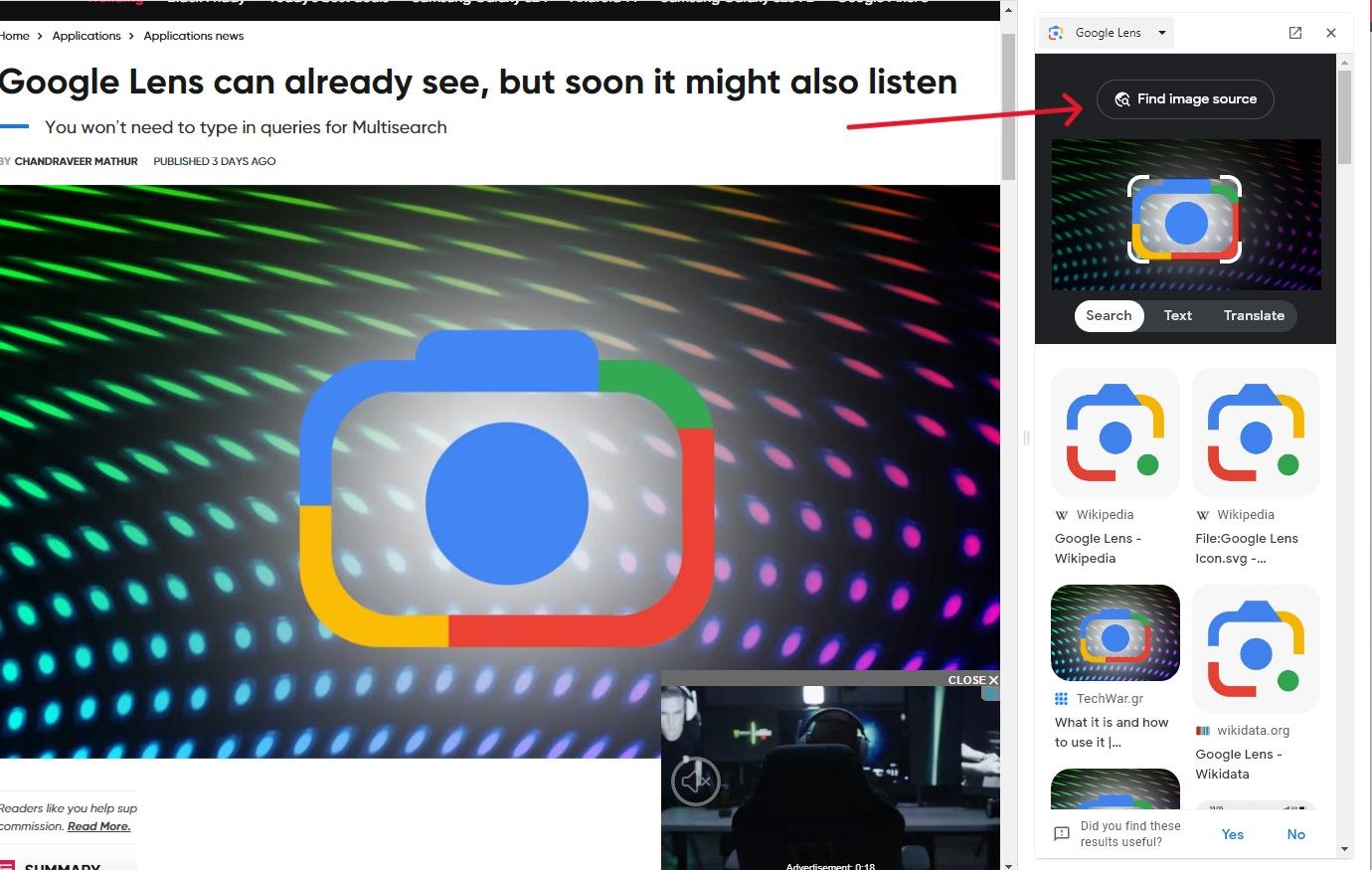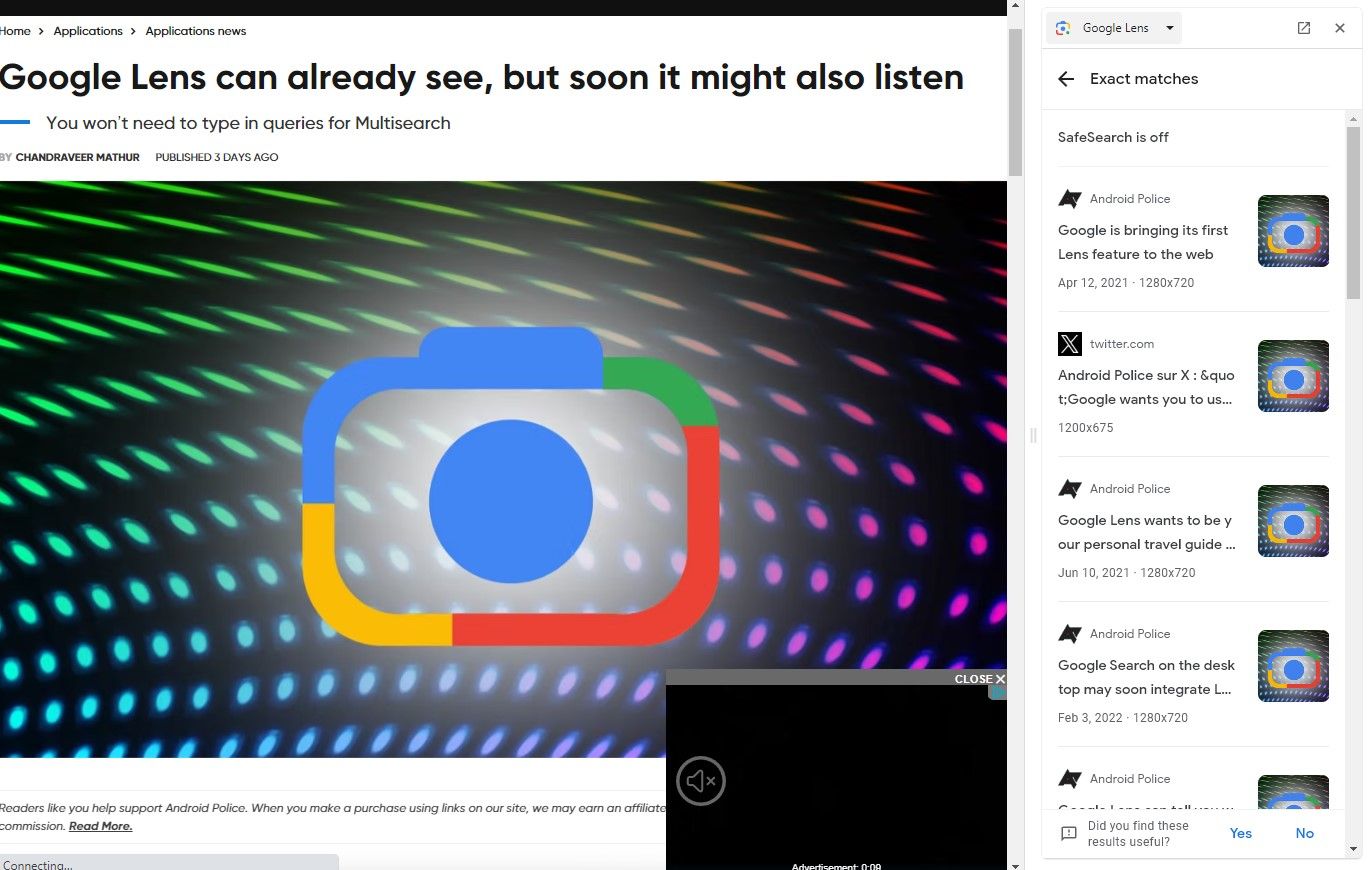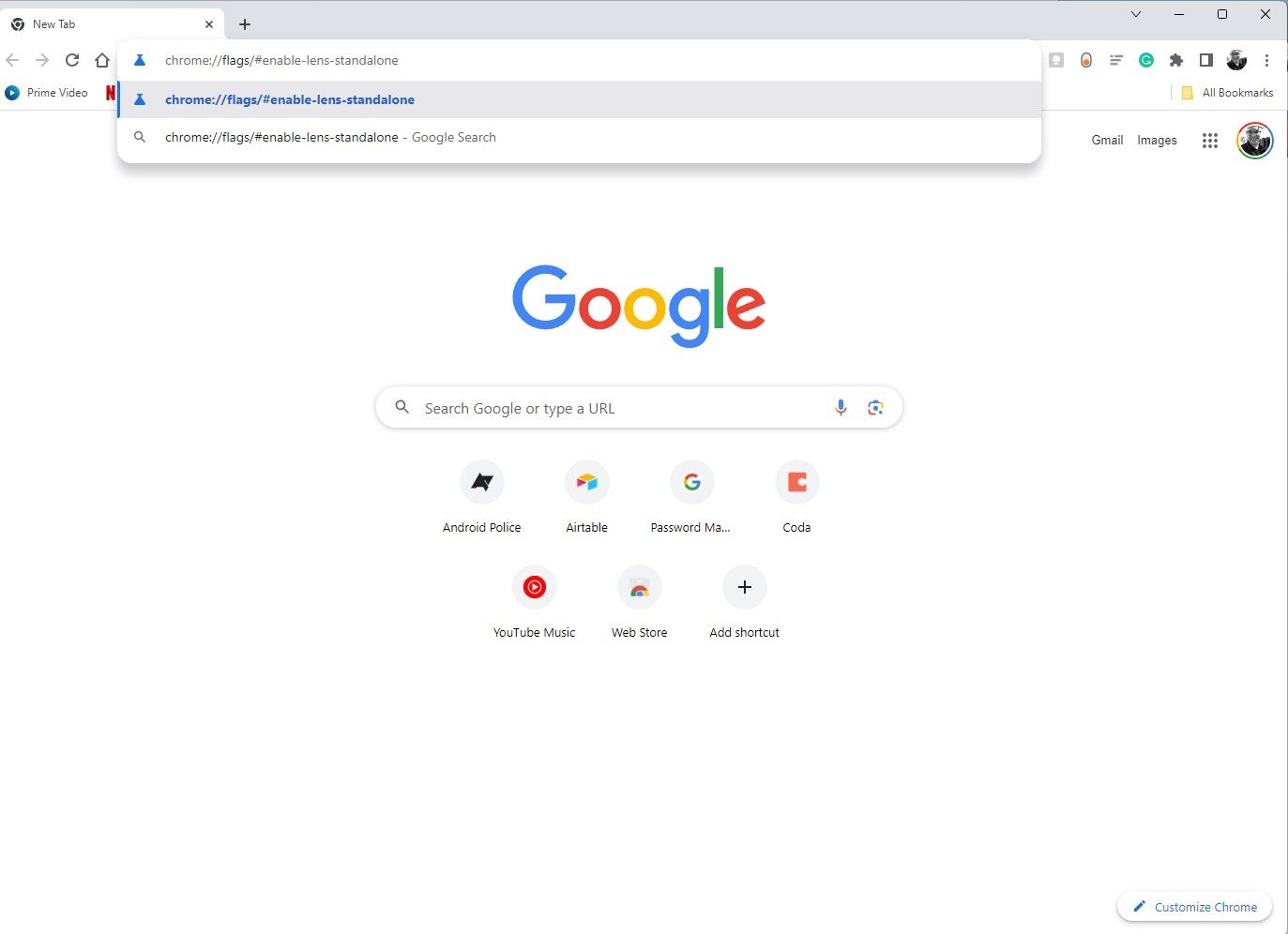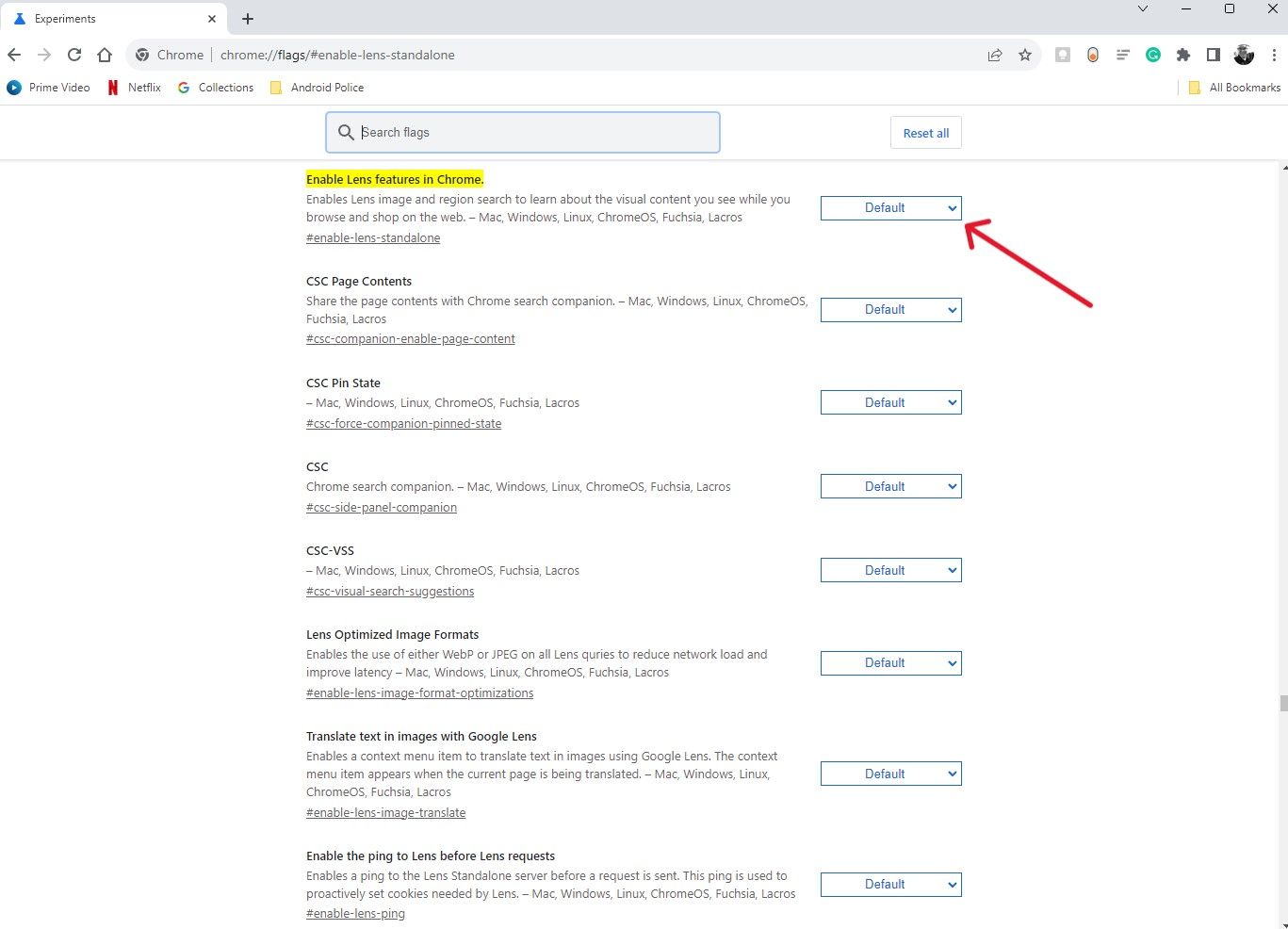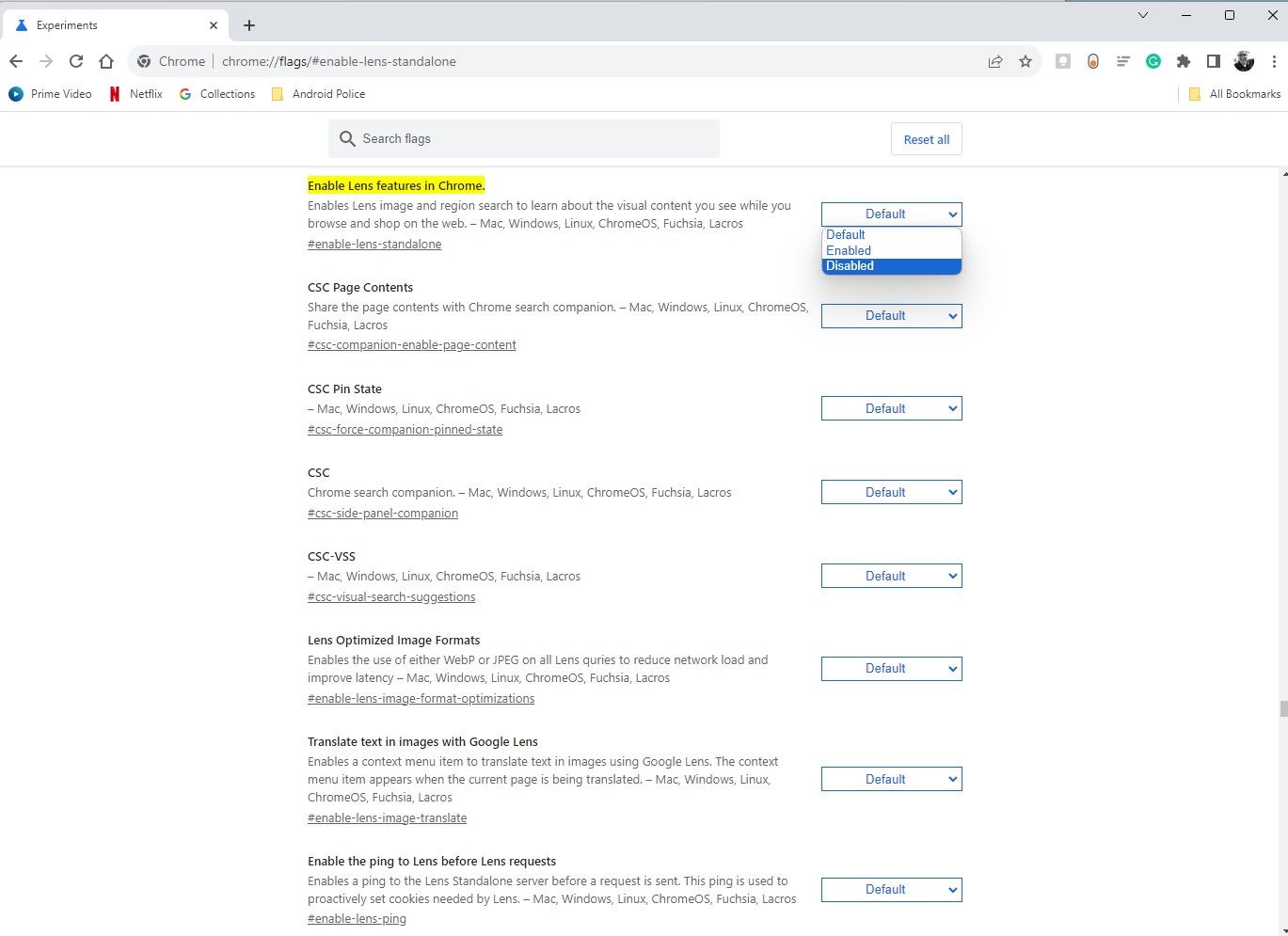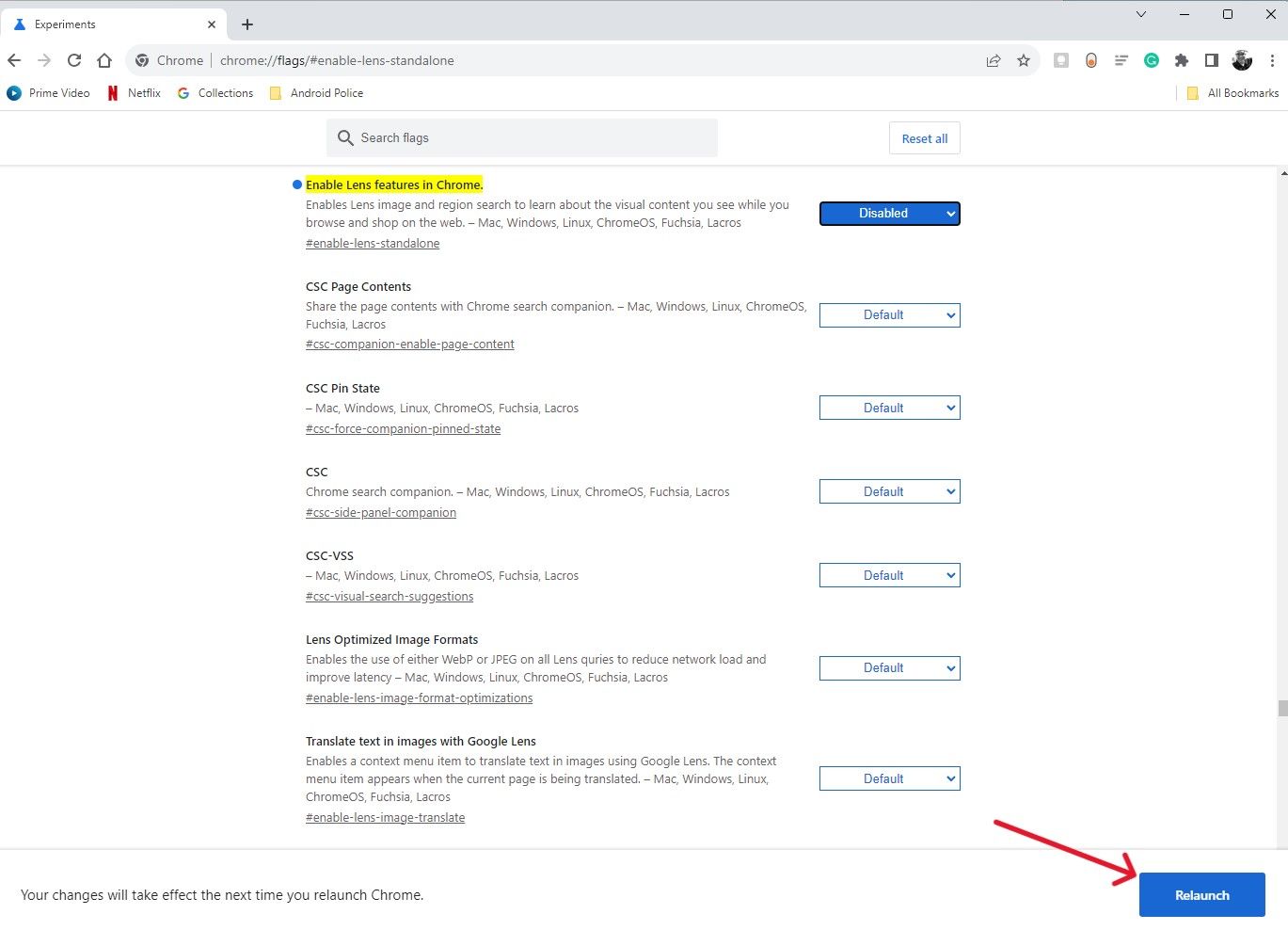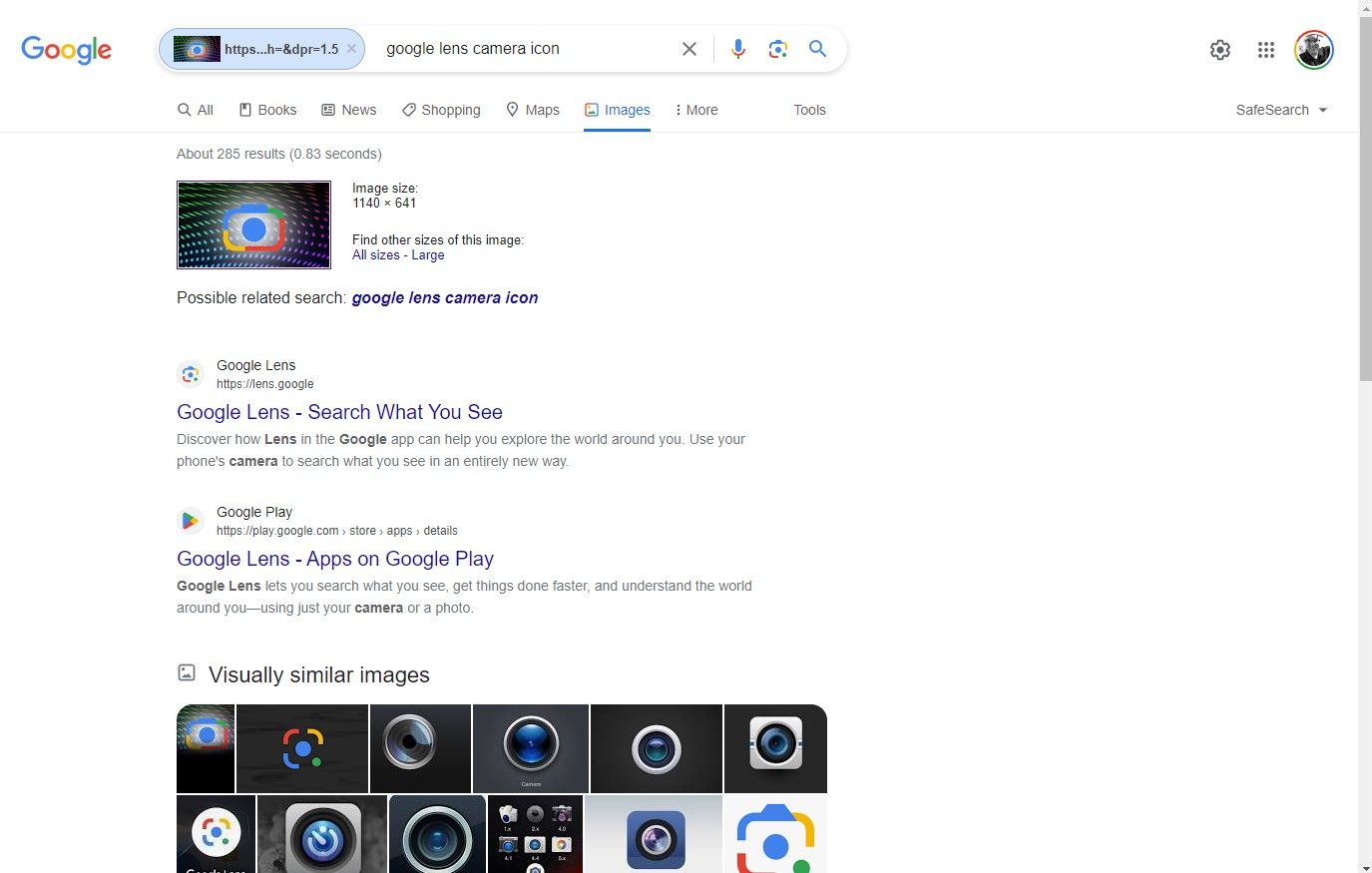A pesquisa reversa de imagens do Google encontra imagens na web usando uma imagem como consulta de pesquisa. Quando você faz upload de uma imagem para o Google, ele localiza a origem da imagem e outros sites que usam a mesma imagem. O serviço está conosco desde 2011, mas o Google substituiu recentemente a pesquisa reversa de imagens pelo Google Lens. Agora, quando você clica com o botão direito em uma imagem na web, você será solicitado a pesquisá-la com o Google Lens.
Este sistema funciona muito bem ao usar um telefone Android. Se você preferir a forma clássica de pesquisa, restaure a pesquisa reversa de imagens no Chrome. Veja como.
Usamos o Google Chrome em um PC desktop com Windows 11 para este guia.
Google Lens vs. pesquisa reversa de imagens
O Google Lens e a pesquisa de imagens do Google eram serviços diferentes há pouco tempo. O Lens foi projetado como um serviço de telefonia móvel integrado ao Google app e apareceu com o Pixel 2 em 2017. Ele permite que você tire uma foto de um objeto e o Google informa o que você está vendo. Por exemplo, se você vir uma linda flor e quiser saber seu nome, use o Google Lens para contar tudo o que você precisa saber sobre a flor.
A pesquisa reversa de imagens funciona de maneira diferente. É um serviço baseado em navegador que você acessa através do google.com. Clique no ícone da câmera à direita do balão de pesquisa e carregue a foto que deseja pesquisar. O Google ronda a internet e descobre de onde veio a imagem e outros exemplos dessa imagem sendo usada na web. Ele também apresenta dados como quando foi tirada, quem é o proprietário e outras informações pertinentes, embora os detalhes disponíveis variem de foto para foto.
Pelo menos era assim que funcionava.
Usando o Google Lens no Chrome para pesquisa reversa de imagens
O processo parece diferente agora que o Google substituiu a pesquisa reversa de imagens pelo Google Lens em todos os seus produtos. No entanto, o resultado é o mesmo. Você encontra a fonte de uma imagem. Veja como pesquisar uma imagem com a nova integração do Google Lens do Google.
- Abra o Google Chrome.
- Encontre a imagem online que deseja pesquisar.
- Clique com o botão direito na imagem e selecione Pesquisar imagem com o Google.
- Escolher Encontre a fonte da imagem na parte superior da barra lateral que é aberta.
- Revise os resultados.
É simples, embora não retorne o mesmo tipo de imagem que a clássica pesquisa reversa de imagens retorna. Para isso, você precisará desligar uma bandeira.
Como restaurar a pesquisa reversa de imagens no Chrome
Você ainda pode usar a pesquisa reversa de imagens original no Chrome se preferir em vez do novo e aprimorado Google Lens. Para fazer isso, desative o sinalizador experimental do Google Lens. Veja como.
- Abra o Google Chrome no seu computador.
- Copie o seguinte sinalizador do Chrome: chrome://flags/#enable-lens-standalone
- Cole-o na barra de endereço do Chrome e pressione Retornar.
- Abra o menu suspenso ao lado de Ativar recurso de lente no Chrome.
- Selecione Desativar.
- Clique Relançar no canto inferior direito da tela.
O Google pode remover esta opção de sinalização à medida que continua a integrar o Google Lens em seus produtos.
Como usar a pesquisa reversa clássica de imagens no Chrome
Agora que desativou o sinalizador do Google Lens, você está pronto para usar a clássica pesquisa reversa de imagens do Google. Aqui está uma atualização sobre como fazer isso.
- Abra o Chrome e encontre a imagem que deseja pesquisar.
- Clique com o botão direito na imagem e selecione Pesquisar imagem com o Google.
- Navegue pelos resultados.
Alternativamente, você pode enviar uma foto para a pesquisa do Google para receber os mesmos resultados. A principal diferença entre a clássica pesquisa reversa de imagens no Chrome e a nova pesquisa de imagens do Google Lens se resume aos resultados. O Google Lens oferece um layout mais moderno, embora com menos informações sobre a foto. A clássica pesquisa reversa de imagens fornece links para todos os exemplos de fotos na web.
Não existe caminho errado
Se você prefere o Google Lens ou a pesquisa clássica de imagens, depende de sua preferência pessoal. Não existe maneira errada de realizar uma pesquisa reversa de imagens. Se você investe pesadamente no ecossistema Pixel do Google, poderá descobrir que o Google Lens faz tudo o que você deseja. No entanto, se você é um usuário casual do Google ou não gosta de mudanças, desative o sinalizador do Google Lens e aproveite a pesquisa de imagens da maneira testada e comprovada.