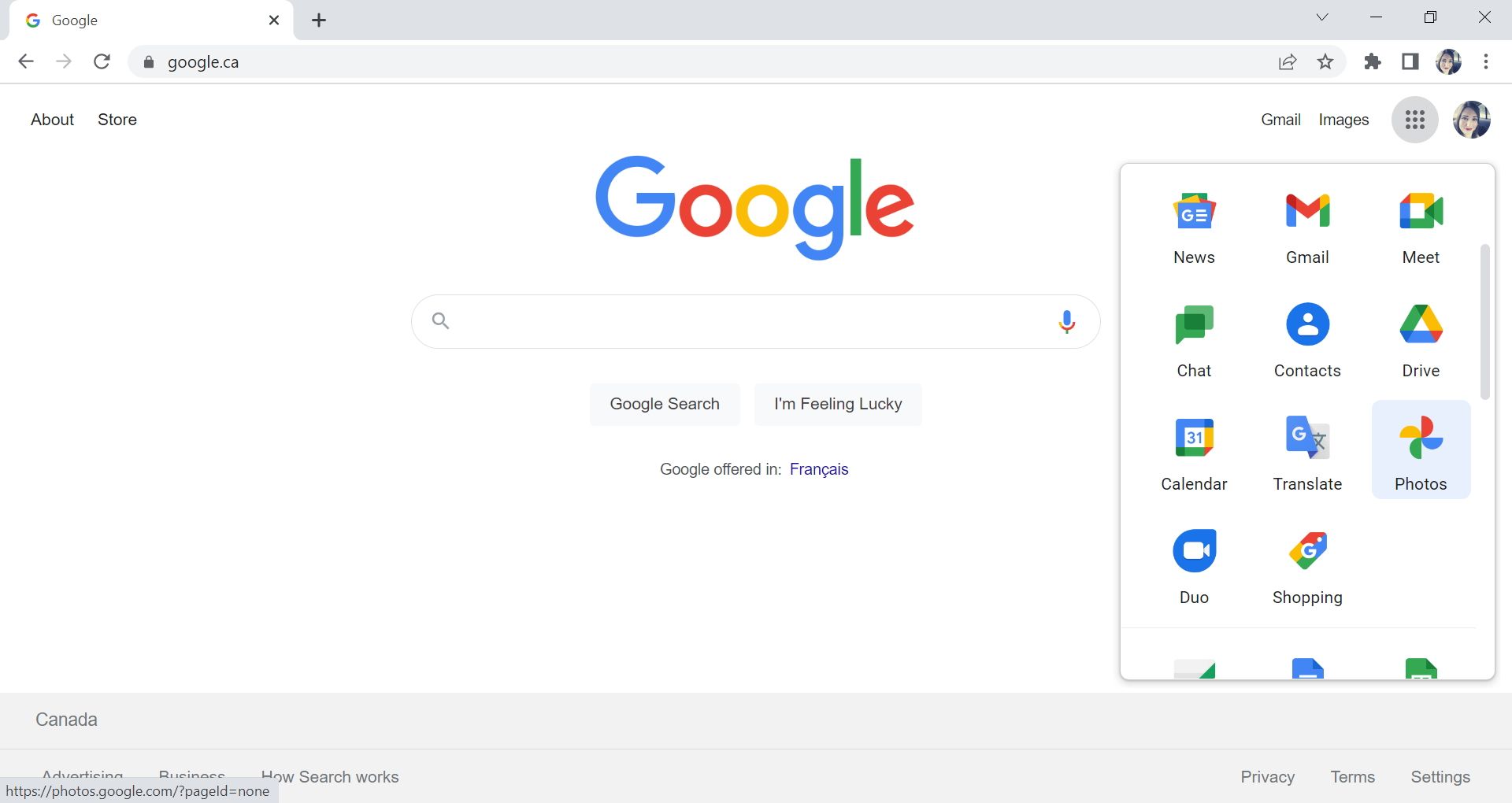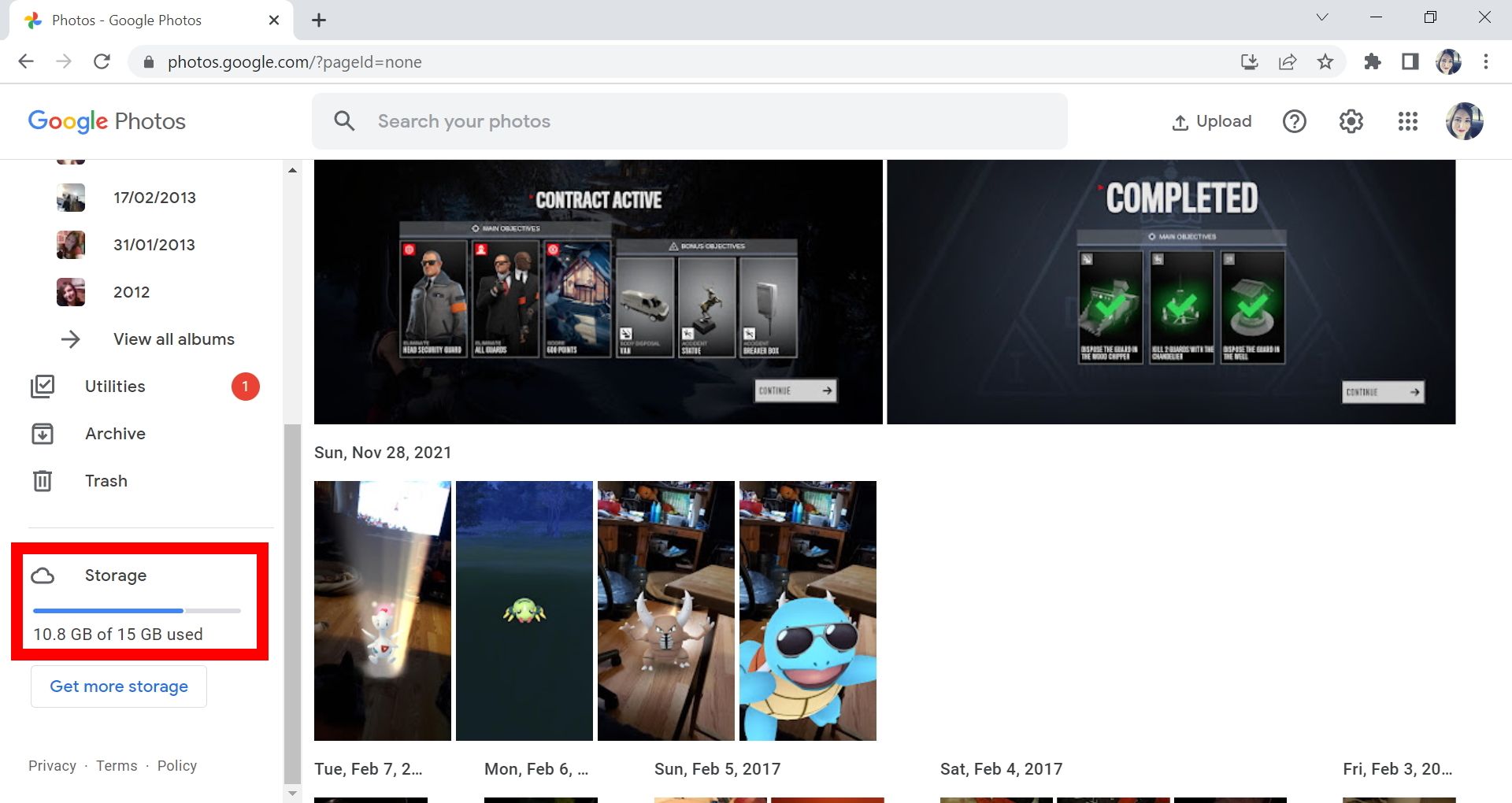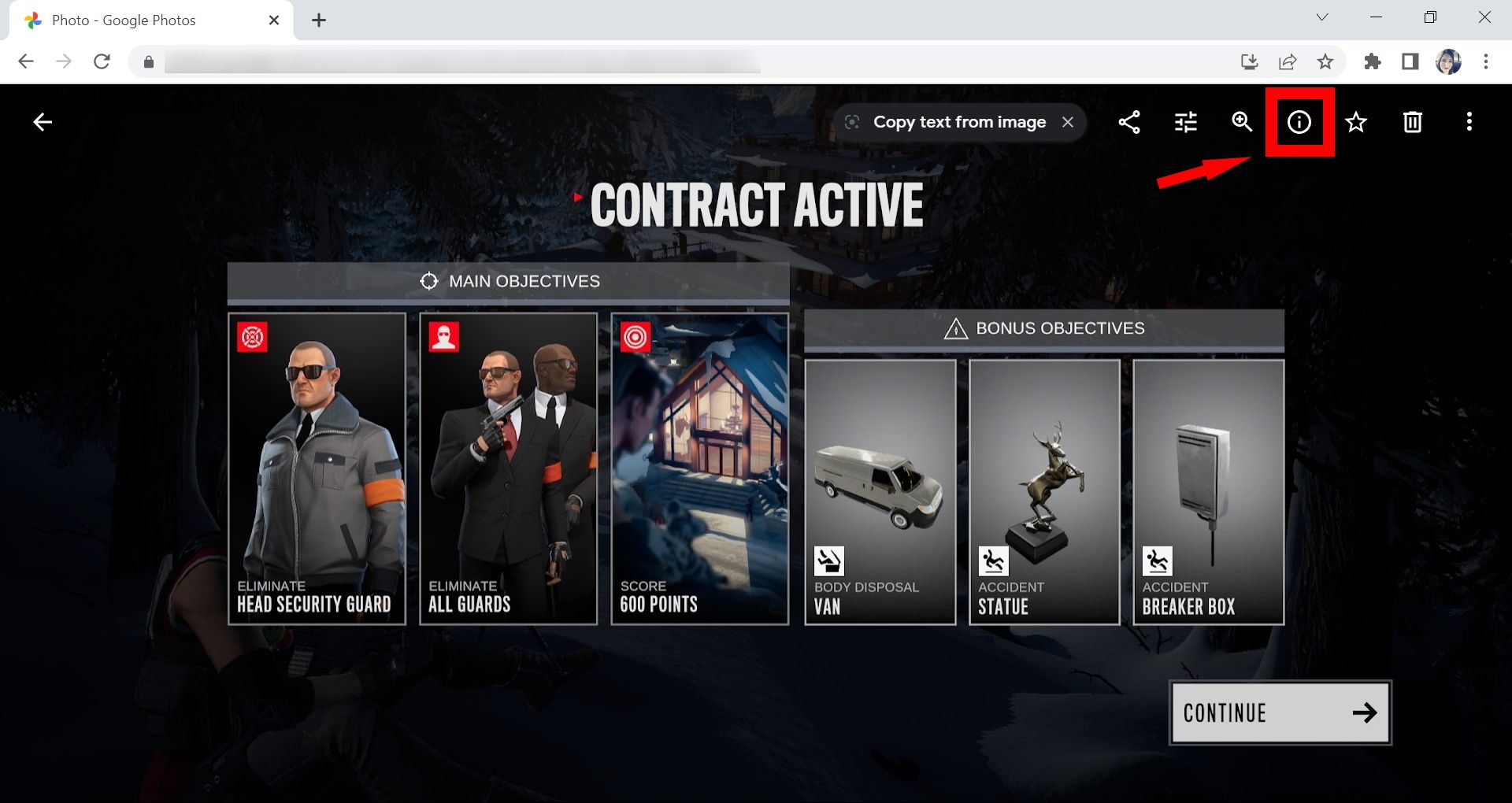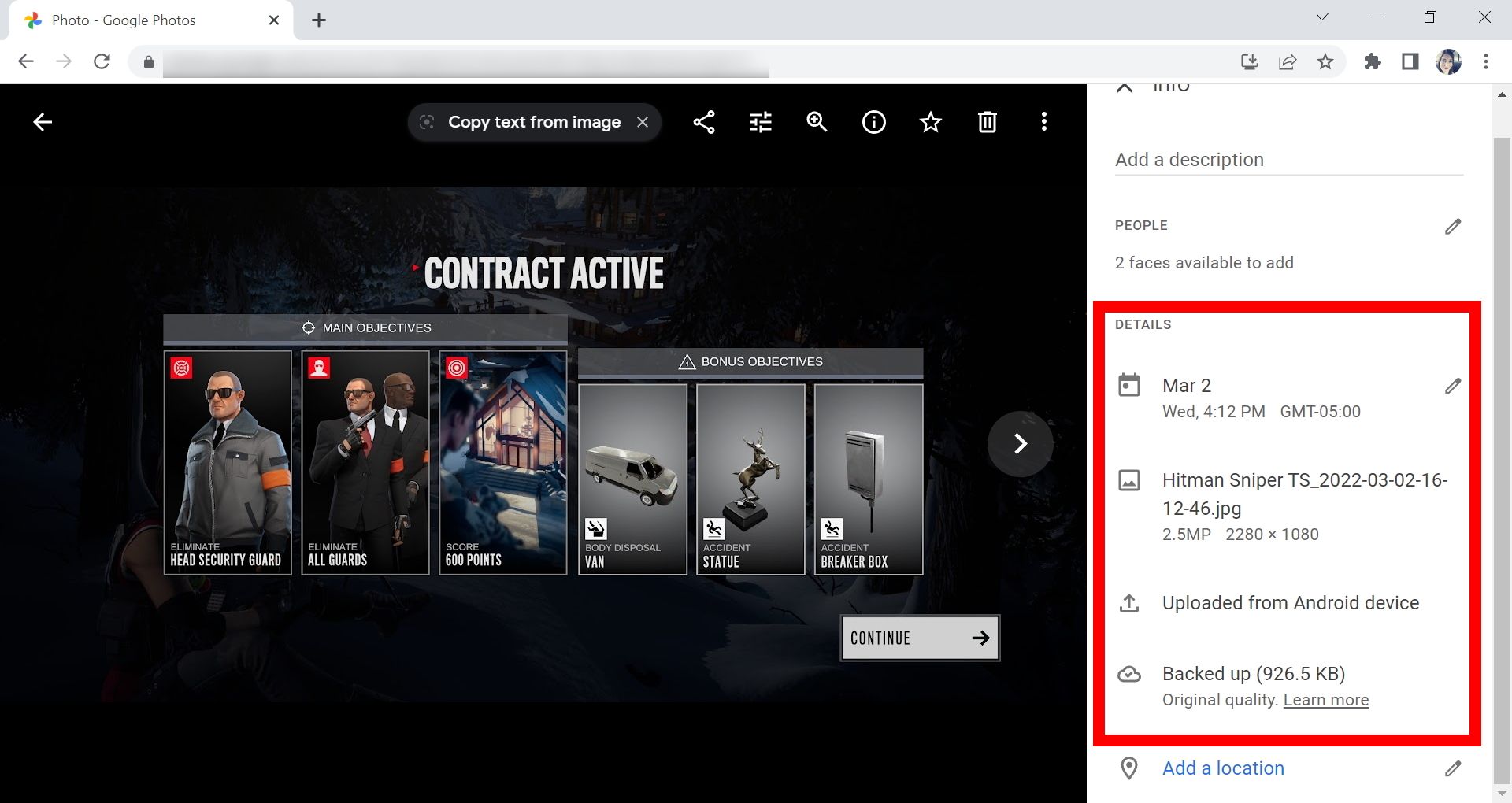Antes do armazenamento em nuvem se tornar amplamente disponível, as pessoas salvavam arquivos importantes em dispositivos físicos, como discos rígidos e cartões de memória de última geração, que não seriam corrompidos em uma gaveta. Mas isso tinha limitações. Vários dos primeiros telefones eram limitados a 16 GB ou 32 GB, e fazer backup de arquivos era uma chatice.
O armazenamento em nuvem resolve os problemas associados aos dispositivos físicos. Dependendo do serviço, você obtém vários terabytes de espaço, a sincronização de arquivos é perfeita e você pode acessá-los mesmo se adquirir um novo telefone Android. Essas vantagens se aplicam ao Google Fotos, um aplicativo de galeria que permite fazer backup de fotos no armazenamento do Google Cloud.
Este guia aborda como sincronizar e fazer backup do Google Fotos e garantir que seus arquivos sejam salvos imediatamente.
Como fazer backup de suas imagens usando o aplicativo Google Fotos
Você pode configurar o Google Fotos para fazer backup automático de novas imagens à medida que elas entram na sua galeria, e nós mostramos como. Você também pode optar pela sincronização manual, que permite escolher as fotos para backup para evitar consumir seu armazenamento na nuvem. Descrevemos as etapas para ativar a sincronização automática e manual de imagens com o Google Fotos.
Como ativar a sincronização automática
Siga estas etapas para sincronizar suas fotos com o Google Fotos automaticamente:
- Inicie o Aplicativo Google Fotos e verifique se você está conectado à conta do Google na qual deseja armazenar seus backups.
- Toque no seu ícone de perfil no canto superior direito da tela. Uma caixa aparece.
- Tocar Ativar backup. Isso abre a página de backup.
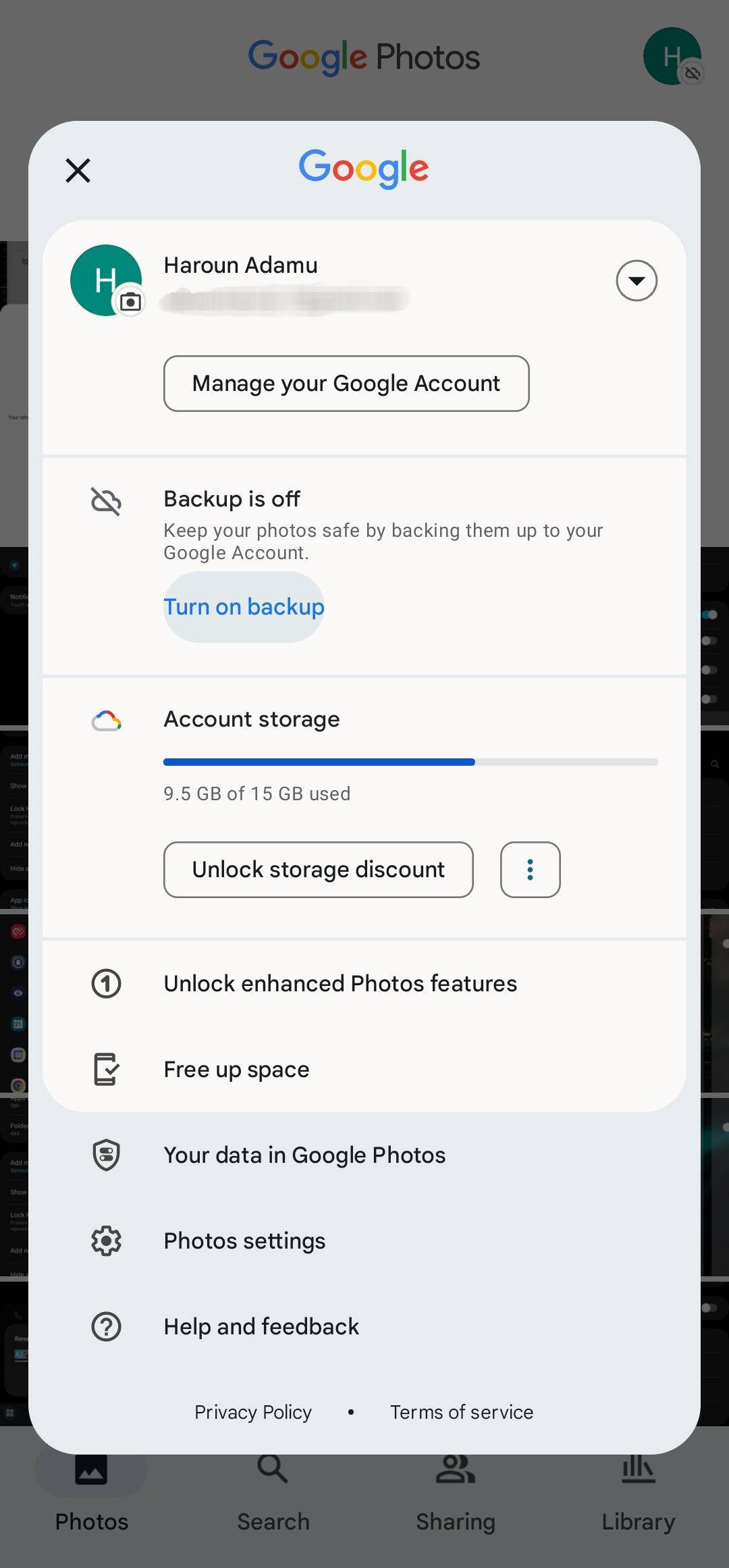
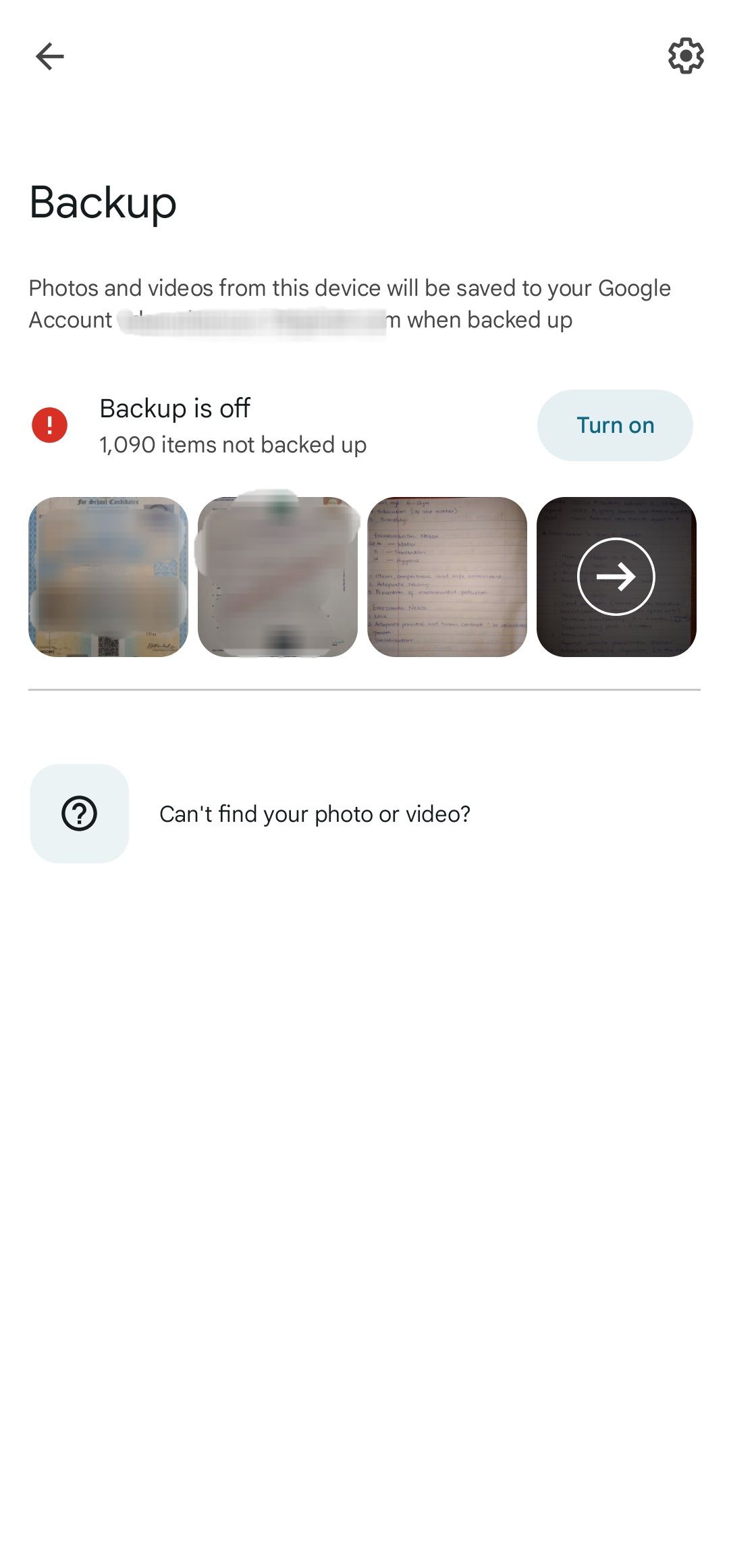
- Tocar Ligar. Uma caixa aparece pedindo para você confirmar.
- Tocar Ativar backup.
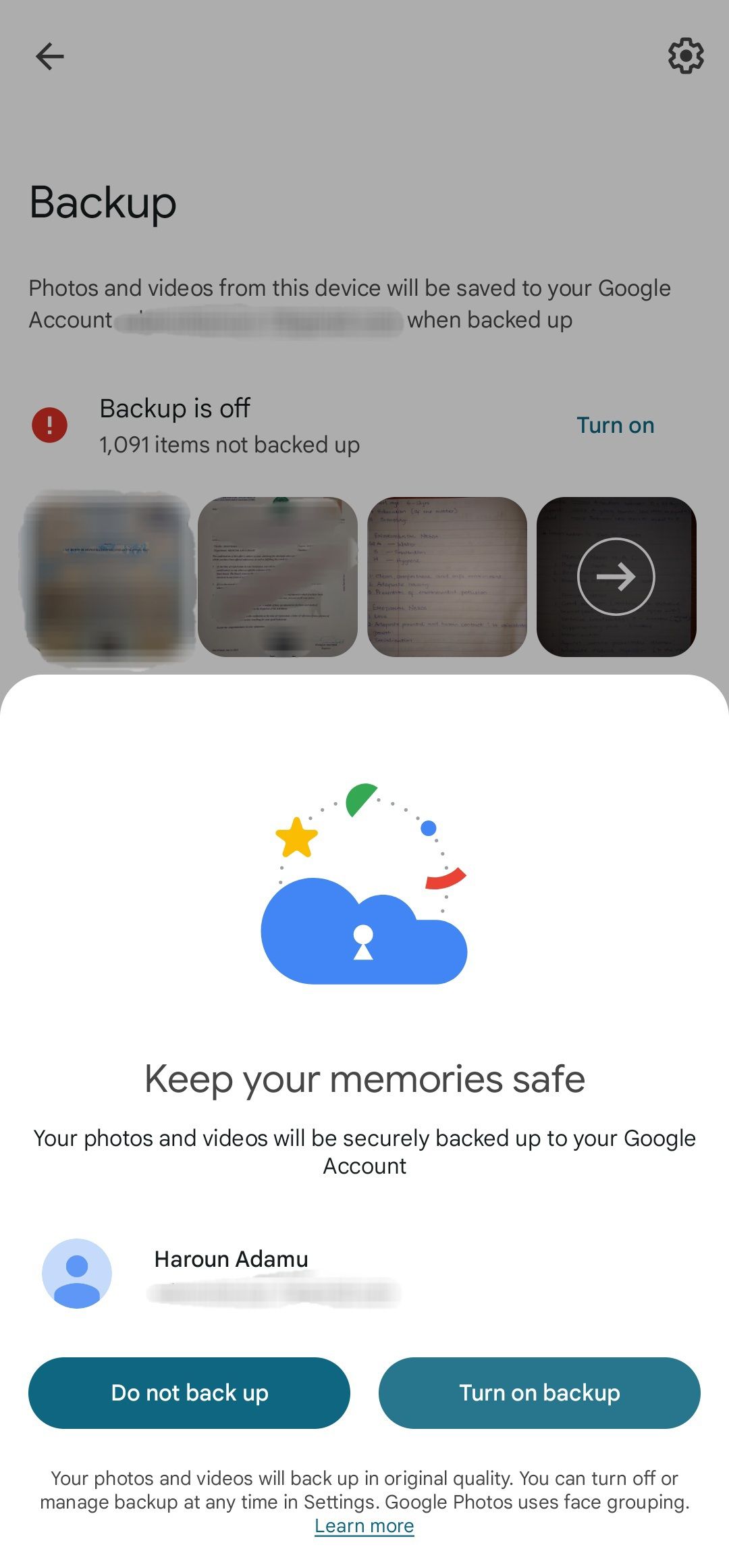
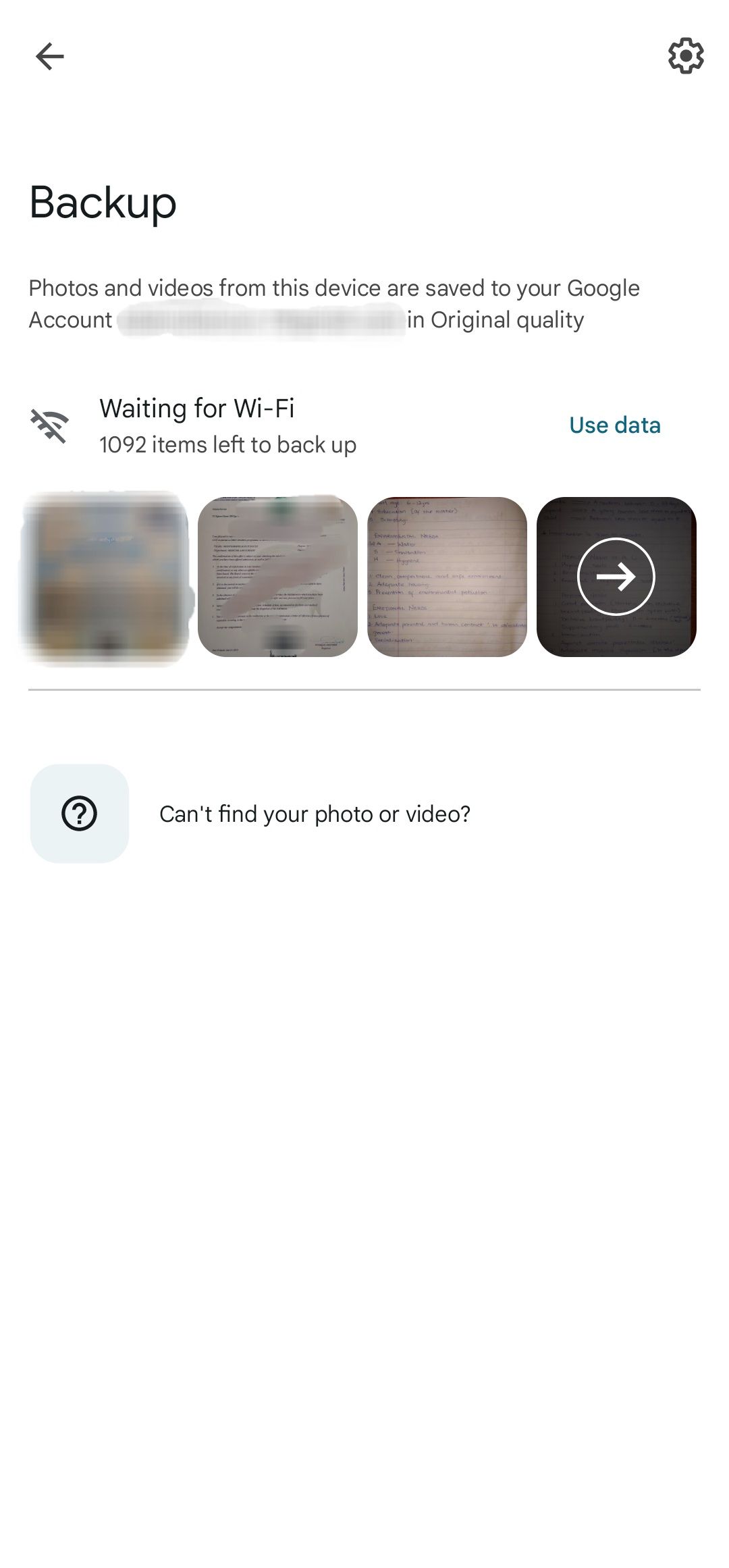
O Google Fotos pode não iniciar o backup dos arquivos até que você esteja conectado a uma rede Wi-Fi. Para fazer backup em uma rede celular, toque em Usar dados. Para definir a qualidade do backup ou permitir o backup por meio de dados móveis, toque no botão engrenagem de configurações no canto superior direito do Página de backup.
Como fazer backup manualmente do Google Fotos
Siga estas etapas para fazer backup de fotos no Google Fotos:
- Inicie o Aplicativo Google Fotos.
- Encontre a imagem da qual deseja fazer backup.
- Pressione longamente a imagem até que ela seja selecionada. Uma caixa aparece na parte inferior da tela.
- Toque nas outras fotos das quais deseja fazer backup para selecioná-las.
- Tocar Cópia de segurança na caixa pop-up. Sua imagem é enviada para o armazenamento em nuvem do Google.
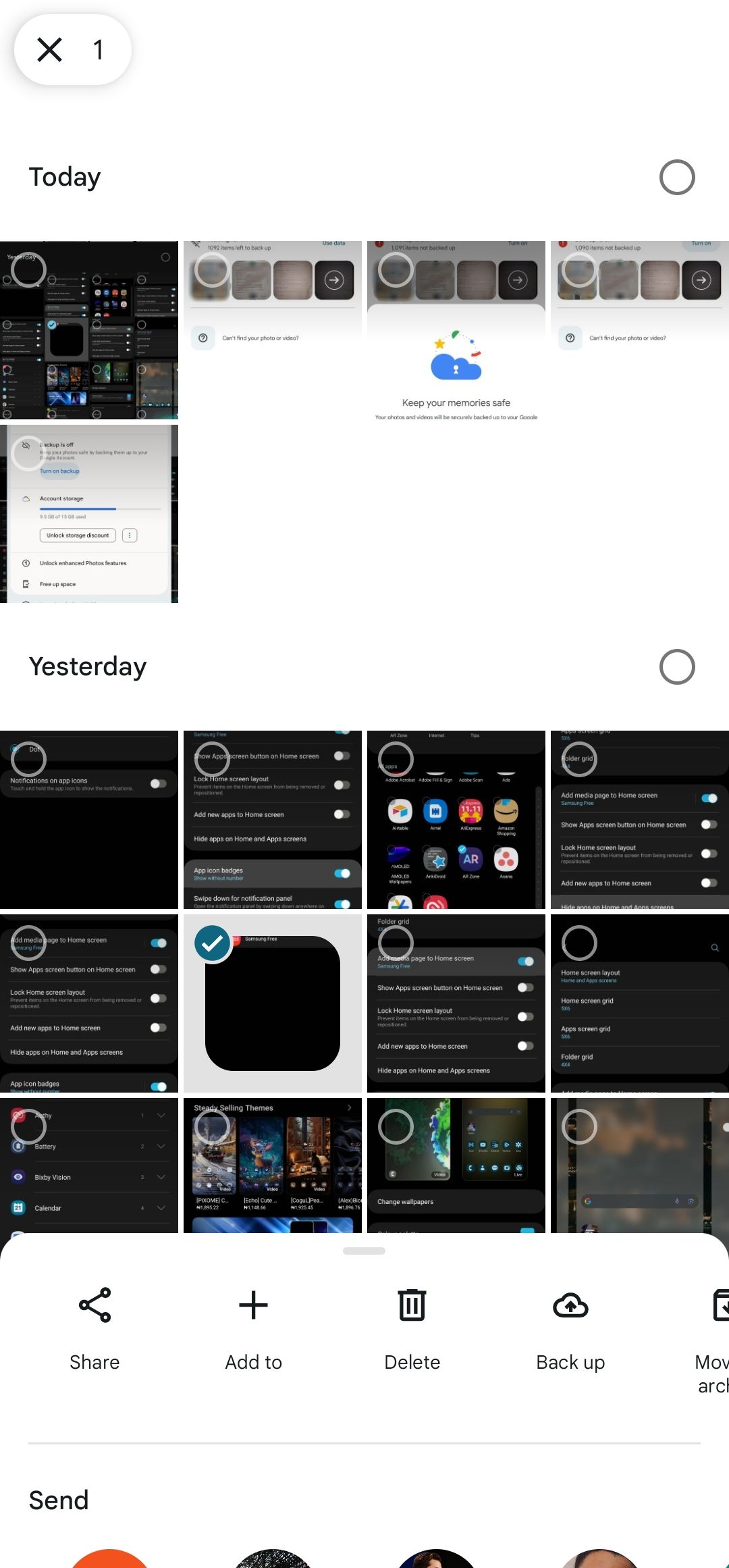
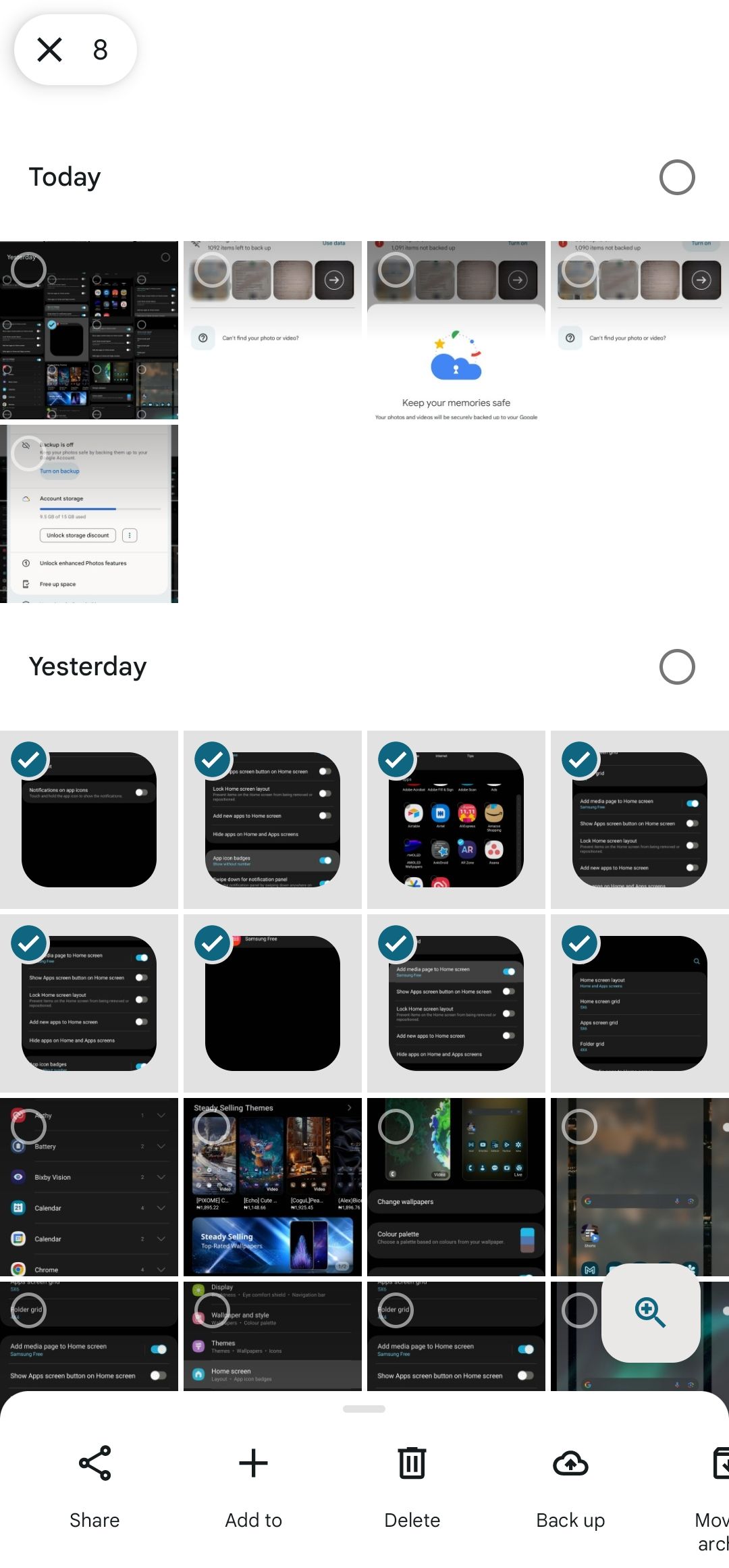
Como alternativa, toque em uma imagem para abri-la e toque no ícone de nuvem no canto superior direito da tela (ao lado do ícone de estrela).
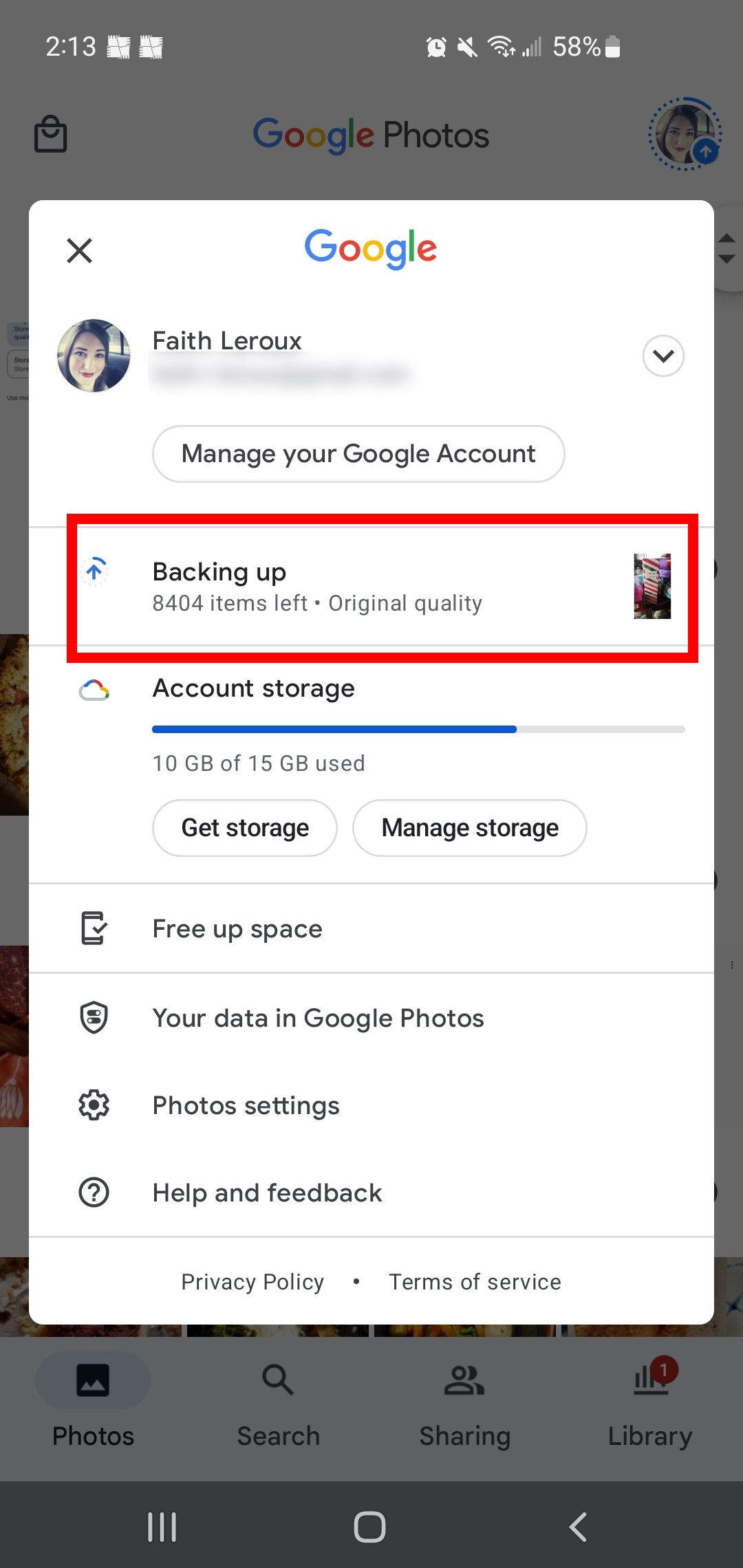
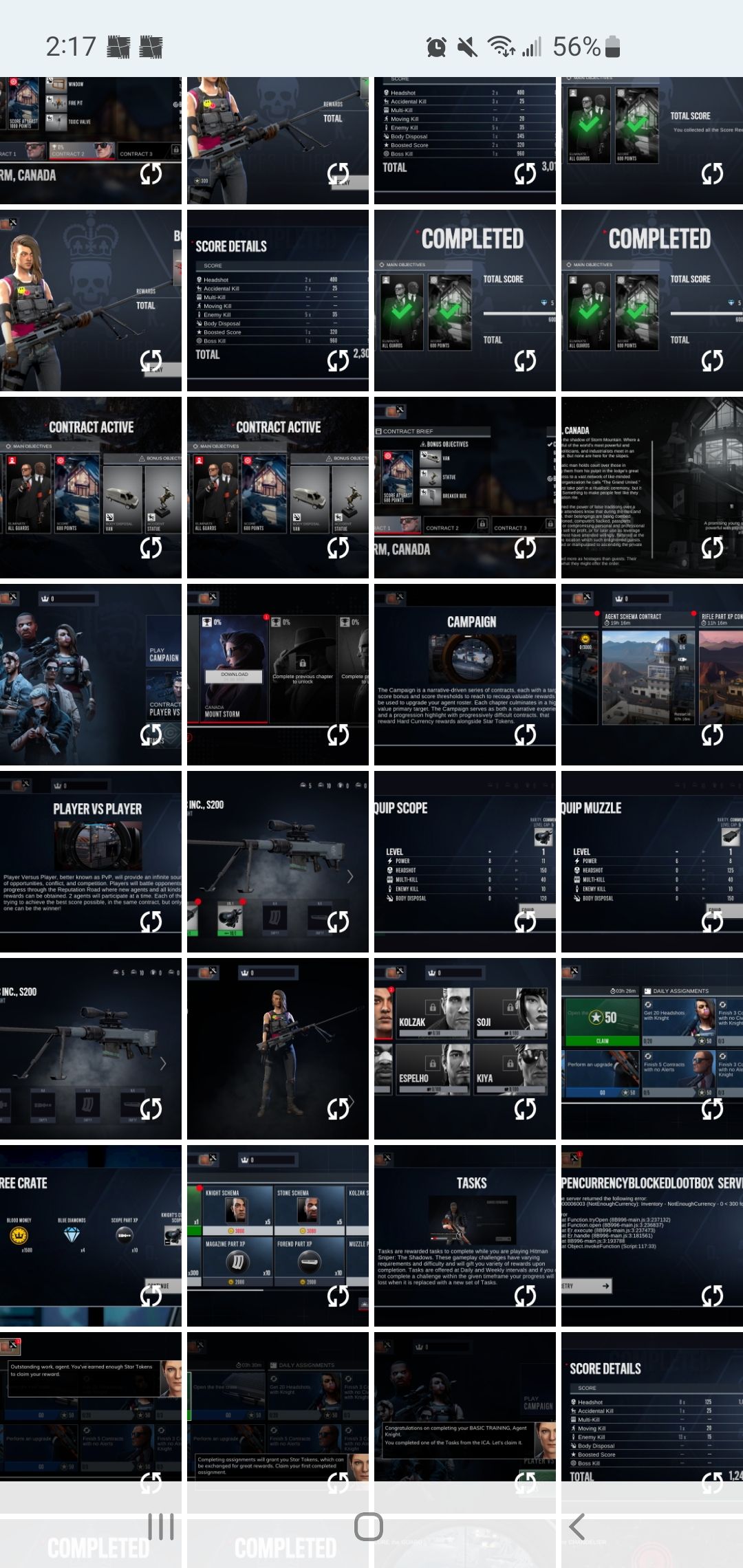
Revise seus backups do Google Fotos
O sistema de criação de backups não é perfeito. Por exemplo, você pode perder acidentalmente sua conexão com a Internet, ter interrupções no aplicativo ou selecionar fotos ou álbuns errados. Sempre revise seus backups depois de carregá-los, o que você pode fazer em qualquer navegador da web depois de fazer login nessa conta do Google.
- Faça login na sua conta do Google (onde você salvou seus backups) em qualquer navegador da web.
- Selecione o quadrado para acessar o Google Fotos e clique nele. Como alternativa, visite photos.google.com.
- Você encontrará as imagens que escolheu manualmente para fazer backup nesta página. Você pode adicionar itens à sua lista desde que seu espaço de armazenamento não atinja sua capacidade máxima.
- Clique na sua imagem, localize o círculo ícone “I”e clique nele.
- Esta página mostra o tamanho do arquivo, a origem da imagem e o status do backup.
Gerenciando seus backups e armazenamento com o Google One
A ressalva por trás do uso de sua conta do Google para armazenamento é que você deve respeitar o limite de 15 GB. Se precisar expandir seu espaço de armazenamento, assine o Google One. O Google One é o seu pacote completo para amplo armazenamento em nuvem, incluindo Google Drive, Gmail e Fotos.
Existem taxas de assinatura acessíveis se você preferir não lidar com limites de armazenamento menores (variando de 200 GB a 2 TB) cobrados mensalmente ou anualmente. Se o espaço extra pago for um pouco demais, você sempre pode ativar o compartilhamento familiar para que outras pessoas façam backup das fotos da sua casa.
Nunca perca suas fotos
Embora o armazenamento em nuvem tenha diversas vantagens sobre os dispositivos de armazenamento físico, ele apresenta uma desvantagem de preço. Em comparação com dispositivos de hardware que você compra uma vez e possui, a maioria dos serviços de armazenamento em nuvem são apenas por assinatura, portanto, você deve pagar para manter sua conta. Embora o Google Fotos possa usar os 15 GB de espaço gratuito vinculados à sua conta do Google, você precisa pagar para obter mais espaço.
Antes de fazer uma assinatura do Google One, controle sua coleção do Google Fotos com estas dicas e truques. Se você não quiser usar o aplicativo de galeria do Google, selecionamos várias alternativas fantásticas ao Google Fotos que funcionam tão bem.