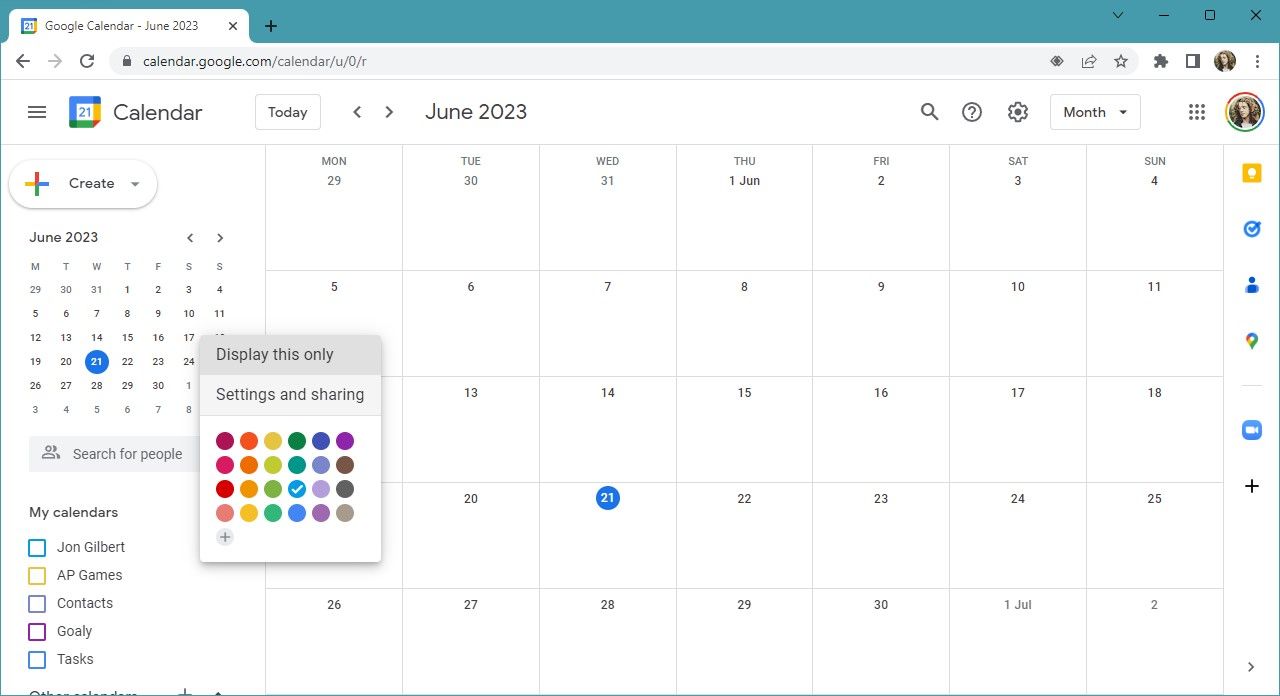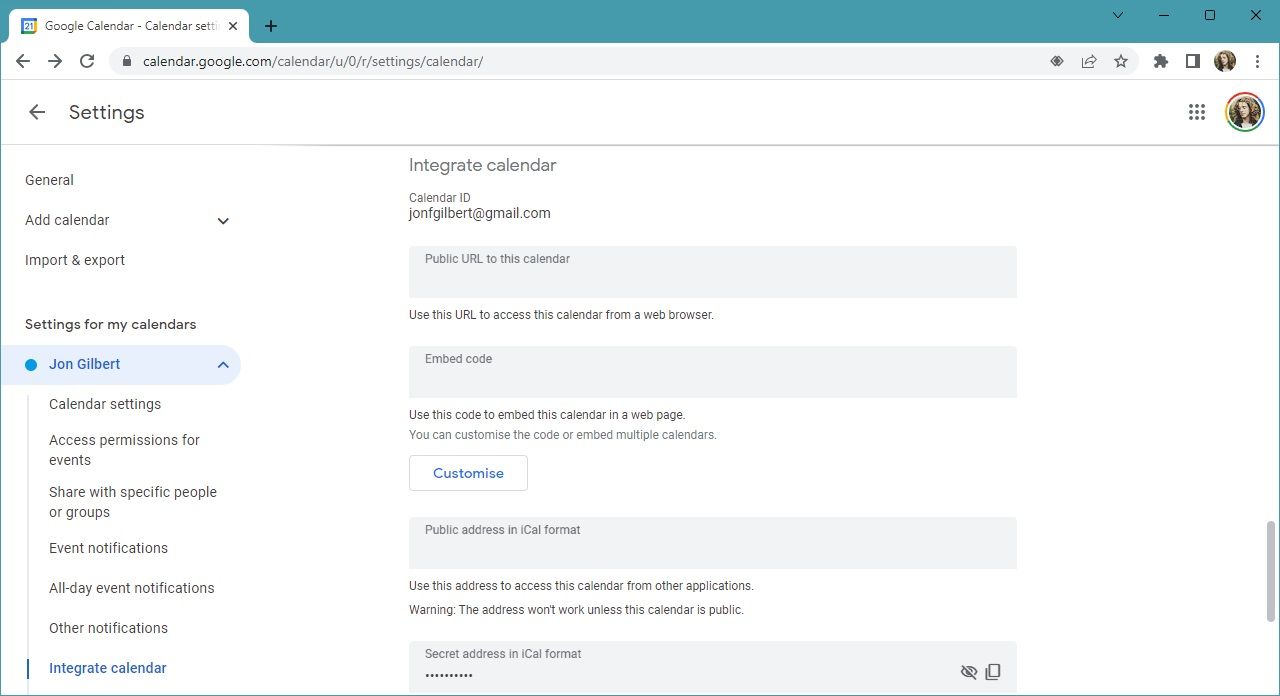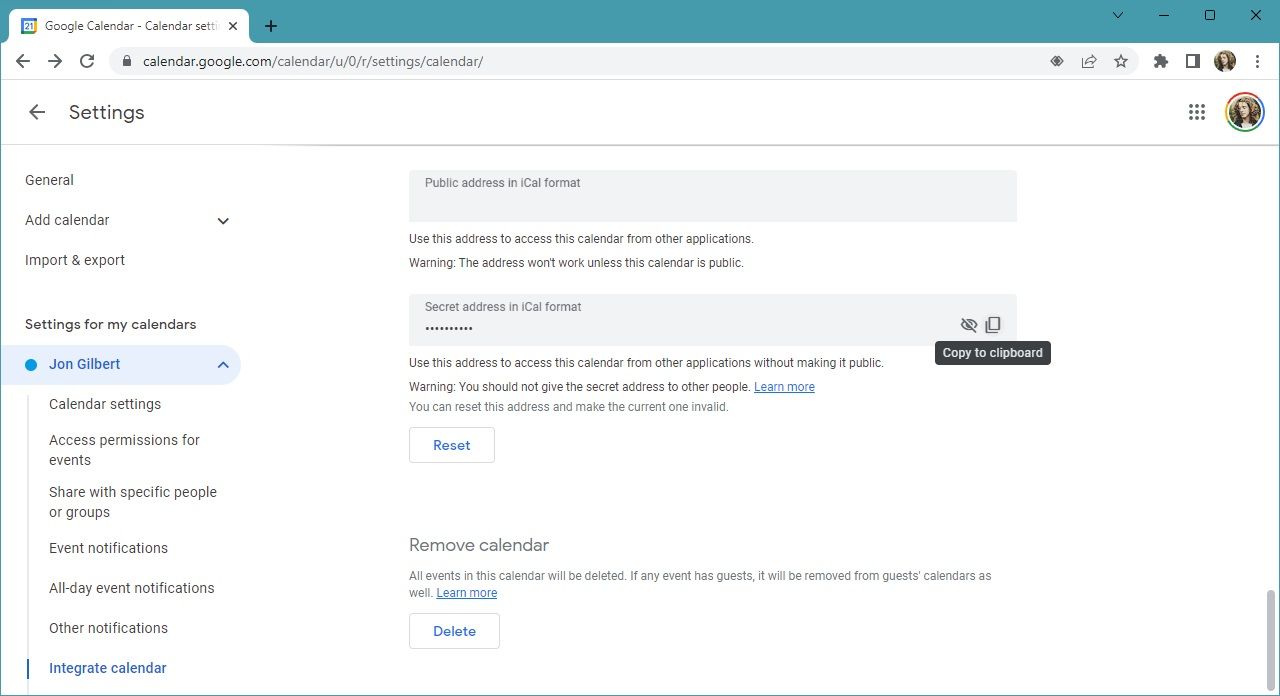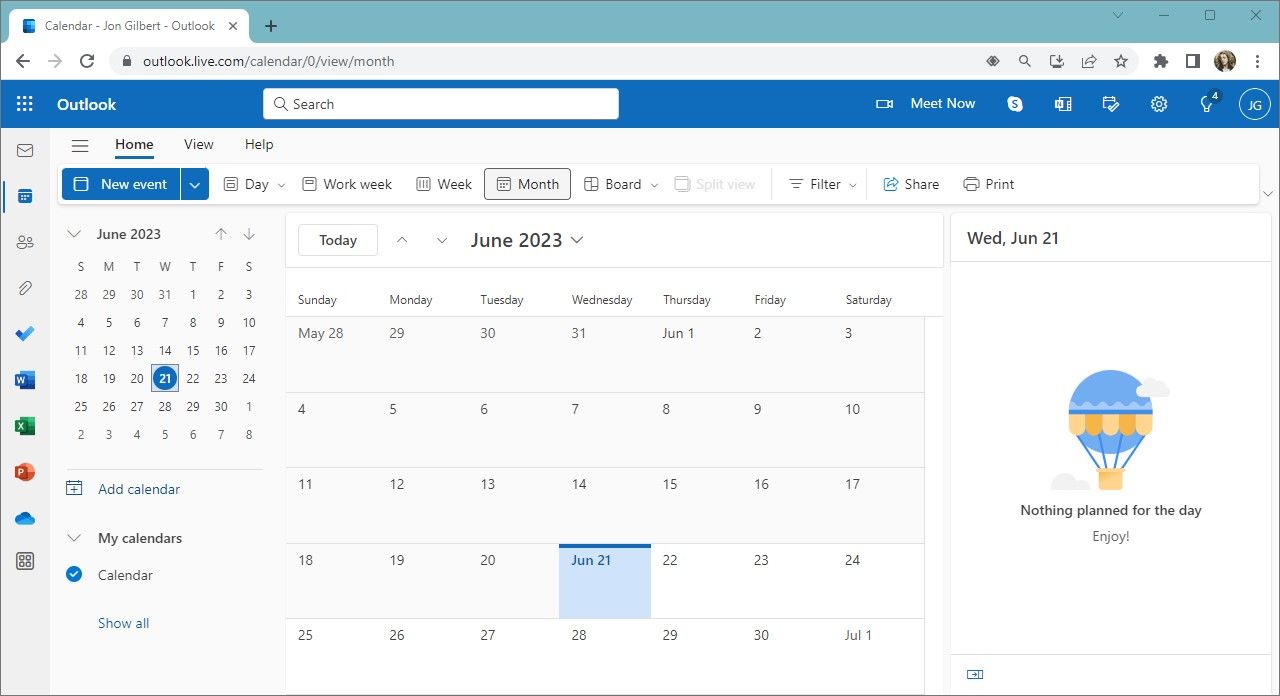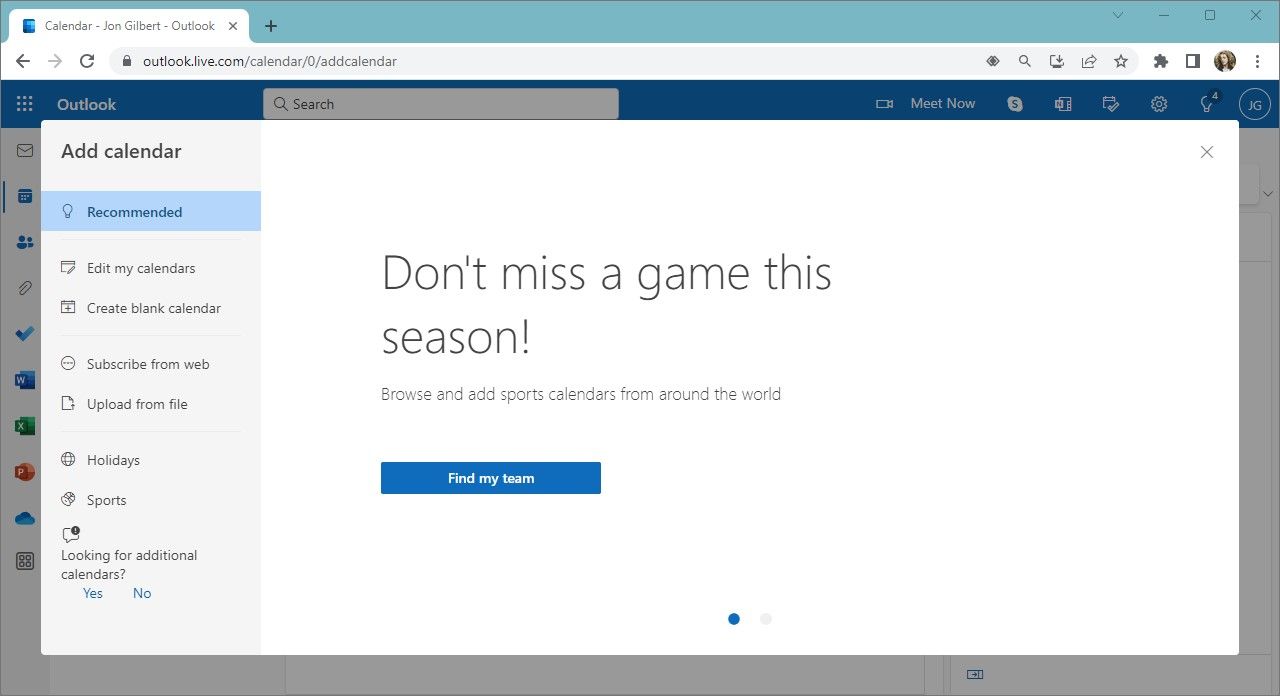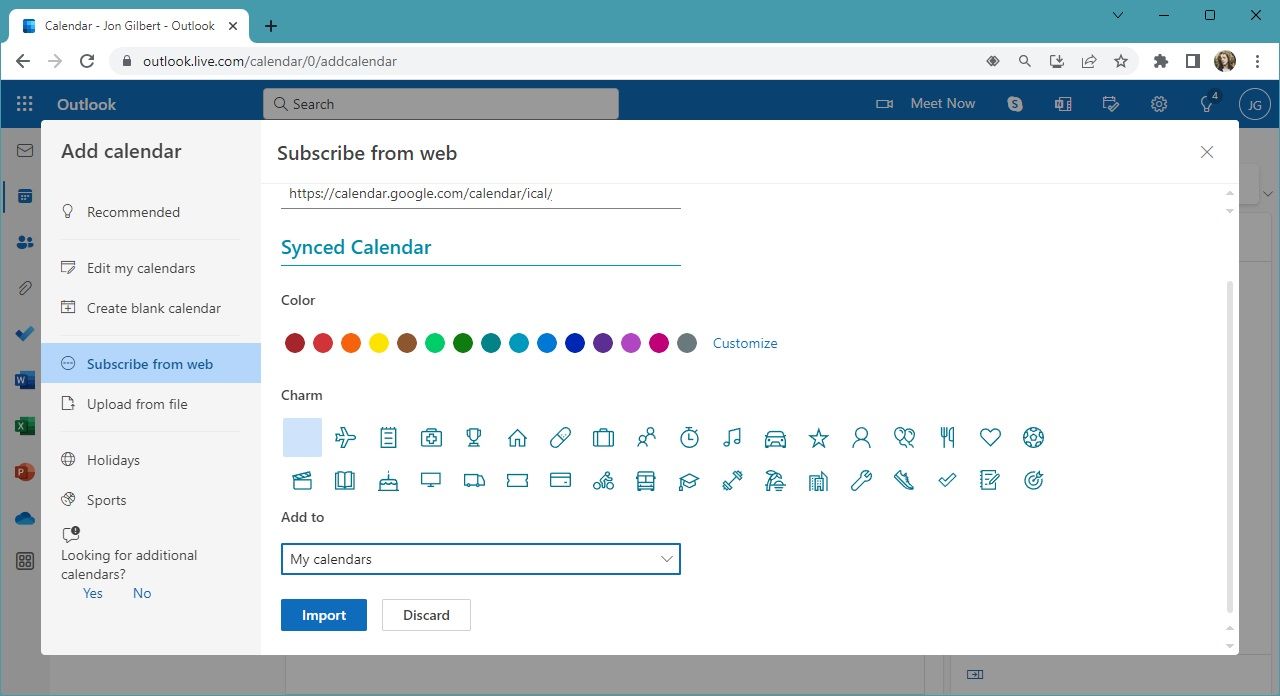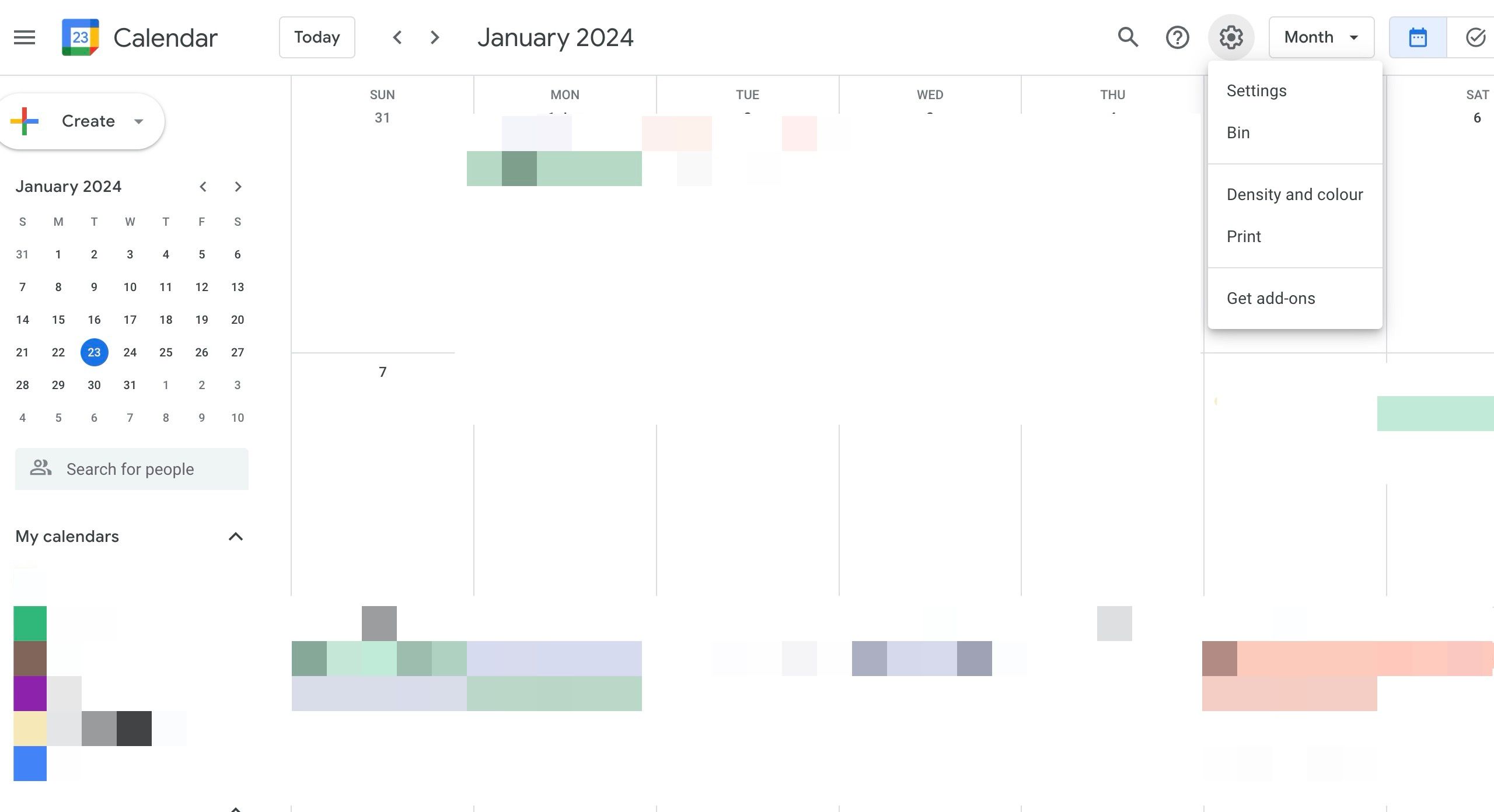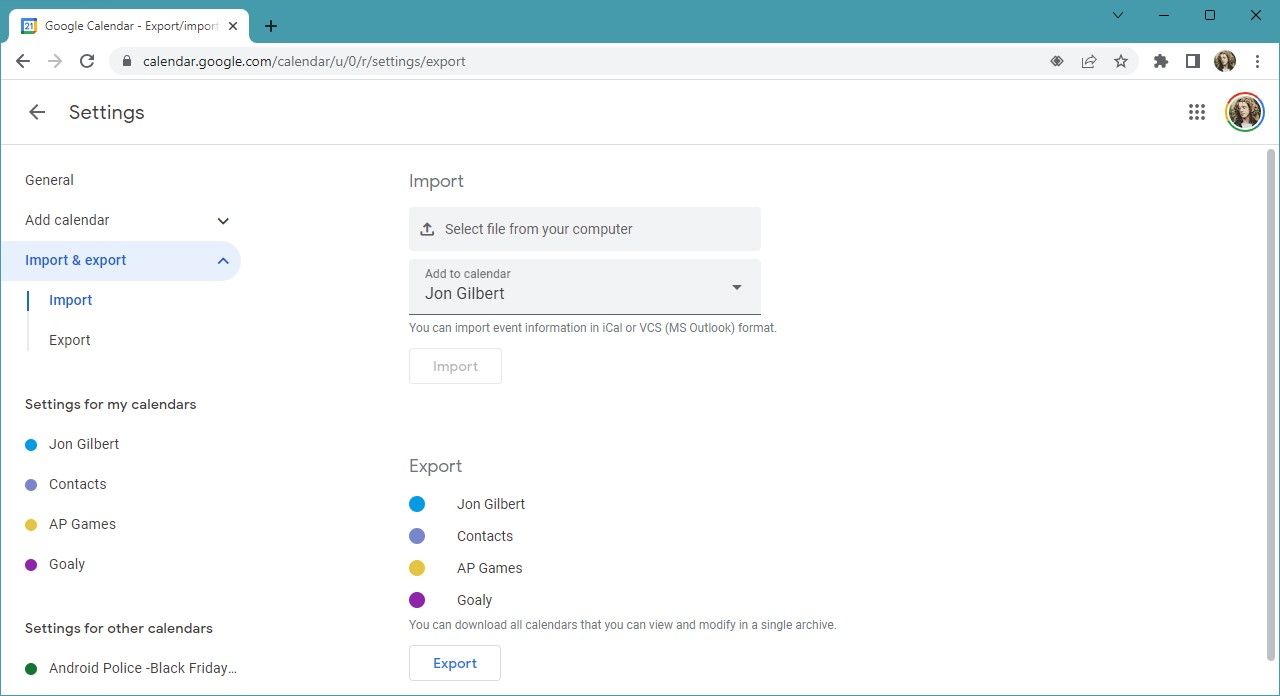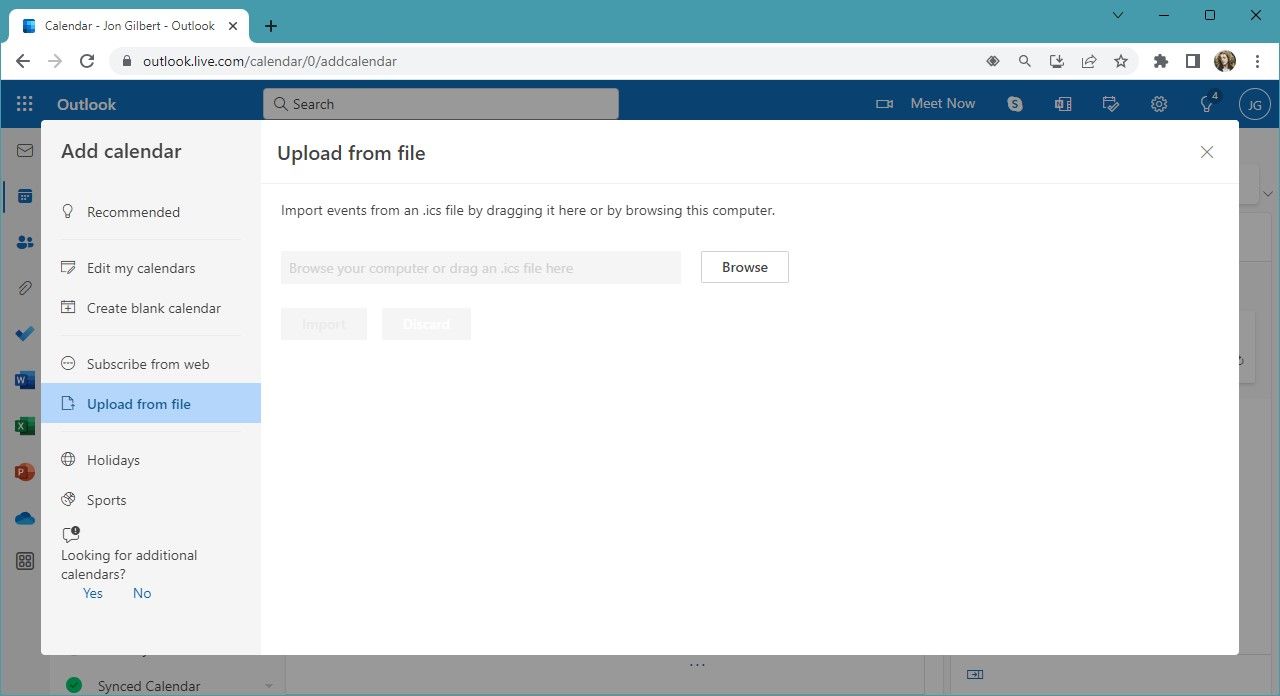Se você tiver muitas reuniões e eventos para participar, use um calendário para organizar sua agenda. O Google Agenda está entre suas melhores opções, principalmente porque está instalado nos melhores tablets e telefones Android. Mas e se você desistisse do Google e mudasse para o Outlook ou o Microsoft 365? Como você adiciona seus eventos do Google Agenda a um calendário do Outlook? Siga este tutorial para saber como.
Você deve sincronizar ou exportar seu Google Agenda para o Calendário do Outlook?
Existem duas maneiras de adicionar um Google Agenda ao Outlook. A sincronização de um calendário atualiza o Outlook com os eventos do Google Agenda em tempo real, enquanto a exportação move um instantâneo do seu Google Agenda.
Sincronize seu calendário se você usar os dois aplicativos simultaneamente, mas exporte-o ao mudar do Google Calendar para o Outlook Calendar. Se você estiver tentando sincronizar ou exportar de uma conta do Google Workspace ou do G Suite herdada com acesso ao Gmail, talvez seja necessário solicitar as permissões relevantes ao seu departamento de TI antes de começar.
Você usará um navegador de desktop para sincronizar ou exportar seu Google Agenda. Os dados aparecem no aplicativo Microsoft Outlook para Android, iPhone, Windows e Mac quando você entra com a mesma conta da Microsoft.
Como sincronizar o Google Agenda com o Outlook
Estas etapas adicionam todas as suas entradas do Google Agenda ao Outlook, com a sincronização acontecendo em tempo real para alterações futuras.
- Abrir calendário do Google em um navegador de desktop.
- De Meu calendario seção na barra lateral esquerda, clique no botão de três pontos ao lado do calendário que você deseja sincronizar.
- Clique Configurações e compartilhamento na janela pop-up.
- Clique Integrar calendário na barra lateral esquerda.
- Role para baixo e copie o URL em Endereço secreto em formato iCal. Por padrão, esse endereço está oculto. Clique no Ícone de cópia para copiar o código sem revelar o URL.
Com o link pronto, você pode importar seus eventos do Google Agenda para o Outlook. Se você copiar o endereço abaixo Endereço público no formato iCal, sua agenda pode ser visualizada publicamente.
Não compartilhe o link do endereço secreto no formato iCal gerado pelo Google Agenda com uma fonte não confiável de terceiros. Isso poderia dar-lhes acesso ao seu calendário privado.
Vamos examinar a importação deste link da Web para o Outlook. Se você não criou uma conta do Outlook ou não usa o Microsoft 365, deverá fazer isso antes de seguir as etapas abaixo.
- Abrir Panorama em uma área de trabalho navegador.
- Clique Adicionar calendário na barra lateral à esquerda da tela.
- Clique Inscreva-se na web da barra lateral.
- Cole o URL do iCal gerado pelo Google Calendar.
- Insira um nome de calendário.
- Selecione uma cor e um ícone de calendário.
- Escolha uma seção do calendário no menu suspenso (você pode alterar isso mais tarde).
- Clique Importar.
Você sincronizou com sucesso seu Google Agenda com o Outlook. Se o Outlook estiver sincronizado com um dos melhores aplicativos de calendário do seu telefone, Windows ou Mac, novos eventos aparecerão automaticamente nele. Você também recebe notificações sobre eventos futuros com base em suas configurações.
Você pode sincronizar vários calendários do Google Agenda e do Outlook repetindo as etapas acima para cada calendário. Você também pode sincronizar o Calendário do Outlook com o Google Agenda se você quiser abandonar o aplicativo de calendário da Microsoft.
Como importar o Google Agenda para o Calendário do Outlook
Se você estiver excluindo sua conta do Google ou quiser trocar de calendário, importe o Google Agenda para o Outlook antes de fazer isso. Como você está apenas importando as entradas da agenda e não sincronizando as duas agendas, as alterações futuras feitas no Google Agenda não aparecerão no Outlook. Este método é melhor usado quando você está desistindo do calendário do Google e mudando para o Office 365.
- Abrir calendário do Google em um navegador de desktop.
- Clique no Ícone de configurações ao lado da ferramenta de pesquisa no cabeçalho na parte superior.
- Selecione Configurações no menu que aparece.
- Clique Importar e exportar na barra lateral esquerda.
- Role para baixo e clique Exportar.
Isso salva um arquivo ZIP em seu PC contendo todos os calendários modificáveis no Google Agenda. Não se preocupe se incluir calendários que você não deseja importar para o Outlook. Você pode filtrá-los mais tarde. Descompacte o arquivo e você estará pronto para seguir em frente.
- Abrir Outlook.com em um navegador de desktop. Isso abre a caixa de entrada da sua conta de e-mail do Outlook.
- Selecione Calendário na barra lateral esquerda.
- Clique Adicionar calendário na barra lateral esquerda. Uma nova janela com diversas opções de importação será exibida.
- Selecione Carregar do arquivo da barra lateral.
- Clique Navegar e navegue até o arquivo de calendário (arquivo .ics) que você baixou. Você pode determinar o calendário que deseja importar a partir do nome do arquivo.
- Selecione o calendário dessa pasta e clique em Importar.
Isso importa as entradas para um calendário existente. Se você deseja adicionar eventos a um novo calendário no Outlook, crie um antes de seguir as etapas acima.
Se desejar importar vários calendários, você deverá repetir o processo todas as vezes.
Embora você possa acessar as configurações da sua conta do Google no telefone, o aplicativo Google Agenda não fornece acesso às configurações granulares do calendário. Você não pode usar seu iPhone ou Android para importar ou sincronizar suas entradas do Google Agenda com o Outlook. As entradas importadas aparecem no aplicativo de calendário do iPhone ou Android se ele sincronizar com o calendário do Outlook.
É hora de mudar para o Microsoft 365?
O pacote de produtividade de escritório do Google e da Microsoft são semelhantes em funcionalidade. Consulte nossa comparação entre Microsoft 365 for Home e Google Workspace for Individual para decidir qual é mais adequado às suas necessidades. Se você está pensando em desistir dos aplicativos do Google e mudar para o Outlook ou Microsoft 365, transfira seus dados e experimente o serviço por alguns dias antes de mudar completamente.