Se o seu professor ou professor solicitar que você carregue uma foto em sua tarefa do Google Classroom, há duas maneiras de fazer isso. Você pode anexar uma foto de uma conta vinculada do Google Drive ou fazer upload de fotos do seu dispositivo. Mostramos os dois métodos e oferecemos dicas para garantir que seu professor não receba uma foto desfocada ou de baixa qualidade.
Embora um dos principais Chromebooks para estudantes seja a melhor maneira de usar aplicativos como Google Classroom e Google Drive, você pode seguir este guia em qualquer dispositivo, incluindo iPhones e iPads. Recomendamos que você se familiarize com o Google Drive, pois sua integração ao Google Classroom facilita o gerenciamento de suas aulas.
Como tirar e enviar uma foto para o Google Classroom
Mostramos como fazer upload de uma foto armazenada em seu dispositivo ou no Google Drive para sua sala de aula. Também mostramos como fazer upload dele como parte do envio de uma tarefa e do fluxo da aula.
Se você estiver enviando a foto de um documento para o Google Classroom, use o Google Drive. Possui um recurso integrado para digitalizar documentos com a câmera do seu telefone. Também descrevemos métodos alternativos para digitalizar documentos.

O que é o Google Sala de Aula?
Os avanços tecnológicos colocaram o aprendizado on-line em destaque, mas o que é o Google Classroom que as crianças estão sendo solicitadas a usar?
Como fazer upload de uma foto para o Google Drive
Se você tirou sua foto em um dispositivo que não tem acesso ao Google Classroom, carregue-a no Google Drive. Esta é a maneira mais fácil de transferir a foto entre dispositivos e depois para o Google Classroom, independentemente do que você usou para tirar a foto. Por exemplo, você pode tirar uma foto do seu iPhone e usar um Chromebook para carregá-la na sala de aula.
Para essas etapas, usamos o aplicativo Google Drive no Android, mas você pode seguir as mesmas etapas se usar o Google Drive no iOS. Se você não estiver tirando uma foto de um documento, tire uma foto antes de iniciar estas etapas.
Certifique-se de enviar suas fotos para a mesma conta do Google Drive vinculada à sua conta do Classroom.
- Abra o Google Drive aplicativo.
- Navegue até a pasta para a qual deseja enviar sua foto.
- Toque em Novo botão no canto inferior direito da tela.
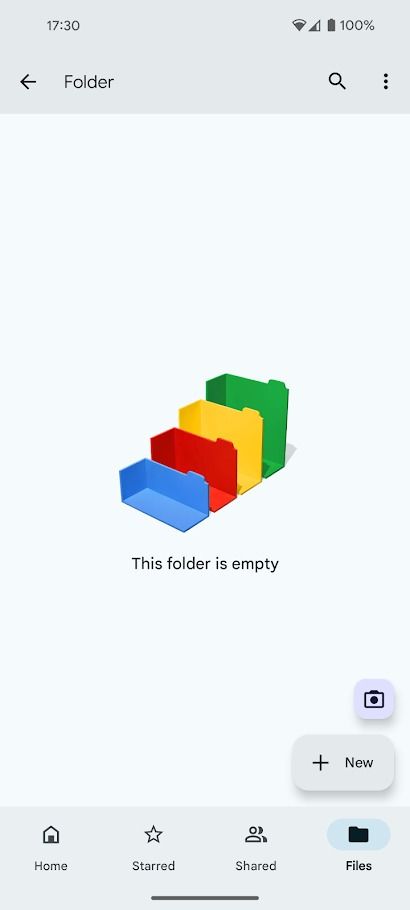
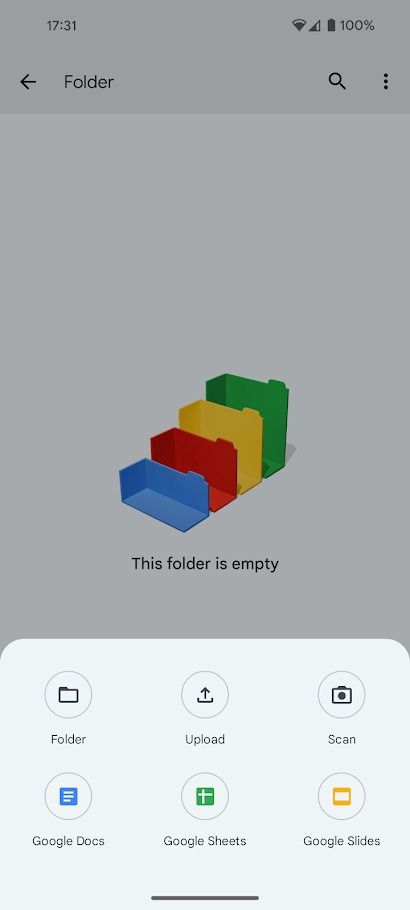
- Tocar Carregar se você tirou a foto ou Varredura se você estiver enviando um documento.
- Selecione sua foto ou tire uma foto do seu documento.
- Aguarde o upload da sua foto.
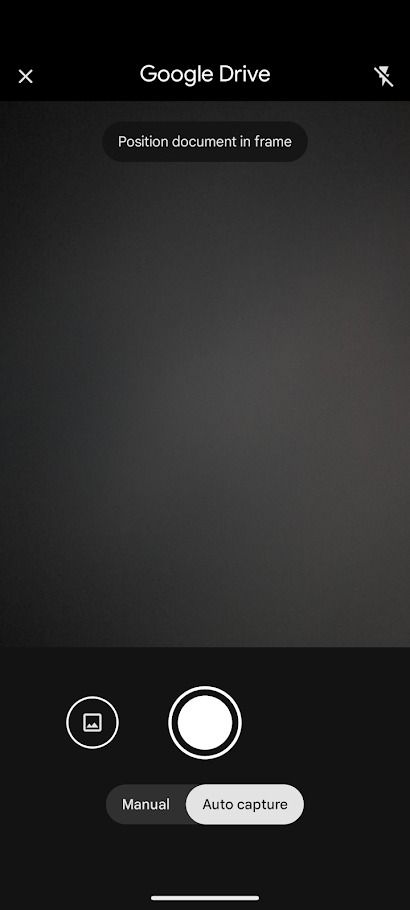
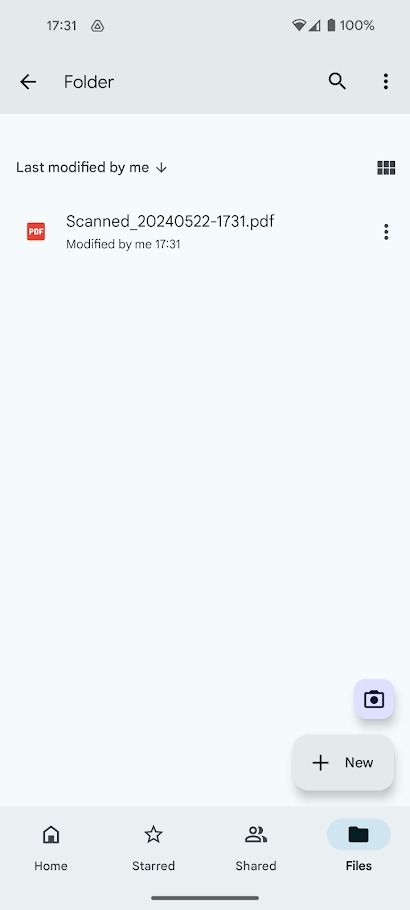
Dicas para digitalizar um documento com o Google Drive
O recurso integrado de digitalização de documentos do Google Drive é útil, mas é fácil obter uma imagem borrada ou ilegível. Siga estas dicas para digitalizar documentos com clareza:
- Coloque o documento sobre uma superfície de alto contraste (por exemplo, coloque papel branco sobre um fundo escuro).
- Use o modo de captura manual para garantir que o documento fique em foco.
- Tocar Limpar depois de digitalizar o documento para remover manchas ou manchas.
- Renomeie seu documento após digitalizá-lo.
Maneiras alternativas de digitalizar um documento com seu telefone
Embora o Google Drive seja a maneira mais fácil de digitalizar um documento com seu telefone, não é a única. Se você não pode ou não deseja usar o Google Drive para digitalizar seus documentos, tente estes métodos:
- O aplicativo Microsoft Office Lens não está integrado ao Google Drive ou Classroom, mas possui os melhores recursos de digitalização de documentos.
- O aplicativo Adobe Scan é outra boa alternativa, mas recomendamos digitalizar seus documentos com o Google Drive ou o Microsoft Office Lens.
Como fazer upload de uma foto para uma tarefa
Antes de seguir essas etapas, certifique-se de poder acessar sua imagem no dispositivo em que usa o Google Classroom. Isso pode significar vincular sua conta do Google Drive ou armazenar a foto no mesmo dispositivo.
Antes de enviar sua tarefa, verifique se os detalhes importantes da sua foto podem ser vistos facilmente. A qualidade pode ser perdida após o upload ou transferência de uma foto entre dispositivos, o que significa que seu professor ou professor não poderá usar sua foto.
- Acesse sala de aula.google.com.
- Abra sua aula.
- Selecione os Trabalho de classe aba.
- Clique na tarefa para a qual deseja fazer upload de imagens.
- Clique Ver tarefa.
- Clique Adicionar ou criar debaixo de Seu trabalho cabeçalho.
- Clique Google Drive para anexar uma foto armazenada no Google Drive ou clique em Arquivo para anexar uma foto armazenada no seu dispositivo.
Como fazer upload de uma foto para o fluxo da turma
Primeiro, você precisa criar uma postagem para enviar uma foto para o fluxo de aula do Google Classroom. Abaixo, mostramos os passos para criar um post com foto anexada. Se você criou sua postagem, pule para a etapa 5.
- Acesse sala de aula.google.com.
- Abra sua aula.
- Selecione os Fluxo aba.
- Clique Anuncie algo para sua turma.
- Clique Adicionar.
- Clique Google Drive para anexar uma foto armazenada no Google Drive ou clique em Arquivo para anexar uma foto armazenada no seu dispositivo.
- Clique Publicar.
Faça upload de fotos nítidas para o Google Classroom
Carregar uma foto nítida garante que sua tarefa seja enviada com sucesso. Embora você possa fazer upload de fotos do seu computador, o Google Drive mantém suas fotos e documentos organizados, então use o serviço de armazenamento em nuvem para fazer upload de suas fotos. Se você precisa digitalizar regularmente grandes quantidades de documentos para sua turma, use o Google Stack para digitalizar e organizar documentos.



