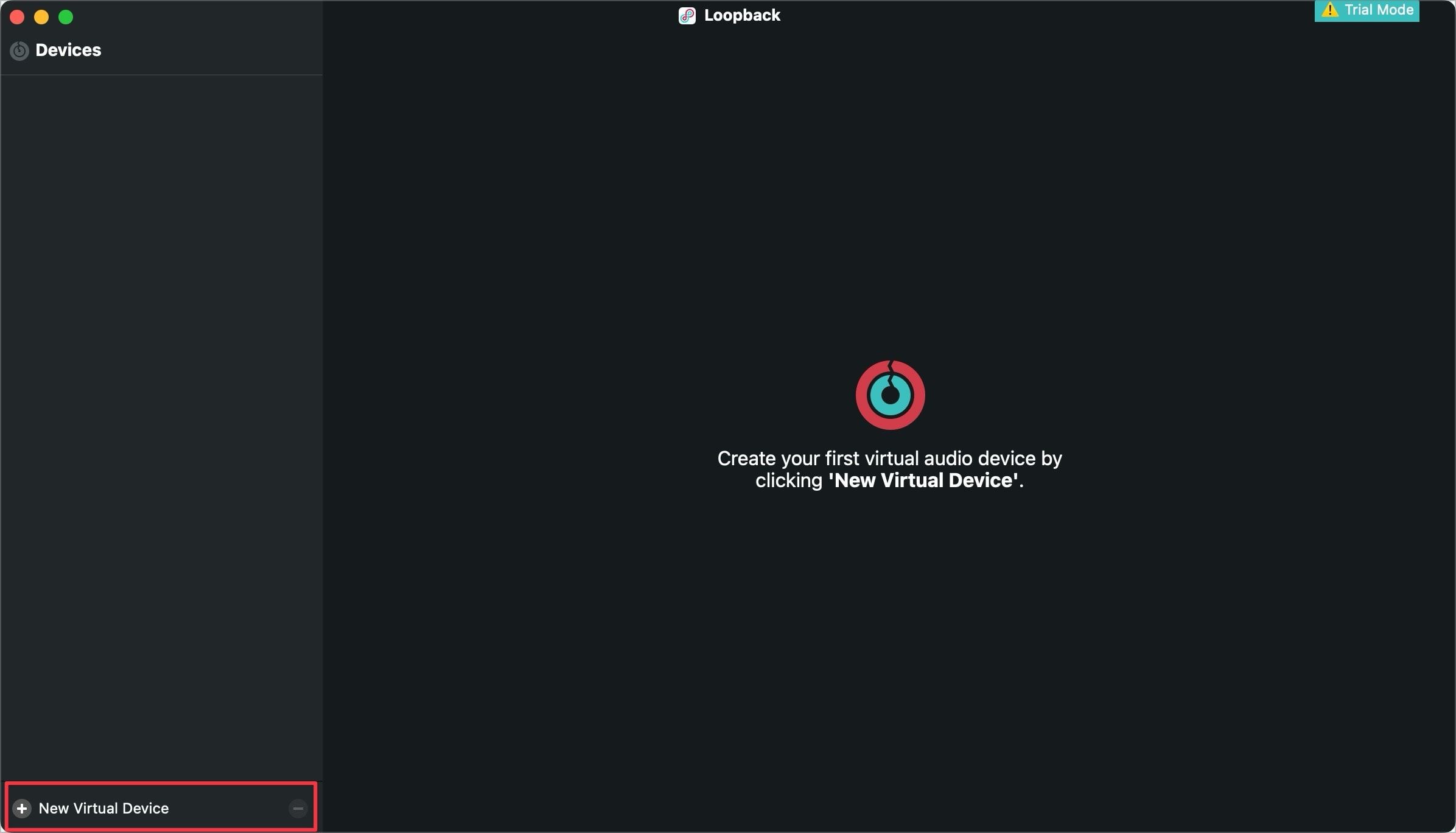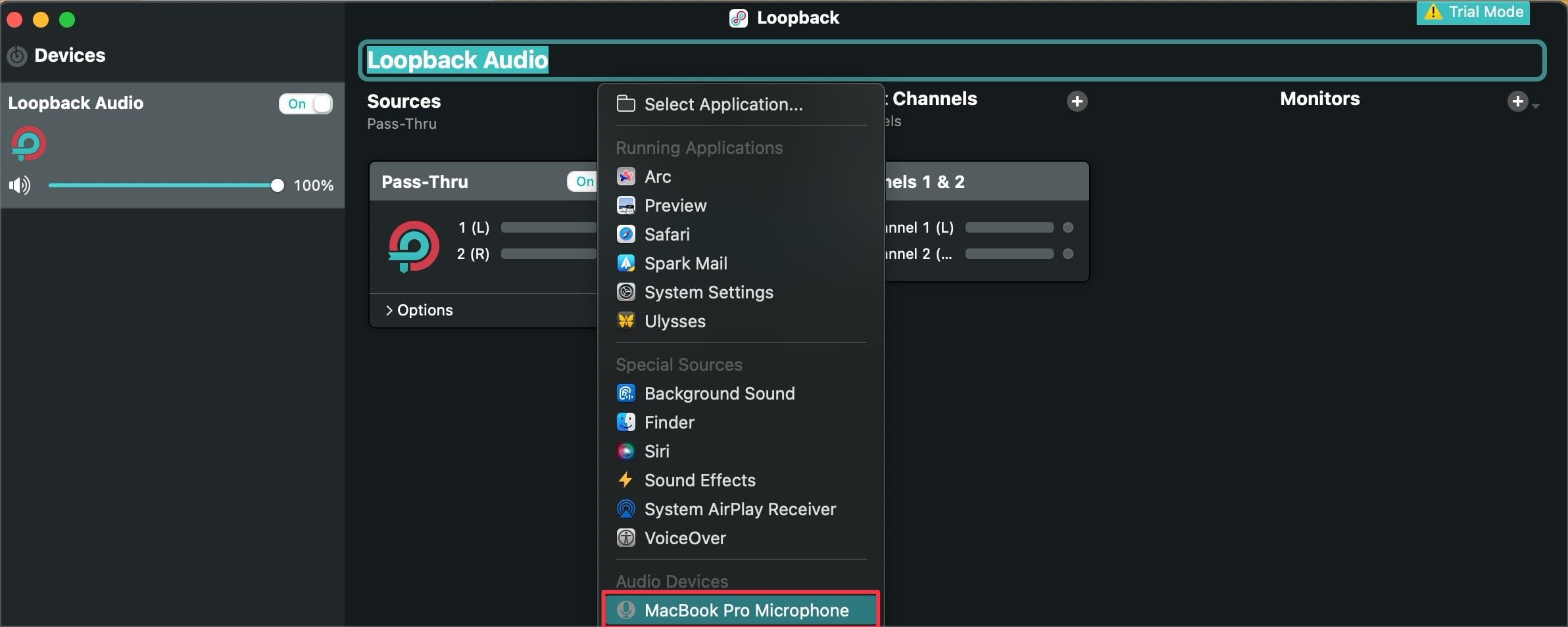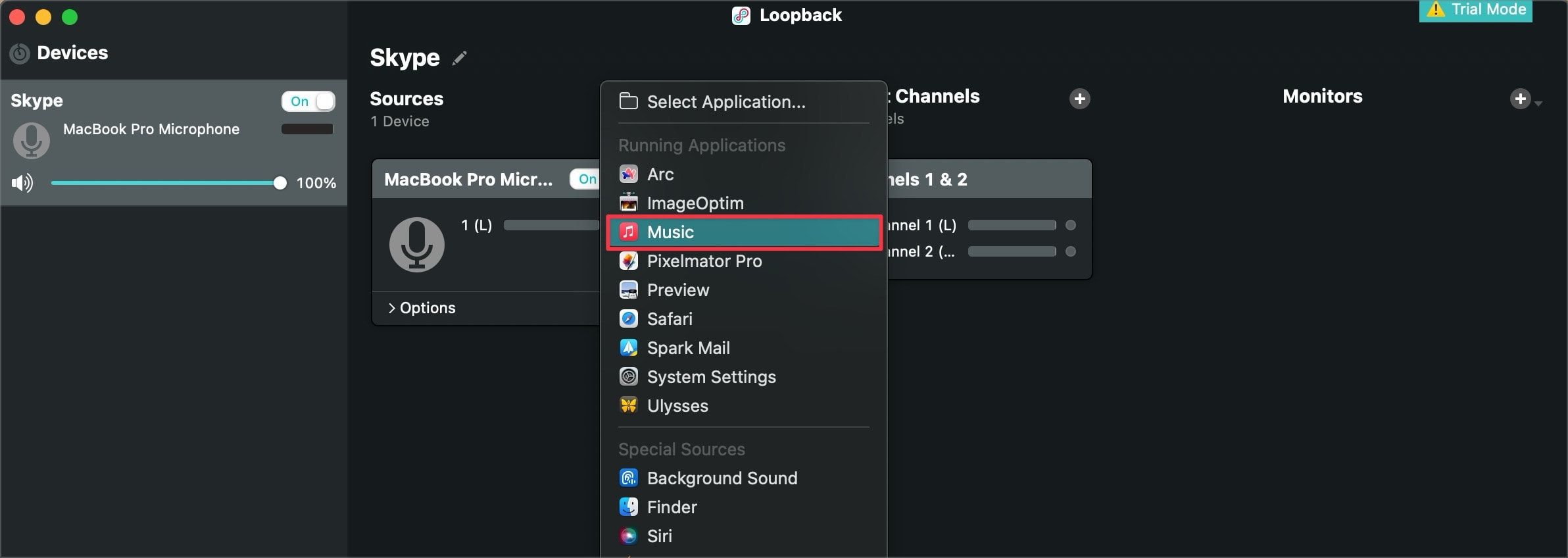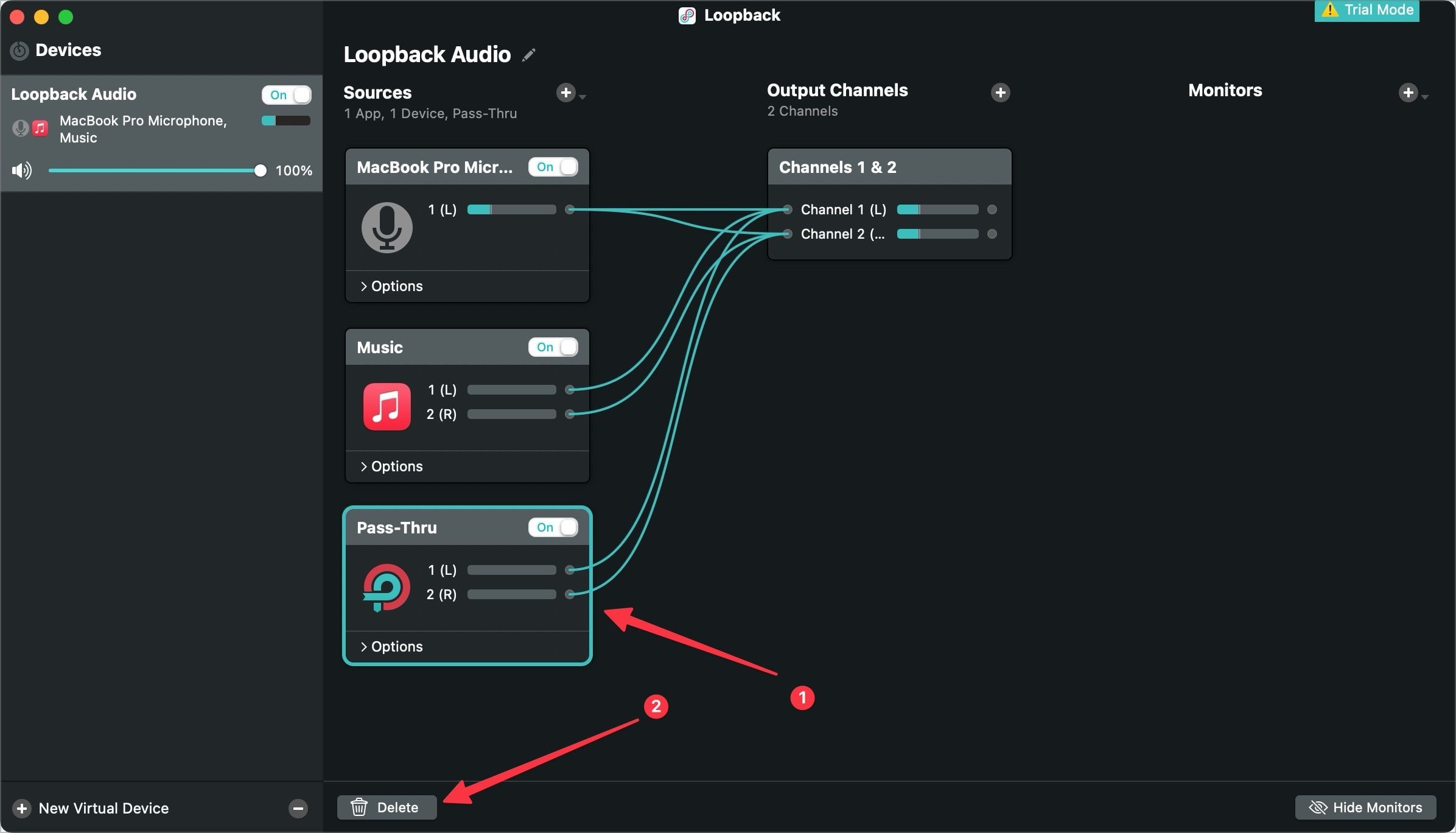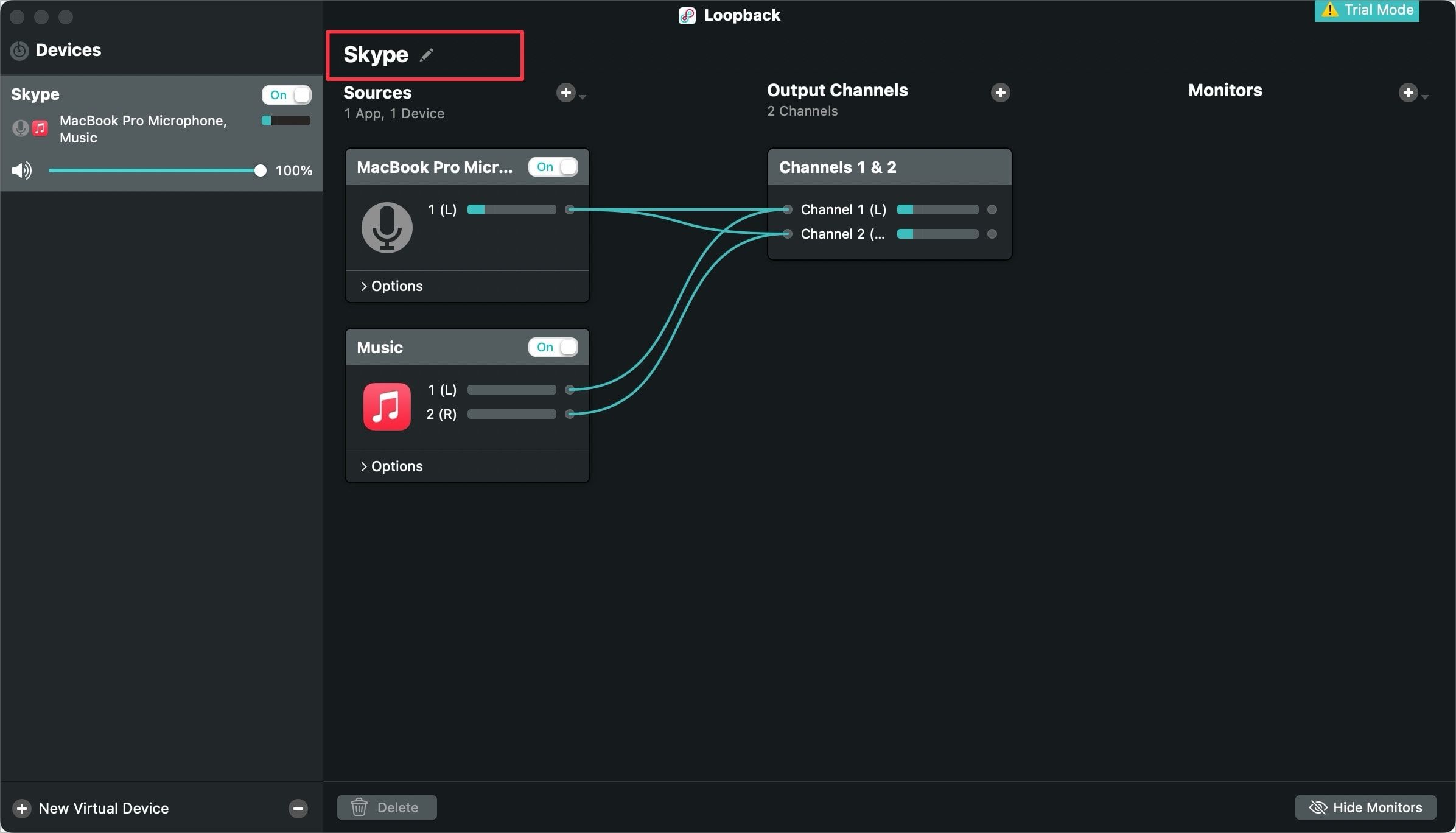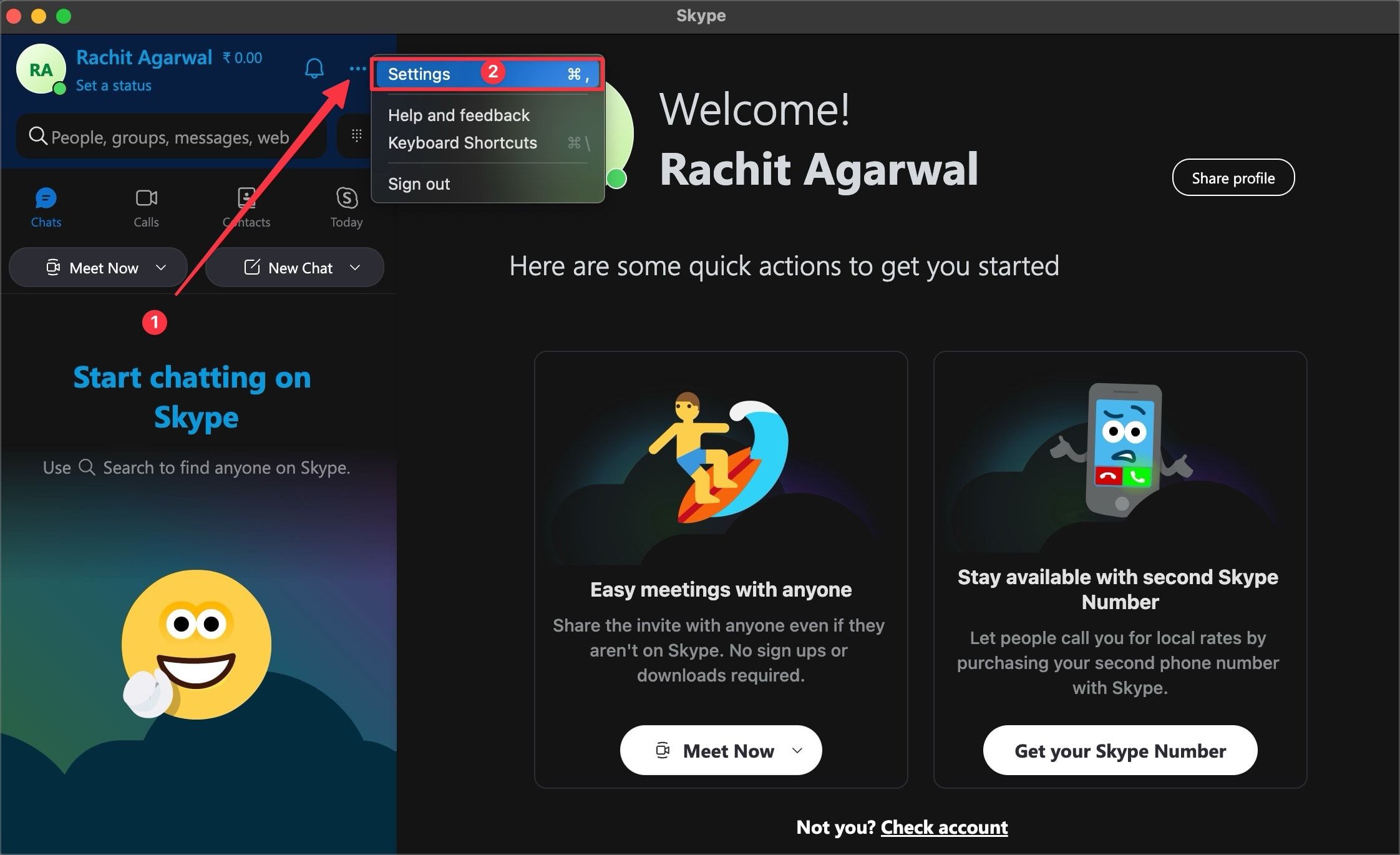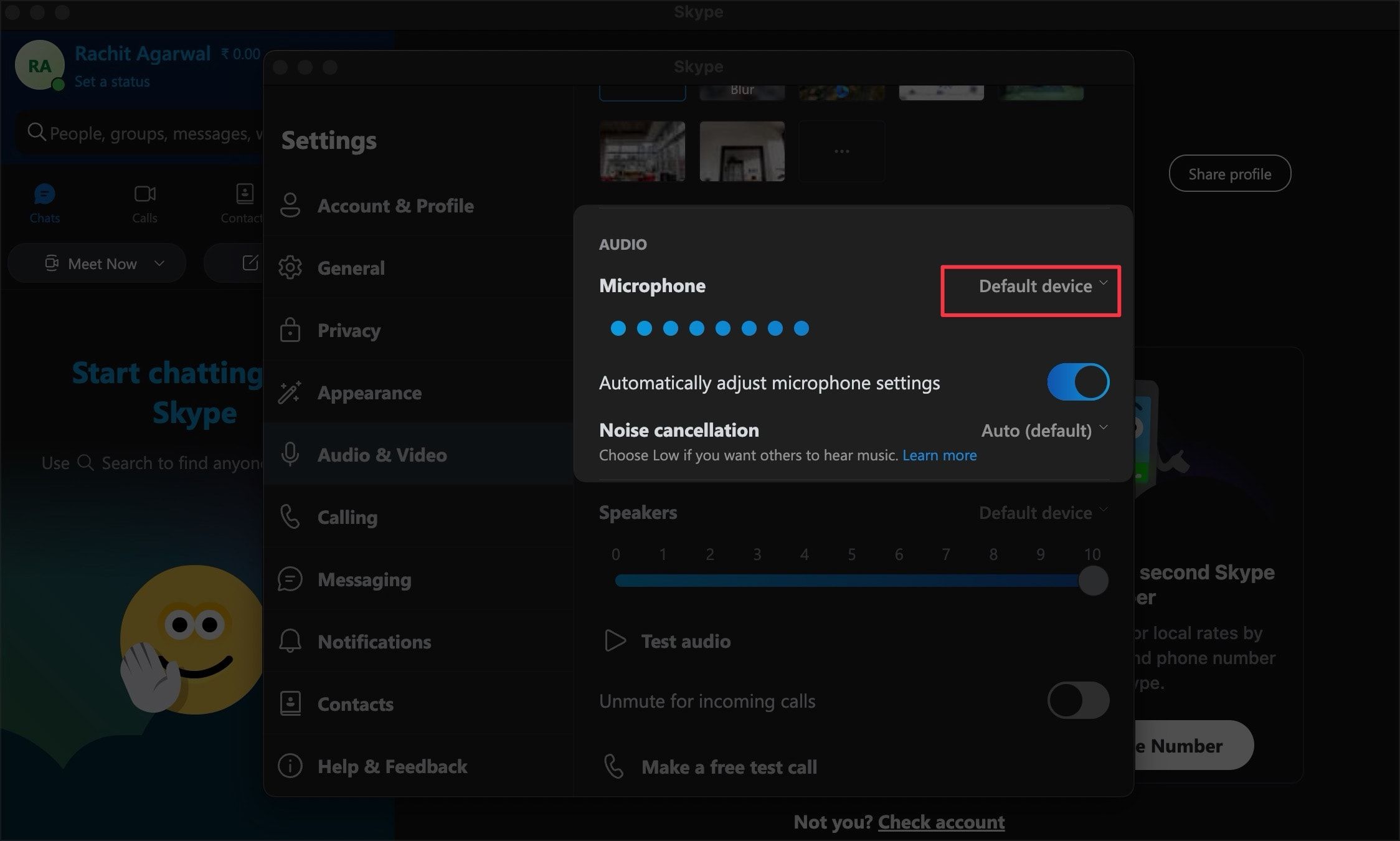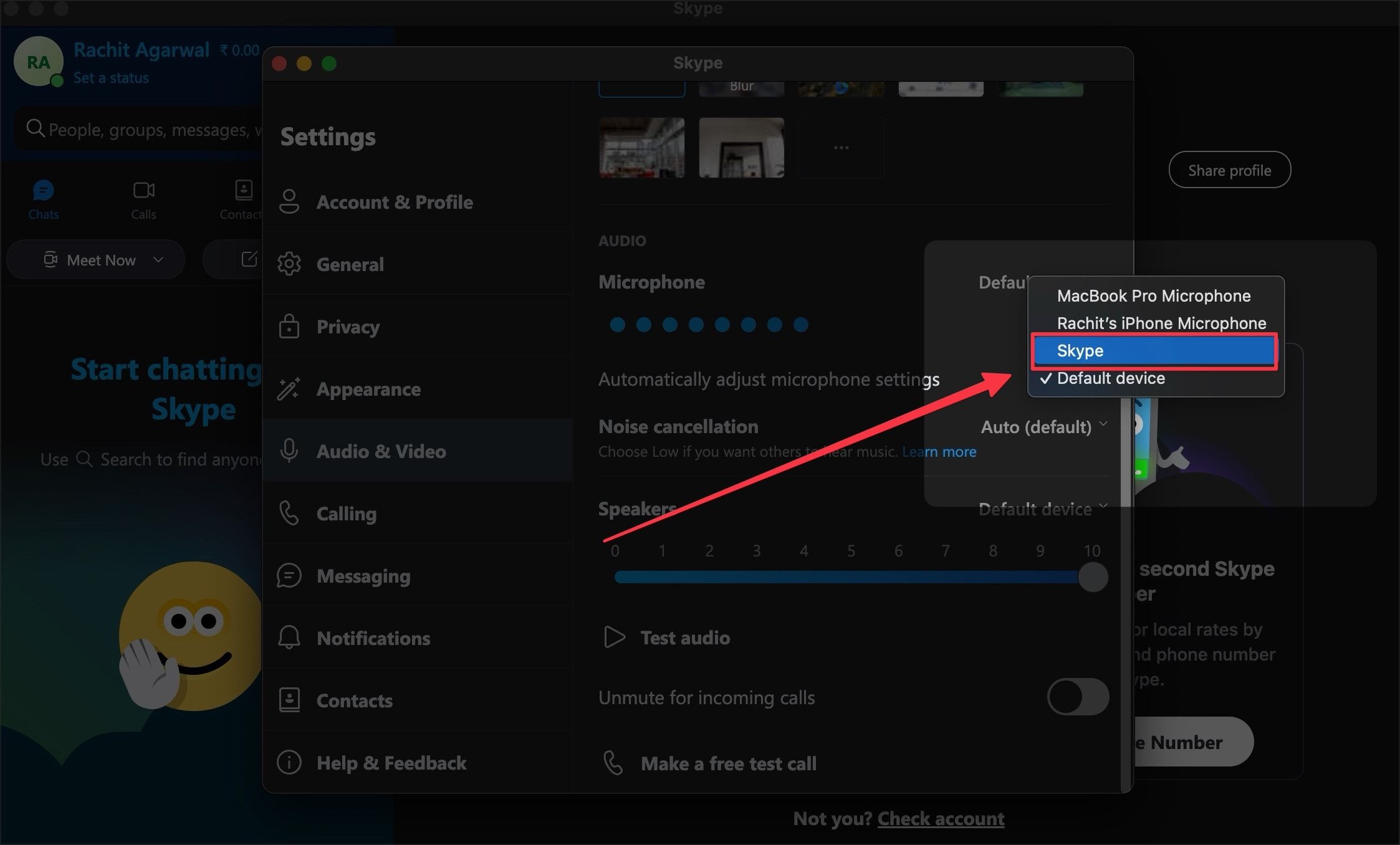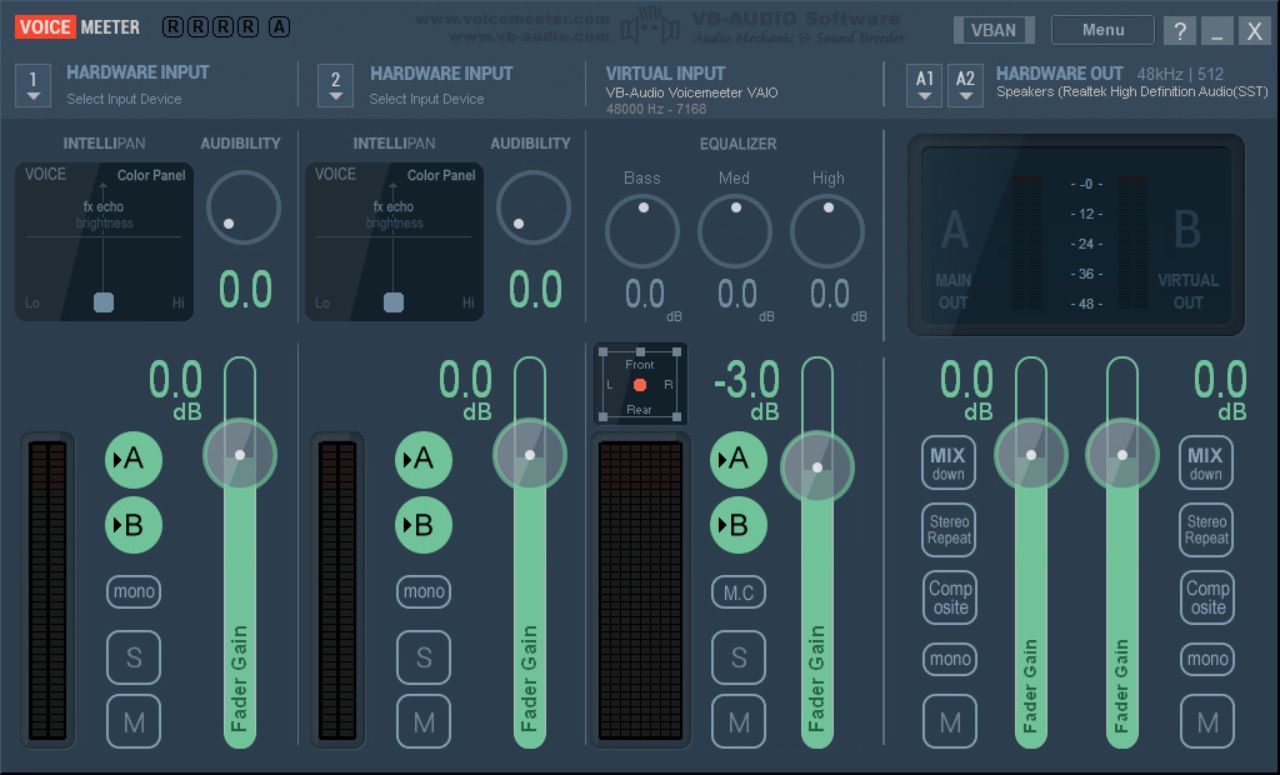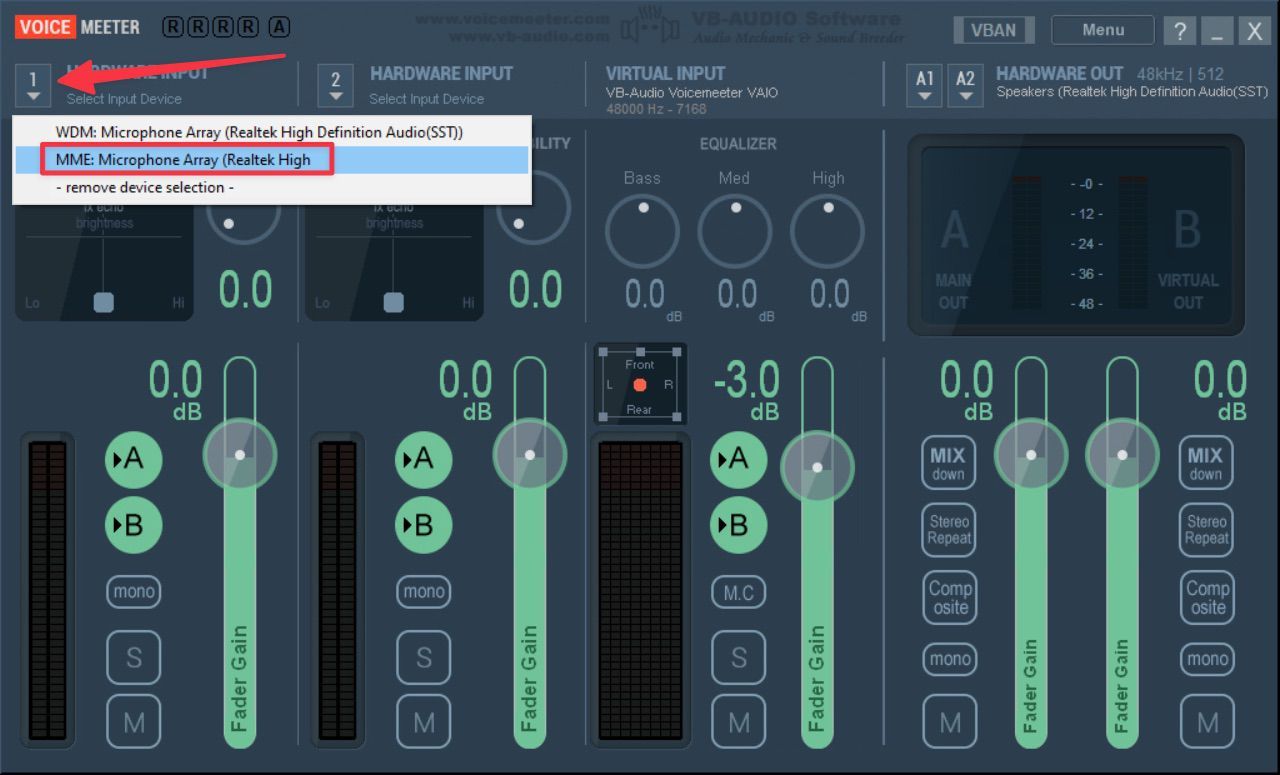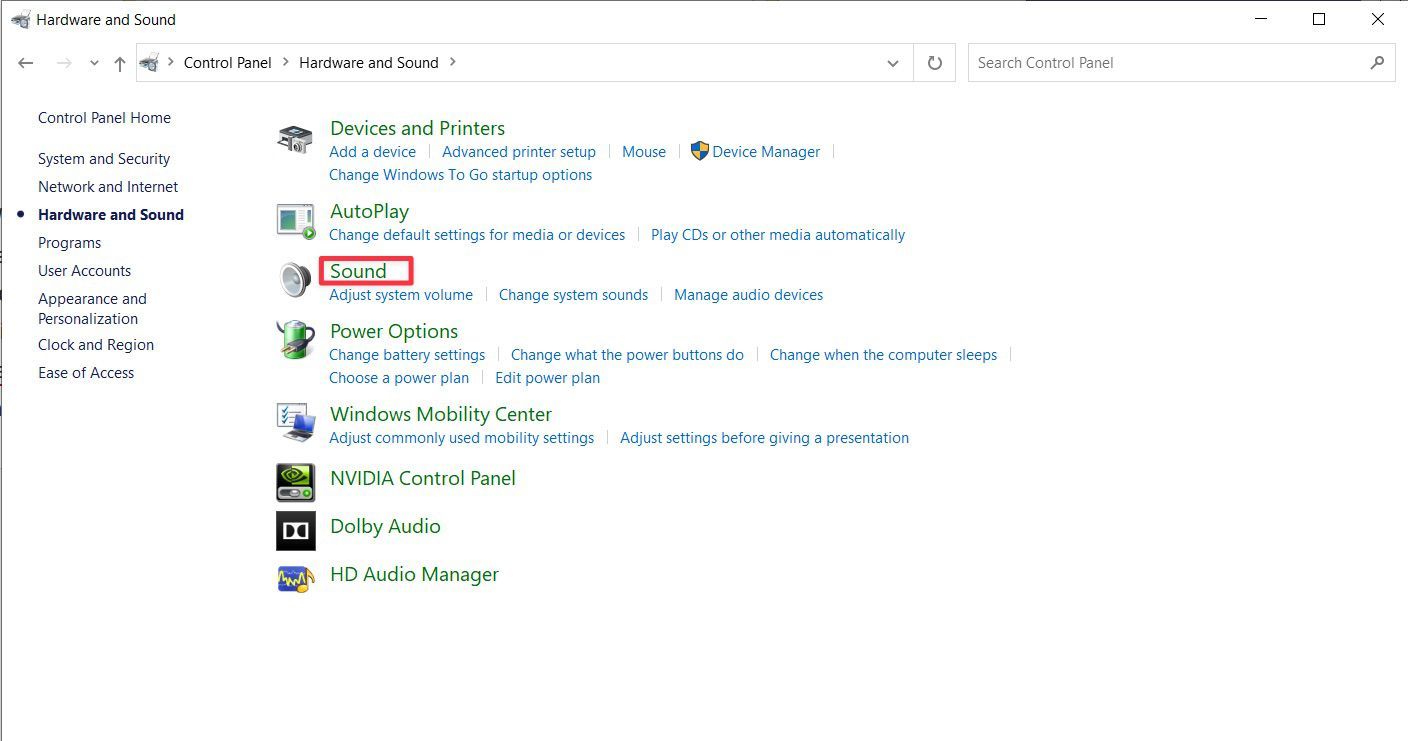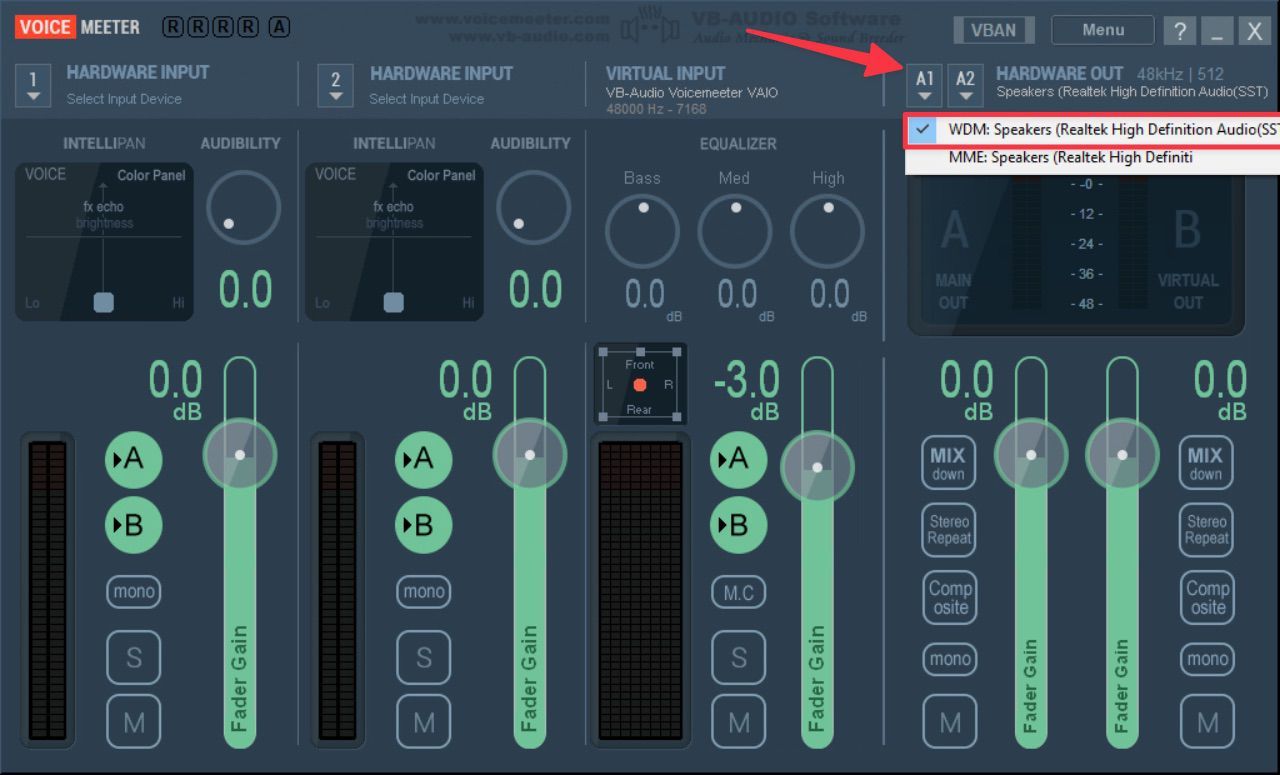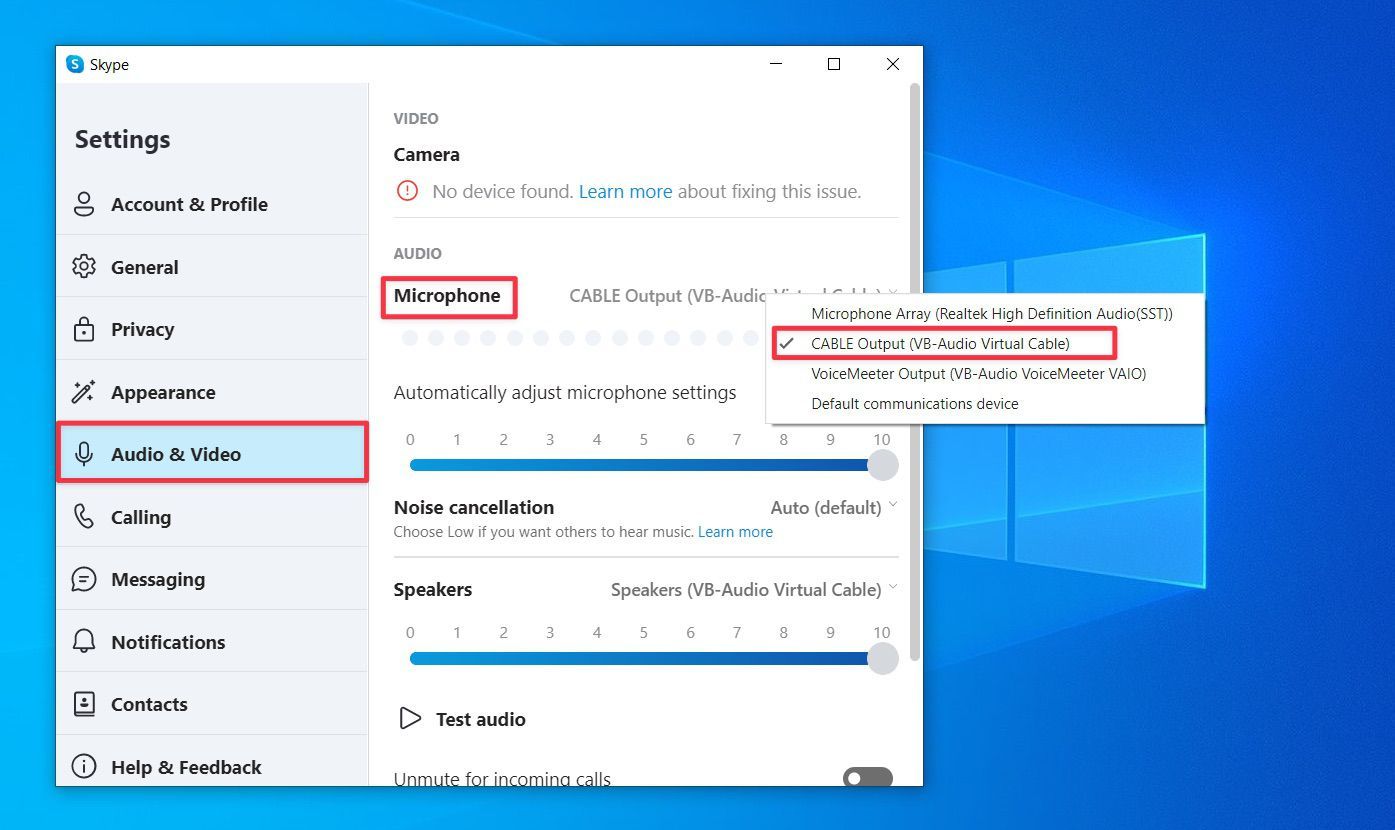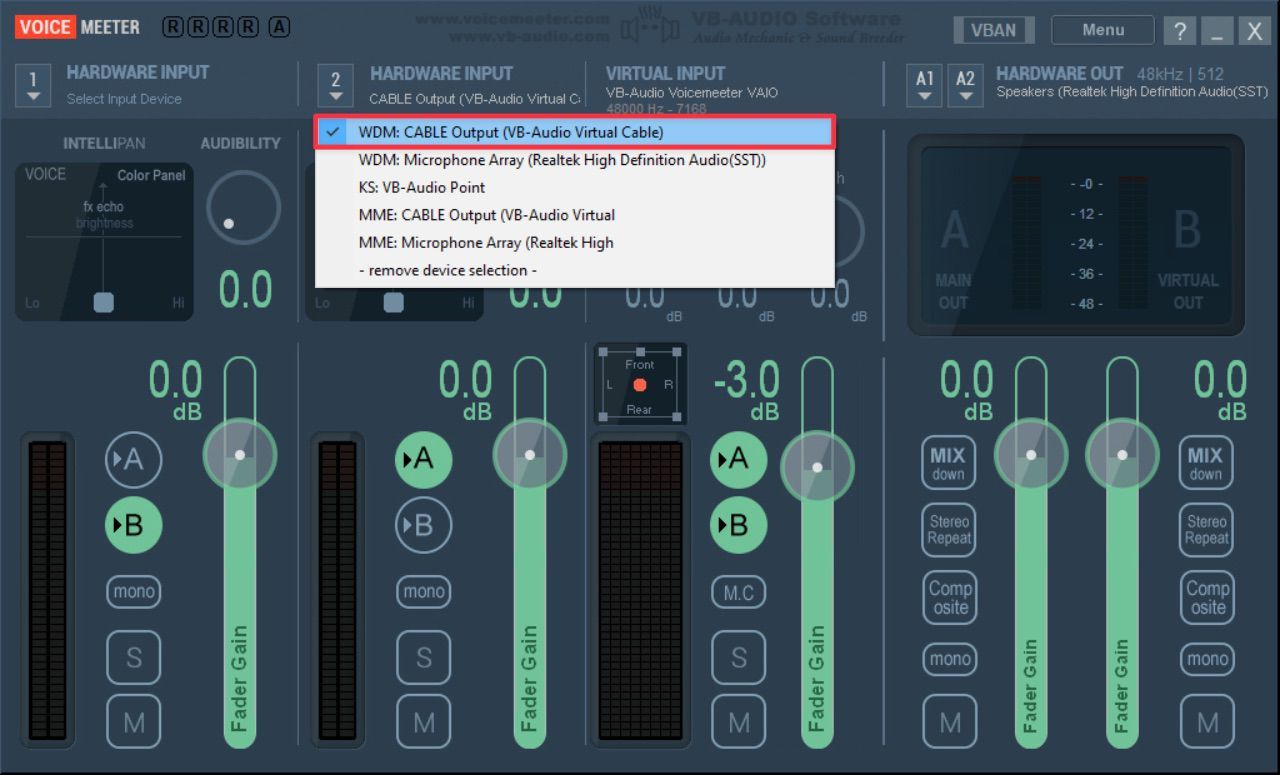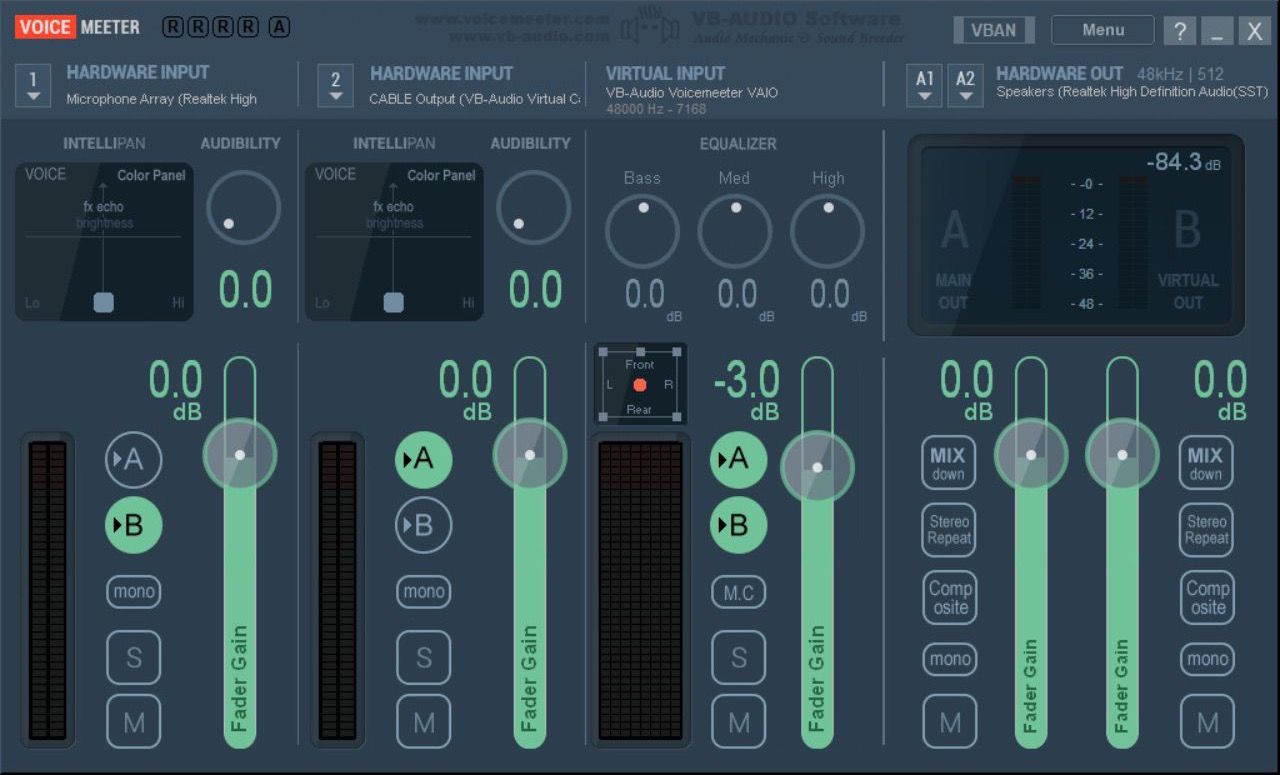Se você usa o Skype para conversas, mas deseja recursos encontrados em aplicativos como o Discord, que permitem reproduzir música durante as chamadas, este artigo é para você. Com a ajuda de aplicativos de roteamento de áudio de terceiros, você pode reproduzir música nas chamadas do Skype, para que você e seu chamador possam ouvir a mesma música. Neste guia, mostramos como tocar música no Skype. Coloque um par de fones de ouvido com cancelamento de ruído e vamos começar.
Por que tocar música no Skype
A pandemia COVID-19 acelerou o crescimento de aplicativos e serviços que permitem visualizar conteúdo ao vivo com seu parceiro e amigos. A Apple introduziu o recurso SharePlay, que permite aos usuários assistir seus programas de TV ou filmes favoritos e transmitir músicas em sincronia com amigos e familiares para criar conexões em tempo real.
Embora o Skype não tenha introduzido esse recurso, você pode usar soluções alternativas para criar uma experiência de streaming de música simultânea nas chamadas. Se quiser reproduzir áudio de computador ou efeitos sonoros durante sua entrevista ou podcast, você pode fazer isso usando o mesmo método.
Coisas que você deve saber antes de começar
Antes de começarmos, há algumas coisas que você deve saber.
- Você não pode reproduzir música no Skype no seu Android ou iPhone. Sistemas operacionais móveis como Android ou iPhone não suportam roteamento de áudio virtual.
- Você só pode reproduzir música no Skype para chamadas VoIP. Se você ligar para um telefone fixo ou dispositivo móvel usando um plano de assinatura do Skype, isso não funcionará.
Como tocar música no Skype
Você precisa de um dispositivo desktop para reproduzir música durante chamadas do Skype. Este guia mostra como reproduzir música durante chamadas do Skype em dispositivos desktop Windows e macOS.
Como tocar música no Skype em Macs
Este artigo mostra como usar o aplicativo Loopback em Macs para reproduzir música durante chamadas do Skype. Loopback combina entrada de diversas fontes de áudio e cria uma saída que você pode usar em aplicativos como o Skype. Isso permite que você reproduza música durante chamadas do Skype.
Desde a atualização do macOS 13 Ventura, a instalação do Loopback requer etapas extras. Clique no link para saber como instalar o Loopback no seu Mac. Depois de concluir o processo de instalação, siga estas etapas para reproduzir música do Skype no seu Mac.
- Lançar Loopback no seu Mac e clique no Novo dispositivo virtual botão.
- Clique no mais (+) ao lado das fontes e escolha seu microfone. Este exemplo usa um microfone interno do MacBook Pro.
- Clique no mais (+) novamente e selecione um aplicativo de música, por exemplo, o Música da Apple aplicativo.
- Selecione os Passar através opção e clique no Excluir botão para excluí-lo.
- Clique no Editar ao lado do nome para renomear a configuração. Por exemplo, renomeie-o para Skype para torná-lo mais identificável.
- A configuração está concluída. Inicie o Skype no seu Mac e clique no botão menu de três pontos para abrir suas configurações.
- Escolha o Áudio vídeo opção de configuração e clique no menu suspenso ao lado de Microfone.
- Defina-o para a configuração de Loopback que você criou, como o Skype opção.
É isso. Você pode reproduzir música em seu computador (usando o aplicativo configurado no Loopback) e transmiti-la para os chamadores do outro lado da linha.
Como transmitir música durante chamadas do Skype no Windows
Loopback não está disponível no Windows. Você pode usar o aplicativo VB-Audio VoiceMeeter para criar uma configuração de saída de áudio virtual que inclui um microfone e um aplicativo reprodutor de música como entrada. Mostramos como usar essa saída como entrada do microfone do Skype para transmitir música no Skype no Windows.
Antes de prosseguir com as etapas, instale o aplicativo VoiceMeeter e o software do cabo de áudio VoiceMeeter VB em seu computador Windows. O software do cabo de áudio roteia o áudio, portanto instale os dois aplicativos antes de continuar.
- Inicie o Aplicativo VoiceMeeter no seu computador. Existem duas entradas de hardware, uma entrada de software e uma opção de saída de hardware.
- Clique no menu suspenso ao lado de Entrada de Hardware e escolha o seu microfone, por exemplo, o microfone embutido do computador.
- Vá para a barra de tarefas do Windows e pesquise Painel de controle. Abrir Painel de controle, selecione Hardware e Som > Some clique no Som opção de configuração.
- Clique para selecionar o Entrada do VoiceMeeter opção e defina-a como a opção de reprodução padrão. Ele roteia o áudio que você reproduz no seu computador por meio do aplicativo VoiceMeeter.
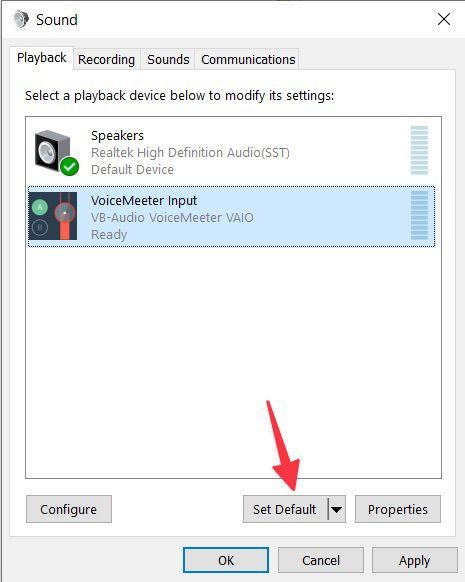
- Vou ao Gravação guia e defina o Saída do VoiceMeeter como opção padrão. Esta etapa cria uma sessão de saída que combina o áudio e a música do microfone.
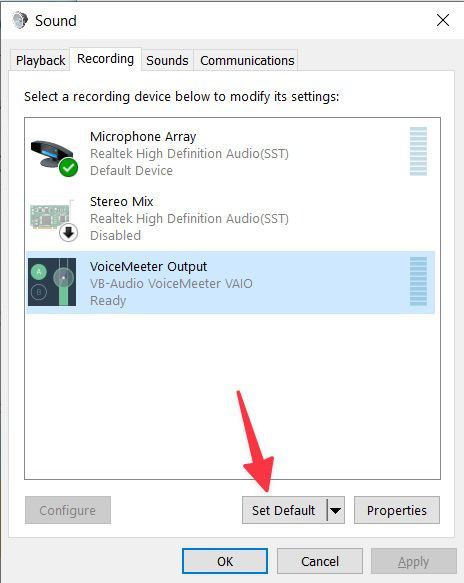
- Clique no A1 cardápio no Fora de hardware configuração e escolha seus fones de ouvido. Isso garante que você ouça suas chamadas do Skype.
- Inicie o Skype no seu computador e clique no menu de três pontos para abrir Configurações.
- No Áudio vídeo seção, escolha o Saída de cabo opção.
- No caixas de som seção, conjunto Entrada de cabo VoiceMeeter como o dispositivo preferido.
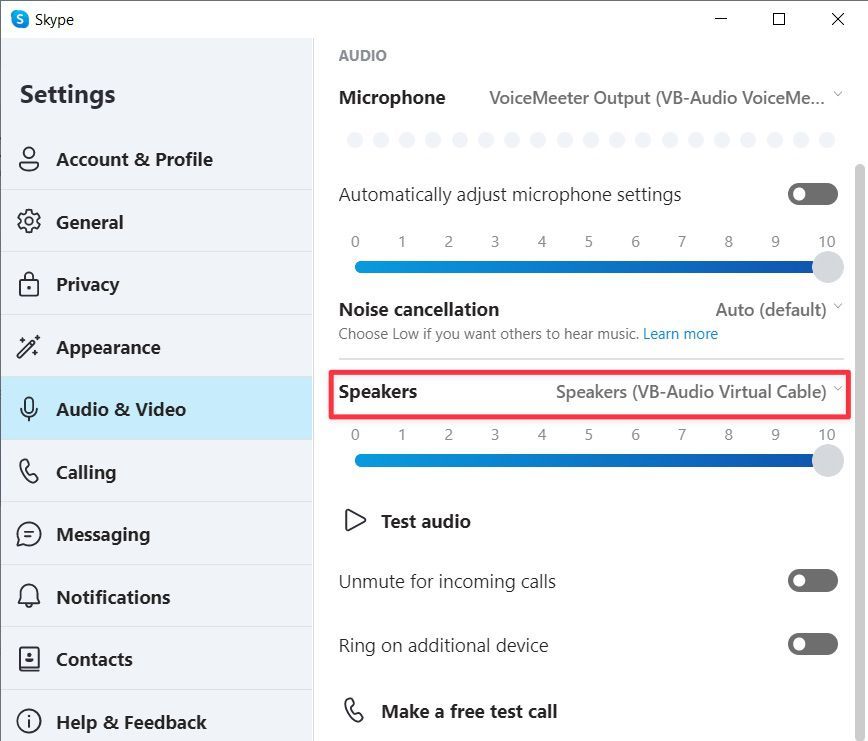
- Volte para o aplicativo VoiceMeeter e defina Saída de cabo como fonte para entrada de hardware 2.
- Seu aplicativo VoiceMeeter deve ter uma configuração semelhante à mostrada na captura de tela.
Quando você faz uma chamada pelo Skype e reproduz sua música em um aplicativo, o VoiceMeeter direciona essa música para sua chamada pelo Skype.
Acabe com suas dificuldades com o Skype e mude para melhores aplicativos de comunicação
Configurar a reprodução de música durante chamadas no Skype não é tão fácil no Windows quanto no Mac. Se você consegue viver sem o Skype, mude para aplicativos de comunicação como o Discord, que permite tocar música em salas de chat com integrações simples de bot.
Um benefício adicional de usar um aplicativo como o Discord é que você pode tocar música enquanto conversa. No Skype, você deve estar em uma chamada de áudio ou vídeo para que a reprodução da música funcione.