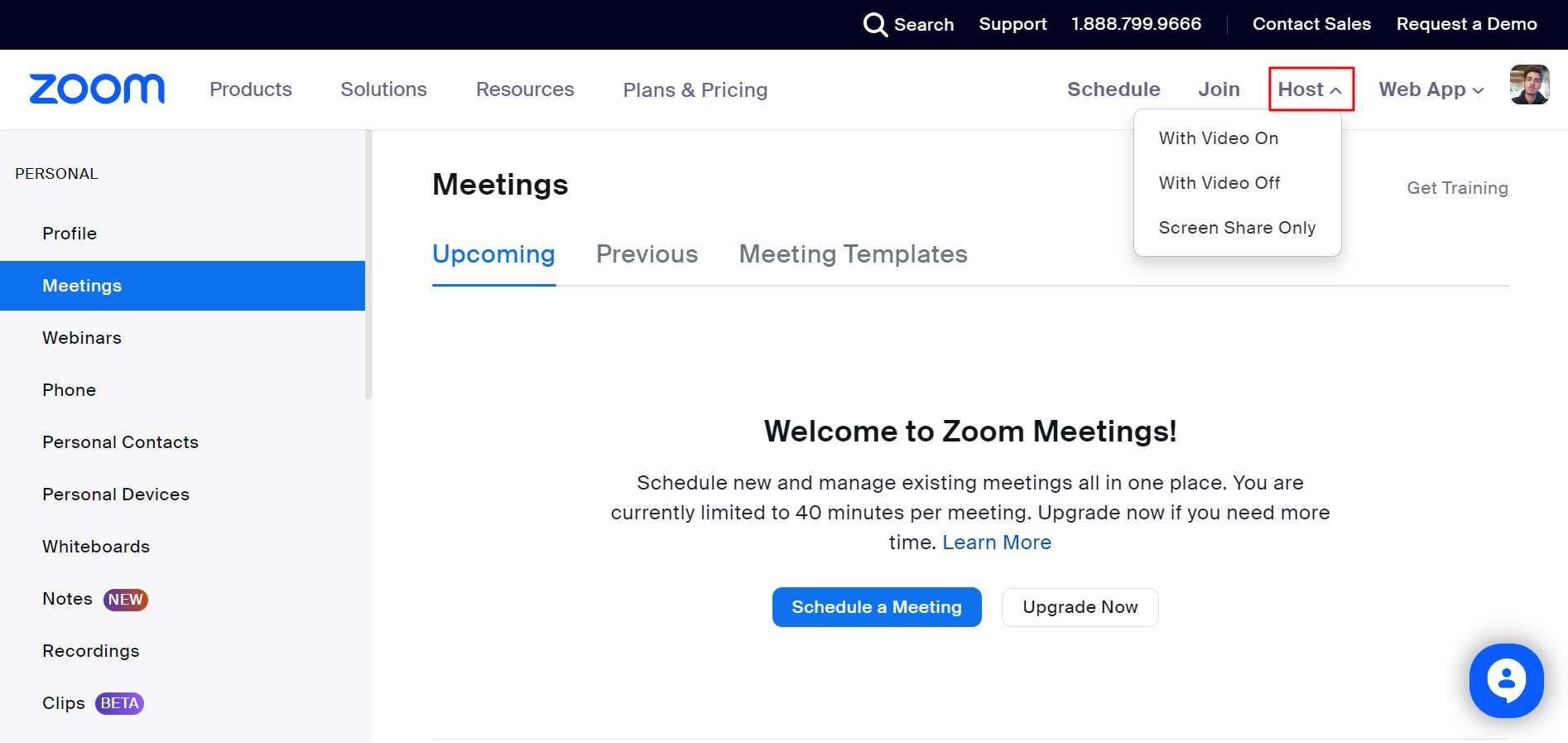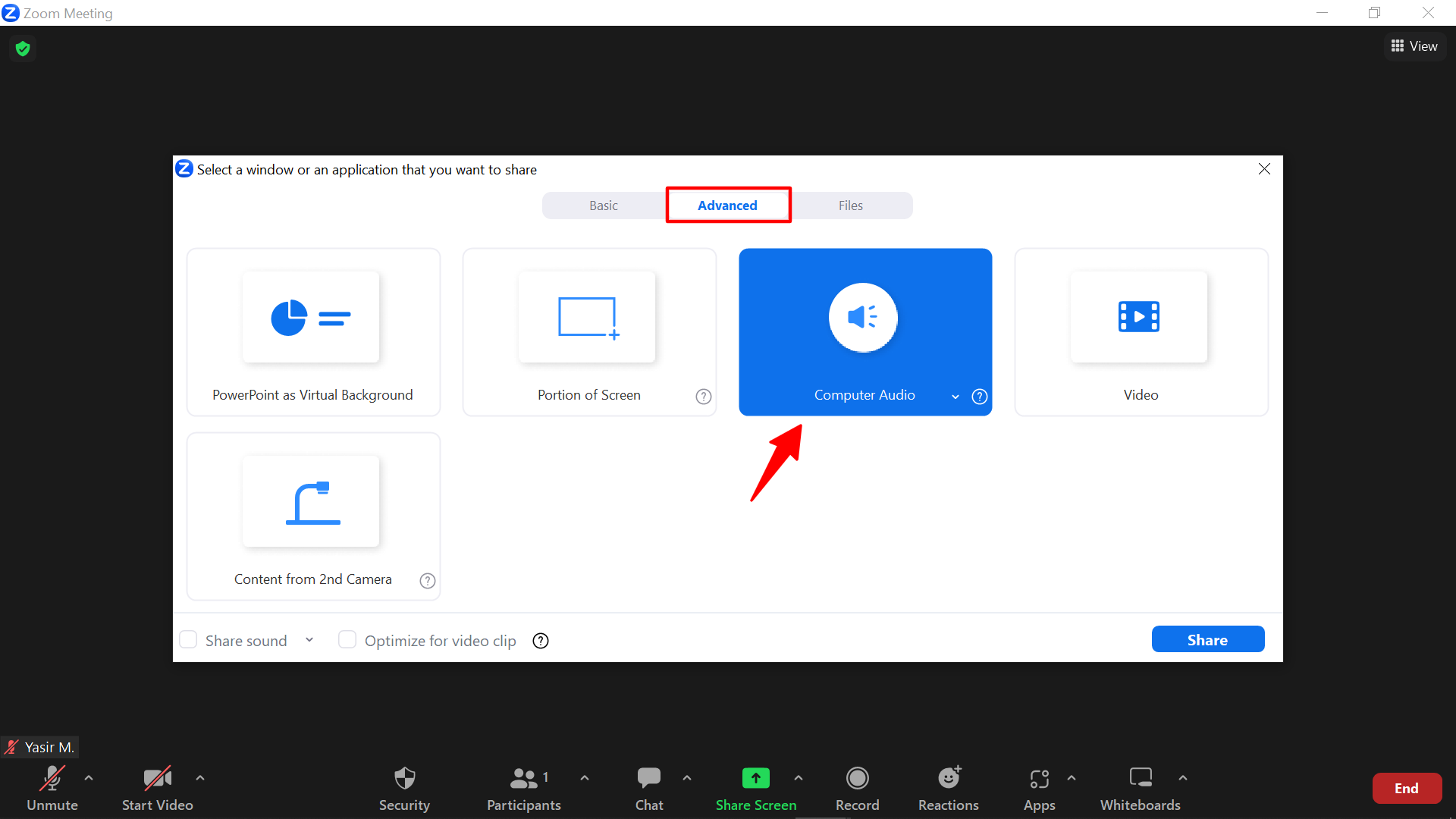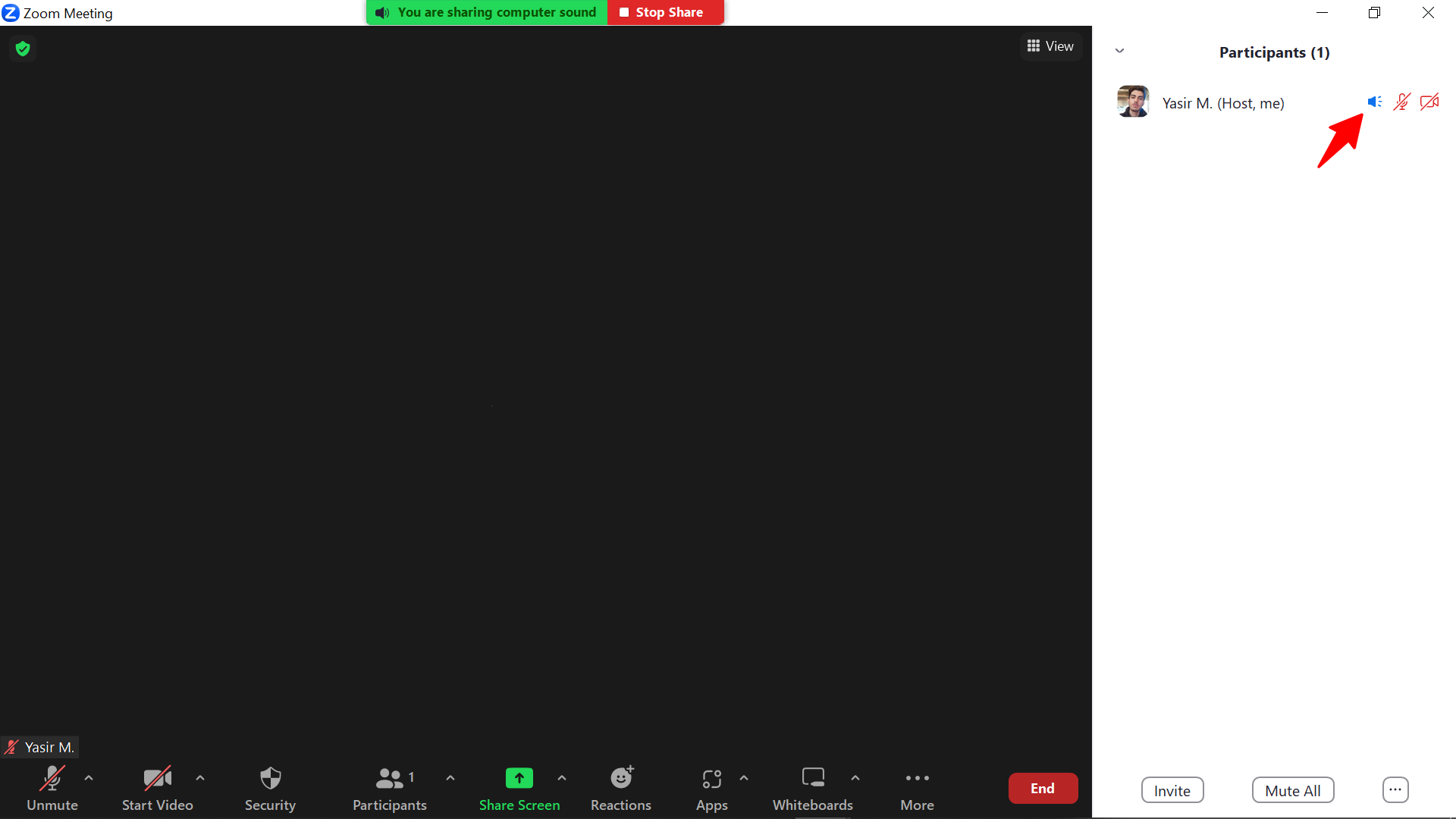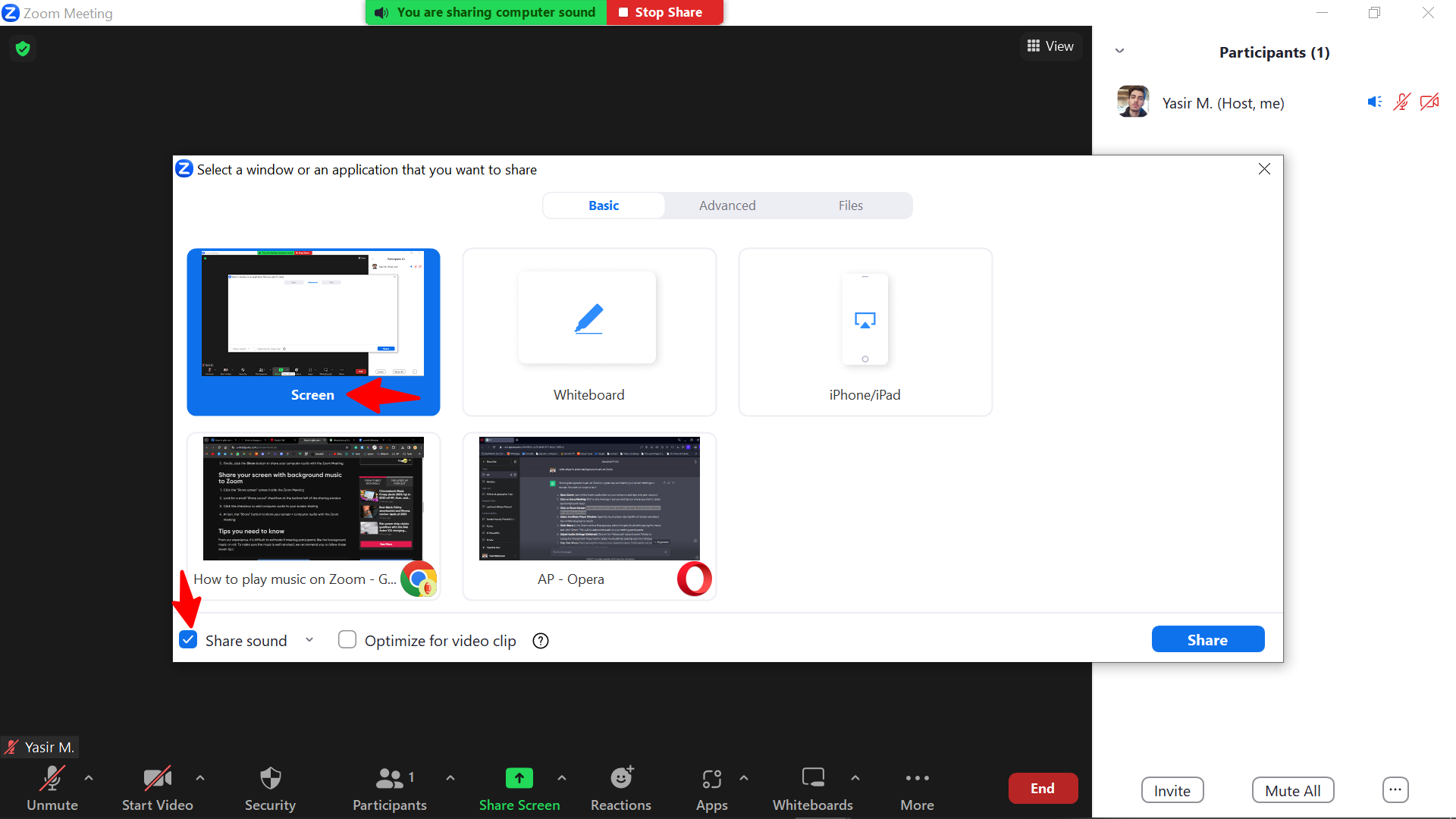No mundo virtual de hoje, onde as videochamadas e as reuniões online se tornaram a norma, adicionar um toque musical às suas reuniões digitais pode ser uma virada de jogo. Seja organizando uma reunião de equipe, conversando com amigos ou participando de uma festa virtual, tocar música no Zoom pode aumentar o clima. Como uma ponte digital que conecta pessoas de todos os cantos do mundo, o Zoom oferece mais recursos do que a maioria dos aplicativos gratuitos de videochamada.
Orientamos você sobre como reproduzir música no Zoom. Funciona perfeitamente em Chromebooks com telas e câmeras de alta qualidade, tornando-o ainda mais incrível para aqueles que amam seus dispositivos leves e elegantes.
Adicione música de fundo ao Zoom
Para eventos virtuais como webinars, workshops ou festas online, uma música de fundo cuidadosamente escolhida pode adicionar um elemento de entretenimento, tornando a experiência mais envolvente para os participantes. É o mesmo processo quer você use Google Chrome, Microsoft Edge ou qualquer um de nossos navegadores favoritos.
As etapas descritas no tutorial abaixo se aplicam aos sistemas Windows e macOS, mas os usuários do MacBook podem enfrentar algumas peculiaridades com o Zoom. Se surgirem problemas, reinstale o aplicativo Zoom e verifique suas configurações para garantir que as permissões de compartilhamento de tela, microfone e câmera sejam concedidas.
-
Inicie o Aplicação de zoom no seu computador, se você o instalou, ou acesse o site do Zoom e faça login na sua conta.
-
Se você for ao Site ampliadoClique no Botão anfitrião no canto superior direito da tela. Você pode fazer isso ao ingressar em uma chamada, mas recomendamos que você mesmo organize uma reunião.
-
Selecione um Com vídeo desligado ou Com vídeo ativado no menu suspenso.
-
Quando a chamada for conectada, clique no botão Botão Compartilhar tela na parte inferior da janela Zoom. Geralmente é um ícone verde.
-
Clique Avançado na parte superior da janela de compartilhamento.
-
Selecione Áudio de computador da lista.
-
Clique no Compartilhar botão para compartilhar o áudio do seu computador com o Zoom Meeting.
Quando você compartilha o áudio do seu computador, um pequeno ícone de alto-falante aparece ao lado do seu nome na seção de participantes, indicando que você está compartilhando o áudio do seu computador.
Compartilhe sua tela com música de fundo para Zoom
Você pode adicionar vibrações musicais às suas reuniões do Zoom enquanto compartilha sua tela. Não se trata apenas de mostrar seus slides com o fundo de vídeo Zoom personalizado. Você também pode compartilhar suas músicas favoritas. Imagine fazer aquela apresentação com um fundo suave de jazz ou curtir algumas músicas durante um hangout virtual.
-
Enquanto você estiver em uma chamada Zoom, clique no botão Botão Compartilhar tela.
-
Navegue até o Aba Básica e selecione a janela ou tela que deseja compartilhar.
-
Clique no Compartilhar som caixa de seleção para adicionar áudio do computador ao compartilhamento de tela.
-
Clique no Compartilhar botão para compartilhar sua tela e áudio do computador com o Zoom Meeting.
Dicas que você precisa saber
Ao reproduzir música de fundo durante suas videochamadas, pode ser um desafio determinar se todos gostam das melodias tocadas. Aqui estão algumas dicas para ajudá-lo a superar esse desafio:
-
Mantenha o volume da música em um nível baixo o suficiente para que outras pessoas na sala possam ser ouvidas.
-
Evite músicas com letras, pois elas podem distrair. Ouça versões instrumentais de músicas, se possível.
-
Peça a outra pessoa para testar a música de fundo para ter uma ideia de como o volume que você ouve no aplicativo se compara ao volume que os participantes ouvem na reunião.
-
Evite músicas protegidas por direitos autorais. Em vez disso, procure alternativas e playlists que não estejam protegidas.
-
Tenha listas de reprodução separadas prontas para cada uma das partes principais da reunião, como relaxar, concentrar-se ou obter energia.
-
Certifique-se de que sua conexão Wi-Fi seja forte ou use um cabo LAN para conectar-se ao roteador localizado próximo a você. Sua conexão com a Internet determina o quão bem a música de fundo soa para você.
-
Verifique novamente os termos de licenciamento no site de origem ao usar música sem direitos autorais. Algumas faixas podem exigir atribuição, o que significa que você precisa dar crédito ao artista.
Música de fundo isenta de royalties para Zoom
Se você quiser animar suas reuniões do Zoom com algumas músicas, vários sites oferecem música de fundo sem direitos autorais que pode adicionar uma vibração vibrante às suas reuniões virtuais. O uso dessas faixas é legal e vem em vários gêneros para se adequar a diferentes gostos. Sites como YouTube Audio Library, Free Music Archive e plataformas como Spotify oferecem uma variedade de opções livres de direitos autorais. Você pode encontrar de tudo, desde instrumentais calmantes até faixas animadas, garantindo que suas sessões de Zoom sejam envolventes e legais.
Tipos de música para tocar no Zoom
Na hora de definir a vibe no Zoom, a escolha da música faz a diferença! Músicas animadas adicionam energia a uma reunião de equipe. A música instrumental calmante cria uma atmosfera relaxante para um ponto de encontro virtual. Os clássicos do jazz e do blues são perfeitos para um toque sofisticado e, se você estiver festivo, algumas músicas pop alegres vão animar o clima.
É tudo uma questão de combinar a música com a ocasião e o clima que você deseja criar. Então vá em frente, aperte o play e deixe as boas vibrações fluírem. Agora que você sabe como reproduzir música no Zoom, adicione links de reuniões do Zoom ao seu Google Agenda para aumentar sua produtividade e nunca mais perder uma reunião.