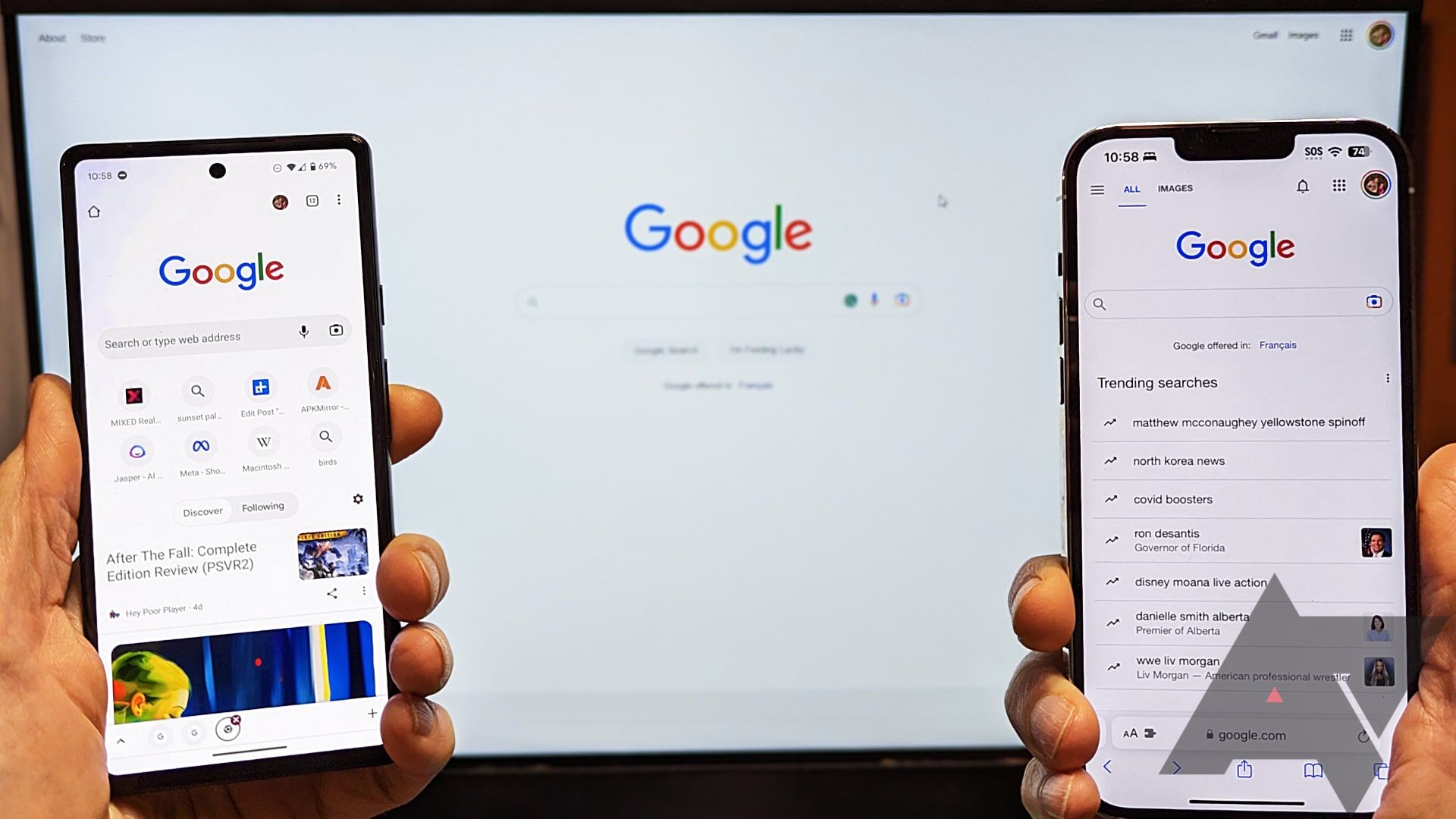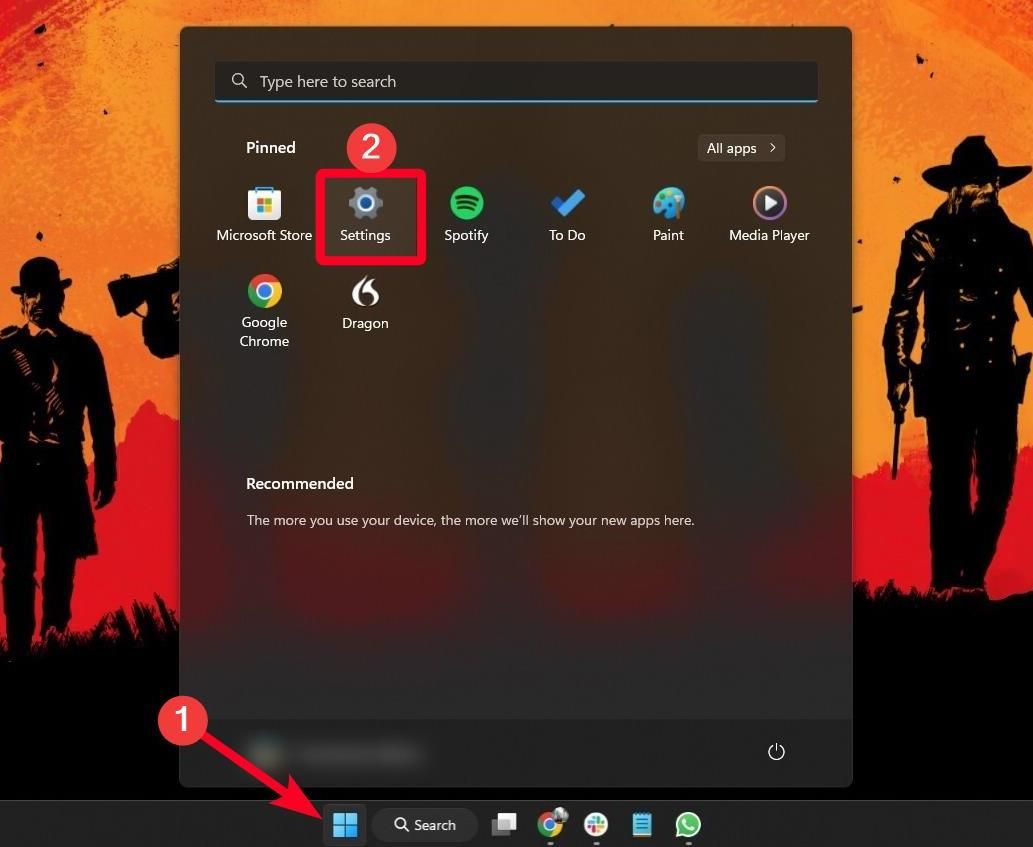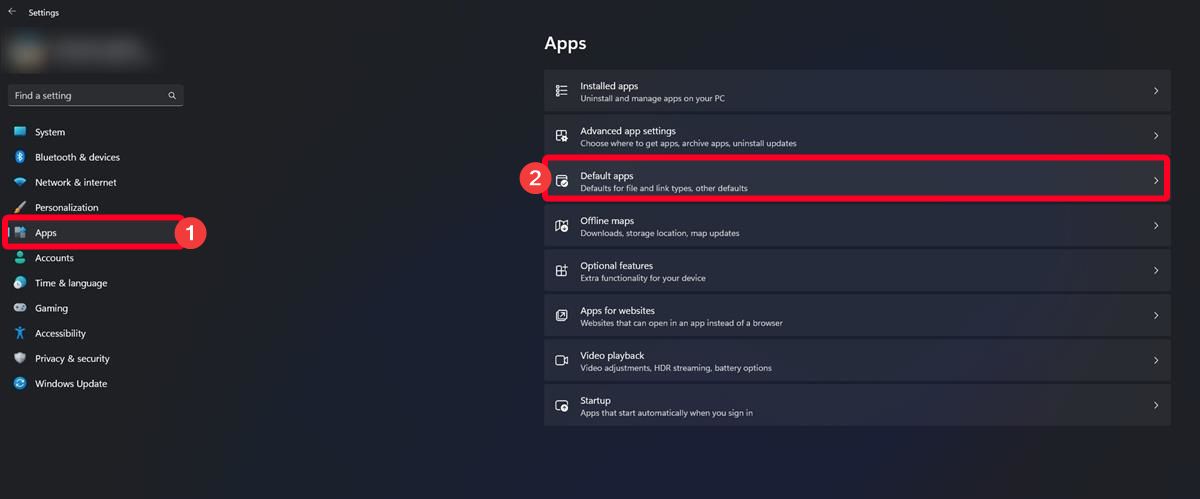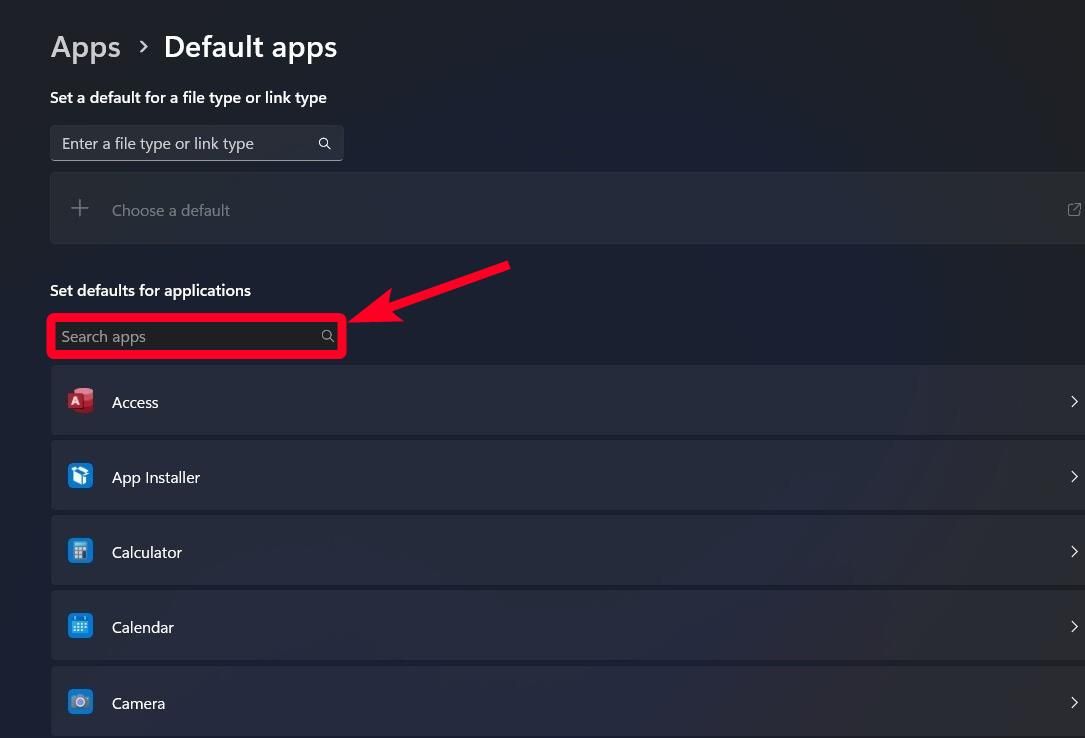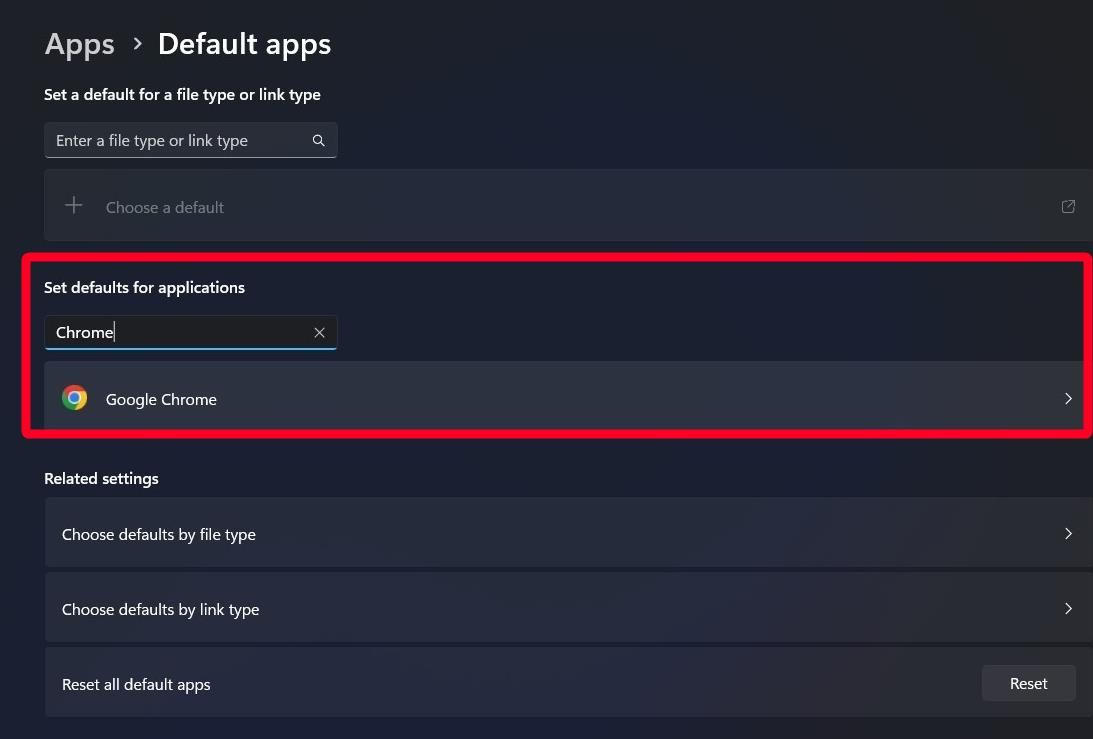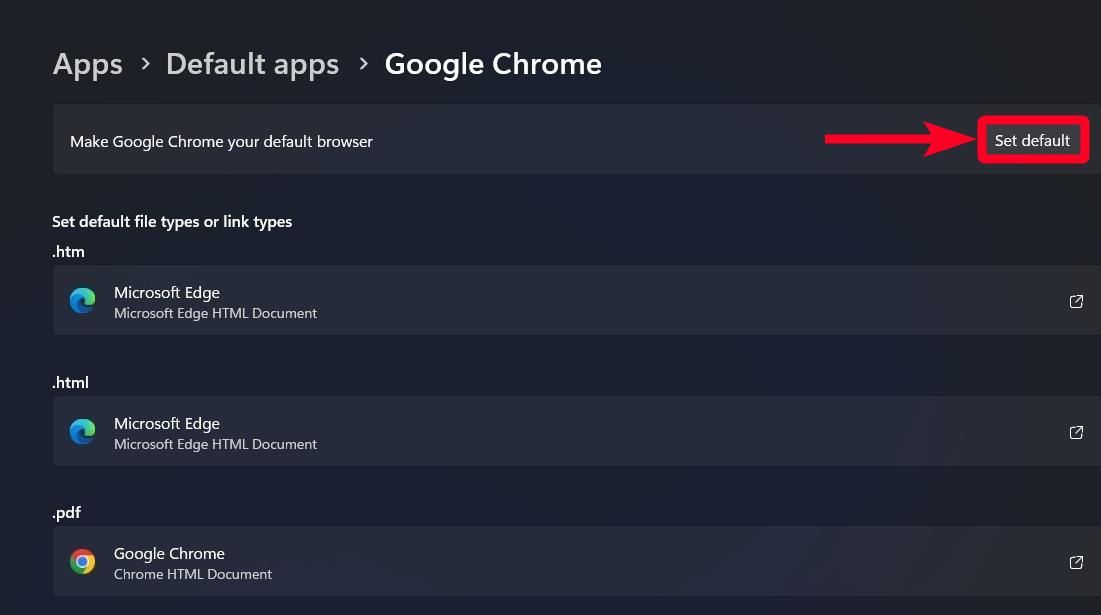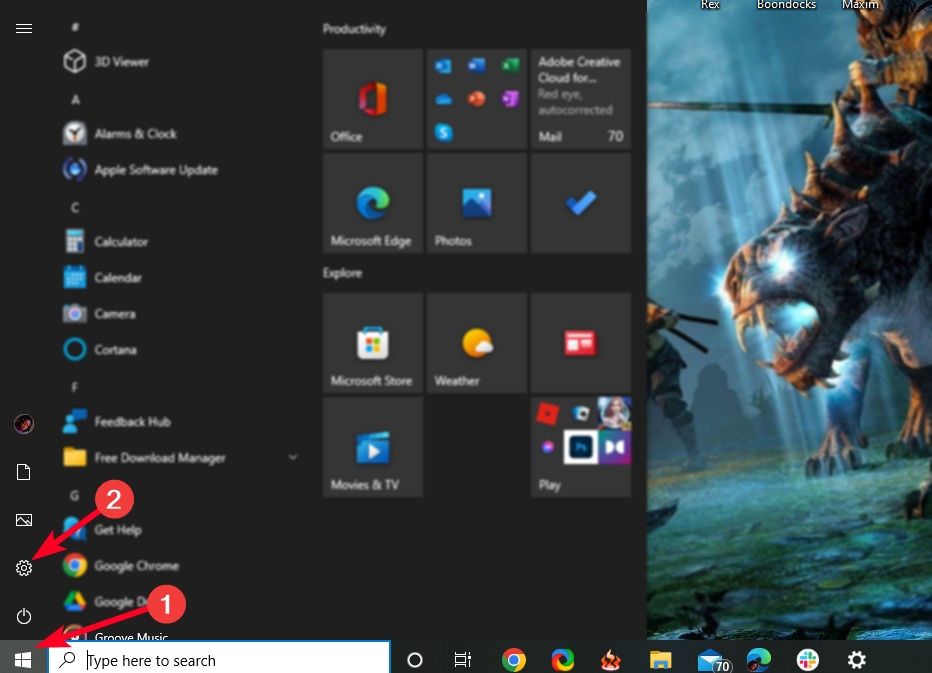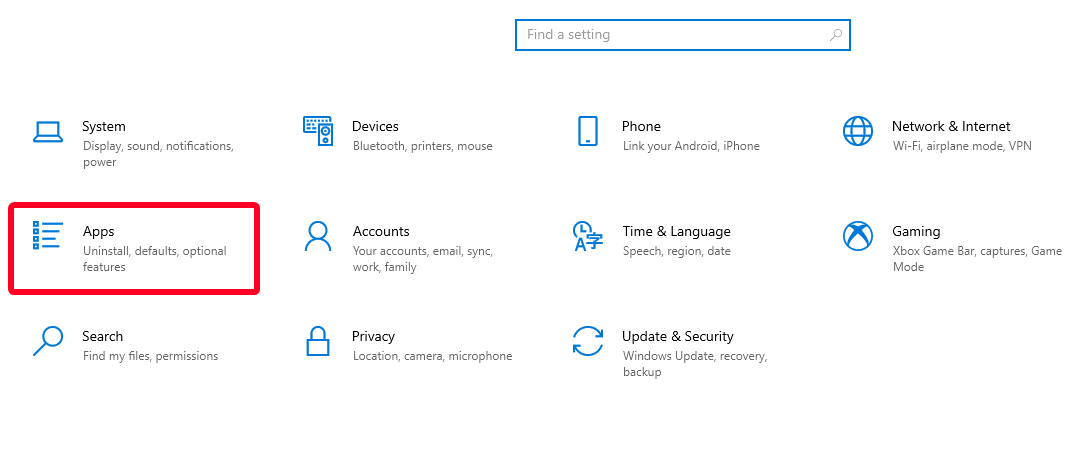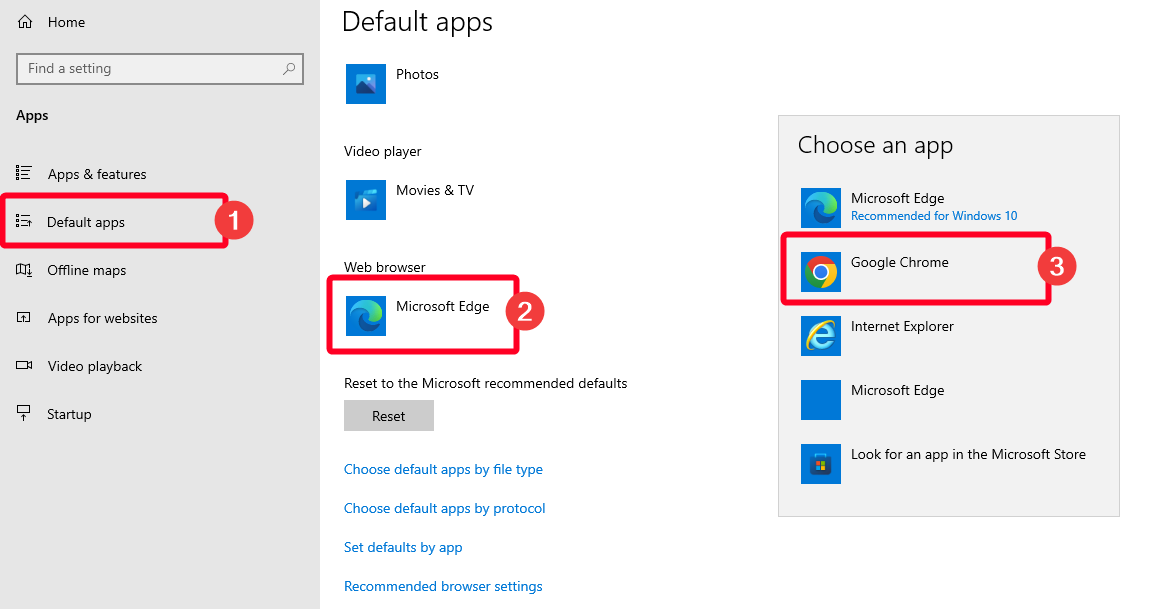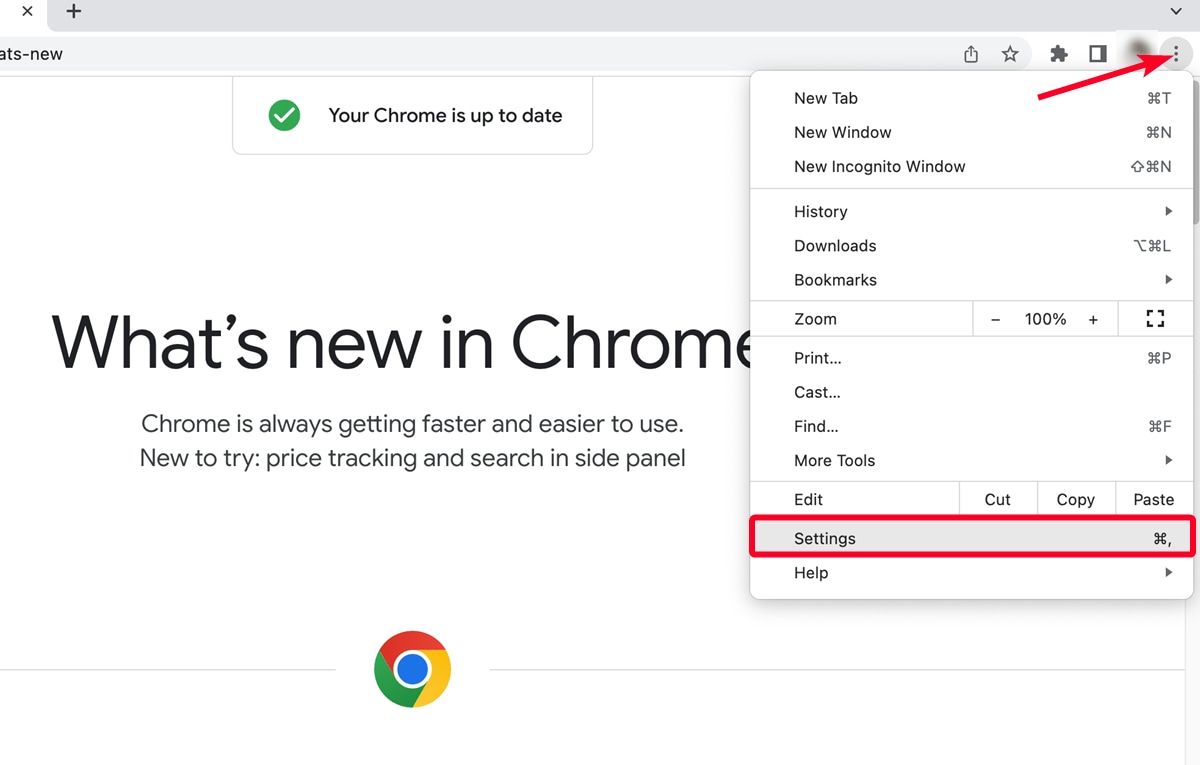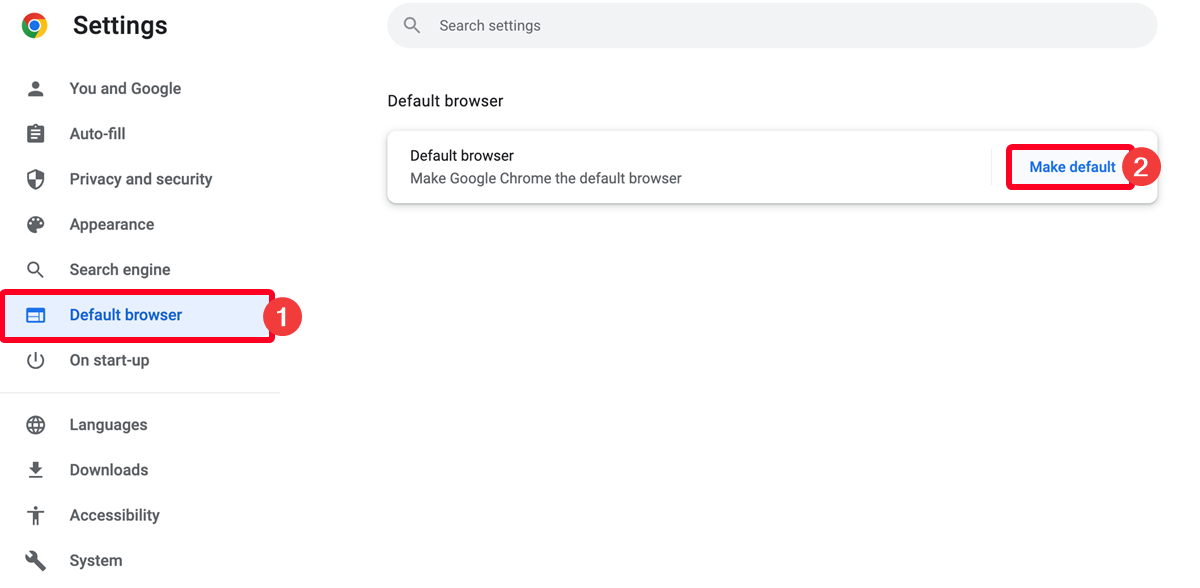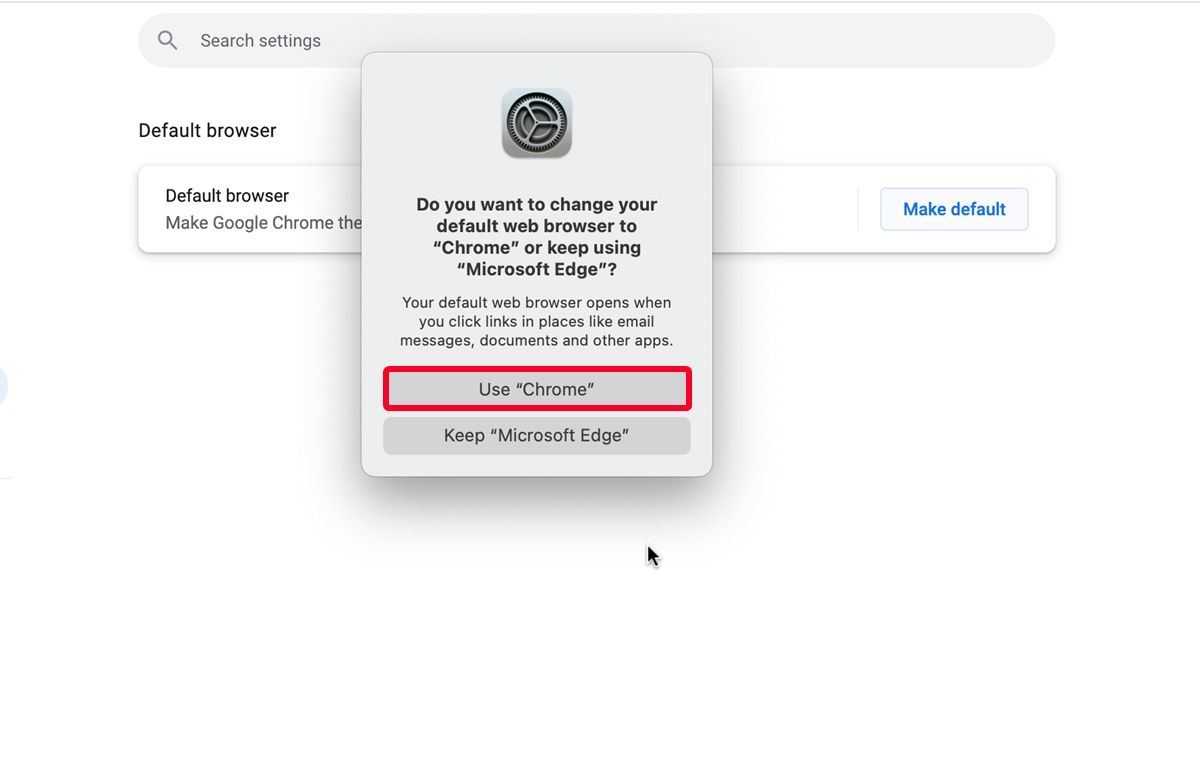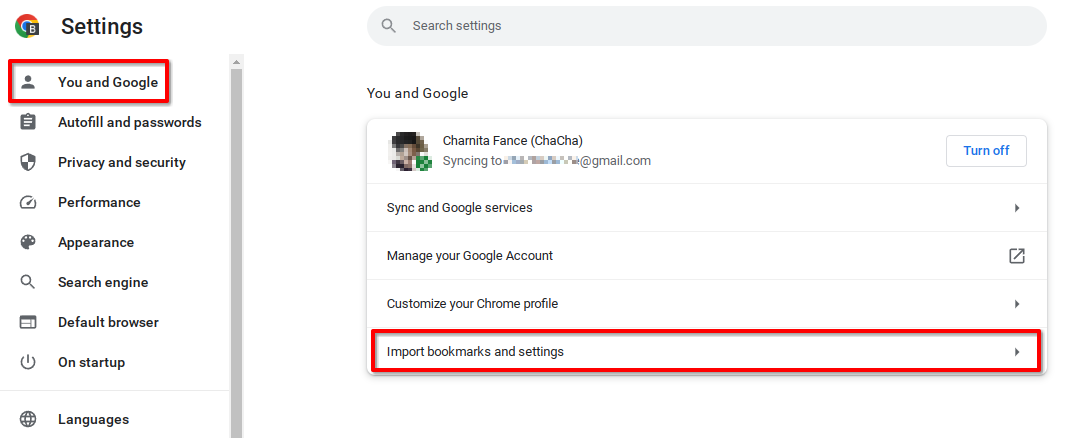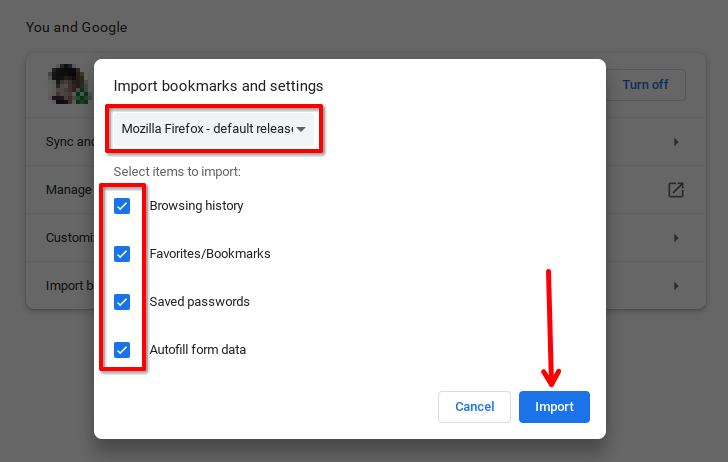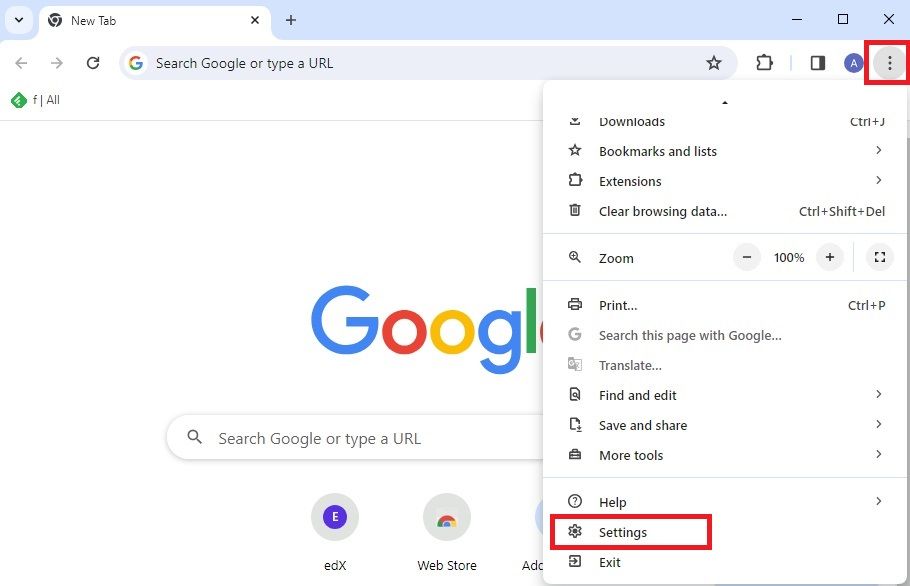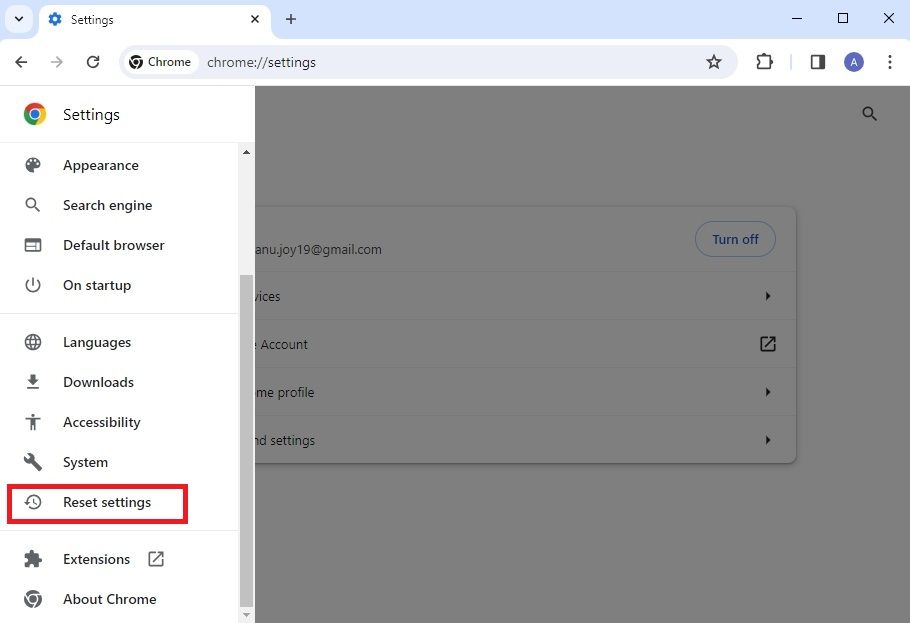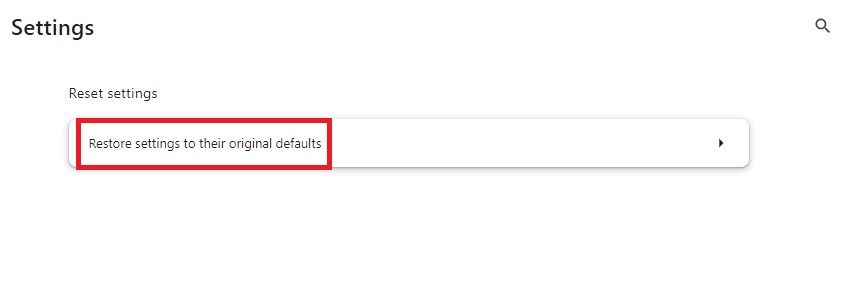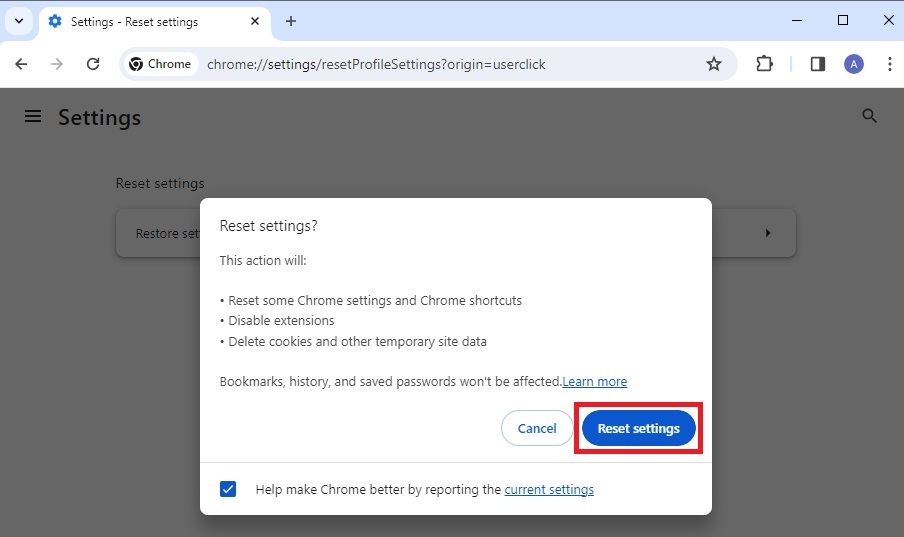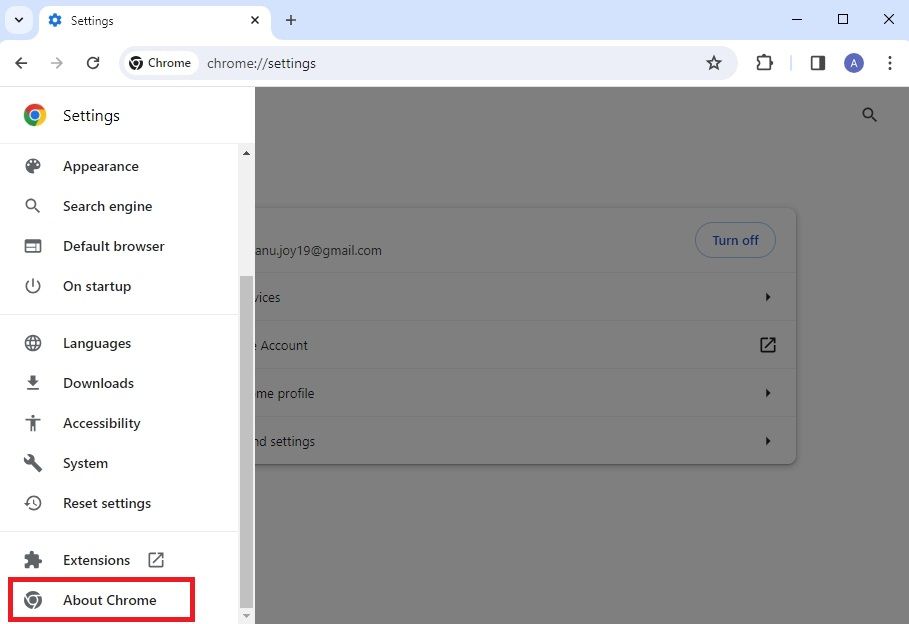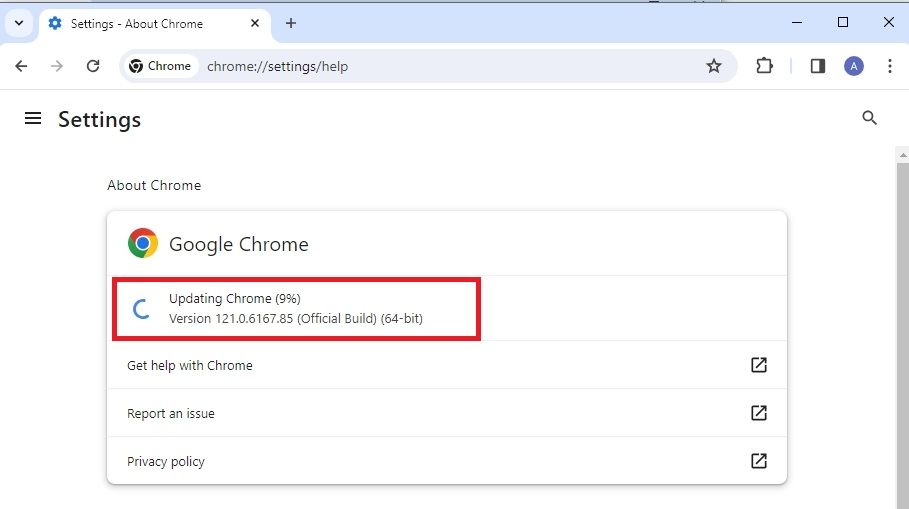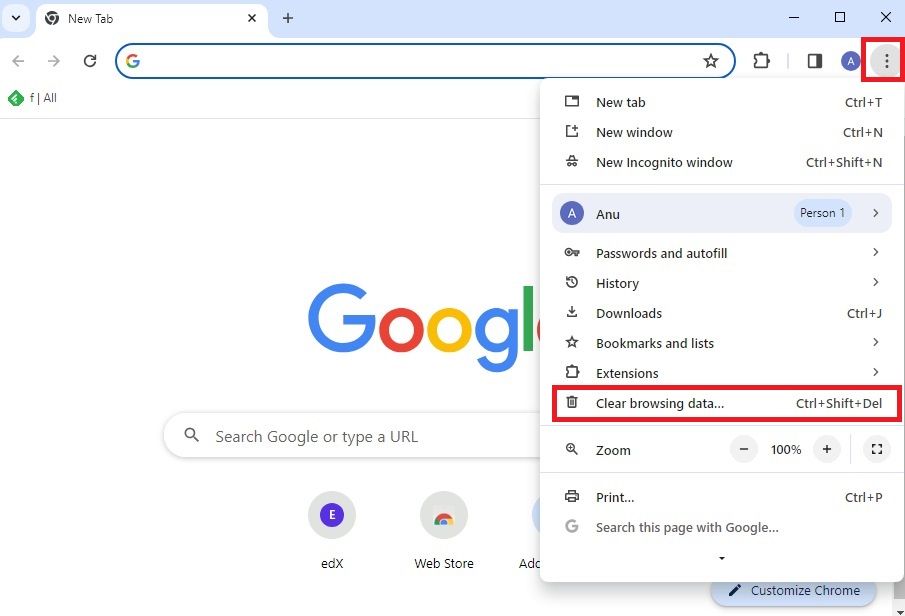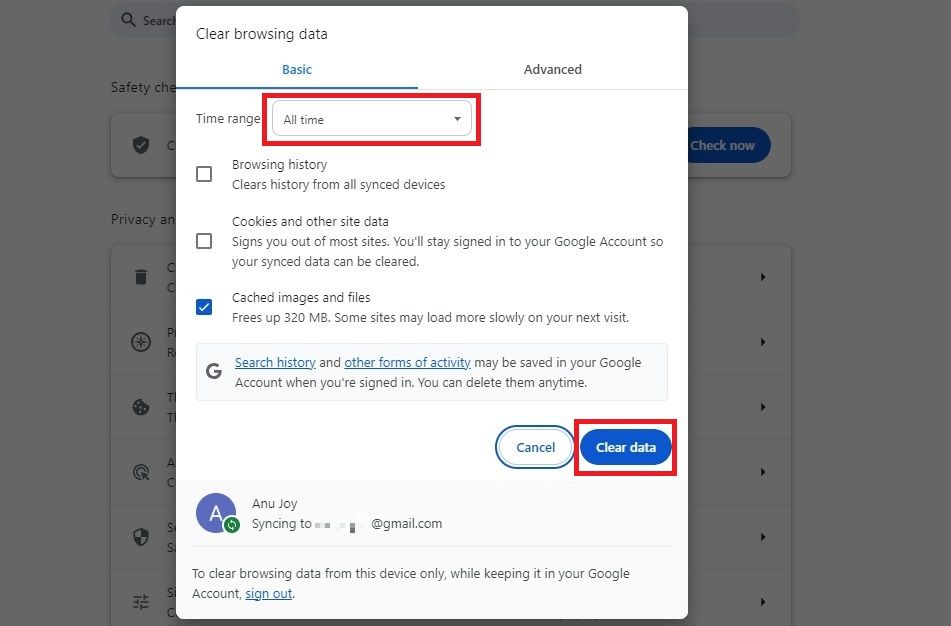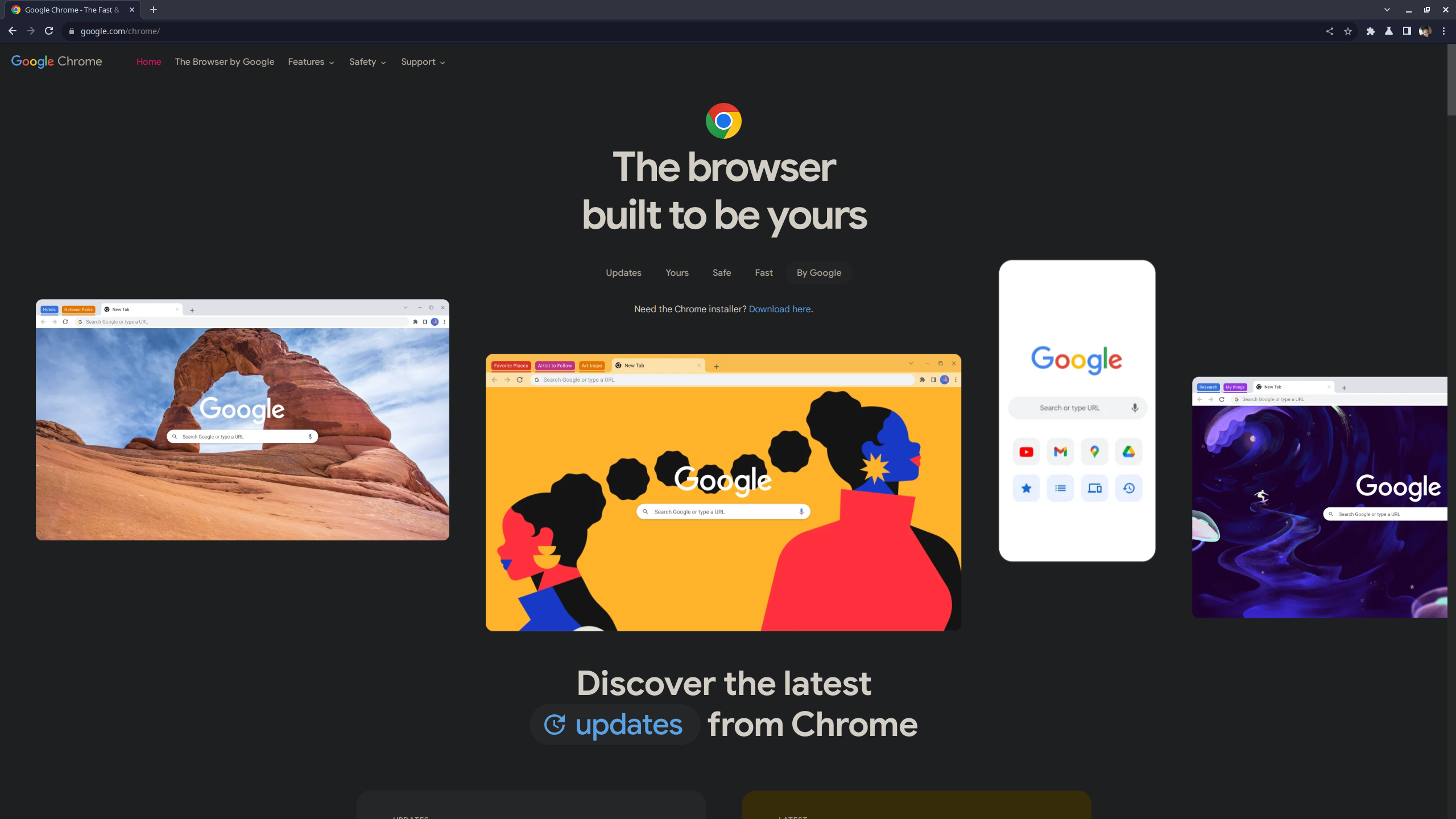Existem muitos navegadores para navegar na web, mas nem todos oferecem a melhor experiência. Enquanto Firefox, Safari e Microsoft Edge fazem o trabalho, o Google Chrome supera os outros. Inclui suporte para vários idiomas, sincronização entre dispositivos, agrupamento de guias e navegação anônima. O Chrome é o navegador padrão na maioria dos telefones Android e Chromebooks. Mostramos como torná-lo seu navegador preferido em qualquer dispositivo.
Por que o Google Chrome é uma ótima escolha para seu navegador padrão
Vários elementos do Google Chrome o tornam um ótimo navegador padrão. Uma vantagem é que é uma parte essencial do ecossistema do Google. O Chrome oferece suporte à integração com Gmail, Google Agenda, Drive e outros serviços do Google. Ao fazer login em sua conta do Google em vários dispositivos, você pode sincronizar seus favoritos, aplicativos e extensões. As atualizações de navegação feitas em um dispositivo são refletidas em outros dispositivos onde você está conectado.
Ele também oferece suporte à migração cruzada, permitindo importar configurações do navegador padrão anterior. Você não precisa configurar o navegador do zero. Dependendo do navegador da web que você está migrando, você pode importar seus favoritos, histórico de navegação, página inicial, mecanismos de pesquisa e senhas salvas.
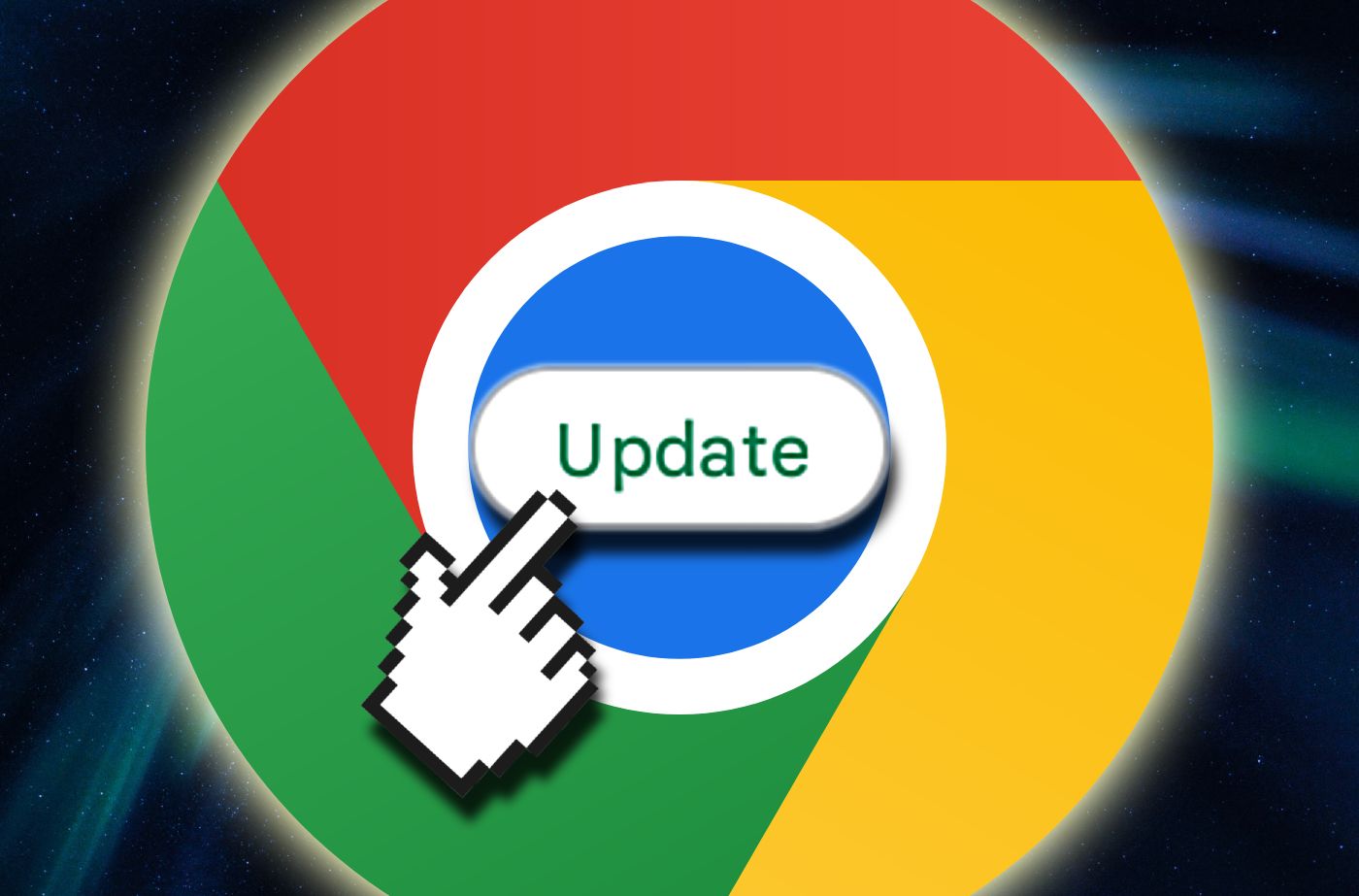
Como atualizar o Google Chrome para a versão mais recente
Mantenha o Google Chrome atualizado para proteger você e seus dados
O Chrome é o navegador padrão para produtos afiliados do Google. A maioria dos dispositivos Android e Chromebooks tem o Chrome configurado. Certifique-se de atualizar o aplicativo quando uma atualização estiver disponível. PCs com Windows e outros dispositivos devem baixar e instalar o Chrome antes de defini-lo como navegador padrão.
Se você acha que o Chrome não está fazendo o suficiente, amplie seus recursos com extensões da Web Store.
Como tornar o Google Chrome o navegador padrão no Android
Os smartphones da Samsung e os iPhones da Apple são dispositivos inteligentes populares que não apresentam o Chrome como padrão. Siga estas etapas para definir o Chrome como seu navegador padrão em qualquer dispositivo Android que você possui.
- Vá para Configurações.
- Role para cima e toque em Aplicativos.
- Tocar Escolha aplicativos padrão.
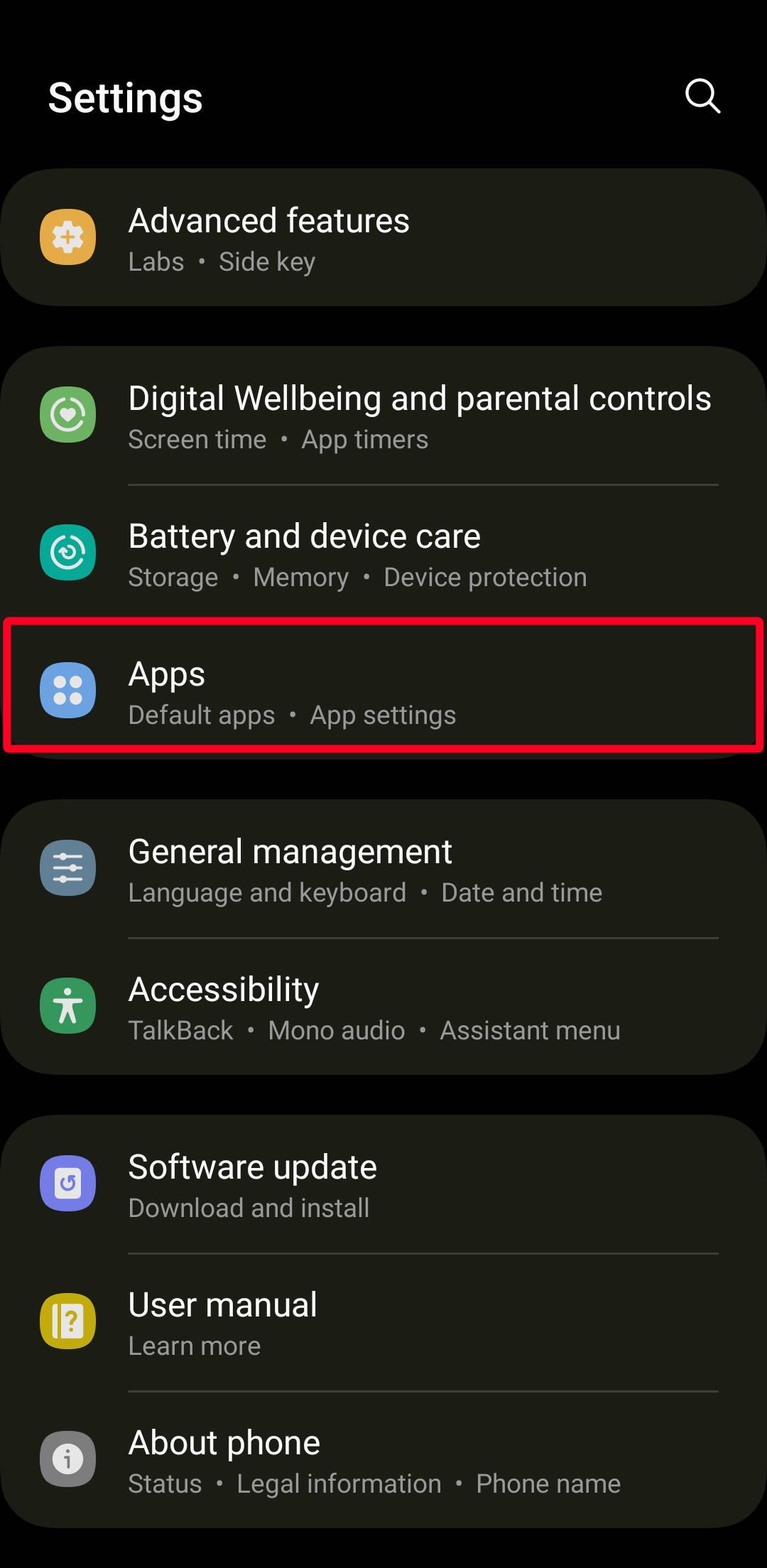
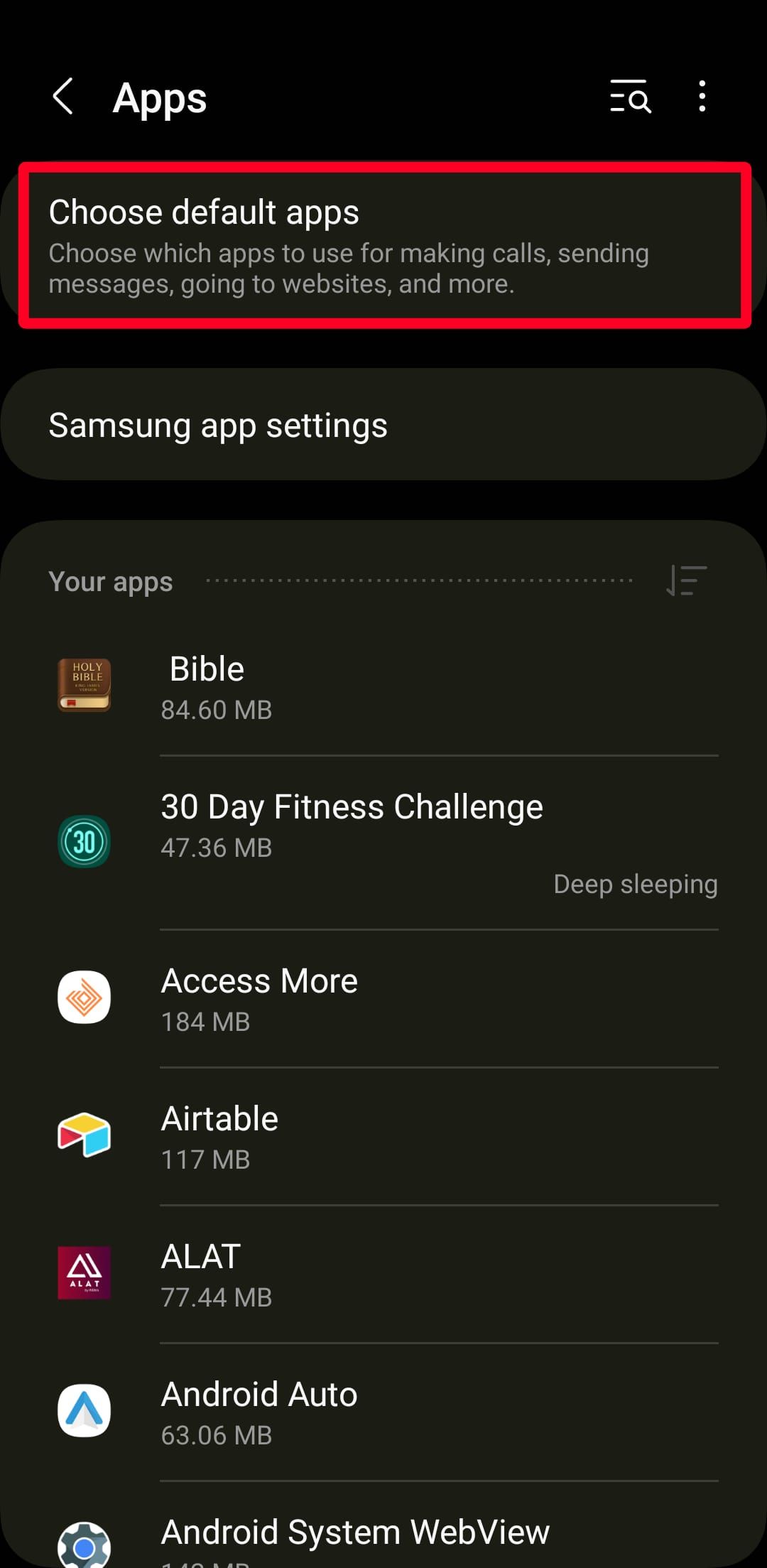
- Tocar Aplicativo de navegador.
- Selecione cromada para torná-lo seu aplicativo padrão.
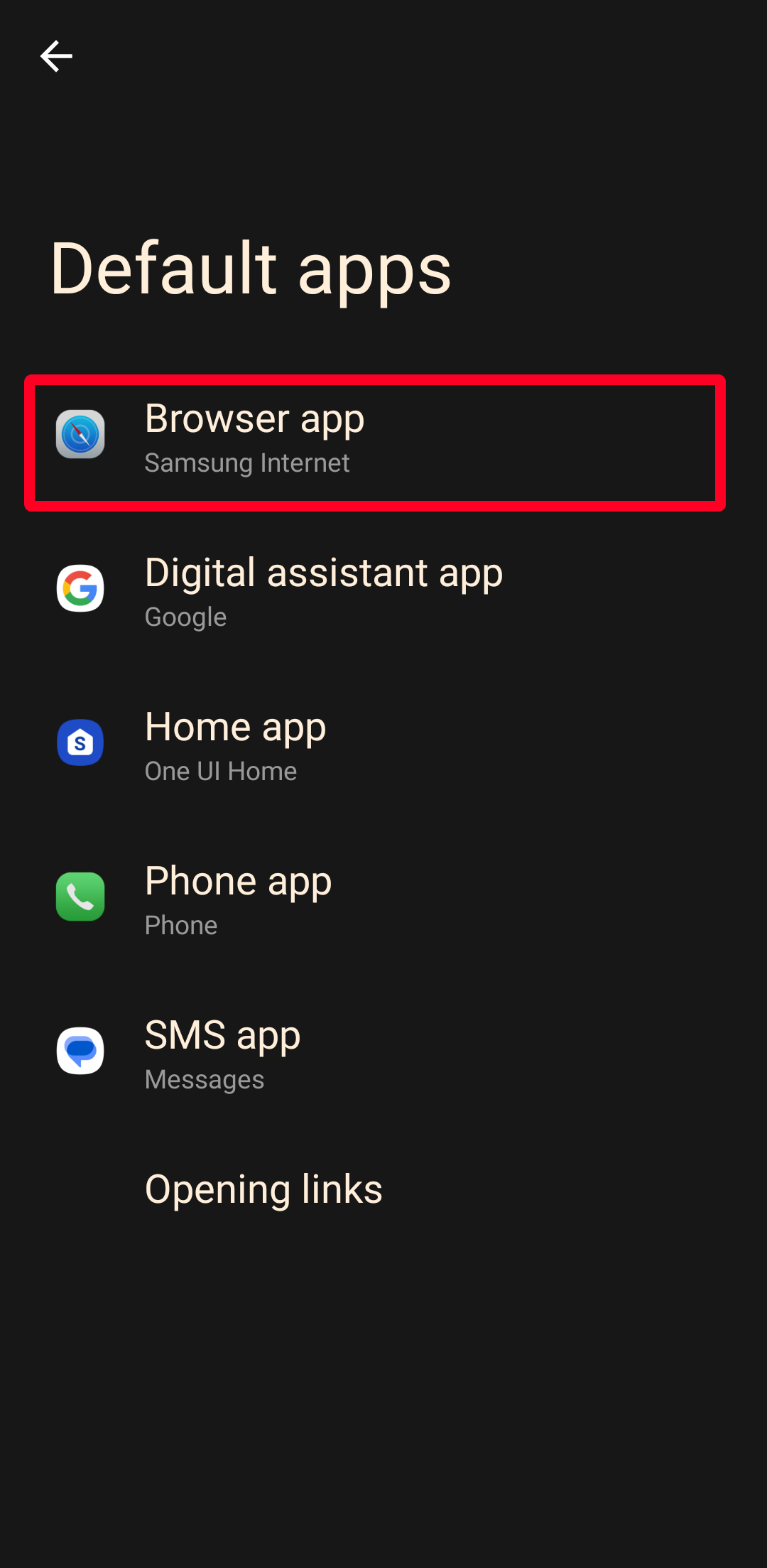
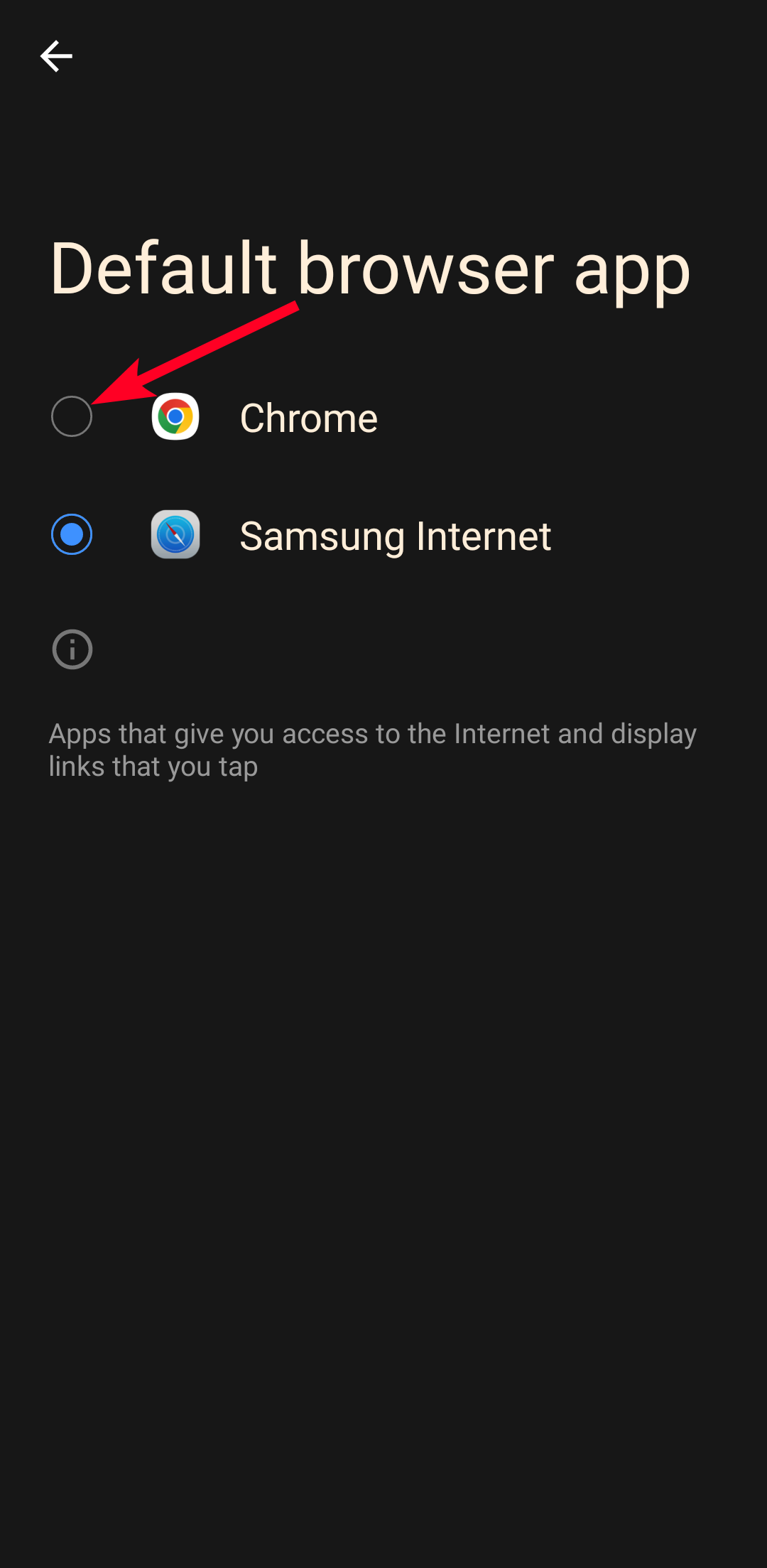
Se você não vê o Escolha aplicativos padrão menu na sua versão do Android, siga as seguintes etapas:
- Vá para Configurações > Aplicativos.
- Tocar cromada na lista para abrir as informações do aplicativo.
- Sob Padrõestocar Aplicativo de navegador.
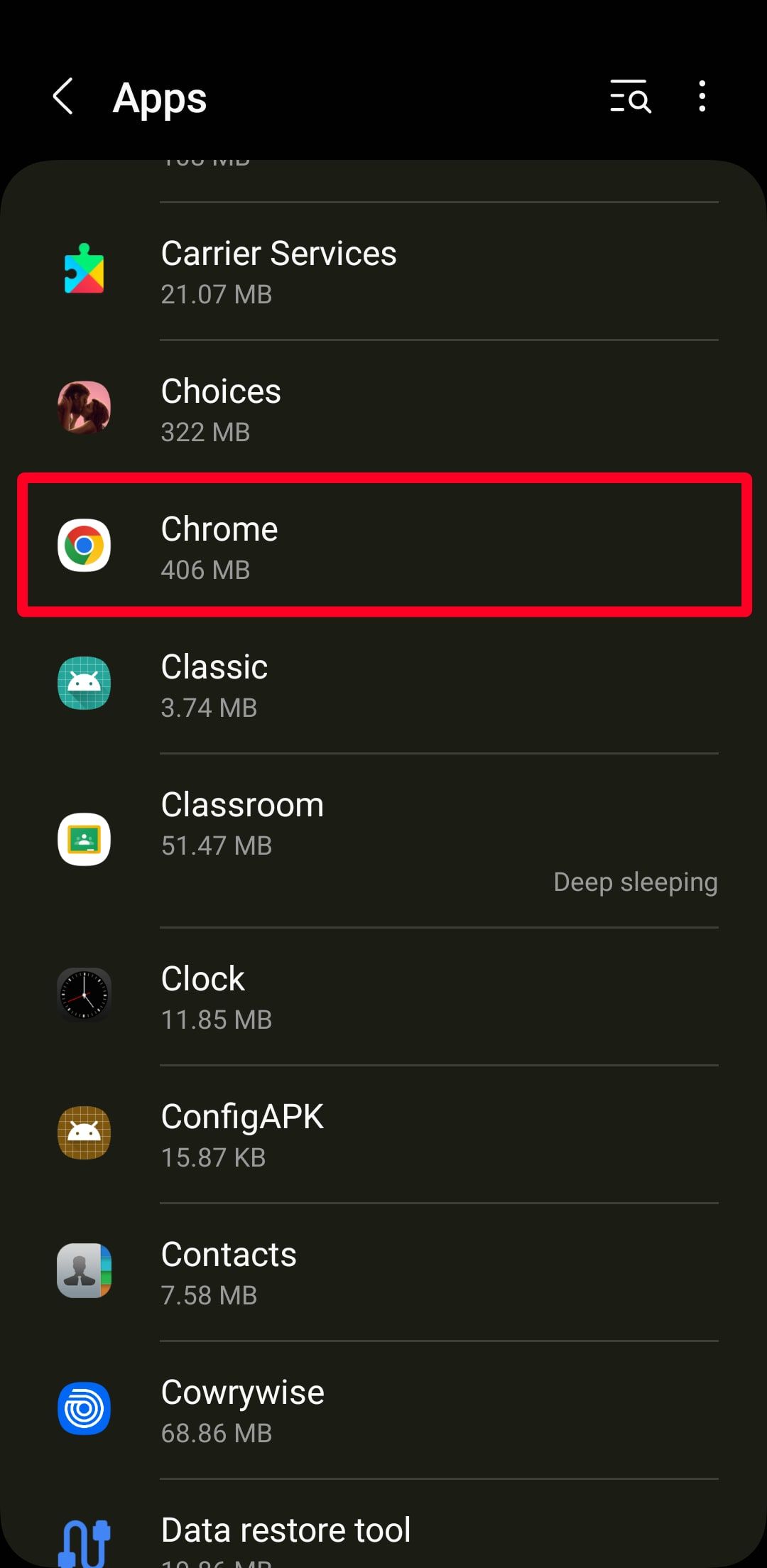
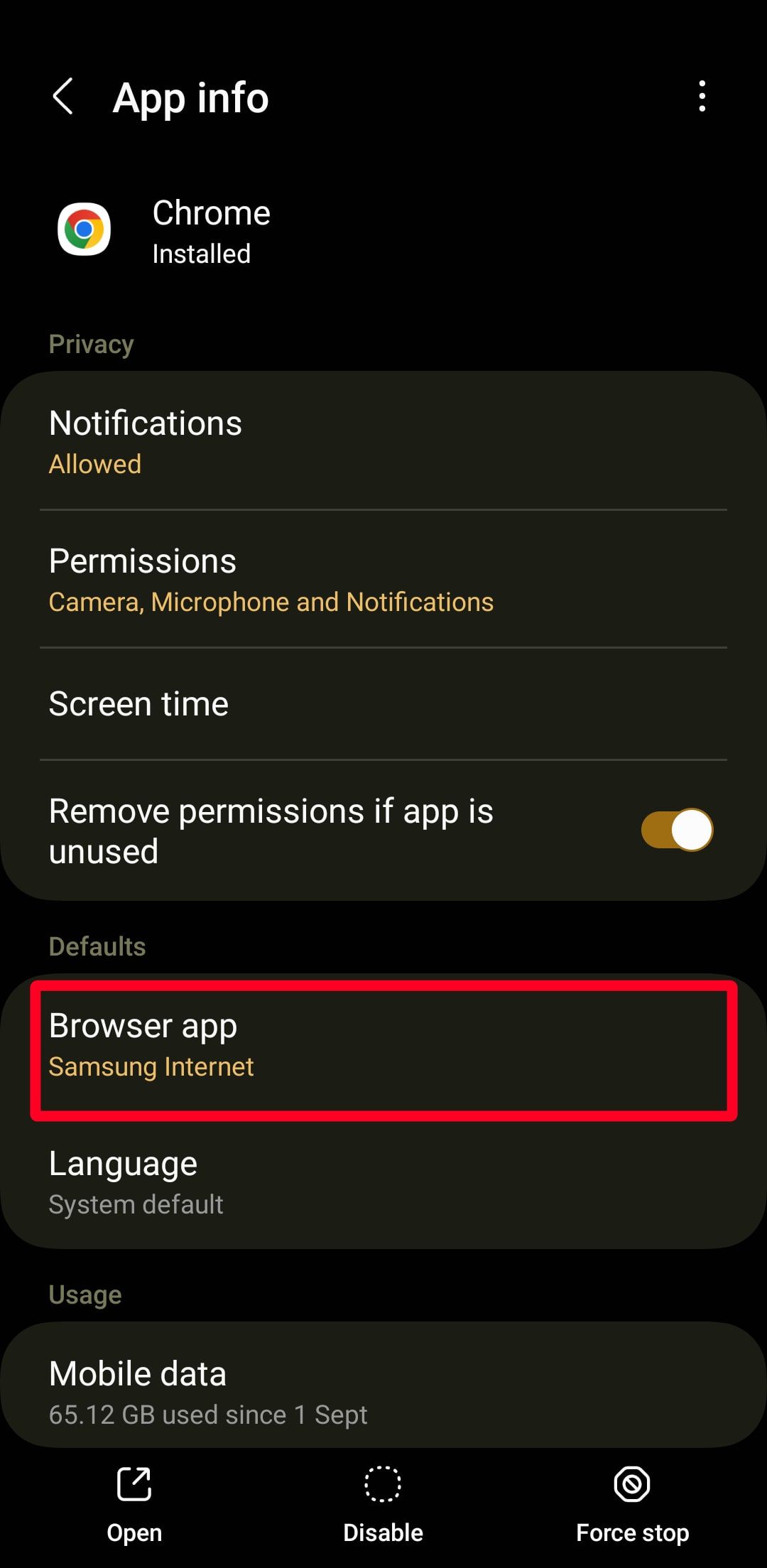
- Selecione cromada para torná-lo seu navegador principal.
Agora você definiu o Chrome como navegador padrão em seu dispositivo inteligente Android. Você pode seguir as mesmas etapas para mudar para um navegador diferente.
Como tornar o Google Chrome o navegador padrão no Windows
Os PCs com Windows 10 e 11 têm o Microsoft Edge definido como navegador padrão. O Windows 8 e 7 usam o Internet Explorer como padrão. No entanto, a Microsoft interrompeu o suporte para essas versões do sistema operacional e para o Internet Explorer. O Google fez uma mudança semelhante no início de 2023 e agora requer Windows 10 ou superior para executar o Chrome. Se você quiser tornar o Chrome seu navegador padrão, atualize o sistema operacional do seu computador.
Como tornar o Chrome o navegador padrão no Windows 11
Siga estas etapas para definir o Google Chrome como navegador padrão no Windows 11:
- Baixe e instale o Chrome, caso ainda não o tenha feito.
- Vou ao Começar cardápio.
- Vá para Configurações > Aplicativos > Aplicativos padrão.
- Sob Definir padrões para aplicativostipo cromada na caixa de pesquisa para encontrá-lo rapidamente.
- Alternativamente, role para cima e clique em cromada na lista de aplicativos.
- Ao lado de Torne o Google Chrome seu navegador padrãoclique Conjunto padrão.
Este processo define o Chrome como navegador padrão para seu computador Windows 11.
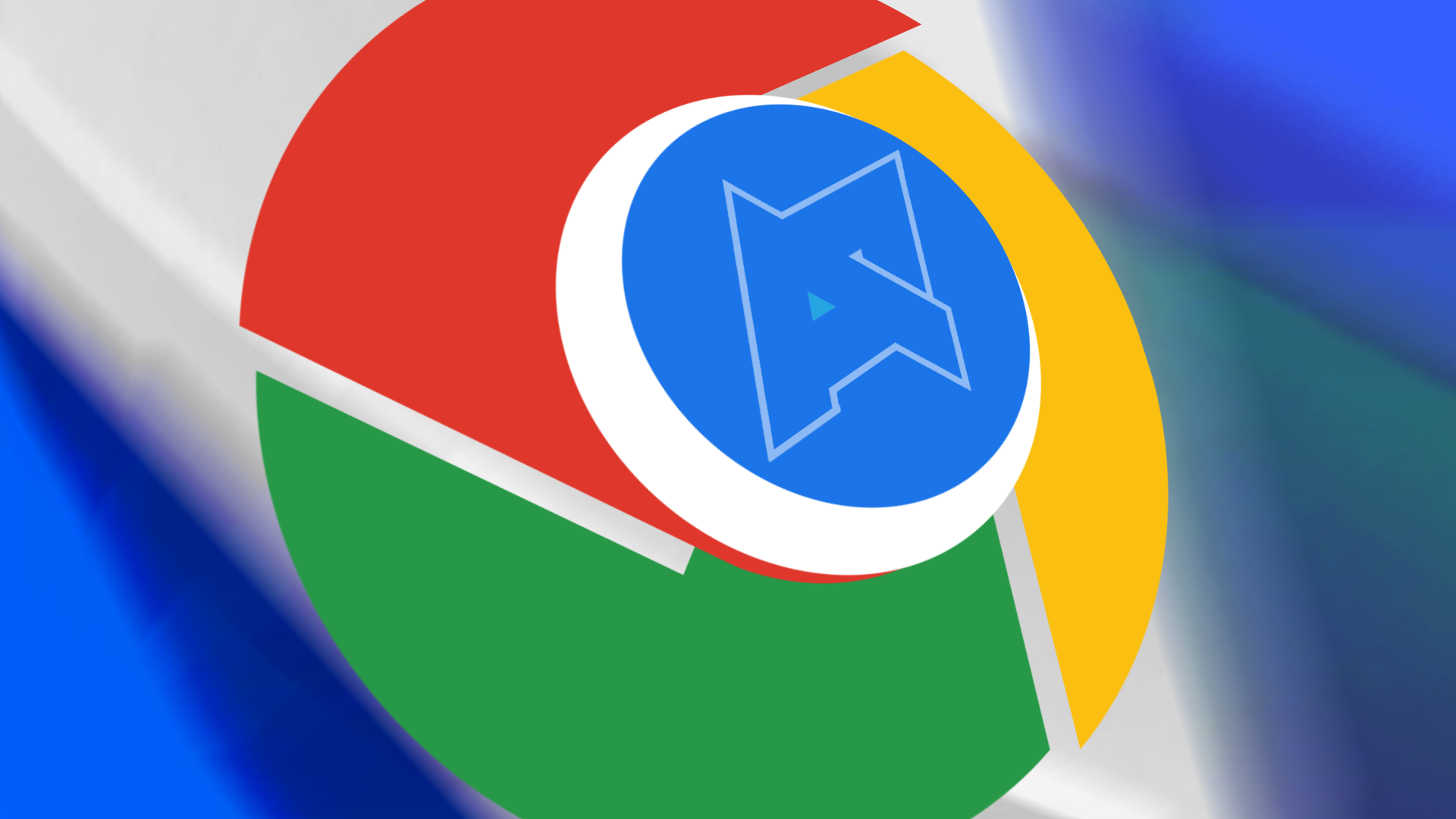
Como alterar a conta padrão do Google em um navegador da web
Pare de usar o modo de navegação anônima para fazer login em suas outras contas do Google
Como tornar o Chrome o navegador padrão no Windows 10
Alterar o navegador padrão parece um pouco diferente se você estiver executando o Windows 10 no seu computador. Siga estas etapas rápidas para fazer isso.
- Baixe e instale o Chrome, caso ainda não o tenha feito.
- Clique no janelas ícone e, em seguida, clique no ícone Configurações ícone.
- Uma nova janela aparece, exibindo o menu de configurações. Clique Aplicativos.
- Clique Aplicativos padrão.
- Role para cima e clique Microsoft borda sob Navegador da Web. Se você ver cromadasignifica que o Chrome é seu navegador padrão.
- Uma lista de navegadores é exibida. Selecione cromada para torná-lo seu navegador padrão.
Seguir essas etapas torna o Chrome seu navegador padrão, independentemente de seu computador executar Windows 10 ou 11.
Como tornar o Google Chrome o navegador padrão no iPhone, iPad e Mac
Os dispositivos Apple têm o Safari como padrão pronto para uso. Você pode alterar seu navegador padrão e cliente de e-mail para aplicativos do Google, se preferir. Essa configuração veio com o lançamento do iOS 14, apesar da rivalidade entre Apple e Google.
O Chrome está disponível para download no iOS 12 e superior. Mas apenas iPhones com iOS 14 e superior podem definir o Chrome como aplicativo padrão. Os MacBooks precisam do macOS High Sierra 10.13 ou de uma versão posterior do sistema operacional.
Torne o Chrome seu navegador padrão no seu iPhone ou iPad
Definir o Chrome como navegador padrão em um iPhone ou iPad pode parecer estranho, mas dificilmente causa problemas. Siga esses passos:
- Abrir cromada.
- Toque em ícone de três pontos no canto inferior direito da tela para expandir o menu do aplicativo.
- Role para a esquerda e selecione Configurações.
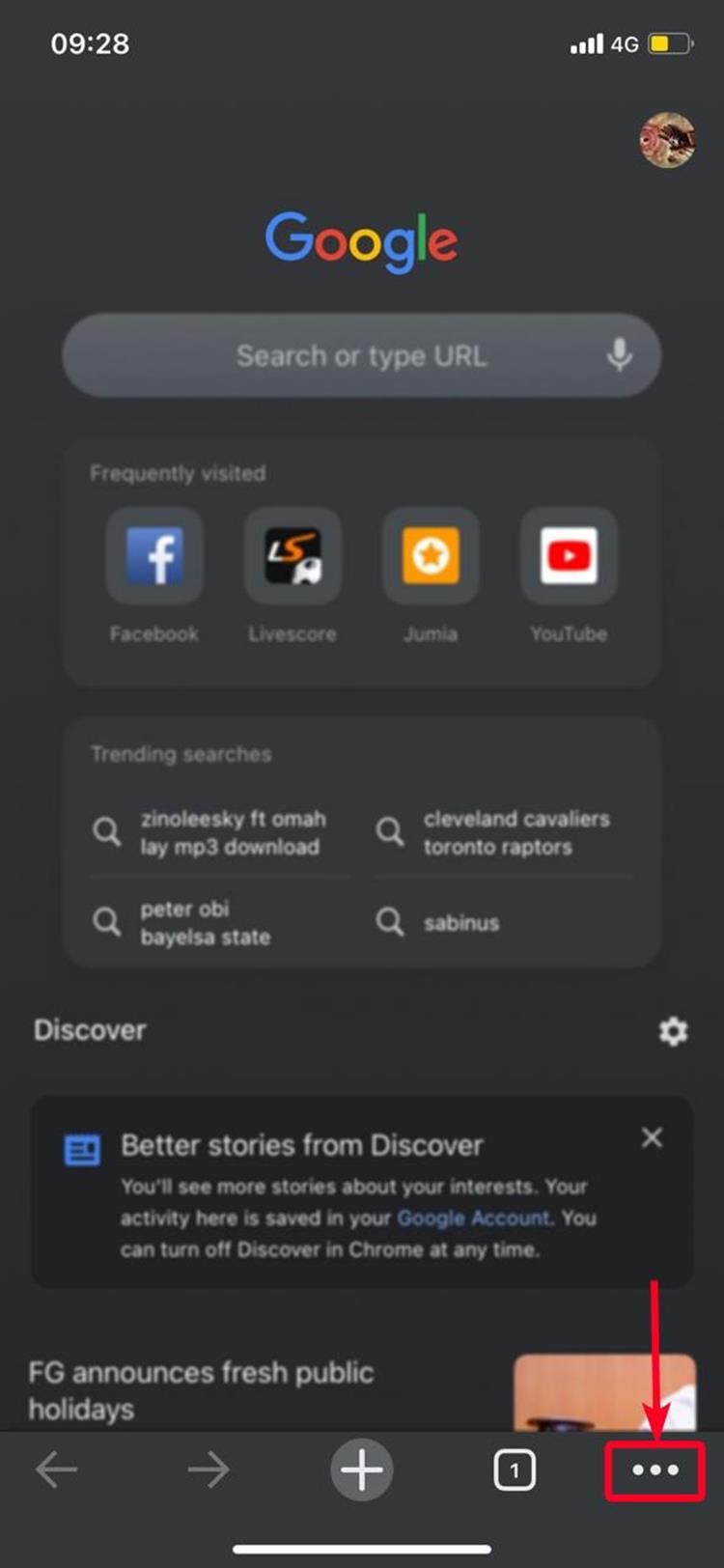
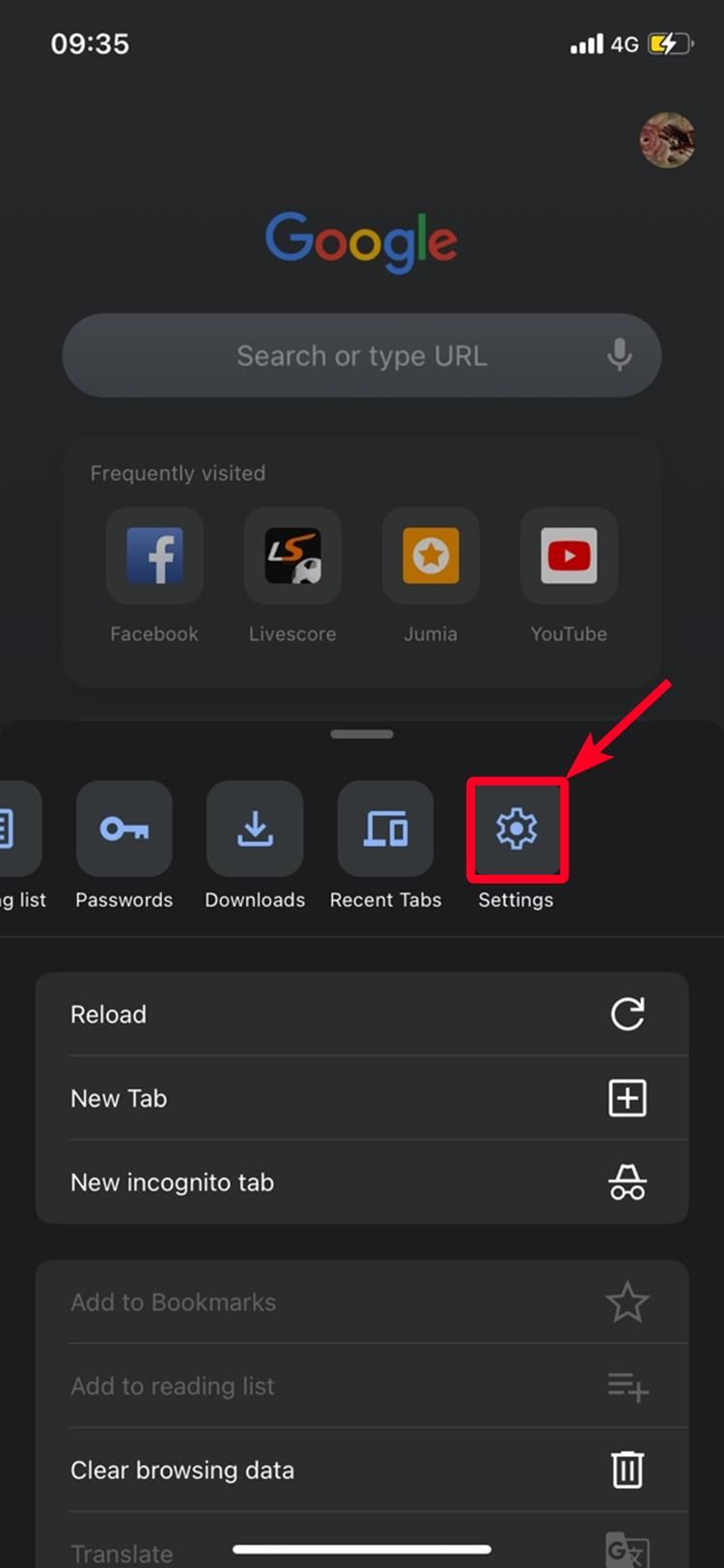
- Tocar Navegador padrão.
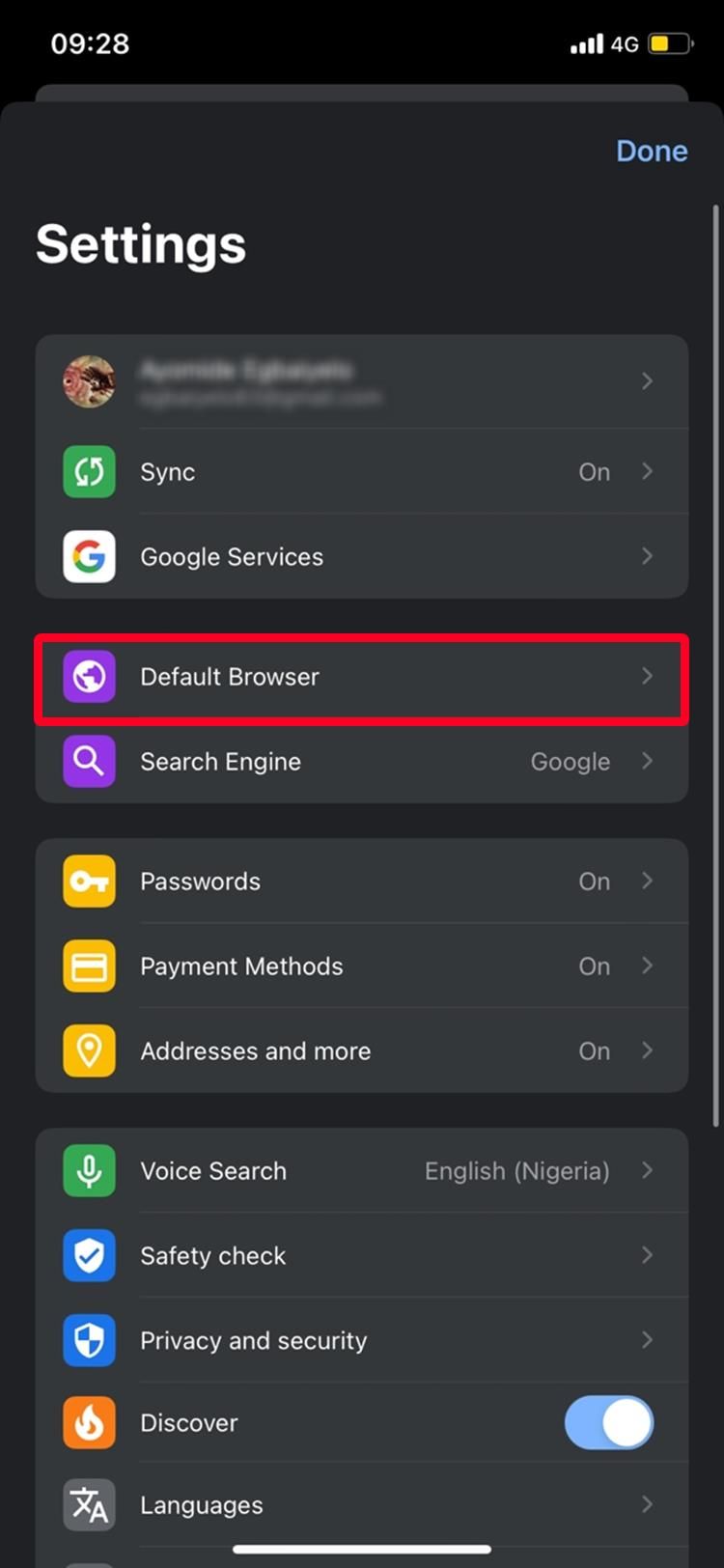
- Vá para Abra as configurações do Chrome > Aplicativo de navegador padrão.
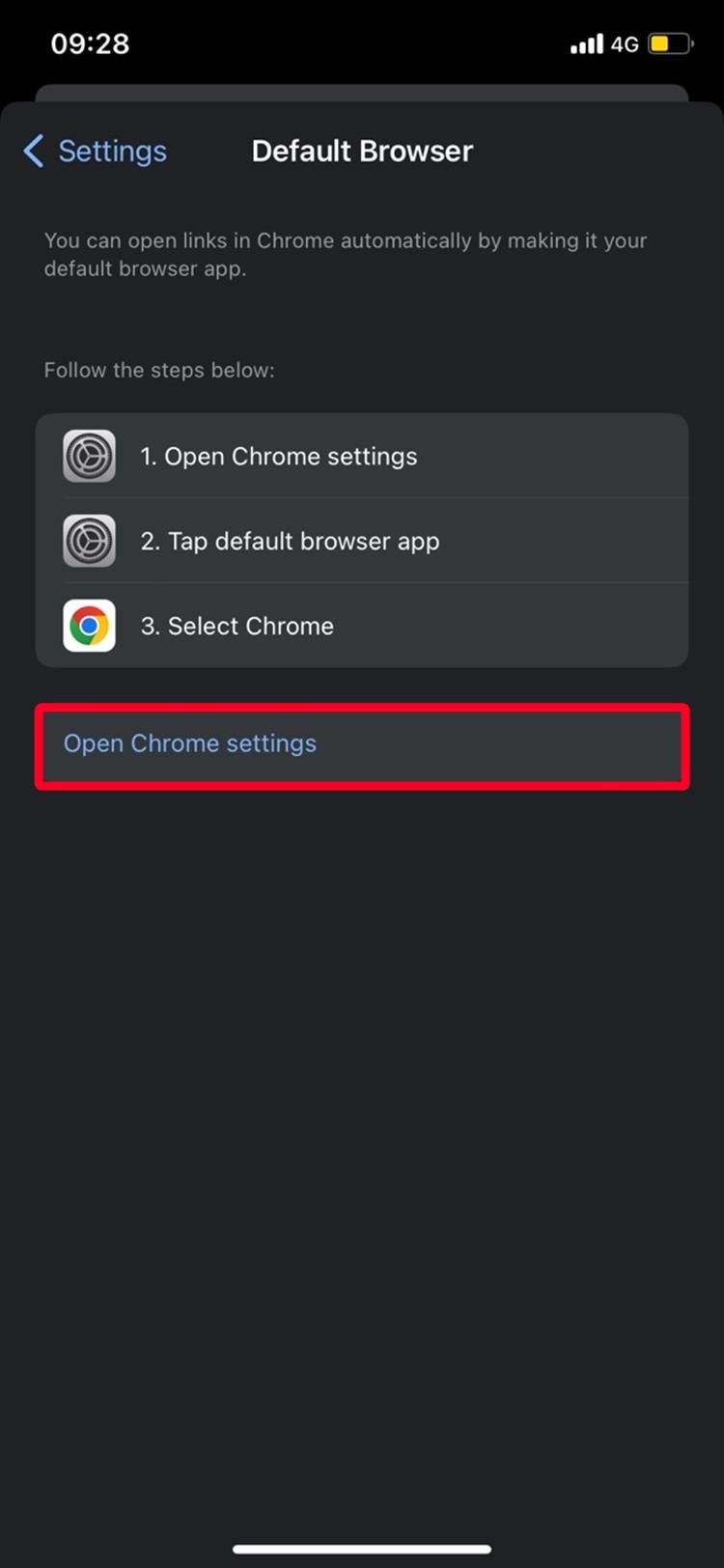
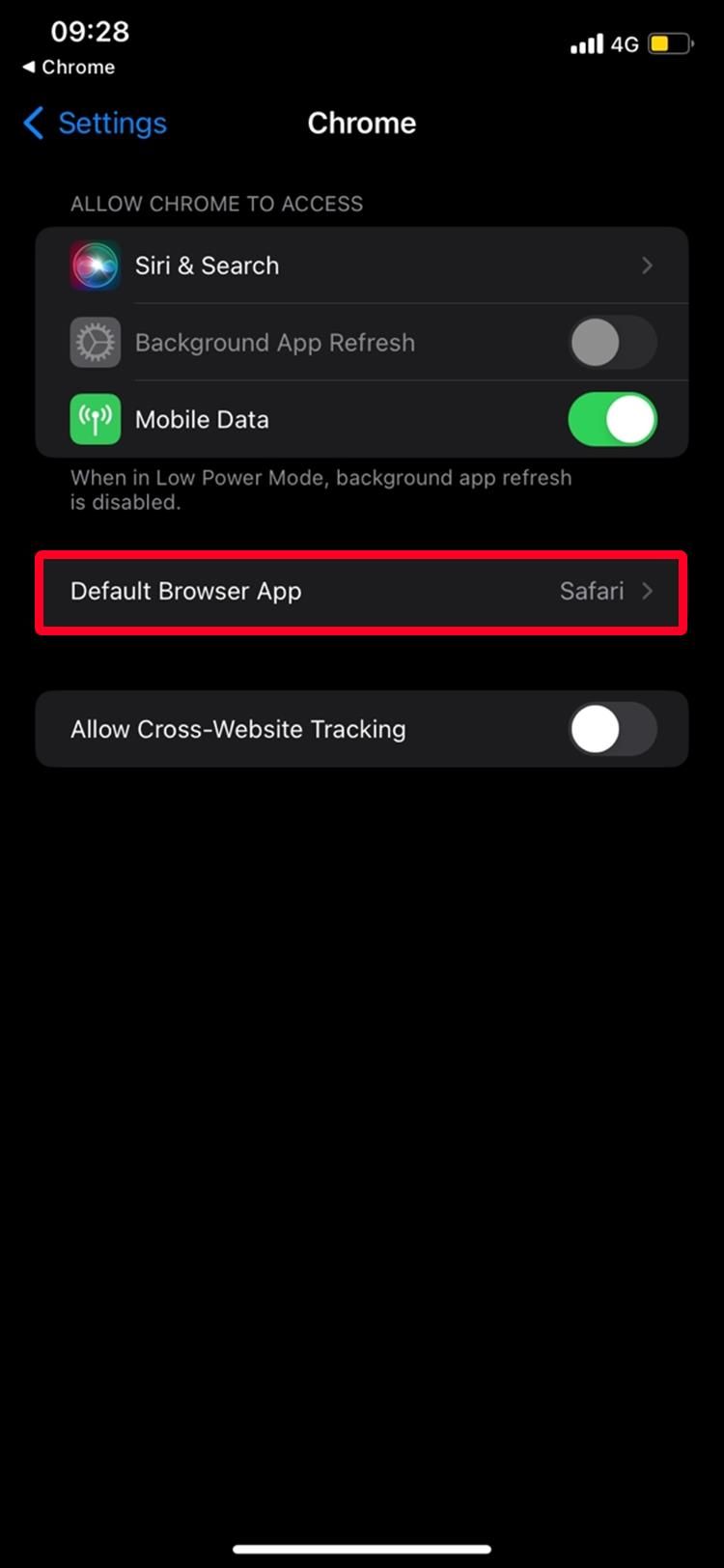
- Tocar cromada para defini-lo como seu aplicativo de navegador principal.
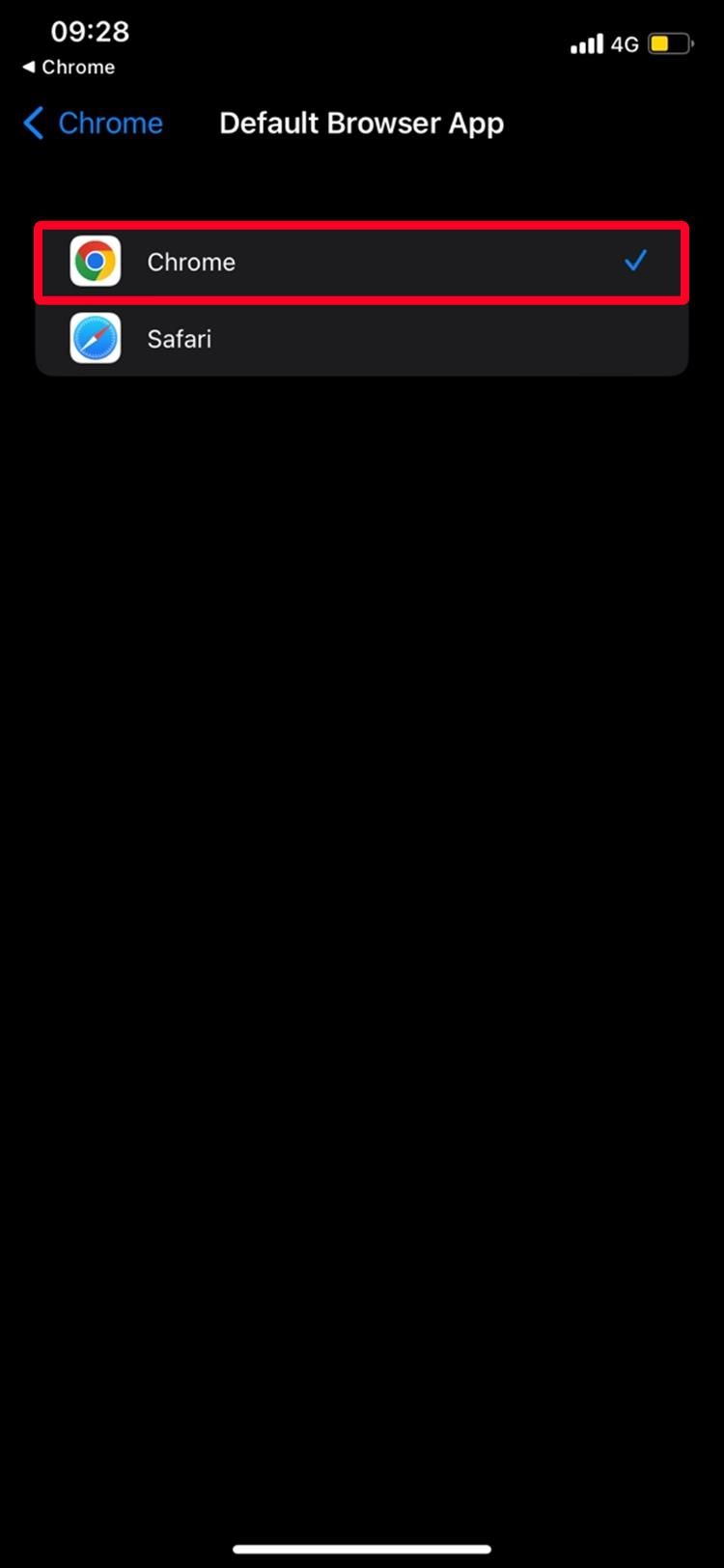
O Chrome agora é o aplicativo de navegação padrão em seu dispositivo inteligente Apple. Quando você inicia um navegador a partir de um aplicativo diferente, seu dispositivo usa o Chrome.
Torne o Chrome o navegador padrão em um MacBook ou outro dispositivo macOS
Você também pode tornar o Chrome o navegador padrão em seu computador Apple. Bastam alguns passos simples.
- Baixe e instale o Chrome no Mac. Execute o aplicativo.
- No canto superior direito da tela, clique no botão ícone de três pontos para expandir o menu do aplicativo.
- Abrir Configurações.
- Clique Navegador padrão.
- Clique Tornar padrão.
- Uma pequena guia é exibida solicitando que você torne o Chrome seu navegador padrão. Selecione Usar o Chrome.
Alterar seu navegador padrão é fácil, quer você use Android, iOS, PC ou MacBook. Você pode mudar de ideia mais tarde se o Chrome não estiver funcionando como você esperava.
Como importar dados de um navegador anterior para o Google Chrome
Ao mudar de navegador padrão, você provavelmente desejará trazer seus favoritos, histórico de navegação e senhas salvas do navegador antigo para o Chrome. Aqui estão instruções para importar dados para o Chrome a partir dos navegadores de desktop mais comuns (Firefox, Safari e Microsoft Edge):
- No canto superior direito da tela, clique no botão ícone de três pontos para expandir o menu do aplicativo.
- Clique Configurações.
- Na página principal que se abre (em Você e o Google), clique em Importar favoritos e configurações.
- Selecione o navegador desejado no menu suspenso.
- Selecione os itens que deseja importar: histórico de navegação, favoritos/marcadores, senhas salvas e dados de preenchimento automático do formulário.
- Clique Importar.
Você precisará instalar o navegador do qual deseja importar dados em seu sistema.
O que fazer se você não conseguir tornar o Chrome seu navegador padrão
Pode ser necessário atualizar o Chrome ou excluir o cache se não for possível torná-lo seu navegador padrão. Se isso não funcionar, redefina as configurações.
Como redefinir as configurações no Chrome
Veja como redefinir o Chrome:
- Clique no menu de três pontos no canto superior direito.
- Selecione Configurações.
- Selecione Redefinir as configurações.
- Clique Restaurar as configurações para seus padrões originais.
- Clique Redefinir as configurações.
Como atualizar o Google Chrome
Usar uma versão desatualizada do Chrome pode levar a um comportamento inesperado. Veja como atualizá-lo:
- Clique no menu de três pontos no canto superior direito.
- Selecione Configurações.
- Clique Sobre o Chrome.
- Obtenha a atualização mais recente.
Como excluir cookies e cache
- Clique no menu de três pontos no canto superior direito.
- Clique Limpar dados de navegação.
- Selecione Tempo todo.
- Escolher Apagar os dados.
Os melhores recursos do Google Chrome para navegação
Copiar e colar links constantemente em seu navegador preferido pode ser frustrante. Definir seu navegador preferido como ferramenta padrão simplifica a experiência de navegação na web. Você pode até definir seu site favorito como página inicial padrão.
Fonte: Google Chrome
Aqui estão alguns dos melhores recursos que tornam o Google Chrome o navegador padrão perfeito:
- Velocidade: muitas vezes carrega páginas mais rápido do que seus concorrentes graças a otimizações como pré-renderização e seu mecanismo JavaScript V8.
- Simplicidade: Possui uma interface limpa e mínima. As guias simplificadas e a omnibox facilitam a navegação na web.
- Extensões: você pode personalizar o Google Chrome com extensões poderosas da Chrome Web Store para produtividade, privacidade e entretenimento.
- Sincronizar: você pode fazer login para sincronizar favoritos, histórico, senhas e configurações em todos os seus dispositivos. Isso facilita o acesso às suas informações de navegação em qualquer lugar.
- Segurança: oferece segurança líder contra malware e sites perigosos com tecnologia de navegação segura e sandbox para isolar páginas da web e aplicativos.
- Atualizações: como o Google Chrome baixa atualizações em segundo plano e aplica a atualização ao reiniciar, você sempre terá os recursos e correções de segurança mais recentes.
- Compatibilidade: Funciona em Windows, Mac, Linux, Chrome, Android e iOS. Você pode usar a mesma experiência de navegador em qualquer dispositivo.
Facilite a navegação com o Google Chrome
Alterar o navegador padrão é mais fácil do que parece. Você deve importar seus dados de navegação do Safari, Firefox ou Microsoft Edge ao mudar para o Chrome. Sua interface limpa e fácil de usar melhora sua experiência de navegação.
O Google envia regularmente atualizações para o navegador Chrome com novos recursos de segurança e outros complementos. No entanto, sempre há espaço para melhorias. Aumente o nível de sua experiência de navegação na web instalando algumas das melhores extensões do Chrome.