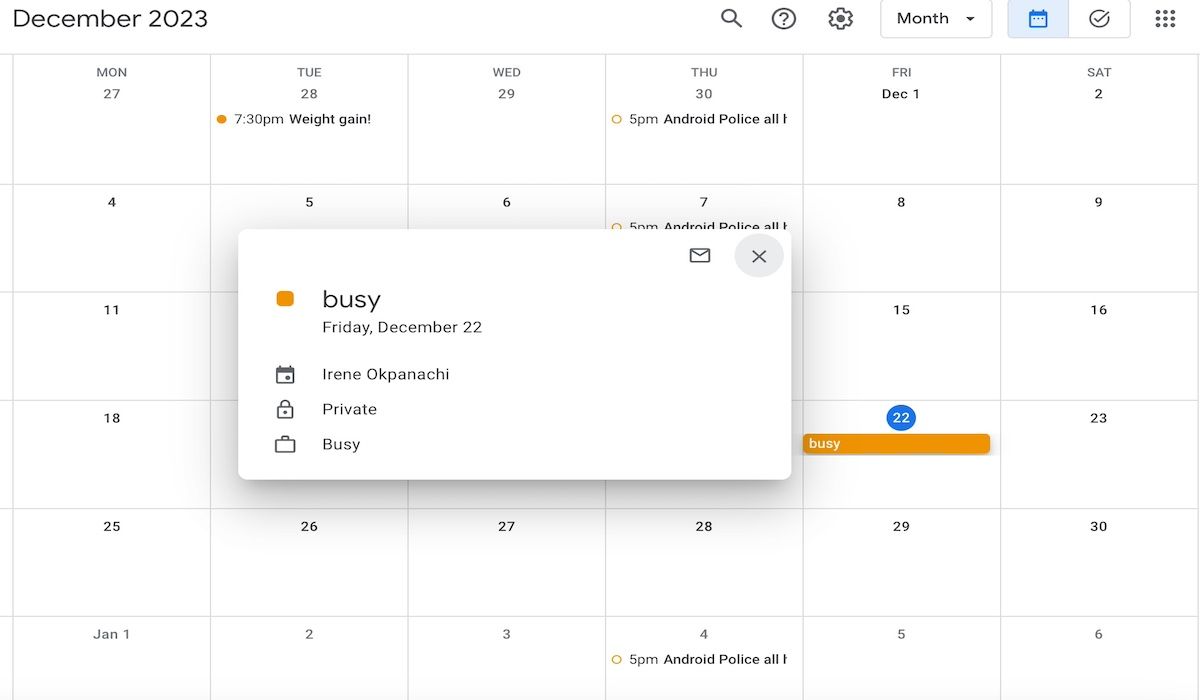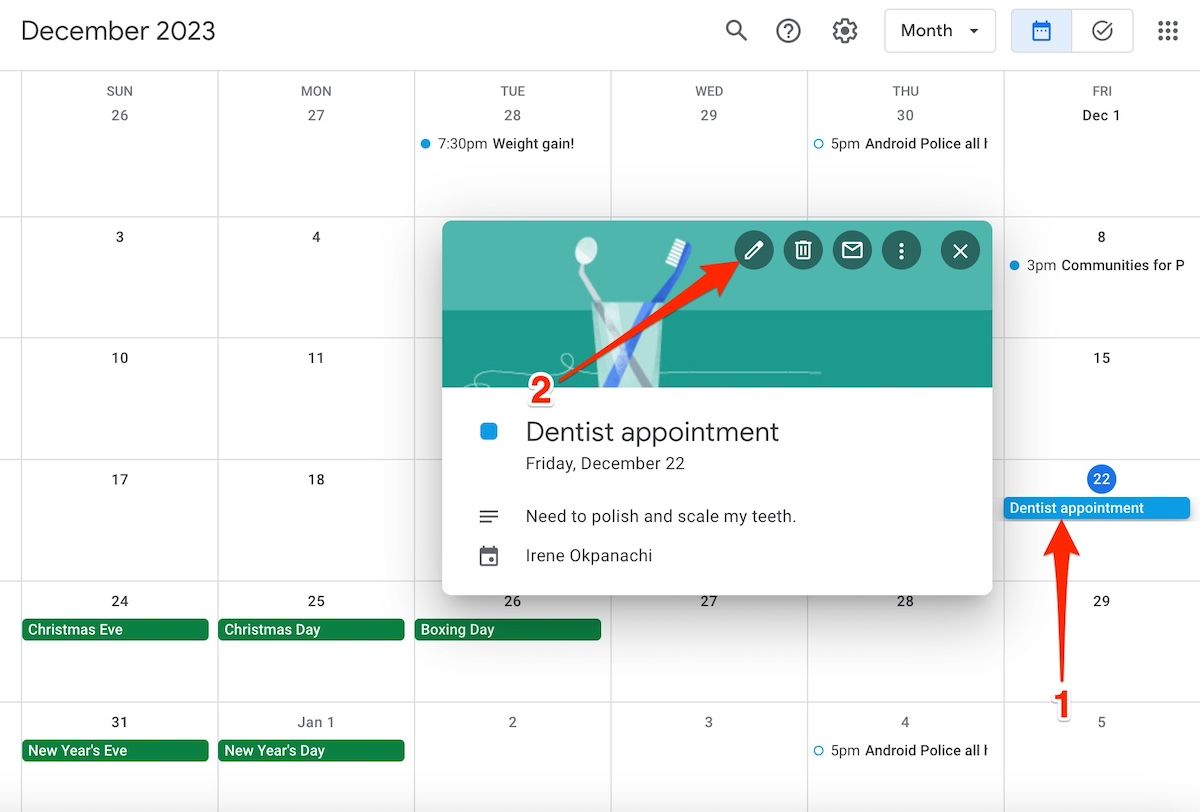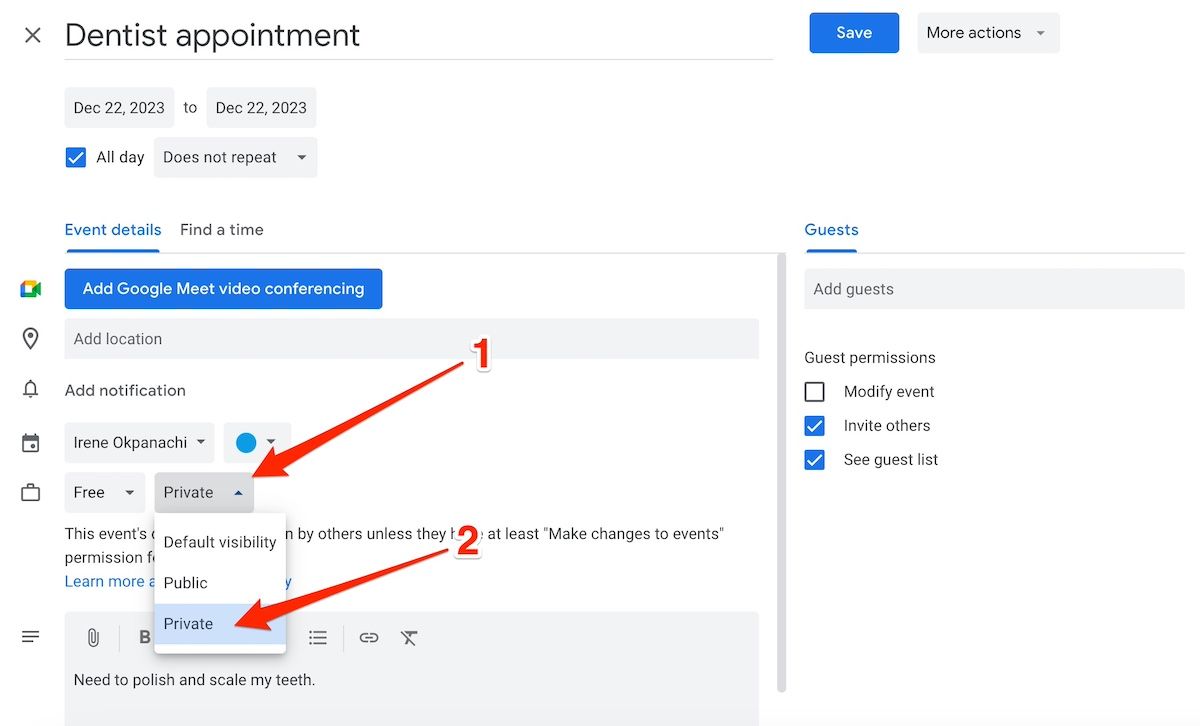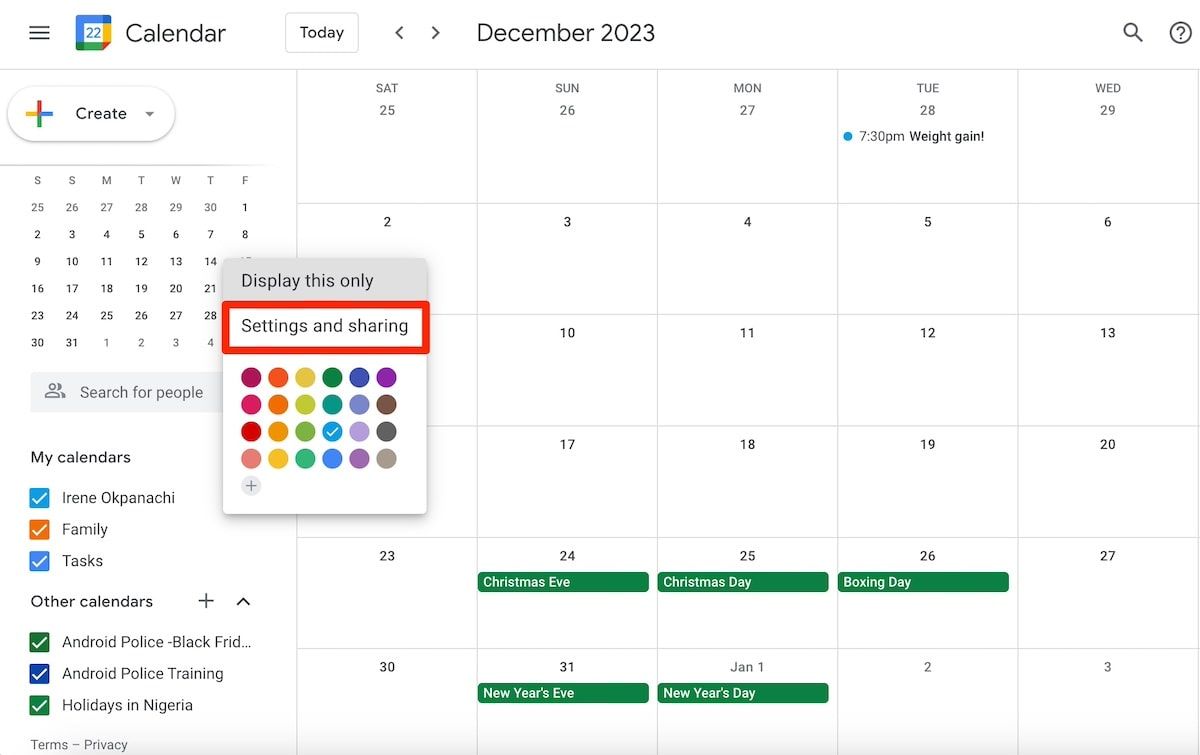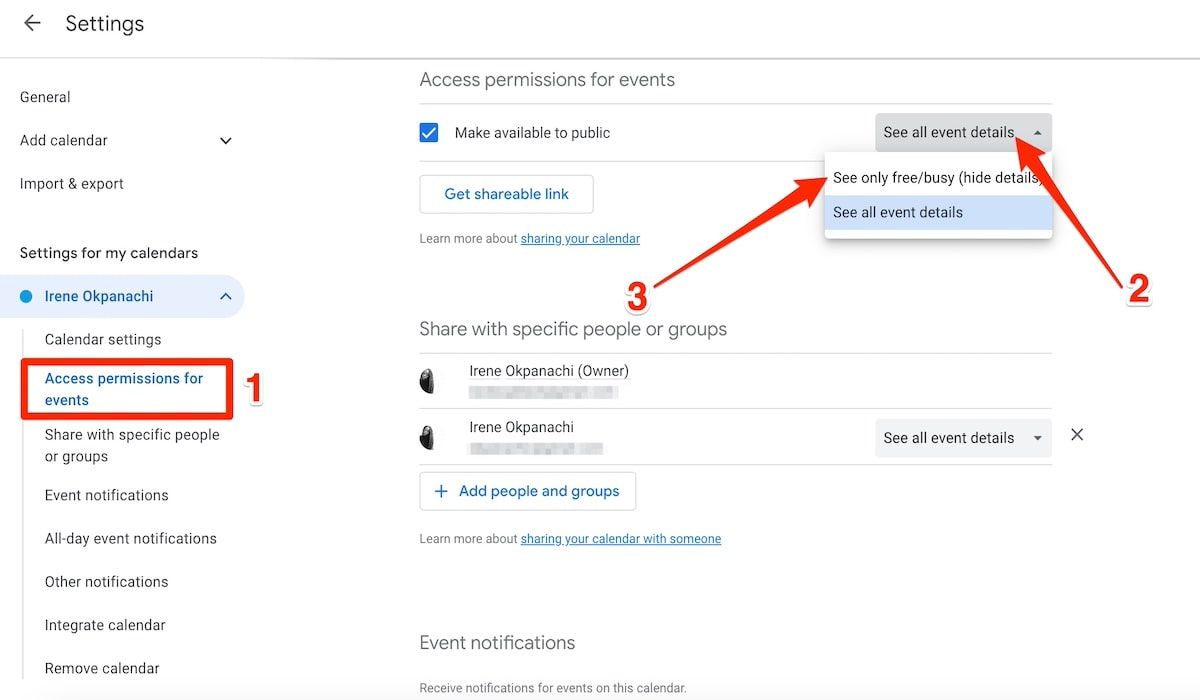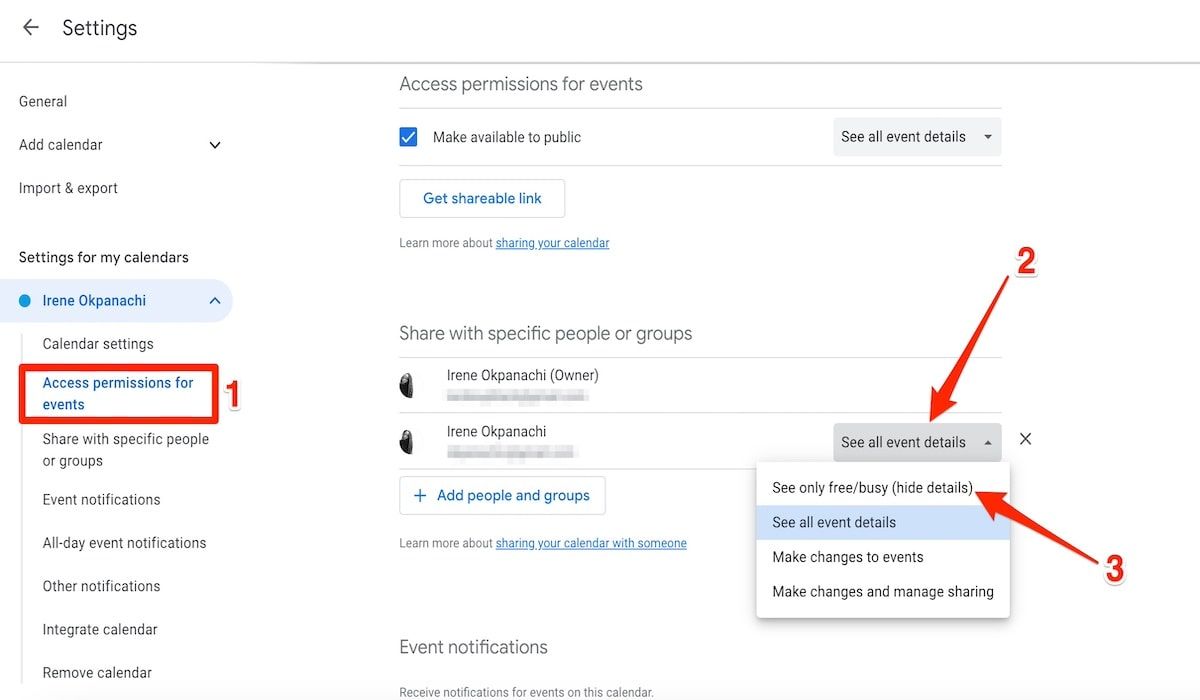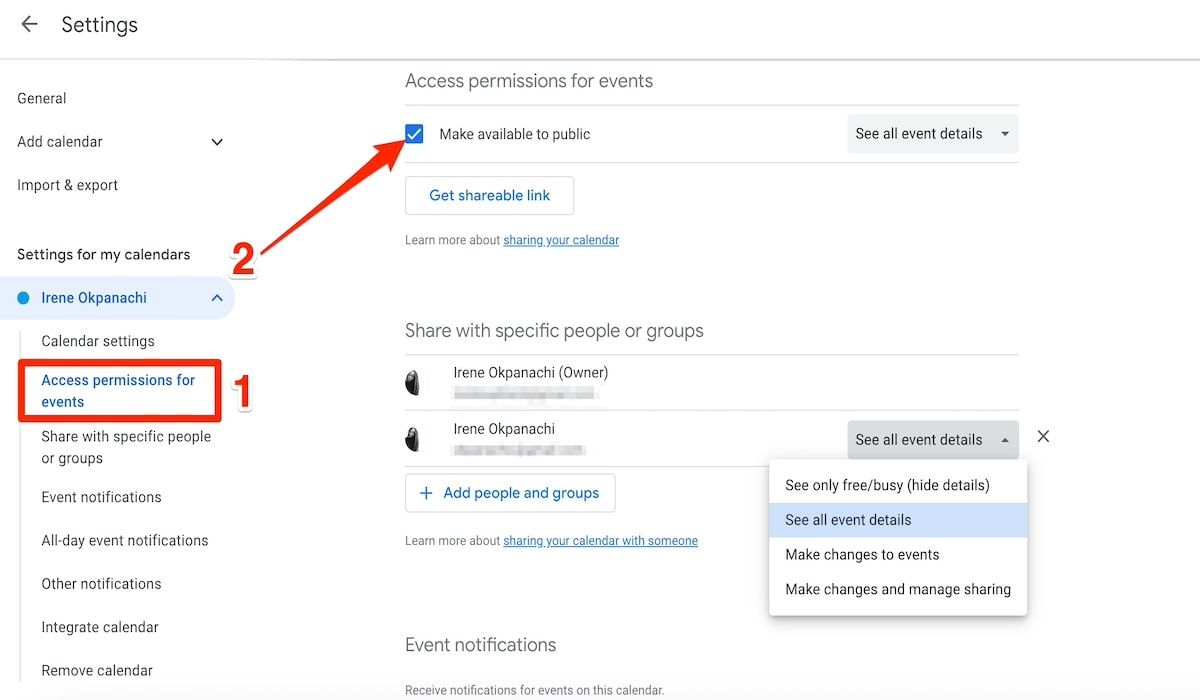Tornar os eventos do Google Agenda privados é uma boa ideia ao compartilhá-los com colaboradores. Você não quer que eles vejam as consultas médicas e outros horários delicados. Revogue o acesso de terceiros ao seu Calendário e somente você verá suas atividades.
É mais fácil realizar essas configurações de privacidade em seus computadores pessoais. O aplicativo móvel também é uma alternativa conveniente, exceto que não permite gerenciar o acesso das pessoas em geral. Veja como proteger seus dados e privacidade no Google Agenda.
Como você torna seu Google Agenda privado?
Você pode tornar seu Google Agenda privado de três maneiras. Primeiro, altere as configurações de privacidade de um evento quando quiser que terceiros acessem o calendário sem ver as informações do evento. O evento aparece invisível para eles quando você define seu status de disponibilidade como Livre. Um indicador amarelo aparece na data quando você o define para Ocupado.
Quando os colaboradores clicam no evento, eles veem o nome do proprietário e o status de privacidade, mas não a descrição e outros detalhes.
Em segundo lugar, entre no menu de configurações para ocultar os detalhes do evento em todo o seu calendário. Você também encontrará a terceira opção para gerenciar permissões de acesso e desativar o compartilhamento público. Você também pode restringir o acesso a pessoas ou grupos selecionados.
As configurações de privacidade do Agenda não afetam os colaboradores que têm permissão para fazer alterações nos eventos. Eles ainda veem os detalhes dos eventos. As configurações que você usa na sua agenda não afetam agendas de terceiros. Cada pessoa gerencia seu planejador independentemente de quaisquer permissões colaborativas.
Você pode alterar as configurações de privacidade do evento no aplicativo móvel. Use a versão desktop para alterar as permissões de acesso das pessoas.
Como alterar as configurações de privacidade de eventos no Google Agenda
Ajustar a privacidade de um evento permite controlar quem pode ver seus detalhes. Os eventos públicos são visíveis para qualquer pessoa, os eventos privados são visíveis apenas para você e a visibilidade padrão significa que você segue as configurações de compartilhamento do seu calendário. É o que acontece quando você permite que os colaboradores façam alterações no evento e vejam todos os detalhes.
Use as etapas a seguir para gerenciar as configurações de privacidade do Agenda nas versões para celular e desktop.
Faça alterações na privacidade de eventos no aplicativo Google Agenda
- Abrir calendário do Google.
- Toque em um evento em sua agenda para ver seus detalhes.
- Toque em ícone de caneta no canto superior direito para editar o evento.
- Role para baixo, toque em Visibilidade padrãoe mude para Privado.
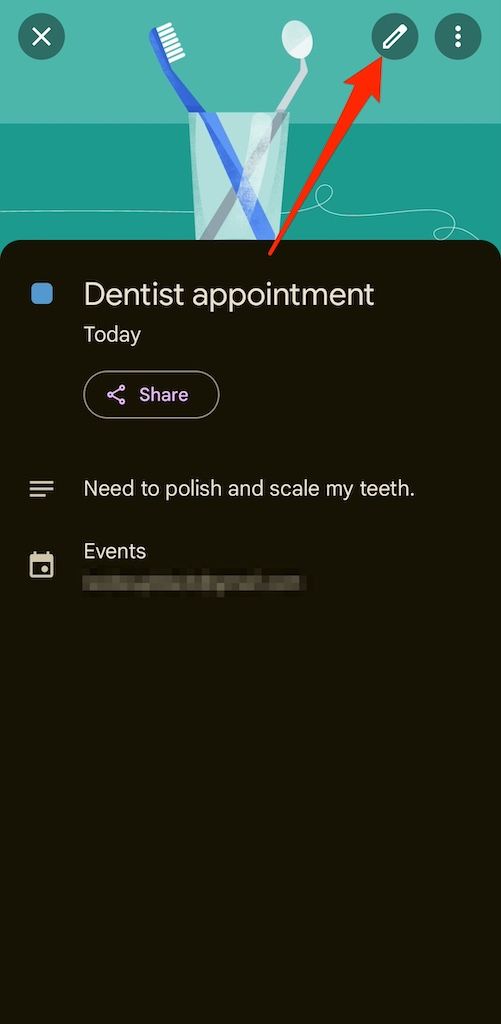
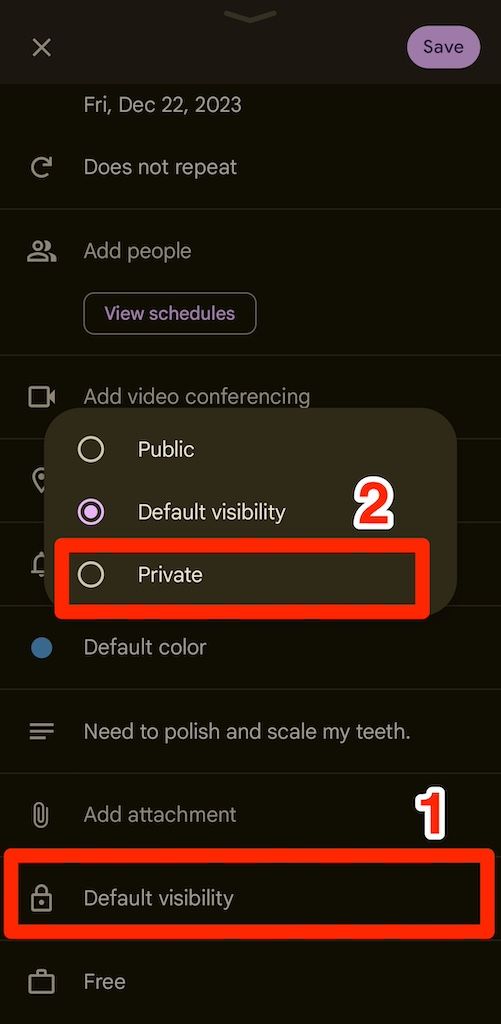
- Tocar Salvar no canto superior direito.
Faça alterações na privacidade de eventos na versão desktop do Google Agenda
- No navegador do seu PC, visite calendário.google.com.
- Clique em um evento em sua agenda para ver seus detalhes.
- Clique no ícone de caneta no pop-up de detalhes do evento para editá-lo.
- Clique Visibilidade padrão e mude para Privado.
Como gerenciar permissões de acesso no Google Agenda
O menu de configurações do Calendário inclui opções para controlar quem pode acessar seus eventos e o que eles fazem. Se você tornar o calendário público, qualquer pessoa que possua o link poderá abri-lo. Além disso, você pode restringir os colaboradores a verem apenas quando você estiver livre ou ocupado. Dessa forma, eles podem abrir o calendário sem ver os detalhes do evento.
Você pode aplicar essa configuração de maneira geral ou a pessoas específicas. Desative o acesso quando não quiser mais colaboradores em seu planner. Use as etapas a seguir para gerenciar as permissões em uma área de trabalho.
Ocultar todos os detalhes do evento no Google Agenda
- No lado esquerdo da tela, abaixo Meus calendáriosClique no ícone de três pontos ao lado do seu calendário.
- Selecione Configurações e compartilhamento.
- Vá para Permissões de acesso para eventos.
- Clique Veja todos os detalhes do evento e mude para Ver apenas livre/ocupado.
Ocultar detalhes do evento para colaboradores específicos no Google Agenda
- No lado esquerdo da tela, abaixo Meus calendáriosClique no ícone de três pontos ao lado do seu calendário.
- Selecione Configurações e compartilhamento.
- Vá para Permissões de acesso para eventos.
- Sob Compartilhe com pessoas ou grupos específicosclique Veja todos os detalhes do evento ao lado do nome de um usuário.
- Mude o acesso deles para Ver apenas livre/ocupado.
Torne seu Google Agenda totalmente privado
- No lado esquerdo da tela, abaixo Meus calendáriosClique no ícone de três pontos ao lado do seu calendário.
- Selecione Configurações e compartilhamento.
- Vá para Permissões de acesso para eventos.
- Desmarque o caixa ao lado Disponibilizar ao público.
Assuma o controle da sua privacidade no Google Agenda
Nem todo mundo gosta da ideia de as pessoas saberem o que estão fazendo, mesmo que não seja nada incomum. O Google Agenda oferece recursos para ajudar você a gerenciar quem vê o quê quando você permite acesso às suas programações. É um dos muitos truques que o aplicativo pode fazer. Você se sentirá mais confortável gerenciando e agendando eventos quando recuperar o controle de sua privacidade.