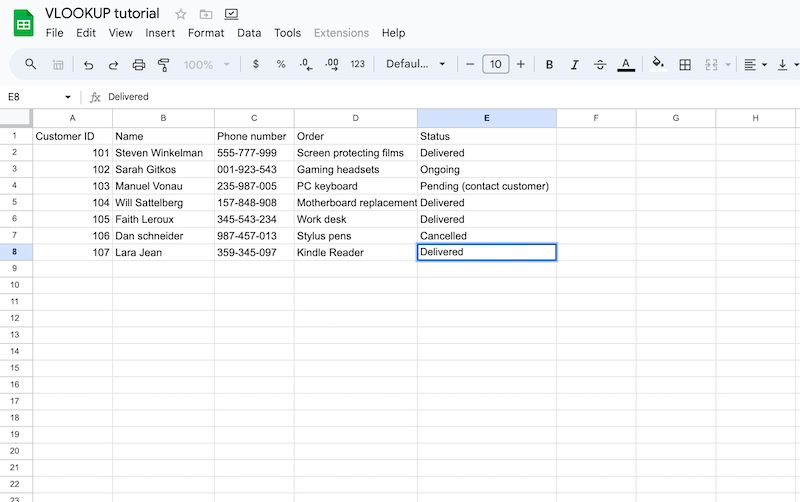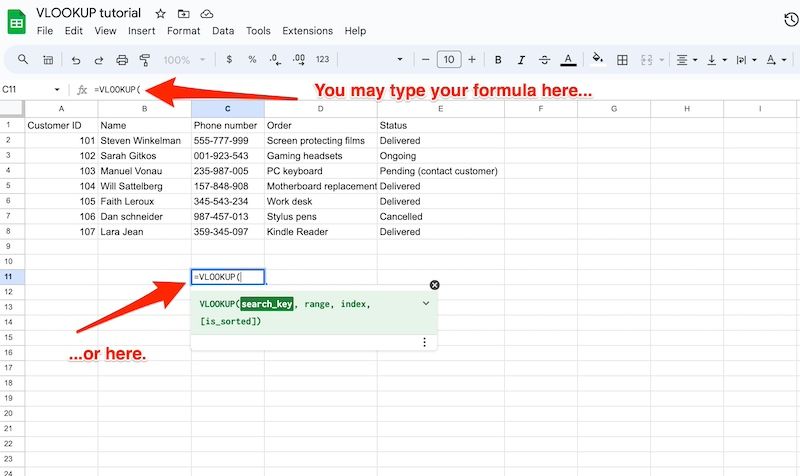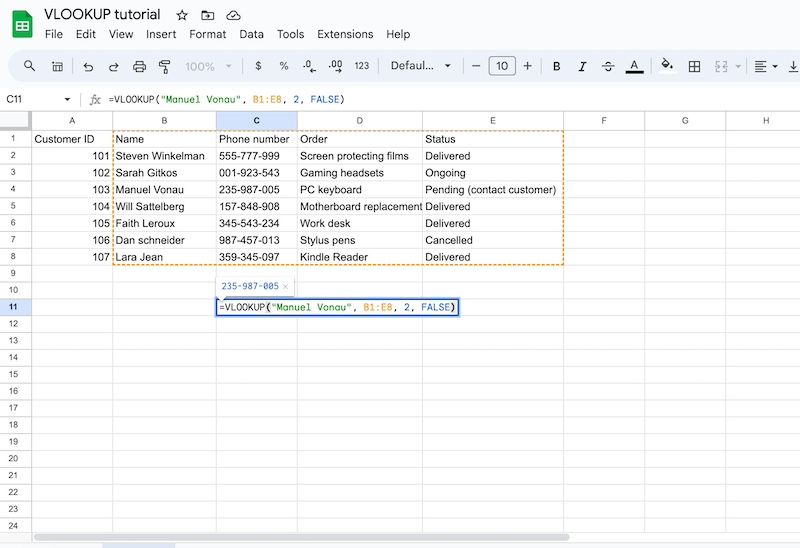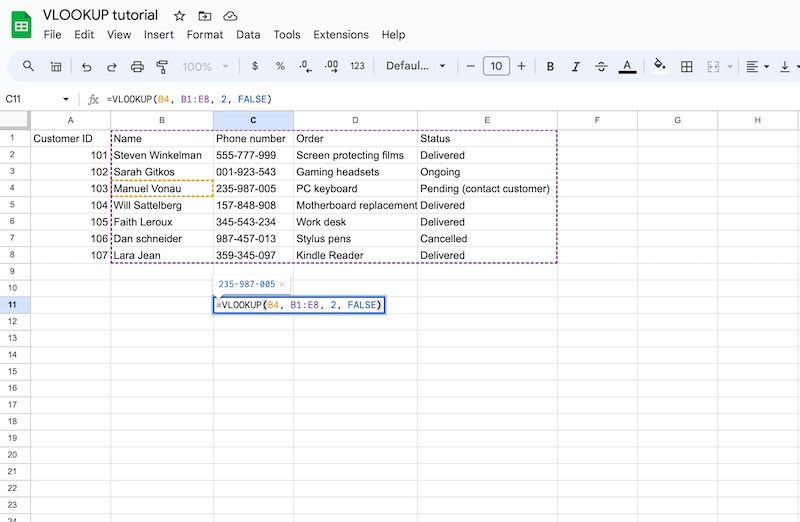Existem inúmeras maneiras de pesquisar no Planilhas Google, e o recurso localizar e substituir está entre essas técnicas. Funciona bem com dados não estruturados e ajuda a localizar valores. Ao trabalhar com um grande conjunto de dados, você gastará mais tempo lembrando a ordem exata dos caracteres. Caso contrário, você digitalizará sua planilha manualmente.
Use a função de pesquisa VLOOKUP em seu novo Chromebook ou laptop para personalizar sua pesquisa e a recuperação de dados será instantânea. A fórmula encontra dados usando uma combinação de chaves de foco e intervalos definidos e depois os consolida em suas células preferidas. Você reunirá dados importantes sem copiar e colar. Veja como usar essa função que economiza tempo.
O que é VLOOKUP e o que ele faz?
A pesquisa vertical, ou VLOOKUP, é uma função de pesquisa que encontra um valor em uma coluna e seus correspondentes na mesma linha.
Digamos que você queira encontrar o número de telefone de um cliente em uma planilha, mas não sabe os dígitos exatos. No entanto, você sabe que está sob o Número de telefone ou informações de contato coluna. Em vez de percorrer a lista, use uma fórmula para obter os resultados.
Comece a fórmula com o =PROCV fórmula na célula onde o Planilhas deve exibir o resultado. Alternativamente, digite-o no campo de fórmula acima da planilha. Em seguida, adicione os seguintes parâmetros, separando cada um deles com uma vírgula.
Chave_de_pesquisa
Este parâmetro representa o valor que VLOOKUP deve procurar na primeira coluna do intervalo do conjunto de dados. Insira-o conforme mostrado abaixo, substituindo chave_de_pesquisa com um valor específico. Usando nosso exemplo de cliente anterior, seu número de telefone, número de identificação ou outros identificadores podem ser sua chave de pesquisa.
Se você usar um nome ou frase, coloque o nome entre aspas para que o Planilhas o procure especificamente. Por exemplo, “Tom Bradley”. Como alternativa, faça referência ao número do celular, se você se lembrar dele. Se o nome Tom Bradley estiver na célula B4, digite B4 na fórmula como sua chave de pesquisa.
=VLOOKUP(search_key, ...)
Faixa
É a área das células onde você deseja que o Planilhas limite a pesquisa. Por exemplo, B1:C8. Você também pode destacar todos os valores na planilha ou clicar e arrastar pelas células para defini-los na fórmula.
=VLOOKUP(search_key, range...)
Índice
O Planilhas agora sabe onde procurar um valor de pesquisa e qual intervalo pesquisar, mas quais informações você deseja que ele traga de volta? Índice é a coluna do valor de retorno. É onde reside o valor exato que você procura. Pense nisso como numerar ou contar os intervalos de células definidos na fórmula.
Se o intervalo que você definiu for C1: G5, são cinco colunas que você está instruindo o Planilhas a examinar. Se os dados exatos que você procura estiverem na coluna C, seu índice será 1. Se estiver na coluna F, o índice será 4.
=VLOOKUP(search_key, range, index, ...)
Está_classificado
Este parâmetro é opcional, mas para a maioria dos conjuntos de dados, indique-o como FALSO. Ele garante que VLOOKUP retorne uma correspondência exata e produza uma mensagem de erro se não encontrar a informação que você procura. Se você deixar sem especificar ou indicá-lo como verdadeiroo Planilhas permite uma correspondência aproximada, obtendo um valor próximo para retornar.
Use-o para valores organizados em ordem crescente ou para encontrar o próximo preço mais alto, o número de identificação mais próximo ou outras variações.
=VLOOKUP(search_key, range, index, is_sorted)
Como usar VLOOKUP no Planilhas Google
VLOOKUP atua como uma caixa de pesquisa e retorna resultados personalizados de um grande conjunto de dados. A fórmula funciona se você aplicá-la às suas planilhas em aplicativos móveis ou da web. Use a versão web em um computador quando possível, pois fornece um layout mais amplo para trabalhar facilmente.
Para este passo a passo, vamos encontrar o número de telefone do nosso cliente, Manuel Vonau. Manuel encomendou um teclado de PC. Precisamos contatá-lo porque houve um problema com o pedido, causando atraso. Usaremos a função VLOOKUP para encontrar o número de telefone dele no banco de dados da loja.
Esta prática tem um propósito demonstrativo. Uma planilha real com múltiplas entradas de dados pode ser mais intimidante. Embora o Planilhas forneça históricos de versões e um botão de desfazer, tome cuidado ao aplicar a fórmula nas células para evitar perda de dados.
Use VLOOKUP no aplicativo da web Planilhas Google
- Em um navegador de PC, visite docs.google.com/spreadsheets e abra uma planilha.
- Clique na célula onde deseja que o Planilhas aplique a fórmula e exiba os resultados.
- Tipo =PROCV na célula ou no campo de fórmula acima da planilha. Em seguida, insira um abrir suporte.
- Digite seu chave_de_pesquisa. Neste caso, o número do celular do nome de Manuel é B3. Coloque uma vírgula depois.
- Como estamos usando o nome de Manuel, colocaremos aspas. Por exemplo, “Manuel Vonau”.
- Insira o intervalo de células O Planilhas deve procurar o número de telefone. Por exemplo, B1:E8. Digite uma vírgula depois.
- Digite o índice. Nosso índice é 2 porque o número de telefone está na segunda coluna do nosso intervalo definido.
- Definir um verdadeiro parâmetro se quiser que o Planilhas considere os resultados mais próximos. Digitar FALSO se você quiser uma correspondência exata. Esta etapa é opcional.
- Feche a fórmula com um suporte e pressione Digitar ou retornar no teclado para executá-lo. O Planilhas exibe o número de telefone solicitado na célula selecionada.
Use VLOOKUP no aplicativo móvel Planilhas Google
- Abra uma planilha e toque na célula onde o Planilhas exibirá o resultado da pesquisa.
- Toque em caixa de texto na parte inferior da tela para começar a digitar a fórmula.
- Tipo =PROCVe toque em PROCV acima de caixa de texto para colocar o colchete da fórmula.
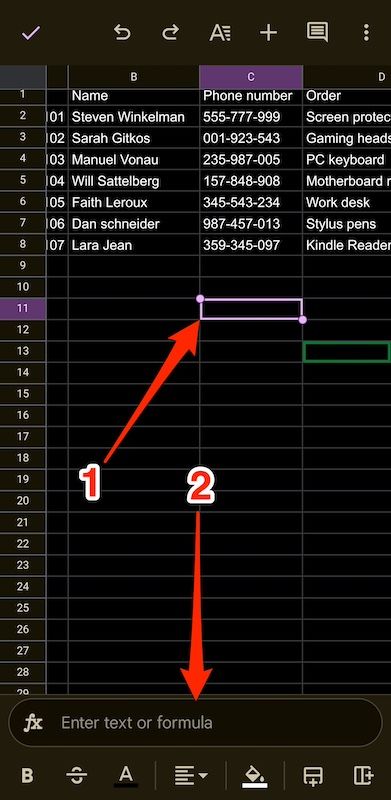
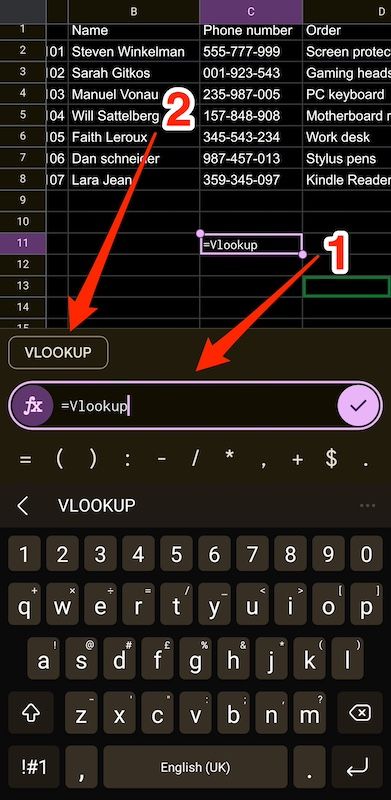
- Dentro do colchete, insira seu chave_de_pesquisa. Neste caso, usamos “Manuel Vonau”. Adicione uma vírgula depois.
- Digite o intervalo de células. Nós usamos B1:E8. Digite uma vírgula depois.
- Digite o índice. Isso é 2 já que o número de telefone está na segunda coluna do nosso intervalo definido.
- Toque em botão entrar no teclado para executar a fórmula. O Planilhas exibe o número de telefone do cliente solicitado.
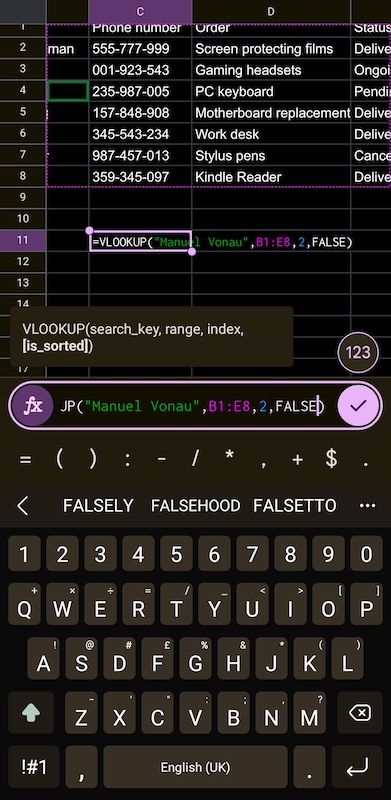
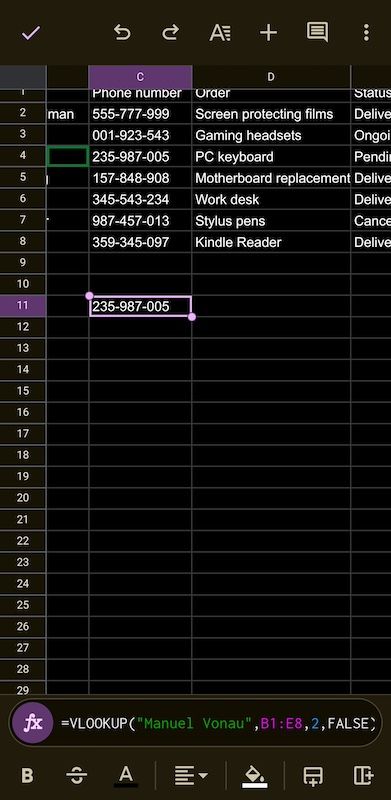
Algumas dicas para usar VLOOKUP no Planilhas Google
Dependendo da frequência com que você usa o VLOOKUP ou da função que ele desempenha, observe os seguintes fatores:
- As pesquisas devem ser exatas. Certifique-se de que os colaboradores entendam que cada caractere digitado deve ser preciso para que o VLOOKUP funcione.
- Substitua o valor do erro. PROCV retorna #N / D se não encontrar resultados da pesquisa. Isso é bom para uso interno, mas pode confundir usuários casuais. Use o IFNA() função para substituir esse retorno por um texto alternativo, normalmente “Não encontrado”.
- Use aspas ou pontos de interrogação como seu chave_de_pesquisa para procurar um caractere específico, como “T?” para retornar a entrada começando com T maiúsculo. Um asterisco faz o mesmo para várias letras.
VLOOKUP apresenta uma abordagem sistemática para correspondência de dados
Agora que você criou uma solução VLOOKUP, explore outros truques e atalhos do Planilhas. Você pode congelar linhas ou colunas para que elas se movam com você enquanto você rola pela planilha. Outra forma de organizar sua planilha é filtrar os dados por cor, condição e valores. Esses recursos ajudam você a navegar pelas planilhas com mais rapidez e trabalhar com eficiência. Além disso, os colaboradores podem usá-los.