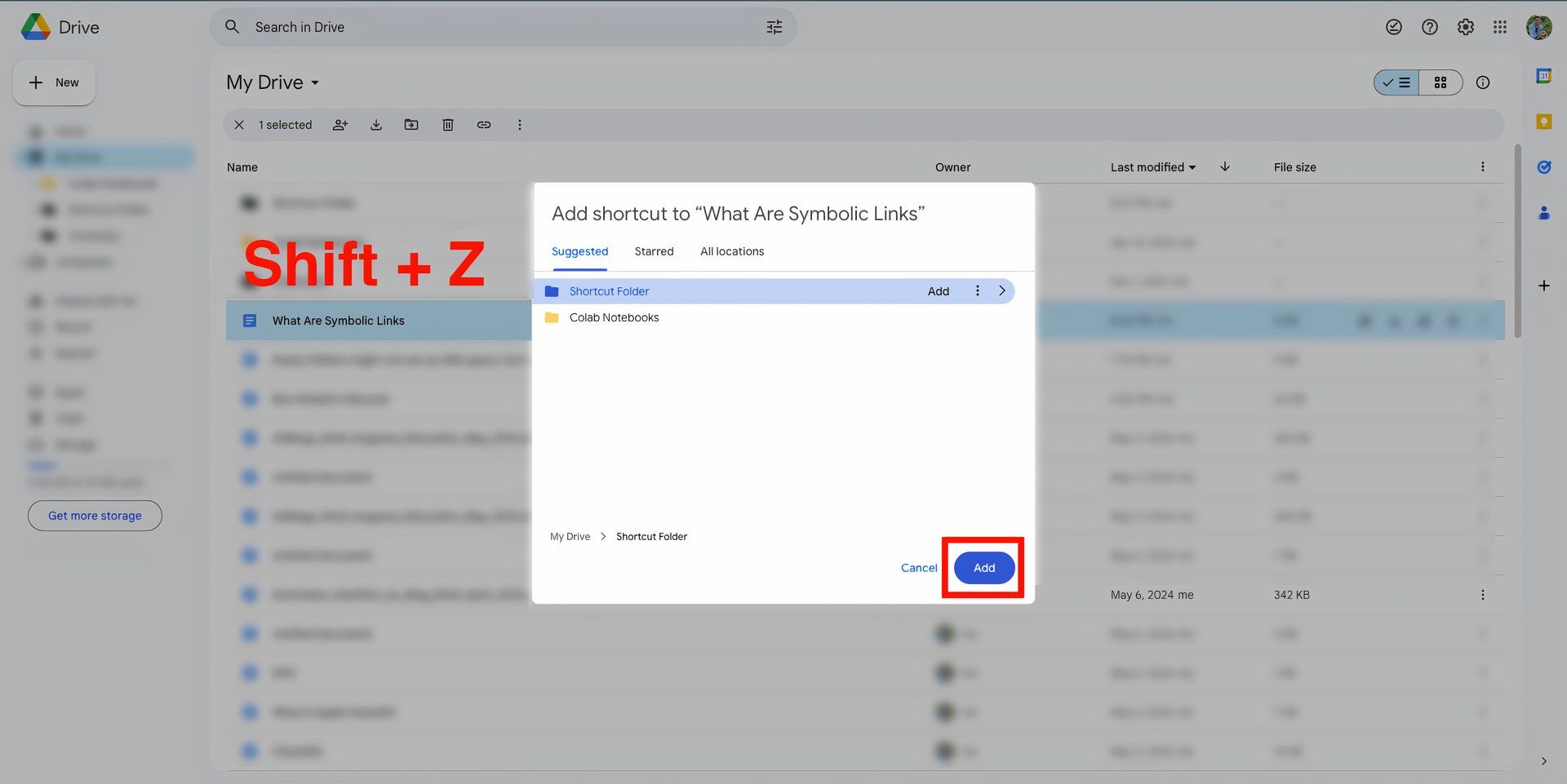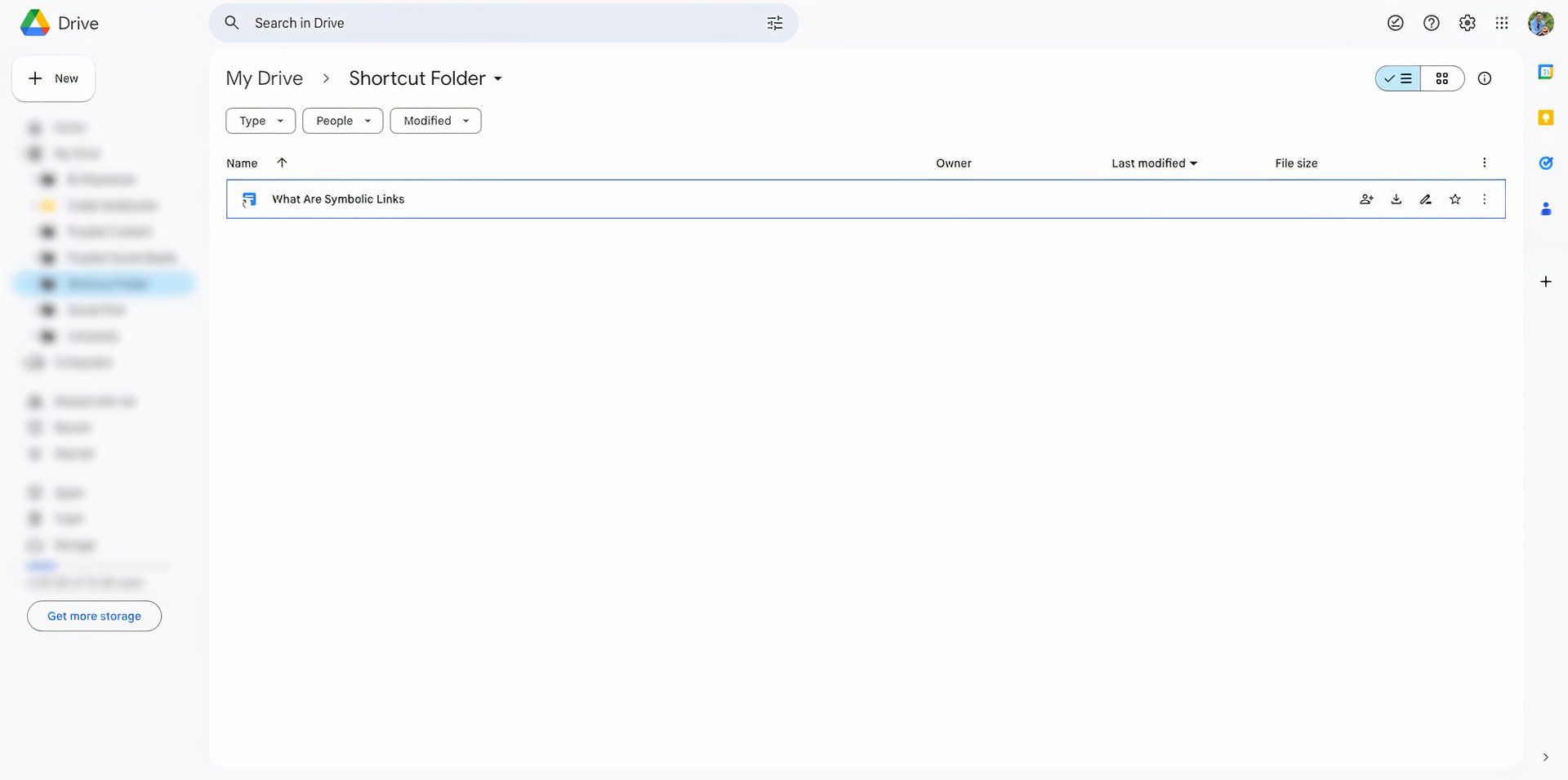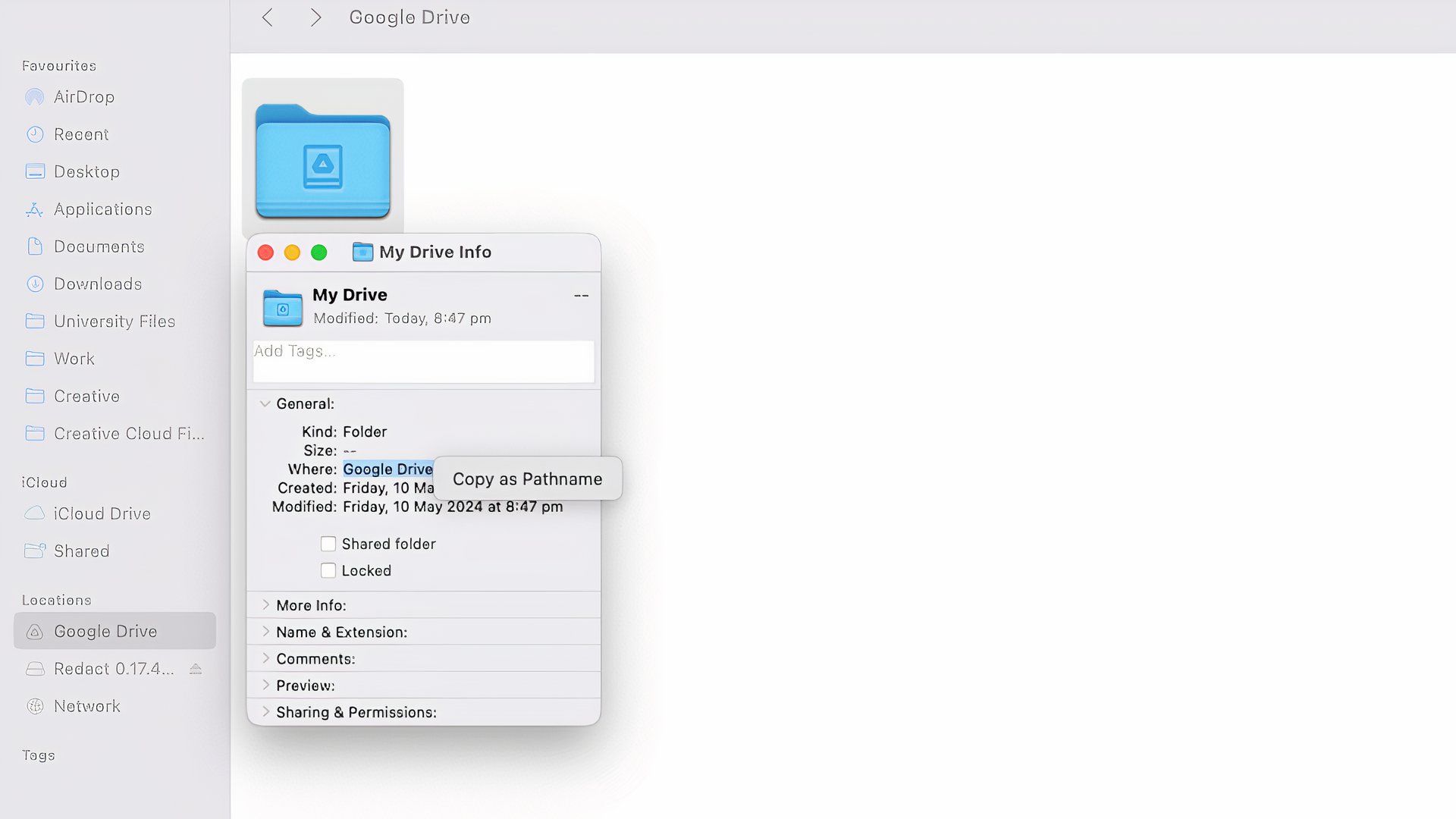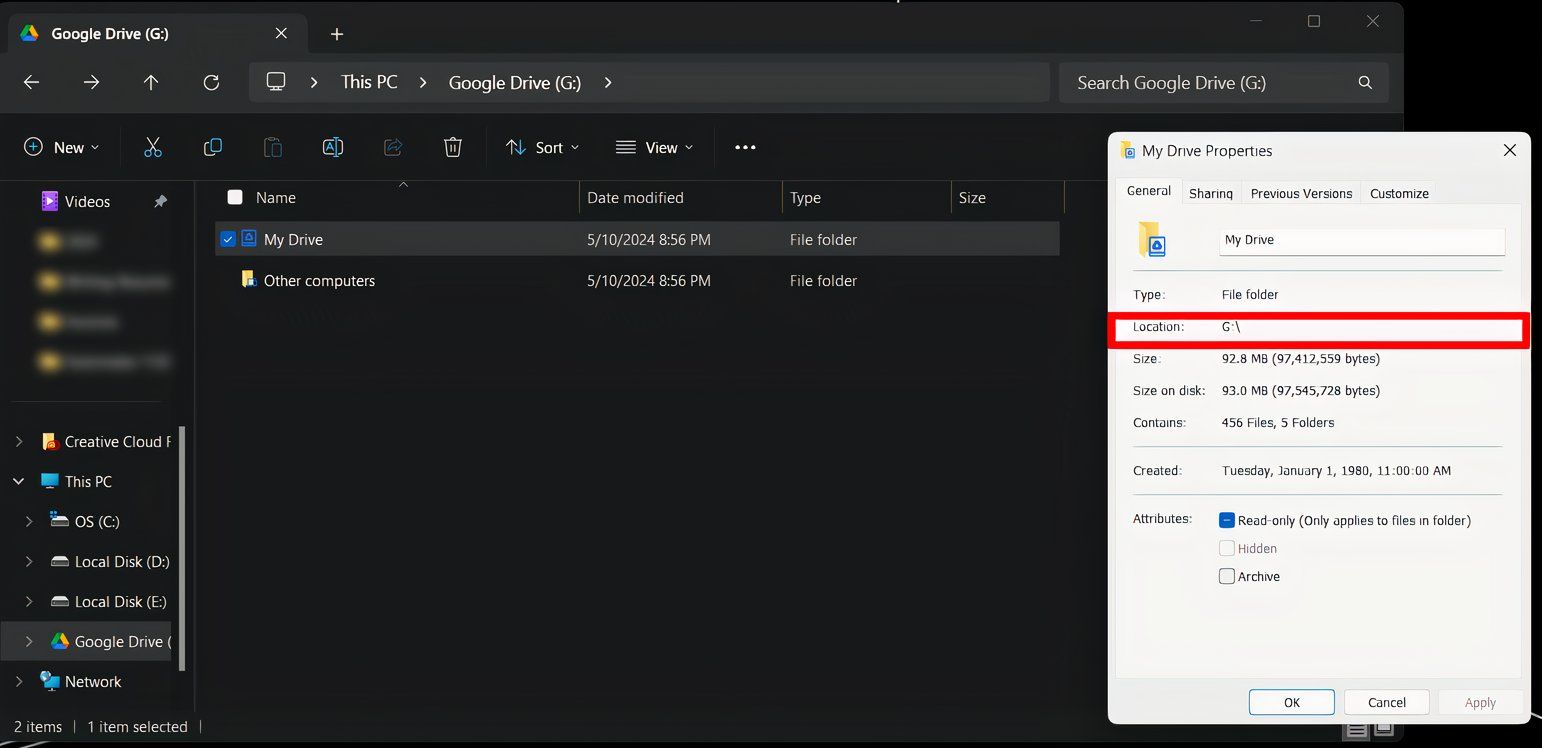Sistemas operacionais populares, incluindo Microsoft Windows, Linux, macOS e Ubuntu, suportam links simbólicos. Android e iOS também possuem esse recurso, embora geralmente seja limitado a operações no nível do sistema ou aplicativos específicos. Você pode usar links simbólicos para acessar seus arquivos locais e sincronizar pastas com serviços em nuvem como Google Drive, Dropbox e OneDrive em um MacBook ou em um telefone Android econômico. Aqui está um guia rápido sobre como aproveitá-los com o Google Drive.
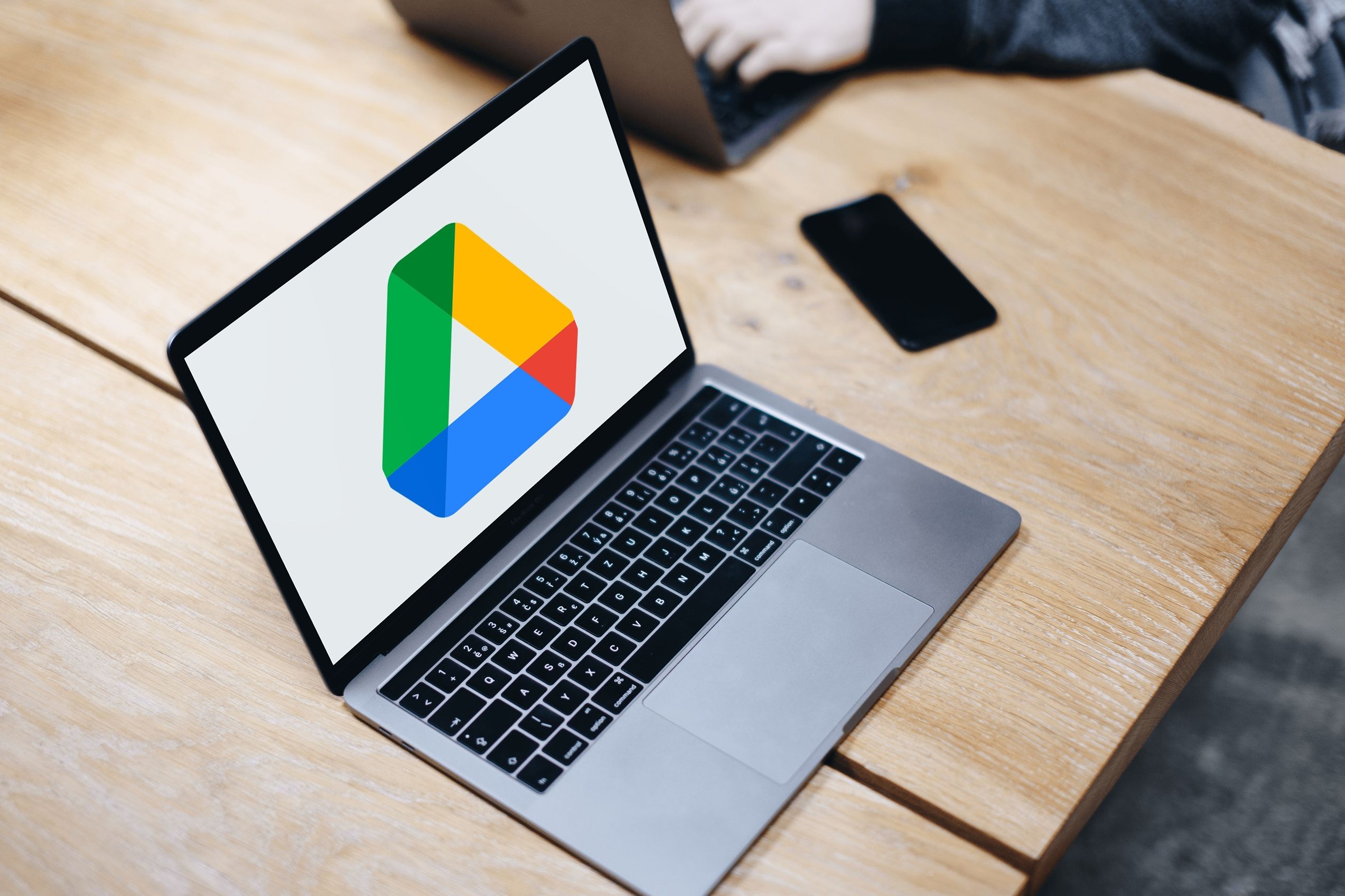
Como configurar e usar o Google Drive no seu Mac
Você não precisa lidar com um aplicativo da web do Google Drive abaixo da média no seu Mac
Qual é a função e a finalidade dos links simbólicos?
Links simbólicos, geralmente chamados de links simbólicos, são ponteiros do sistema de arquivos que direcionam você para outro arquivo ou pasta localizado em outro lugar do sistema de computador. Por exemplo, você tem uma pasta de documentos armazenada em seu SSD em D:\Documentos Importantes e deseja fazer backup automático desses documentos e torná-los acessíveis em outros dispositivos usando o Google Drive.
Normalmente, o Google Drive sincroniza apenas o conteúdo da pasta designada, que normalmente é encontrada em C:\Usuários\SeuNome\Google Drive. Em vez de mover seus arquivos para a pasta Google Drive, crie um link simbólico na pasta Google Drive que aponte para D:\Documentos Importantes.
Os arquivos em D:\Documentos Importantes são armazenados em C:\Usuários\SeuNome\Google Drive\Docs Importantes e sincronizado automaticamente com o Google Drive. Essa configuração é útil para quem deseja os benefícios do armazenamento em nuvem do Google sem reorganizar seus arquivos locais em locais diferentes ou mover arquivos manualmente para a pasta de sincronização em nuvem.
Como criar links simbólicos no Google Drive
Este método usa o recurso integrado do Google Drive para criar atalhos dentro do ecossistema do Google Drive na interface da web ou no aplicativo Google Drive. Veja como fazer isso:
- Clique no arquivo para o qual deseja criar um atalho.
- Imprensa Mudança + Z. Alternativamente, clique com o botão direito no arquivo e selecione Organizar > Adicionar atalho.
- Navegue até o local escolhido e clique em Adicionar.
Você verá um arquivo que parece uma cópia no local designado. Ao abri-lo, você acessa o arquivo original. Os atalhos podem ser identificados pela pequena seta exibida em seus ícones.
Os atalhos do Google Drive são específicos do Google Drive e funcionam em diferentes dispositivos. Esses atalhos não sincronizam conteúdo fora do Google Drive.
Os atalhos são interrompidos quando você exclui o original. Os atalhos não são interrompidos quando você move o original para outra pasta.
Benefícios da criação de links simbólicos no nível do sistema operacional
Ao configurar um link simbólico no nível do sistema operacional, você sincronizará pastas com o Google Drive que não estão na pasta do Google Drive. Esses links simbólicos são específicos do computador em que estão configurados e não possuem ícones distintos no Google Drive, aparecendo como arquivos ou pastas normais.
Tutorial passo a passo sobre como criar link simbólico no nível do sistema operacional no Windows
Para criar um link simbólico no Windows usando o prompt de comando, clique com o botão direito no botão Iniciar e escolha Prompt de comando ou Windows PowerShelle execute-o com permissão de administrador.
Para criar um link simbólico, digite o seguinte comando:
mklink /D "/path/to/link" "/path/to/target dir"
Então, substitua “/caminho/para/diretório de destino” com o diretório que você deseja sincronizar e “/caminho/para/link” com onde você deseja que o link simbólico apareça (deve estar na sua pasta do Google Drive). O comando final fica assim:
mklink /D "C:\Users\YourName\Gdrive\Link" "C:\Path\To\External Folder"
Isso cria um link simbólico chamado Link no diretório do Google Drive que aponta para Pasta Externa no seu sistema, permitindo a sincronização via Google Drive.
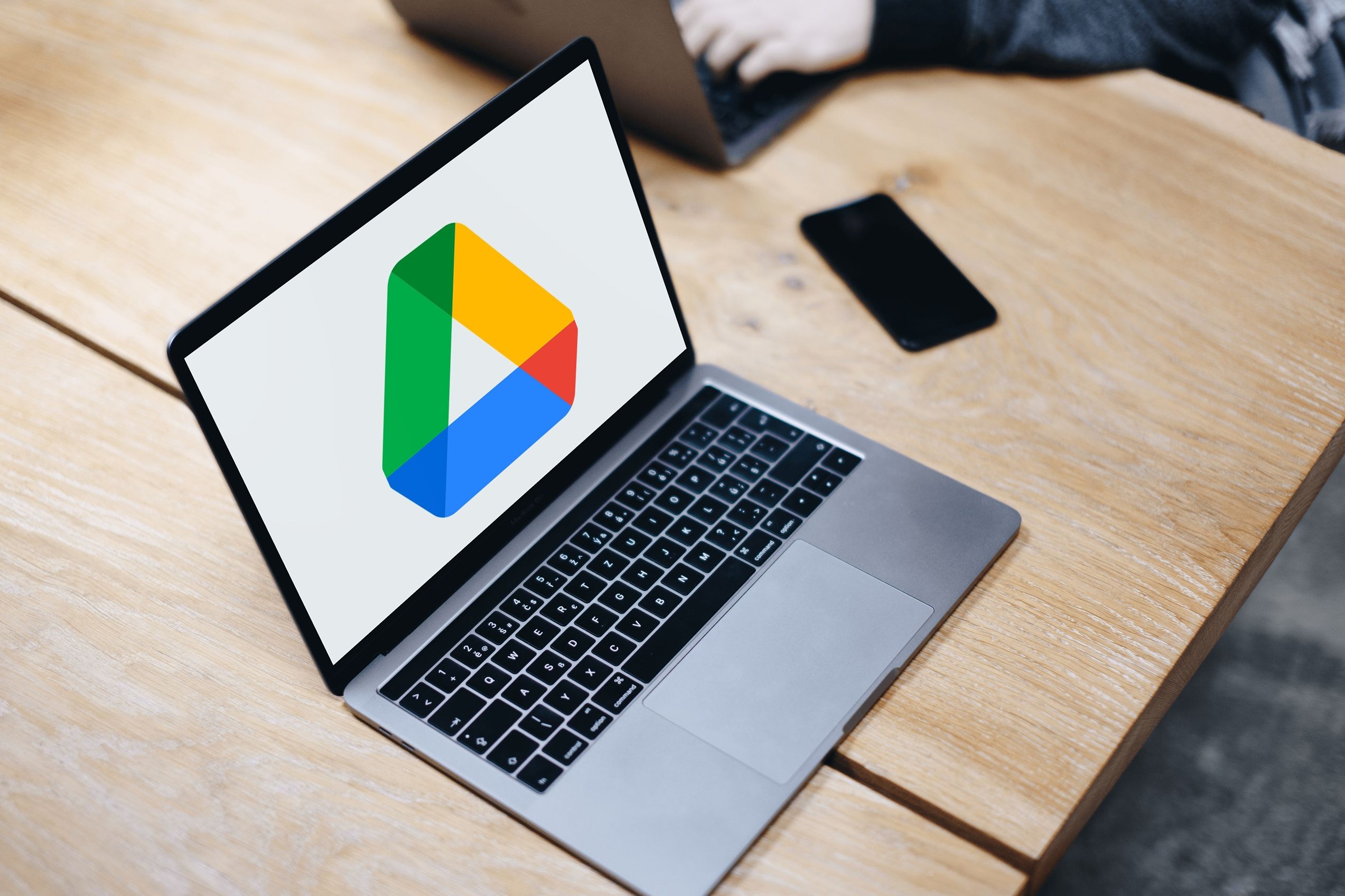
Como acessar o Google Drive em qualquer dispositivo
Você pode acessar o Google Drive em praticamente qualquer dispositivo, mas a melhor forma de acessá-lo varia de acordo com a plataforma
Tutorial passo a passo sobre como criar link simbólico no nível do sistema operacional no macOS
Para criar links simbólicos no macOS, abra terminalimprensa Comando + Espaçotipo terminale pressione Digitar ou navegue até o Formulários > Serviços de utilidade pública > terminal. Em seguida, digite este comando:
ln -s "/path/to/target dir" "/path/to/link"
Substituir /caminho/para/link com o diretório que você deseja sincronizar e /caminho/para/diretório de destino com o local onde você deseja que o link simbólico apareça (deve estar na sua pasta do Google Drive). O comando final deverá ficar assim:
ln -s "/Users/YourName/Path/To/External Folder" "/Users/YourName/Gdrive/Link"
Isso cria um link simbólico chamado Link no diretório do Google Drive que aponta para Pasta Externa no seu sistema, permitindo a sincronização via Google Drive.
Como localizar o caminho do seu arquivo em qualquer computador
Use o Obter informação opção para obter o caminho do arquivo no macOS. Clique com o botão direito no ícone do arquivo e selecione Obter informação no menu de contexto ou selecione o arquivo e pressione Comando + eu. Na janela Obter informações, procure o Onde seção, que exibe o caminho do arquivo.
No Windows, use as propriedades do arquivo para localizar o caminho. Clique com o botão direito no arquivo e escolha Propriedades no menu de contexto. O Localização O campo na guia Geral mostra o caminho do arquivo na janela Propriedades. Selecione o texto no campo Localização e pressione Ctrl + C para copiar o caminho para uso em outro lugar.
Maximizando sua produtividade com o Google Drive
O Google Drive é uma joia do Google Workspace, repleto de recursos úteis alimentados por inteligência artificial. Temos diversas dicas do Google Drive para acelerar sua produtividade e melhorar sua organização no Google Workspace.
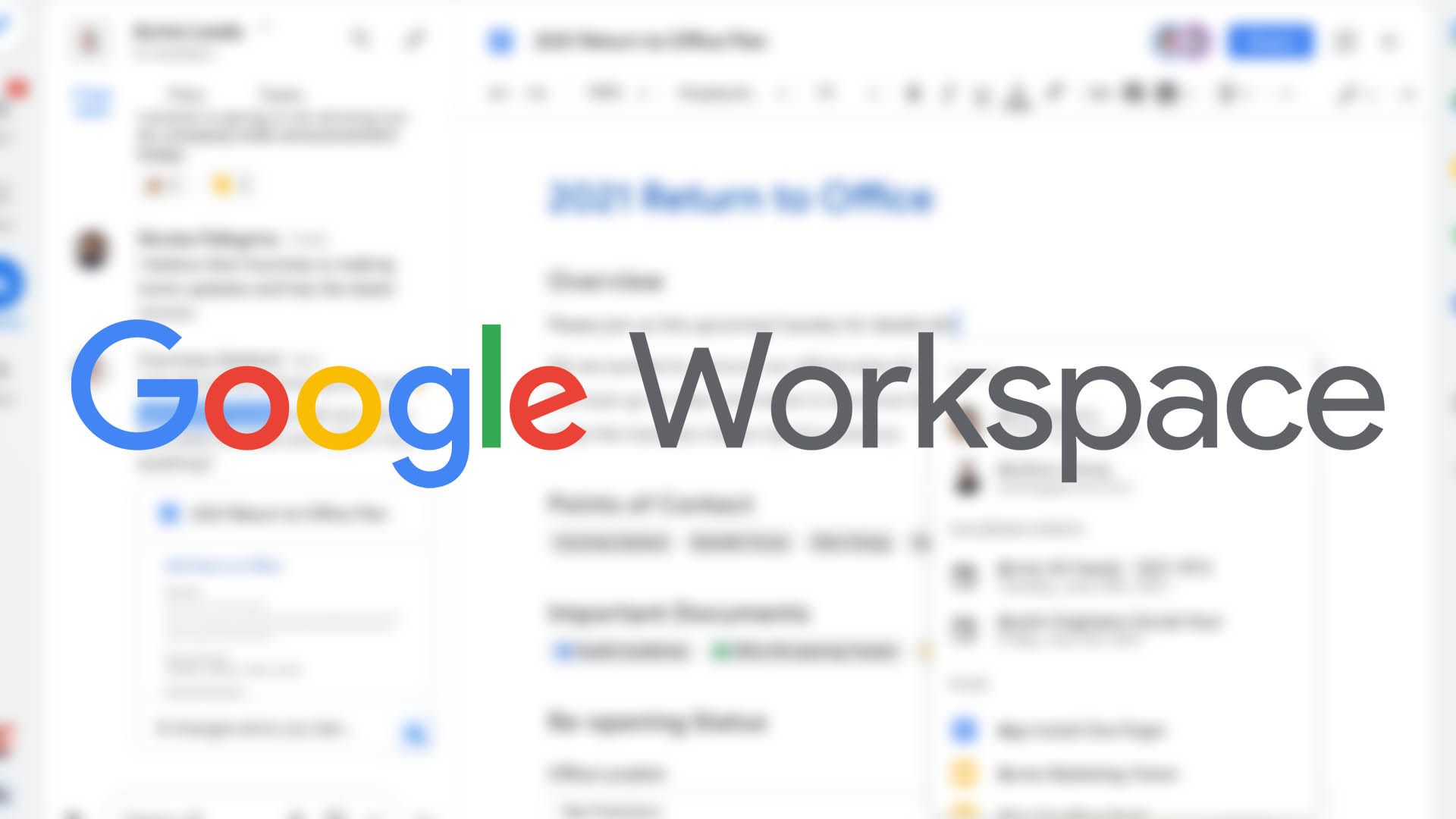
Google Workspace: tudo o que você precisa saber sobre a plataforma colaborativa de local de trabalho do Google
O Google Workspace é essencial para trabalho remoto e híbrido