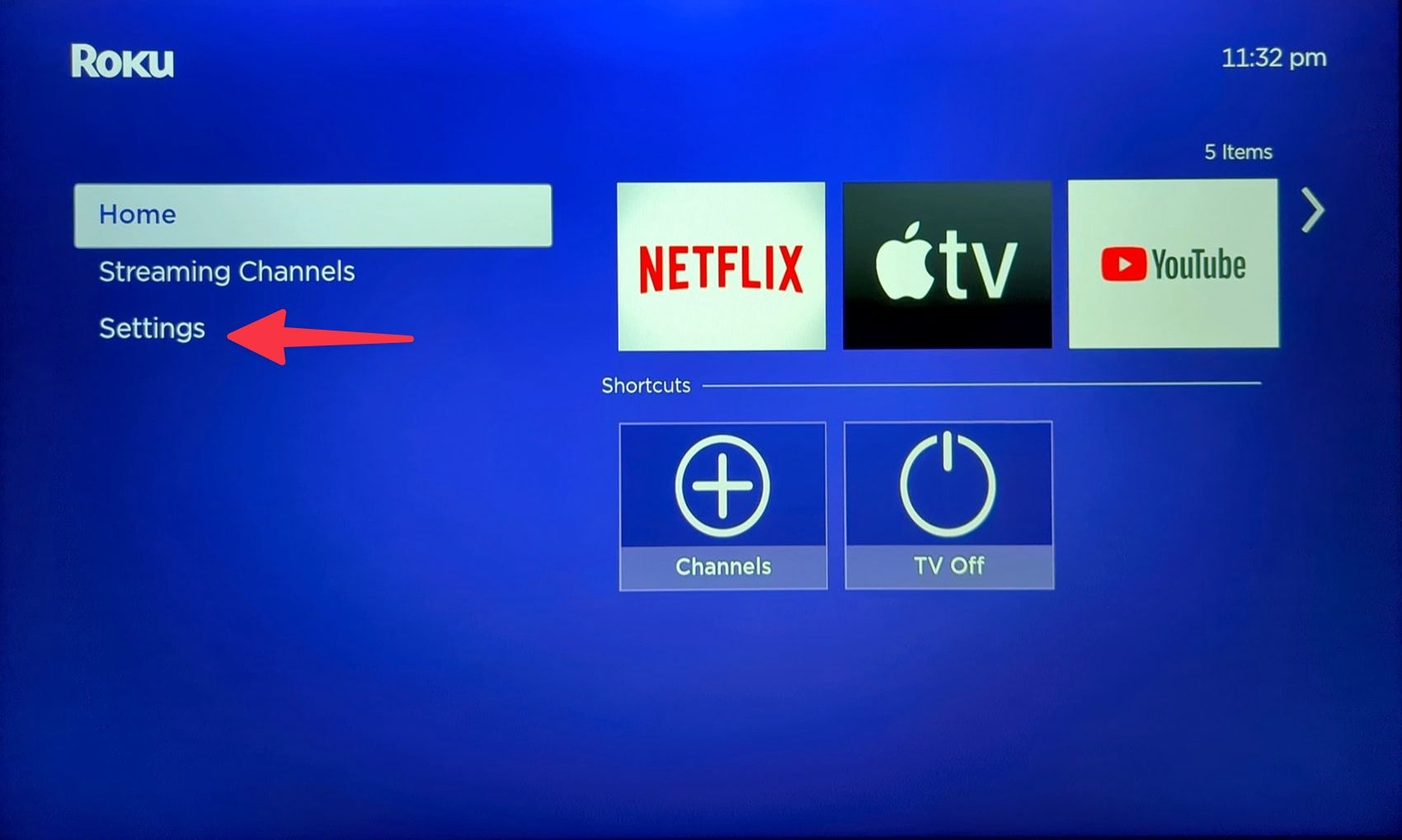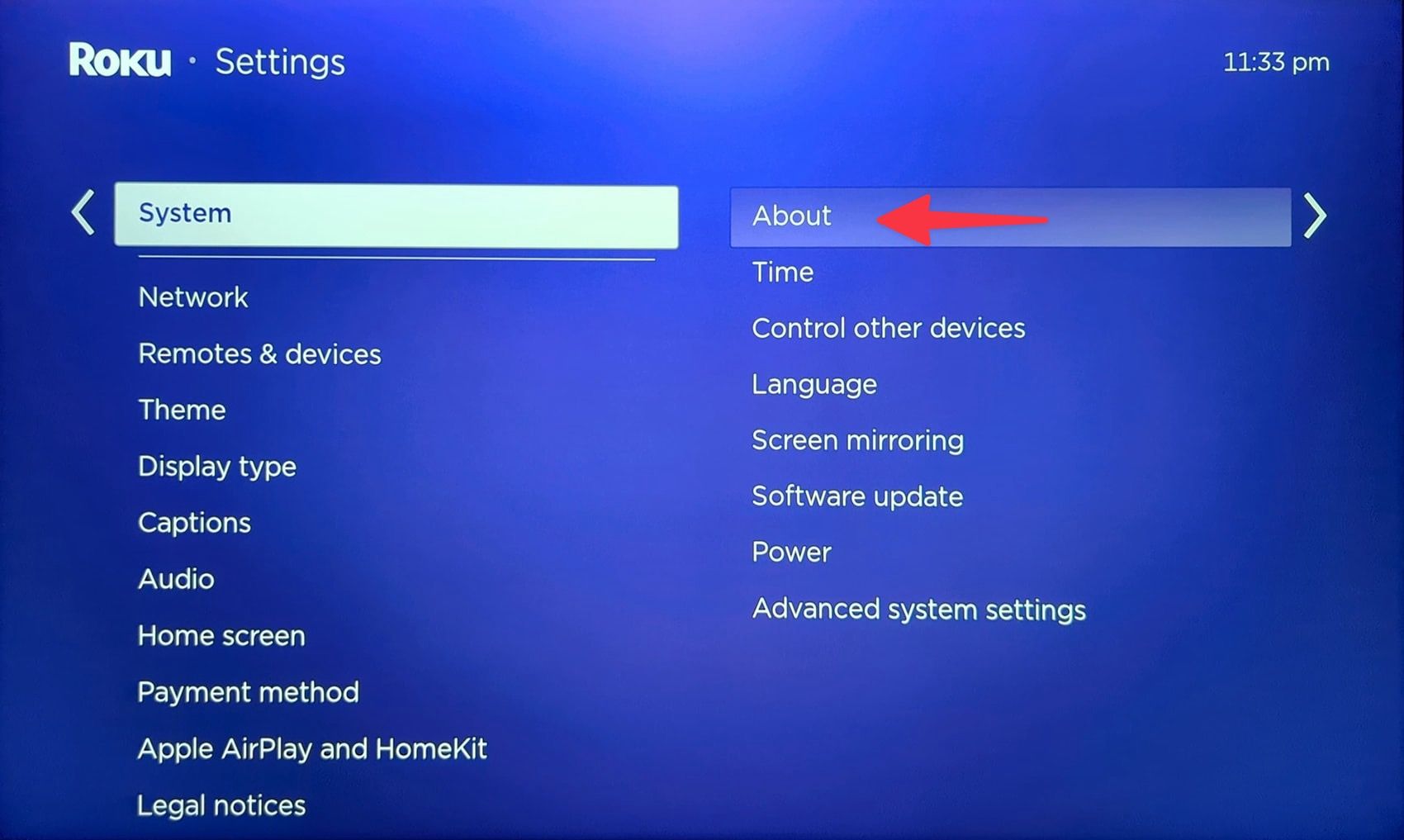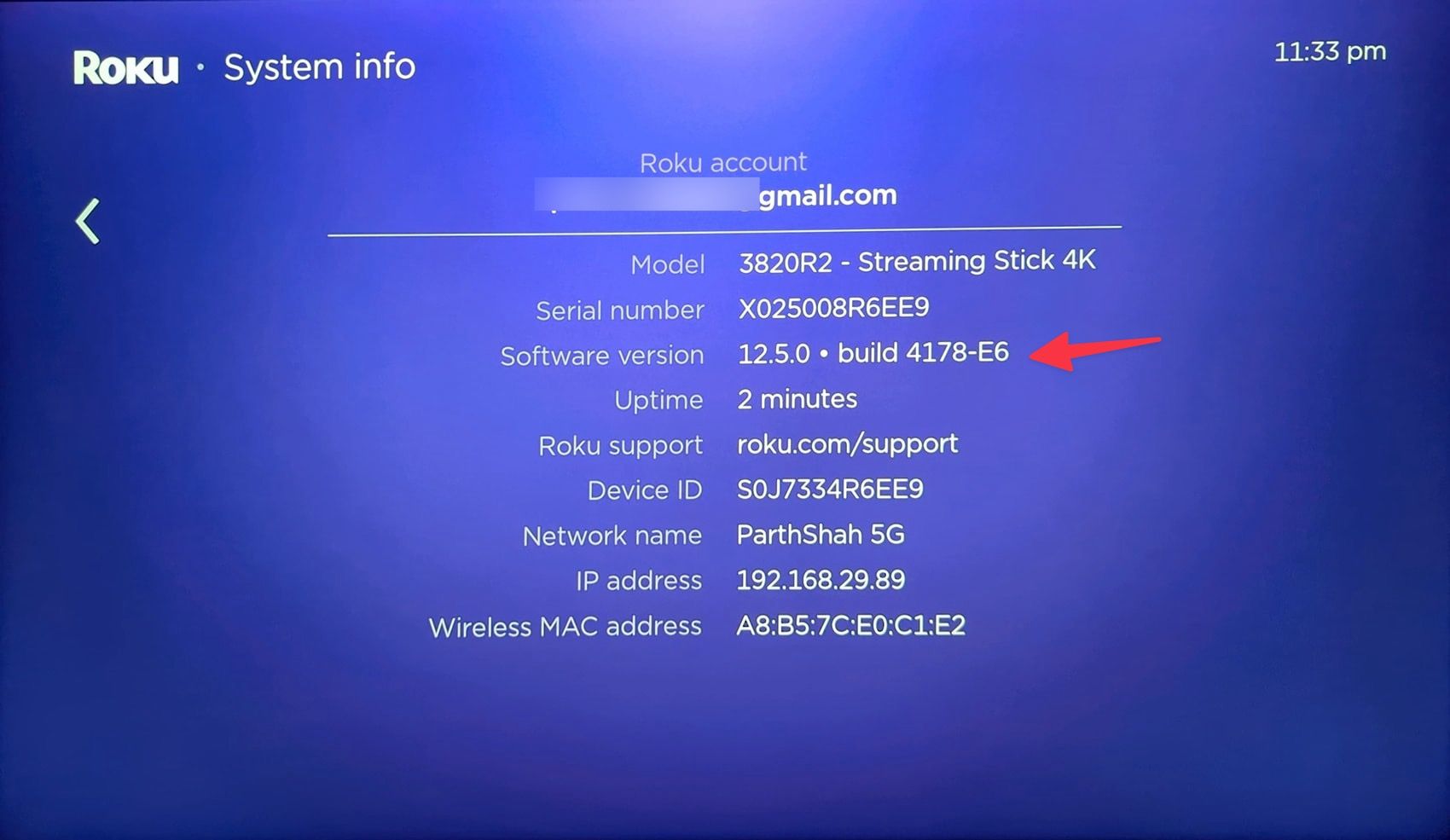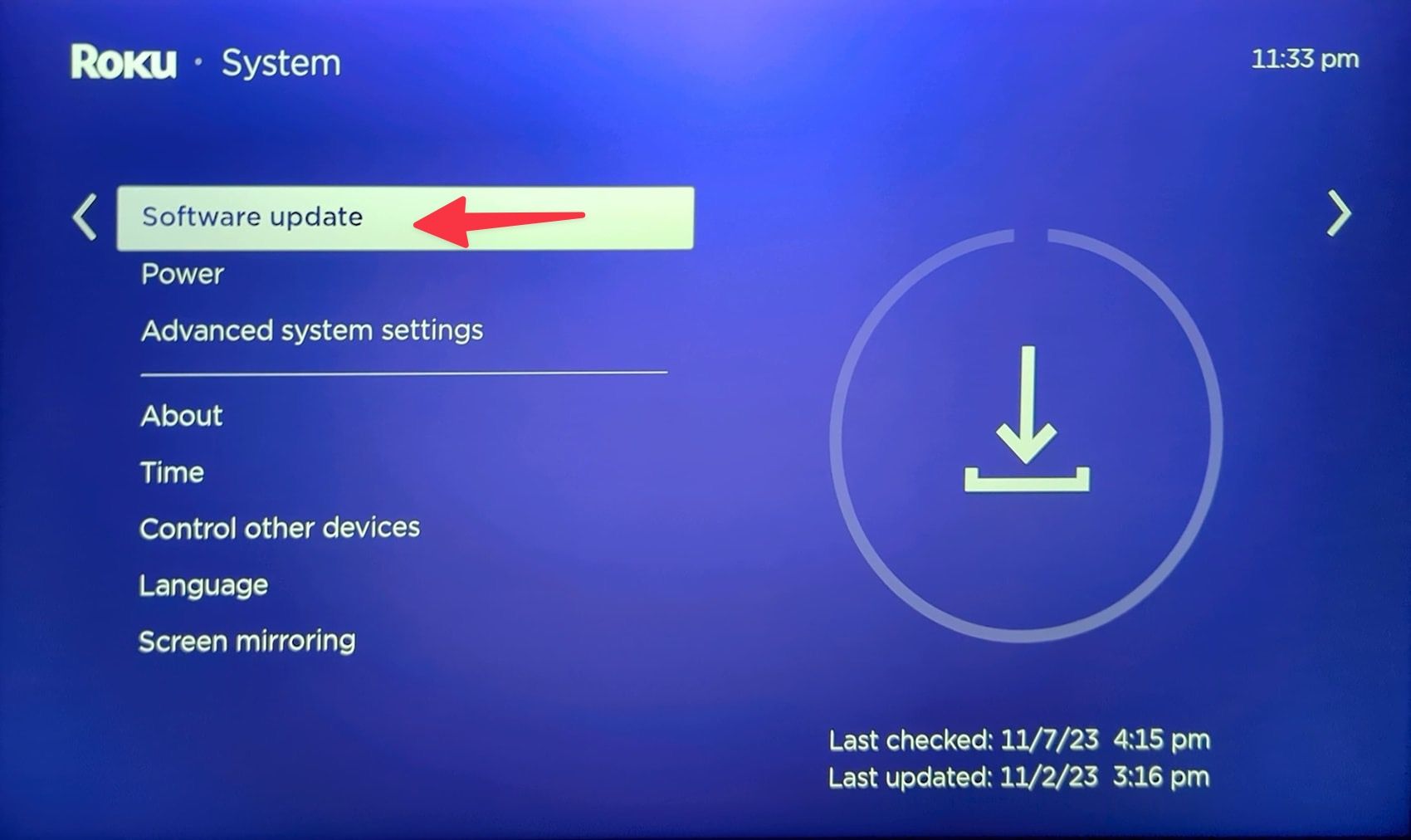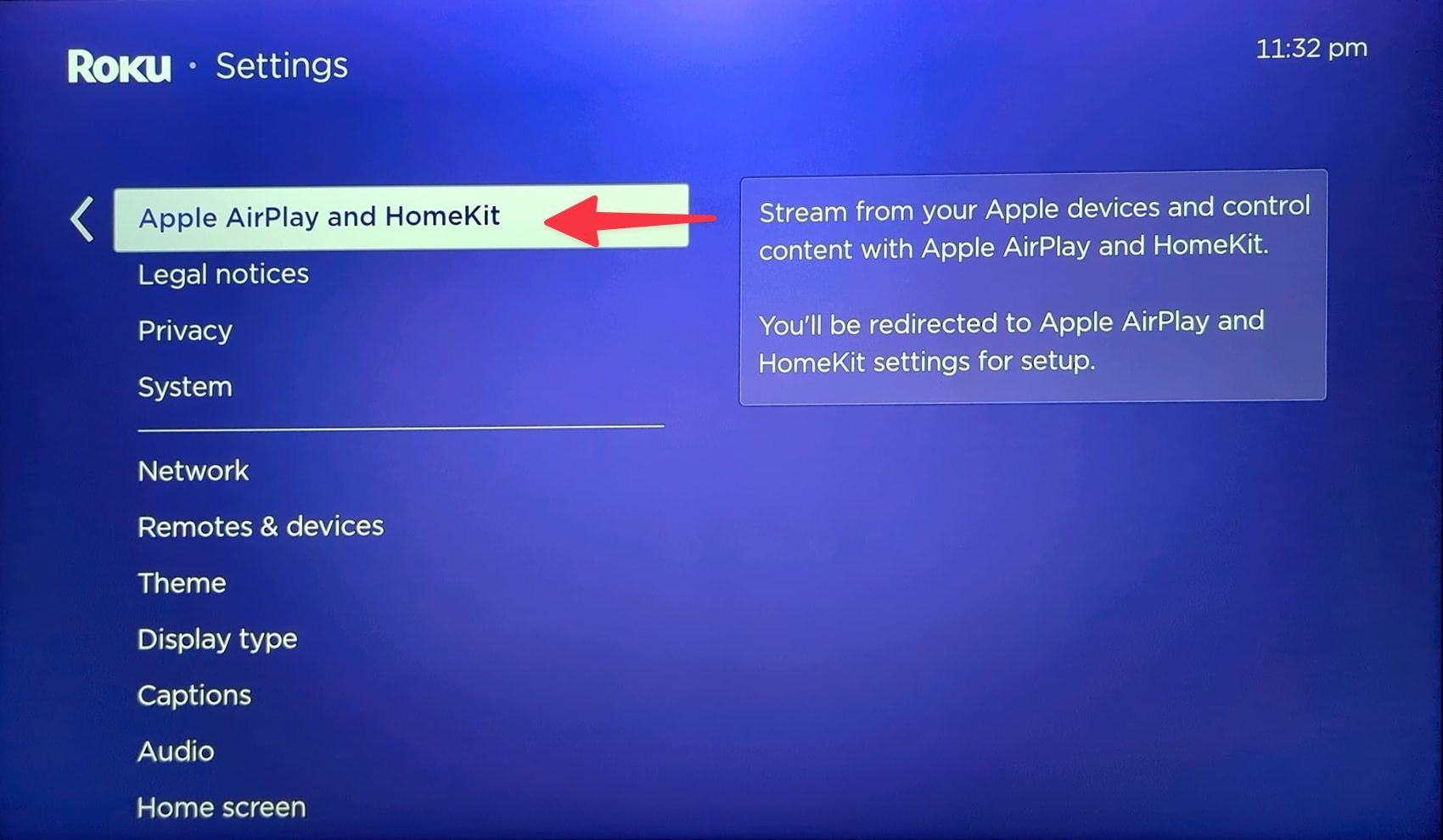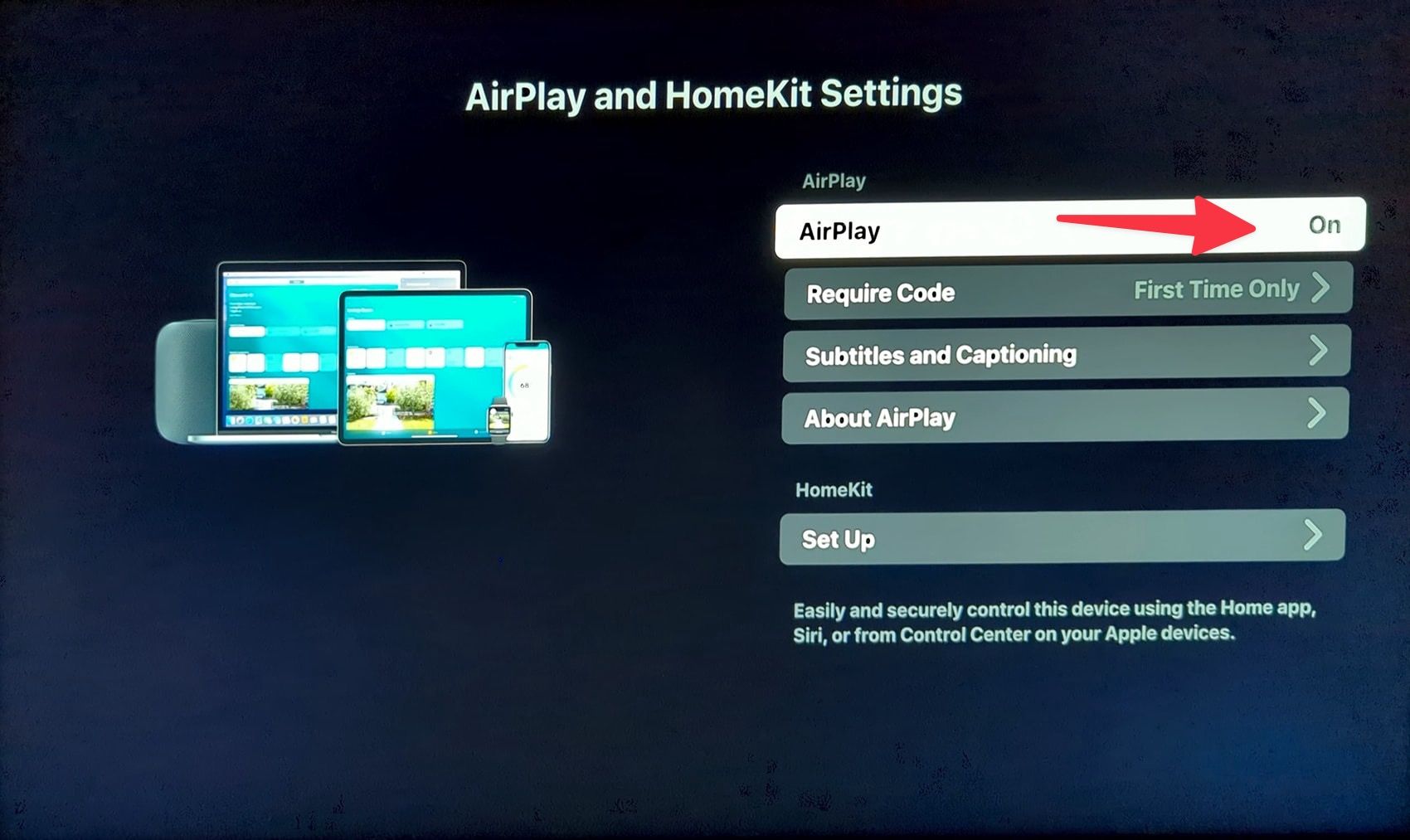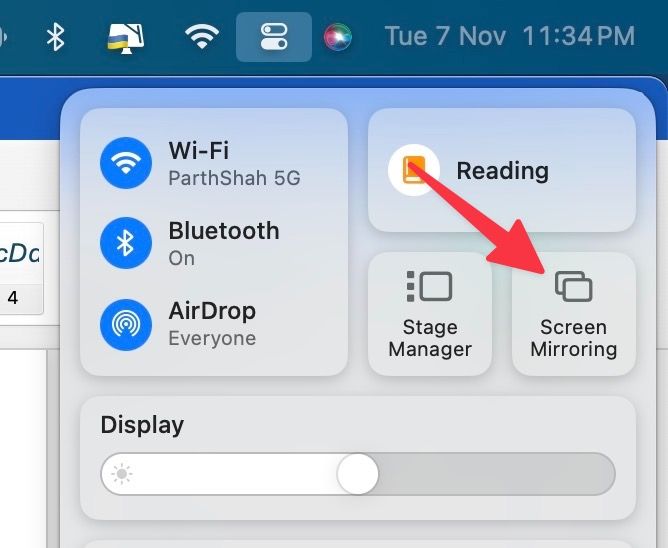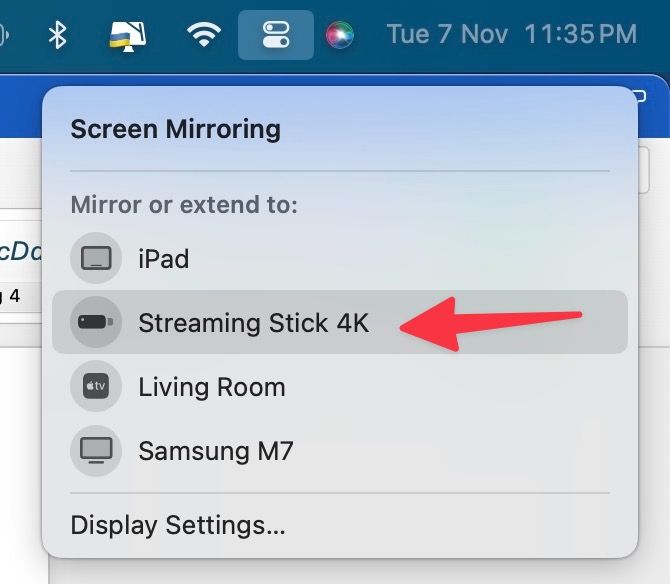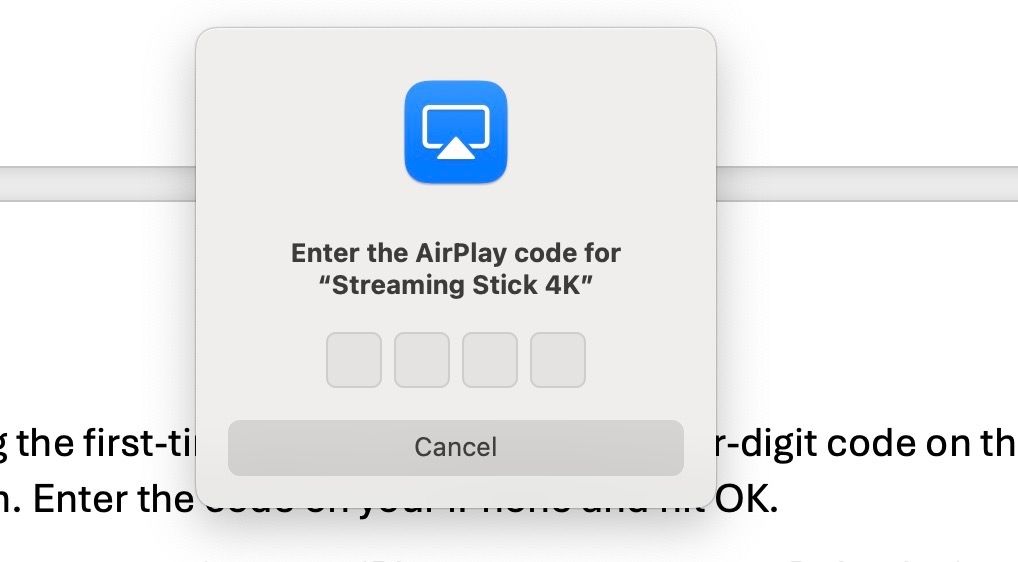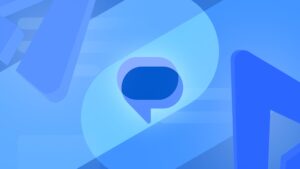AirPlay é um recurso útil para transmitir mídia e conteúdo do seu iPhone, iPad e Mac para um dispositivo compatível. Ao contrário do AirDrop, o AirPlay não se limita aos dispositivos Apple. Fabricantes terceirizados como Samsung, LG, Amazon, TCL e Roku oferecem AirPlay em suas smart TVs e nos principais dispositivos de streaming. Se você tiver um dispositivo de streaming Roku ou Roku TV, siga as etapas abaixo para espelhar seu iPhone ou Mac usando AirPlay.
Quer espelhar suas férias ou memórias de Natal em uma tela grande? Em vez de usar configurações com fio inconvenientes, ative o AirPlay e transmita mídia do seu iPhone para uma TV Roku. Antes de seguirmos as etapas, verifique os modelos Roku que suportam AirPlay.
Quais dispositivos Roku suportam AirPlay
Seu dispositivo Roku compatível deve executar o Roku OS 9.4 ou superior. Veja como você pode ver o modelo do dispositivo Roku e a versão do software.
-
Vá para a tela inicial do Roku e abra Configurações.
-
Role até Sistema.
-
Selecione Sobre.
-
Verifique seu modelo Roku e versão do sistema operacional.
-
Se o seu Roku estiver em um sistema desatualizado, volte para o Configurações tela, escolha Sistemaclique Atualização de softwaree instale o sistema operacional Roku mais recente.
O seguinte hardware Roku suporta AirPlay 2 para usuários de iPhone e Mac:
-
TV Roku: Axxxx, Cxxxx, CxxGB, 7xxxx
-
Barra de fluxo Roku: 9102
-
Roku Streambar Pro: 9101R2
-
Roku Streaming Stick+: 3810, 3811,
-
Stick de streaming Roku 4K: 3820, 3821
-
Barra de som inteligente Roku: 9101
-
Barra de som inteligente Roku: 9100
-
Roku Express 4K e 4K+: 3940
-
Roku Expresso 4K+: 3941
-
Estreia de Roku: 3920, 3921, 4620, 4630
-
Estreia Roku +: 3921, 4630
-
Roku Ultra: 4600, 4640, 4660, 4661, 4670, 4800
-
Roku Ultra LT: 4662, 4801
Os seguintes dispositivos Roku devem executar o Roku OS 10.0 ou superior para oferecer suporte ao AirPlay:
-
TV Roku: Dxxxx, 8xxxx
-
Dispositivo de streaming Roku: 3600, 3800, 3801
-
Roku Expresso: 3900, 3930, 3932, 3960
-
Roku Express+: 3910, 3931
-
Roku HD: 3932
-
Roku 2: 4205, 4210
-
Roku 3: 4200, 4201, 4230
AirPlay na Roku TV: Requisitos
Você deve atender aos seguintes requisitos em seu iPhone, Mac e Roku para espelhar conteúdo via AirPlay:
-
iPhone com iOS 12.3 ou posterior.
-
Mac com macOS Mojave 10.14.5 ou posterior.
-
O dispositivo Mac ou iOS deve estar conectado à mesma rede Wi-Fi do seu dispositivo Roku.
Embora o Roku ative o AirPlay por padrão, você ainda deve verificar novamente o status do AirPlay em Configurações para evitar erros.
-
Abra o Roku Configurações.
-
Role até Apple AirPlay e HomeKit.
-
Ligar AirPlay.
Use o AirPlay para espelhar seu iPhone na Roku TV
Ao atender aos requisitos acima, ative o espelhamento de tela por meio do Centro de Controle do seu iPhone.
-
Deslize para baixo no canto superior direito da tela do iPhone para abrir o Centro de Controle.
-
Toque em ícone de espelhamento de tela (dois retângulos sobrepostos).
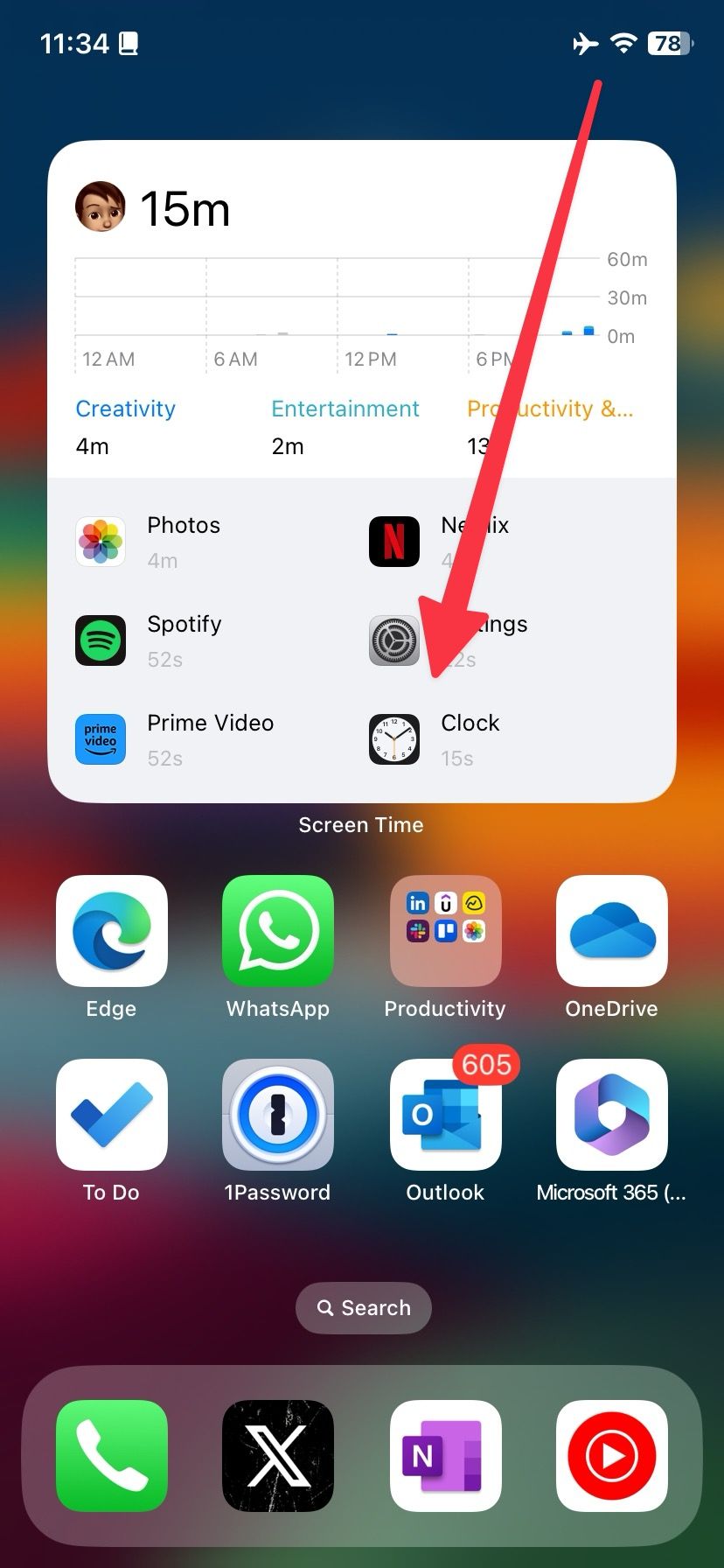
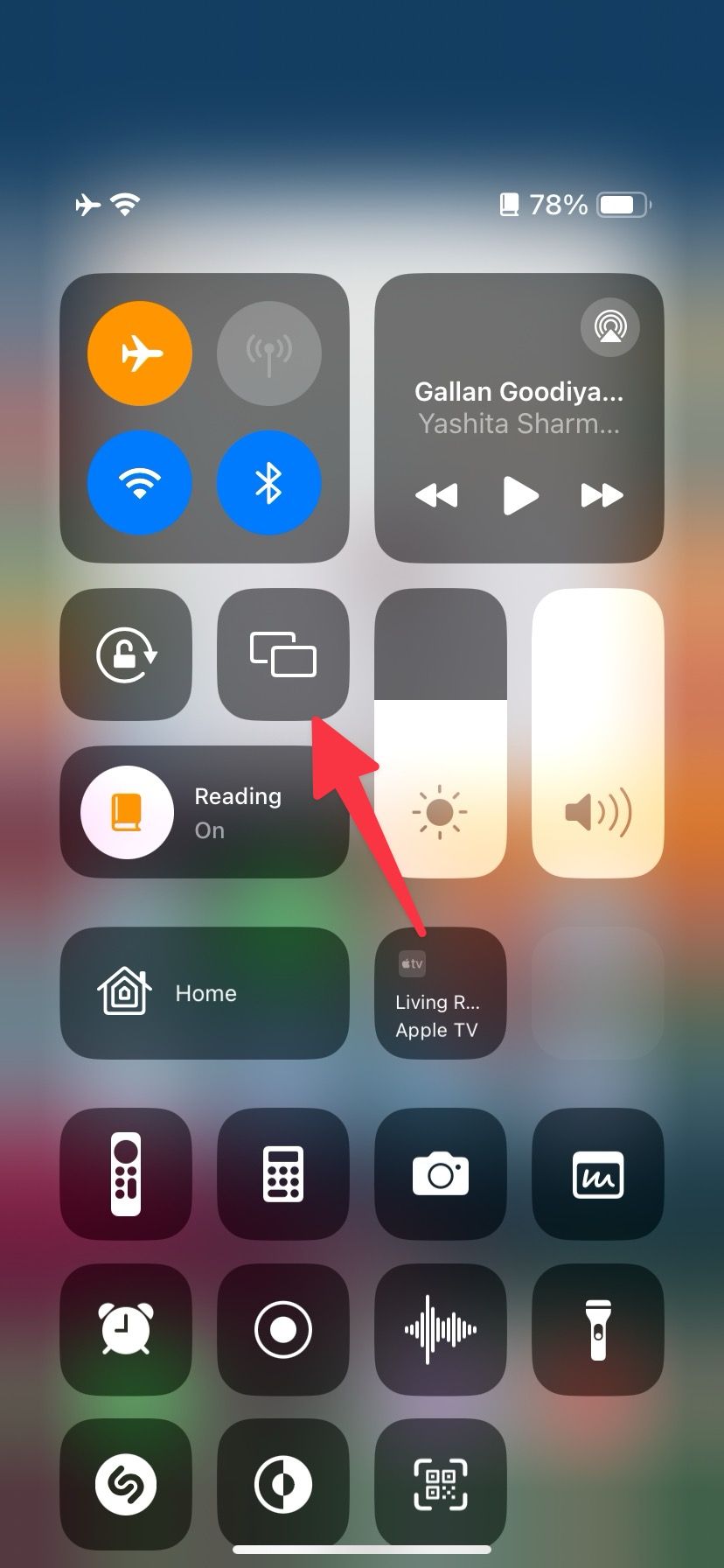
-
Selecione seu dispositivo Roku.
-
Durante a configuração inicial, o Roku exibe um código de quatro dígitos na tela. Digite o código no seu iPhone e toque em OK.
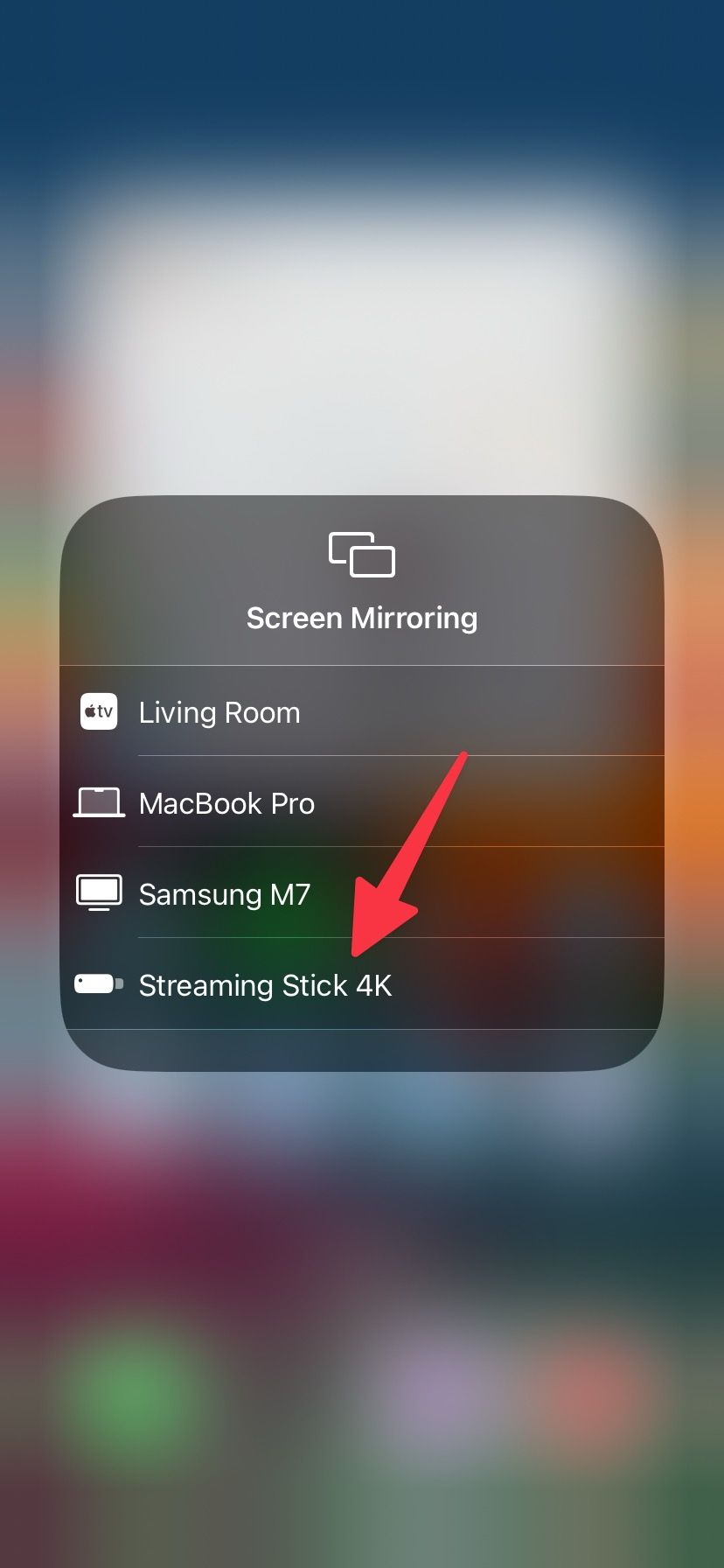
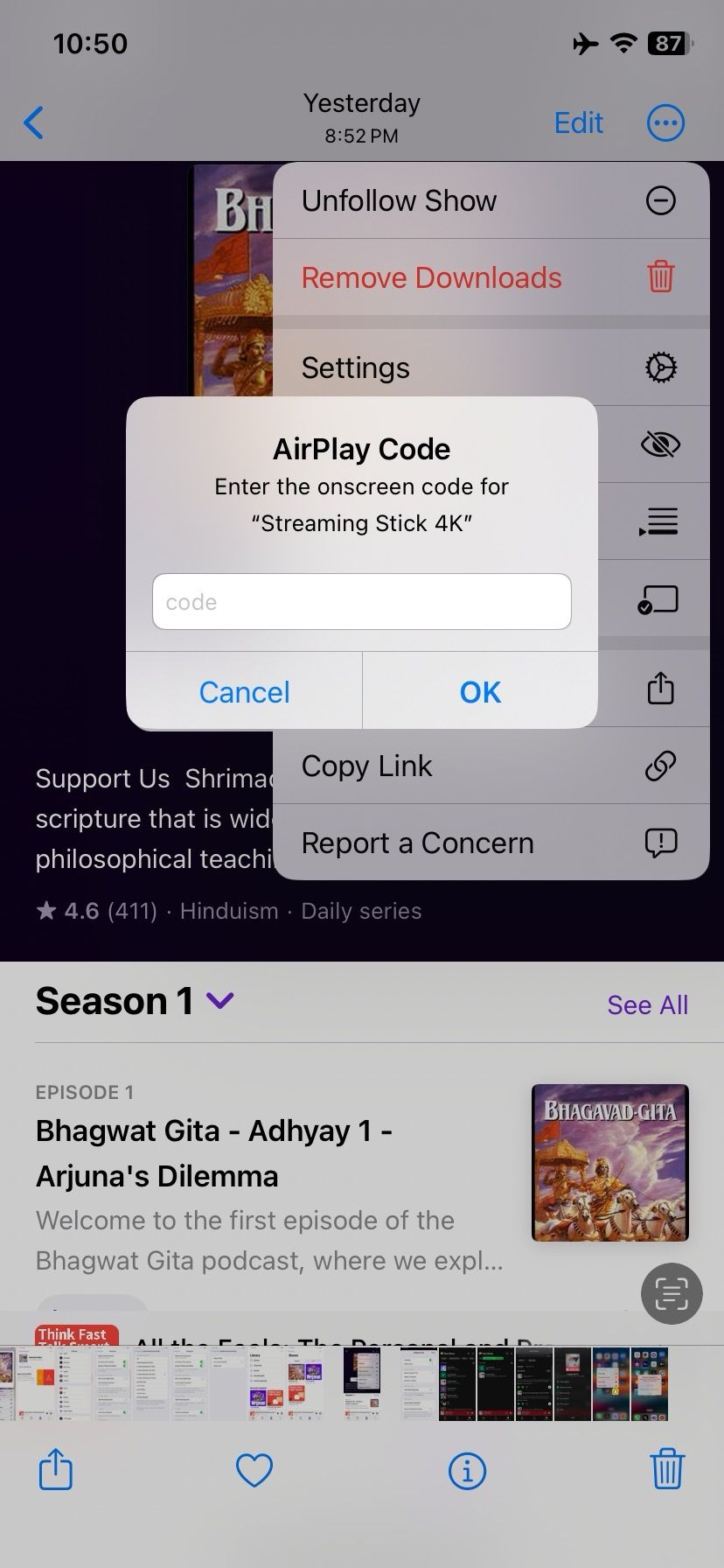
É isso. Agora você pode visualizar o conteúdo do seu iPhone no seu dispositivo Roku. Você pode ir ao Centro de Controle novamente e tocar no mesmo ícone para interromper o espelhamento.
Como fazer AirPlay de um Mac para Roku
Assim como no iPhone, use o Control Center no Mac para ativar o espelhamento de tela em uma TV Roku.
-
Clique no Centro de Controle ícone na barra de menu do Mac.
-
Selecione O espelhamento de tela.
-
Selecione seu dispositivo de streaming Roku.
-
Digite o código AirPlay exibido no seu dispositivo Roku.
A tela do seu Mac aparece no Roku. Vá para a opção de espelhamento de tela no Centro de Controle e selecione seu dispositivo Roku para interromper o espelhamento.
Use o AirPlay para transmitir aplicativos de streaming populares no Roku
Nas etapas acima, falamos sobre espelhar seu iPhone ou Mac para um dispositivo Roku próximo. Você também pode transmitir mídia, música e vídeo de um aplicativo compatível para um dispositivo Roku. Dessa forma, você obtém controles de reprodução no Centro de Controle ou na tela de bloqueio.
Você não precisa manter o aplicativo aberto e aproveitar o conteúdo mesmo quando o telefone estiver bloqueado. Você pode controlar faixas de vídeo e música com seu controle remoto Roku. Vamos explorar alguns dos principais aplicativos.
Aplicativo de fotos
AirPlay está integrado ao aplicativo Fotos.
-
Inicie o Aplicativo de fotos.
-
Tocar Compartilhar no fundo.
-
Selecione AirPlay.
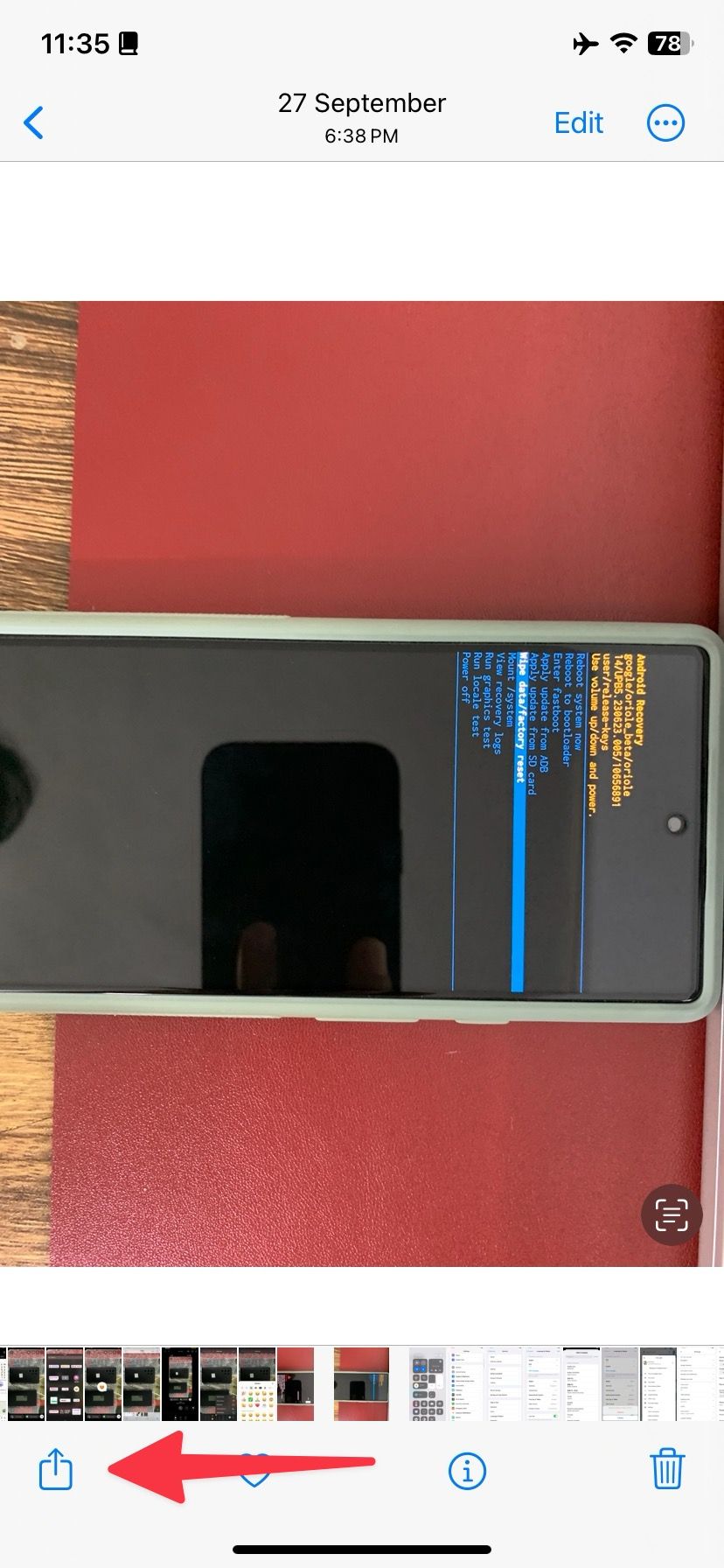
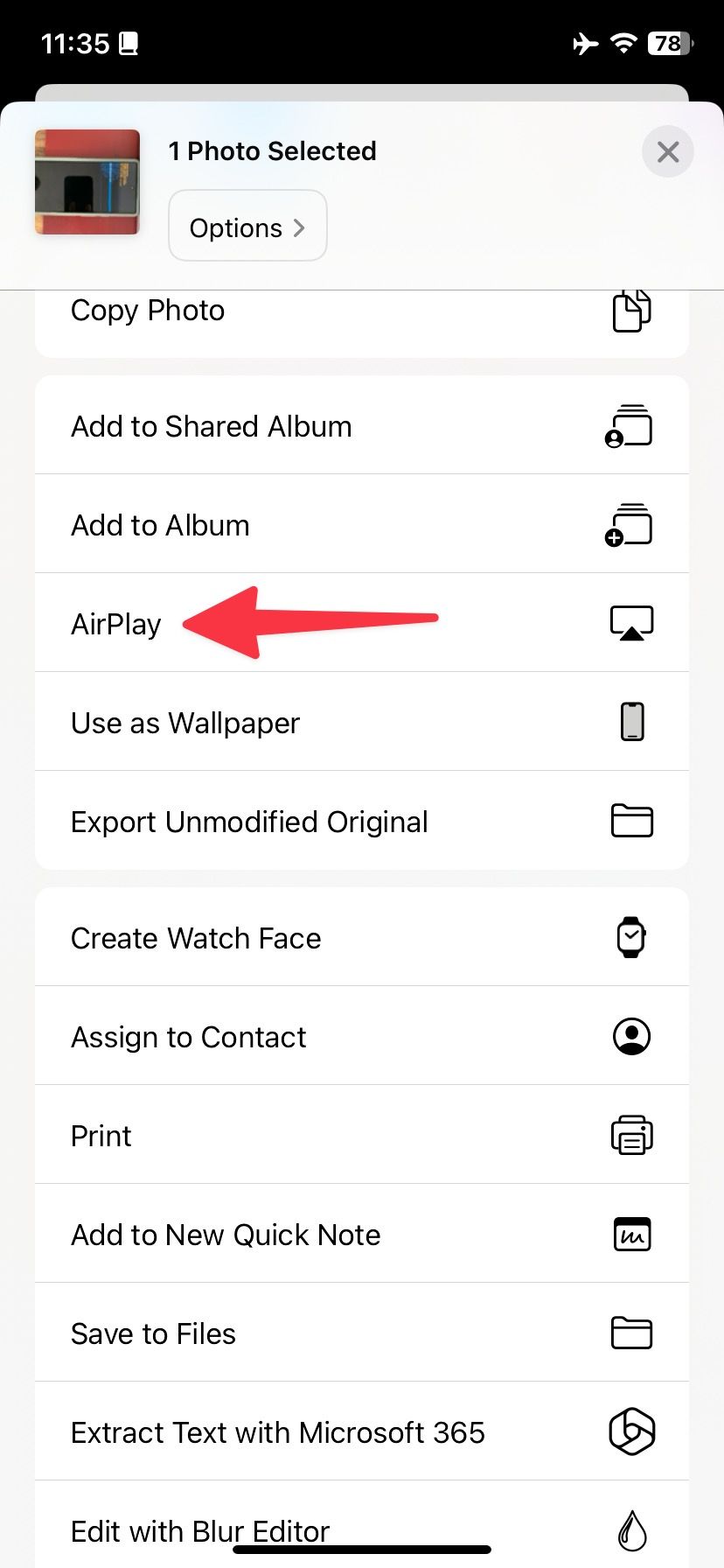
-
Toque no seu dispositivo Roku.
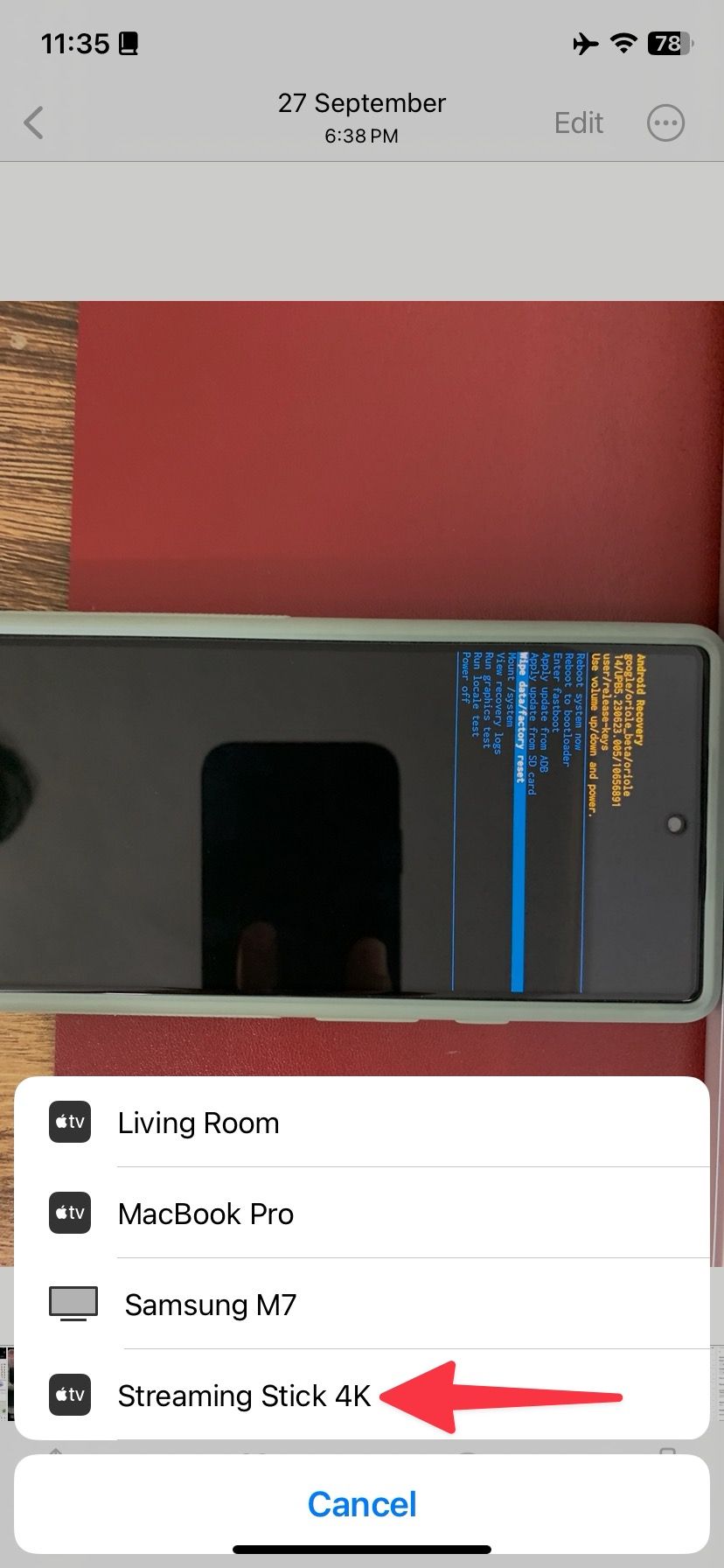
Quando você fecha o aplicativo Fotos, o Roku para automaticamente de espelhar o conteúdo via AirPlay.
Aplicativos de streaming de vídeo
Os principais aplicativos de streaming de vídeo, como Prime Video, Hulu, HBO Max e outros, oferecem suporte ao AirPlay. Tomemos como exemplo o Amazon Prime Video.
-
Abrir Vídeo Amazon Prime e jogue qualquer título.
-
Toque em Ícone do AirPlay na parte superior e selecione seu dispositivo Roku.
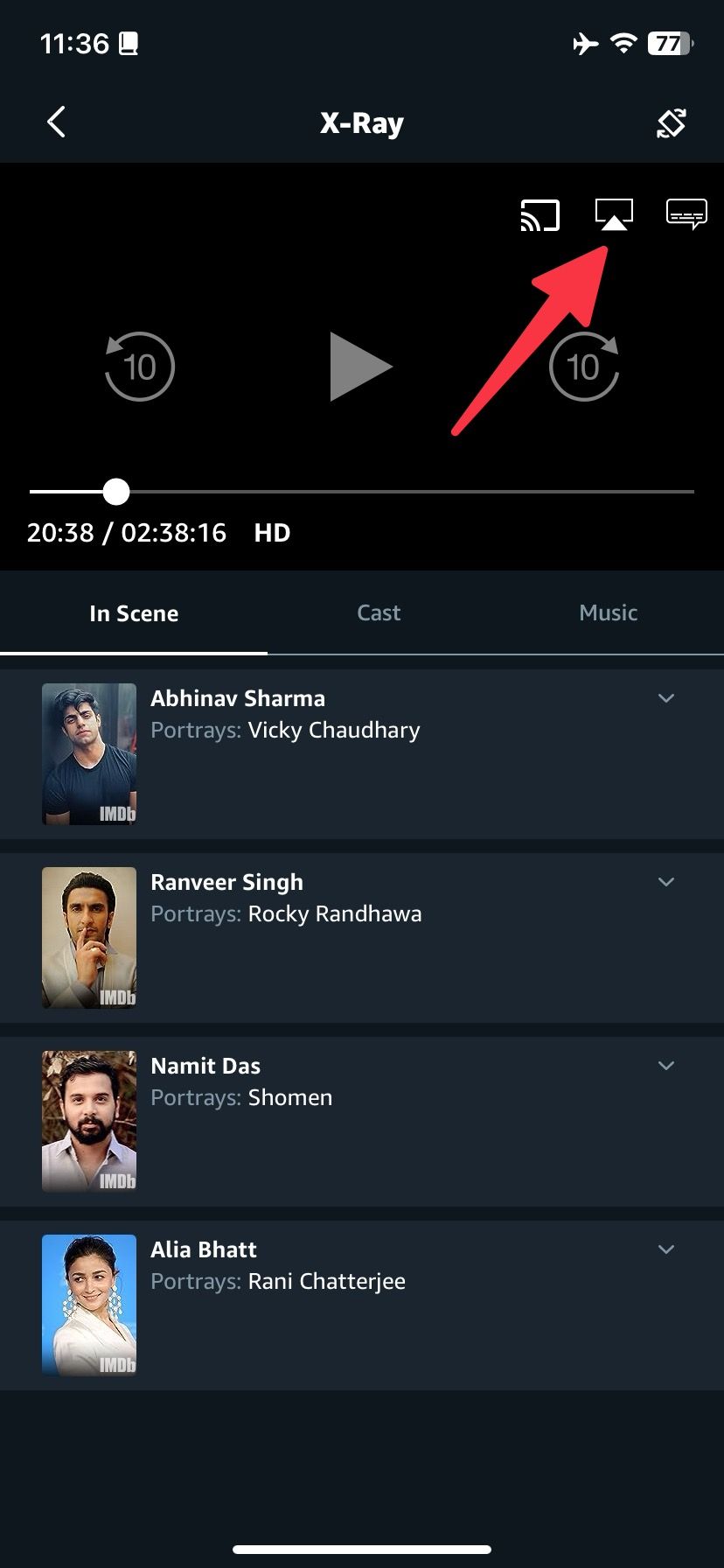
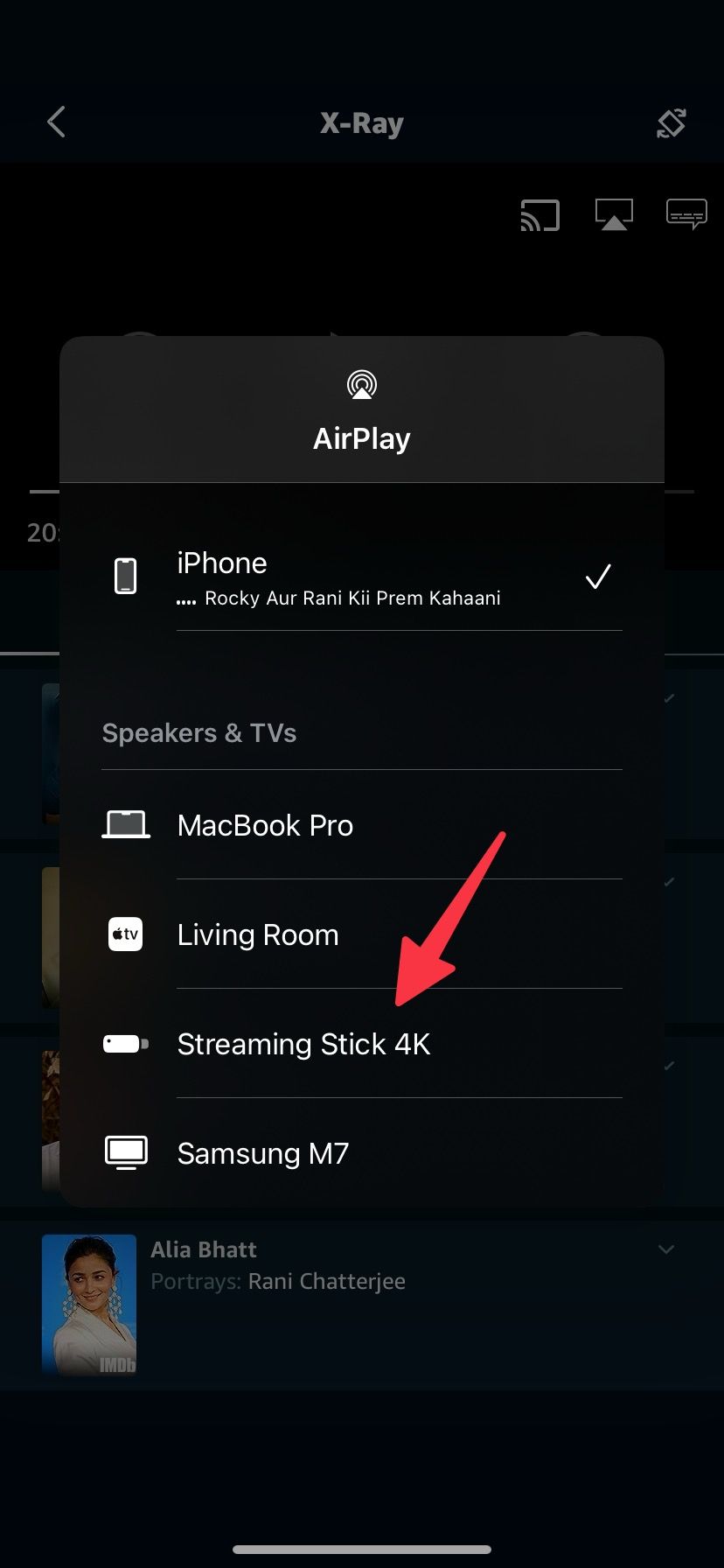
Quando o Roku começar a reproduzir o vídeo, bloqueie seu iPhone e aproveite seu conteúdo. Agora você pode usar o controle remoto Roku para controlar a reprodução do vídeo.
Aplicativos de streaming de música
Spotify, o maior aplicativo de streaming de música do mundo, oferece suporte ao AirPlay no iPhone. Vamos verificar isso em ação.
-
Lançar Spotify e reproduza qualquer faixa.
-
Toque em ícone de alto-falante na tela de reprodução.
-
Selecione AirPlay ou Bluetooth.
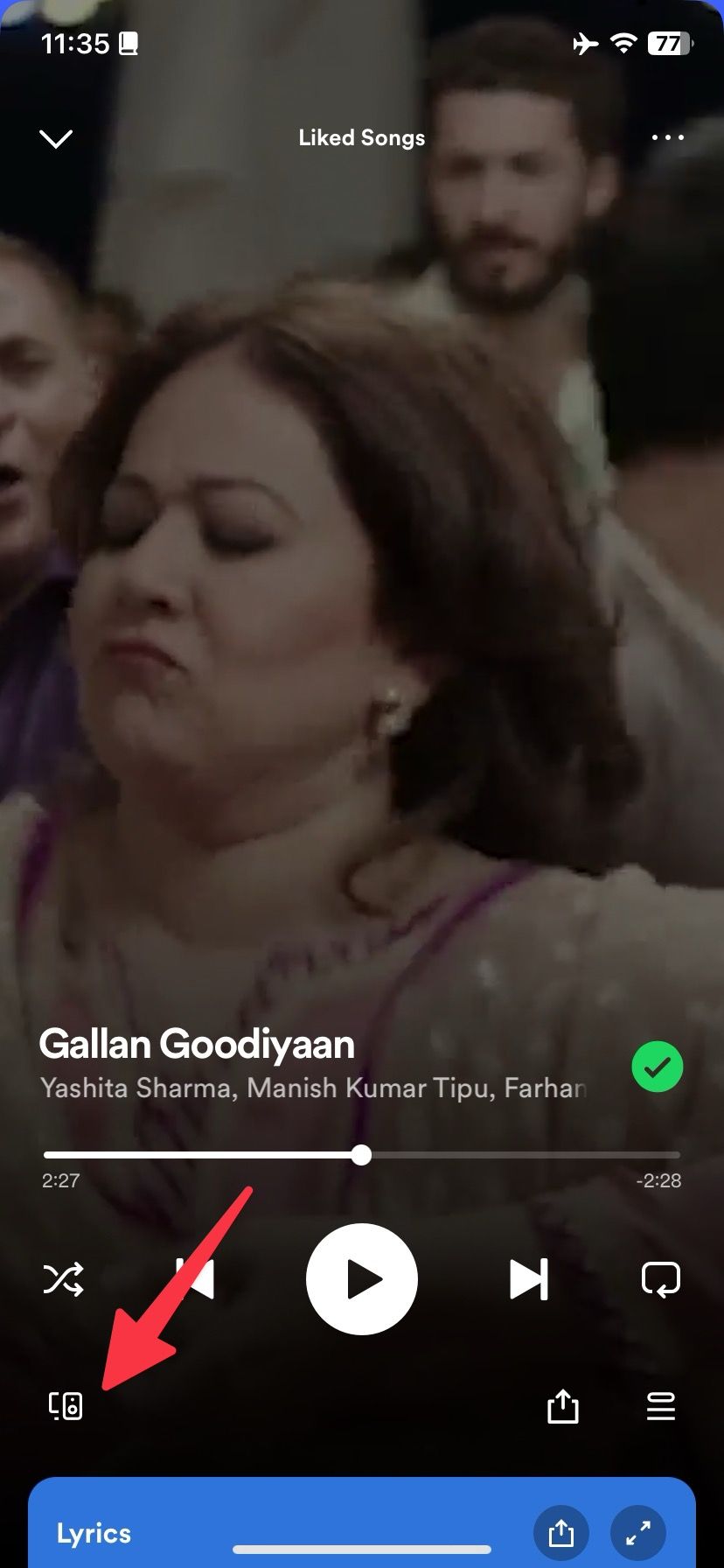
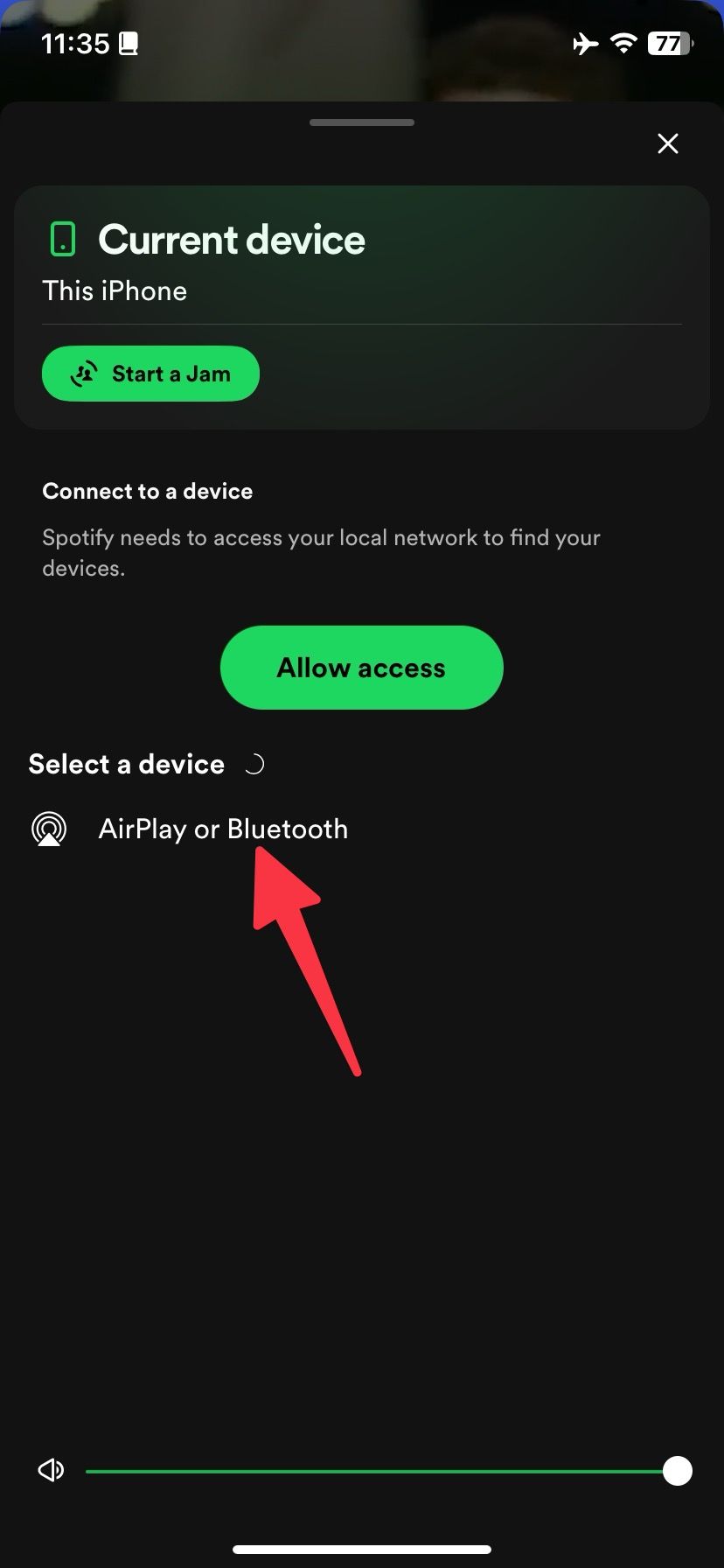
-
Toque no dispositivo Roku no menu AirPlay.
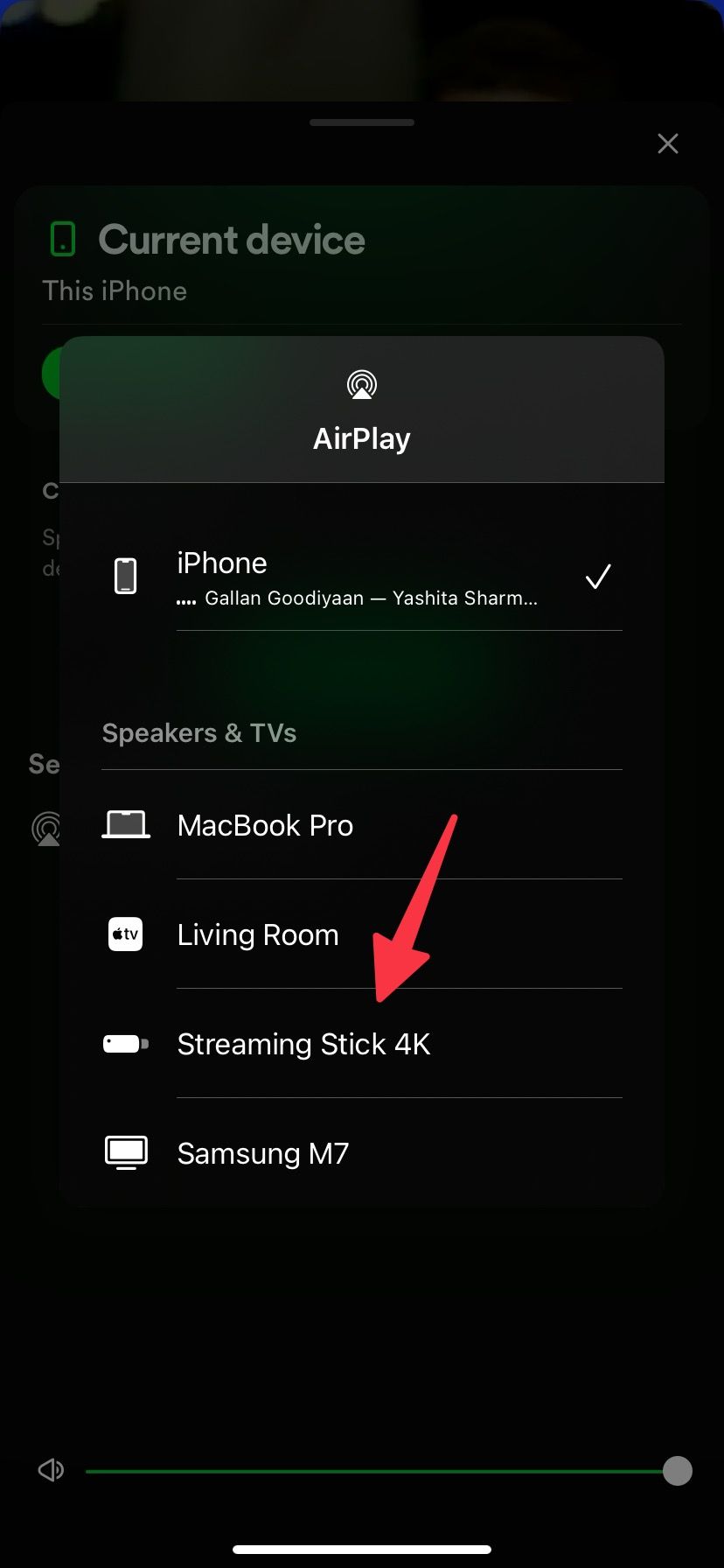
Roku começa a reproduzir sua playlist do Spotify com a capa do álbum.
Aproveite o conteúdo em uma tela grande
Além do suporte AirPlay integrado, seu dispositivo de streaming Roku ou TV vem com recursos úteis. Se você é novo no Roku, confira nossas melhores dicas e truques para começar. Se você não estiver satisfeito com a experiência do Roku OS, explore as principais alternativas do Google, Amazon e Apple.