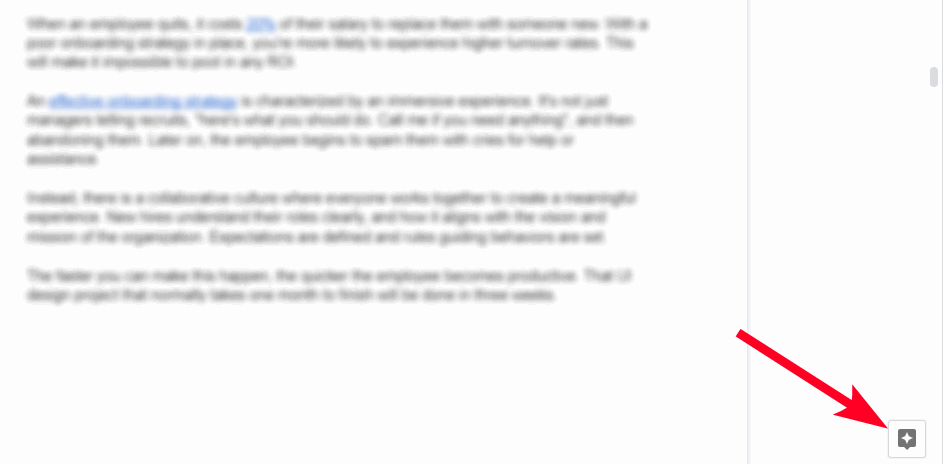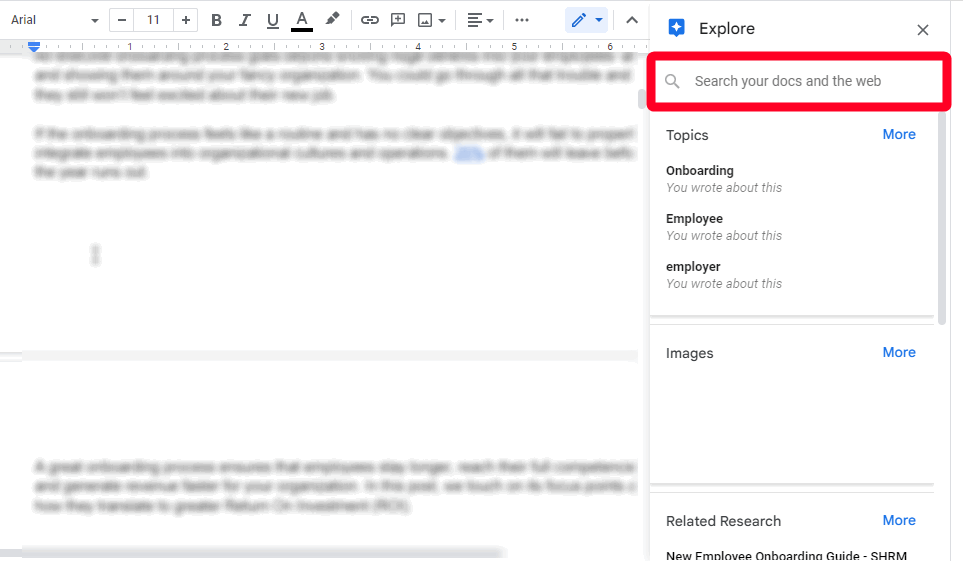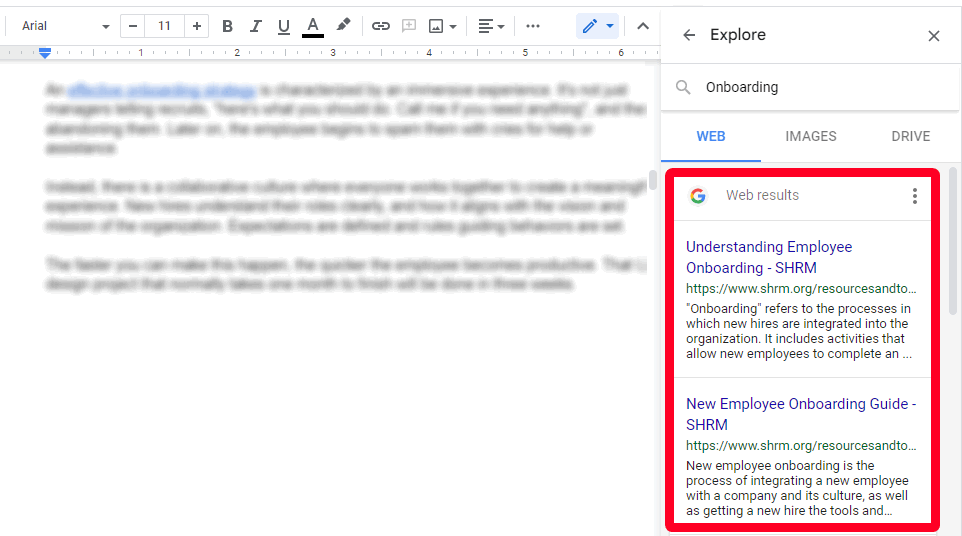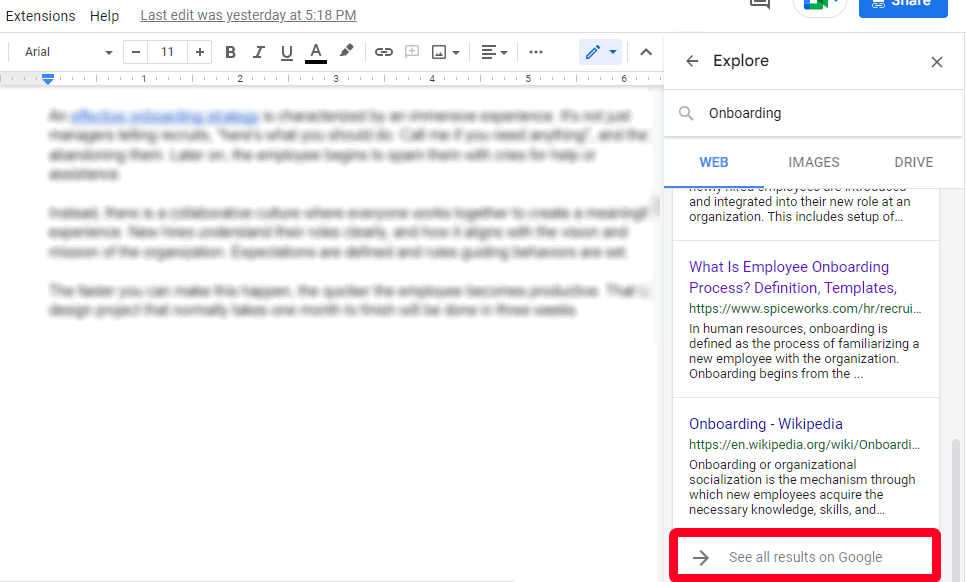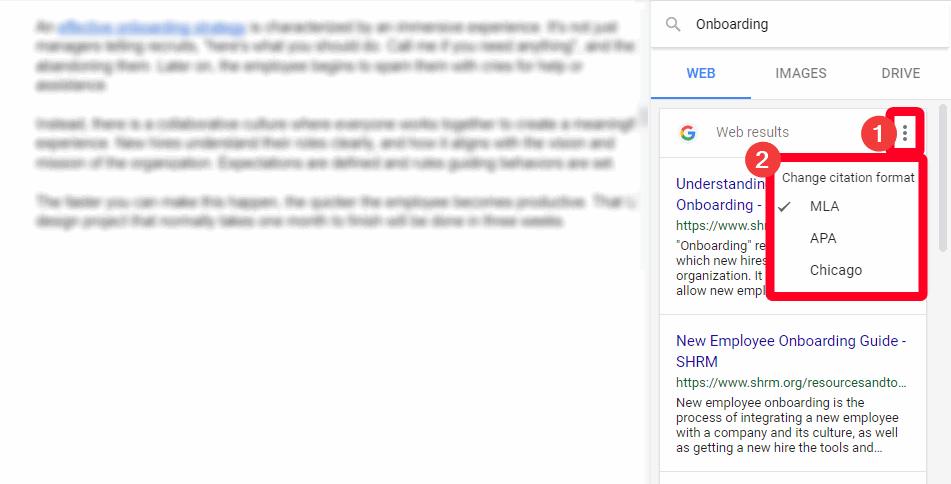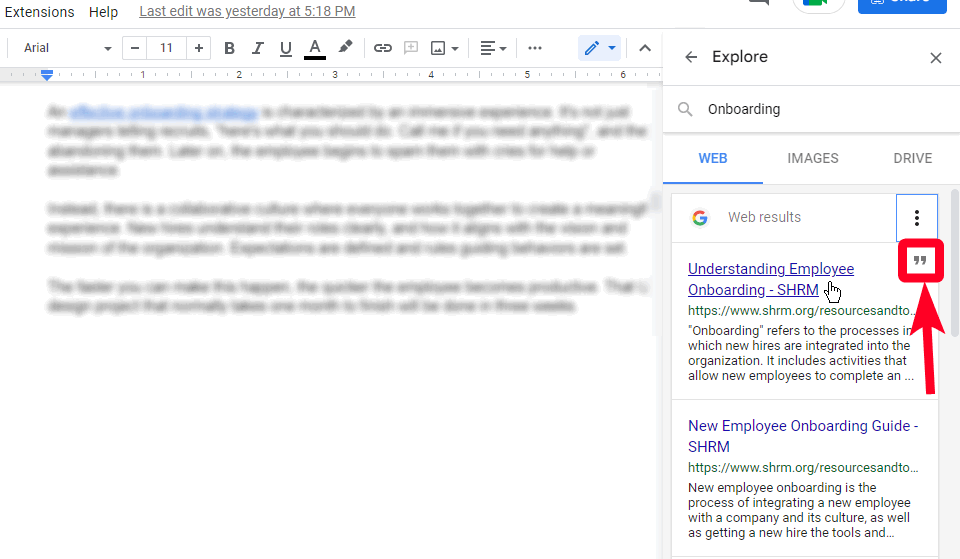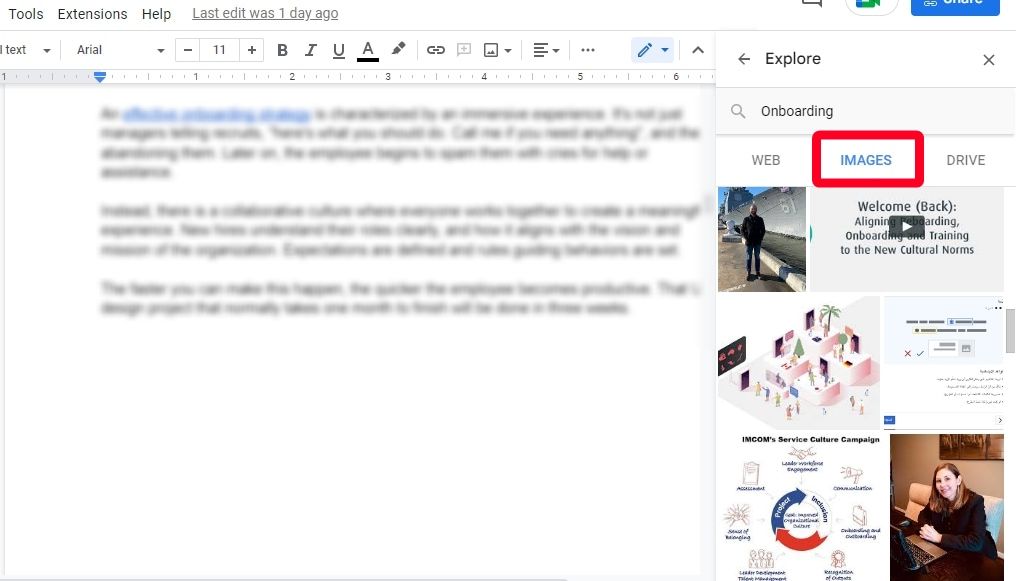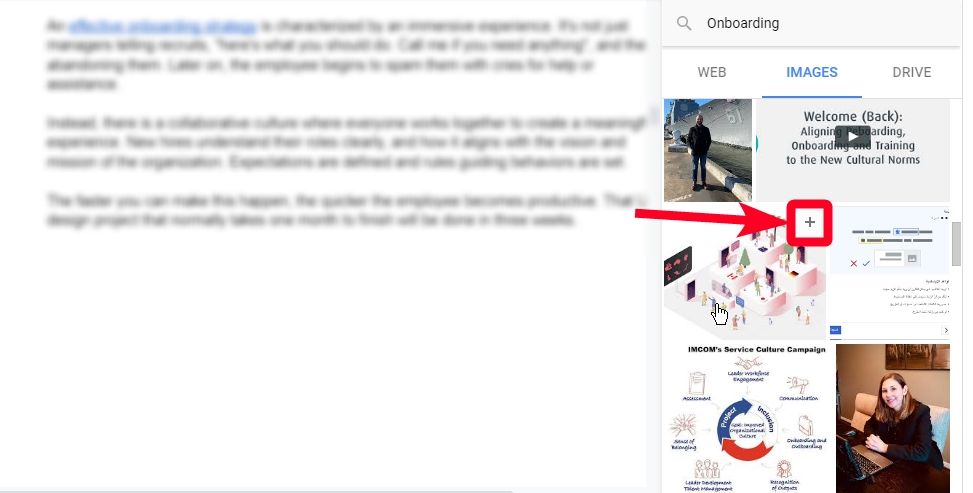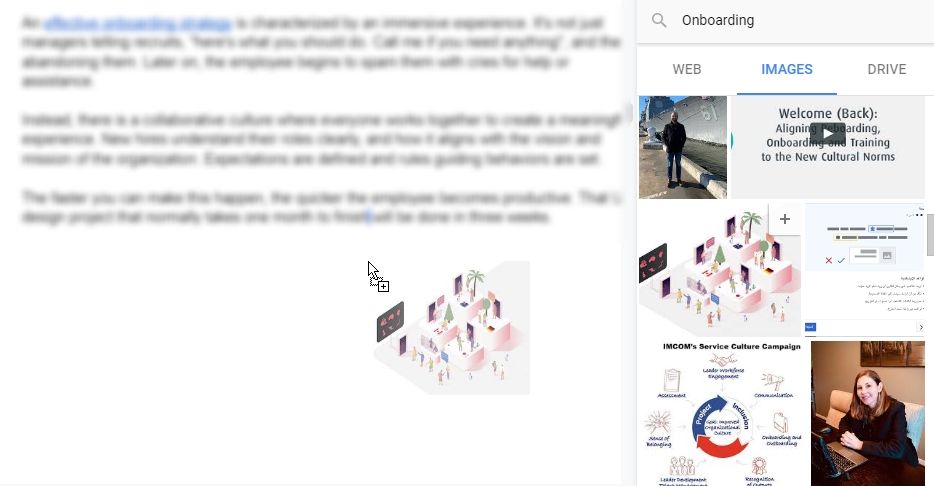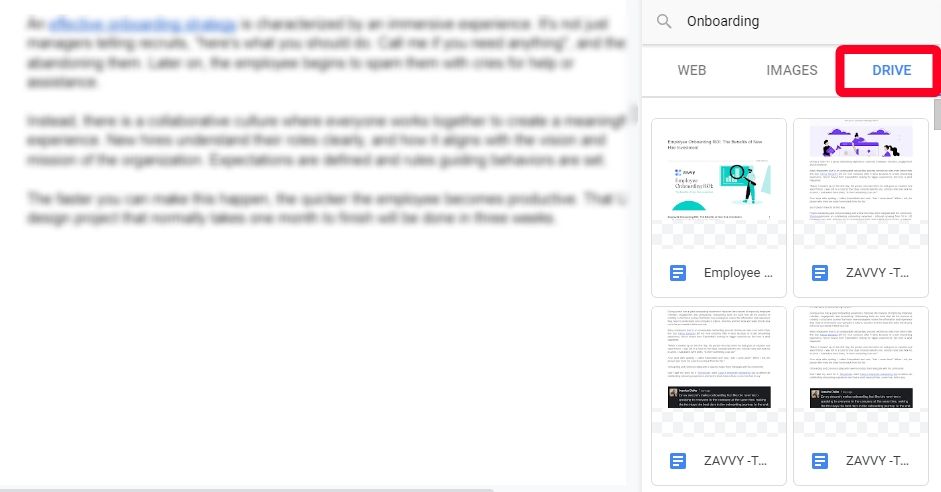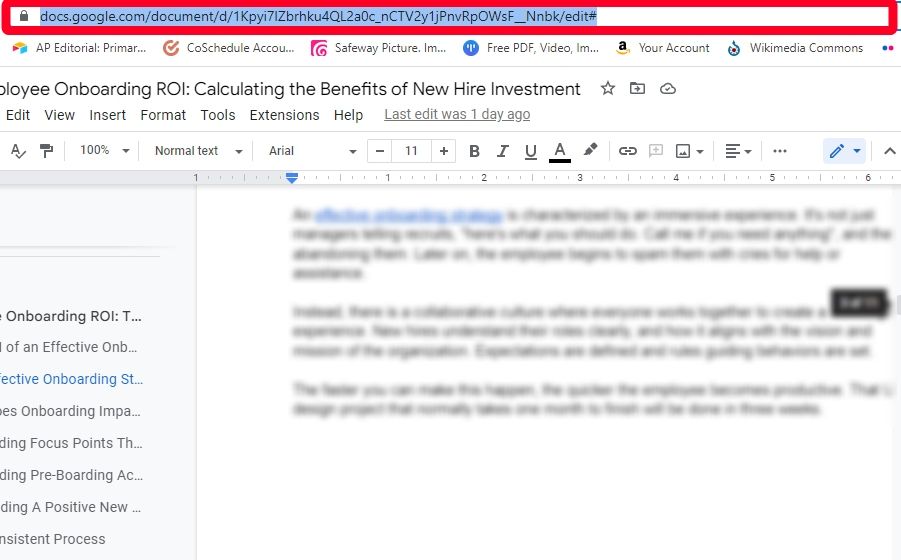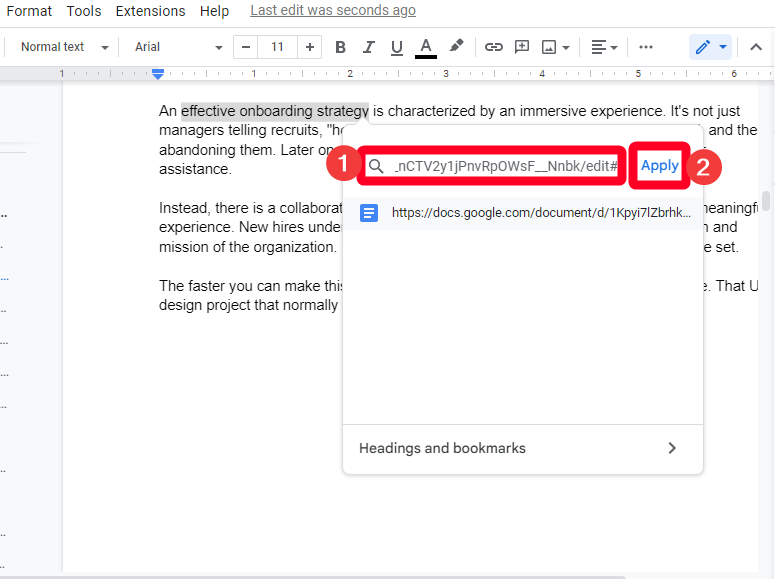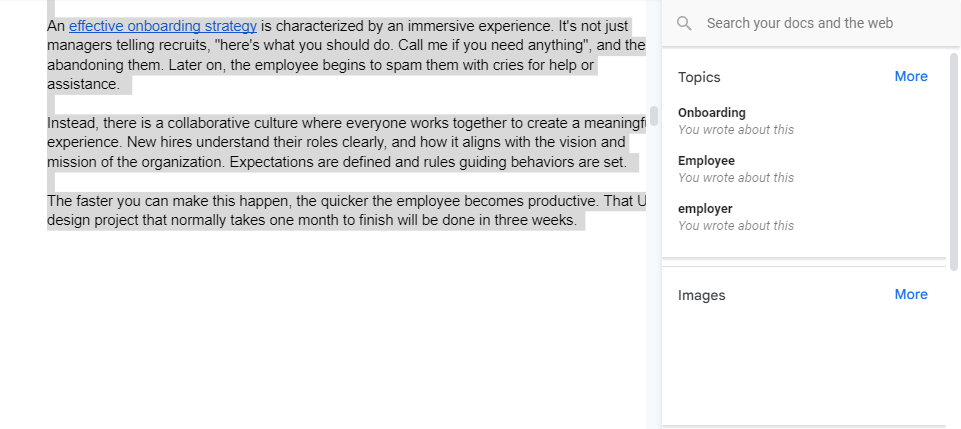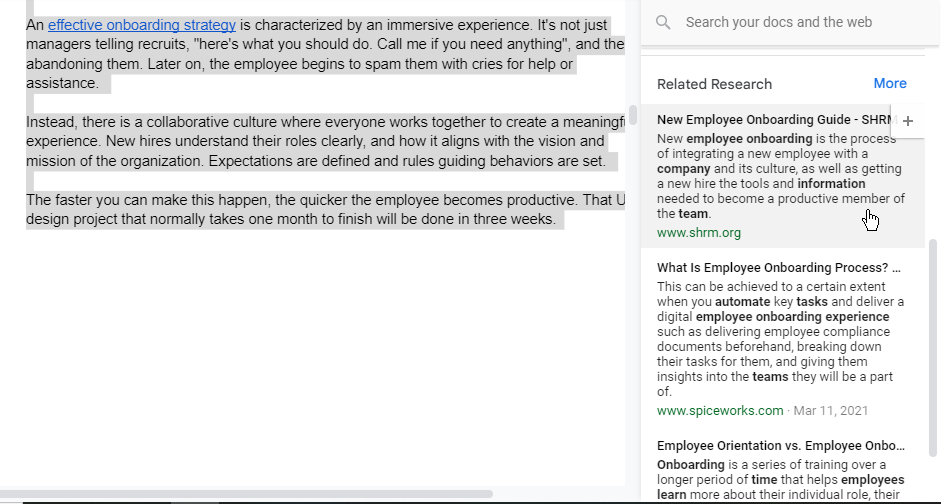Ao fazer pesquisas, ter várias guias abertas ao mesmo tempo pode ser confuso. O recurso Explorar do Google Docs compila seus recursos em um só lugar. Ele encontra informações relevantes on-line ou no Google Drive e as traz para o Documentos. Você controla o conteúdo, como tópicos, pesquisas e imagens. É o poder da pesquisa ao seu alcance, bem organizado no recurso Explorar do Google Docs.
Como a maioria dos aplicativos do Google Workspace são interoperáveis, o Explore existe no Planilhas e Apresentações Google. Você também pode usá-lo em seus dispositivos iOS favoritos, telefones e tablets Android e computadores. É uma ótima ferramenta nos tablets que as crianças podem usar nas tarefas escolares. Se você sofre frequentemente de bloqueio de escritor ou não tem informações suficientes, esse recurso o ajuda a ter ideias. Veja como aproveitar ao máximo a ferramenta Explorar do Google Docs.
A ferramenta Explorar no Google Docs é um recurso de acesso rápido que ajuda você a pesquisar na web ou no Google Drive durante uma pesquisa. Se você digitar texto suficiente no Documentos, o ícone da ferramenta aparecerá automaticamente no canto inferior direito da tela e oferecerá dicas para melhorar seu documento. O ícone não aparece quando o documento é escasso ou vazio e pode ser necessário destacar todo o documento ou seções. Essa ação faz com que a ferramenta escaneie essas partes e ofereça sugestões.
Clique no ícone ou acesse-o via comando do teclado para abrir um painel na lateral direita para visualizar a internet, imagens e materiais do Drive. Selecionar um resultado de pesquisa ou conteúdo do Drive o expande em uma nova guia, para que você não possa inseri-lo instantaneamente em seu documento. Você só pode inserir imagens da ferramenta.
No aplicativo móvel para Android e iPhone, o recurso funciona de forma diferente. Você pode abrir resultados da web e imagens dentro do aplicativo, mas não há opção para acessar o Drive. Além disso, você pode adicionar citações de notas de rodapé nos formatos MLA, APA e Chicago em computadores. Você só pode criar um hiperlink para a página de origem no aplicativo móvel.
O recurso Explorar do Google Docs não é o mesmo que o Google Fact Check Explorer. O Explore ajuda você a realizar pesquisas no Documentos, em vez de alternar entre janelas ou guias. O Fact Check Explorer ajuda você a confirmar fatos e revisar informações desmascaradas na Internet. O Explore faz parte dos aplicativos do G Suite e existe no Apresentações e Planilhas Google, mas a ferramenta funciona de maneira diferente em cada aplicativo. A verificação de fatos faz parte das ferramentas de verificação de fatos do Google.
Explorar no Documentos não isenta você das leis de direitos autorais. Sempre tenha permissão para usar o material obtido online. Dessa forma, você não infringe os direitos autorais do proprietário. A violação de direitos autorais torna você responsável por multas ou danos ao proprietário.
Você pode usar o Explorar no Google Docs para navegar nas páginas de resultados da web por meio de seu computador, celular e tablet. O aplicativo do navegador abre páginas da web em uma nova guia e exibe o conteúdo completo. Use o aplicativo móvel para ver a página inteira da Web sem sair do Documentos.
Insira resultados da Web no Documentos em computadores
- Inicie o Documentos no Google Chrome e abra um documento.
- Clique no Explorar ícone no canto inferior direito da tela. O ícone parece uma estrela preta dentro de um balão de bate-papo.
- Imprensa Ctrl + Alt + Shift + I no teclado se você não vir o ícone.
- Um painel aparece à direita. No Barra de pesquisainsira uma palavra-chave ou selecione variações em Tópicos.
- Sob Redeclique em um resultado de pesquisa para abri-lo em uma nova guia.
- Para ver mais opções, role para cima e clique Ver todos os resultados no Google. Esta ação abre a página inicial do Google em uma nova guia. Digite e pesquise a palavra-chave novamente.
- Depois de abrir uma página da web, copie e cole o que você precisa em seu documento no Documentos.
- Para citar a página da web como fonte, clique no botão ícone de três pontos e selecione um formato de citação nas opções suspensas.
- Passe o cursor do mouse sobre um resultado da web e clique no botão símbolo de cotação para citá-lo como nota de rodapé.
Insira resultados da web no Documentos em smartphones e tablets
- Abra um documento no aplicativo Documentos.
- Toque em botão de caneta para entrar no modo de edição.
- Toque em ícone de três pontos.
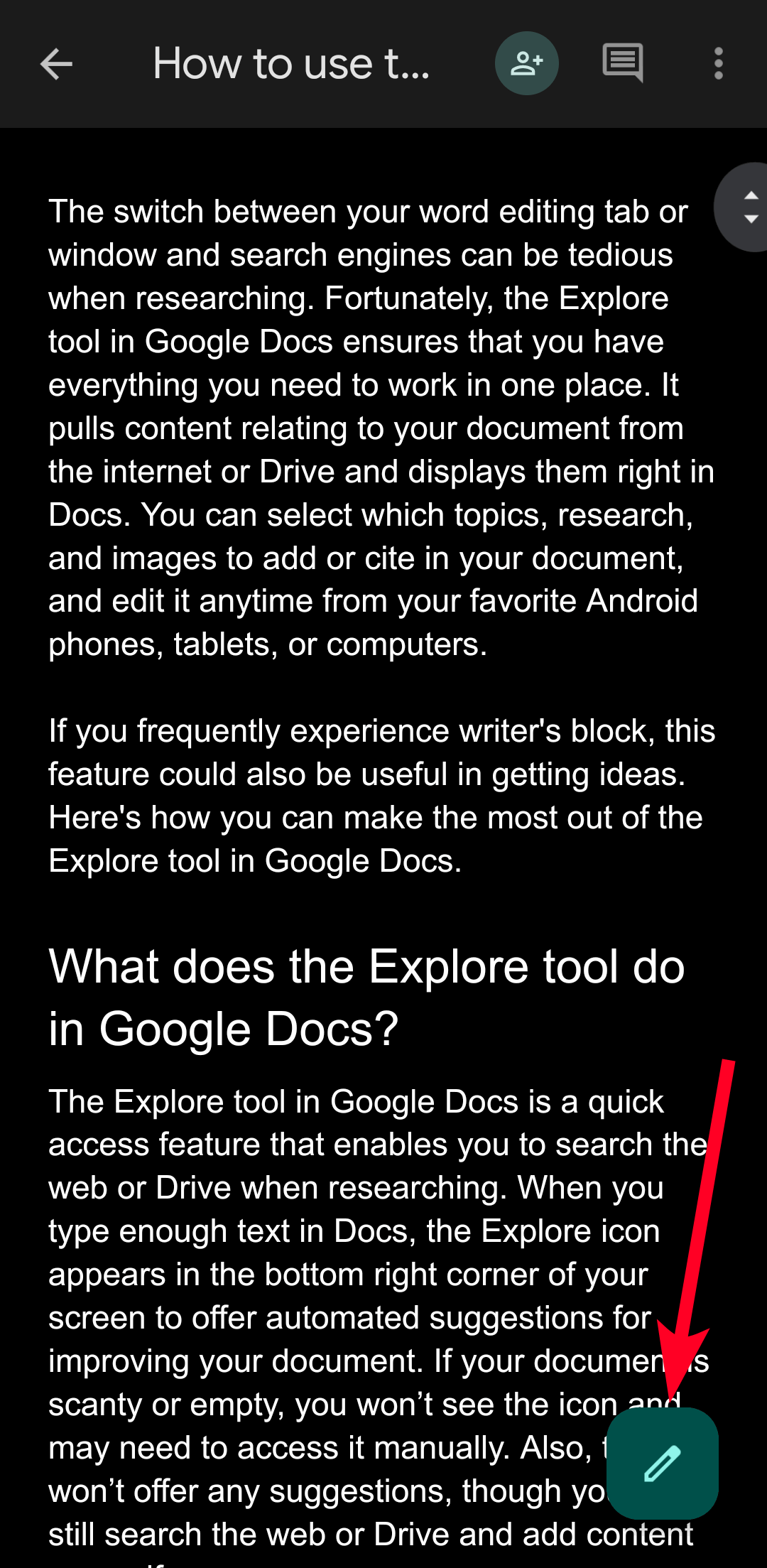
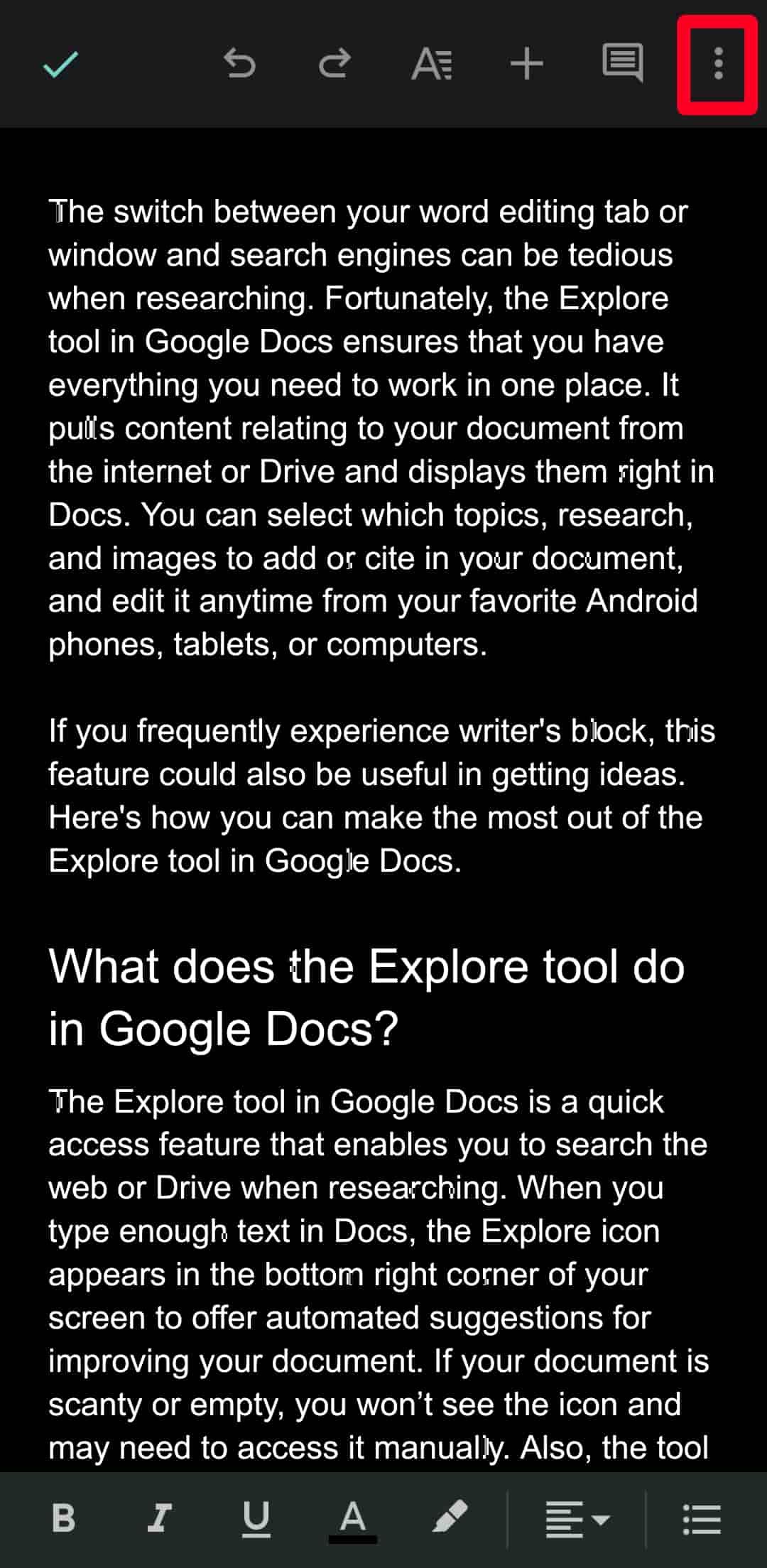
- Selecione Explorar.
- Use o Barra de pesquisa para inserir uma palavra-chave ou selecionar variações em Tópicos.
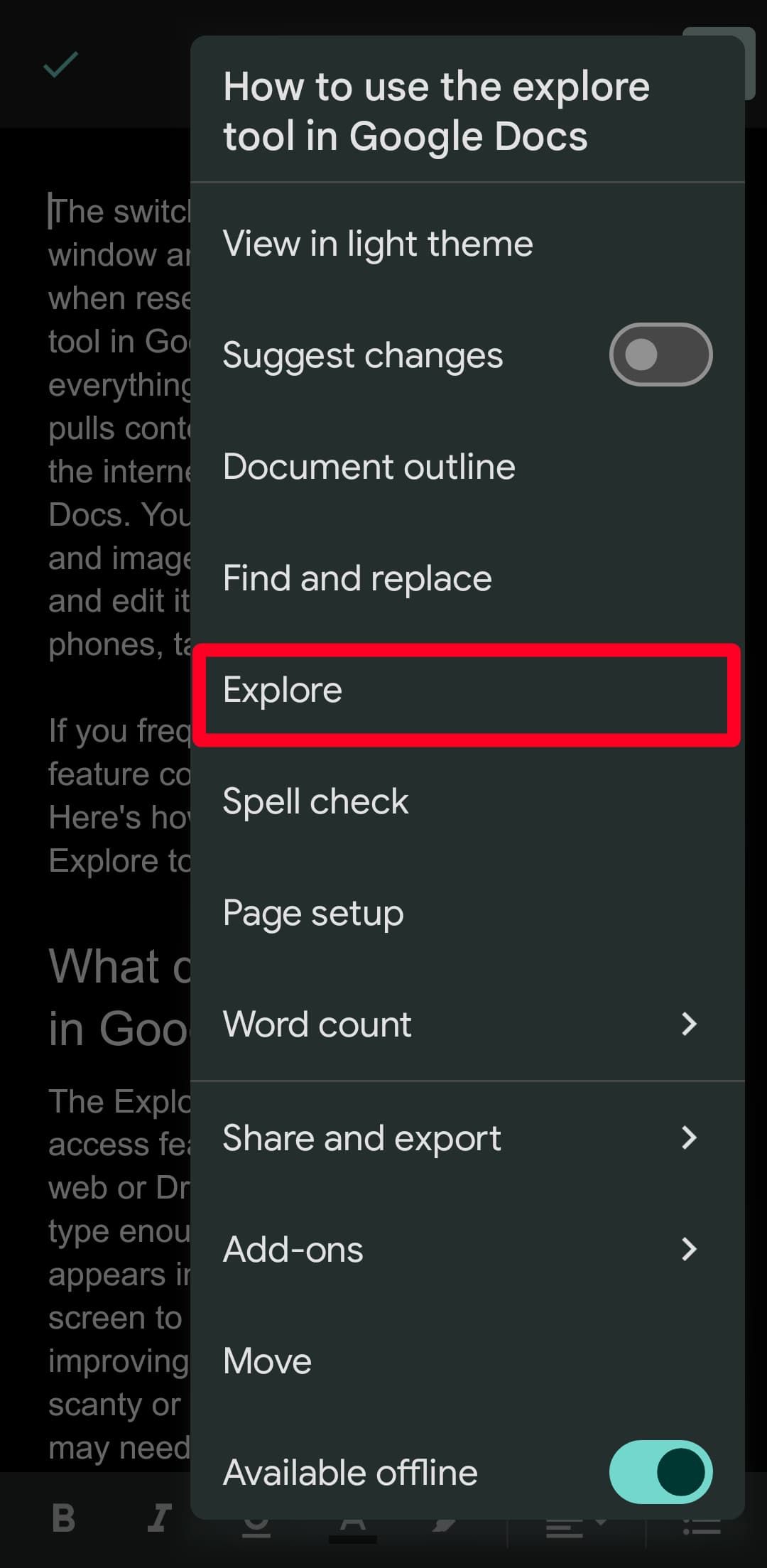
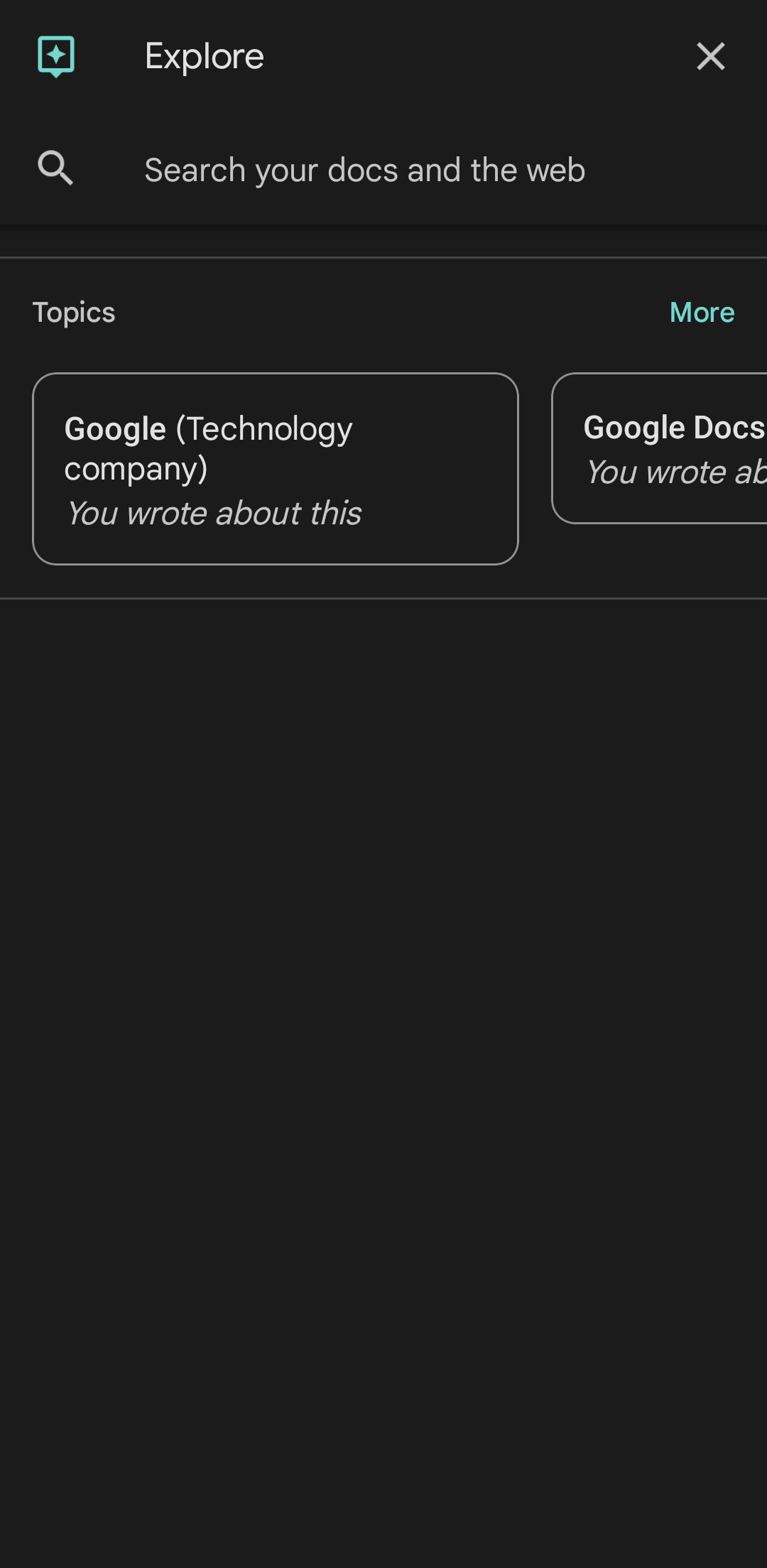
- Selecione um resultado de pesquisa para visualizá-lo na íntegra.
- Para copiar e colar informações, mantenha pressionada uma palavra na página da web para destacá-la. Em seguida, arraste o pequeno círculos até o ponto desejado.
- Tocar Inserir, e o Documentos adiciona o texto destacado ao seu documento.
- Para usar a citação de hiperlink, retorne à página da web e toque no botão link ícone.
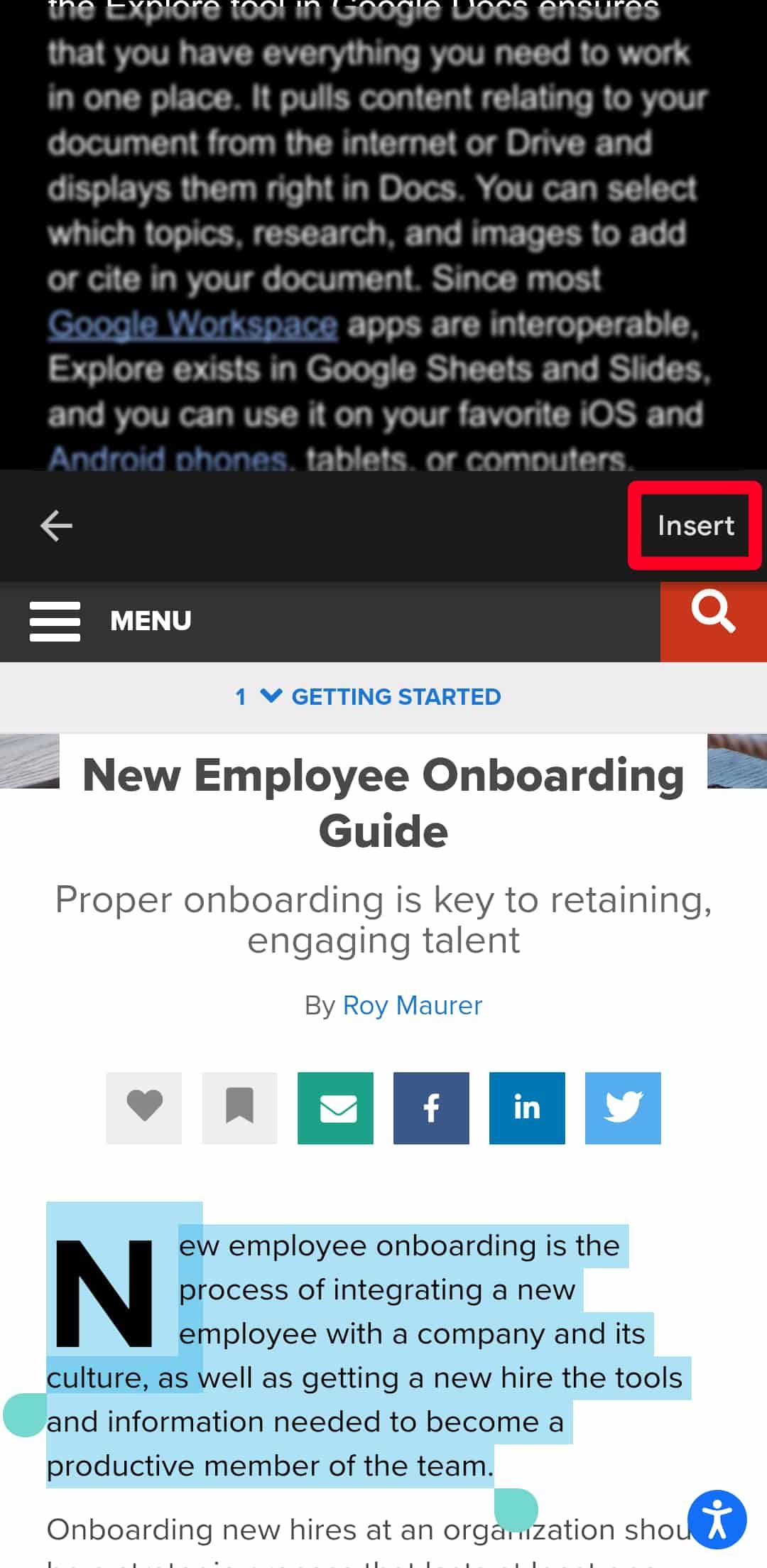
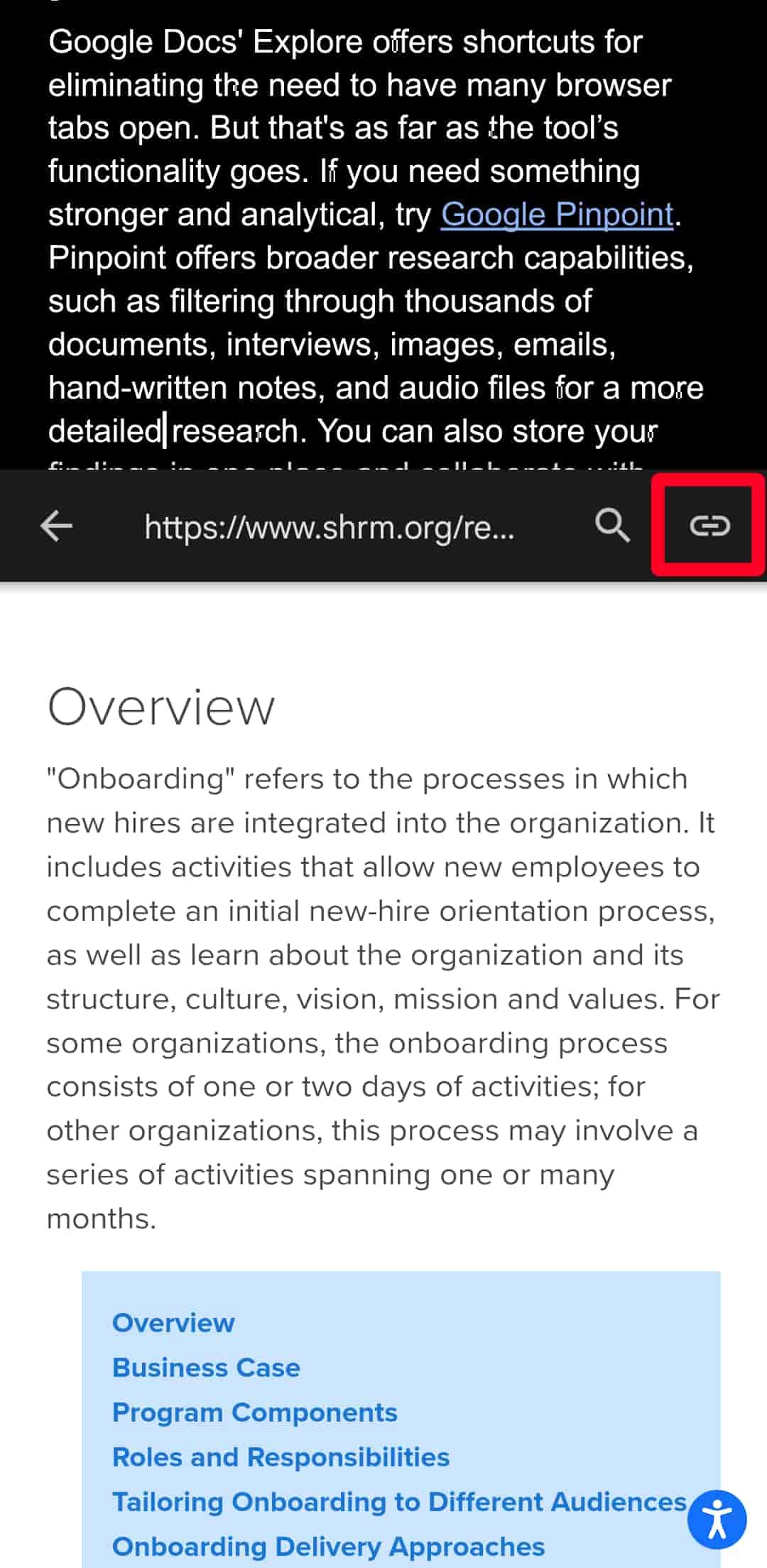
- Use o Texto campo para definir um texto âncora.
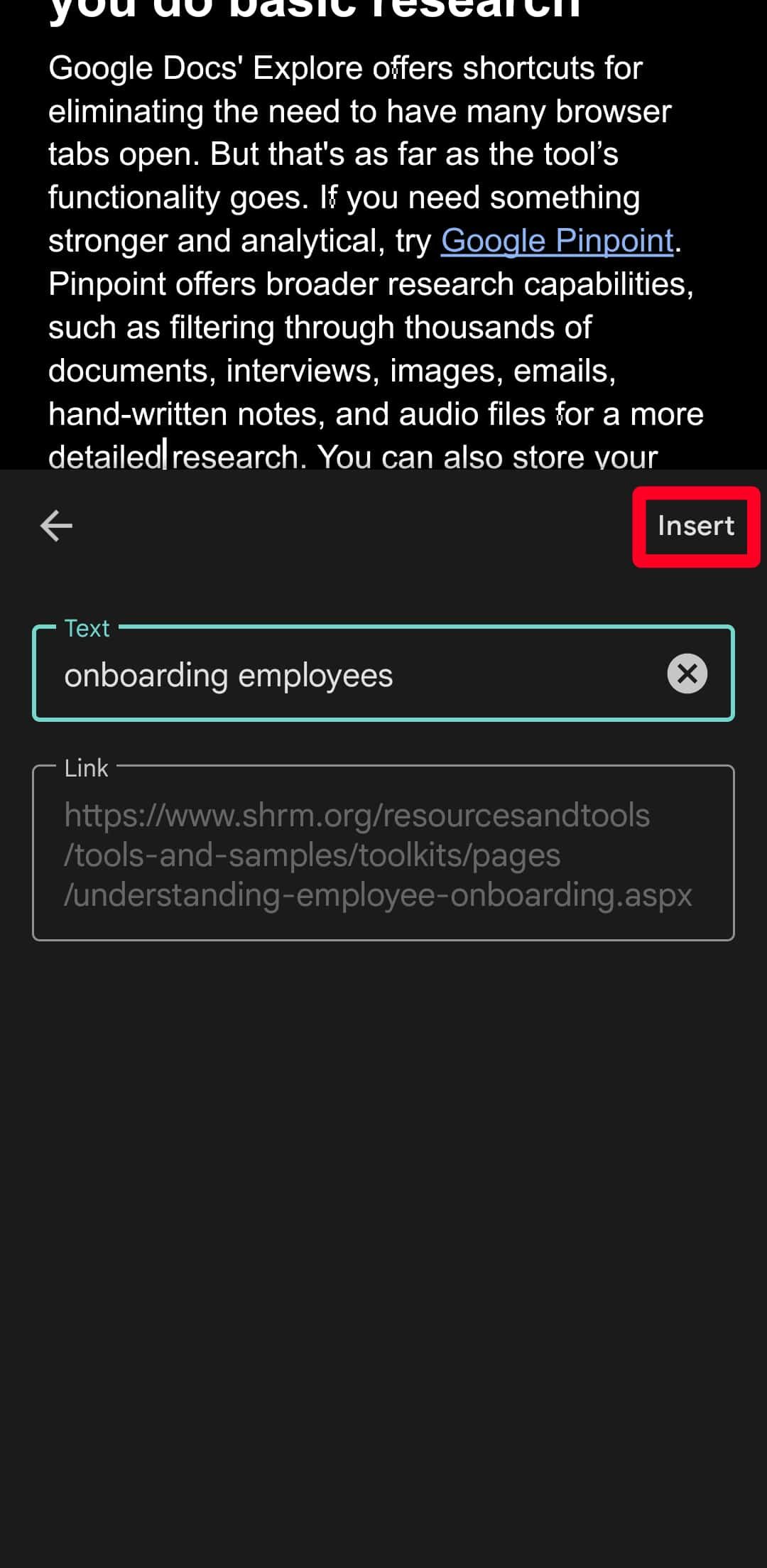
- Tocar Inserir e o Documentos adiciona o texto com hiperlink ao seu documento.
Você pode inserir uma imagem no Documentos clicando no botão + ícone ou arrastando e soltando-o da barra lateral Explorar em seu documento. Em dispositivos móveis, toque em uma imagem e selecione Inserir para incluí-lo. Os aplicativos móveis e da web exibem imagens comerciais com permissões de modificação como os principais resultados.
Visite a página da imagem na web para obter mais informações sobre a licença antes de usá-la.
Insira imagens no Documentos com a ferramenta Explorar em computadores
- Clique no Explorar ícone ou pressione Ctrl + Alt + Shift + I no teclado para abrir a barra lateral.
- Digite uma palavra-chave e pesquise ou selecione variações abaixo Tópicos.
- Clique Imagense selecione uma imagem para visualizar suas informações.
- Clique Inserir para adicionar a imagem ao seu documento.
- Como alternativa, retorne à página de resultados da imagem, passe o cursor do mouse sobre uma imagem e toque em +.
- Você pode arrastar e soltar imagens.
Como visualizar o conteúdo do Google Drive no Documentos com a ferramenta Explorar
O Explore acessa documentos existentes em sua conta do Drive, um recurso que não está disponível no aplicativo móvel. Quando você clica em um documento do Drive, ele é aberto em uma nova guia do navegador, onde você pode copiar e colar partes dele no documento ou reunir ideias. Você não pode arrastar e soltar ou inseri-lo no documento atual.
- No seu computador, clique no Explorar ícone ou pressione Ctrl + Alt + Shift + I para abrir a barra lateral.
- Use o Barra de pesquisa para inserir uma palavra-chave ou selecionar variações relacionadas em Tópicos.
- Clique Dirigir para ver documentos relacionados à sua palavra-chave.
- Clique em um documento para abri-lo em uma nova guia do navegador.
- Copie e cole as partes necessárias em seu documento atual.
- Copie o link da barra de endereço do seu navegador para fazer referência ao documento do Drive.
- Volte ao seu primeiro documento e destaque algum texto. Então aperte Ctrl + K no seu teclado.
- Imprensa Ctrl + V para colar o link na barra de pesquisa.
- Clique Aplicar ou pressione Digitar no seu teclado. Hiperlinks do Documentos para o documento do Drive. Clique no link para abrir o documento.
Quanto mais texto você digita em um documento, mais sugestões o Explore oferece. Se o seu documento estiver em branco, a ferramenta não mostra dicas. Você verá uma solicitação para criar documentos mais inteligentes na barra lateral. Para ter mais chances de obter sugestões, destaque todo o documento antes de abrir o Explore nos computadores. Destacar o texto antes de usar a ferramenta em dispositivos móveis leva você aos resultados da pesquisa de sites e imagens, portanto, não use se precisar de sugestões.
Explore oferece os seguintes tipos de sugestões:
- Tópicos: O Explore seleciona palavras-chave do seu documento e as exibe na barra lateral direita. Clique em qualquer uma das variações para pesquisar tópicos relacionados.
- Imagens: Explorar encontra imagens relevantes que você pode adicionar ao seu documento.
- Pesquisa relacionada: Explorar mostra as principais pesquisas relacionadas de especialistas ou sites relacionados ao seu tópico.
Use as sugestões do Explore no Documentos em computadores
- Imprensa Ctrl + A no teclado para destacar todo o documento.
- Clique no Explorar ícone ou pressione Ctrl + Alt + Shift + I para abrir a barra lateral.
- Sob Tópicos, clique em uma palavra-chave para pesquisar tópicos relacionados. Clique Mais para seleções extras de palavras-chave.
- Sob Imagenspasse o mouse sobre uma imagem e clique em + para inseri-lo em seu documento. Clique Mais para ideias de imagens.
- Sob Pesquisa relacionada, clique em uma página de resultados para abri-la em uma nova guia do navegador. Clique Mais para visualizar resultados extras de pesquisa.
- Para citar uma fonte de pesquisa, passe o ícone do mouse sobre o resultado da pesquisa e clique +.
Use as sugestões do Explore no Documentos em smartphones e tablets
- Toque em ícone de três pontos.
- Selecione Explorar.
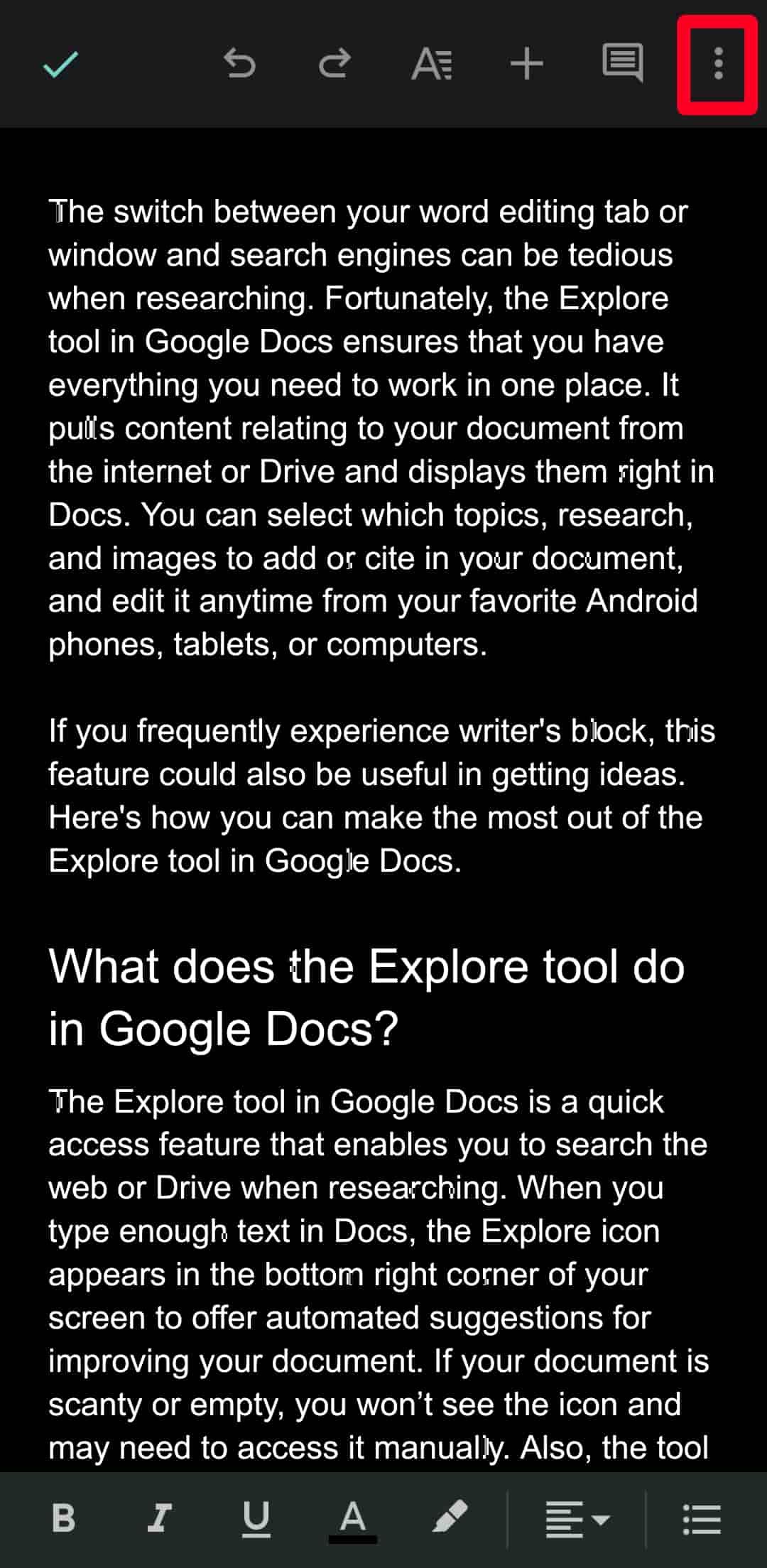
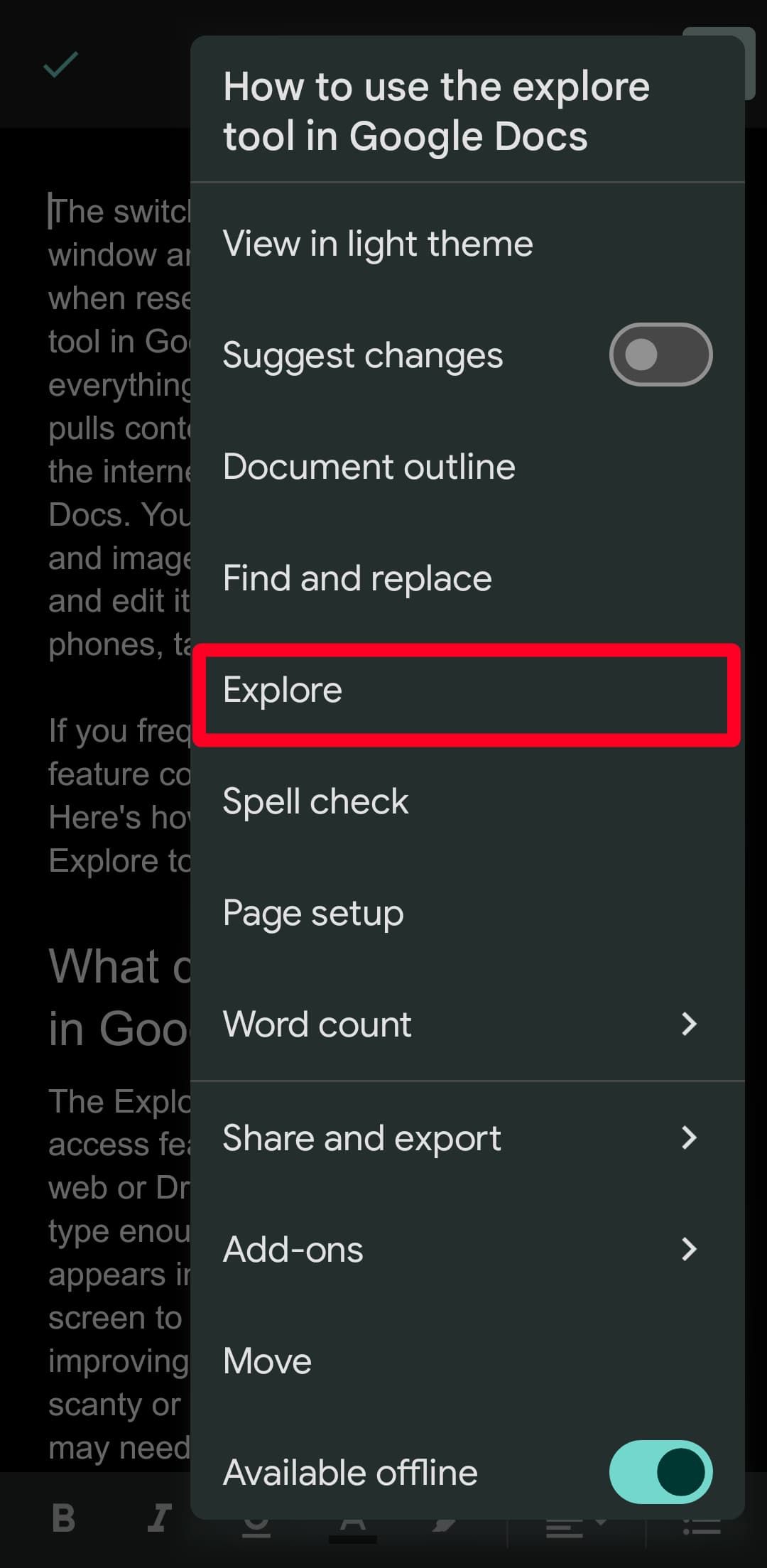
- Sob Tópicos, toque em uma palavra-chave para pesquisar tópicos relacionados. Tocar Mais para visualizar variações de palavras-chave.
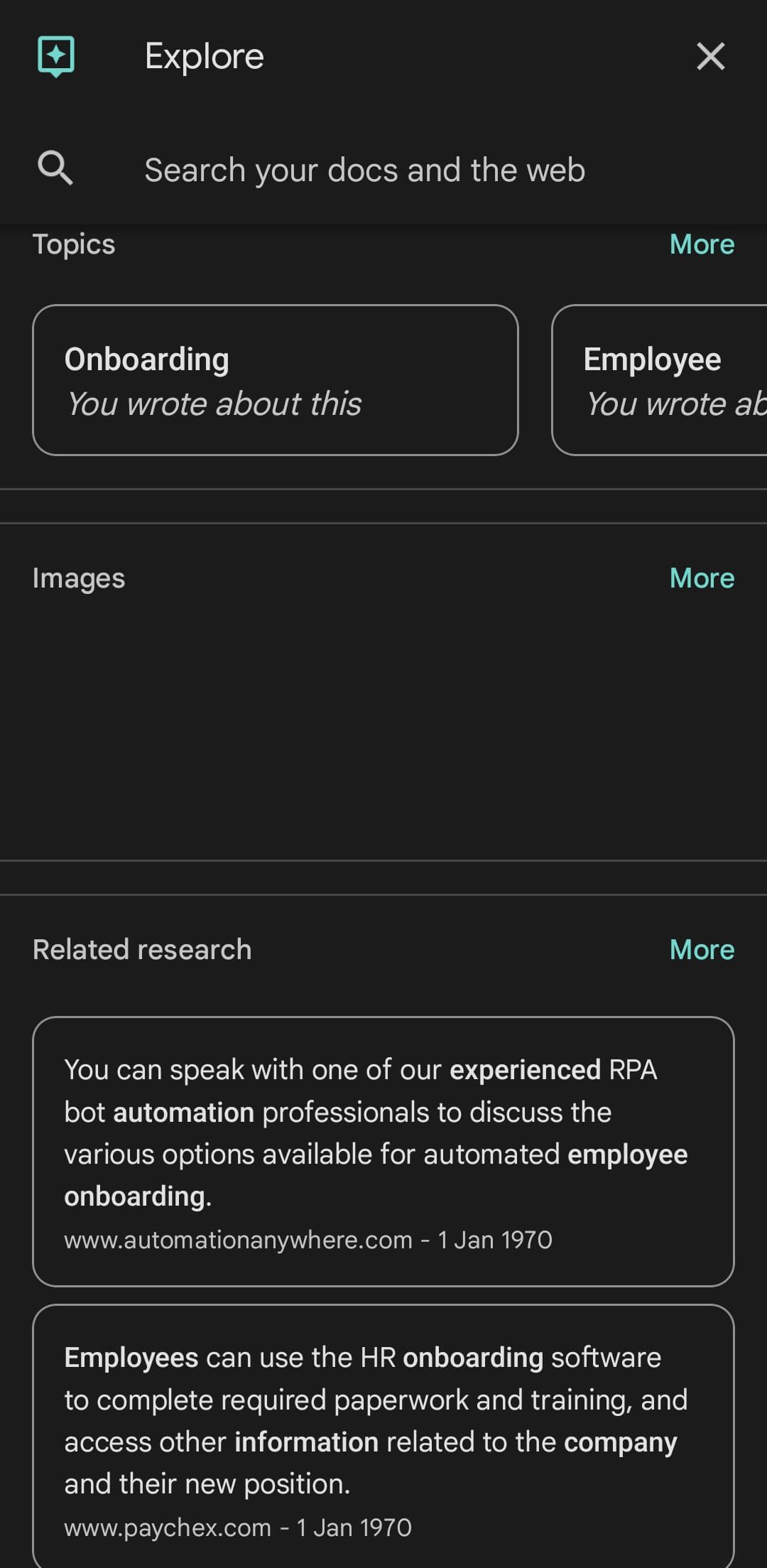
- Sob Imagens, toque em uma imagem para ver suas informações. Em seguida, selecione Inserir.
- Sob Pesquisa relacionada, toque em um resultado para visualizar a página da web completa. Toque em link ícone para inseri-lo como um hiperlink no Documentos.
O Explore do Google Docs ajuda você a fazer pesquisas básicas
O Google Docs Explore oferece atalhos que eliminam a necessidade de abrir muitas guias do navegador. Mas isso é tudo que diz respeito à funcionalidade da ferramenta. Se você precisa de algo sólido e analítico, experimente o Google Pinpoint.
O Pinpoint oferece recursos de pesquisa mais amplos, como filtrar milhares de documentos, entrevistas, imagens, e-mails, notas manuscritas e arquivos de áudio para sua pesquisa detalhada. Você também pode armazenar suas descobertas em um só lugar e colaborar com terceiros. No entanto, você deve solicitar acesso ao Google para usá-lo e pagar por um plano de preços.