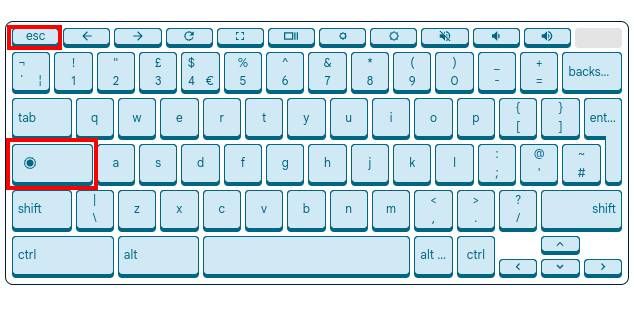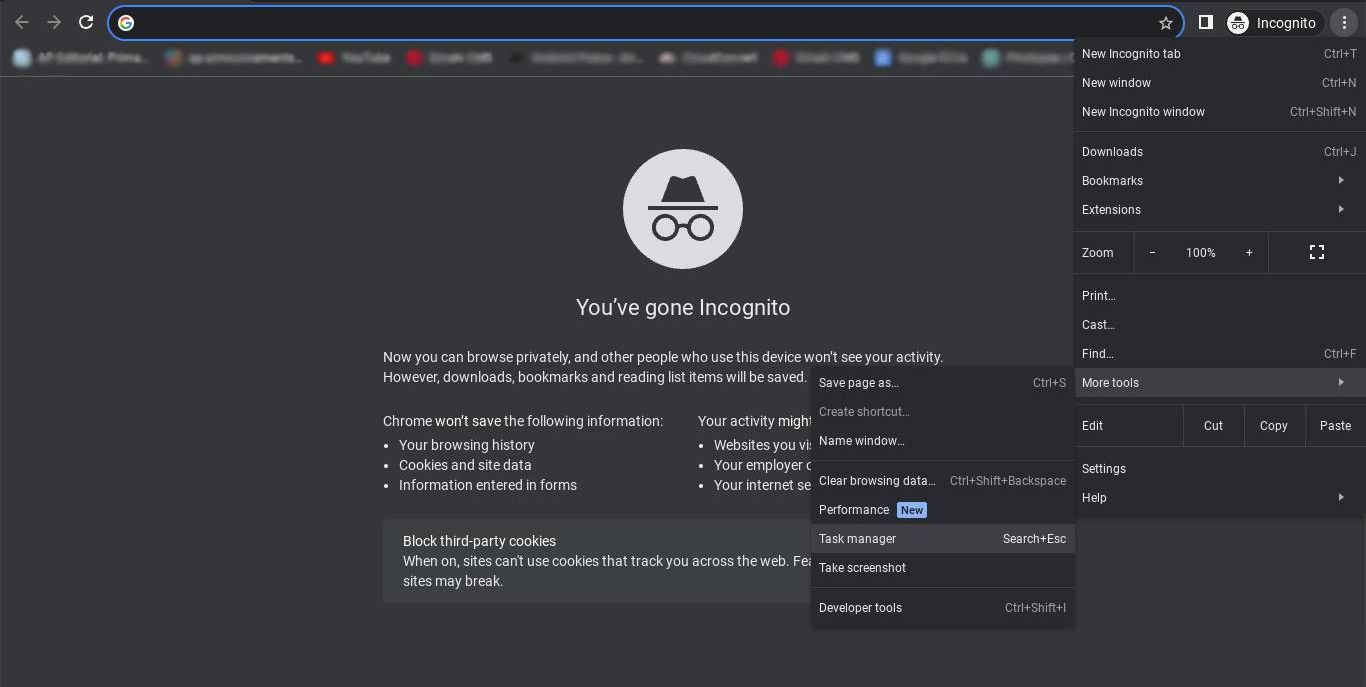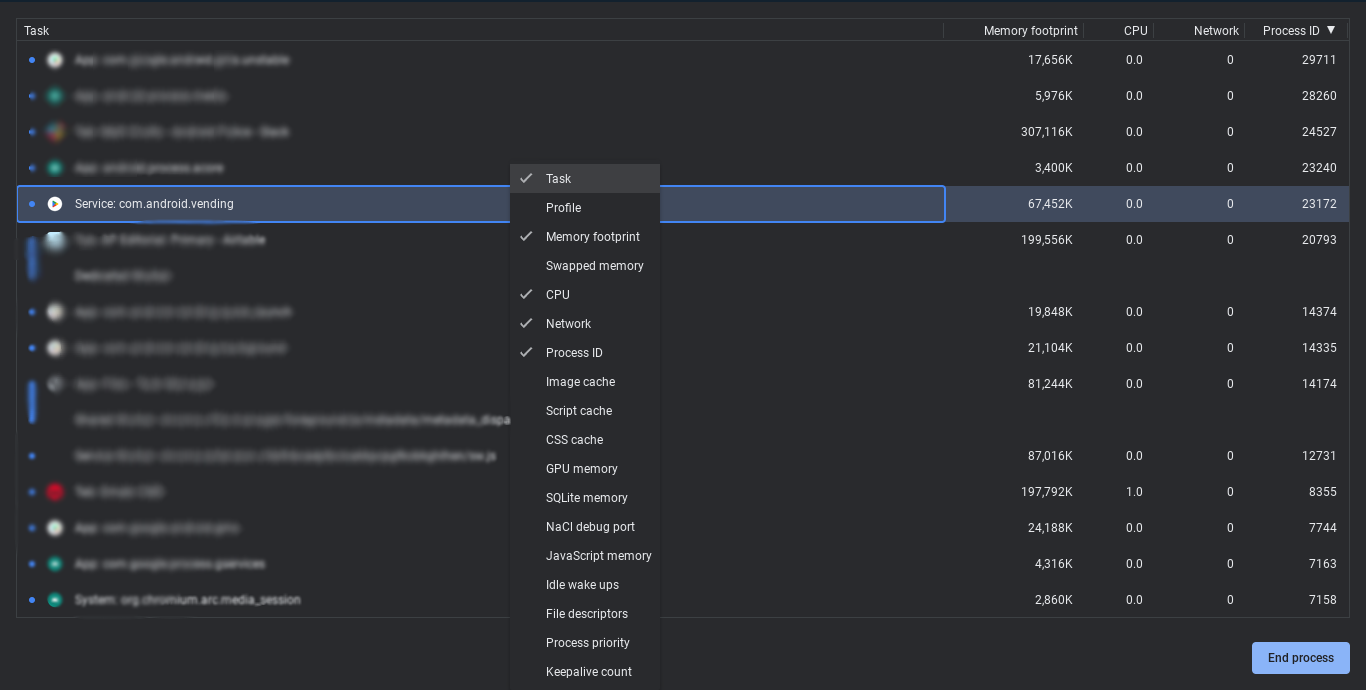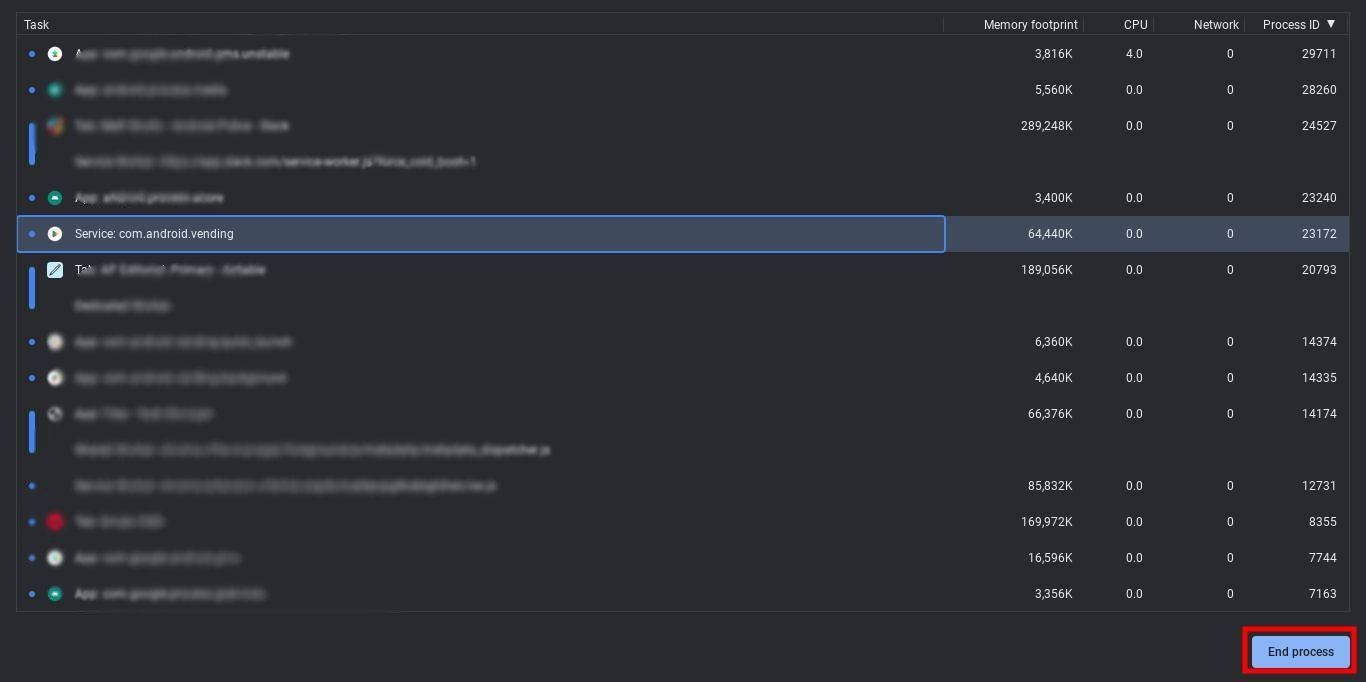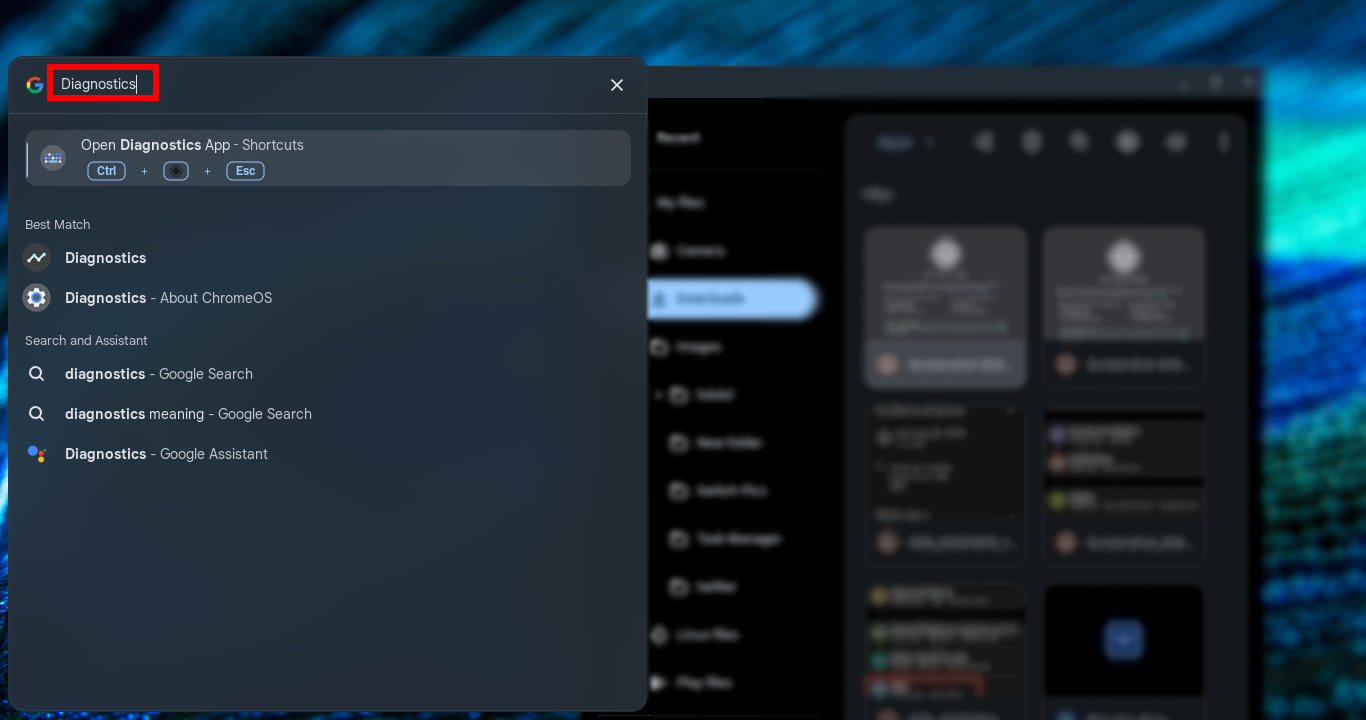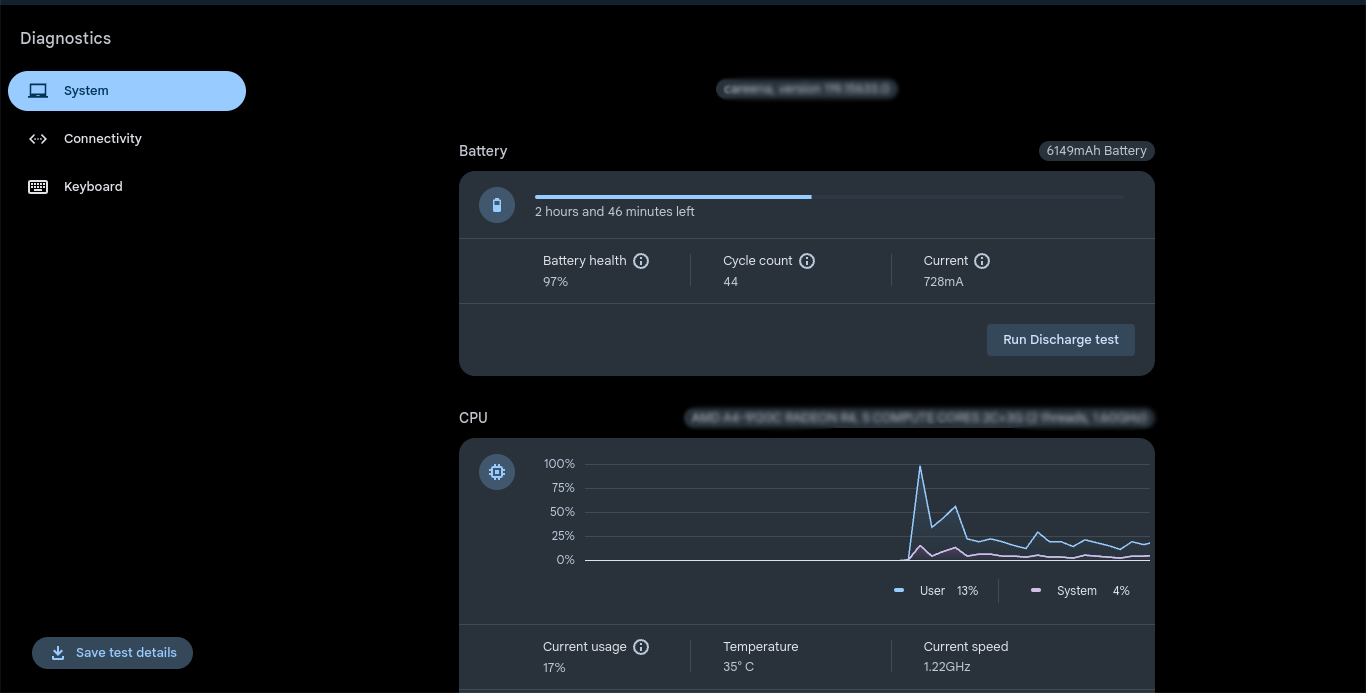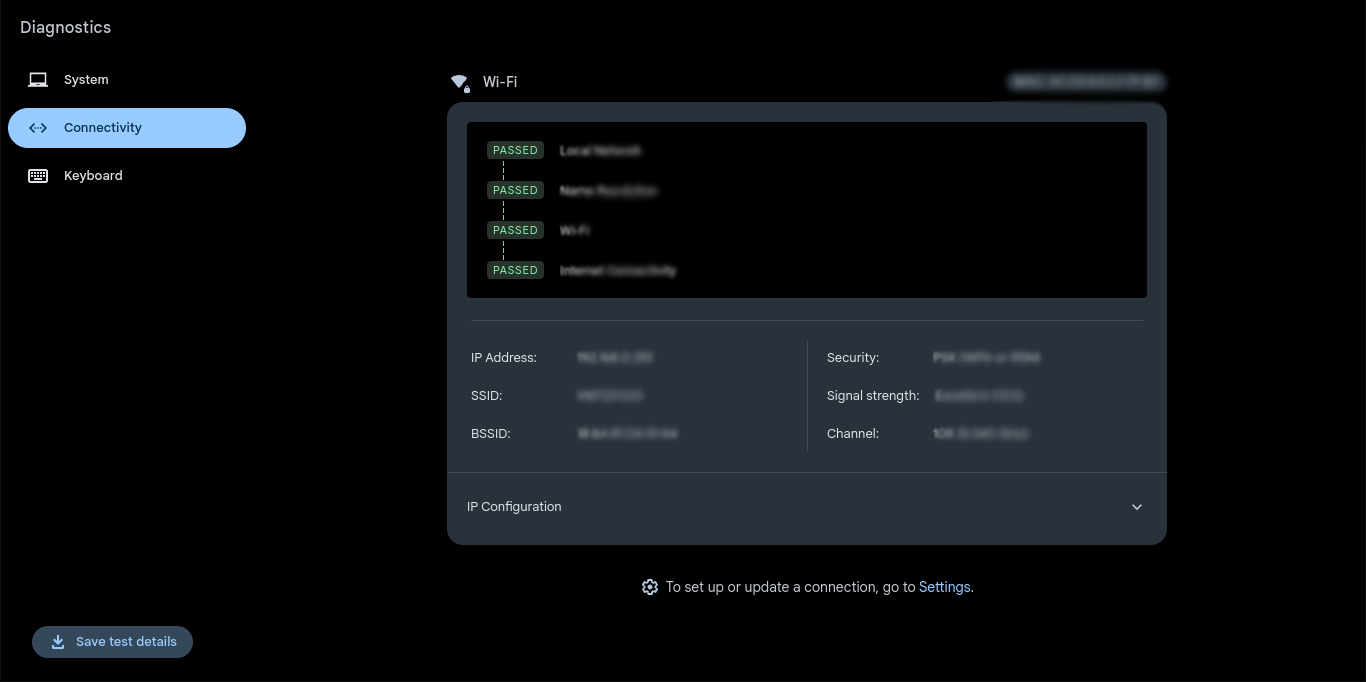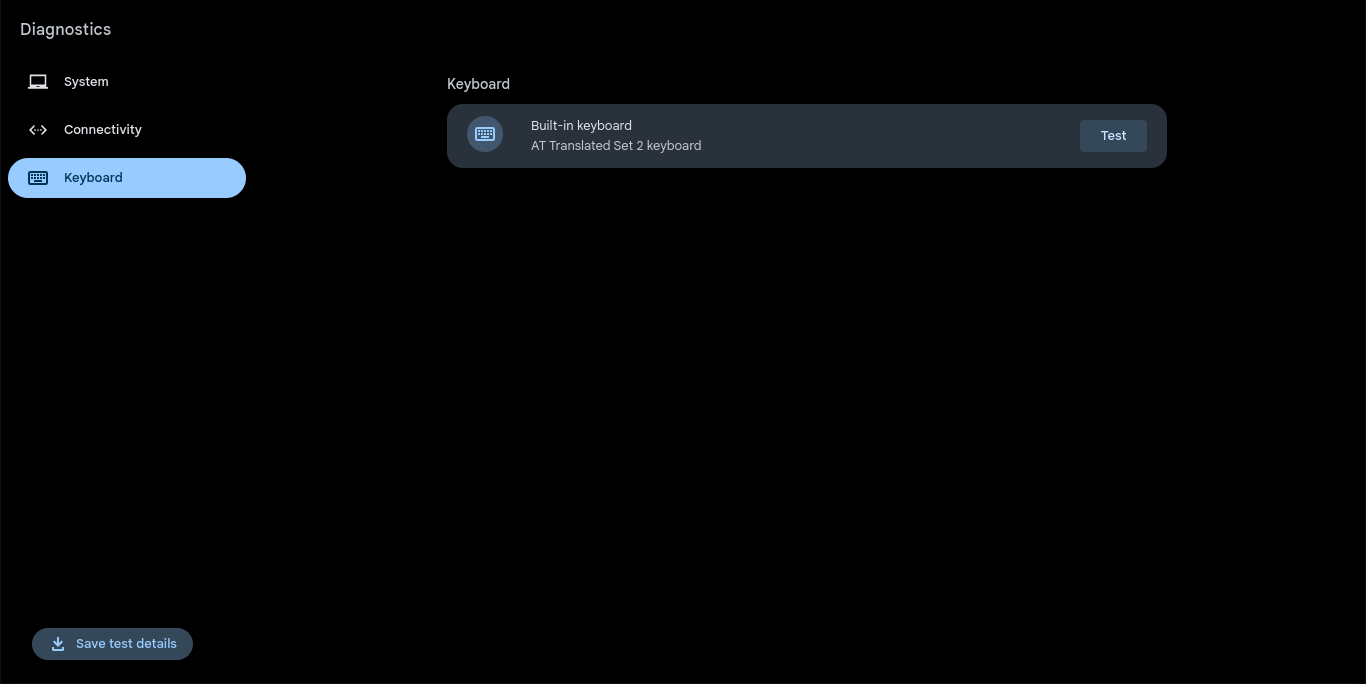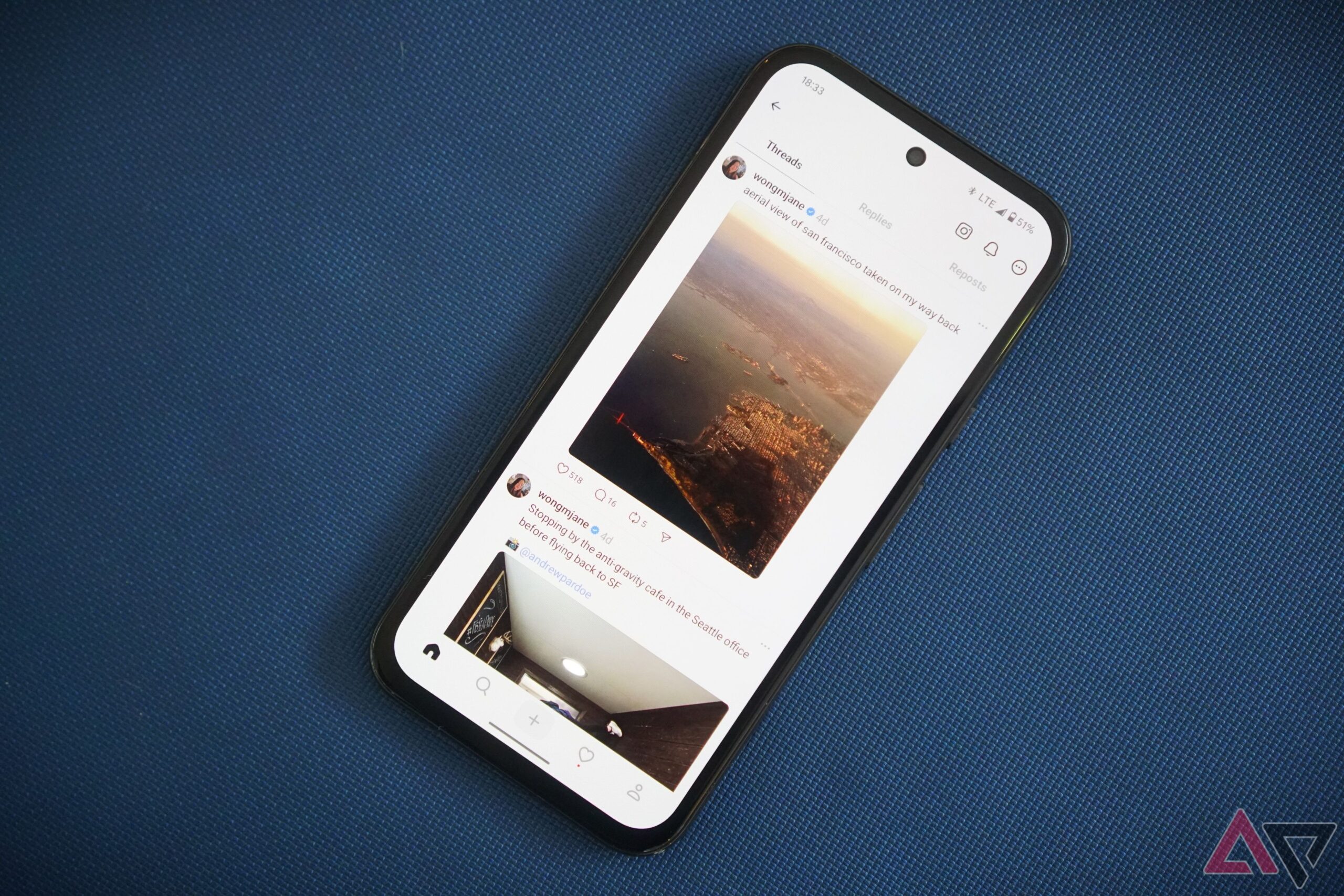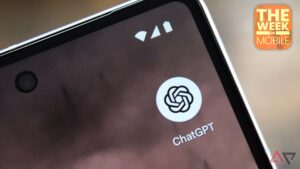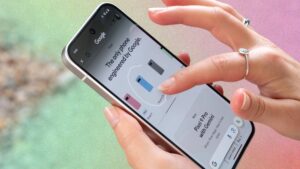Às vezes, os programas dão errado, mesmo nos melhores Chromebooks do Google. Os sistemas operacionais modernos são complexos, o que aumenta a probabilidade de erros menores se transformarem em erros grandes. Felizmente, a maioria dos sistemas operacionais modernos possui proteções para corrigir erros que possam ocorrer, proporcionando tranquilidade quando algo dá errado.
O Gerenciador de tarefas do ChromeOS é uma ferramenta eficaz quando os programas param de responder, bem como quando os programas não fazem o que você deseja ou precisam ser desativados. É uma maneira fácil de navegar e operar no ChromeOS. Este guia compartilha dicas úteis sobre como o Gerenciador de Tarefas pode ajudá-lo e informações úteis que podem ser acessadas com entradas simples. Aqui está o que fazer.
O que é o Gerenciador de Tarefas do ChromeOS?
O ChromeOSTask Manager é semelhante ao Gerenciador de Tarefas do Windows e ao Gerenciador de Atividades do MacOS. Ele permite que você veja quais aplicativos estão em execução no seu Chromebook e a quantidade de recursos que esses aplicativos estão usando. Você também pode usar o Gerenciador de Tarefas para forçar o encerramento de aplicativos pesados. Esta é a sua varinha mágica quando os programas falham, reiniciando tudo com a freqüência necessária. Veja como funciona o Gerenciador de Tarefas no ChromeOS.
Como abrir o gerenciador de tarefas do ChromeOS
Abrir o Gerenciador de Tarefas é fácil no ChromeOS, com várias opções para abrir o menu. Ter o Google Chrome é necessário para um desses métodos, e outro requer o seu teclado. Aqui está o que fazer.
- Imprensa Procurar e Escapar Nas suas Teclado do Chromebook. Isso abre o Gerenciador de tarefas cardápio.
- Alternativamente, abra o Gerenciador de Tarefas através do navegador Google Chrome.
- Navegue até o Personalize e controle o menu do Chrome no canto superior direito do navegador Google Chrome.
- Clique no três pontos e clique Mais ferramentas.
- Clique Gerenciador de tarefas para abri-lo.
Como operar o Gerenciador de Tarefas no ChromeOS
Agora que o programa está aberto, veja o que fazer com ele. O Gerenciador de Tarefas é simples de manusear no ChromeOS, com poucas entradas necessárias. Todos os programas ativos podem ser visualizados em formato de lista, com a opção de forçar o fechamento de qualquer um deles. Tenha cuidado com os programas que você fecha. Isso pode encerrar processos dentro deles, resultando na perda de dados não salvos. Fazer backup dos dados do seu Chromebook pode ser uma boa ideia. Aqui está o que fazer.
- Uma lista de programas em execução no seu dispositivo aparece e detalha cada programa. memória pegada, CPU, redee ID do processo.
- Clique com o botão direito em um programa para revelar opções adicionais para o que o Gerenciador de Tarefas exibe e uma lista de categorias de dados que podem ser ativadas e desativadas a qualquer momento.
- Clique no programa que deseja forçar o fechamento para destacá-lo. Contenção Ao controle ao clicar em várias entradas da lista, você pode selecionar vários programas.
- Quando os programas que você deseja fechar forem selecionados, clique no botão Fim do processo botão no canto inferior direito da tela para fechar os processos selecionados.
- Os programas ou páginas selecionados fecham ou exibem um erro 61969que precisa ser fechado normalmente.
Usando o diagnóstico do ChromeOS com o Gerenciador de tarefas para corrigir problemas mais complexos
O gerenciador de tarefas do ChromeOS não é tão complexo quanto o que você encontrará no Windows e MacOS. Em vez disso, ele policia os aplicativos ativos e deixa o trabalho pesado para o aplicativo Diagnóstico. Você desejará usar o aplicativo Diagnóstico para corrigir um Chromebook lento ou quando não conseguir corrigir um problema no aplicativo Tarefas. Aqui está como funciona.
- Navegue até o biblioteca de aplicativos no canto inferior esquerdo da tela. Clique no ícone de círculo para abrir o cardápio.
- Procurar Diagnóstico e selecione o primeiro resultado.
A janela que se abre oferece três guias para você escolher, todas contendo estatísticas e informações diferentes:
- Sistema mostra estatísticas da sua bateria, como saúde e tempo de carga. Você também pode executar testes para ver como as estatísticas mudam com novas atualizações e upgrades.
- Conectividade exibe suas informações de Wi-Fi e status de conectividade com a Internet, como endereços IP e intensidade do sinal.
- Teclado permite que você teste e edite o teclado integrado do seu dispositivo, o que pode ser útil se o seu teclado físico estiver danificado.
Assuma o controle de seus aplicativos com o Gerenciador de tarefas do seu Chromebook
Com o Gerenciador de Tarefas e o Diagnóstico ao seu alcance, você não terá muitos problemas com aplicativos com defeito em termos de integridade do dispositivo. Os dados podem ser úteis ao reparar ou melhorar seu Chromebook e comparar estatísticas com o novo Chromebook que você está pensando em comprar. O Gerenciador de Tarefas é útil em caso de emergência e pode manter seus programas funcionando, mesmo offline.