O Google Assistant é o padrão em dispositivos Android. É por isso que muitas pessoas o usam. Você encontrará o assistente prestativo por toda parte. Funciona em telefones, Chromebooks, alto-falantes inteligentes e na sua TV. É um assistente versátil com uma ampla gama de recursos, incluindo responder perguntas sobre o clima, definir lembretes e alarmes para o trabalho e ajudar você a procurar um novo telefone.
Se você é novo no ecossistema do Google, nosso guia detalhado do Google Assistente explica o básico. Quando estiver familiarizado com a plataforma, você estará pronto para ativar o assistente em seu telefone Android e usar seus melhores recursos.
Como configurar o Google Assistente em seu telefone ou tablet
O Google Assistente está disponível para Android, iOS, iPadOS e ChromeOS:
- Android: é instalado se o seu dispositivo estiver atualizado e executando o Android 5 ou mais recente. Se não estiver instalado, baixe o Assistente na Play Store.
- iPhone e iPad: obtenha o Google Assistant na App Store se você executa o iOS 14 ou posterior.
- Chromebook: o Assistente vem pré-instalado e ativado em Chromebooks que executam o ChromeOS 77 ou mais recente. Se não estiver ativado, ative-o nas configurações.
Os Chromebooks gerenciados por escolas não podem acessar a funcionalidade “Ok Google”. Os dispositivos gerenciados pelo Family Link precisam de permissão dos pais para ativar a funcionalidade Voice Match.
Como usar o Google Assistente
Depois de instalar o Google Assistant, você poderá usá-lo imediatamente. Os valores padrão para a maioria das configurações são sólidos. Mas você pode querer mudar algumas coisas para adaptar seu companheiro digital às suas necessidades.
Primeiro, acesse as configurações, personalize como deseja acionar o Google Assistente e treine-o para reconhecer sua voz. Veja como fazer isso:
- Abra o Configurações aplicativo.
- Role a página para baixo e selecione Google.
- Mude para o Todos os serviços aba.
- Tocar Configurações para aplicativos do Google.
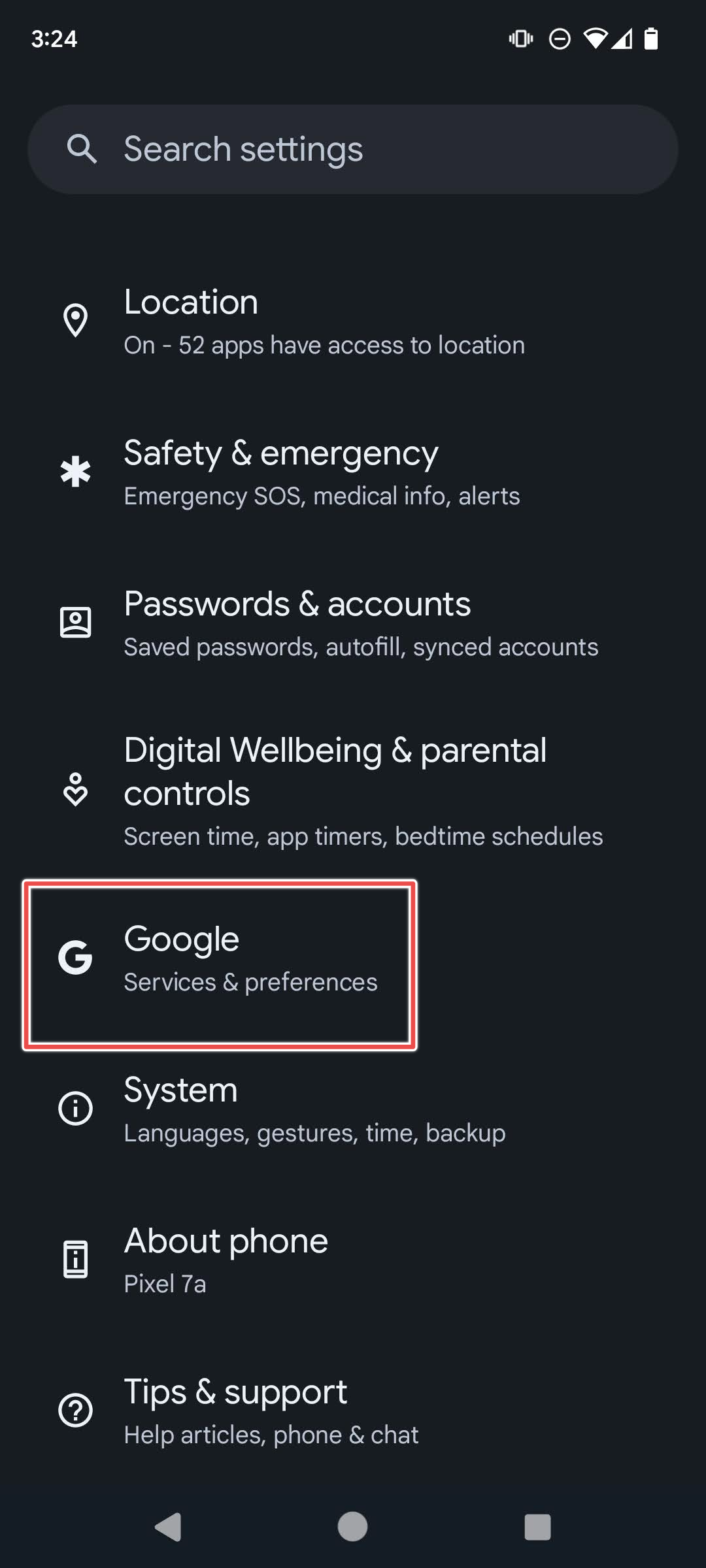
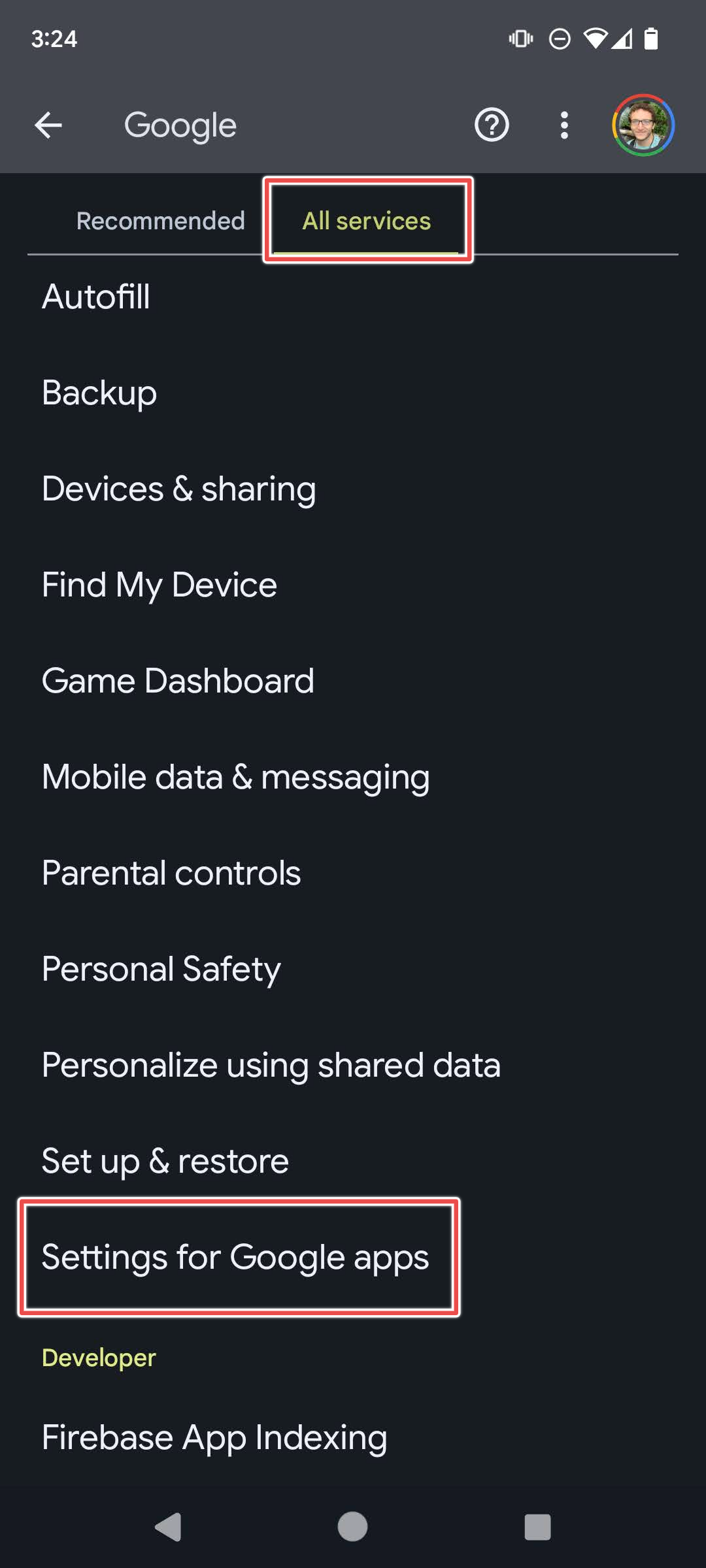
- Escolher Pesquisa, assistente e voz.
- Selecione Google Assistente.
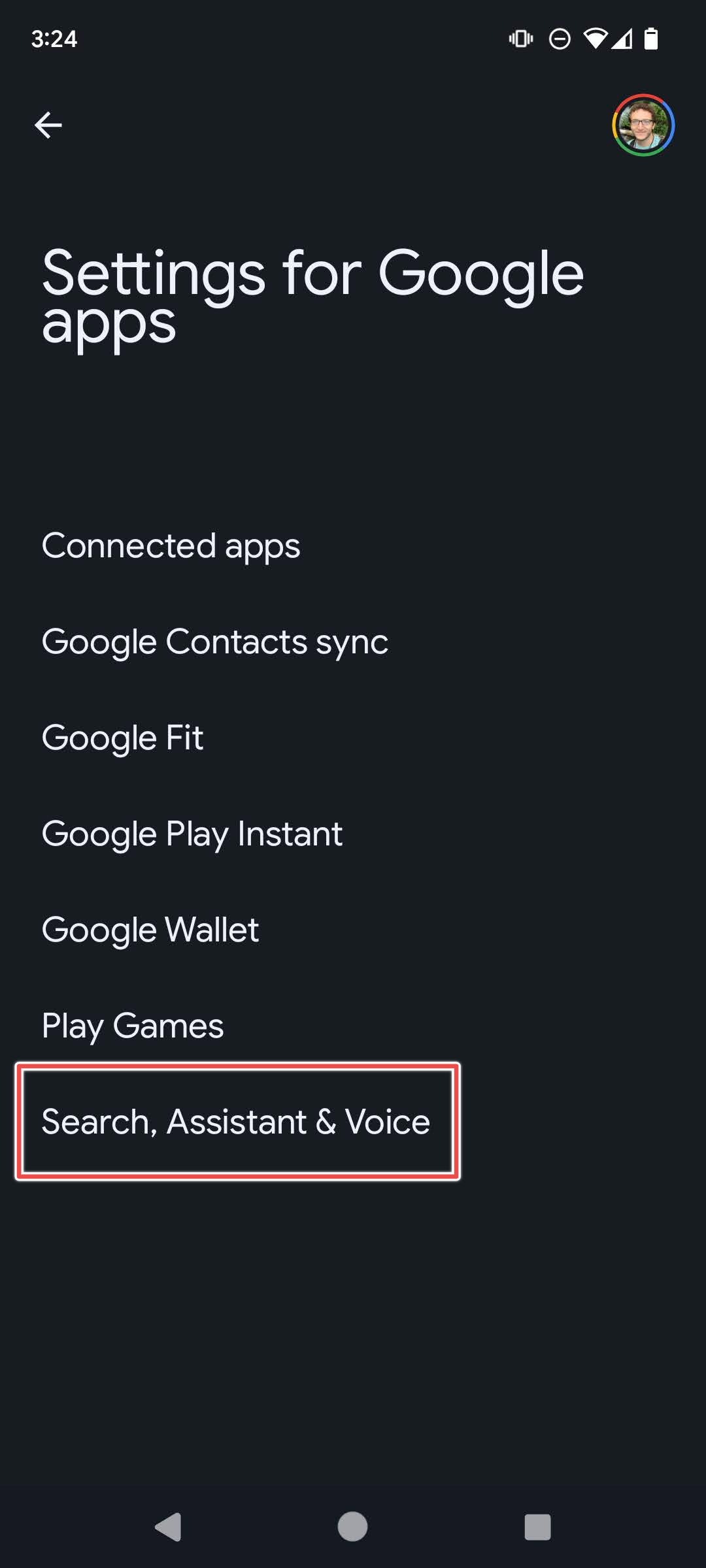
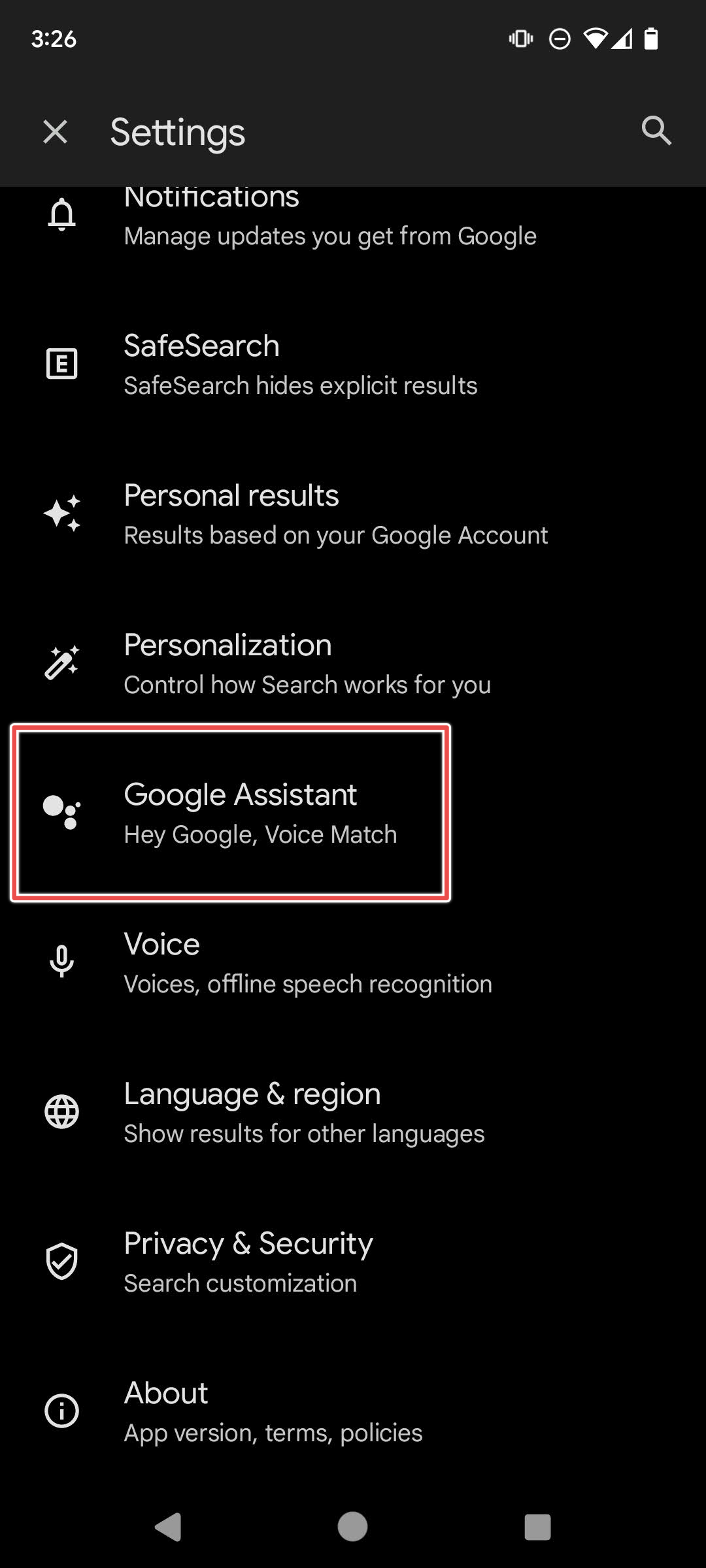
- Tocar Olá, Google e Voice Match para abrir as opções de ativação por voz.
- Ligar o Olá Google alternar para ativar a ativação por voz ou desligá-la para proteger sua privacidade ou evitar o esgotamento da bateria.
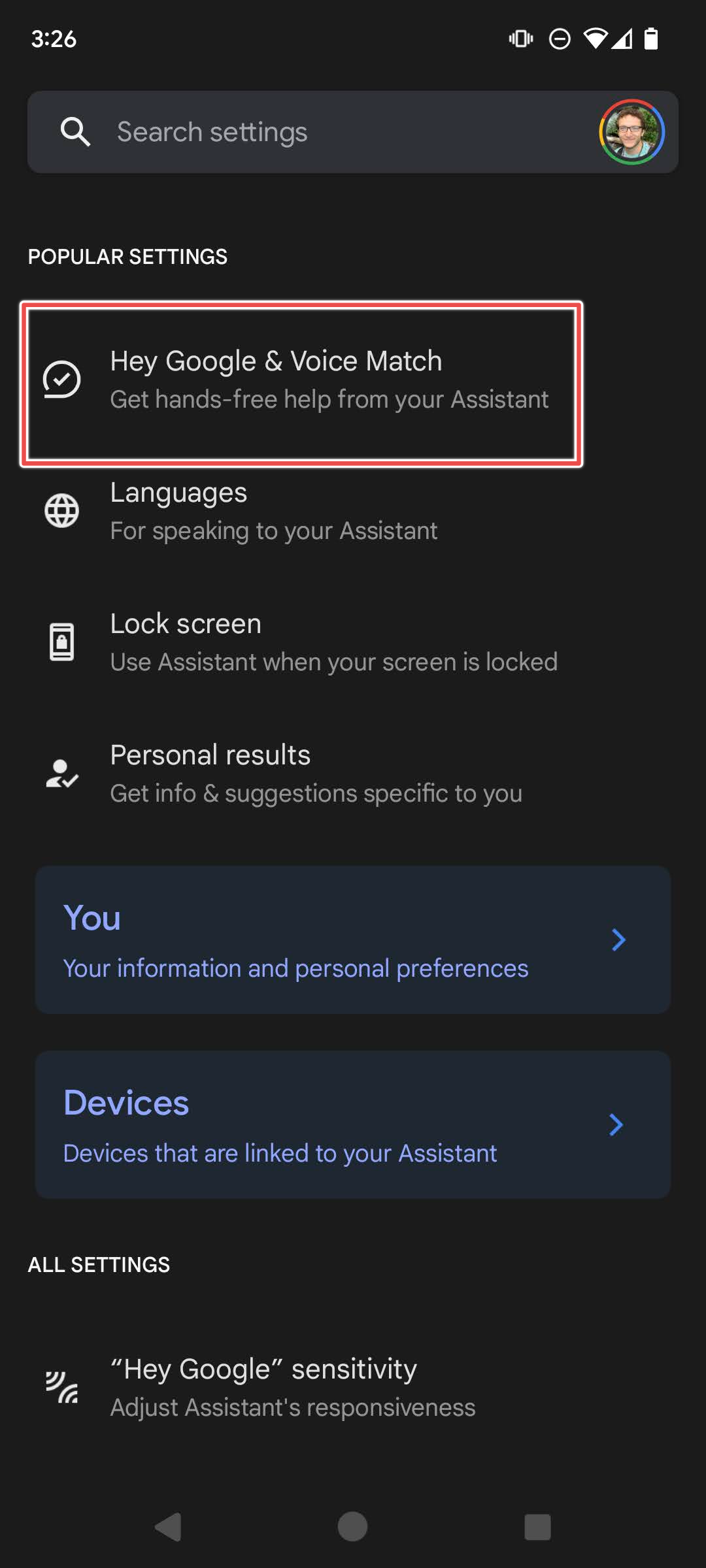
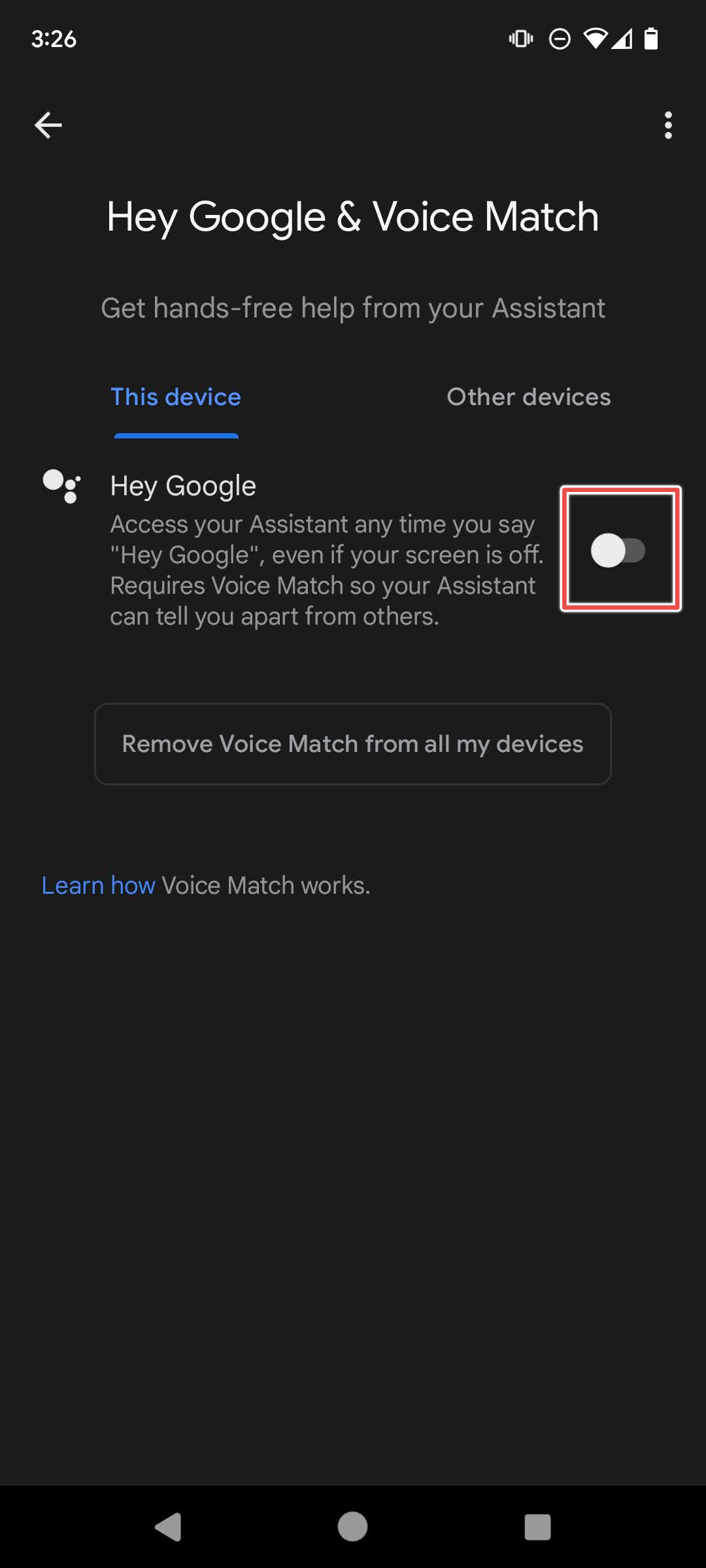
- Se você ligou Olá Googletocar Concordo nas próximas telas para concordar com os termos.
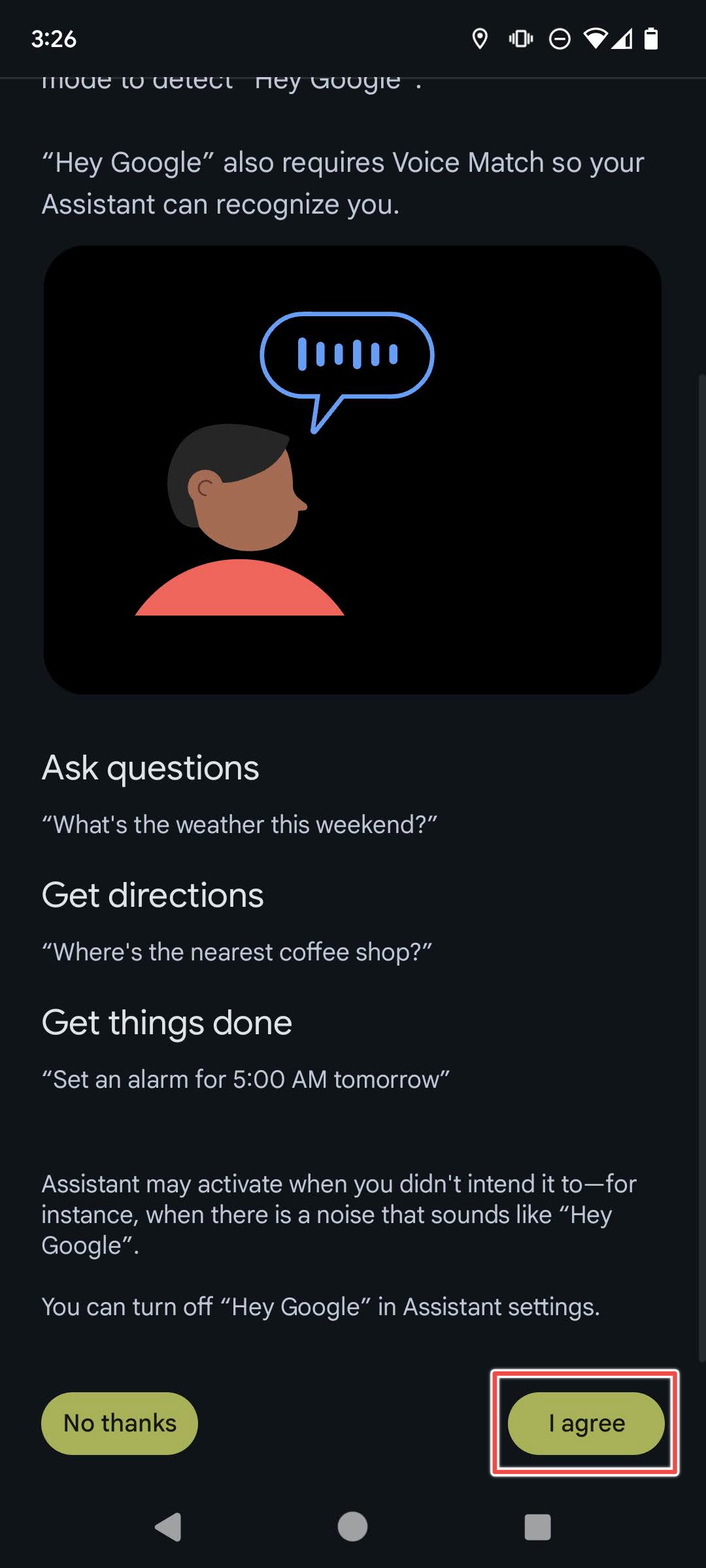
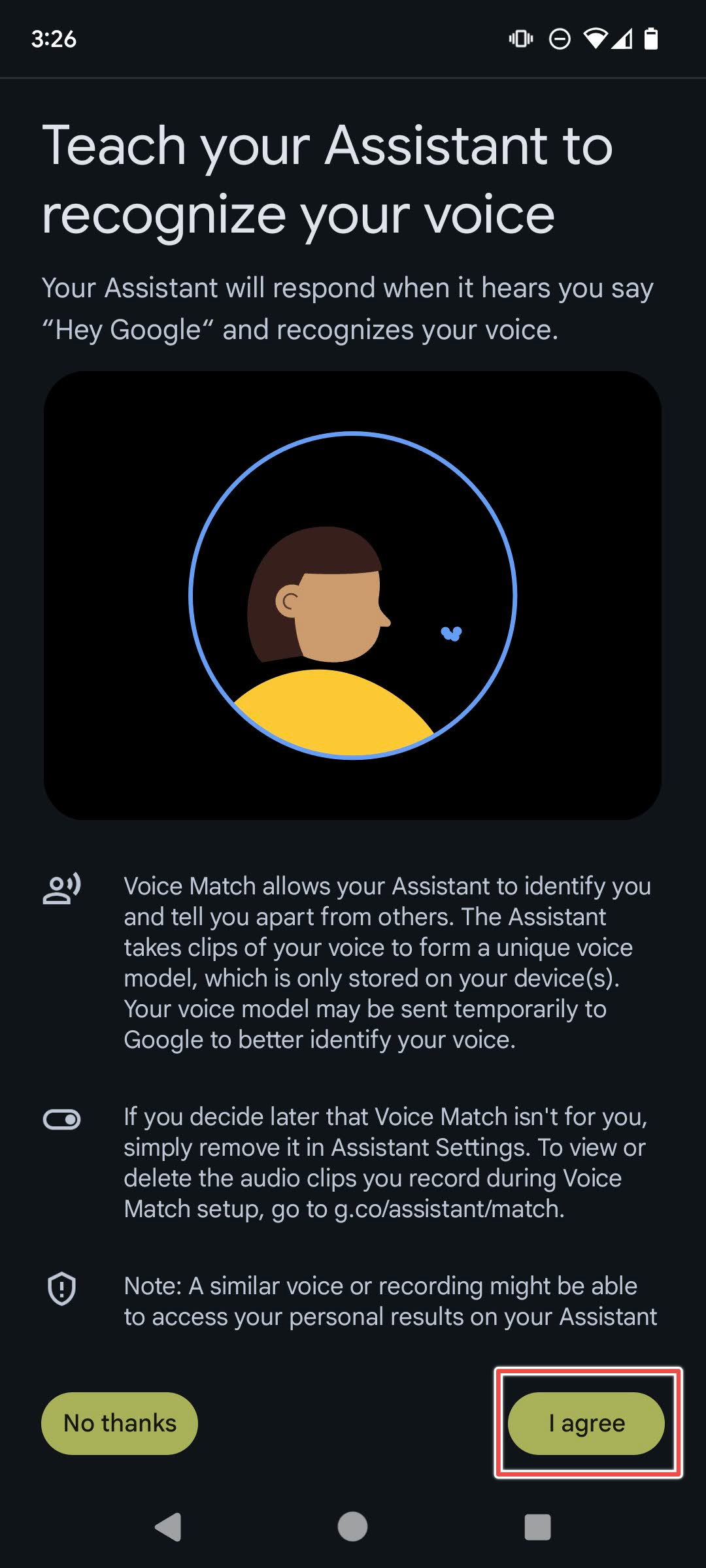
- Siga o processo de treinamento na tela. Você falará algumas frases começando com “Ok Google” ou “OK Google”.
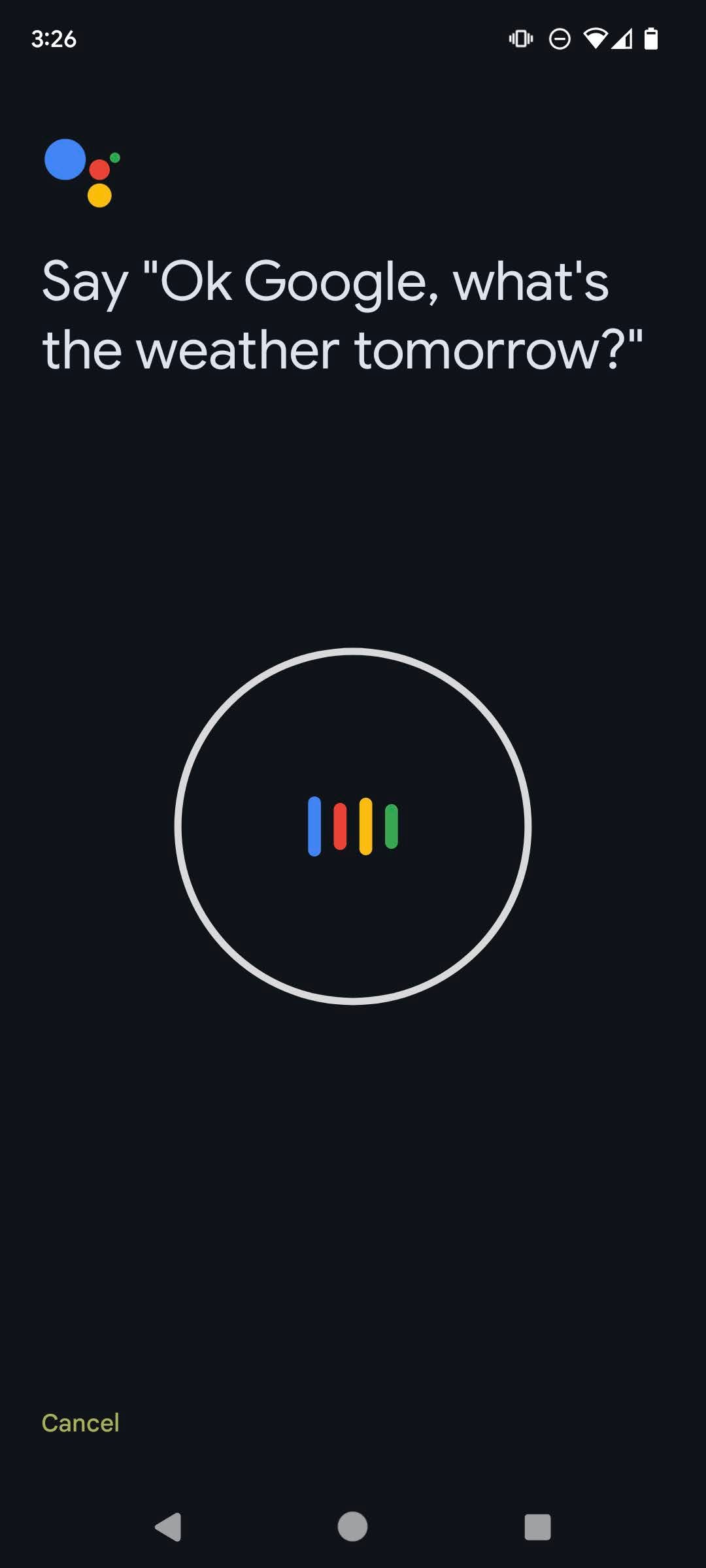
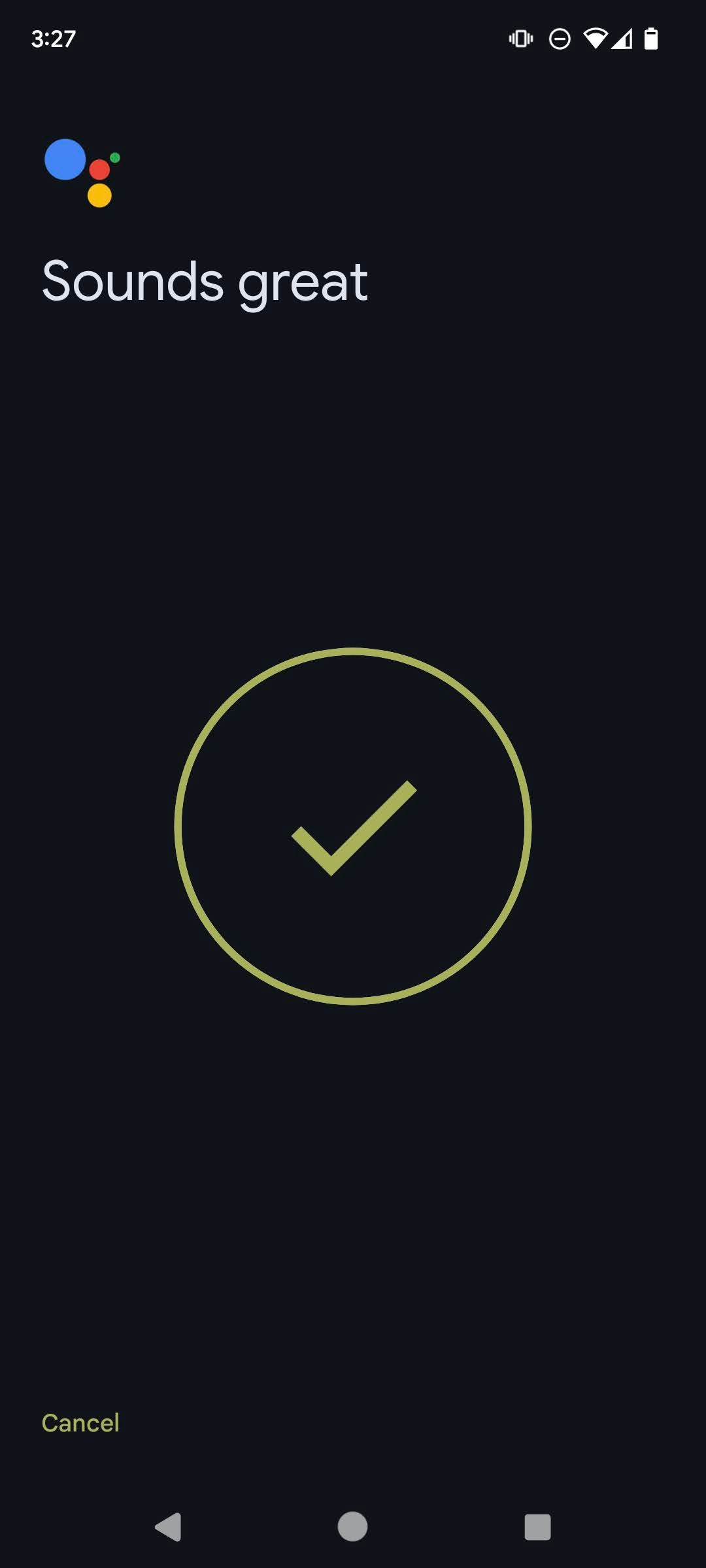
Repita esse processo e treine novamente o modelo de voz do Google Assistente se ele tiver dificuldade para reconhecer sua voz.
Usando o Google Assistente na tela de bloqueio
O desbloqueio biométrico parece ser um tipo de coisa imprevisível. Quando funciona, é ótimo. Quando isso não acontecer e você quiser acionar o Google Assistente sem desbloquear o telefone, use a ativação por voz na tela de bloqueio. Ativar isso é tão fácil quanto ativar um botão no aplicativo Configurações. Aqui está o que fazer:
- Repita as primeiras etapas acima. Vá para Configurações > Google > Todos os serviços > Configurações para aplicativos do Google > Pesquisa, Assistente e Voz > Google Assistente.
- Tocar Tela de bloqueio.
- Selecione o botão de alternância ao lado de Respostas do assistente na tela de bloqueio para ativar a ativação por voz na tela de bloqueio.
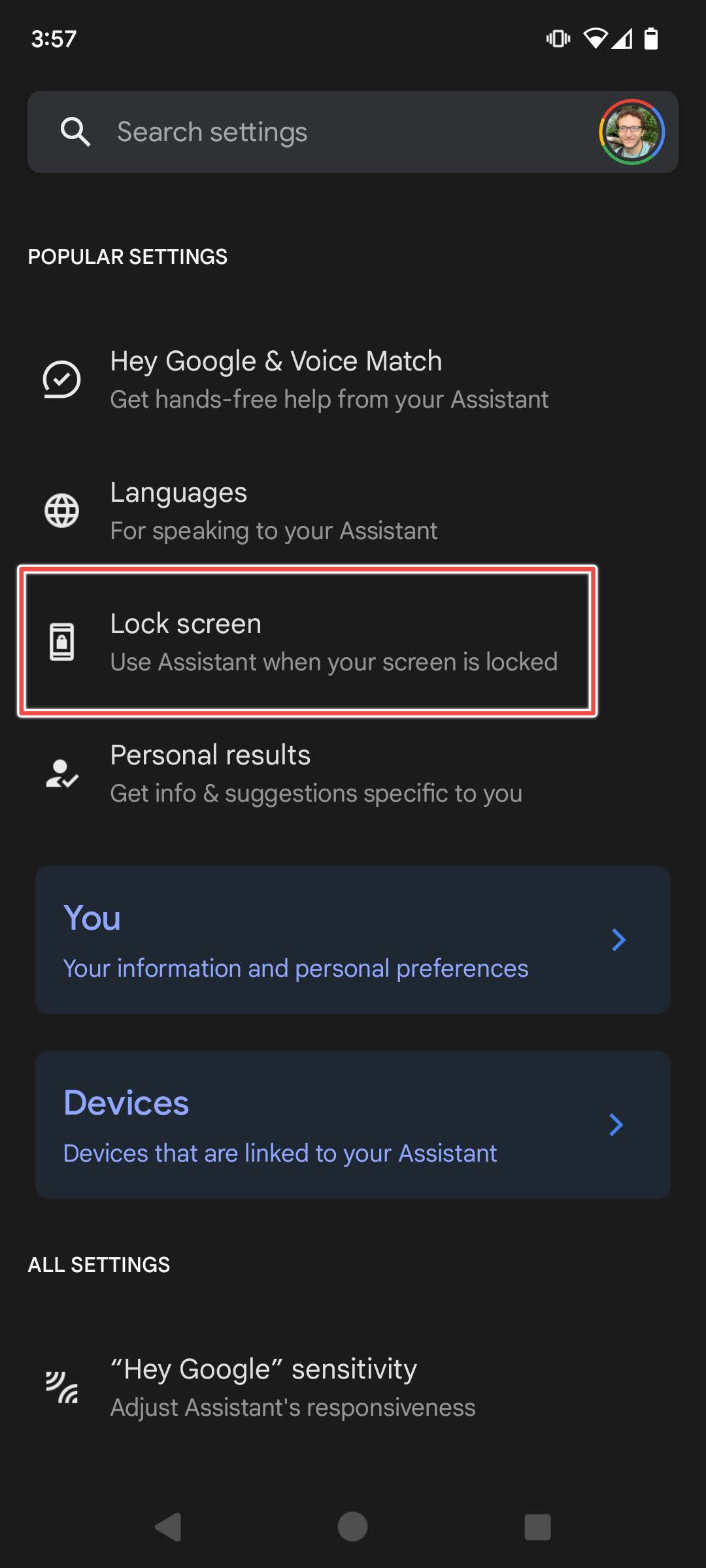
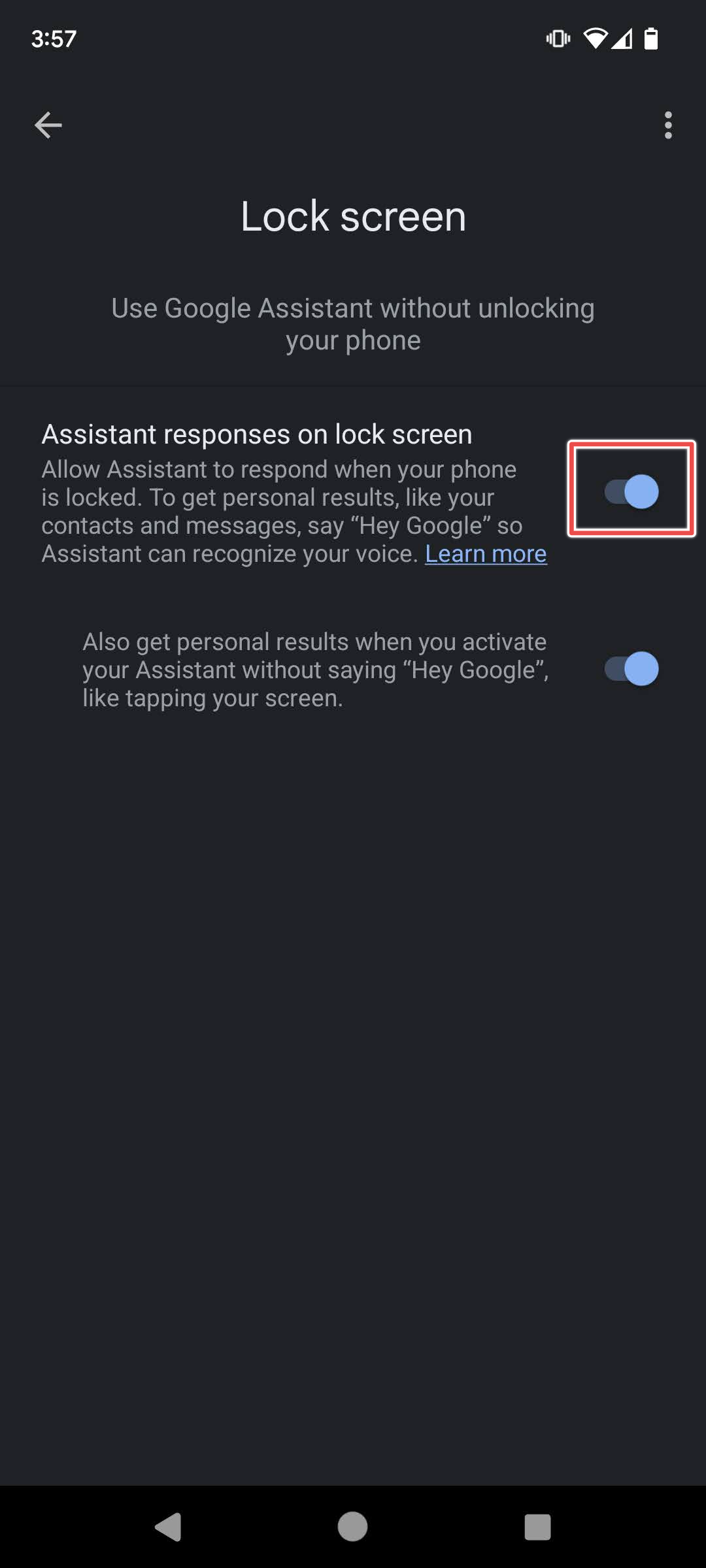
Agora você pode usar o Google Assistente sem desbloquear o telefone. No entanto, pode ser necessário ultrapassar a tela de bloqueio para realizar ações como enviar uma mensagem de texto, fazer uma chamada ou outras funções que exijam acesso a outro aplicativo.
A ativação desta configuração dá ao Google acesso ao microfone do seu smartphone mesmo quando o dispositivo está bloqueado e no bolso ou na bolsa. Esteja ciente das implicações de privacidade disso.
Fale com o Google Assistente sem usar o gatilho Hey Google
Quando a maioria das pessoas pensa em usar o Google Assistente, provavelmente isso é entendido como algo com quem você fala. Embora isso seja possível, não é a única maneira de interagir com ele. Se a ativação por voz não for prática (pense em bibliotecas ou à noite) ou se você tiver dificuldades de fala, fale com o Google Assistente por mensagem de texto.
Toque em Assistente atalho na tela inicial ou na bandeja de aplicativos para ativar o Google Assistente sem comandos de voz. Você também pode iniciar o Google Assistant tocando no ícone de microfone no widget da barra de pesquisa do Google na tela inicial.
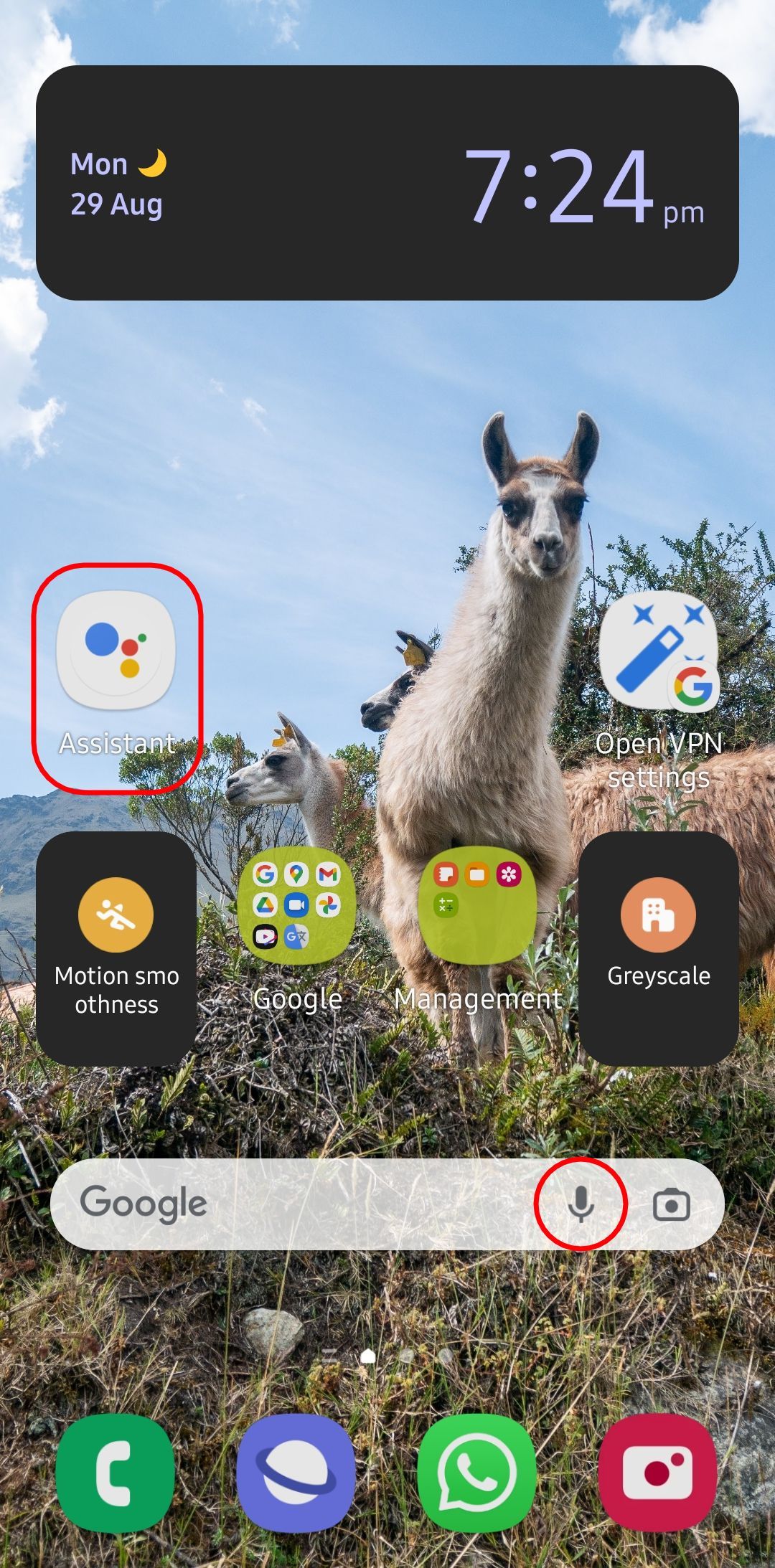
Dependendo do seu dispositivo, existem outras maneiras de acionar o Google Assistente. Se não tiver certeza de como seu telefone está configurado, deslize diagonalmente a partir de qualquer canto da parte inferior da tela ou pressione e segure o botão home ou botão de energia até que o assistente apareça.
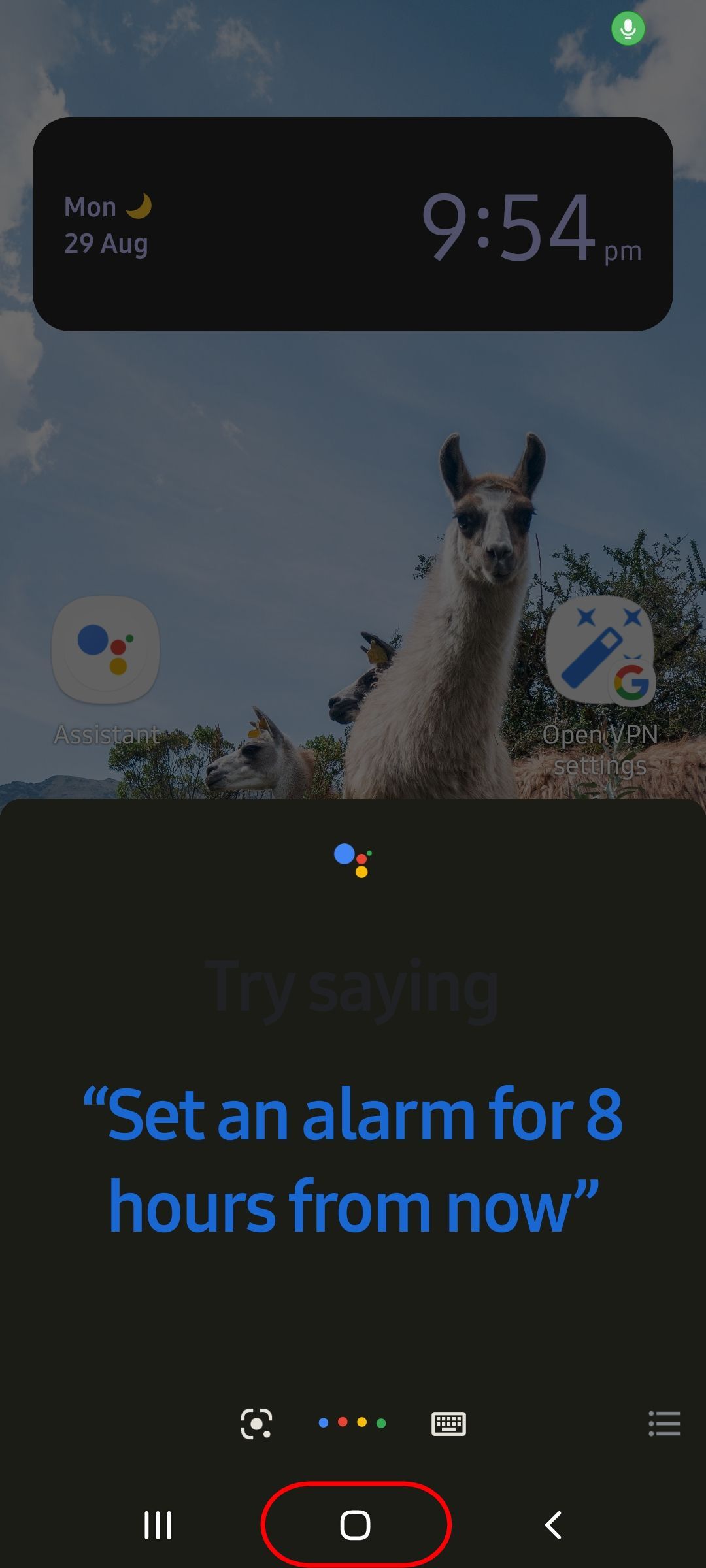
Dependendo de como você abre o Google Assistente, ele pode ouvir sua voz antes de fazer qualquer coisa. aperte o ícone do teclado para mudar para entrada de texto. Ou altere uma configuração para que o padrão seja entrada de texto.
Veja como forçar o Google Assistente a sempre solicitar comandos por texto em vez de voz:
- Vá para Configurações > Google > Todos os serviços > Configurações para aplicativos do Google > Pesquisa, Assistente e Voz > Google Assistente.
- Role a página para baixo e selecione Em geral.
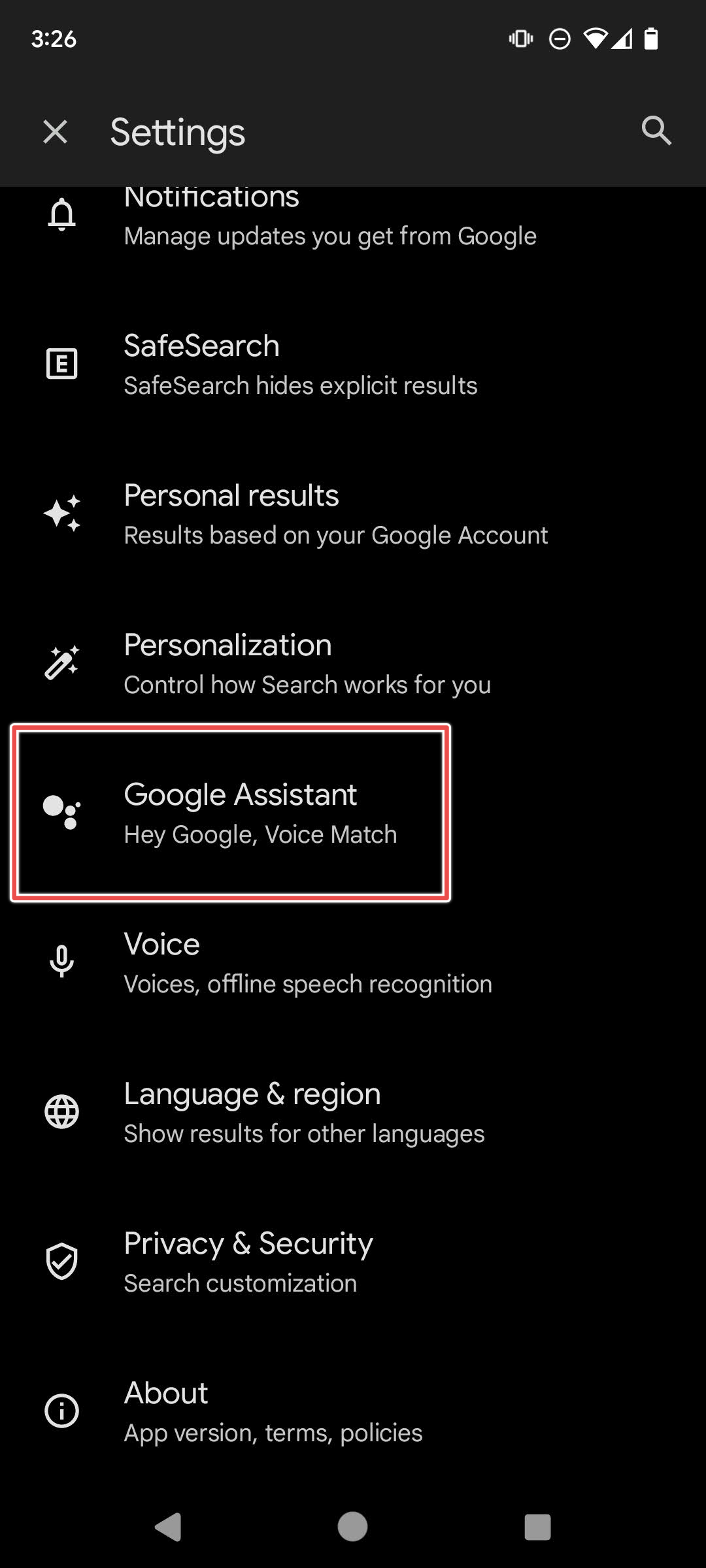
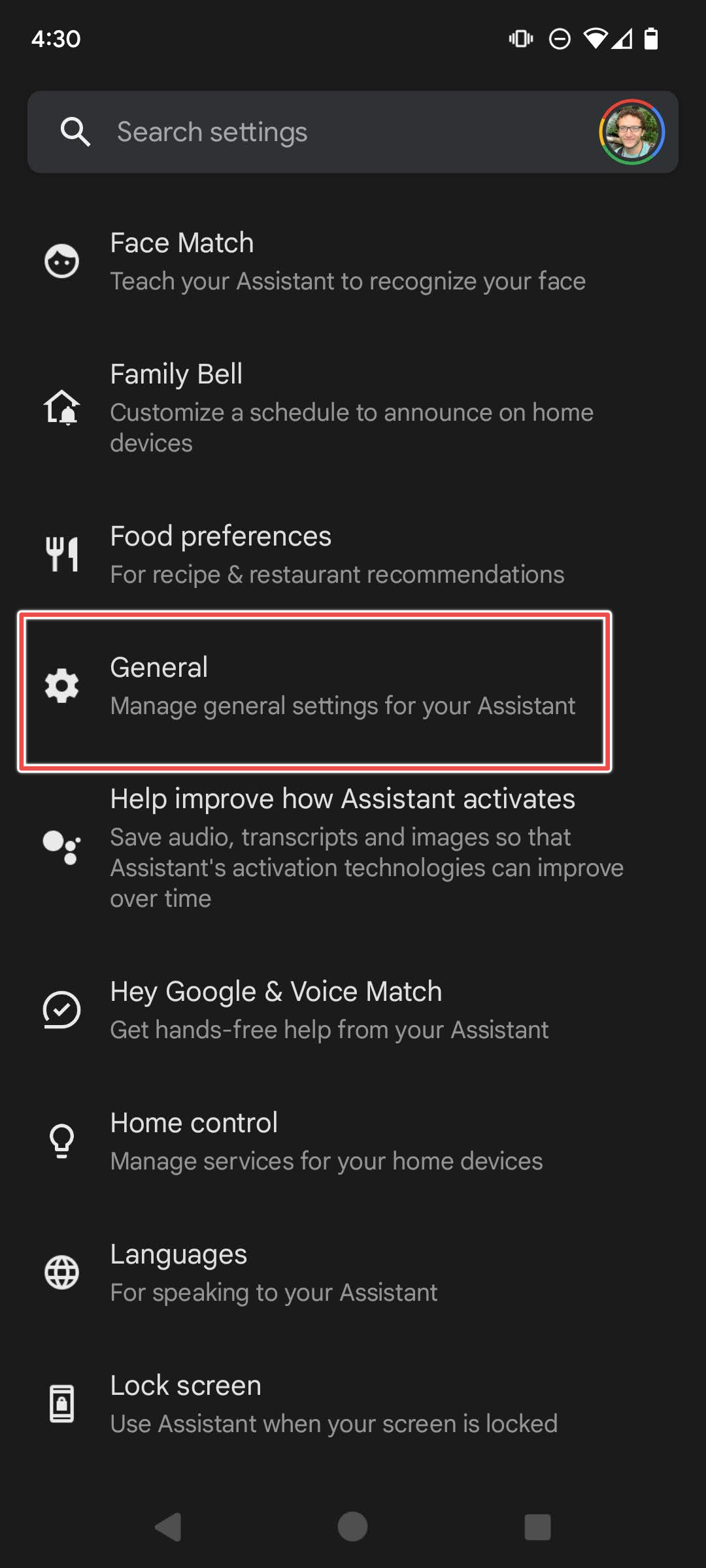
- Tocar Entrada preferida.
- Selecione Teclado para tornar o Google Assistente padrão para abrir o teclado quando você o ativa.
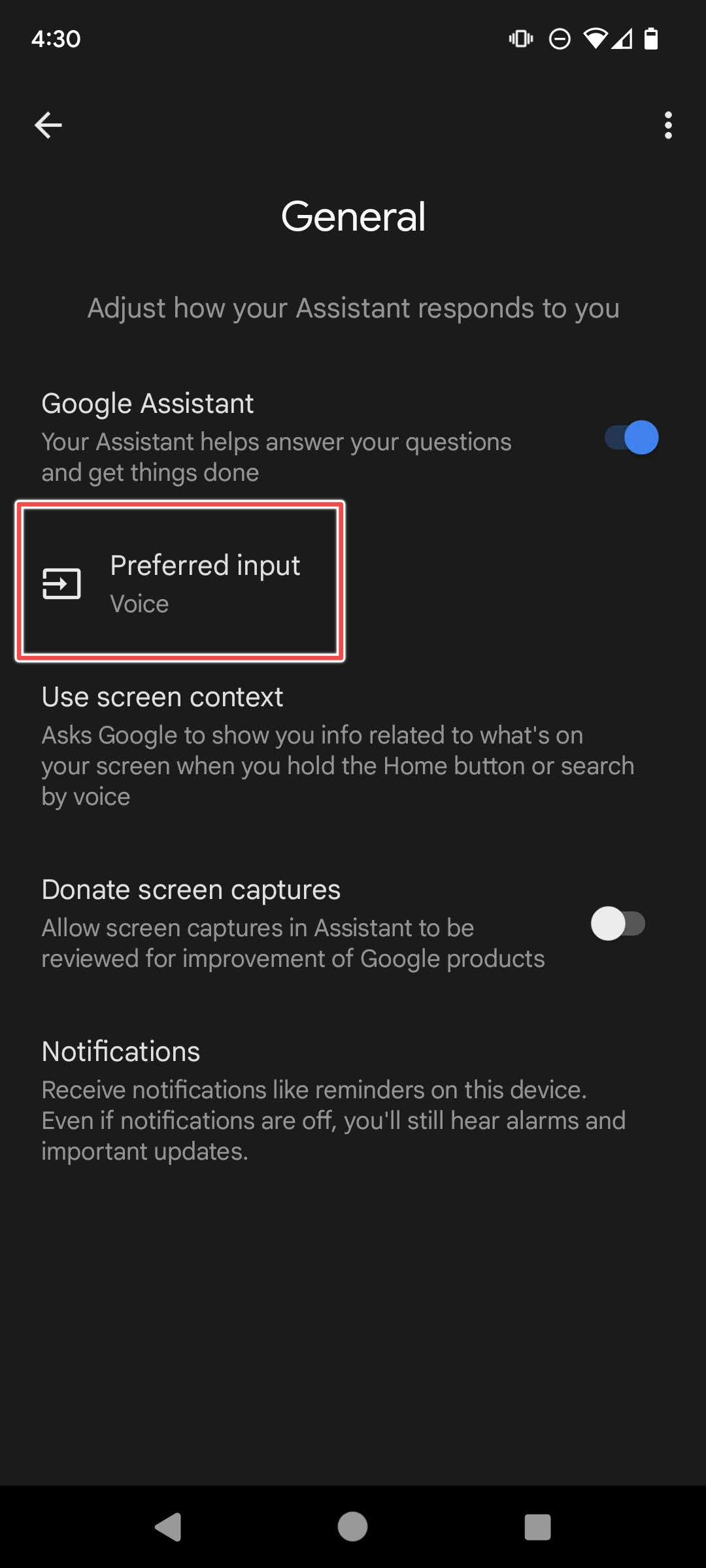
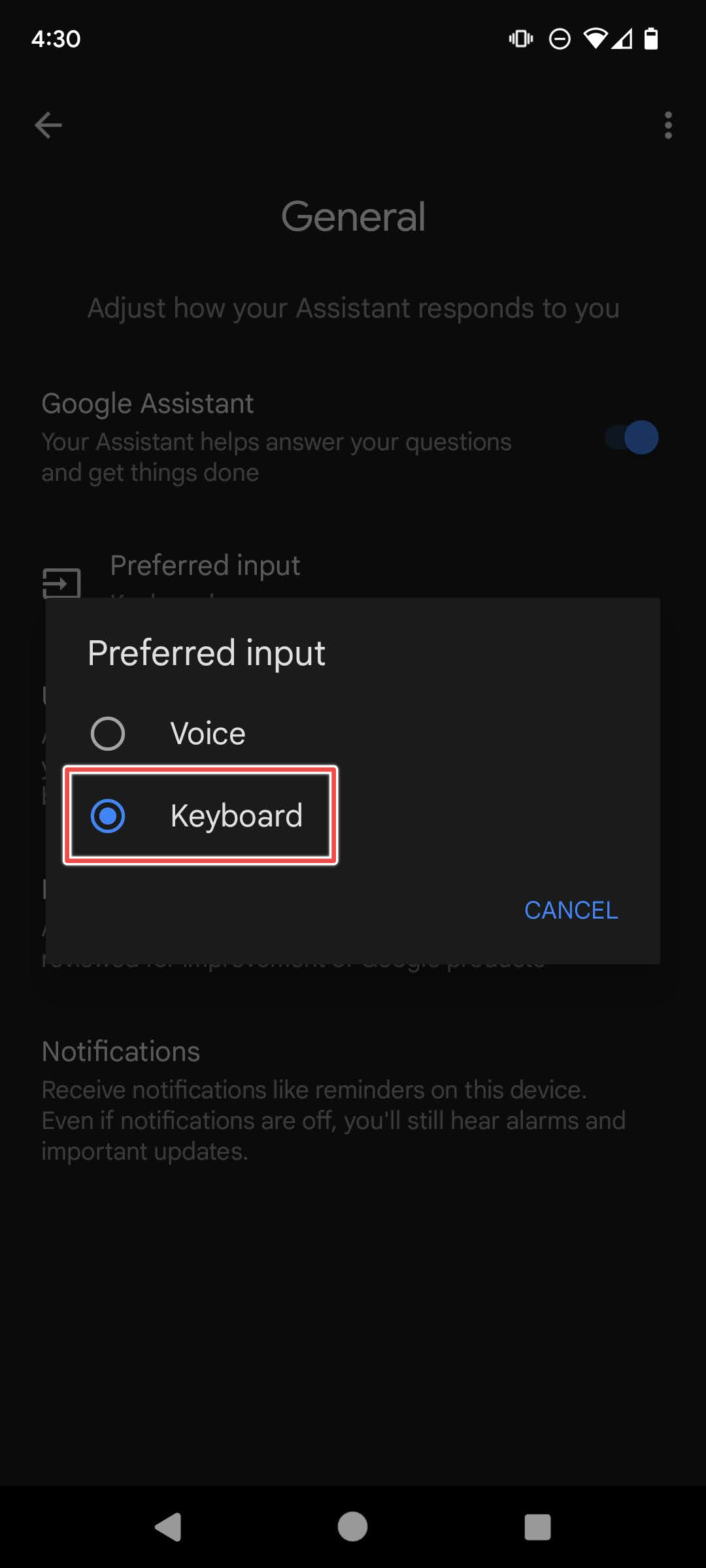
O que o Google Assistente pode fazer?
O Google Assistente pode fazer tudo, desde fornecer instruções sobre o caminho mais rápido para casa até fazer reservas para jantares. Se você é novo no Android ou no Google, confira nossa lista com as melhores dicas para aproveitar ao máximo o Google Assistente. As funções integradas são ativadas por voz, como previsão do tempo, recomendações de restaurantes e lembretes. Pergunte: “Como está o tempo?” ou peça para lembrá-lo de desligar o forno em cinco minutos, e ele responderá com precisão a ambos os pedidos.
O Google Assistant é um bom ajudante de viva-voz, permitindo que você abra aplicativos, envie mensagens e faça chamadas com sua voz. Seus pontos fortes são a automação, as rotinas e a integração com o sistema operacional Android e o ecossistema de aplicativos do Google.
Rotinas do Google Assistente
Um dos recursos mais negligenciados do Google Assistant é a funcionalidade Rotinas. Este conjunto de automação permite configurar operações personalizadas de várias etapas que você aciona manualmente ou após determinadas condições serem atendidas. Você pode usar qualquer frase para iniciar uma rotina e usar qualquer operação disponível para o assistente dentro de uma rotina.
Confira nossas rotinas favoritas do Google Assistente que tornam a vida mais fácil. Para usar essas rotinas ou configurar as suas próprias, volte às opções do Google Assistente em Configurações. Veja como:
- Abra as configurações do Google Assistente navegando até Configurações > Google > Todos os serviços > Configurações para aplicativos do Google > Pesquisa, Assistente e Voz > Google Assistente.
- Role a página para baixo e selecione Rotinas.
- Tocar Novo no canto superior direito da tela para adicionar uma rotina.
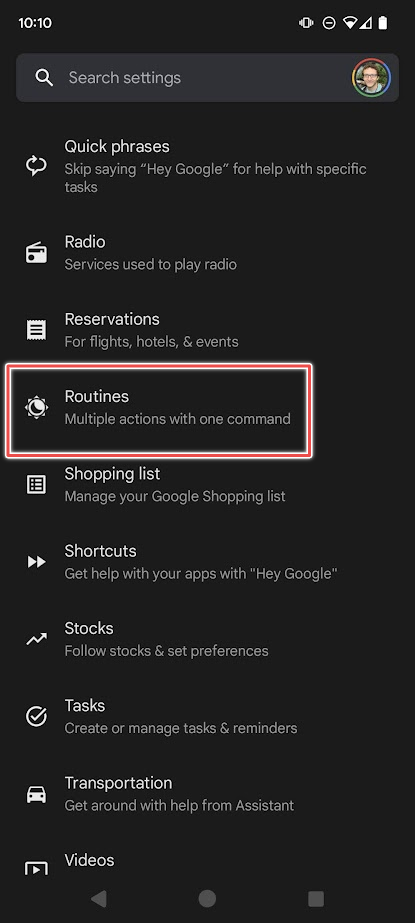
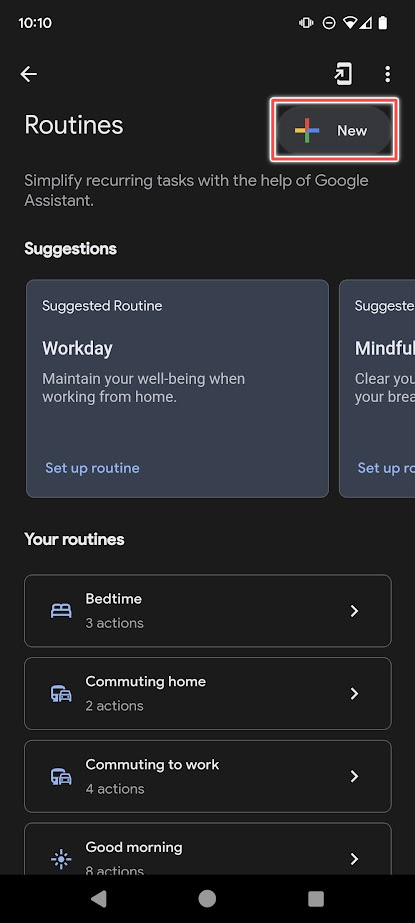
- Selecione Pessoal ou Domésticodependendo de quem mais na sua casa pode editar e ver os detalhes da rotina.
- Selecione Sem título na parte superior para nomear a nova rotina.
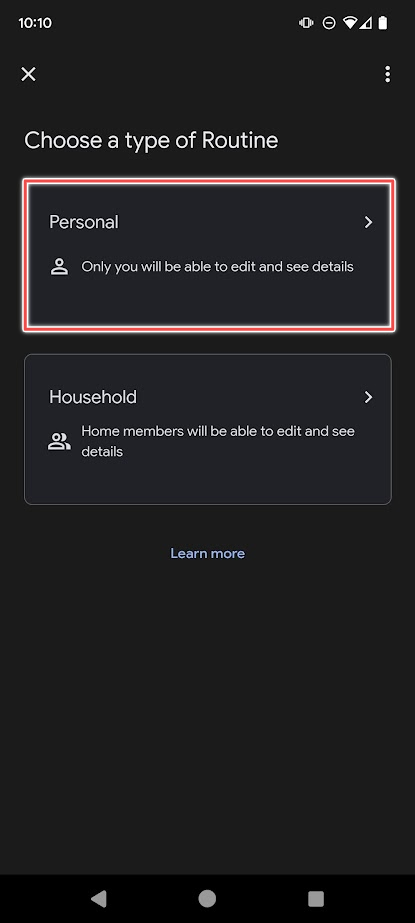
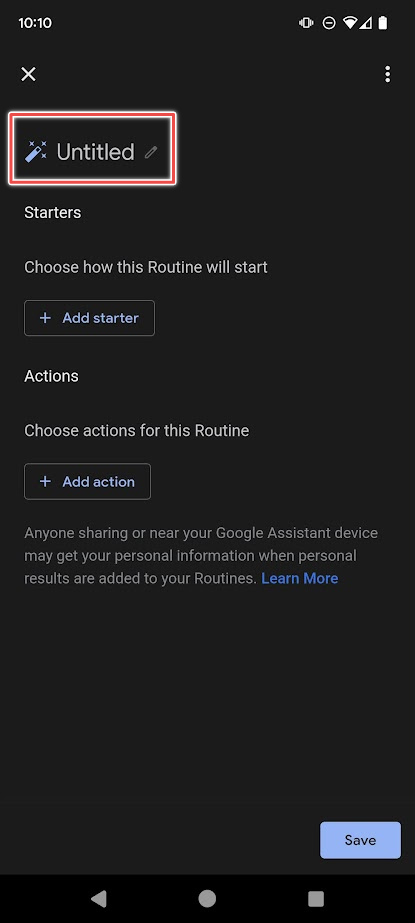
- Tocar + Adicionar iniciador para criar um gatilho.
- Escolha um tipo de starter. Para uma rotina ativada por voz, toque em Quando digo ao Google Assistente. Para configurá-lo para uma programação, selecione Em um momento específico ou Ao nascer ou pôr do sol.
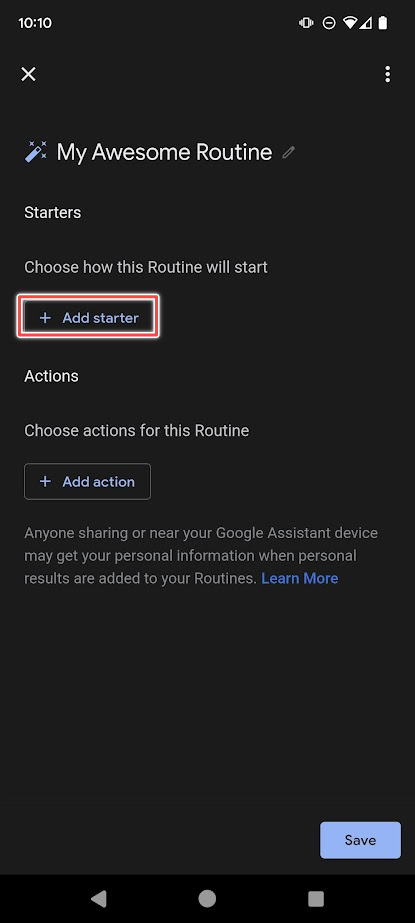

- O que você verá a seguir depende do starter que você escolheu. Por exemplo, se você selecionou a opção de ativação por voz, seu telefone abrirá uma página solicitando que você crie um comando de voz. Adicione seu comando de voz digitando-o na caixa de texto.
- Depois de escolher suas opções para o starter, toque no Adicionar iniciador botão no canto inferior direito da tela. Para especificar mais de um starter, toque em Adicionar iniciador na página principal de configuração da nova rotina.
- Depois de definir um ou dois iniciadores, adicione ações à rotina. Tocar Adicionar ação botão na página de configuração para configurar ações.
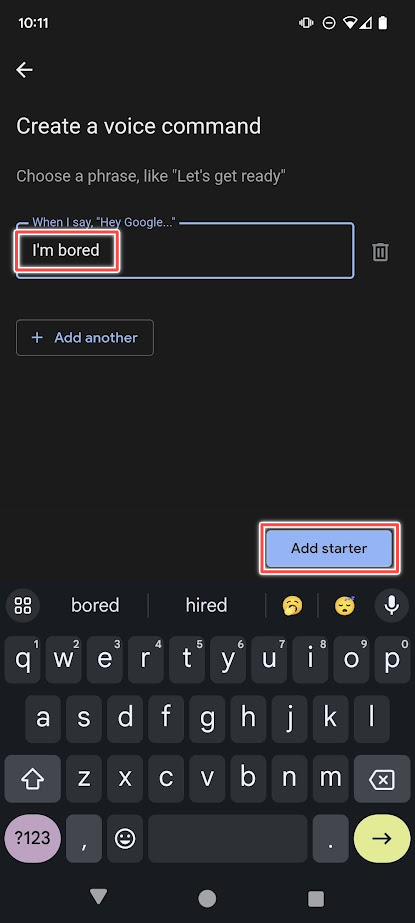
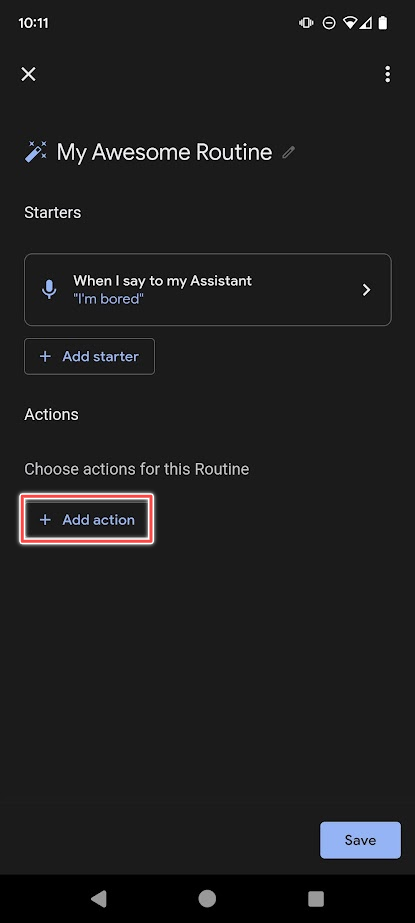
- Selecione uma ação na lista. Se algo que você procura não estiver lá, toque em Tente adicionar o seu próprio para adicionar uma ação personalizada e salve-a tocando Feito. Pode ser qualquer coisa que o Google Assistente possa executar normalmente.
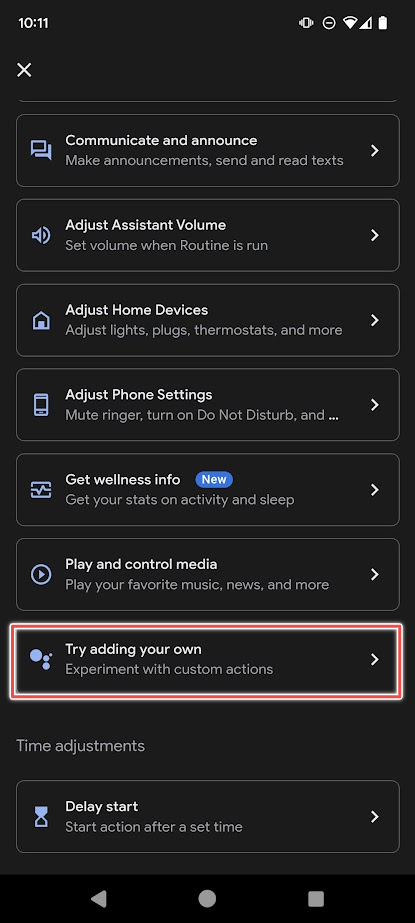
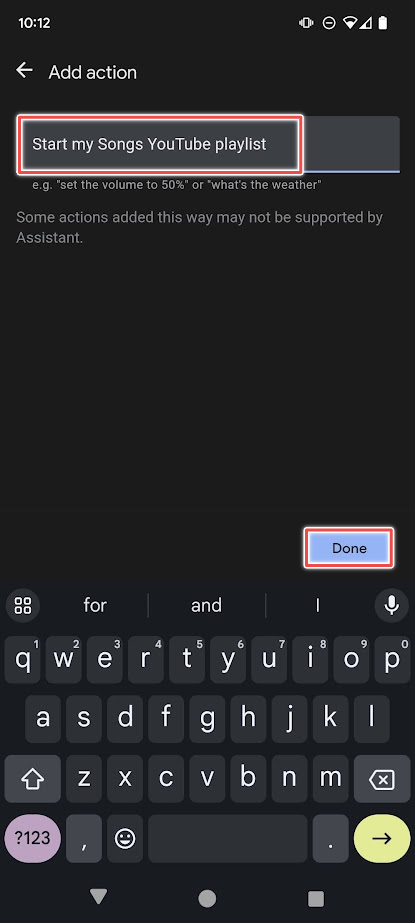
- Depois de adicionar uma ação, toque em Salvar para salvar sua rotina.
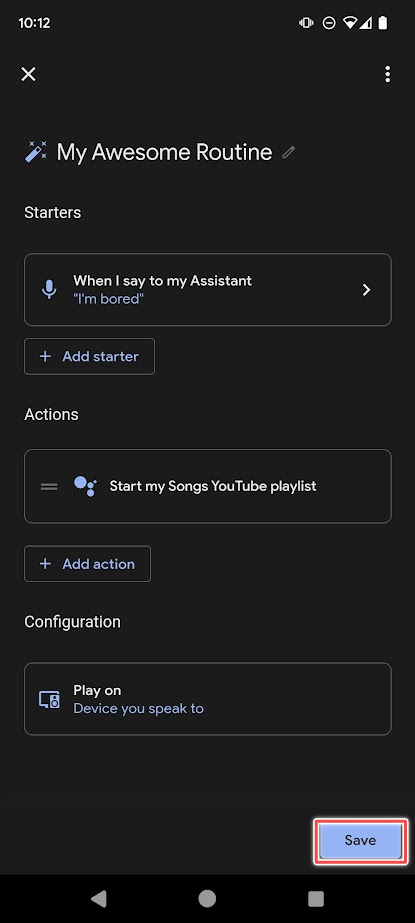
Para automatizar recursos encadeados (por exemplo, ativar e desativar o modo silencioso de acordo com uma programação), crie duas rotinas. Um para ativar ou ajustar a configuração e outro para reverter a alteração.
O Google Assistant é ótimo, mas o Samsung Bixby também
Agora que você sabe como operar o Google Assistente, especialmente o recurso Rotinas, pode reduzir o tempo gasto esmagando os dedos no vidro da tela do telefone. Se você usa um dispositivo Samsung e não deseja usar outro serviço do Google, experimente o Samsung Bixby.


