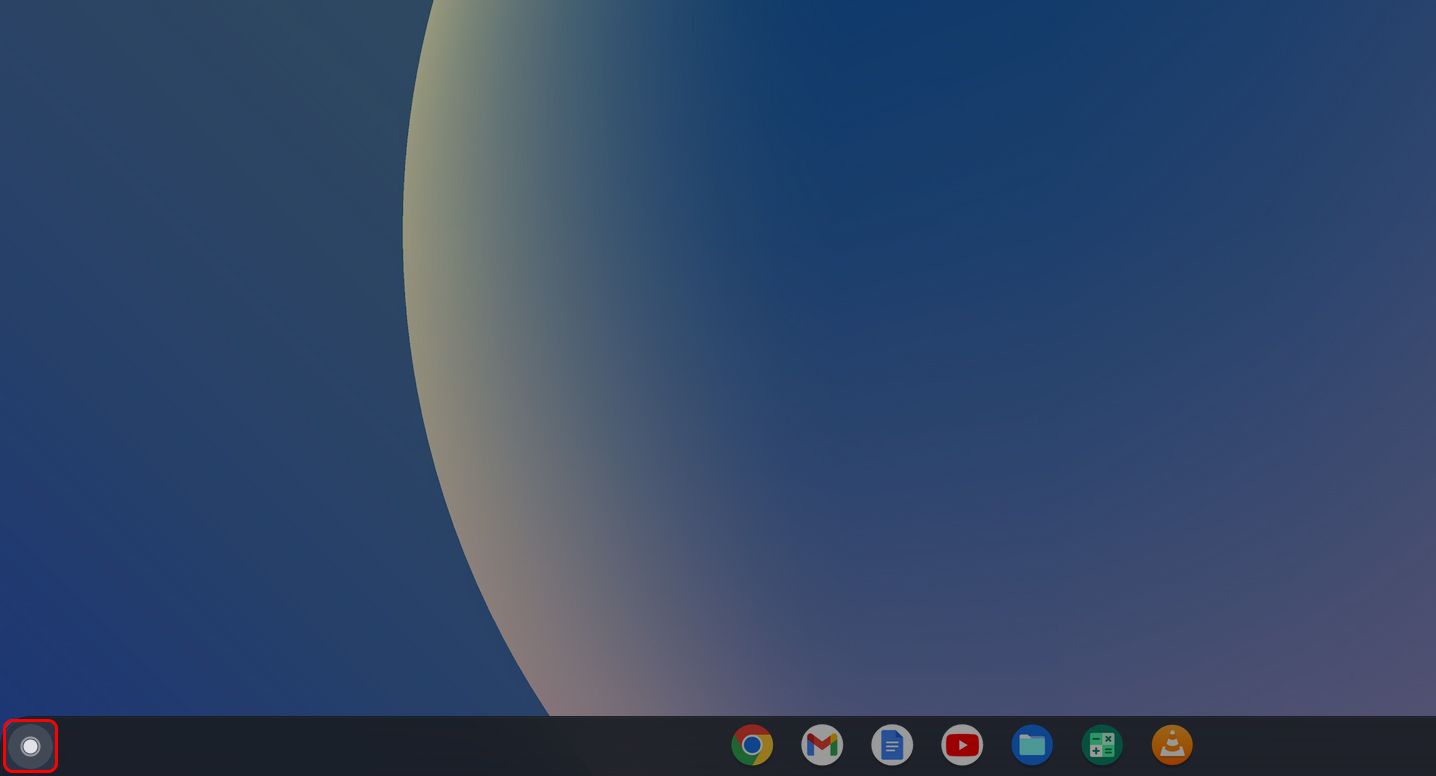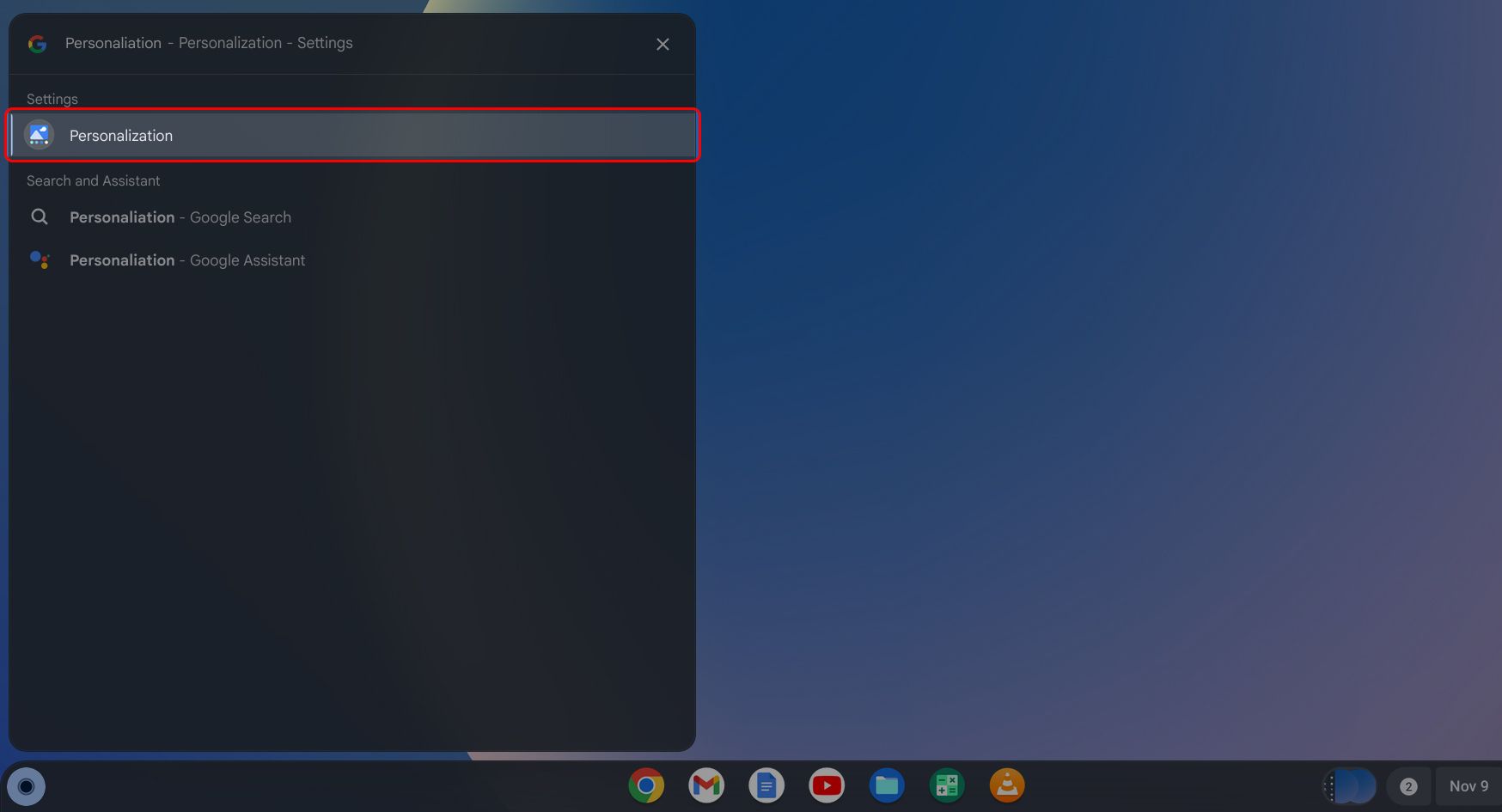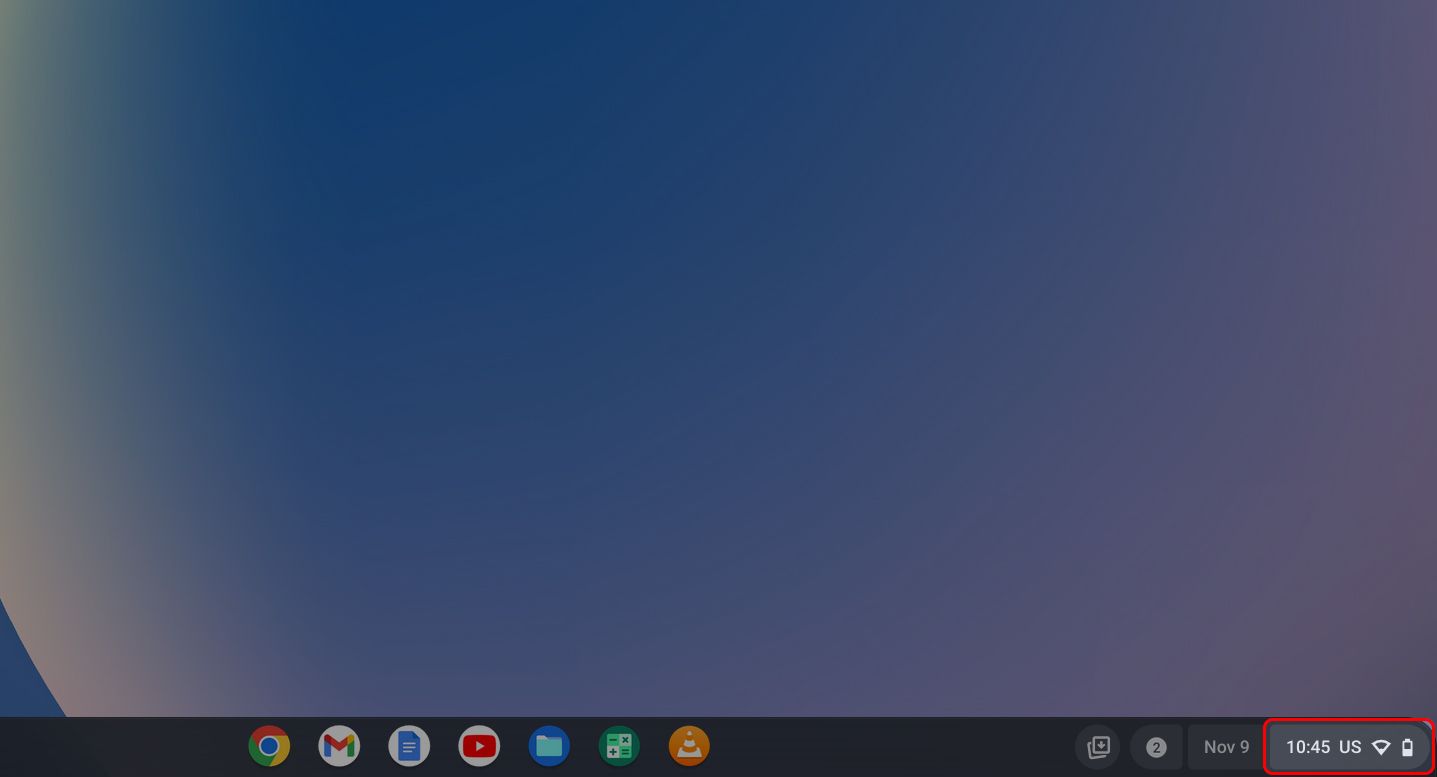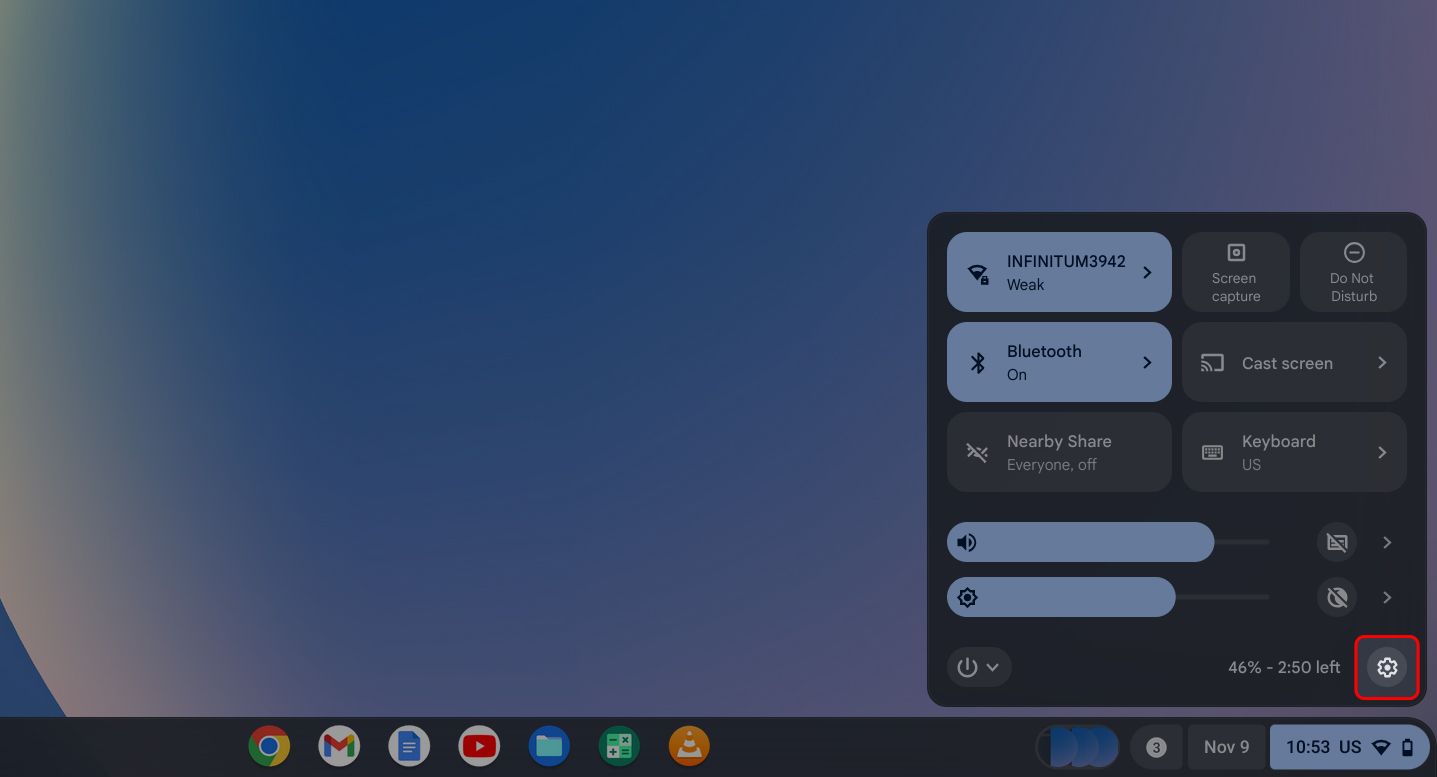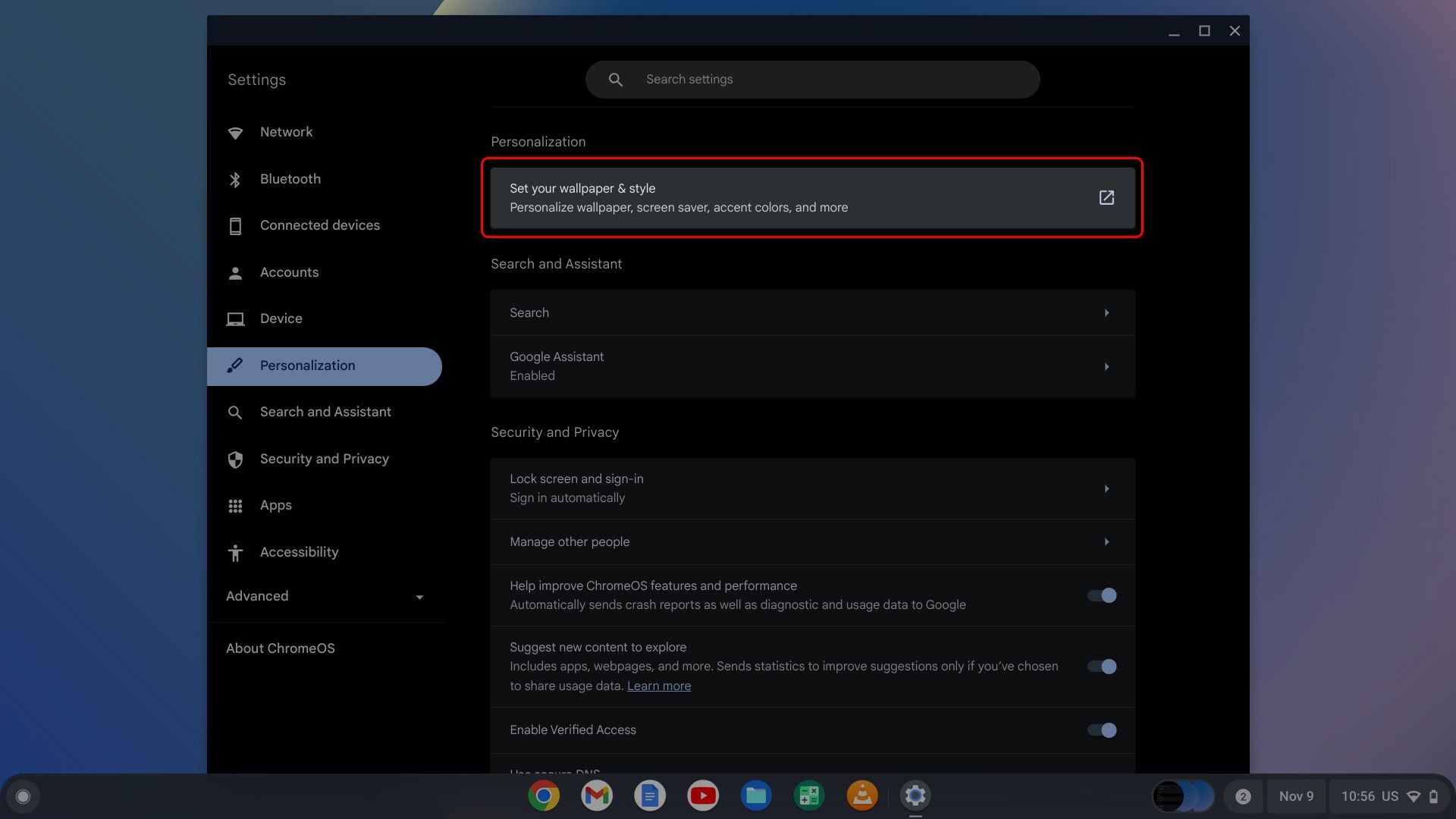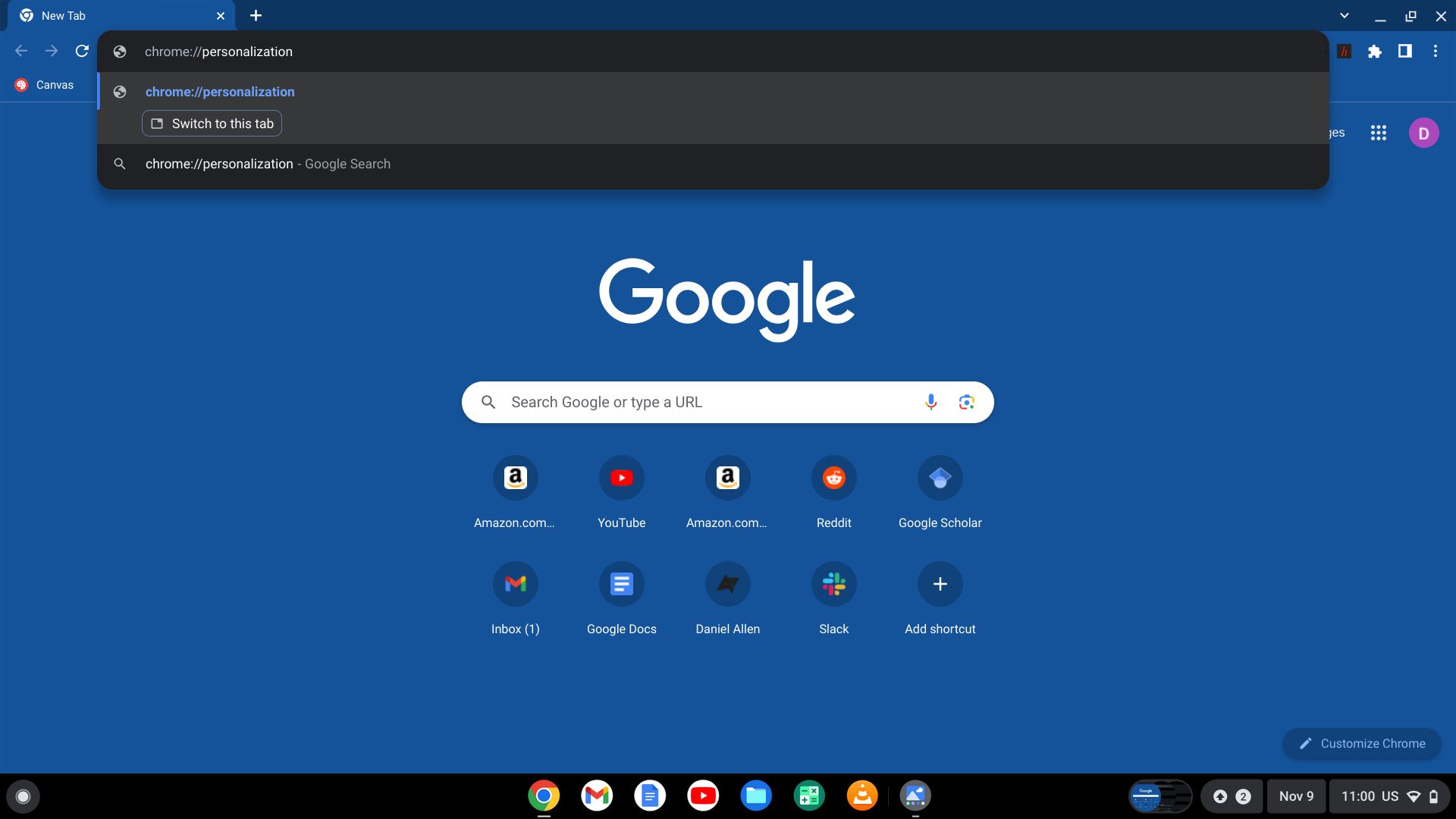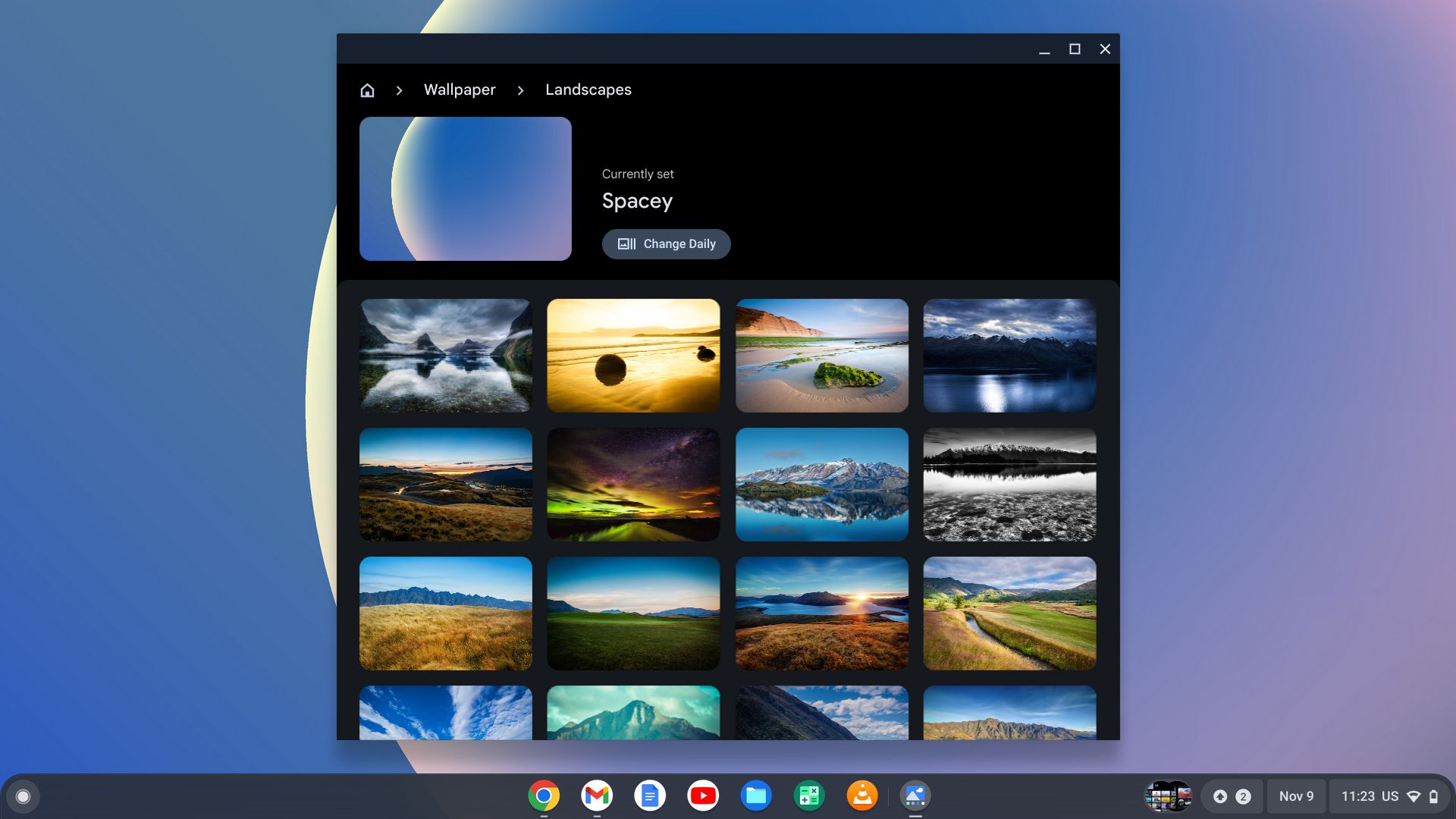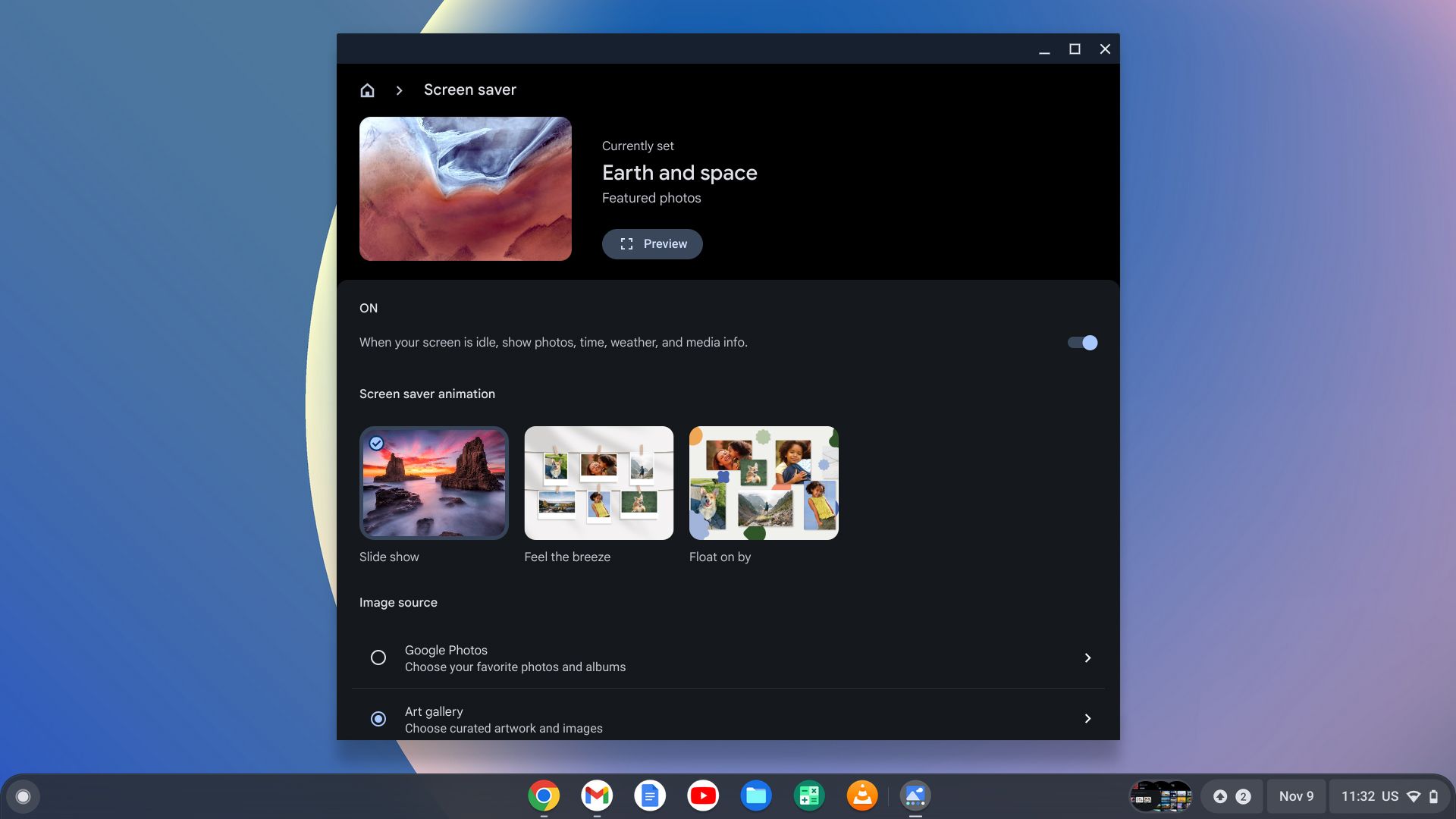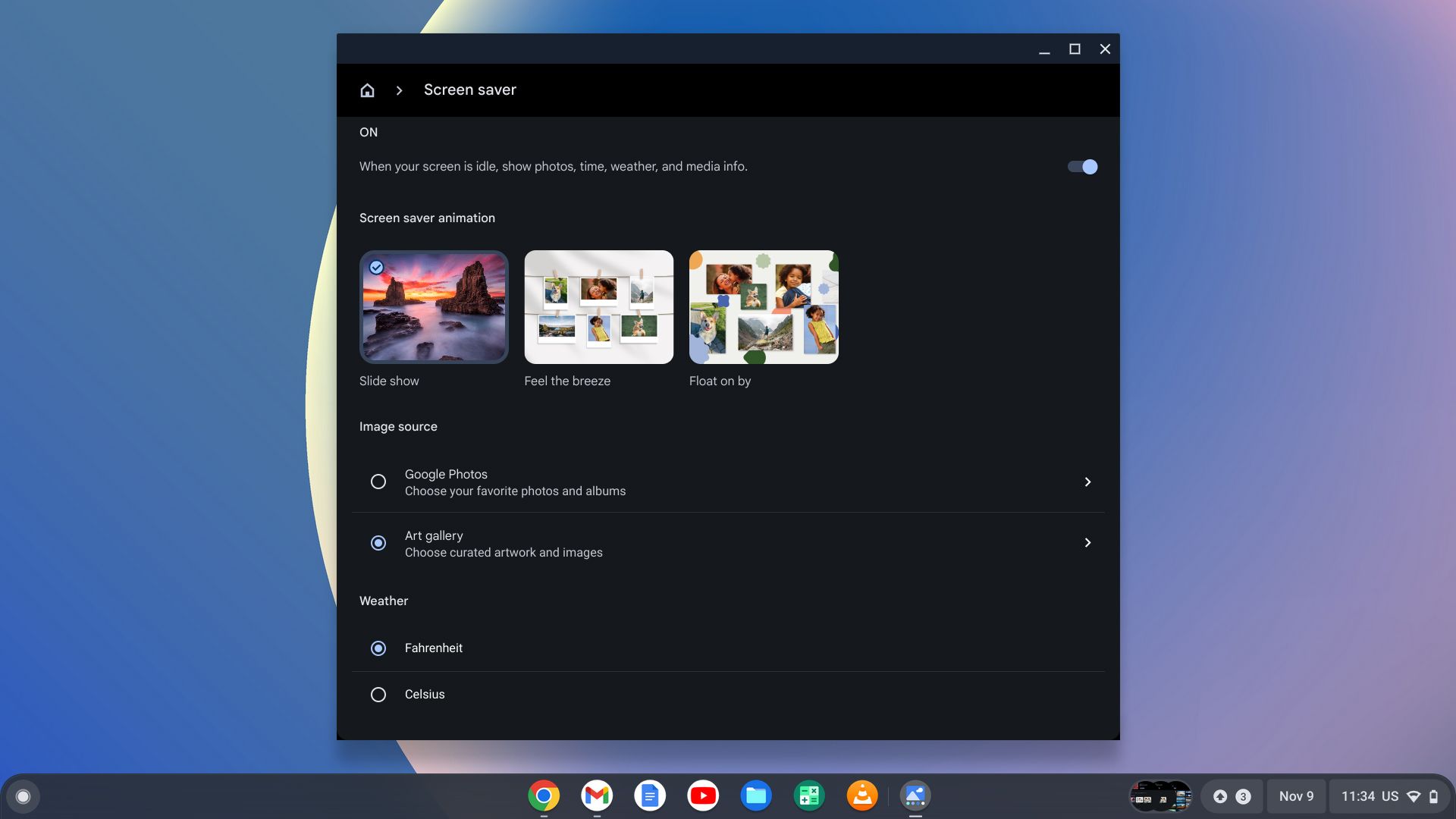Se você já usa Chromebooks há algum tempo, deve saber que falta personalidade ao ChromeOS. Parece que o Google está se esforçando para transformá-lo em um sistema operacional de primeira linha com dispositivos de primeira linha. O novo Personalization Hub é o exemplo mais visível disso. Ele permite alternar entre o modo claro e escuro e adicionar papéis de parede e protetores de tela personalizados.
Como abrir o Hub de Personalização
Muitas pessoas podem não saber sobre o Personalization Hub porque não o viram. É fácil de acessar e existem algumas maneiras de fazer isso.
Abra o Personalization Hub em seu inicializador
- Na sua área de trabalho, clique no ícone do iniciador no canto inferior esquerdo.
- Tipo Personalização na barra de pesquisa.
- Clique Personalização dos resultados.
Abra o Personalization Hub em suas configurações
- Clique no tempo no canto inferior direito da sua área de trabalho.
- Selecione os ícone de engrenagem no canto inferior direito do menu que aparece.
- No menu Configurações, clique no botão Personalização opção no lado esquerdo.
- Na seção Personalização, selecione Defina seu papel de parede e estilo.
Abra o Hub de personalização em seu navegador Chrome
- Abrir cromada.
- Tipo chrome://personalização na barra de endereço e pressione Digitar.
Como personalizar o papel de parede do seu Chromebook com o Personalization Hub
A maneira mais fácil e óbvia de personalizar seu computador é alterar o papel de parede para um gradiente elegante, uma foto de sua família ou uma imagem de seu último amigo de anime. Seja qual for a sua preferência, o Personalization Hub tem diversas opções para você escolher.
Clique Papel de parede para usar uma imagem armazenada em seu Chromebook, conta do Google Fotos (confira nosso guia detalhado) ou uma das categorias selecionadas pelo Google. Selecione uma categoria para escolher uma imagem individual para exibir ou exibir um novo papel de parede todos os dias dentro dessa categoria.
Quando você escolher um papel de parede, escolha uma das quatro cores ou quatro paletas de cores para realçar sua interface de usuário. As cores de destaque destacam partes da interface do usuário, como botões e itens de menu selecionados. Você pode alternar para aplicar uma paleta de cores de destaque pré-selecionadas para complementar seu papel de parede.
Você também pode escolher o modo claro ou escuro para sua IU ou alterá-lo com base na hora do dia. Selecione o modo Automático para alternar os modos nos horários locais de nascer e pôr do sol. Não há como personalizar quando ele alterna os modos.
Como personalizar o protetor de tela do seu Chromebook com o Personalization Hub
Os protetores de tela são outra maneira de dar um toque pessoal ao seu computador. Os protetores de tela do Chromebook exibem uma animação simples sobreposta à hora e à temperatura local. Vá para o menu Proteção de tela para ativar e desativar o protetor de tela, alterar a animação do protetor de tela, alterar a fonte da imagem para as animações do protetor de tela e alterar a temperatura de exibição de Fahrenheit para Celsius.
Existem três opções para a animação do protetor de tela:
- Apresentação de slides exibe imagens em tela cheia que mudam a cada minuto.
- Sinta a brisa mostra seis imagens presas a um varal fustigado por uma brisa virtual. As imagens mudam a cada minuto.
- Flutue por mostra imagens rolando da direita para a esquerda na tela intercaladas com formas abstratas.
Você controlará a origem das imagens em seu protetor de tela na próxima seção:
- Selecione Google Fotos para escolher um de seus álbuns de fotos como fonte de imagens.
- Selecione Galeria de Arte para escolher uma imagem dos dois álbuns de imagens selecionadas pelo Google.
Quer você obtenha suas imagens do Google Fotos ou de imagens selecionadas pelo Google, você pode escolher mais de um álbum para preencher seu protetor de tela. Você não pode usar álbuns de ambas as fontes ao mesmo tempo.
Quando você ativa um protetor de tela, ele é ativado quando o Chromebook fica ocioso (mais cedo se você estiver com bateria, mais tarde se estiver conectado). Você não pode ajustar o tempo limite de inatividade.
Personalize seu Chromebook
Agora que você limpou algumas das configurações de fábrica do seu Chromebook, veja estes truques para se transformar em um usuário avançado. Mas é legal se você quiser se acomodar e jogar alguns jogos.