O Google Pixel 8 e Pixel 8 Pro foram lançados com Magic Editor, uma poderosa ferramenta de IA que permite a qualquer pessoa realizar técnicas avançadas de edição de imagens com apenas alguns toques. É uma ferramenta poderosa que pode impactar dramaticamente suas fotos, mas usá-la não é tão fácil quanto poderia ser.
Mostramos como usar o Magic Editor, exemplos do que ele pode fazer e dicas e truques para aproveitá-lo ao máximo. Depois de experimentar, experimente mais recursos exclusivos do Pixel 8.
O que o Magic Editor pode fazer?
Magic Editor agiliza a edição usando IA para realizar técnicas de edição avançadas. Essas técnicas serão familiares para qualquer pessoa que já tenha usado o Photoshop ou outro software de edição de imagens.
Com o Editor Mágico, você pode:
- Reenquadre uma foto.
- Remova objetos indesejados.
- Mover objetos
- Remova ou adicione nuvens ao céu.
- Adicione um efeito de pôr do sol.
- Adicione efeitos.
Nem todas essas técnicas estão disponíveis em todas as fotos. Por exemplo, uma imagem interna não permite adicionar o efeito do pôr do sol. Da mesma forma, objetos complexos podem não permitir sua edição, como o logotipo da Apple nesta imagem, que recusou todas as nossas tentativas de selecioná-lo.
A melhor maneira de ver o que o Magic Editor pode fazer é entrar e experimentar.
Como usar o Editor Mágico
Para começar com o Magic Editor, você precisa do Pixel 8 ou Pixel 8 Pro e de uma conexão estável com a Internet. Apesar dos recursos avançados de IA disponíveis através do chip Tensor G3 dos telefones, o processamento do Magic Editor é feito na nuvem através do Google Fotos.
Você precisará fazer backup de suas imagens no Google Fotos para editá-las com o Magic Editor. Depois de fazer isso, você estará pronto para começar.
Como abrir o Editor Mágico
- Abra uma foto de backup no Google Fotos.
- Toque em Botão Editor Mágico no canto inferior esquerdo da tela.
- Toque em um objeto para selecioná-lo.
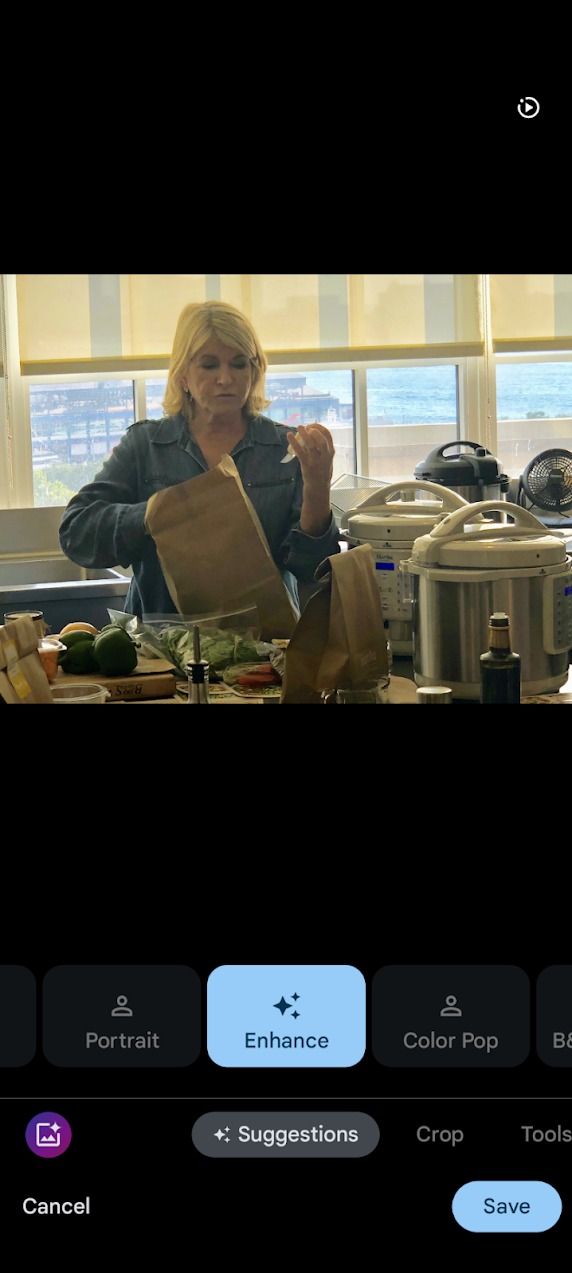
- Tocar em um objeto abre as ferramentas do Magic Editor disponíveis para esta imagem.
- Ao terminar o Magic Editor, toque em Salvar cópia no canto inferior direito da tela para salvar suas alterações.
Mover e redimensionar uma imagem
Esta ferramenta é perfeita se o assunto estiver ligeiramente fora de enquadramento ou se um objeto estiver obscurecendo o foco da imagem. O Magic Editor preenche as áreas necessárias do objeto e do fundo da melhor maneira possível.
Selecione um objeto e arraste-o com o dedo para usar esta ferramenta. Você também pode apertá-lo para torná-lo menor ou maior.
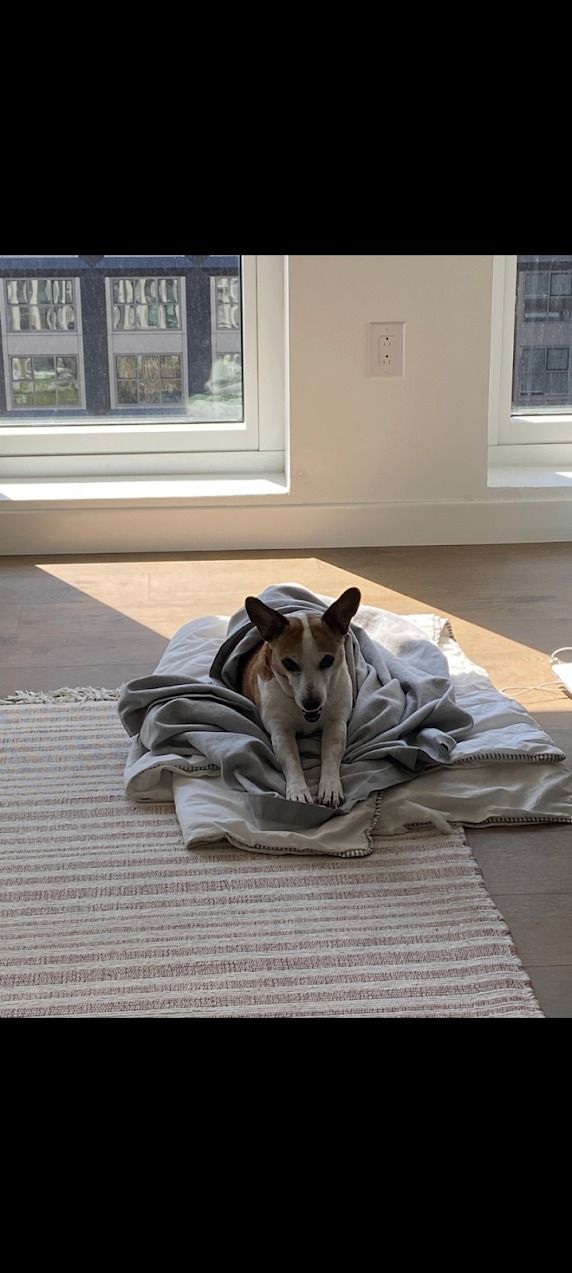
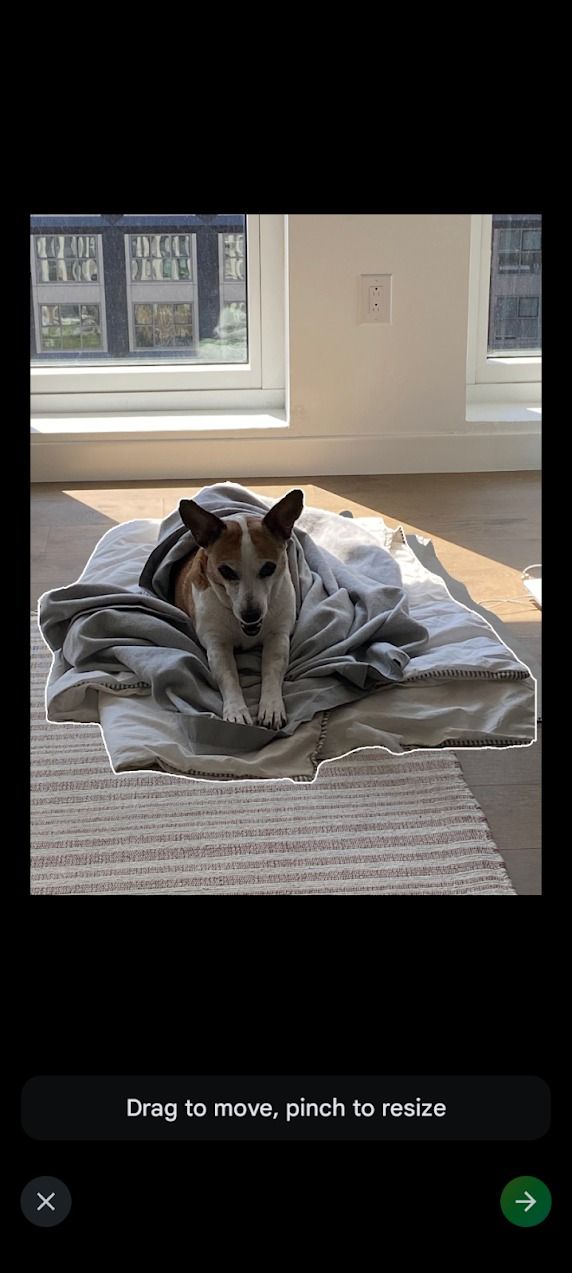
É melhor usar esta ferramenta apenas para objetos simples que ocupam um espaço distinto. Um objeto complexo foi selecionado na imagem abaixo, fazendo com que o Magic Editor preenchesse os espaços com artefatos estranhos que não parecem reais.


Adicione pôr do sol ou efeitos climáticos
Tire uma imagem com o céu ao fundo e você poderá alterar a hora aparente do dia ou o clima. Esta é uma das ferramentas do Magic Editor que geralmente funciona bem.


A imagem acima mostra o efeito Golden Hour e a parte inferior mostra nuvens tempestuosas adicionadas à imagem.


Apagar objetos
Magic Eraser foi introduzido com o Pixel 6 e agora está disponível em qualquer dispositivo através do Google Fotos. Este recurso foi aprimorado no Pixel 8 e Pixel 8 Pro.
Toque em qualquer objeto e depois toque no Apagar botão.
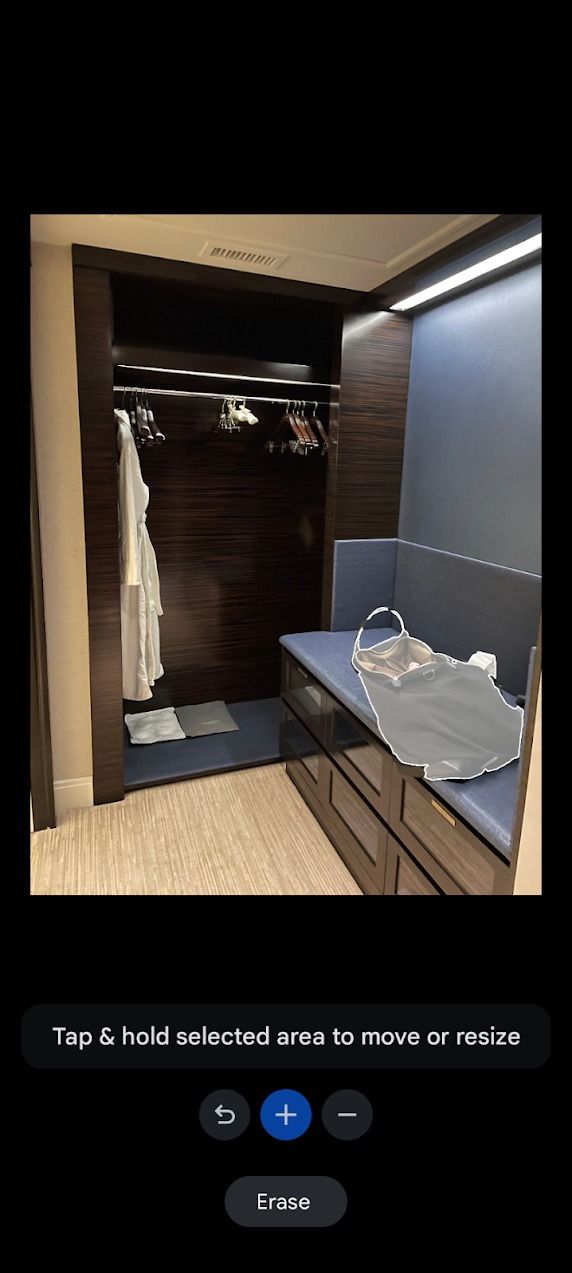

Isso não é tudo que você pode fazer com o Magic Editor. As possibilidades dependem da imagem que você tira. Pegue uma série de imagens e teste o que você pode fazer.
Dicas para obter os melhores resultados com Magic Editor
Magic Editor é uma ferramenta poderosa, mas imperfeita. Para evitar frustrações, recomendamos seguir estas dicas.
Não use o Magic Editor em fotos panorâmicas ou que estejam sofrendo alterações
Se você usa outras ferramentas de edição de imagens do Google Photo, salve a imagem e abra-a novamente antes de usar o Magic Editor.
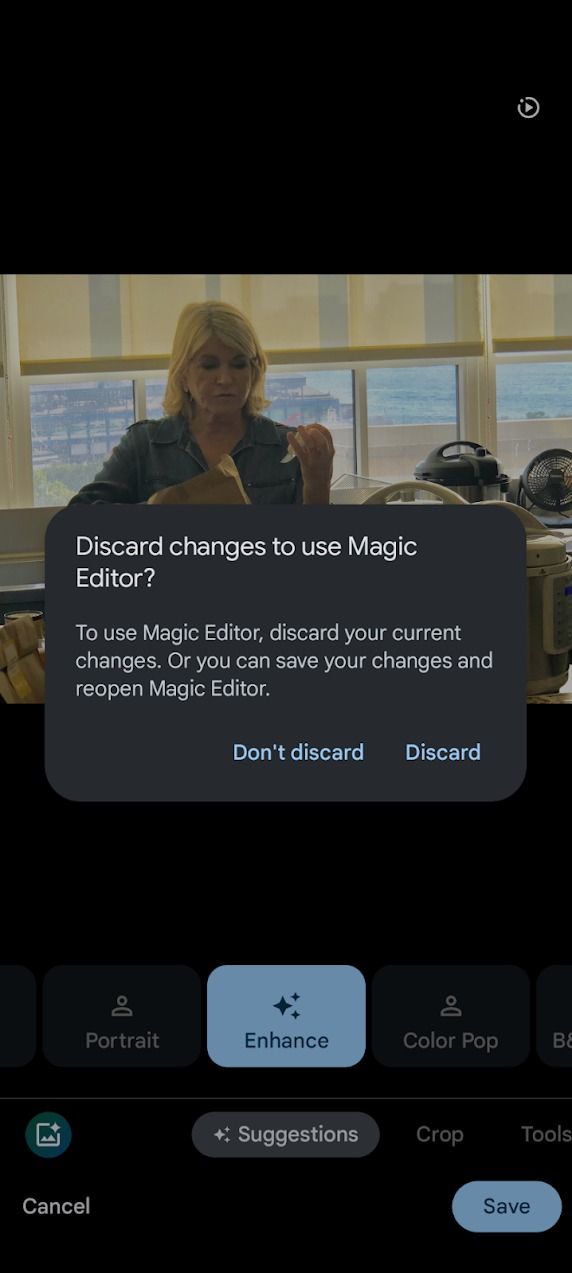
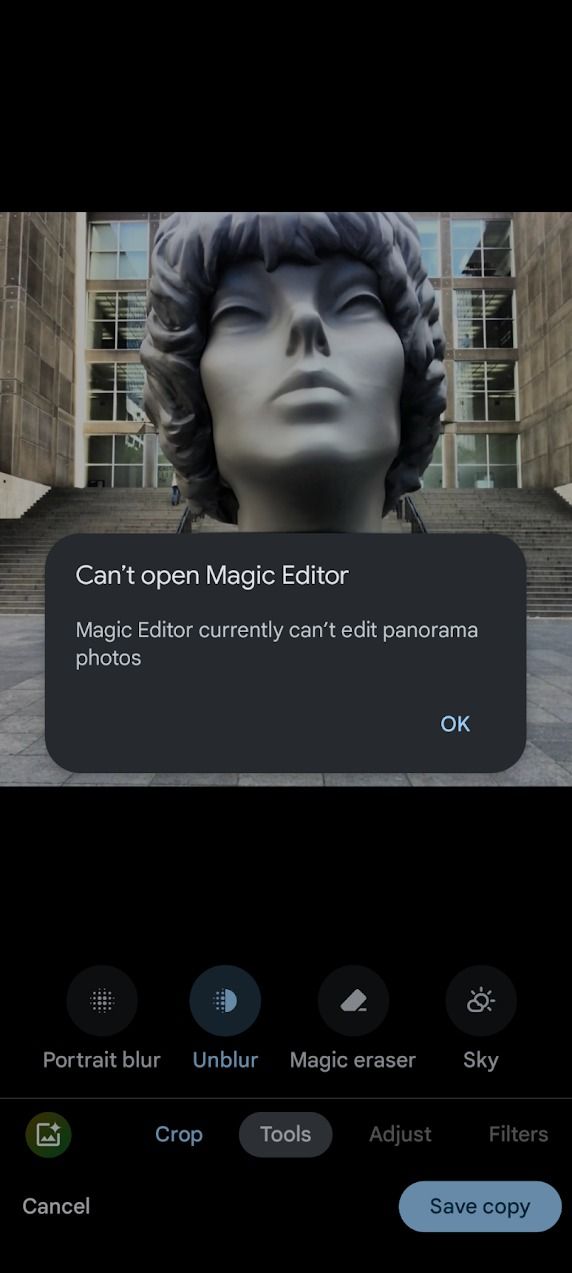
Deslize para obter o melhor resultado
Quando o Magic Editor aplica uma ferramenta de edição, ele cria múltiplas versões ligeiramente diferentes. Deslize e selecione aquele que você acha que fica melhor.
As imagens abaixo mostram os diferentes resultados do Magic Editor ao tentar remover o objeto da primeira foto.
Escolha imagens simples
Como você pode ver nos exemplos acima, quanto mais complicada for uma imagem, maior será a probabilidade de o Magic Editor criar uma imagem confusa.
Aguarde o processamento das edições
Apesar de todo o processamento pesado que acontece na nuvem, o Magic Editor leva algum tempo (e aquece o Pixel 8 no processo). Aguarde o término do processamento das edições e tente não usar esse recurso em climas quentes ou enquanto o telefone Pixel estiver carregando.
Evite edições proibidas
Existem algumas coisas que o Magic Editor não edita, seja por causa dos termos GenAI do Google ou por questões práticas. Abaixo estão as coisas que o Magic Editor se recusa a editar. A tentativa de editar esses objetos resulta em uma mensagem de erro.
- Cartões de identificação, recibos e documentos confidenciais.
- Rostos humanos e partes do corpo.
- Grandes áreas de seleção.
- Imagens com informações pessoais.
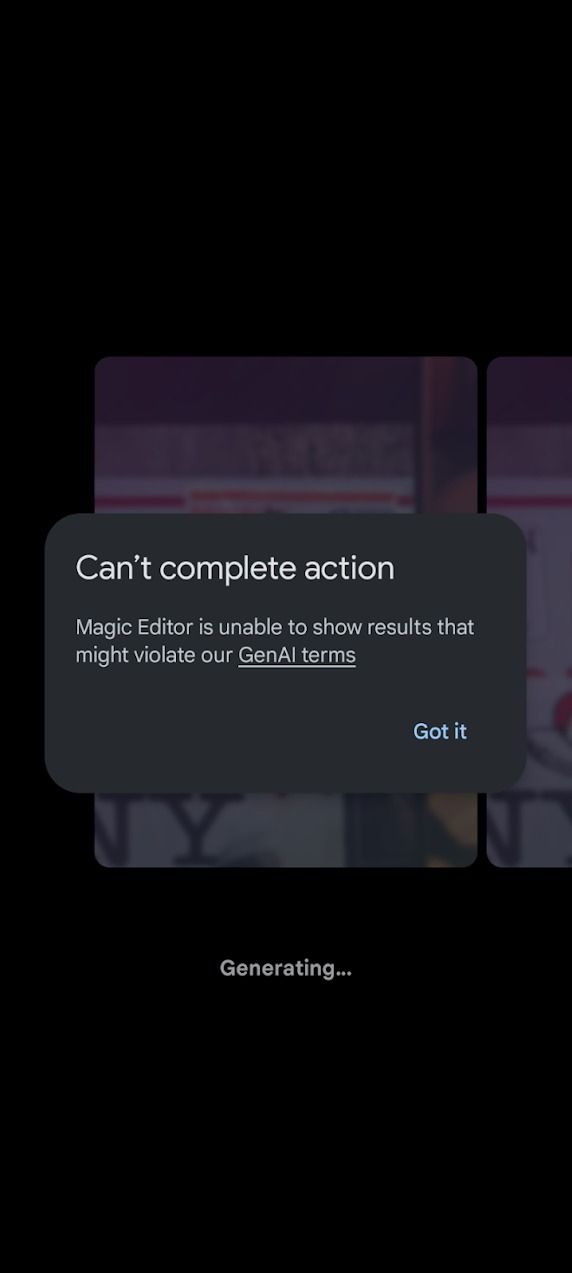
O Magic Editor não é a única ferramenta de edição exclusiva do Pixel 8. Outra ferramenta que nos chamou a atenção foi o Best Take, que permite trocar rostos em fotos de grupo com aqueles de imagens semelhantes.



