A linha Google Pixel oferece alguns dos melhores telefones Android 5G que você pode encontrar. Eles oferecem hardware de última geração. No entanto, o verdadeiro motivo para comprar um desses telefones é a experiência do software. Existem vários recursos de inteligência artificial (IA) em Pixels, e Magic Eraser é um dos mais populares. Ele remove objetos indesejados nas fotos por meio do poder da IA.
Magic Eraser também está disponível no Pixel Tablet. Você pode acessar o Magic Eraser no aplicativo Fotos e remover até mesmo os photobombers mais desagradáveis. Este guia orienta você nas etapas de uso do Magic Eraser no Pixel Tablet.
Como editar fotos com Magic Eraser em seu Pixel Tablet
Ao contrário de outros dispositivos Android, o Pixel Tablet usa o Google Fotos como aplicativo de galeria padrão. Antes de usar o Magic Eraser, certifique-se de que a versão mais recente do aplicativo Fotos esteja instalada. Ele deve ser instalado como padrão, mas verifique novamente para garantir que esteja atualizado. Caso contrário, o Magic Eraser poderá não funcionar conforme esperado.
Siga estas etapas para usar o Magic Eraser em seu Pixel Tablet:
- Abra o Aplicativo Google Fotos no seu Pixel Tablet.
- Passe pelas fotos em sua lousa e selecione uma para editar usando o Magic Eraser.
- Toque em Botão Editar no fundo.
- Nas opções na parte inferior, selecione Ferramentas.
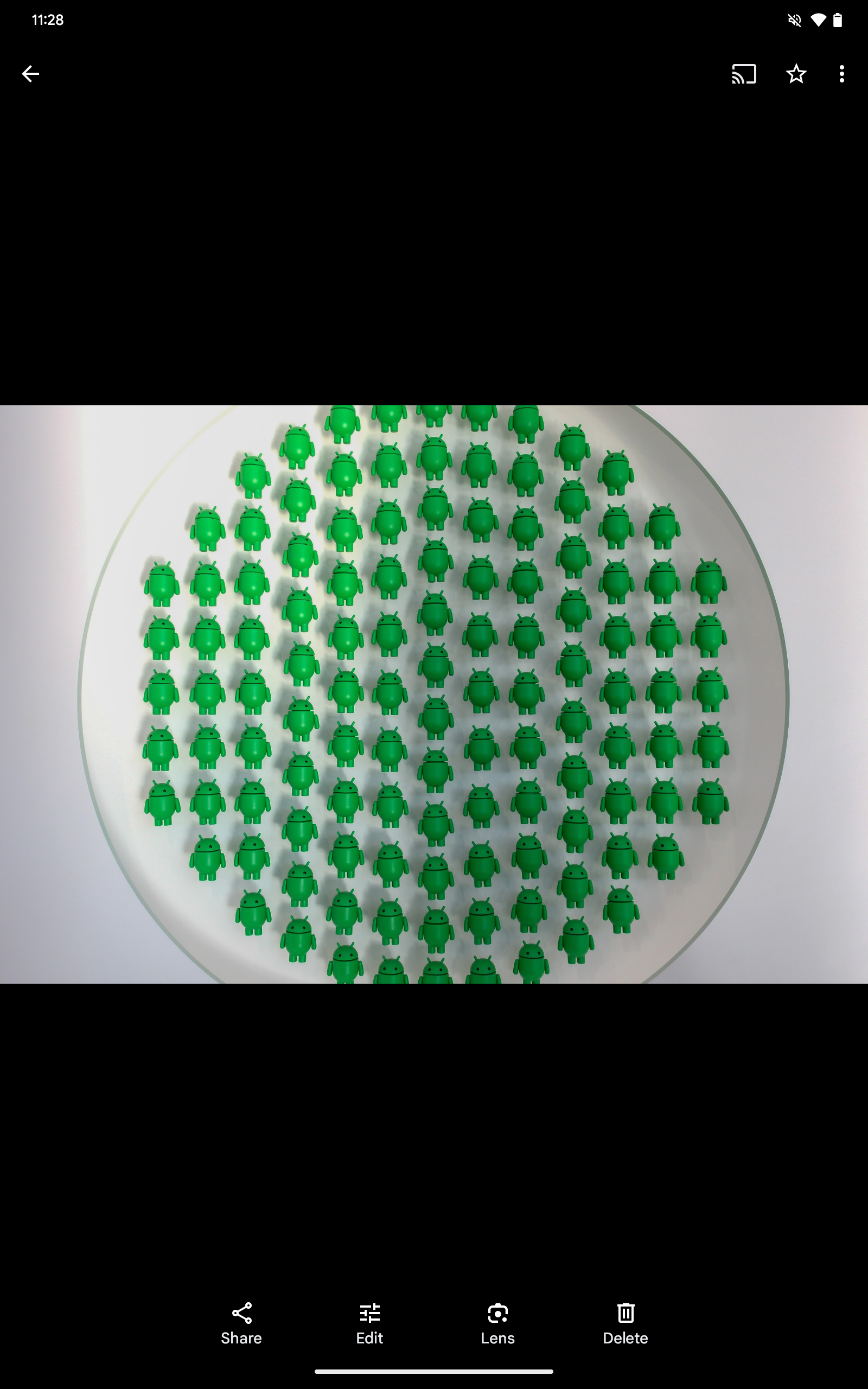
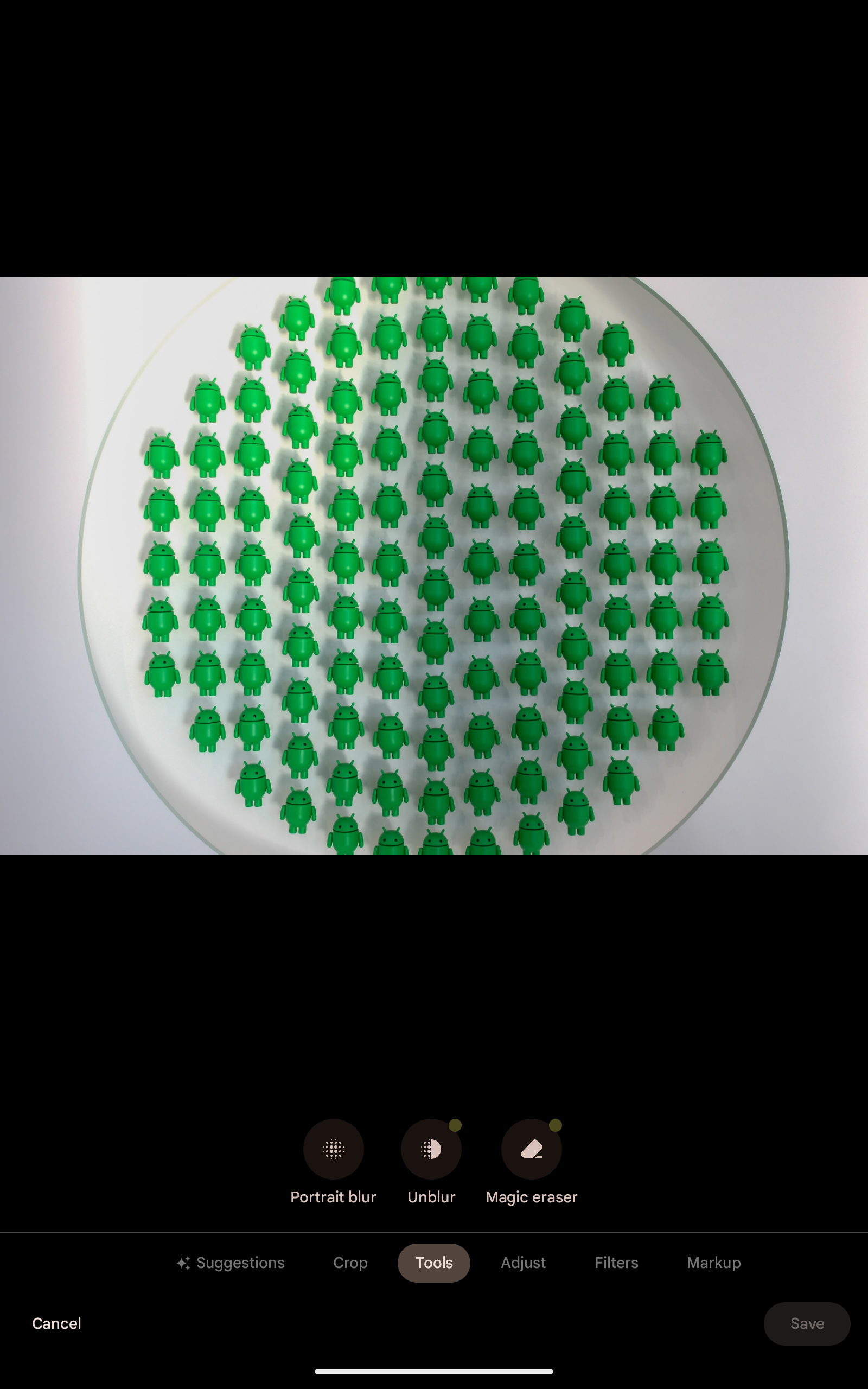
- Tocar Borracha Mágica. Aguarde alguns segundos enquanto seu Pixel Tablet digitaliza a imagem e destaca sugestões para você apagar.
- Quando terminar, esfregue o dedo para destacar a pessoa ou objeto que deseja remover da foto. O sombreamento deve cobrir uma pessoa, lugar ou coisa específica. O Pixel Tablet recebe dicas do ambiente para preencher a área apagada.
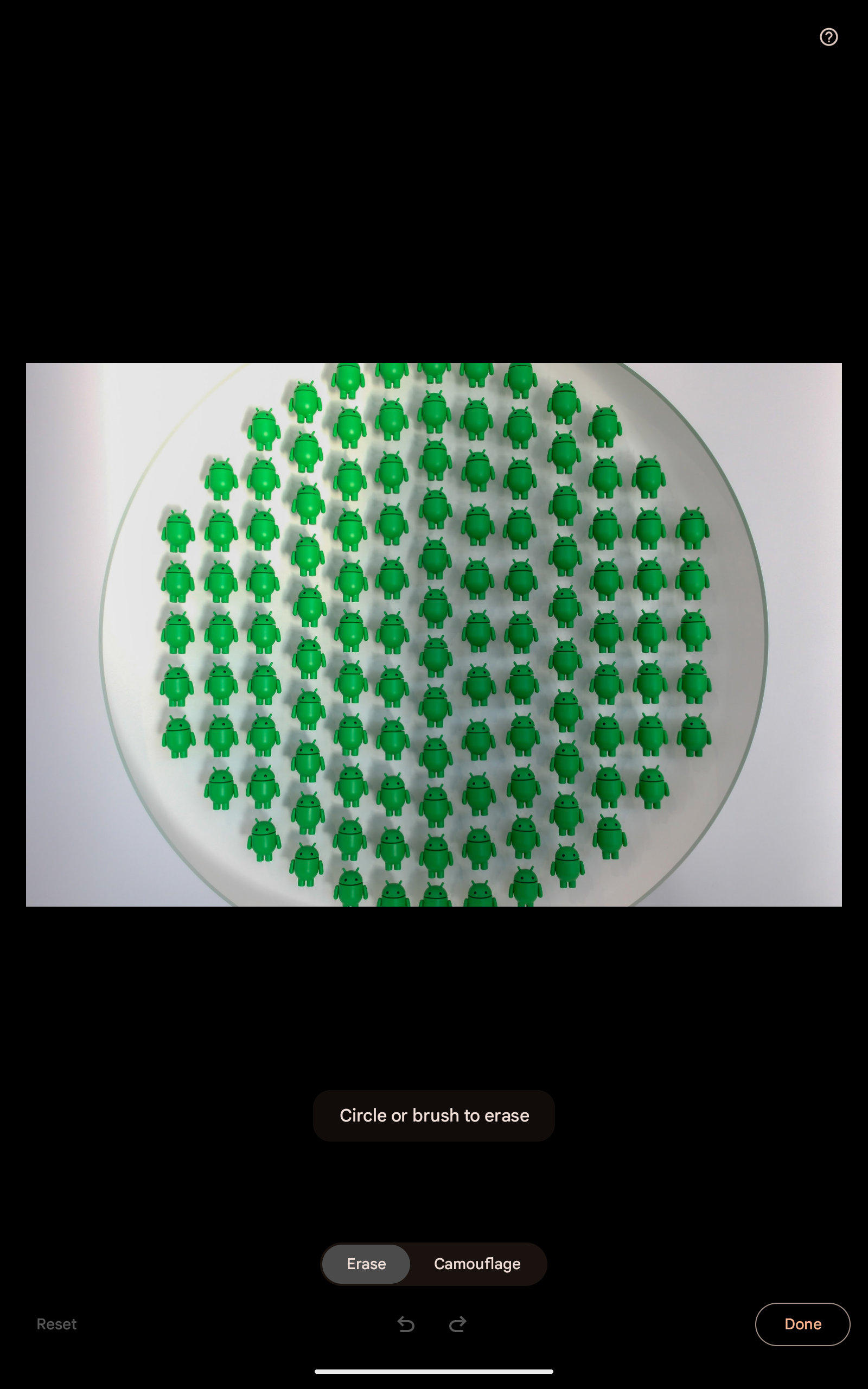

- Se o assunto for apagado, toque em Feito e depois toque Salvar uma cópia.
- Use o desfazer alterne na parte inferior se você não estiver satisfeito com o resultado.
A ferramenta Magic Eraser faz um ótimo trabalho na maioria dos elementos da imagem. Mas nem sempre é perfeito. Se as coisas não derem certo, desfaça as alterações e tente novamente. Tentar movimentos menores com o dedo pode melhorar a aparência das coisas.
Você pode aplicar o Magic Eraser a qualquer foto da sua biblioteca, não apenas às que você tirou com o Google Pixel Tablet. A ferramenta pode não funcionar perfeitamente em imagens com elementos complexos, como objetos grandes, edifícios ou paisagens.

Como forçar os aplicativos a entrarem em tela inteira em um Google Pixel Tablet ou Pixel Fold
Renove a tela grande daquele pequeno aplicativo de telefone
Você pode tirar uma foto e perceber que um objeto indesejado está chamando toda a atenção. Por exemplo, você pode pegar sua roupa nova e tirar uma foto, apenas para descobrir que alguém no fundo vestindo uma camisa verde brilhante ofusca seu traje.
Embora o Magic Eraser permita apagar completamente distrações indesejadas, ele também pode prejudicar o elemento estético da sua imagem. Entre na camuflagem. Esse recurso é integrado ao Magic Eraser e reduz as distrações em uma imagem sem distorcer ou remover objetos. A camuflagem altera a cor de qualquer coisa na imagem para se misturar ao fundo ou ao primeiro plano.
Usar o Magic Eraser Camouflage no Pixel Tablet é muito fácil. Siga estas etapas para saber como:
- Abra o Aplicativo Google Fotos no seu Pixel Tablet.
- Percorra as fotos em seu tablet e selecione uma para editar usando a ferramenta Camuflagem.
- Toque em Botão Editar na parte inferior da tela.
- Passe pelas opções no menu inferior e selecione Ferramentas.
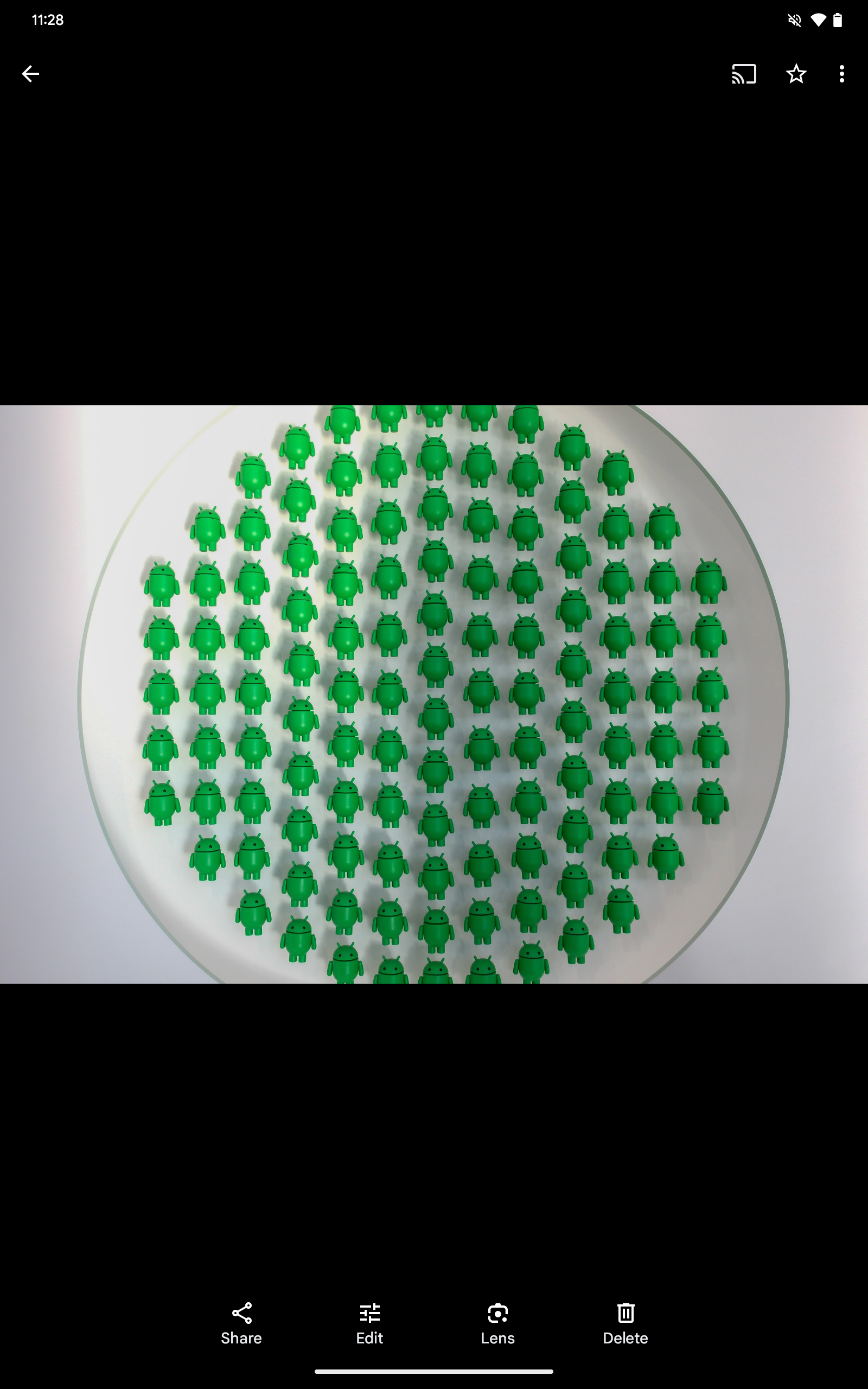
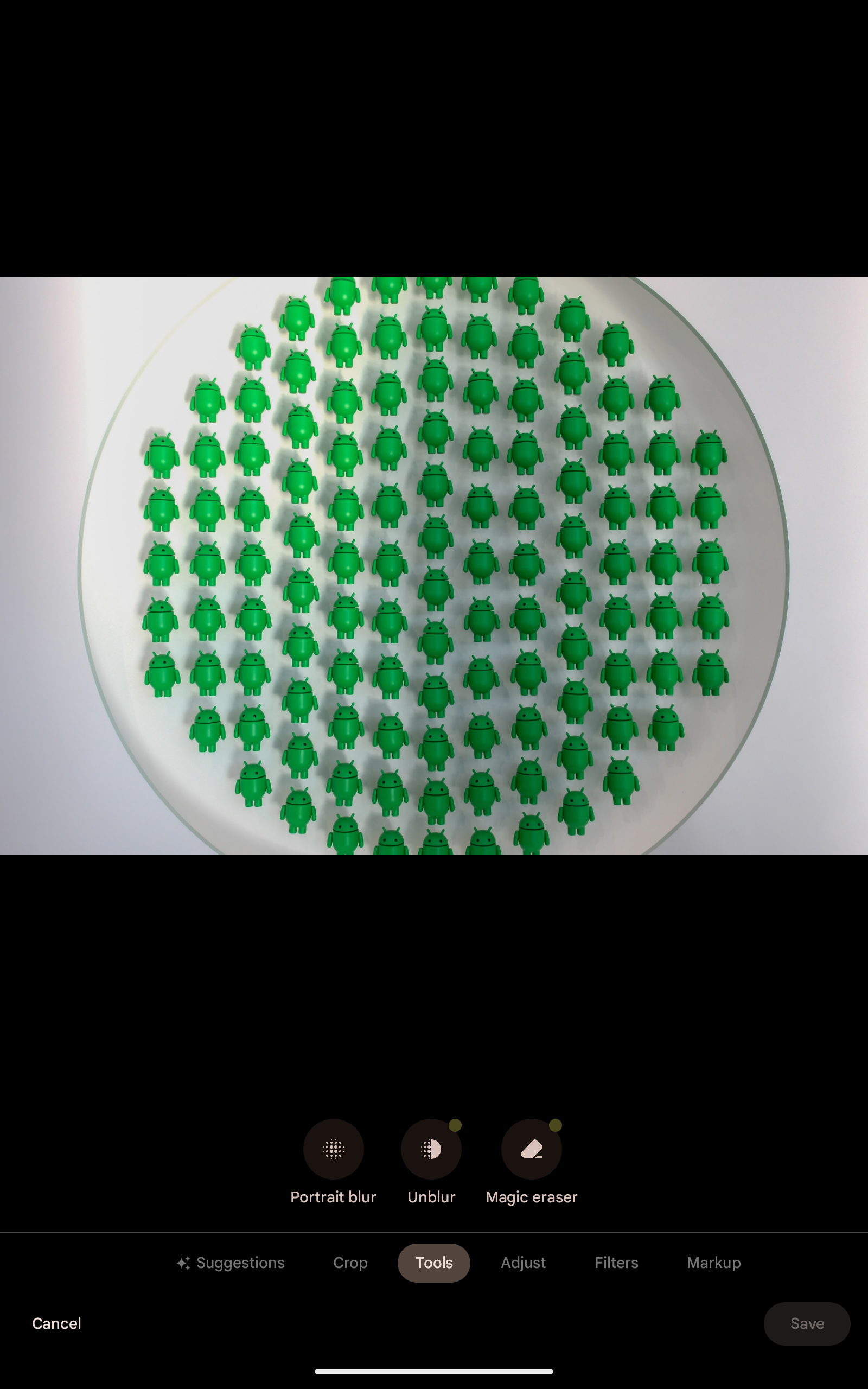
- Selecione Borracha Mágica. A ferramenta está configurada para apagar por padrão. Tocar Camuflar para misturar as cores. O Google Fotos leva um momento para analisar a imagem e sugerir itens para camuflar.
- Toque nos itens sugeridos, circule-os ou passe o dedo sobre eles para misturá-los com outros elementos.


- Quando terminar, toque em Feito para prosseguir com a edição ou salvar a imagem. Você também pode usar a ferramenta Magic Eraser para remover itens indesejados da imagem antes de finalizar suas alterações.
Assim como o Magic Eraser, você pode usar o Camouflage para editar todas as imagens no seu Pixel Tablet, mesmo que não as tenha capturado com o dispositivo.
Suas fotos devem ser sobre você
O Google Pixel Tablet permite ajustar as imagens como desejar. Você pode remover objetos indesejados de suas fotos ou misturar suas cores com o resto da cena. A menos que seja necessário, você pode preferir manter as fotos conforme foram capturadas para que possa recuperar a memória exata anos depois.
Você pode querer verificar as melhores alternativas de Magic Eraser que podem funcionar melhor para você. O Pixel Tablet funciona como um dispositivo Google Nest quando acoplado, e você pode personalizar sua tela inicial para ter uma aparência melhor.


