Deficiências não devem impedi-lo de usar seus dispositivos ao máximo. Se você tem problemas de audição, recursos como suporte a aparelhos auditivos Bluetooth podem transmitir áudio do seu telefone para seu dispositivo auricular, mesmo que não seja um telefone grande e caro. Há também o recurso de fala para texto no seu telefone Android. Texto para fala (TTS) é o inverso para deficientes visuais. Ele transforma texto escrito em palavras faladas.
O texto para fala é perfeito para acessibilidade quando você tem dificuldade para ver palavras na tela, tem dificuldades de leitura ou não quer ler. Além disso, ele permite que você faça várias tarefas ao mesmo tempo. A revisão também é mais fácil com o TTS porque você ouvirá seu conteúdo em voz alta. Veja como usar o recurso para uma melhor leitura.
Alguns modelos de telefone podem não ter Text-to-speech e Select to Speak pré-instalados. Baixe o aplicativo Android Accessibility Suite na Google Play Store para obter esses recursos.
Como configurar o Text-to-speech no Android
Antes de usar o texto para fala, personalize como o texto é lido em voz alta. Você escolherá um mecanismo TTS preferido no seu menu de acessibilidade. O mecanismo é o software ou voz que lê em voz alta o texto que você seleciona, seja um artigo, uma mensagem ou outro conteúdo escrito.
A maioria dos telefones Android usa o Speech Recognition & Synthesis do Google para TTS. Os telefones Galaxy usam o mecanismo de conversão de texto em fala da Samsung. Além disso, você pode baixar diferentes mecanismos da Google Play Store gratuitamente se quiser variedade. Quando você escolhe seu mecanismo TTS preferido, ele pega as palavras que você quer ouvir e as transforma em áudio usando amostras de voz pré-gravadas ou vozes sintéticas. O mecanismo controla o idioma, a pronúncia e a qualidade da voz.
Você pode ajustar a taxa de fala e o tom para fazer a voz soar natural ou mais fácil de entender. Quando terminar, visualize suas configurações antes de aplicá-las para que tudo soe certo. Veja como configurar o texto para fala:
- Abra o seu telefone Configurações aplicativo.
- Em um Google Pixel, acesse Acessibilidade > Saída de texto para fala.
- Em um Samsung Galaxy, vá para Configurações > Acessibilidade > Aplicativos instalados > Selecione para falar. Ative o recurso e vá para Configurações > Configurações de conversão de texto em fala.
- Escolha seu motor preferido.
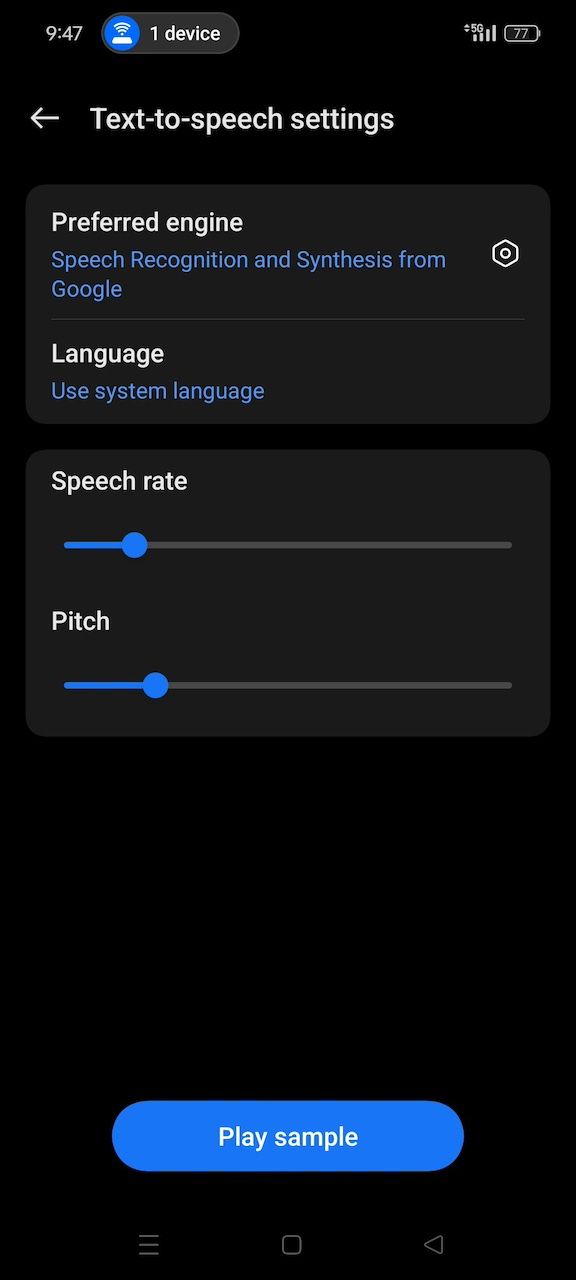
- Escolha o idioma em que você deseja que os textos sejam lidos em voz alta.
- Ajuste o controle deslizante em Velocidade de fala para definir a rapidez com que seu telefone lê o texto.
- Ajuste o controle deslizante em Tom para definir o tom da voz que lê textos. Um tom alto faz a voz soar jovem ou animada. Um tom baixo a torna profunda e séria. Seu telefone aplica as configurações automaticamente.
- Toque no botão de reprodução na parte inferior do menu para ouvi-los. Faça ajustes depois, se necessário, e reproduza novamente.
Como instalar dados de voz de conversão de texto em fala
O Google oferece a você uma escolha de idiomas ao configurar o texto para fala. Cada um vem com dados de voz. Você pode baixar mais para personalizar sua experiência. Os dados de voz são um conjunto de gravações ou amostras de fala que o mecanismo TTS usa para gerar a linguagem falada.
Por exemplo, se seu idioma preferido for inglês, você baixará dados de voz contendo diferentes vozes, sotaques e pronúncias. Você pode preferir uma voz que soe como se fosse do Texas, Califórnia ou Nova York. Os dados de voz ou idiomas que você pode usar para texto para fala são baseados nas configurações de idioma do seu dispositivo.
Se você adicionar dados de voz, primeiro instale um idioma no menu Idioma e entrada. Então, seus dados de voz ficam disponíveis para download. Siga as etapas abaixo para baixar e usar dados de voz para TTS:
- Em um Google Pixel, acesse Configurações > Acessibilidade > Saída de texto para fala.
- Em um Samsung Galaxy, vá para Configurações > Acessibilidade > Aplicativos instalados > Selecione para falar > Configurações > Configurações de conversão de texto em fala.
- Toque no ícone de engrenagem ao lado Motor preferido para acessar as opções do TTS.
- Selecione Instalar dados de voz.
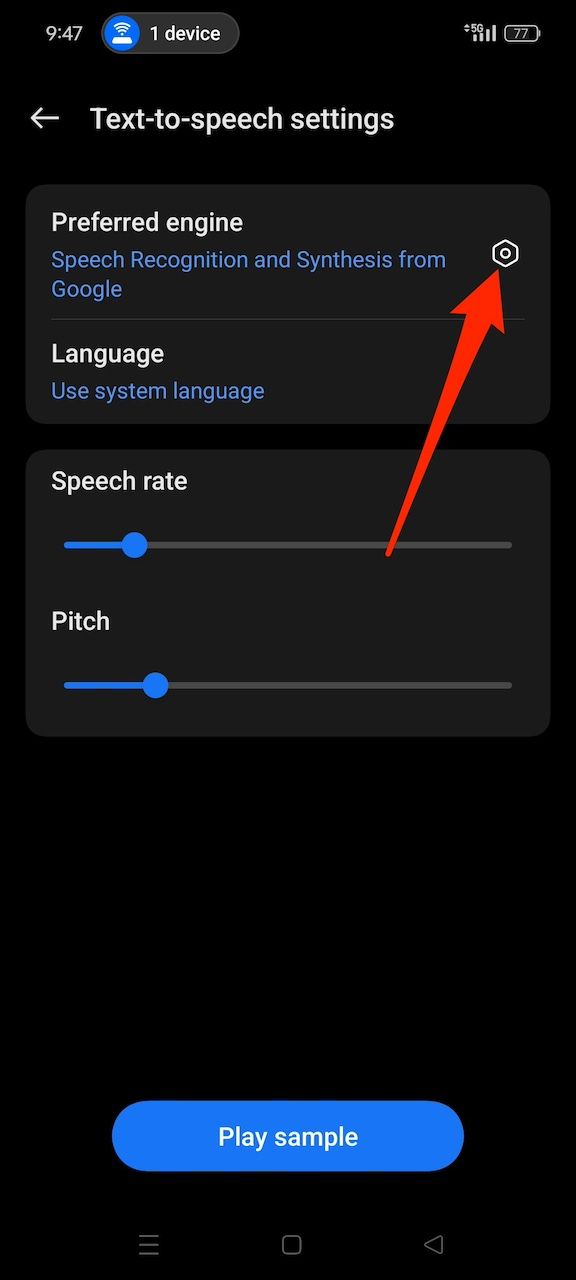
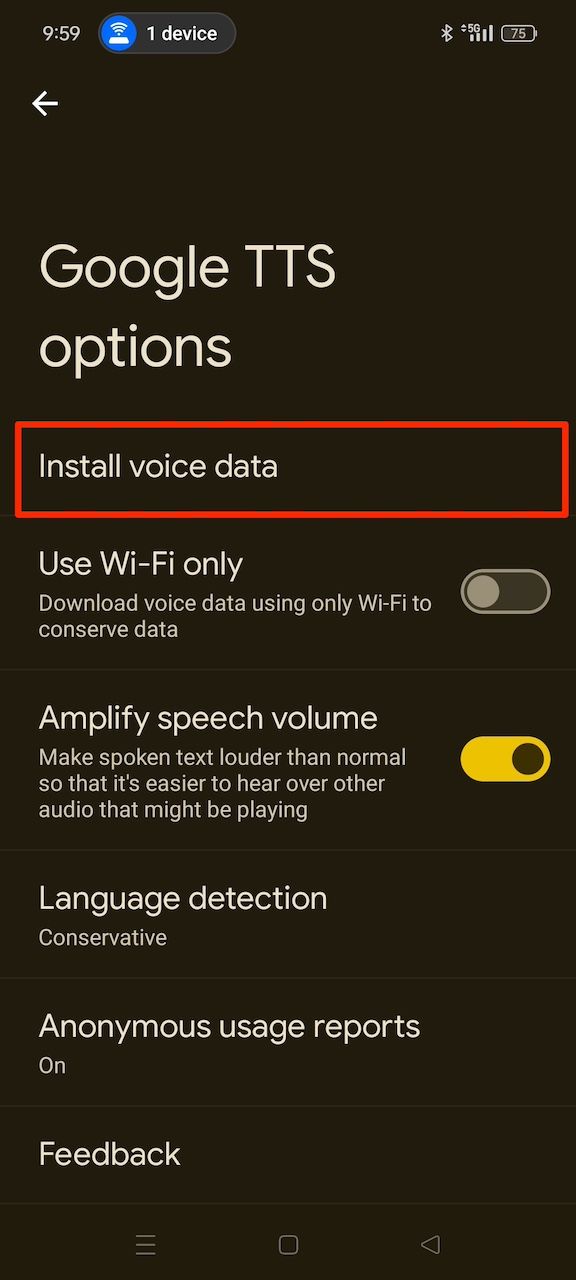
- Selecione um idioma. Em seguida, toque em ícone de download além de seus dados de voz para instalá-lo.
- Se houver vários dados de voz disponíveis, toque na sua voz preferida para usá-la para TTS.
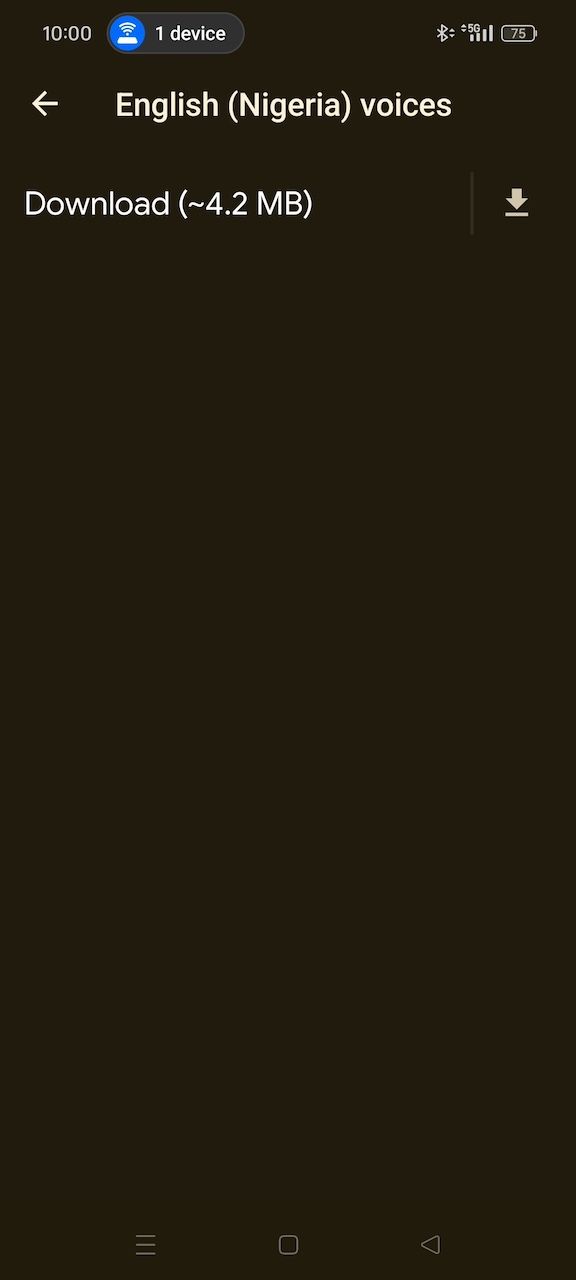
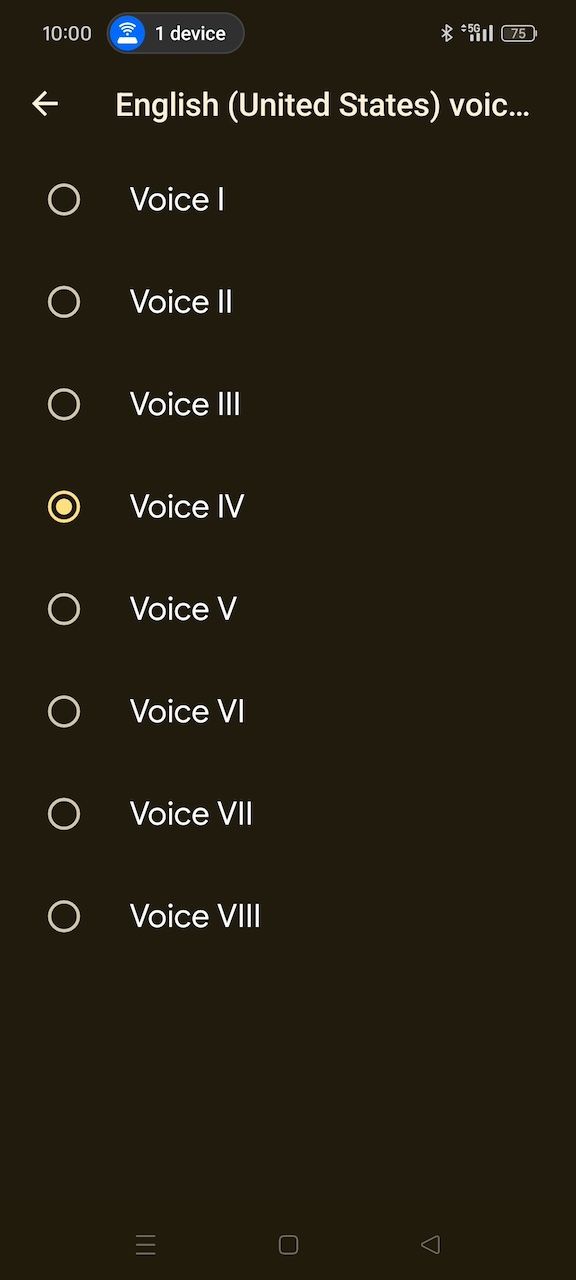
Como usar o Select to Speak no Android
Após configurar suas configurações de TTS, você usará o Select to Speak para narrar textos. Esse recurso permite que você destaque texto ou área na tela, e seu dispositivo o lê em voz alta. Ao ativá-lo, você adicionará um botão de acessibilidade na lateral da tela para facilitar o acesso ou manterá os botões de volume pressionados. Se você pular esta etapa, não poderá usar o Select to Speak até reativar o recurso e configurar o botão ou os controles de volume. Veja como fazer isso:
- Em um Google Pixel, acesse Configurações > Acessibilidade > Selecione para falar.
- Em um Samsung Galaxy, vá para Configurações > Acessibilidade > Aplicativos instalados > Selecione para falar.
- Toque no botão de alternância para ativar o recurso.
- Conceda permissão de controle total do dispositivo ao recurso.
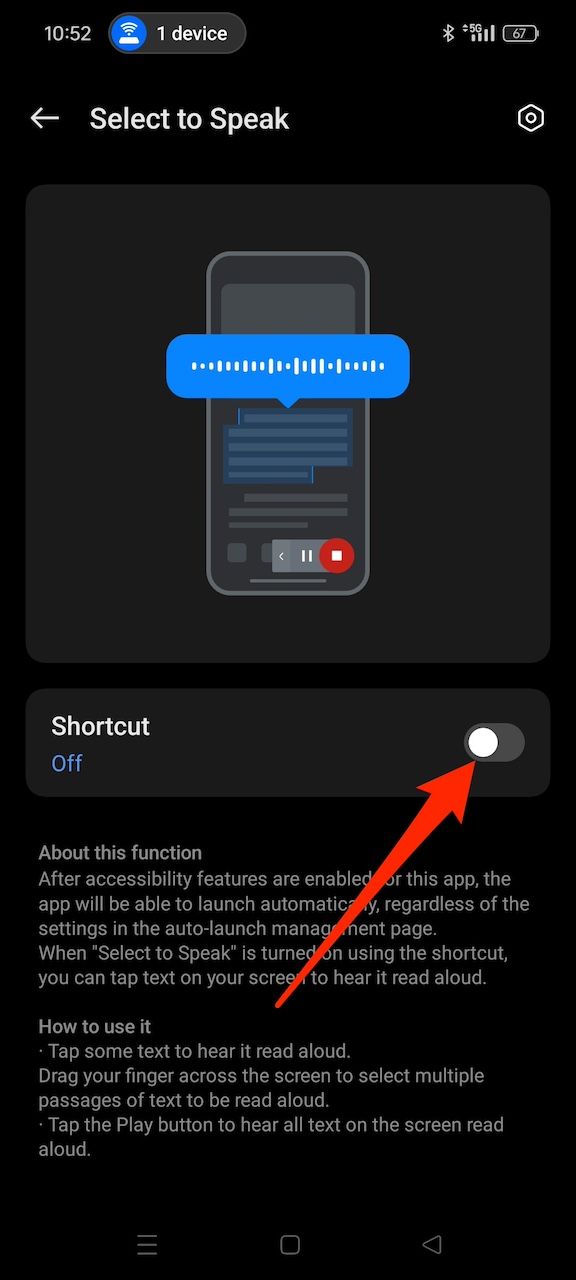
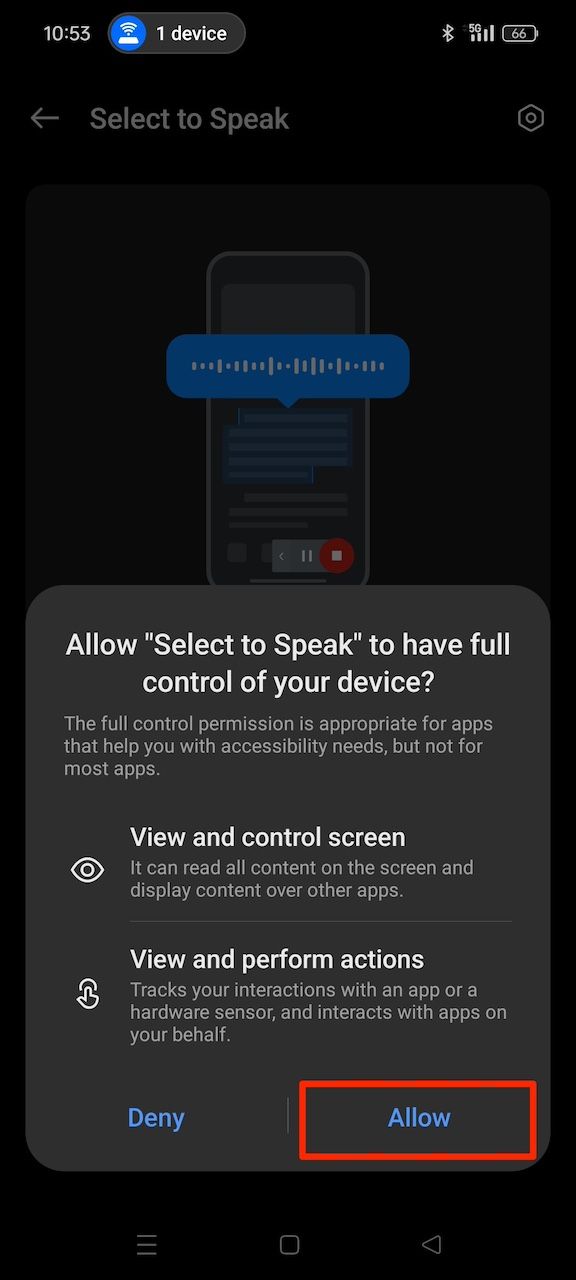
- Escolha como você quer acessar o recurso. Você pode usar o botão de acessibilidade ou atalhos de tecla de volume.
- Abra um site, aplicativo ou documento que você queira ler. Então, segure seu atalho de acessibilidade.
- Toque no Botão de reprodução para fazer com que o recurso leia tudo na tela.
- Para ler partes específicas, pressione e arraste pela tela para destacá-las. Em seguida, toque no Botão de reprodução.
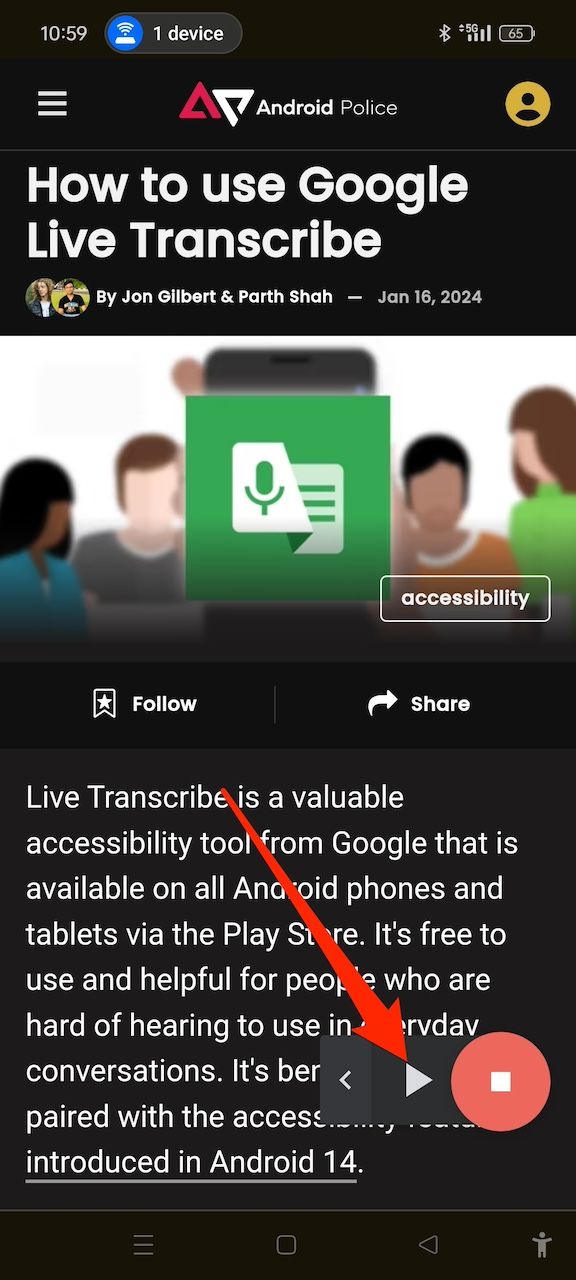
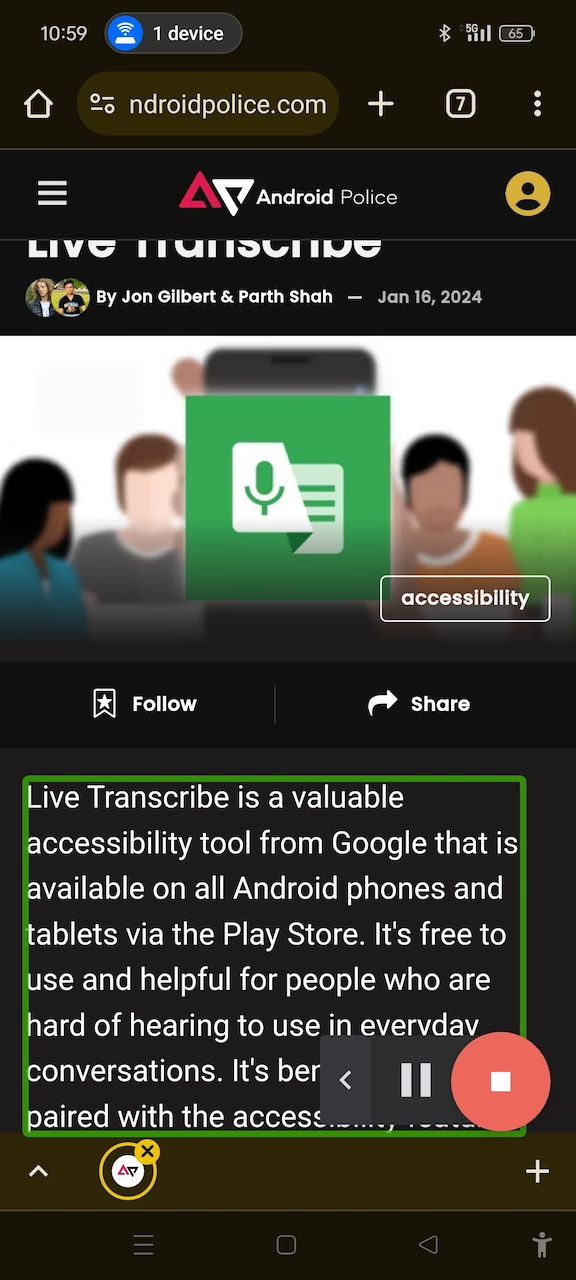
- Toque no Botão de parada para finalizar o processo.
Deixe seu Android ler para você
O texto para fala é um dos muitos recursos de acessibilidade no seu dispositivo que facilitam as tarefas diárias. Há também o Live Transcribe. Ele transforma palavras faladas em texto na tela em tempo real, o que é útil se você tem problemas de audição e dificuldade para participar de conversas. Explore o menu Configurações para personalizar seu dispositivo e aproveitar uma tecnologia mais inclusiva.



