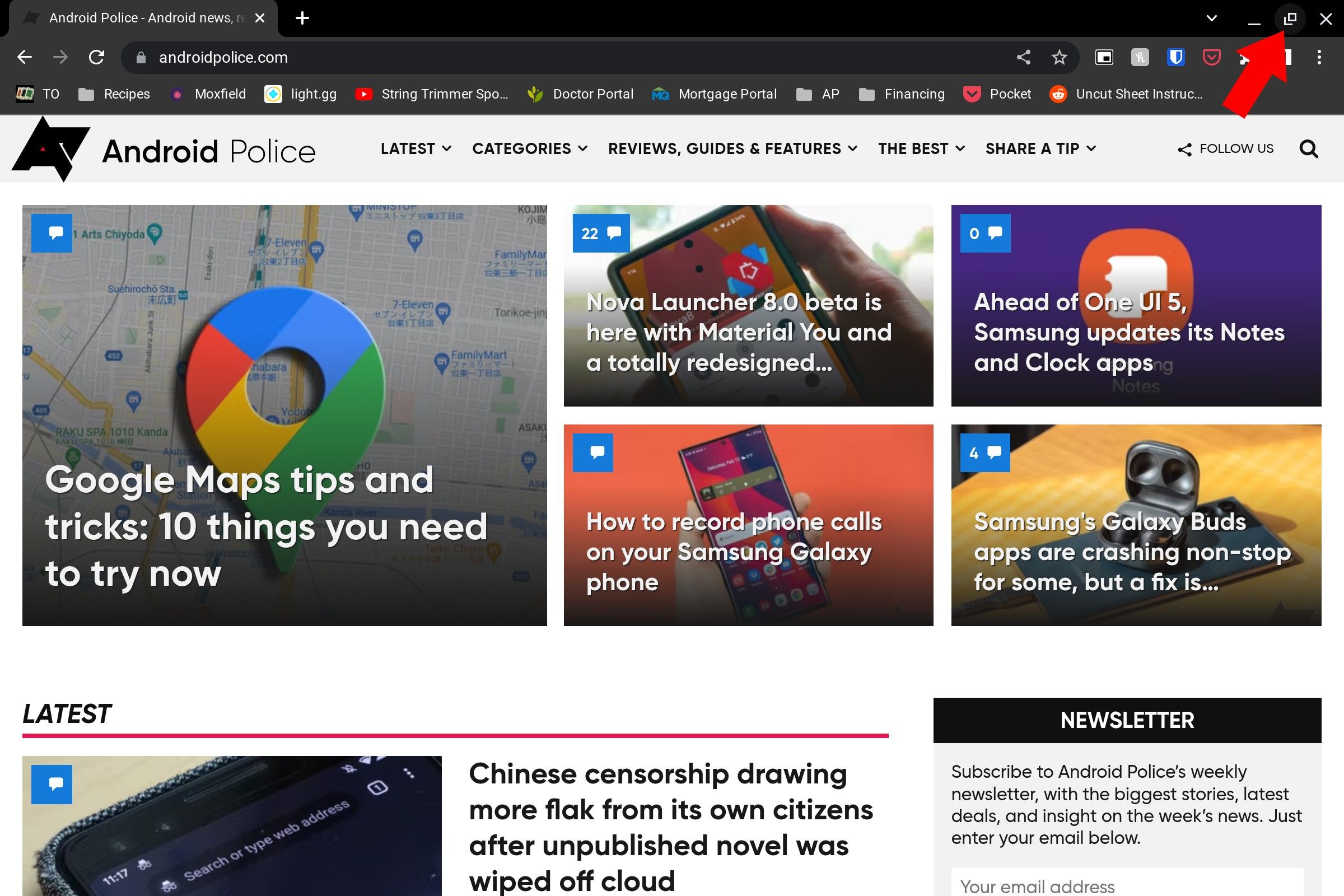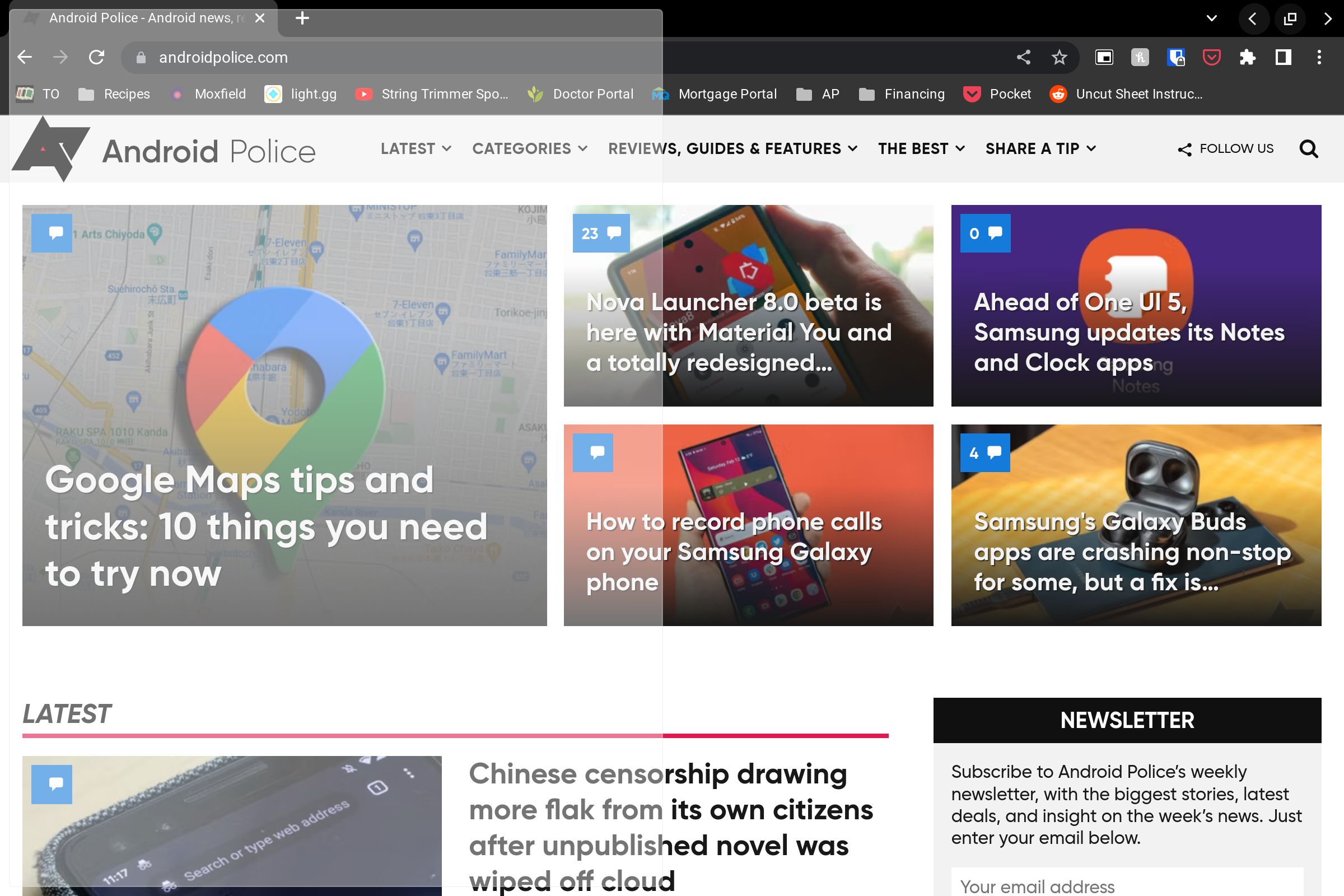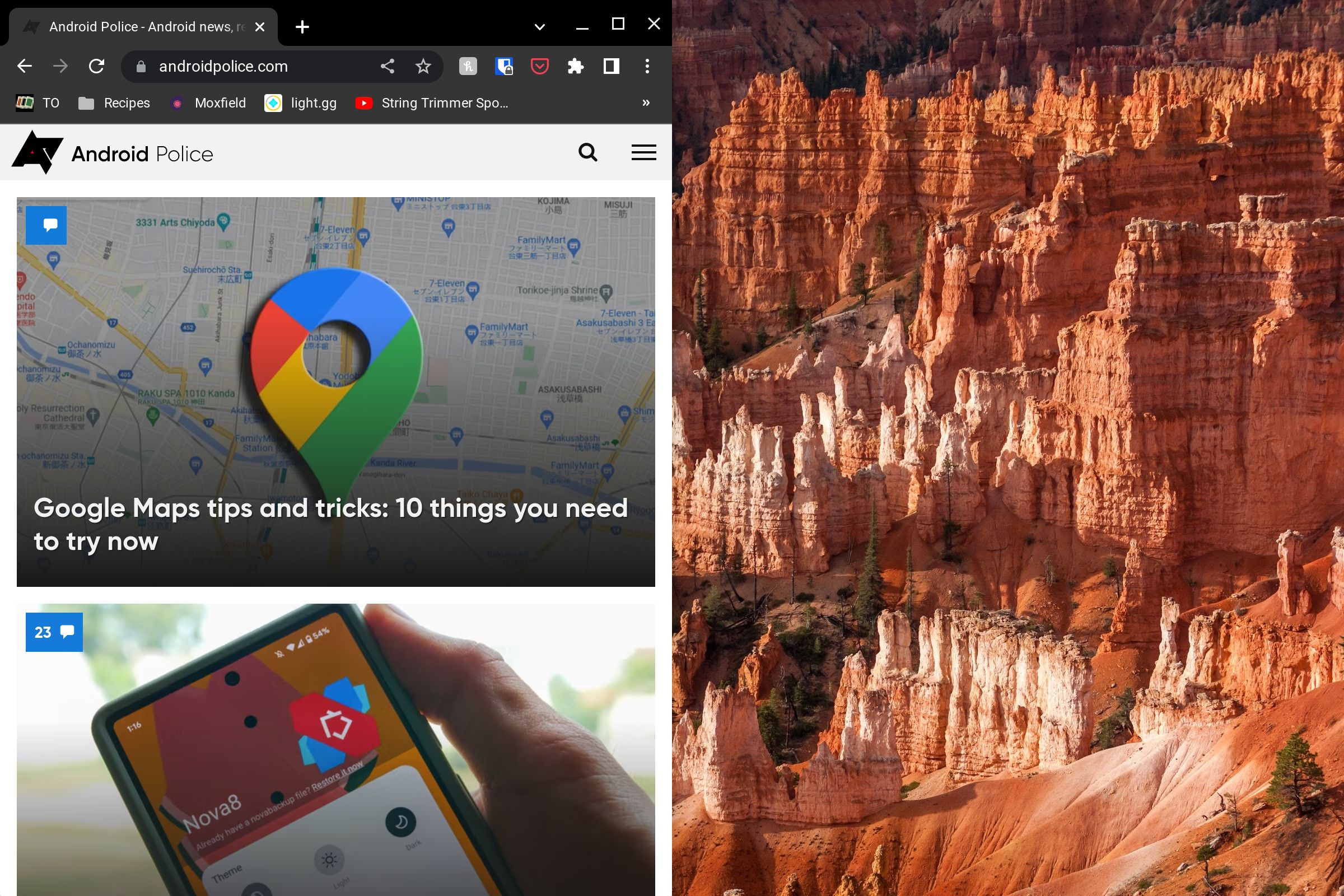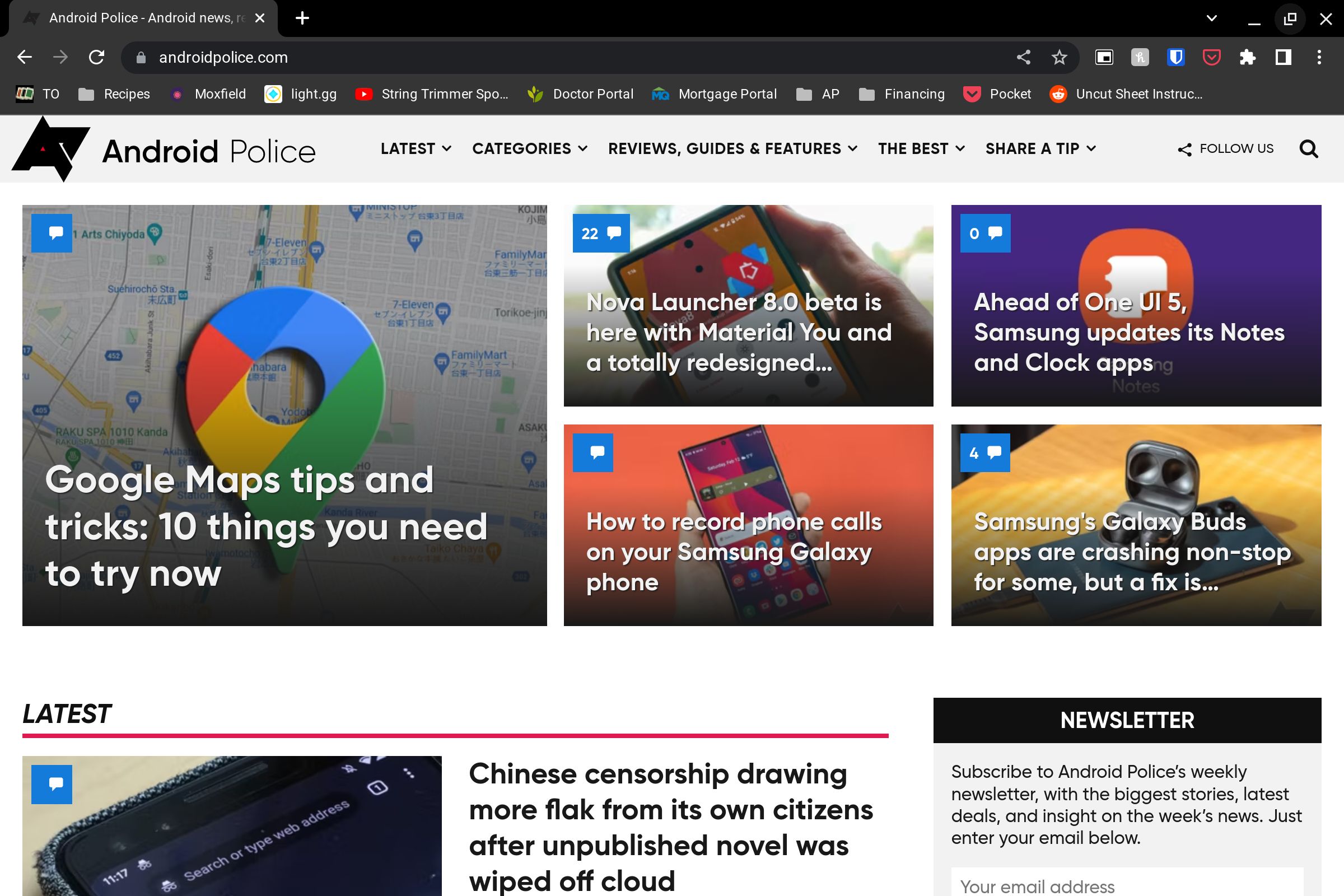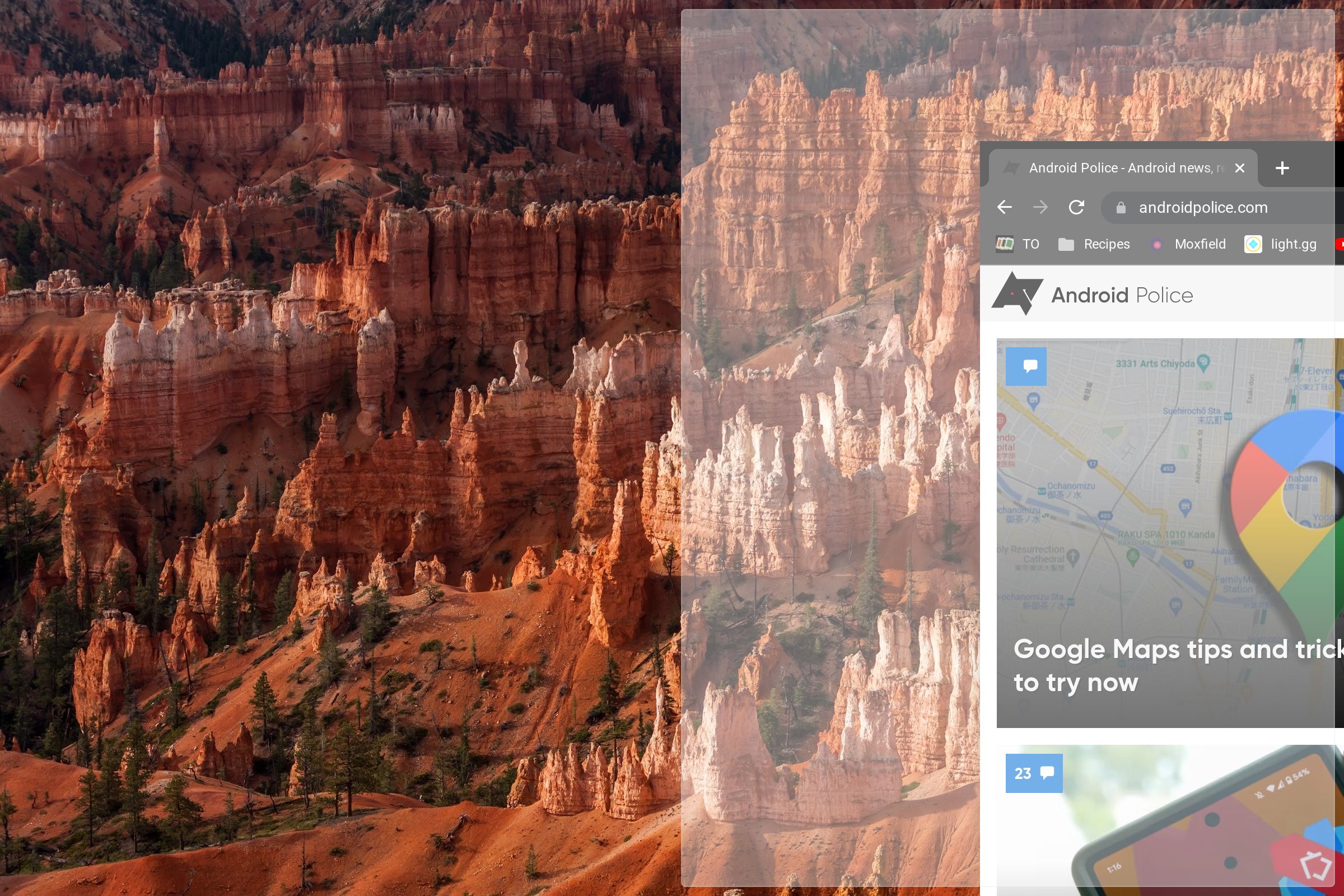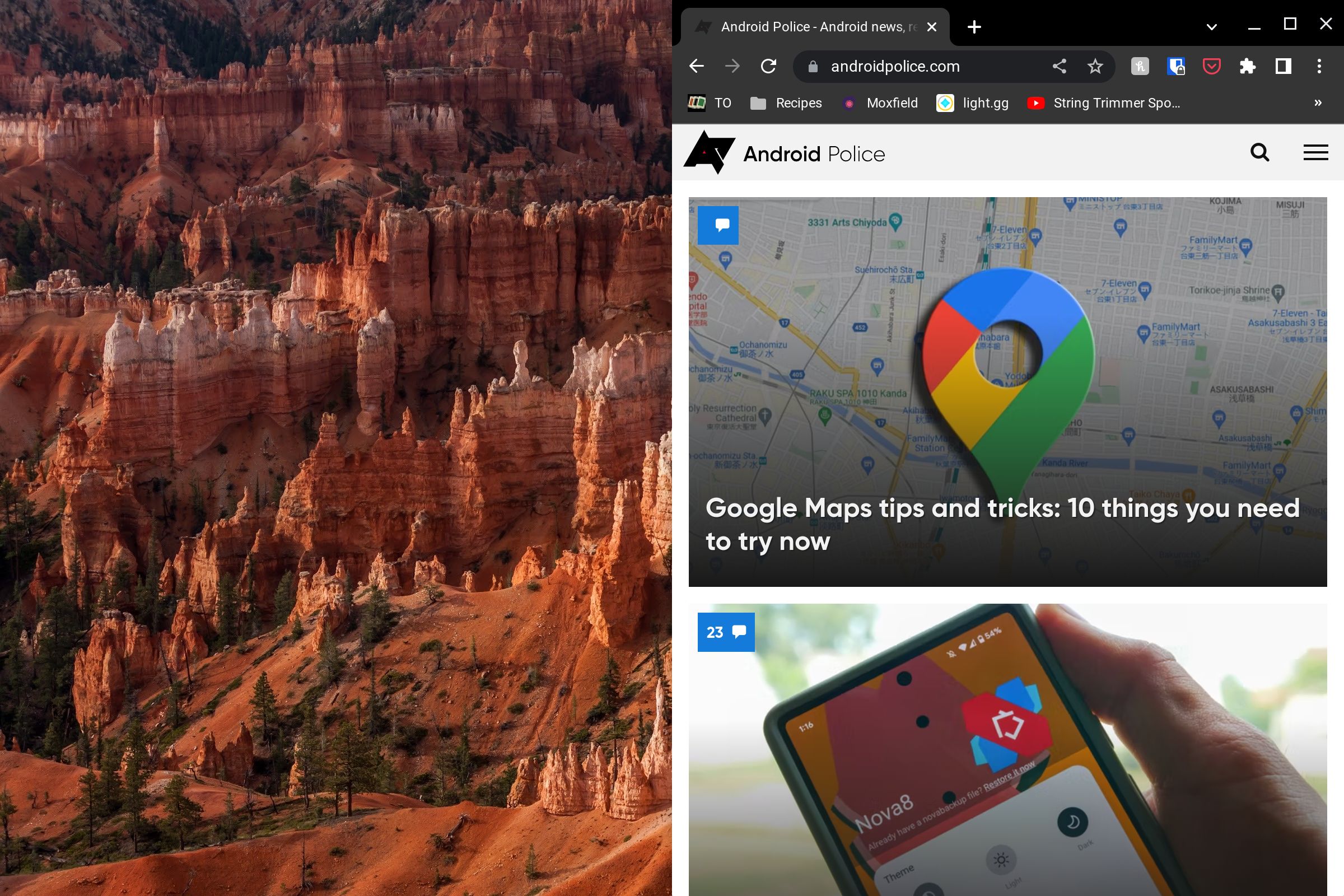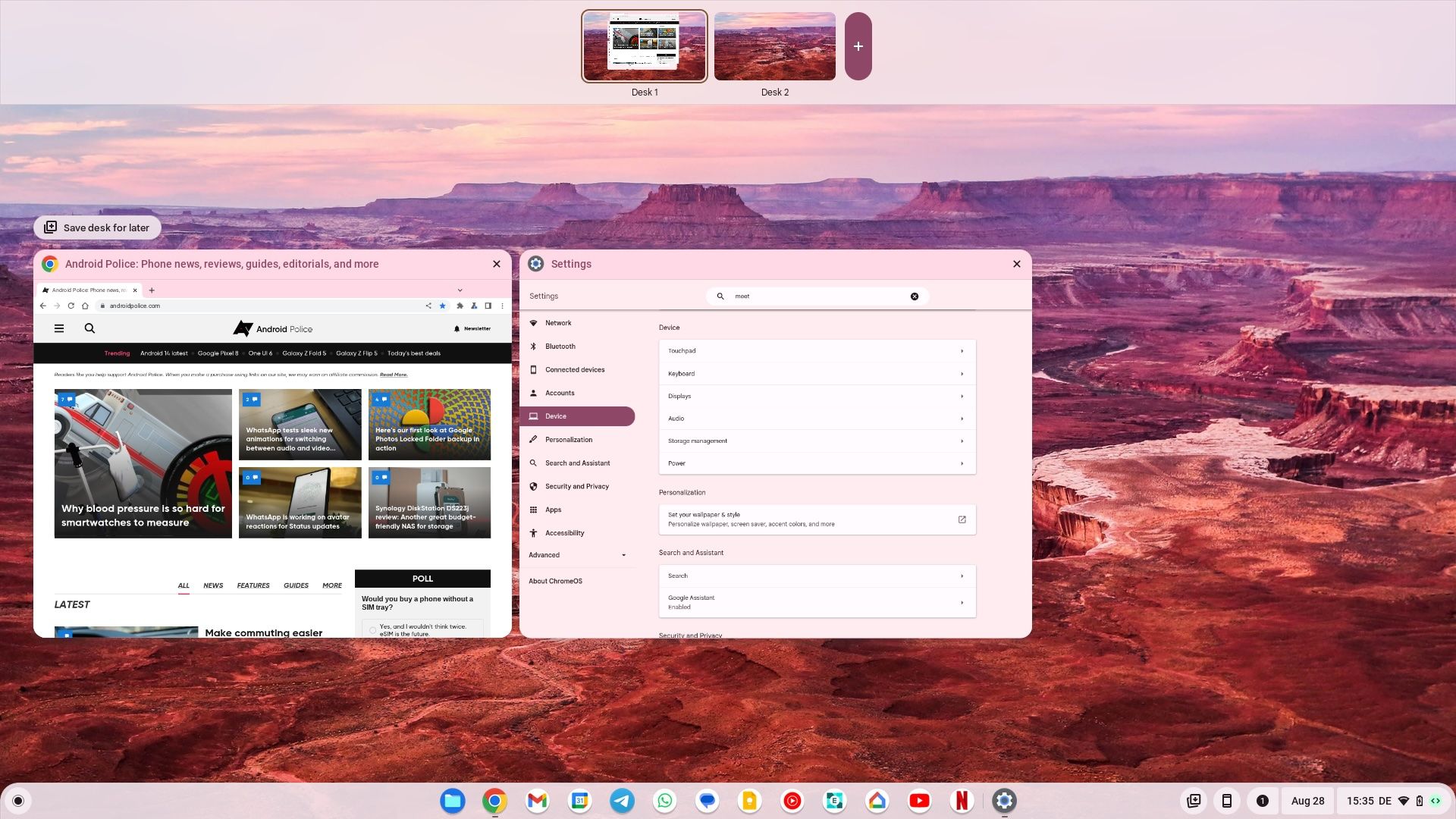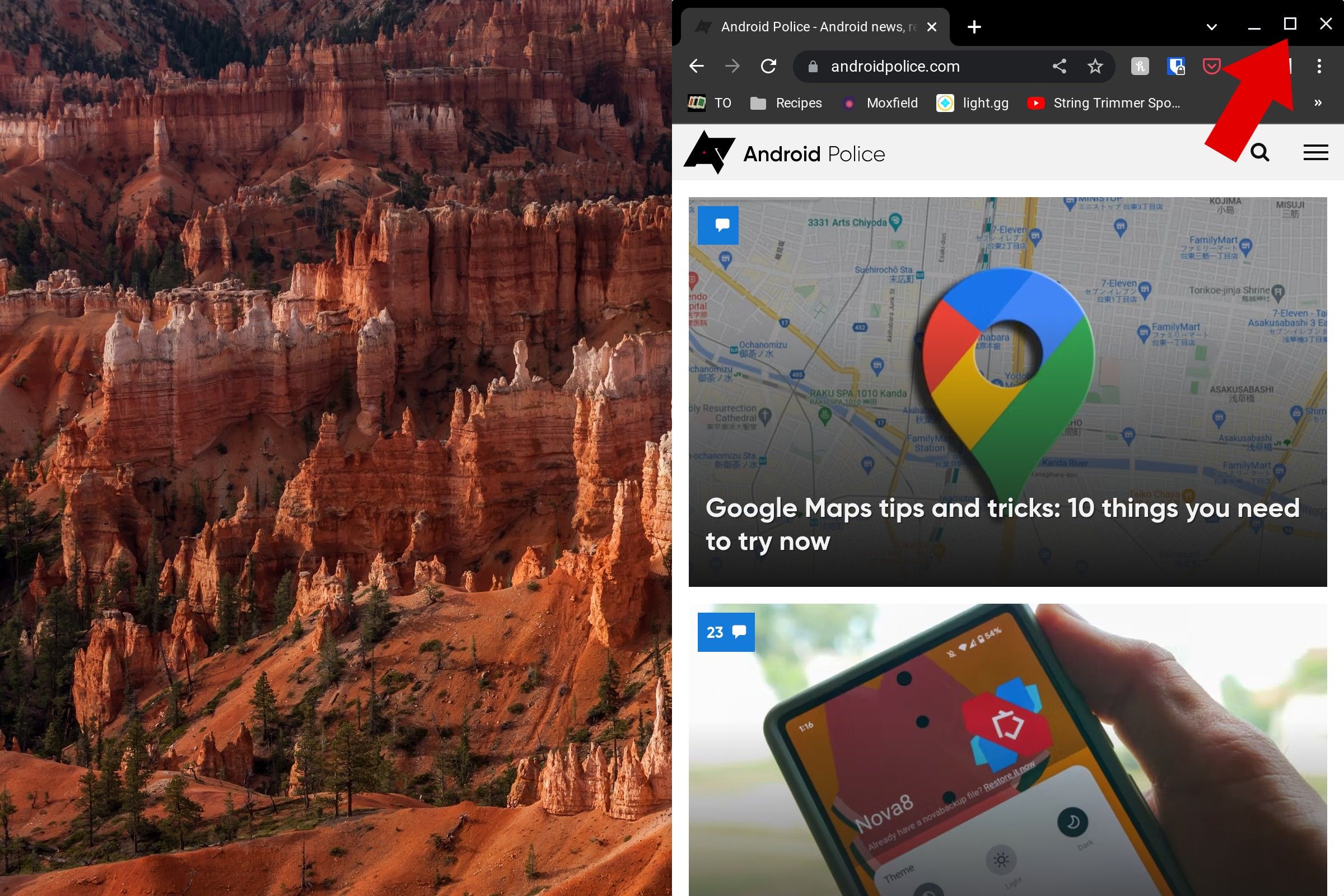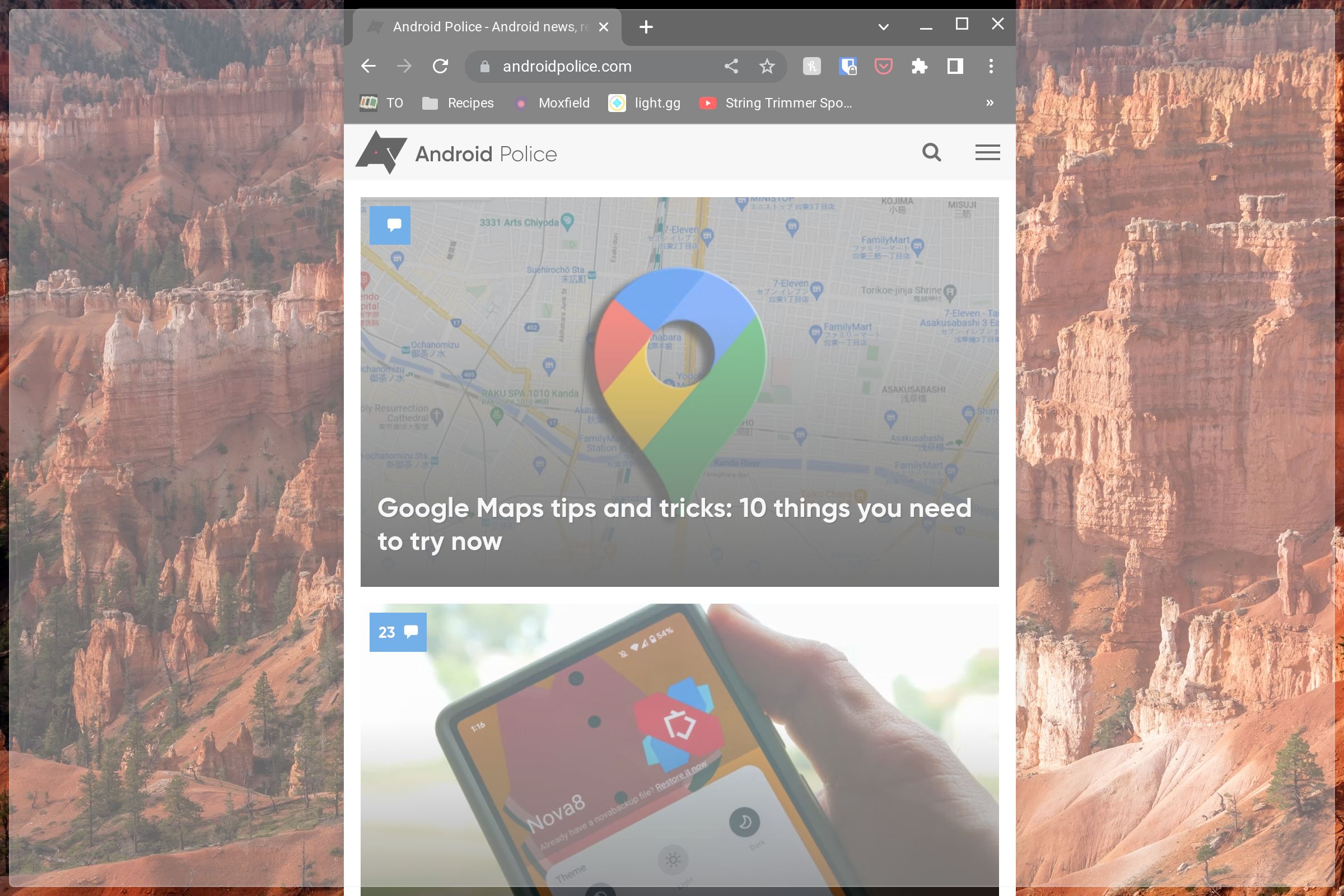Quando você está sendo produtivo, uma única janela pode não ser suficiente para concluir sua tarefa. A maioria dos computadores possui atalhos de teclado ou gestos no touchpad para alternar entre janelas, mas usar muitas janelas pode ser confuso. Os Chromebooks incluem ótimos recursos multitarefa no sistema operacional ChromeOS. Um recurso é o modo de tela dividida, que coloca duas janelas lado a lado para usar dois aplicativos ou janelas simultaneamente. Eles funcionam bem em todos os Chromebooks, mas ficam melhor em alguns de nossos Chromebooks favoritos com telas maiores. Este guia explica como usar o recurso de tela dividida em seu Chromebook.

Como usar seu Chromebook quando você não tem uma conexão Wi-Fi
Um Chromebook off-line ainda pode usar muitos de seus aplicativos baseados em nuvem
Como ativar uma tela dividida com o botão Maximizar em seu Chromebook
O botão Restaurar/Maximizar na parte superior da janela possui um truque pouco conhecido para ativar o modo de tela dividida.
- Abra um Janela do navegador Chrome ou um aplicativo.
- Clique e segure o Maximizar/Restaurar botão no canto superior direito da janela.
- Arraste o mouse para o lado da tela onde deseja ajustar o aplicativo ou janela. Um contorno branco mostra onde a janela será ajustada quando você estiver na posição correta.
- Solte o mouse.
Faça o mesmo para a outra janela ou aplicativo do outro lado da tela e você estará pronto para realizar multitarefas. Você pode fazer isso com janelas do navegador e aplicativos Android. Se você fechar uma janela dividida, a outra não será maximizada automaticamente.
Como configurar uma tela dividida arrastando e soltando em seu Chromebook
Às vezes, a maneira mais fácil de usar uma tela dividida é arrastar e soltar a nova janela onde desejar.
- Selecione uma nova guia do Chrome ou aplicativo.
- Mova o cursor para o Barra de menu (a parte superior da janela onde fica uma guia).
- Arraste a janela para o lado da tela onde você deseja que ela fique. Uma visualização mostra onde a janela irá se encaixar quando você estiver no lugar certo.
- Deixa ir o mouse quando você estiver no lado da tela onde deseja que a janela se encaixe.
Arrastar e soltar é uma maneira fácil de garantir que suas janelas estejam exatamente onde você precisa com um movimento do pulso.
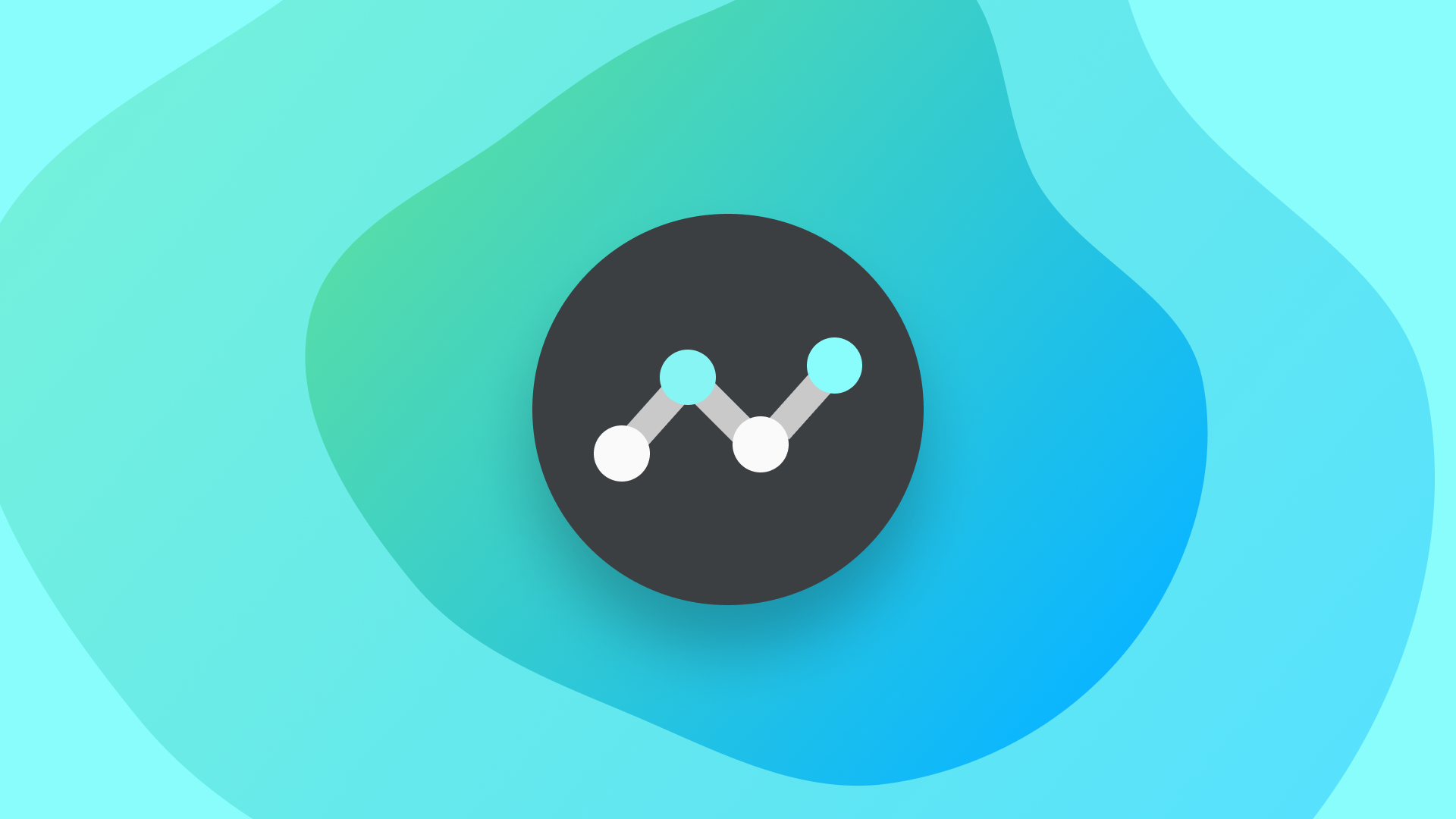
Como consertar um Chromebook lento com o ChromeOS Diagnostics
Confira como está o desempenho de cada componente do seu Chromebook
Como usar atalhos de teclado para ativar a tela dividida
Existe um atalho de teclado se você não quiser usar o mouse para ativar a tela dividida.
- Lançar cromada ou um aplicativo.
- Imprensa Alt + ( para ajustar a janela para o lado esquerdo da tela ou Alt+) para ajustar a janela para a direita. Você pode encaixar a segunda janela do outro lado e visualizar dois aplicativos ou guias ao mesmo tempo.
Ajustar janelas usando o teclado significa que você não precisa levantar os dedos do teclado para realizar multitarefas.
Semelhante ao Windows 10, Windows 11 e Mac, o ChromeOS tem um menu de visão geral dedicado para dar uma olhada nos aplicativos e guias abertos. Você pode usá-lo para redimensionar a janela de um aplicativo para metade da tela. Vamos ver isso em ação.
- aperte o mostrar janela botão no teclado do Chromebook. Parece um retângulo com duas linhas verticais. Você também pode deslizar para cima no touchpad usando o gesto de três dedos para ativar o modo de visão geral.
- Arraste a janela de visualização do aplicativo para o lado direito ou esquerdo da tela para ativar uma visualização dividida.
Você pode usar esta visão geral para selecionar um layout com o tamanho de janela desejado para suas janelas ou aplicativos.
Como usar a tela dividida em um Chromebook no modo tablet
Alguns fabricantes de Chromebooks oferecem dispositivos 2 em 1 com tela sensível ao toque. Se você possui um e o usa com frequência no modo tablet, verifique as etapas abaixo para ativar o modo tablet nele.
- Deslize para cima e segure de baixo para abrir o menu de visão geral.
- Toque na janela de um aplicativo e mova-a para o lado esquerdo ou direito da tela.
- Selecione outro aplicativo e visualize dois aplicativos lado a lado.
Depois de ativar o recurso de tela dividida no modo tablet, você pode redimensionar o aplicativo ou a janela da guia. Toque na barra divisória entre dois aplicativos e mova-a para a esquerda ou direita para redimensionar.
Pode levar algum tempo para você se sentir confortável ao usar os gestos do ChromeOS no modo tablet. Depois de algum tempo, você pode iniciar confortavelmente o menu de visão geral, alternar entre aplicativos e ativar a funcionalidade de tela dividida.

Como instalar uma VPN em um Chromebook
Navegue com mais segurança no seu Chromebook usando uma VPN
Bônus: como maximizar uma janela no seu Chromebook
Ao terminar a multitarefa, você pode querer voltar para uma única janela em tela cheia. Existem algumas maneiras de fazer isso em um Chromebook. Vamos dar uma olhada em cada um deles.
Como maximizar uma janela do ChromeOS usando o botão Maximizar/Restaurar
- Selecione a janela que deseja maximizar.
- Clique no Maximizar/Restaurar botão no canto superior direito da barra de título.
- Toque para preencher sua tela novamente.
Como maximizar uma janela arrastando e soltando
- Certifique-se de que a tela que você deseja maximizar seja sua janela ativa.
- Arraste a janela para a parte superior central da tela.
- Solte o mouse.
- Sua janela foi arrastada e solta no tamanho máximo.
Como maximizar uma janela do ChromeOS com um atalho de teclado
- Escolha a janela que deseja maximizar.
- aperte o = e Aisso chaves ao mesmo tempo.
- Com o toque de uma tecla, você maximizou a janela desejada.
Multitarefa para o conteúdo do seu coração
Fazer malabarismos com várias janelas em uma única tela pode ser entediante, mas os recursos multitarefa do ChromeOS tornam isso mais fácil. Outra maneira fácil de realizar multitarefas é tornar os aplicativos e sites mais usados facilmente acessíveis. É aí que entra a estante do Chromebook, e é fácil fixar seus aplicativos e sites favoritos nela.