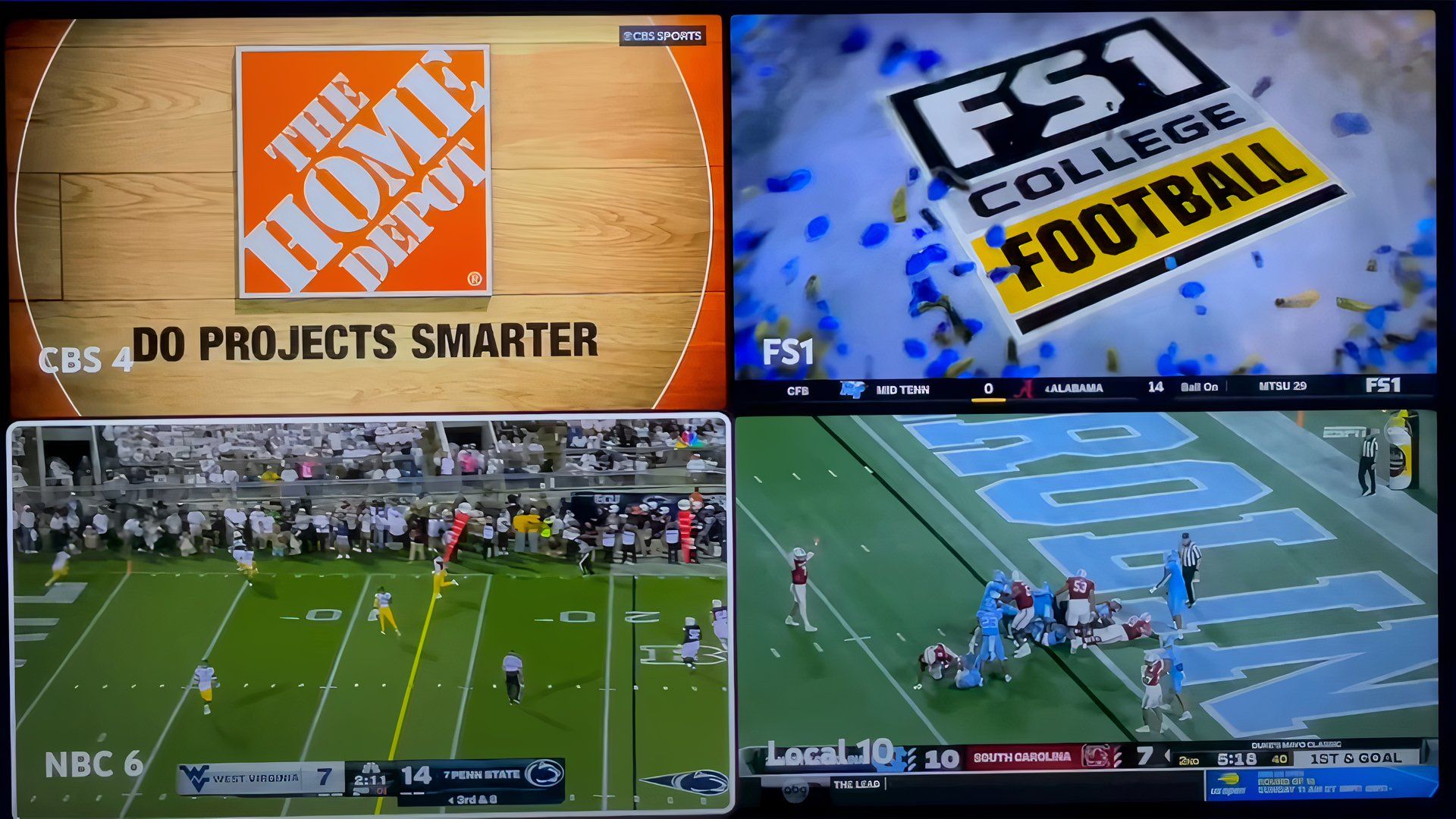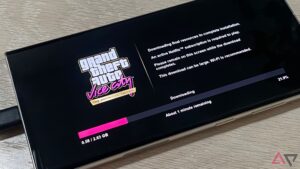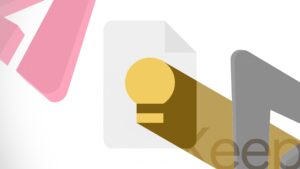Se você é fanático por esportes, o YouTube TV é obrigatório, principalmente por causa de seu recurso Multiview. Este recurso útil permite que você assista a até quatro jogos ao mesmo tempo, facilitando a atualização de toda a ação.
Se você está acostumado a acompanhar duas partidas, uma na TV e outra na tela do seu telefone Android econômico, o Multiview melhorará sua experiência no dia do jogo. Este guia mostra como aproveitar ao máximo esse recurso e dizer adeus à mudança de canal.
Uma rápida visão geral do YouTube TV Multiview
O recurso Multiview do YouTube TV permite dividir sua tela em duas a quatro seções para assistir vários canais simultaneamente. Embora seja voltado principalmente para fãs de esportes, também oferece suporte a canais de notícias e previsão do tempo como Fox News, CNN, MSNBC e BBC News.

Como ouvir YouTube com a tela desligada
Quem precisa do Spotify quando você tem essas soluções alternativas para o YouTube?
O YouTube não está funcionando? Aqui estão soluções fáceis para você voltar ao streaming
Seu entretenimento não deveria parar
Atualmente, o Multiview é compatível com smart TVs, dispositivos de streaming, iPhones, iPads (sem AirPlay) e telefones e tablets Android, mas não está disponível em desktops.
Como acessar fluxos Multiview
Você pode assistir a vários jogos ao mesmo tempo sem mudar de canal. As transmissões multiview são configuradas de acordo com os jogos ao vivo disponíveis. Veja como acessá-los:
Acesse streams Multiview usando o jogo ao vivo
- Vou ao Lar, Ao vivoou Procurar guias.
- Escolha o stream que deseja assistir.
- Selecione Assistir em multivisualização.
Acesse streams Multiview na estante Principais escolhas para você
- Vou ao Principais escolhas para você prateleira no Lar aba.
- Escolha uma das opções de transmissão Multiview e clique no título para abrir a transmissão.
Selecionando a fonte de áudio no YouTube TV Multiview
Se você assistir a vários programas ao vivo em sua smart TV ou dispositivo de streaming, use o botão de direção no controle remoto para destacar a exibição que deseja ouvir. Em um dispositivo móvel, toque na tela da visualização que deseja ouvir. A visualização selecionada tem uma borda branca ao redor, mostrando que você está ouvindo.
Como reorganizar a tela Multiview no YouTube TV
Uma grande vantagem do Multiview é a capacidade de ajustá-lo de acordo com seu gosto. Para reorganizar a tela Multiview no YouTube, siga estas etapas:
- Destaque o canal que deseja mover no modo Multiview.
- Pressione e segure o OK no controle remoto ou use o touchpad para arrastar o canal para sua posição preferida.
- Solte o botão ou touchpad para definir o canal em sua nova posição.
- Repita as etapas 1 a 3 para canais adicionais que deseja reorganizar.
Mudando para o modo de tela inteira no Multiview
Se estiver assistindo a um stream Multiview, você pode colocar o canal em tela inteira a qualquer momento. Para ir para tela inteira em uma smart TV:
- Use o teclado de direção no controle remoto para destacar a visualização que deseja ver em tela inteira.
- aperte o Selecione botão no controle remoto para ir para tela cheia.
- aperte o Voltar no controle remoto para retornar à configuração do Multiview.
No seu telefone, vá para tela inteira:
- Toque na visualização em que deseja alterar a trilha de áudio.
- Toque na visualização com áudio ativo para vê-la em tela inteira.
- Toque em Voltar botão no canto superior esquerdo para retornar à configuração Multiview.
Posso escolher meu conteúdo Multiview?
Como a maioria dos dispositivos não consegue lidar com o Multiview de forma independente, o YouTube depende do processamento do lado do servidor para torná-lo acessível. Isso significa que cada combinação exclusiva do Multiview consome recursos limitados do data center. Dado o conteúdo local único em cada região, o YouTube enfrenta restrições quanto ao número de combinações que pode criar com feeds locais. Portanto, o YouTube escolhe as combinações mais populares.
Acesso ao conteúdo multivisualização durante viagens
Ao viajar para fora de sua área residencial, você verá as redes locais de onde quer que esteja. Você não recebe suas transmissões locais habituais. Atualize sua área de reprodução para assistir aos jogos em casa e assistir aos jogos do time local da NFL em qualquer lugar. Você precisará do complemento NFL Sunday Ticket para assisti-los como jogos fora do mercado.
Opções de multivisualização de ingressos de domingo da NFL
Se você for assinante do NFL Sunday Ticket, poderá escolher entre vários streams Multiview todos os domingos, começando cerca de 30 minutos antes do horário do jogo. Se você se inscreveu no NFL RedZone, suas opções Multiview incluem jogos fora do mercado e RedZone.
Com um plano básico do YouTube TV, você encontrará opções Multiview que combinam seus jogos locais da NFL com jogos selecionados do NFL Sunday Ticket. Essas combinações são pré-determinadas por algoritmos com base no seu mercado local.
O futuro do YouTube TV Multiview
E aí está! Agora você sabe como usar o Multiview. Olhando para o futuro, seria fantástico se acrescentassem mais opções de entretenimento. Famílias com interesses diferentes poderiam encontrar algo para todos. Imagine crianças assistindo suas animações favoritas enquanto os fãs de esportes assistem ao grande jogo, tudo em uma única tela. Isso tornaria o YouTube TV um dos melhores serviços de streaming.