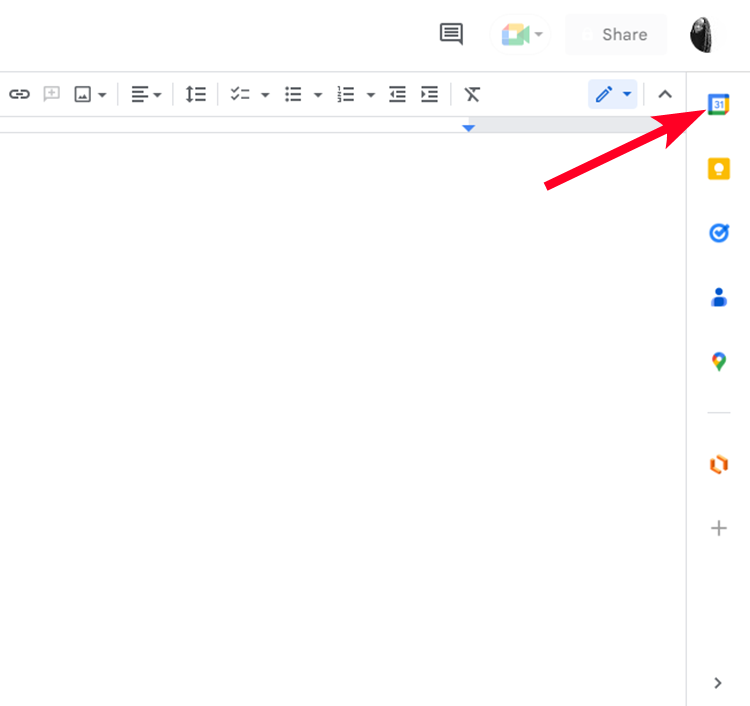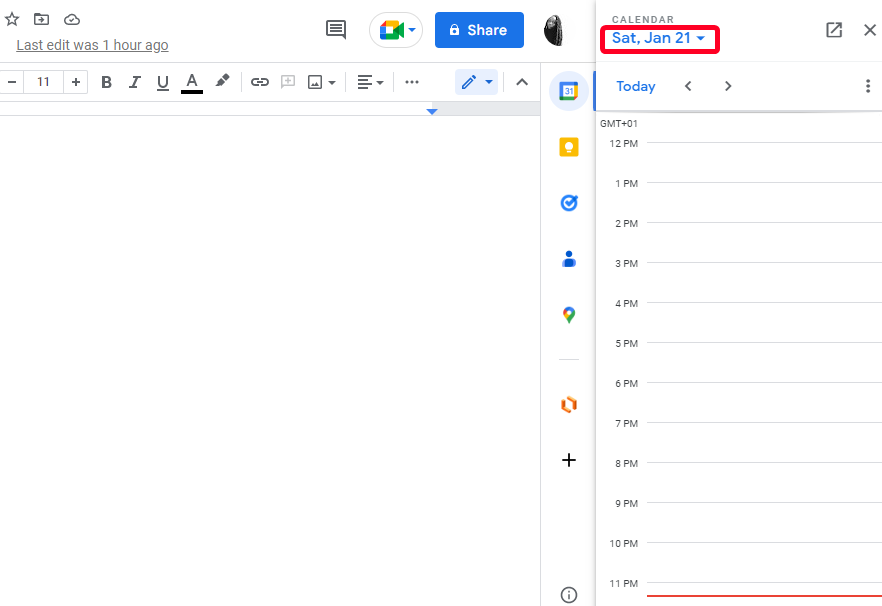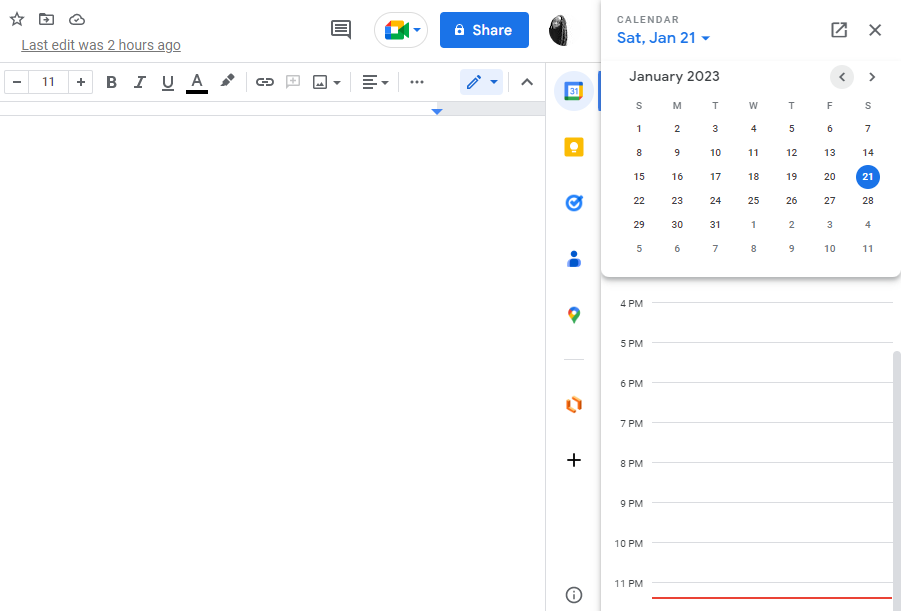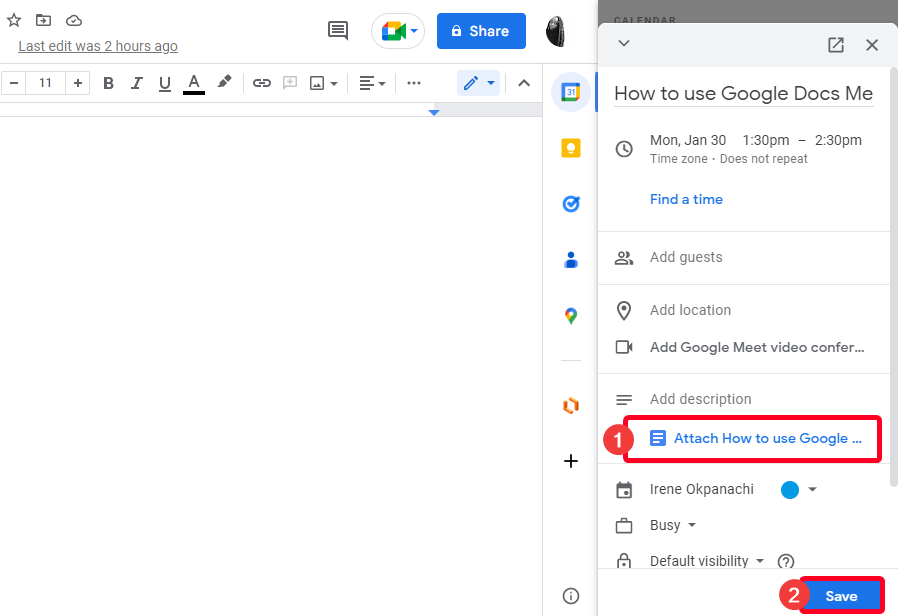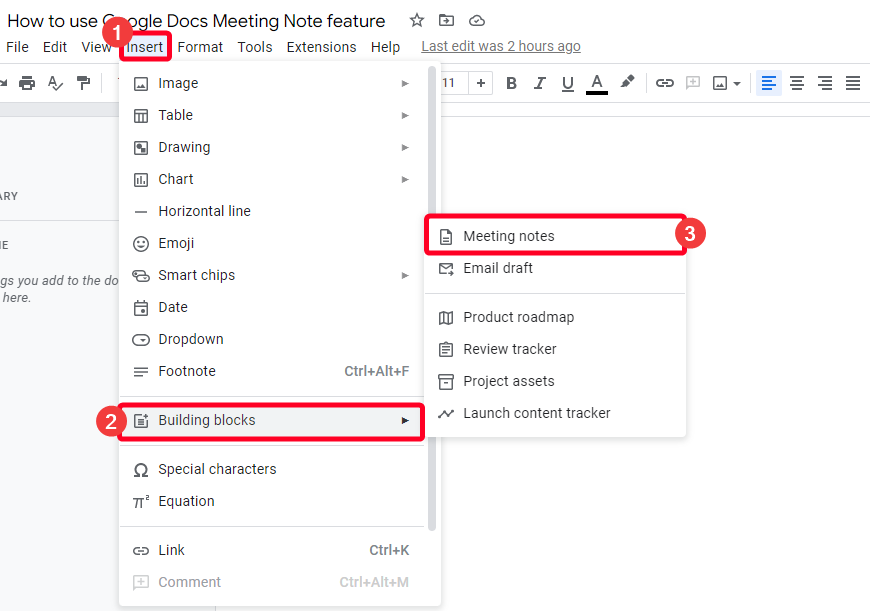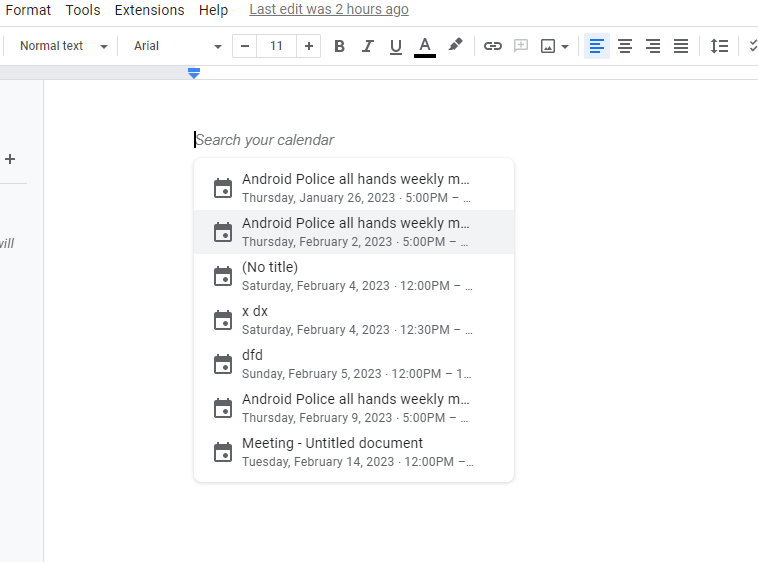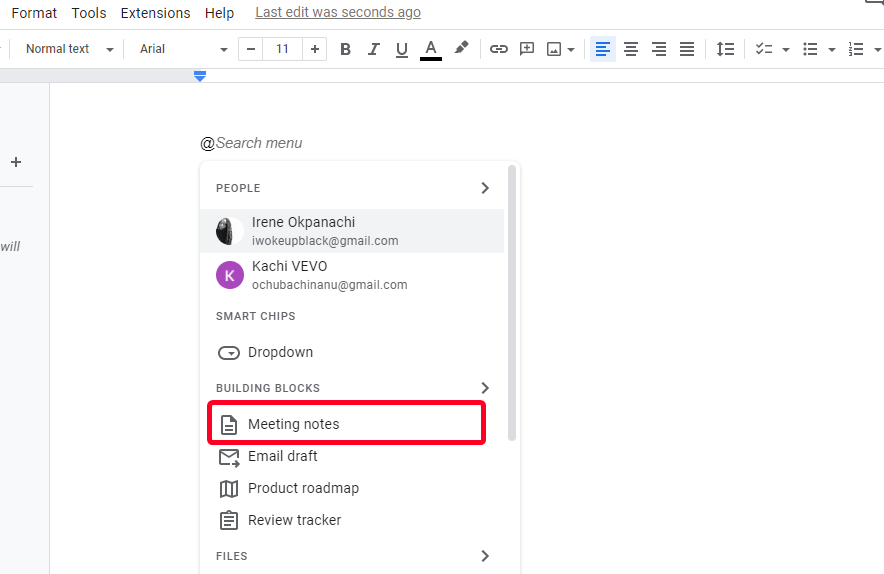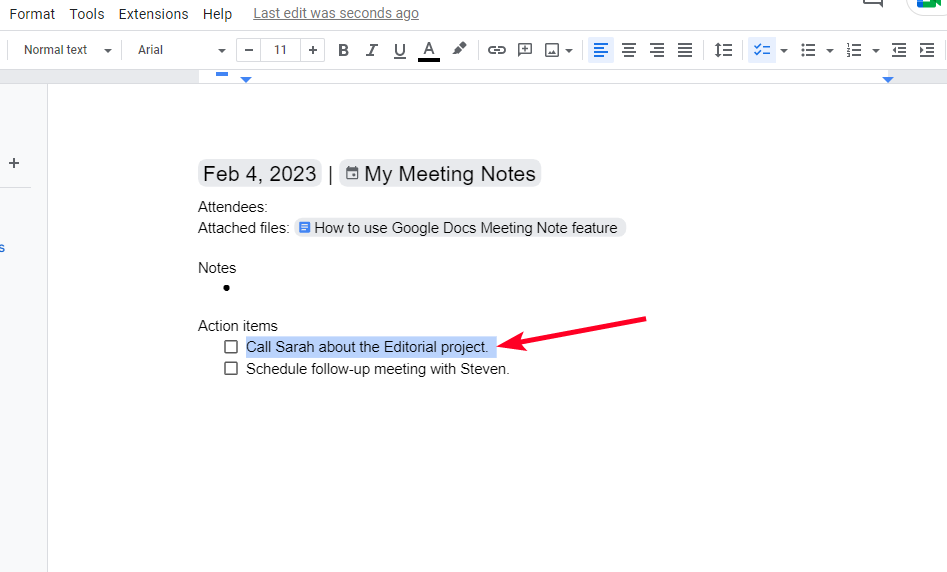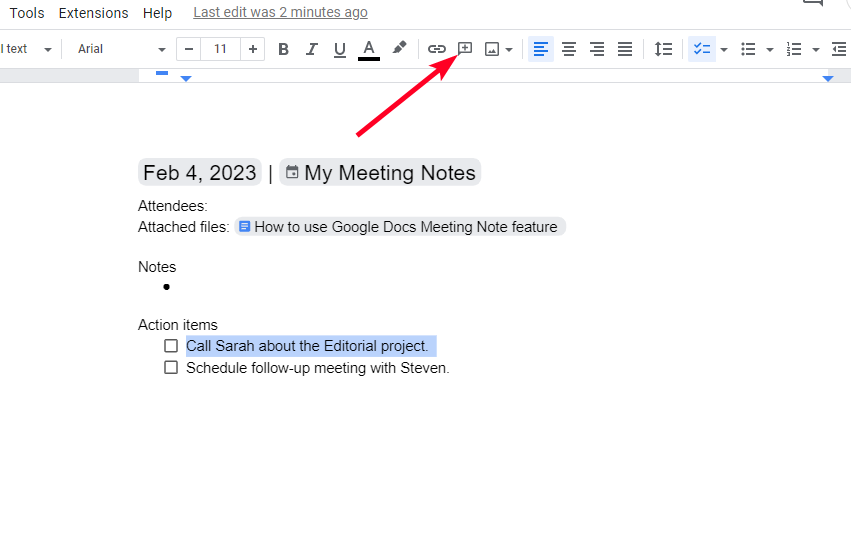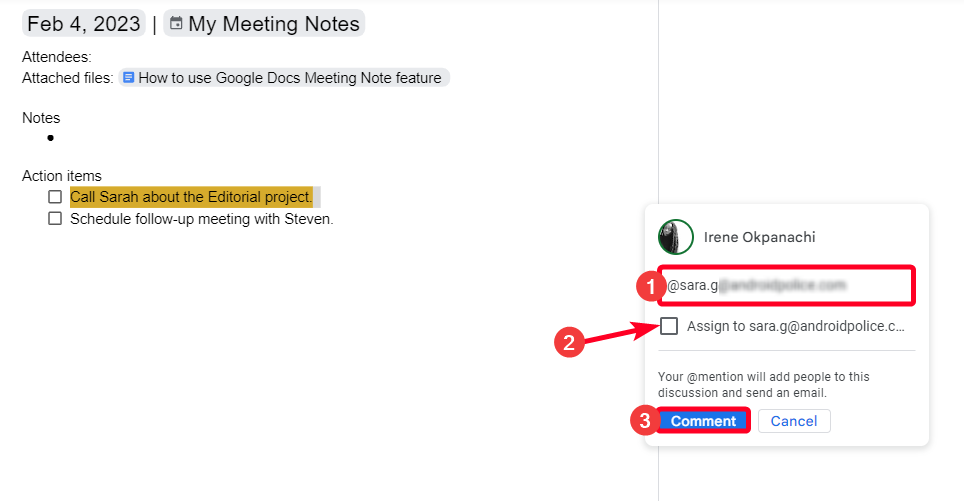Tomar, organizar e compartilhar anotações de reuniões com outros participantes é um grande trabalho. As notas de reunião do Google Docs facilitam o armazenamento e a organização de detalhes exclusivos de um evento de calendário novo ou existente. Faça anotações, crie listas de ações e sincronize-as com seu Google Agenda com apenas alguns cliques. Você abrirá o Google Docs em um navegador de desktop, pois o Google não estendeu o recurso aos melhores tablets e telefones Android. Além disso, o processo é simples.
Como você pode adicionar notas de reuniões no Google Docs?
Você pode criar uma nota de reunião no Google Docs e anexar o documento a um evento existente em sua agenda. O recurso extrai os detalhes do evento, como data, título e participantes, do seu calendário e hiperlinks para eles. Você não precisa preencher as informações do zero.
Você pode enviar mensagens aos participantes com hiperlinks por meio do bate-papo do Google, iniciar uma videochamada com o Google Meet e agendar um evento com eles no Documentos. Use itens de ação para criar tarefas com listas de verificação organizadas e atribuí-las aos participantes. Os participantes recebem um e-mail notificando-os da ação. Quando você insere um evento no Documentos como organizador, uma notificação no painel direito informa que suas notas não estão anexadas ao Calendário. Também existem opções para anexá-lo ou ignorá-lo. Escolhendo os antigos pins de notas no Calendário, onde você pode visualizá-los a qualquer momento.
Se você não for um organizador, receberá apenas uma notificação de que alguns participantes não conseguem acessar seu documento. A mensagem aparece com a opção de dispensar ou compartilhar as notas com eles. Você pode conceder acesso de visualizador, comentarista ou editor ao seu documento. Quando você dispensa a notificação, suas anotações ficam inacessíveis para outras pessoas.
Como adicionar notas de reunião a um novo evento no Google Agenda com o Documentos
Você pode usar o complemento pré-instalado do Google Agenda para criar um novo evento e anexar seu documento como nota de reunião sem sair do Documentos. Veja como:
- Abrir documentos Google no navegador do seu computador.
- Clique no Calendário ícone no painel direito.
- Clique na data na parte superior do complemento para expandir o calendário.
- Selecione uma data.
- Selecione um horário para expandir os detalhes do evento.
- O título do evento muda para o título do seu documento. Você pode alterá-lo se quiser.
- Insira informações importantes, como convidados, local do evento e muito mais.
- Na seção de descrição, clique em Anexe (título do seu documento) para fixá-lo no evento como uma nota de reunião.
- Clique Salvar.
As notas da reunião estão disponíveis apenas para computadores e não para a versão móvel do Google Docs. Documentos é um aplicativo baseado na web. Você precisa de uma conexão com a Internet e um navegador para usá-lo. O Documentos faz parte do Google Workspace, então você precisa de uma conta do Google.
Como adicionar notas de reuniões a eventos existentes no Google Agenda
O Documentos permite anexar notas de reunião a eventos existentes do Calendário. Os participantes não recebem uma notificação automática, a menos que você compartilhe as notas ou conceda acesso a elas. Existem duas maneiras de adicionar notas de reunião a eventos existentes no Documentos: usar o menu Inserir ou adicionar notas com um comando do teclado.
- No Documentos, clique em Inserir.
- Passe o ícone do mouse sobre Blocos de construção.
- Selecione Notas da reunião.
- Uma lista de reuniões é exibida. Clique em uma reunião para inseri-la no documento.
- Se você não encontrar a reunião que precisa, digite o título para procurá-la.
- Sob Notas, digite suas anotações da reunião. Podem ser quaisquer detalhes que você deseja compartilhar com os participantes.
- No lado direito da tela, o Documentos solicita que você anexe seu documento ao Calendário. Clique Anexar.
Adicione notas de reunião com comandos de teclado no Documentos
- Imprensa Mudança + 2 para inserir o @ símbolo em seu documento. Este comando funciona em computadores Windows e MacBook.
- Vou ao Blocos de construção seção no menu que aparece e clique em Notas da reunião.
- Selecione um evento ou digite o título para pesquisá-lo.
- Sob Notasdigite suas anotações da reunião.
- No lado direito da tela, o Documentos solicita que você anexe seu documento ao Calendário. Clique Anexar.
Como usar notas de reunião para atribuir itens de ação a pessoas no Documentos
Você pode criar tarefas e atribuí-las a pessoas com as notas de reunião do Documentos. Isso é útil para consolidar detalhes da reunião sem usar o complemento Tarefas. Embora o complemento permita apenas marcar tarefas, você pode deixar comentários sobre itens de ação, o que não pode ser feito com Tarefas.
- Imprensa Mudança+2 para inserir o @ símbolo em seu documento. Um menu aparece com opções para compartilhar seu documento.
- Clique Notas da reunião.
- Selecione um evento ou digite o título para pesquisá-lo.
- Sob Itens de açãodigite suas tarefas.
- Clique duas vezes em uma tarefa para destacá-la.
- Clique no ícone de comentário na barra de ferramentas. O ícone é um pequeno balão de bate-papo com um + dentro dele.
- Uma nova guia aparece no lado direito da tela. Imprensa Mudança + 2 para inserir o @ símbolo no campo de texto. Esta ação expande uma lista de pessoas.
- Selecione nomes na lista para marcá-los na tarefa. Ou digite seus nomes para procurá-los. Você também pode deixar uma pequena nota para eles ao lado da etiqueta.
- Clique na caixa de seleção sob o campo de texto para atribuir a tarefa. Deixar a caixa desmarcada apenas menciona a pessoa. Eles não saberão que receberam uma tarefa, a menos que visualizem o documento.
-
Clique Comente.
Faça e organize anotações como um profissional
As notas de reunião do Google oferecem muitos benefícios para você e sua equipe. O recurso garante que você não se esqueça de informações essenciais e permite fácil colaboração ao compartilhar suas anotações em uma plataforma baseada em nuvem.
Como o Documentos requer conexão com a Internet e as notas da reunião não estão disponíveis no aplicativo móvel, é difícil acessar o recurso instantaneamente. Se você precisar de uma maneira mais rápida de fazer anotações, esses aplicativos alternativos de anotações ajudam você a organizar suas anotações como um profissional.