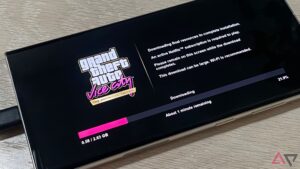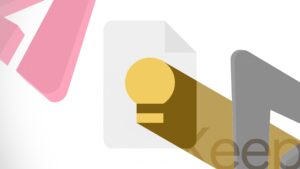Uma notificação recebida pode ser irritante quando você está distraído com música no Spotify. Você não precisa se preocupar com interrupções se tiver um telefone Samsung Galaxy, pois sua função Separate app sound permite que você designe dispositivos de saída de áudio separados para aplicativos. Este guia mostra como usar Separate app sound para todas as suas necessidades multitarefa.

Relacionado
Como escanear um código QR com um telefone Samsung Galaxy
Será útil ao fazer pedidos em um restaurante
O que é o som do aplicativo Samsung Separate?
O som de aplicativo separado da Samsung permite que você direcione sons de aplicativo para seus dispositivos Bluetooth e reproduza simultaneamente outros sons pelo seu telefone. Esse recurso permite que você ouça os sons de duas fontes sem que uma interrompa a outra. Por exemplo, você pode querer ouvir música no Spotify pelos alto-falantes e atender uma chamada no seu telefone. Você pode fazer as duas coisas sem perturbações se ativar o recurso de som de aplicativo separado.
Google Chrome, Camera, Google TV, Samsung Internet, YouTube, YouTube Music e outros aplicativos suportam o recurso Separate app sound. Você encontrará a opção na maioria dos telefones Samsung com Android 7 e sistemas operacionais mais recentes. Outros telefones Android não suportam esse recurso.
No entanto, Separate app sound não deve ser confundido com a função Dual Audio da Samsung. Dual Audio permite que você transmita sons para dois dispositivos Bluetooth simultaneamente.
Como ativar o som de aplicativo separado
Conecte seu telefone a um dispositivo Bluetooth antes de ligar o som do aplicativo separado. Veja como:
- Certifique-se de que o telefone e o dispositivo estejam próximos um do outro.
- No seu telefone, abra o Configurações aplicativo.
- Selecione Conexões.
- Tocar Bluetooth.
- Ligue o interruptor.
- Toque no nome do dispositivo na lista de dispositivos disponíveis.
Agora, ative o recurso Som de aplicativo separado.
- Abra o Configurações aplicativo no seu telefone.
- Selecione Sons e Vibração.
- Tocar Som de aplicativo separado.
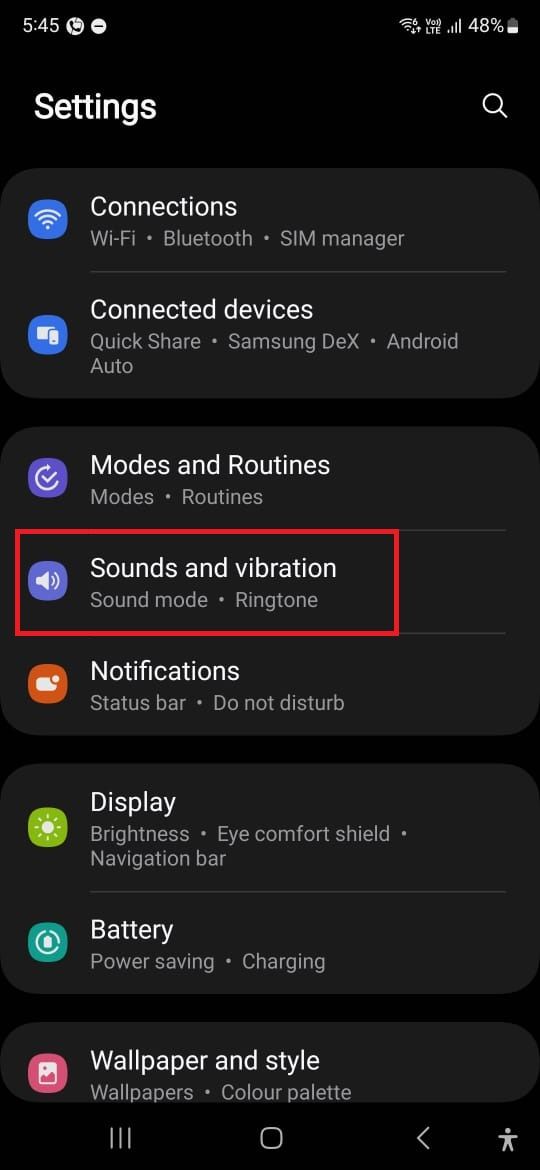
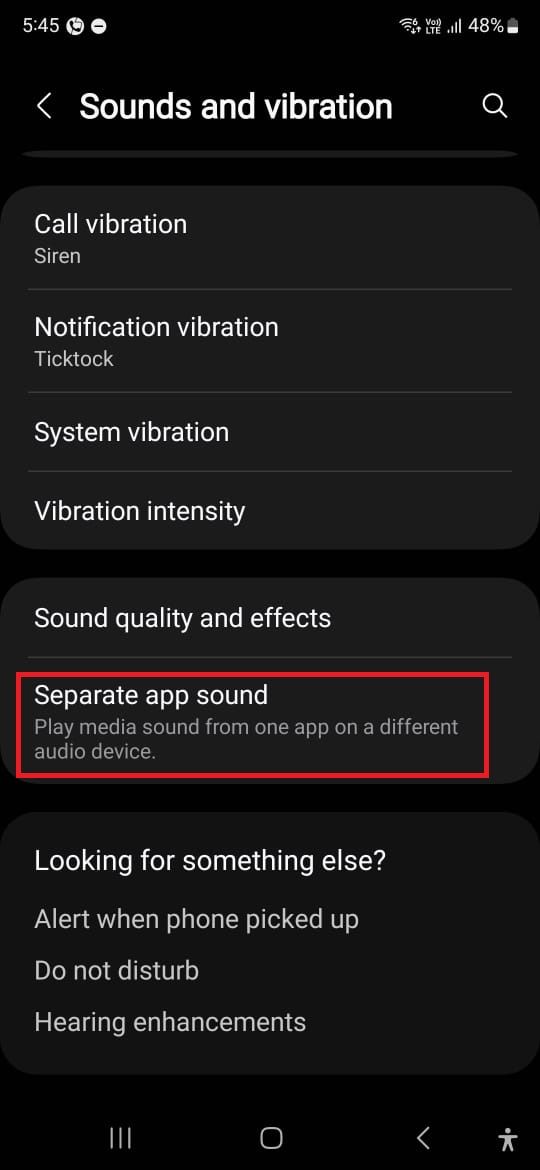
- Ligue o botão de alternância ao lado Ligue agora.
- Tocar Aplicativo escolher qual som de aplicativo você deseja ouvir através de alto-falantes Bluetooth.
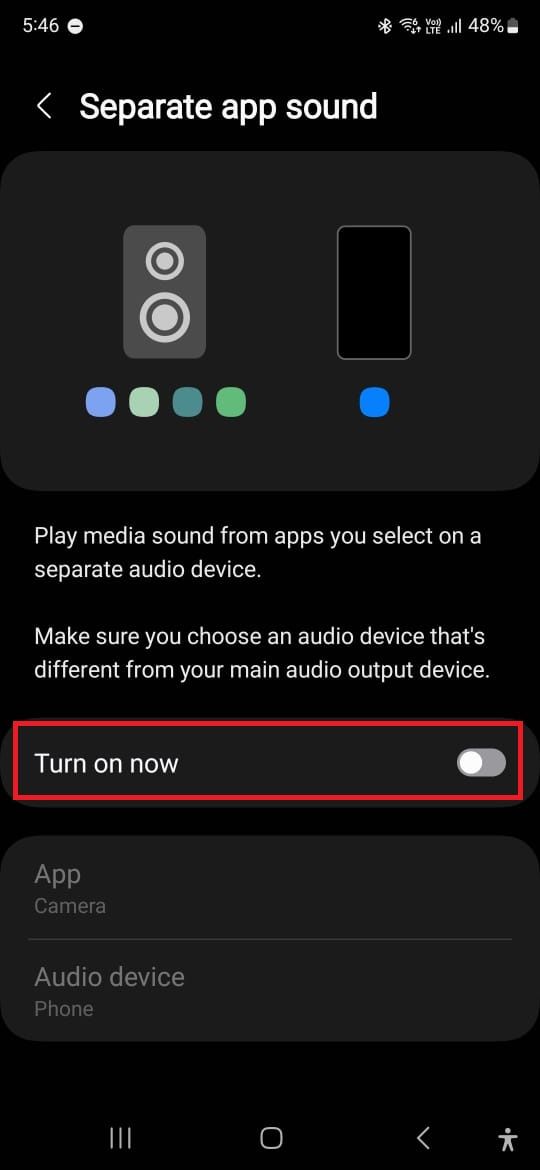
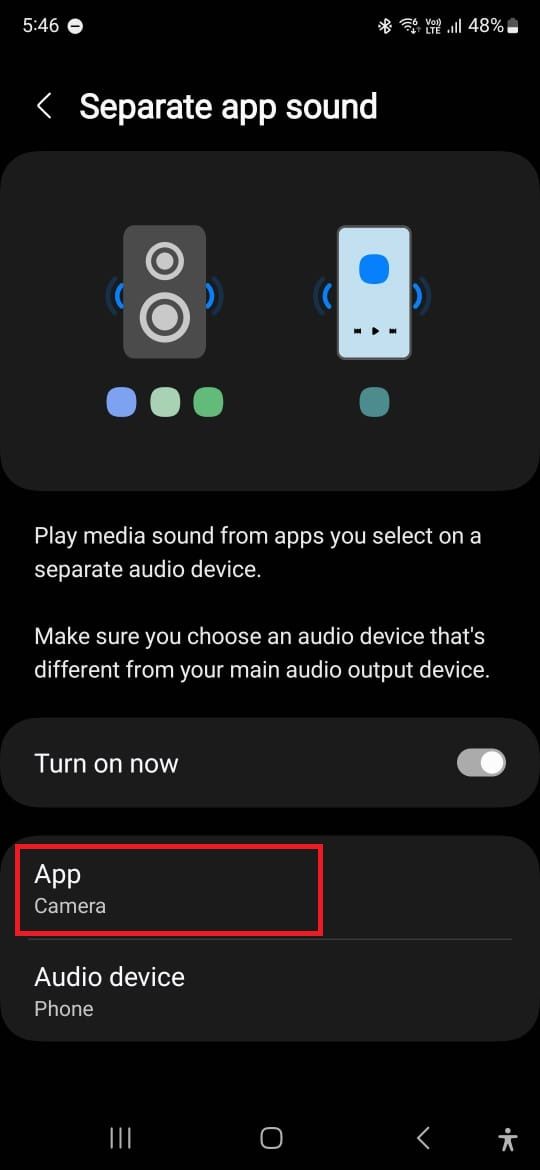
- Você verá um punhado de aplicativos. Se a lista não tiver o aplicativo que você está procurando, toque em Adicionar aplicativos.
- Volte e selecione Dispositivo de áudio.
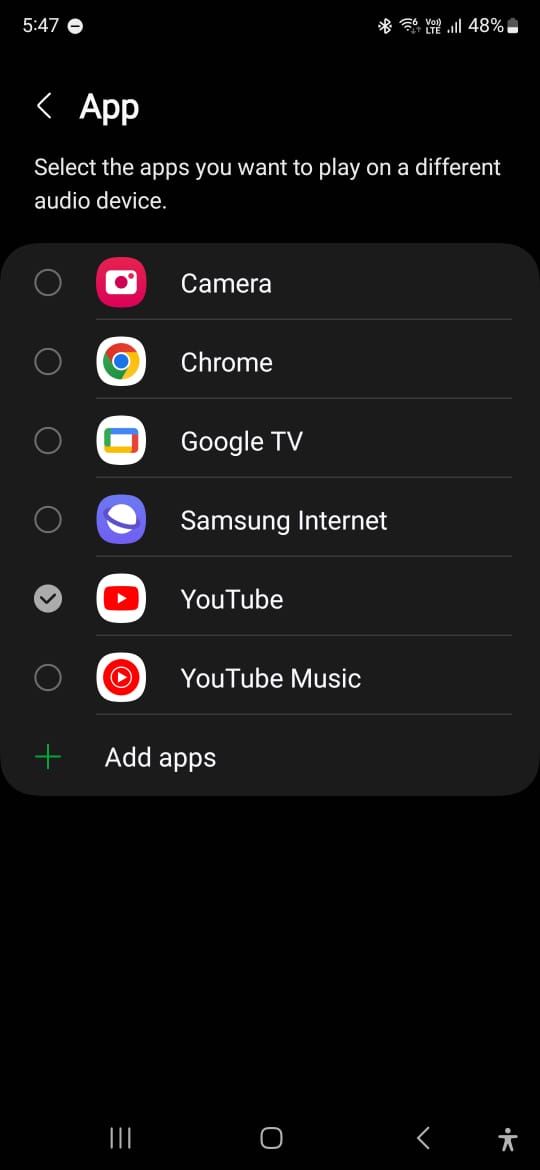
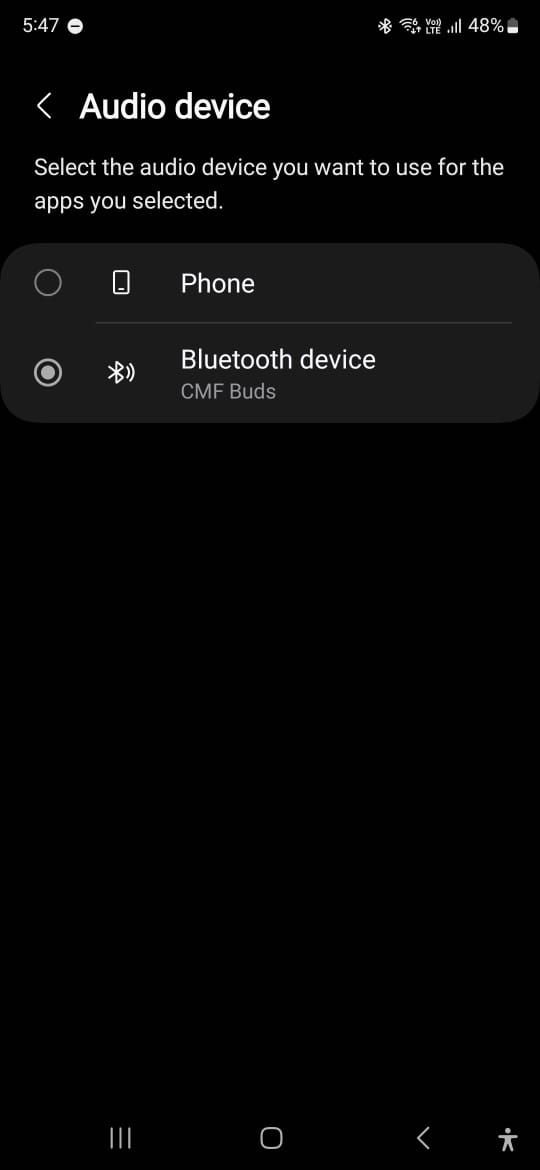
- Toque no dispositivo de saída de áudio ao qual você deseja se conectar.
Se você não encontrar a opção Som de aplicativo separado, verifique se seu telefone Galaxy tem a atualização de software mais recente.
0:43

Relacionado
Como desabilitar totalmente o Bixby no seu telefone Samsung Galaxy
Tchau, Bixby
Como personalizar a qualidade do som
Você pode personalizar os efeitos sonoros.
- Abra o Configurações aplicativo.
- Escolher Sons e vibração.
- Tocar Qualidade de som e efeitos.
Você verá as seguintes opções:
- Dolby Atmos: O modo de som surround é otimizado para filmes e músicas.
- Dolby Atmos para jogos: Som Dolby Atmos personalizado para jogos.
- Equalizador: Você pode ajustar a frequência com base no gênero musical.
- Escalonador UHQ: Melhora o som ao usar fones de ouvido com fio.
- Adapte o som: Você pode criar um perfil sonoro com base na sua capacidade auditiva e faixa etária.
Como desativar o som do aplicativo separado
- Abra o Configurações aplicativo.
- Tocar Sons e vibração.
- Selecione Som de aplicativo separado.
- Desligue o botão.
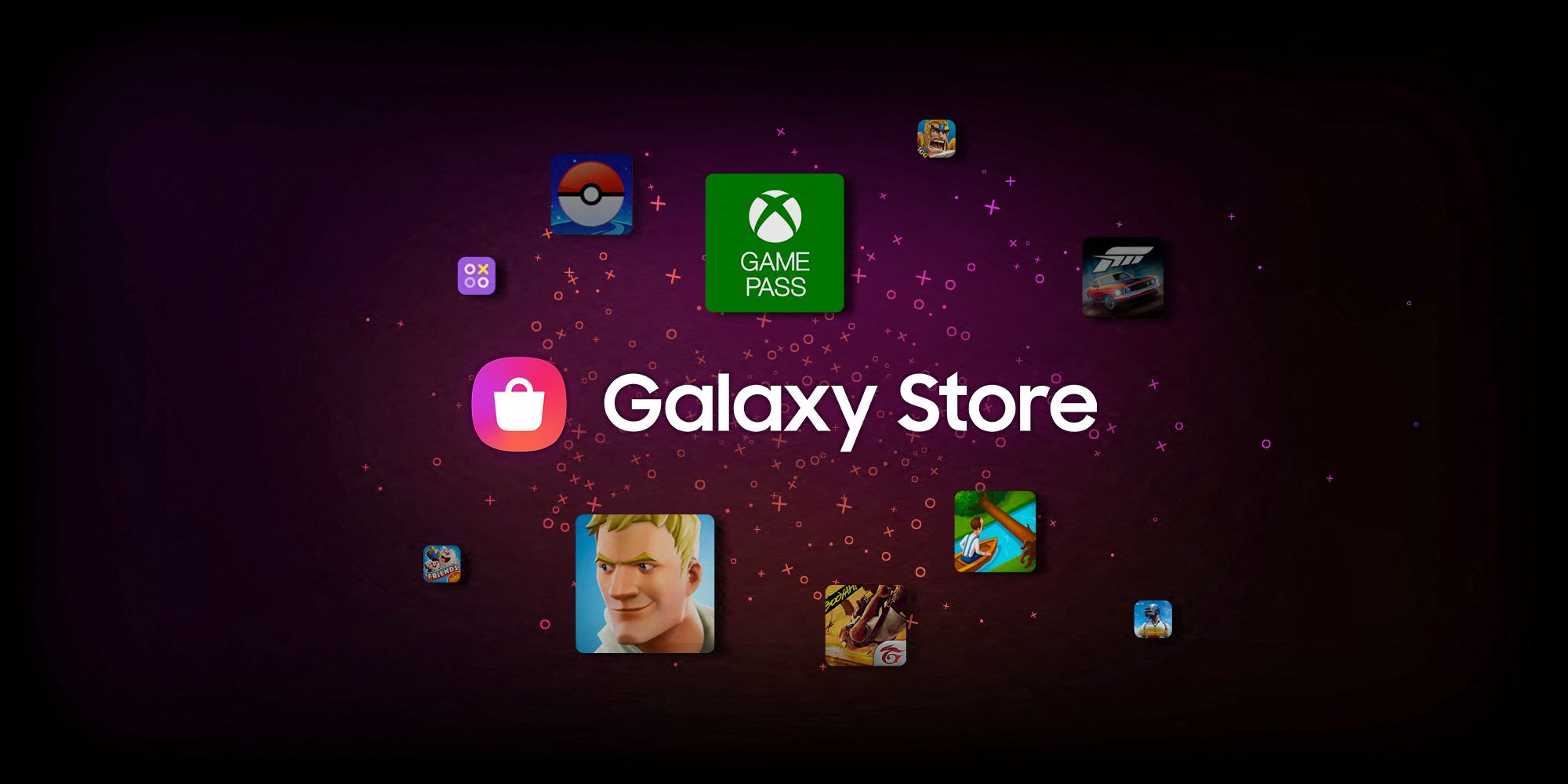
Relacionado
Como desativar anúncios e notificações da Samsung Galaxy Store
Desative ou gerencie as notificações da Galaxy Store para uma experiência mais suave com a Samsung. Seu telefone, suas regras!
Use seu telefone Samsung Galaxy para multitarefa
A função Separate app sound permite que você assista a vídeos do YouTube enquanto ouve podcasts. Ela permite que você aumente sua produtividade ajudando você a realizar multitarefas. Aproveite ao máximo seu telefone Samsung Galaxy experimentando as principais dicas do One UI para melhorar sua experiência. Você também pode conferir os melhores movimentos e gestos para simplificar a navegação. Ative a opção em algumas etapas e você poderá capturar capturas de tela, visualizar notificações e silenciar chamadas sem pressionar botões.