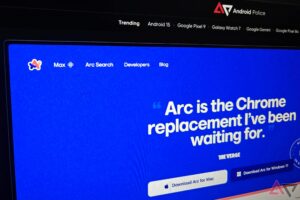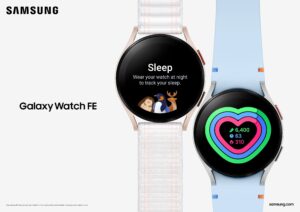O WhatsApp é um aplicativo multifacetado que permite enviar mensagens para seus entes queridos, fazer chamadas de voz ou vídeo, enviar documentos e mídia de seu smartphone ou desktop. O suporte a dispositivos vinculados do WhatsApp permite que você use o serviço em até quatro dispositivos sem conectar seu telefone principal. Funciona no WhatsApp para web, Windows, Mac e Android para usar as mesmas contas do WhatsApp em dois telefones.
O WhatsApp também pode ser usado no seu Chromebook favorito. Porém, além de usar o WhatsApp web, você pode usar o aplicativo WhatsApp para desktop ou a versão web para manter contato com amigos e familiares. Vamos entender como você pode usar o WhatsApp em seu desktop ou laptop.
Primeiros passos com a área de trabalho do WhatsApp
O WhatsApp melhorou constantemente o aplicativo de desktop com novos recursos. Você pode baixar o aplicativo WhatsApp para Mac ou Windows. O WhatsApp tem uma interface limpa e também vem com recursos de chamadas, assim como o aplicativo para smartphone. Além disso, Meta lançou o aplicativo macOS em agosto, depois de testá-lo em beta público por algum tempo.
Quer você baixe o WhatsApp da Microsoft Store ou da Mac App Store, o processo de configuração permanece basicamente o mesmo.
Configure a área de trabalho do WhatsApp usando seu telefone Android
1. Abra Whatsapp em seu desktop ou Mac executando macOS.
2. No seu telefone Android, abra Whatsappe depois vá para o menu de três pontos (⋮) no canto superior direito e selecione Dispositivos vinculados.
3. Toque no Vincular um dispositivo botão, autentique sua identidade e aponte seu telefone para o código QR na tela do seu desktop ou laptop.


4. Feito isso, e após algum carregamento, suas mensagens do WhatsApp aparecem no seu computador.
5. Você pode repetir o processo em quatro outros dispositivos, permitindo enviar mensagens de texto de todos eles simultaneamente.
Configure a área de trabalho do WhatsApp usando seu iPhone
Como o WhatsApp para iOS usa uma interface diferente, as etapas para alterar um código QR variam de acordo com ela.
1. Abra o Whatsapp aplicativo móvel no seu iPhone e vá para Configurações.
2. Selecione Dispositivos vinculados.
3. Toque em Vincular um dispositivo.
4. Autentique com Face ID ou Touch ID e escaneie o código QR usando a câmera padrão.


Utilize o WhatsApp Web
O WhatsApp funciona através do seu navegador, como o Google Chrome, e não precisa ser instalado. É conveniente se você usa um computador de trabalho e seu administrador não permite a instalação de aplicativos. Também é perfeito se você usa um Chromebook ou um sistema baseado em Linux.
Veja como configurar o WhatsApp na web.
1. Visite web.whatsapp.com no navegador de desktop de sua preferência.
2. Abra o Dispositivos vinculados menu no seu Android ou iPhone (verifique as etapas acima).
3. Capture o código QR exibido na tela.
4. Ative a permissão de notificação para WhatsApp. Clique no ícone de cadeado na barra de endereço e abra Configurações do site.
5. Expandir Notificações e selecione Permitir.
Você pode usar o mesmo truque para usar o WhatsApp em um iPad ou tablet Android.
Recursos do WhatsApp para desktop
O WhatsApp para desktops não é uma reflexão tardia da empresa. Está repleto de recursos úteis.
- Faça chamadas de voz com até 32 pessoas e videochamadas com até 8 pessoas simultaneamente.
- Excelente suporte para atalhos de teclado para navegar no aplicativo como um profissional.
- Fixe até três bate-papos importantes na parte superior.
- Verifique as comunidades e veja as atualizações de status.
- Suporte para adesivos, GIFs e mensagens de voz.
- Acesse todas as opções de privacidade (indisponíveis nos novos aplicativos WhatsApp).
- Suporte rico a temas.
- Veja todo o seu histórico de chamadas do WhatsApp.
- Junte-se à chamada em grupo depois de iniciada.
- Receba notificações mesmo se seu telefone estiver offline.
- Compartilhe mídia e documentos simplesmente arrastando e soltando em um bate-papo.
Limitações do WhatsApp para desktop
O WhatsApp para desktops vem com certas limitações.
- Ele não exibe todas as suas mensagens anteriores. Pode ser necessário usar seu telefone para verificar o histórico de bate-papo. No entanto, mostra mais histórico de mensagens do que o WhatsApp web.
- Você não pode exportar o bate-papo do WhatsApp na área de trabalho.
- Você não pode compartilhar sua localização no aplicativo de desktop.
- Você não pode adicionar um número desconhecido aos contatos.
WhatsApp Web x WhatsApp desktop
Se você deseja uma experiência móvel no Windows ou Mac, escolha os aplicativos de desktop. Eles funcionam bem com notificações do sistema e você pode iniciar o WhatsApp na inicialização do dispositivo. Se você possui um laptop ou MacBook Windows de baixo custo, recomendamos usar a versão web, pois ela consome menos energia da CPU do dispositivo. Ambos cobrem os conceitos básicos de mensagens de texto e compartilhamento de mídia.
Como desvincular o WhatsApp web ou desktop
Se você precisar desvincular um dispositivo da sua conta do WhatsApp, revogue o acesso do seu telefone, o que é útil se o seu computador for roubado ou se você esquecer de bloqueá-lo. Veja como fazer isso:
Desvincular WhatsApp no Android
1. Abra Whatsapp no seu dispositivo móvel.
2. Toque no menu de três pontos (⋮) no canto superior direito e selecione Dispositivos vinculados.
3. Toque no dispositivo que deseja desvincular.
4. Confirme sua seleção tocando em Sair.


Desvincular WhatsApp no iPhone
Os usuários do iPhone podem seguir as etapas abaixo para remover o acesso ao dispositivo.
1. Abra Dispositivos vinculados nas configurações do iPhone (verifique as etapas acima).
2. Selecione seu dispositivo vinculado.
3. Verifique a plataforma e a última data e hora ativa. Toque nele e selecione Sair.


Desfrute de mensagens de texto do seu computador
Os aplicativos para desktop e web oferecem os mesmos recursos de bate-papo do WhatsApp que você conhece. No entanto, a versão para PC permite anexar e enviar arquivos do seu PC. Além disso, digitar no teclado de um desktop é mais fácil do que em um smartphone. Você também pode manter outras abas abertas ao lado do WhatsApp na tela e copiar e colar informações em suas mensagens de bate-papo. Os aplicativos de desktop também oferecem suporte aos principais recursos de privacidade do WhatsApp para manter olhares indiscretos longe de sua conta.