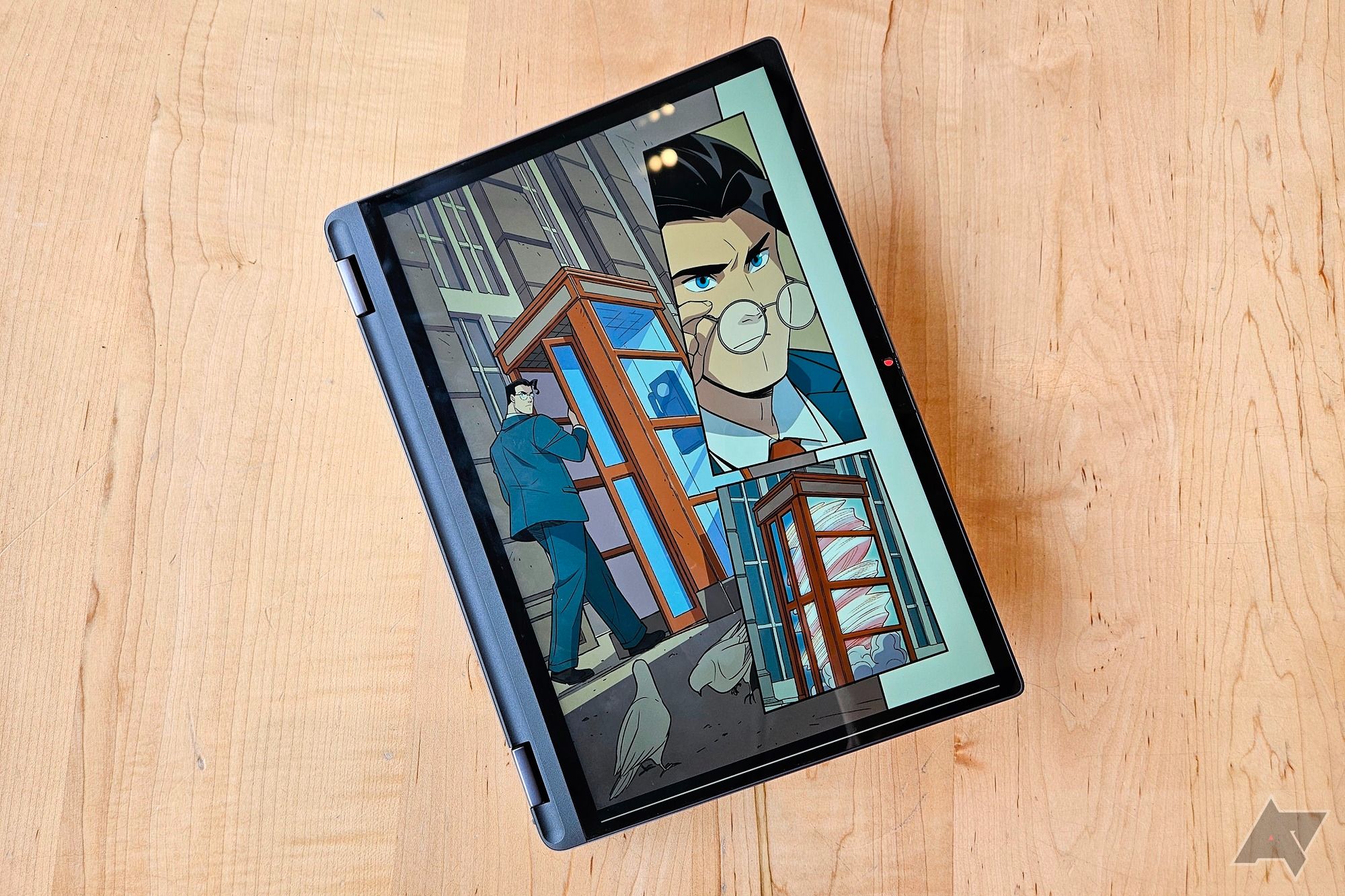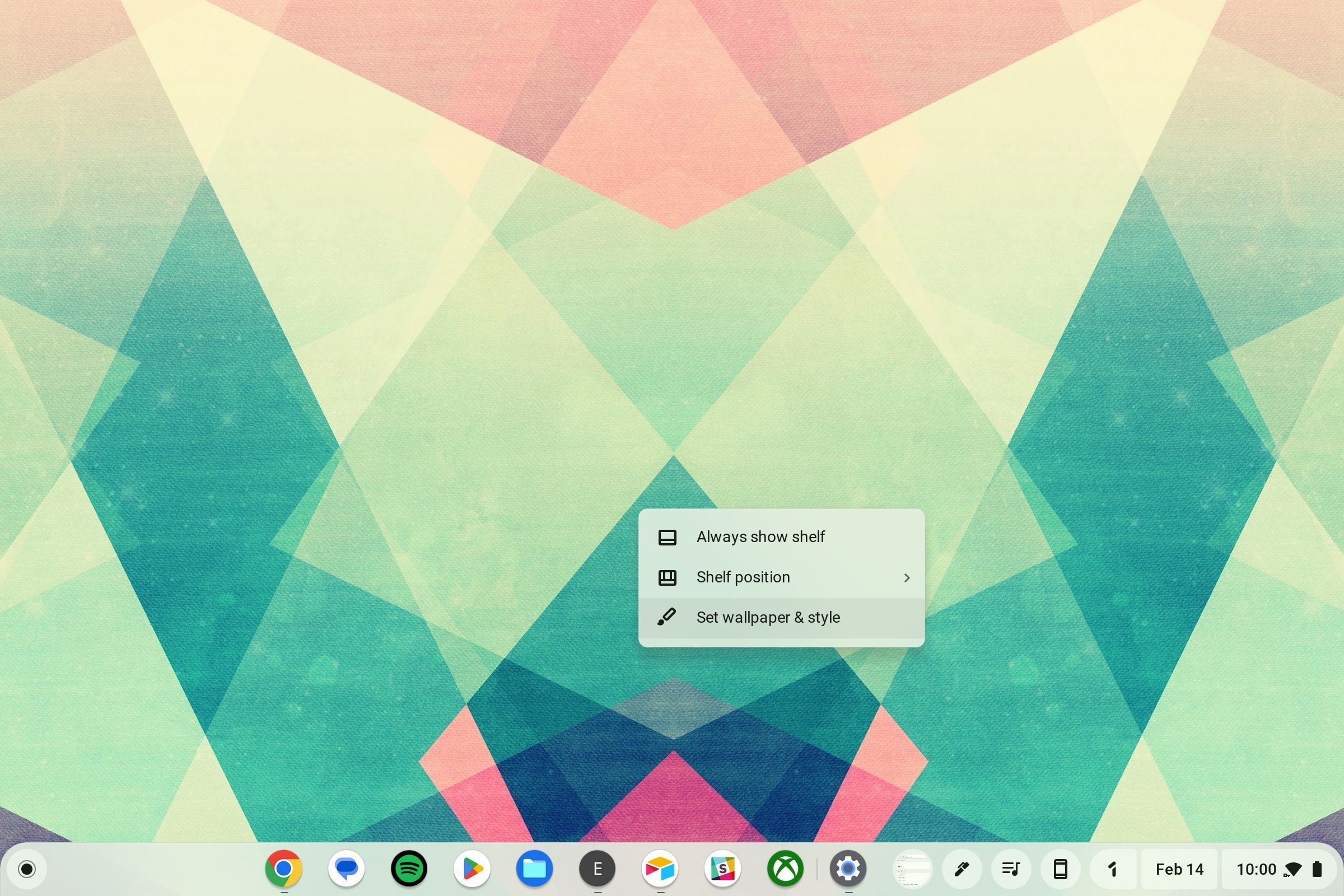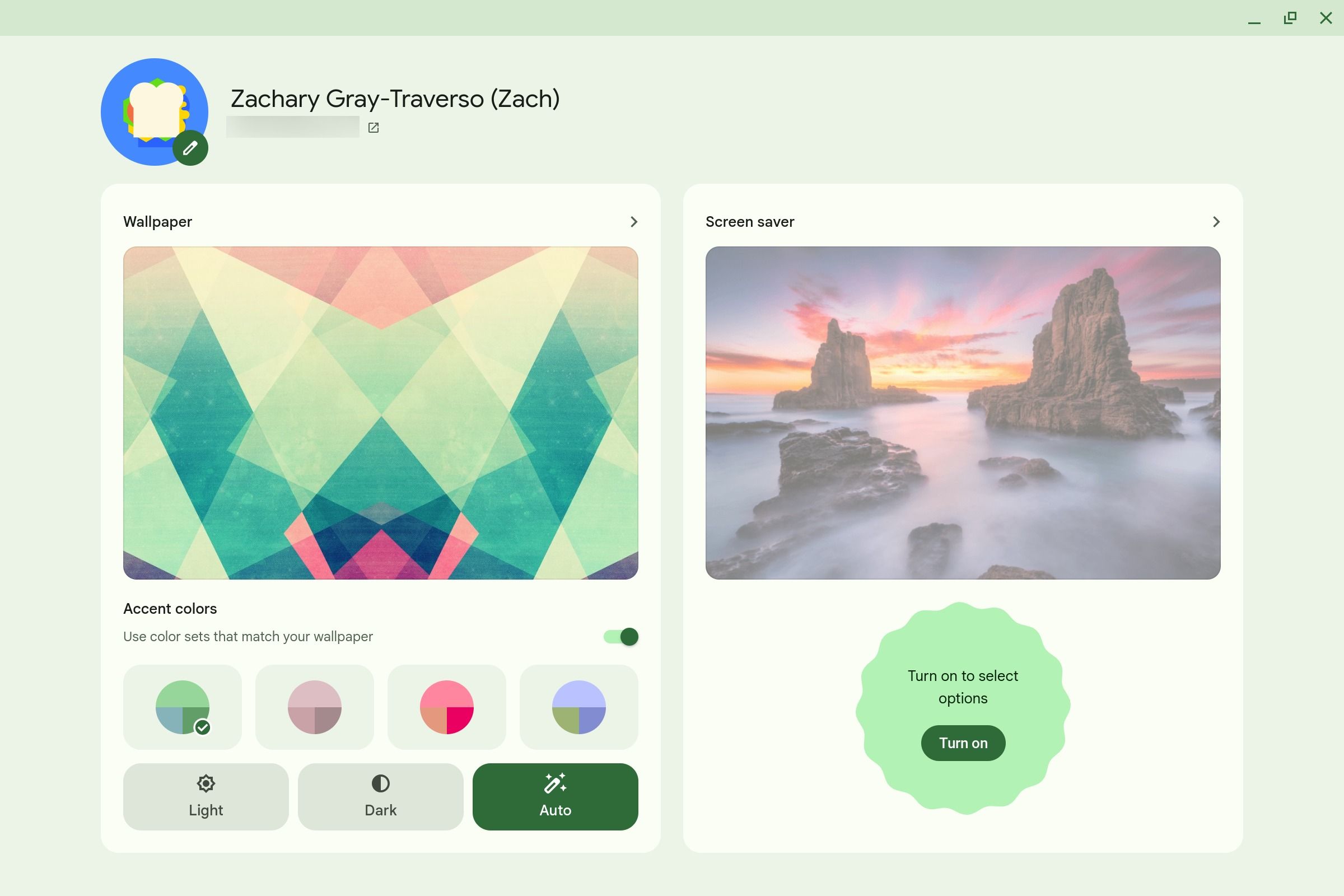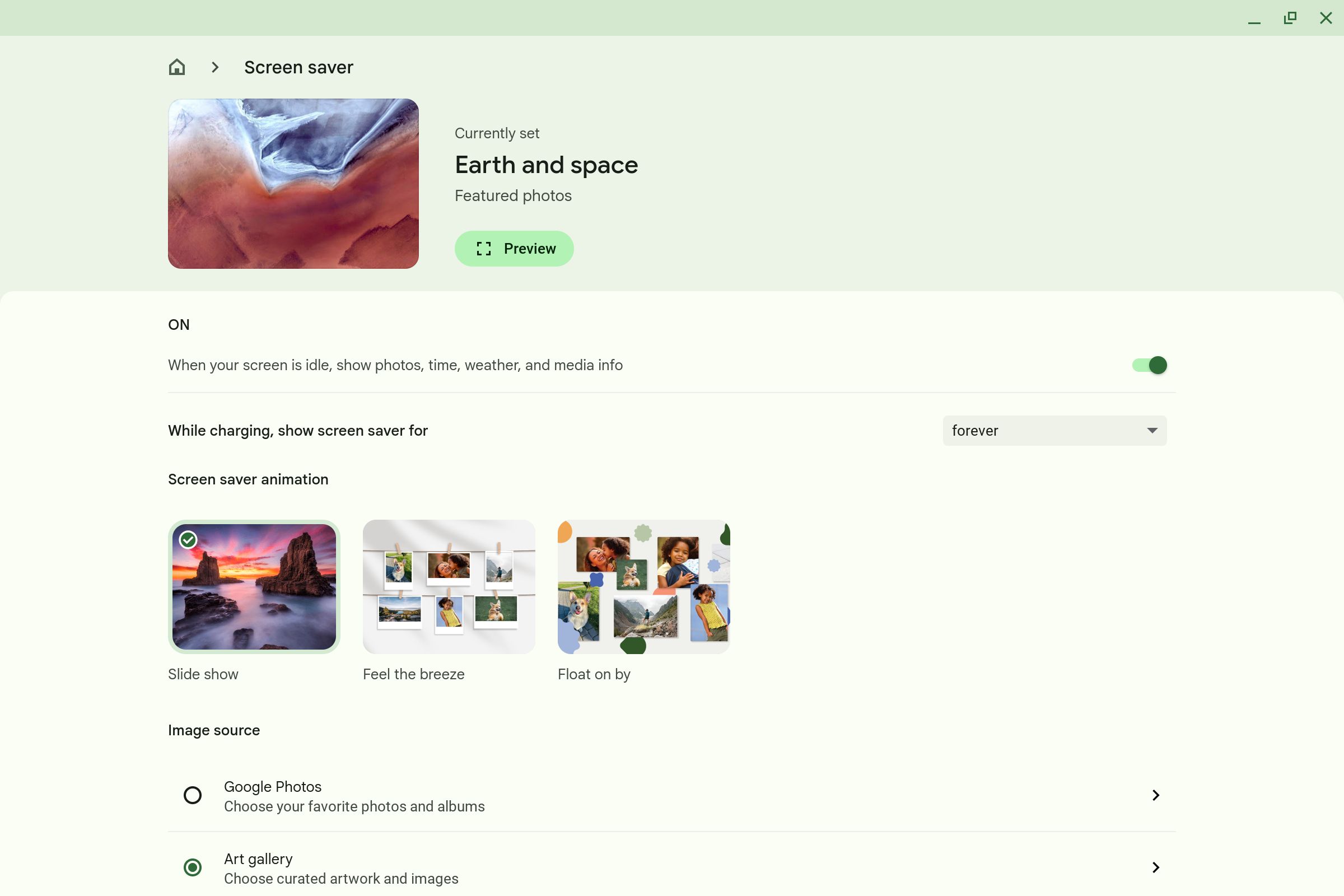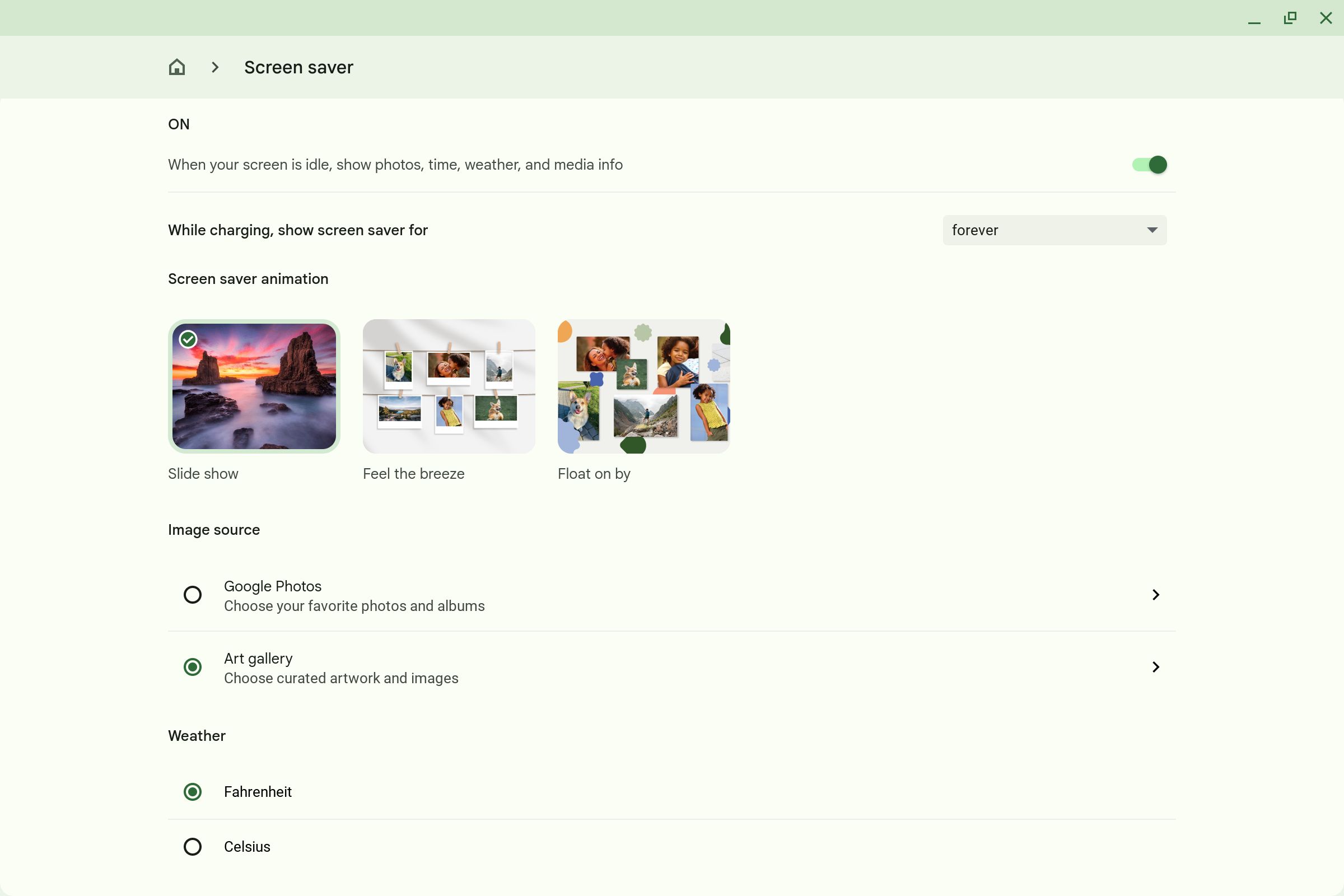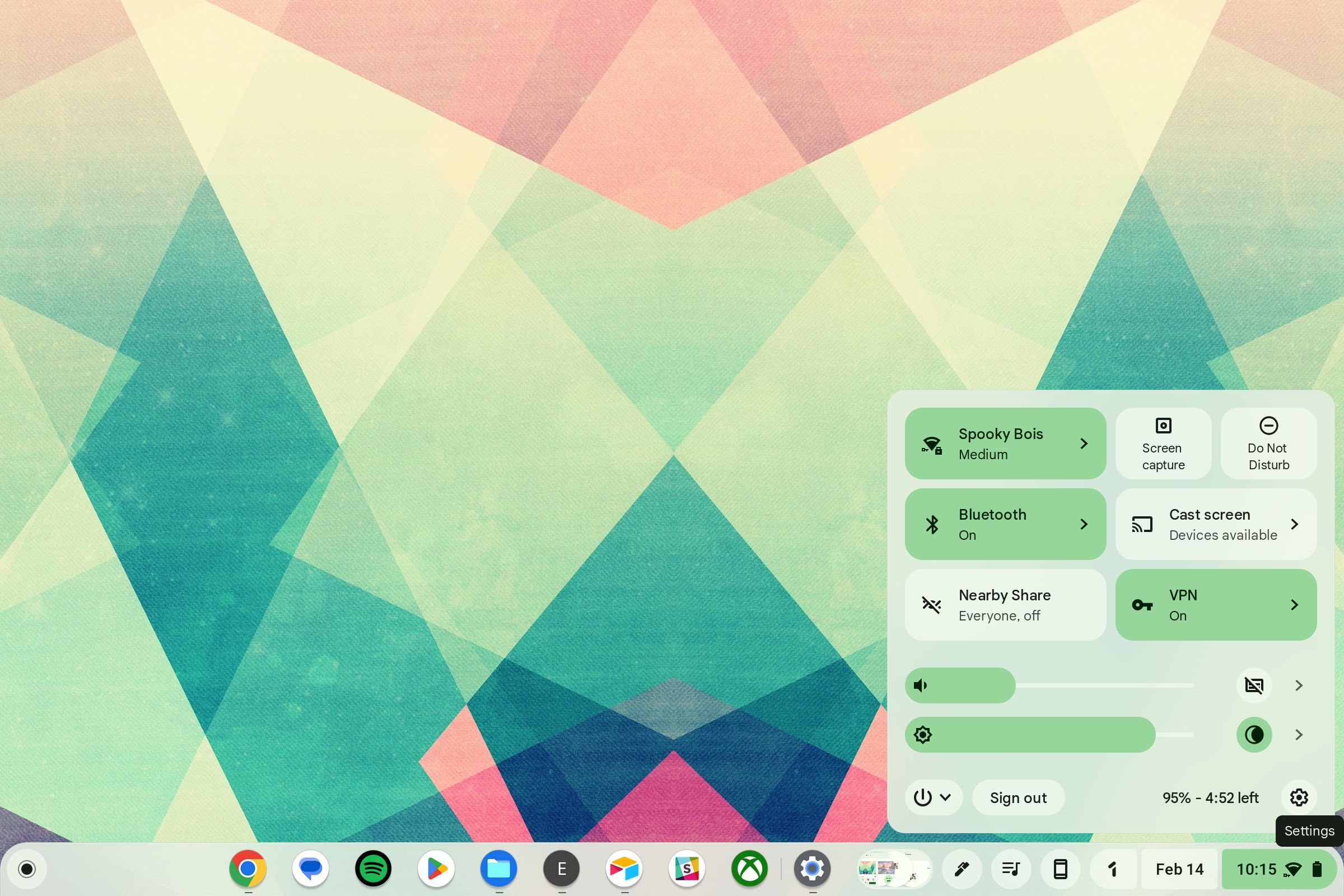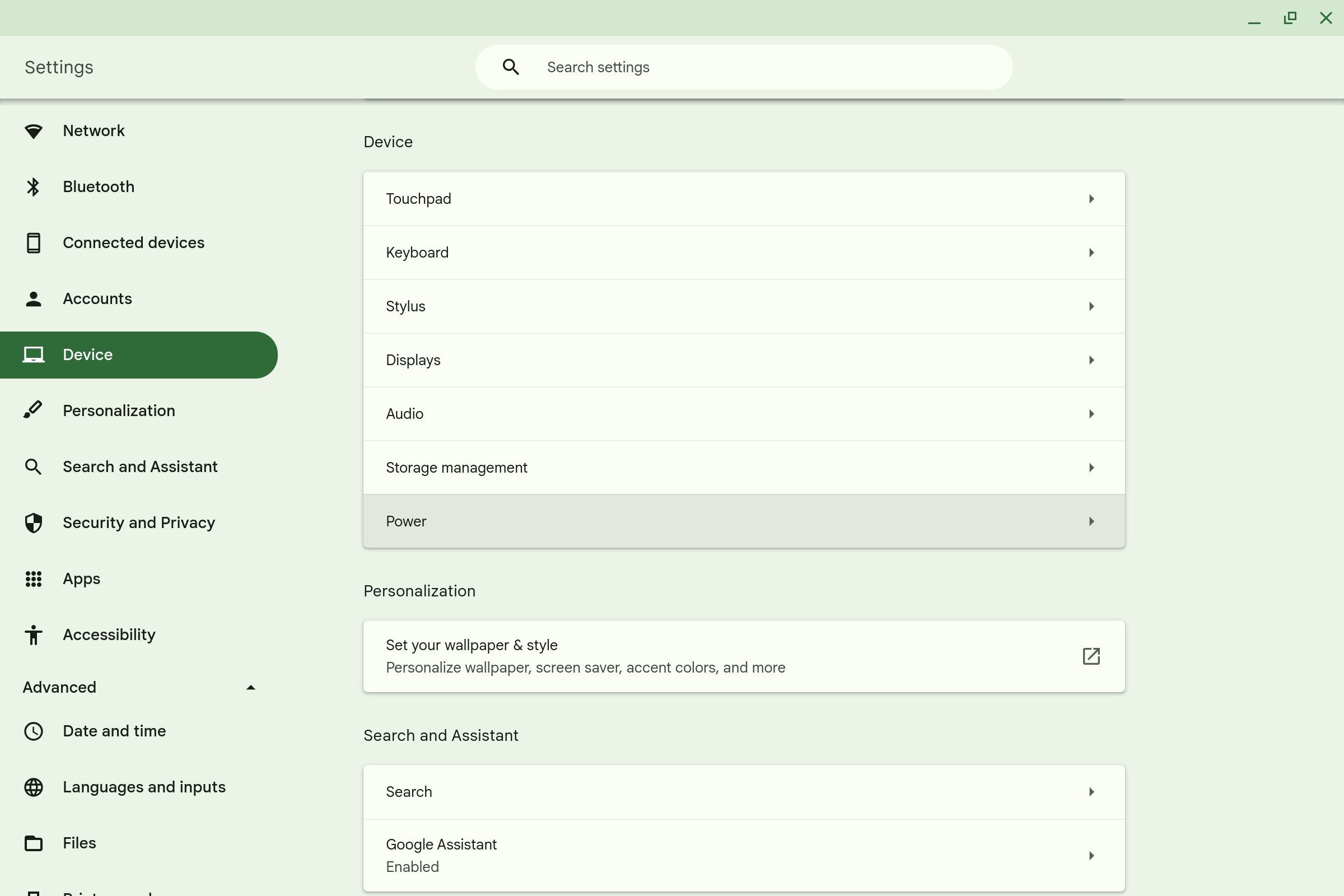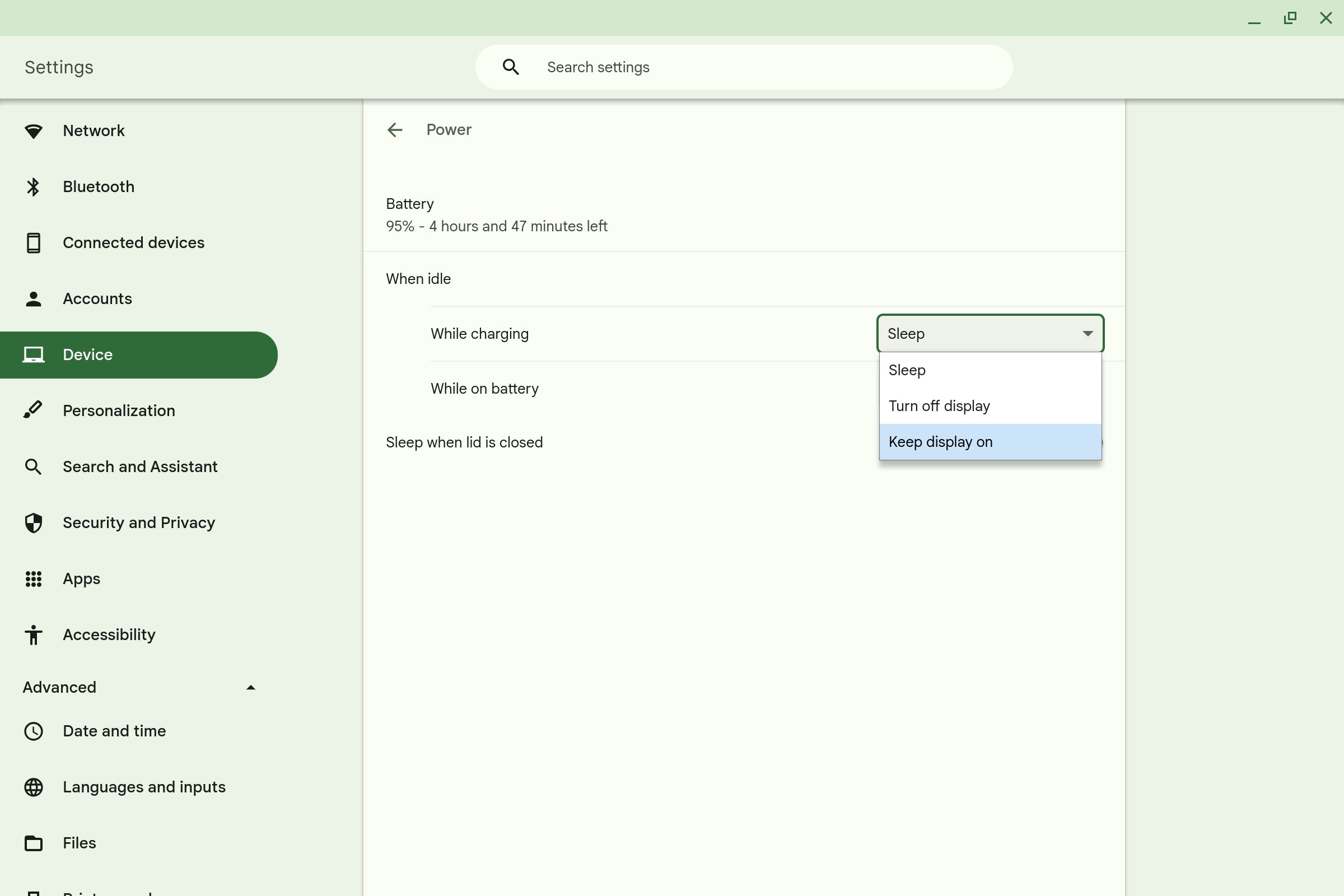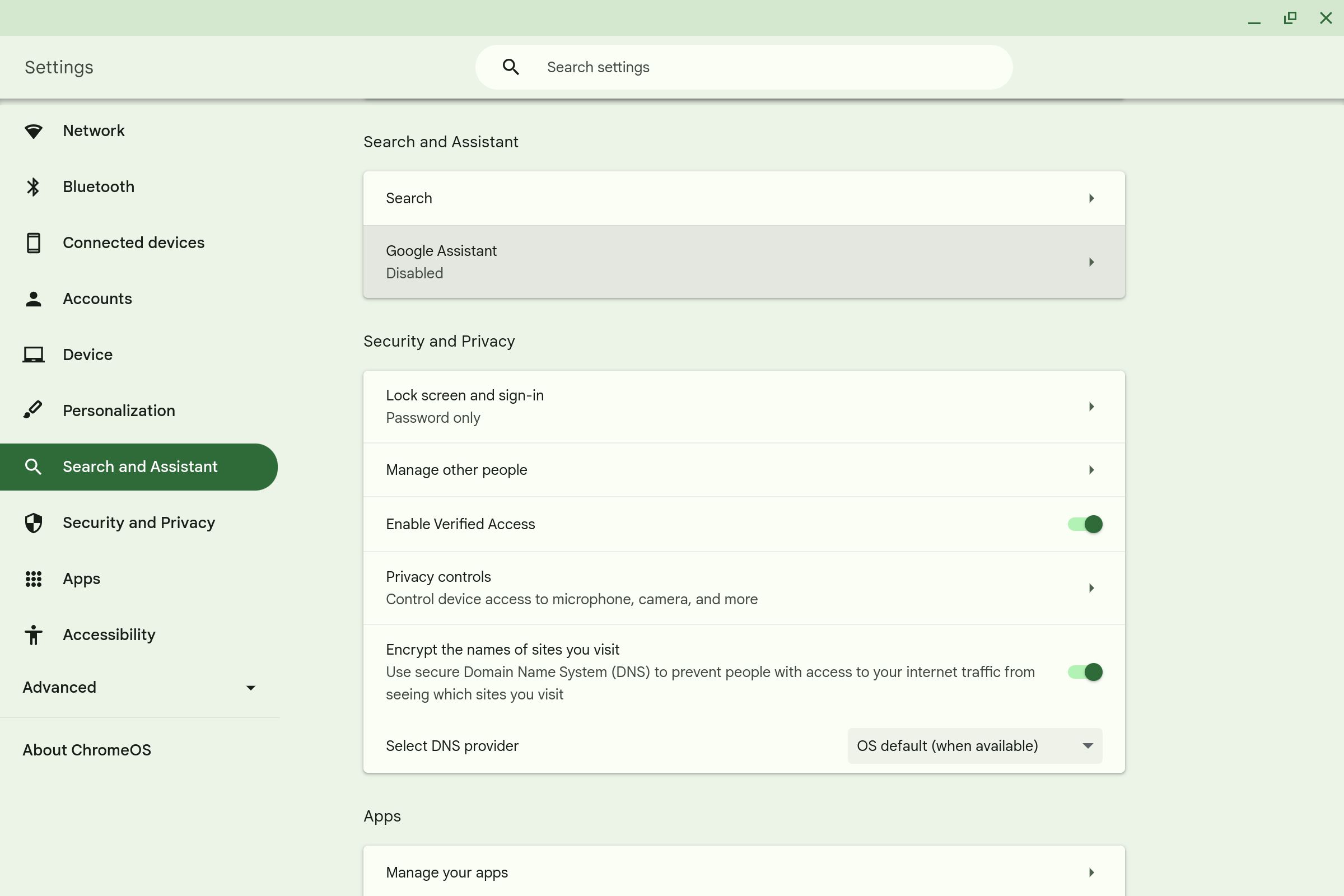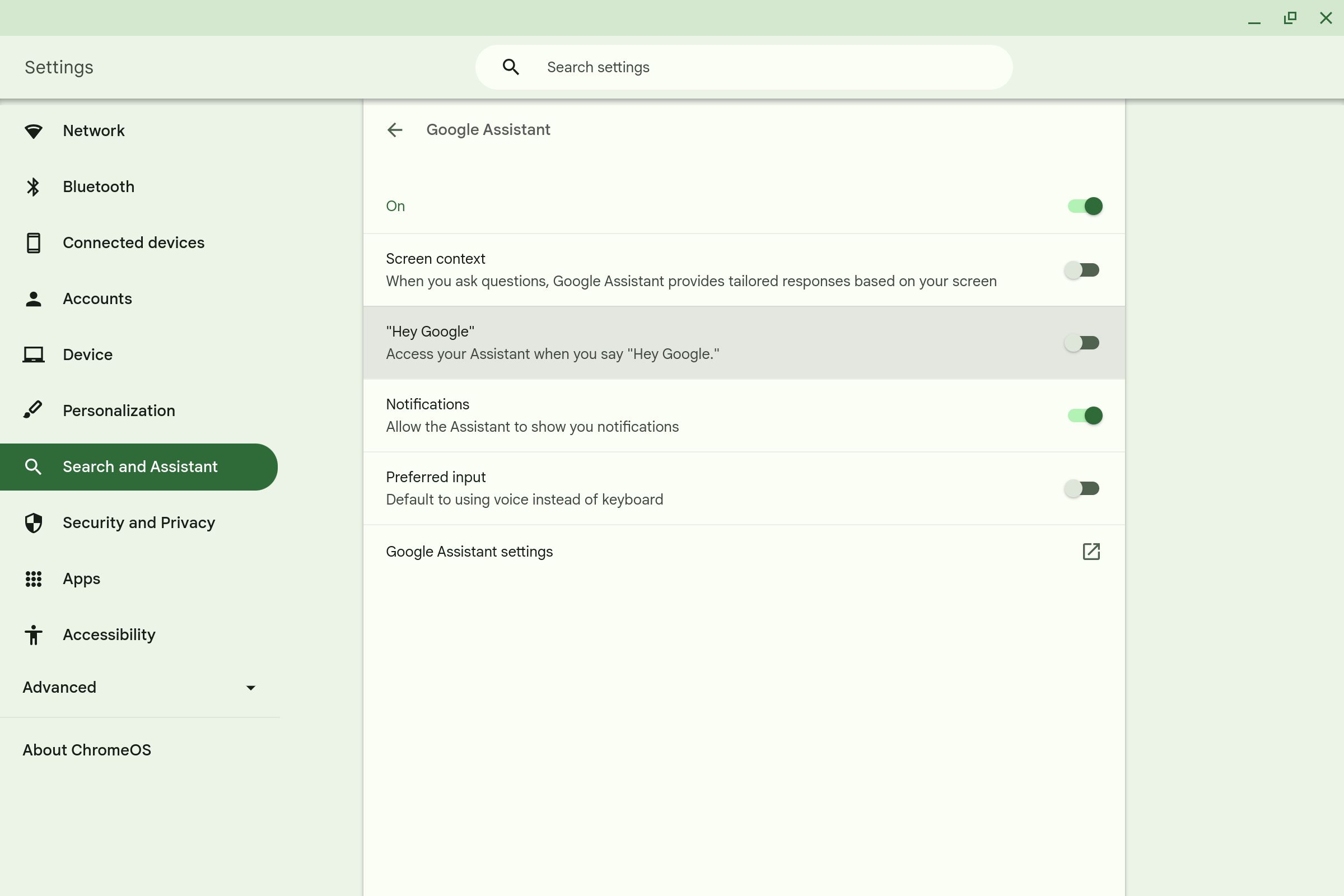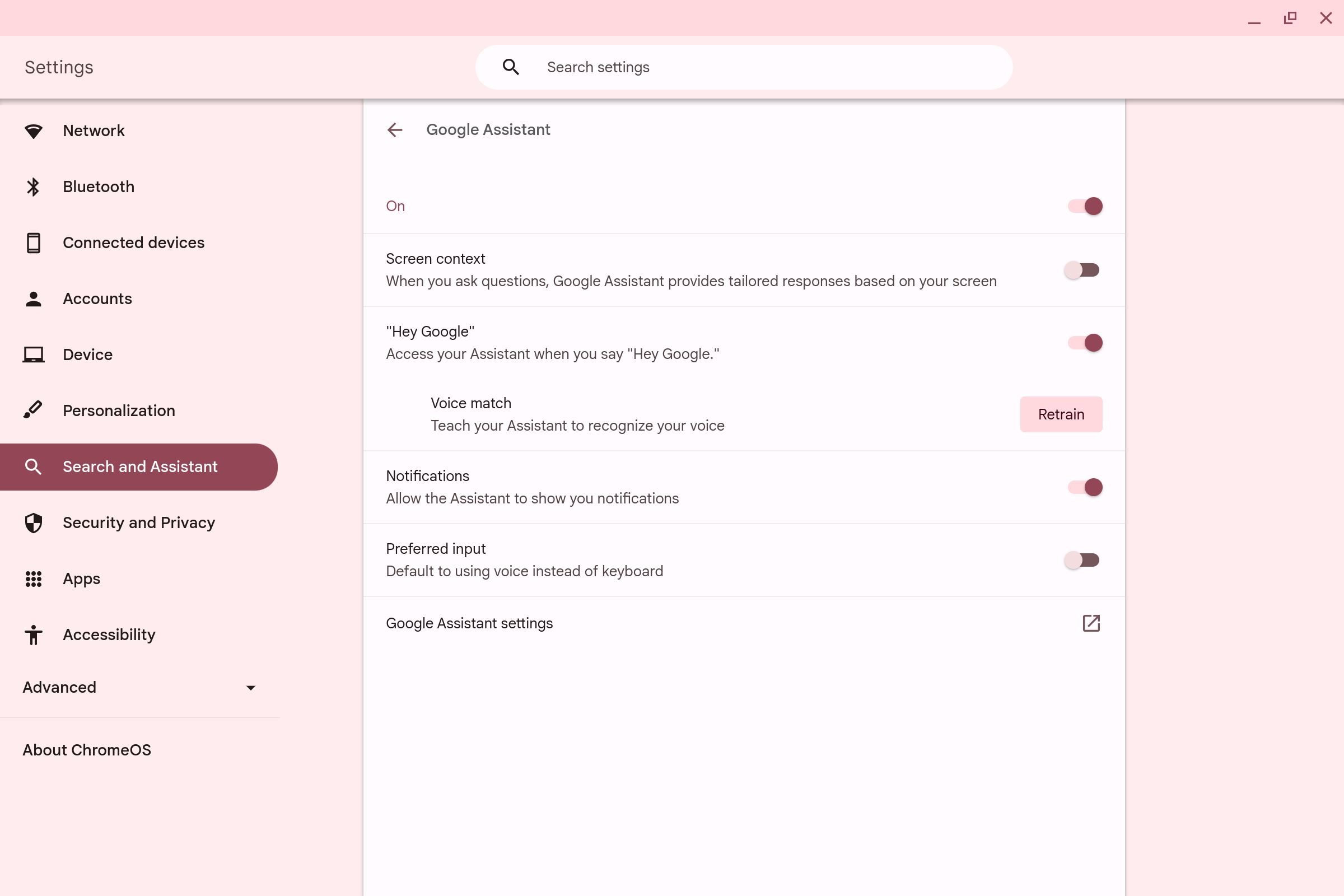Torne seu Chromebook mais útil quando você não o estiver usando
Os Chromebooks são ótimos dispositivos para navegar na Web ou na escola, e há um Chromebook para qualquer pessoa, a qualquer preço. Embora sejam úteis como computadores, os Chromebooks podem ser úteis para mais alguma coisa? O Google adicionou a capacidade dos Chromebooks de terem um protetor de tela que pode funcionar como um display pseudo-inteligente quando você não estiver usando o dispositivo. Os Chromebooks também possuem integração com o Google Assistant, o que os torna mais parecidos com um display inteligente. Este guia ajuda você a fazer seu Chromebook funcionar como um display inteligente.
Como ativar o modo ambiente do Chromebook
Você ativará o modo ambiente integrado do seu Chromebook para usar os recursos visuais do display inteligente. Este modo é semelhante a um protetor de tela em dispositivos Windows.
- Clique com o botão direito na tela inicial.
- Selecione os Definir papel de parede e estilo opção do menu.
- Sob Protetor de telatoque em Ligar botão.
- Nas configurações do protetor de tela, defina o Durante o carregamento, mostre o protetor de tela para opção para para sempre.
- Selecione o protetor de tela animação opção de usar.
- Apresentação de slides: esta opção funciona como uma apresentação de slides tradicional, preenchendo a tela com uma imagem que muda após um determinado intervalo de tempo. Esta opção é semelhante a outros monitores inteligentes do Google Assistente.
- Sinta a brisa: Esta opção mostra seis imagens fixadas em dois varais que se movem como se estivesse passando uma brisa. As imagens mudam após um certo período de tempo.
- Flutue por: Esta opção tem um fundo divertido com fotos flutuando lentamente.
- Selecione qual fonte da imagem opção que você gostaria de usar.
- Google Fotos: esta opção captura imagens da sua biblioteca do Google Fotos. Se você selecionar esta opção, escolha uma pasta da qual o Chromebook extrairá as fotos.
- Galeria de Arte: esta opção mostra imagens da biblioteca de imagens com curadoria do Google. Você deve selecionar uma pasta temática.
- Selecione qual unidade de temperatura você gostaria de ver o clima.
Quando um protetor de tela aparece, seu Chromebook mostra as fotos desejadas e o clima.
Como alterar as configurações de energia do seu Chromebook
Agora que você configurou um protetor de tela, altere as configurações de energia para que ele seja exibido.
- Abra o Configurações aplicativo através do configurações rápidas menu tocando no tempo.
- Selecione os Dispositivo opção à esquerda.
- Tocar Poder.
- Selecione o menu suspenso ao lado do Durante o carregamento opção.
- Selecione Manter a exibição ativada.
Isso garante que o protetor de tela apareça na tela quando o dispositivo estiver conectado.
Como ativar o Google Assistente em seu Chromebook
A última coisa que você fará para tornar seu Chromebook um display inteligente é ativar o Google Assistente. Isso permite que você faça perguntas ou exija que modifique sua casa inteligente.
- Selecione os tempo no canto inferior direito para abrir configurações rápidas.
- Selecione os engrenagem de configurações abrir Configurações.
- À esquerda, selecione o Pesquisa e Assistente opção.
- No Pesquisa e Assistente seção, toque em Google Assistente.
- Alterne a opção para sobre.
- Ative o Olá Google opção. Você pode ser solicitado a usar o Voice Match ou treinar o Google Assistente para reconhecer sua voz. Escolha a opção que é melhor para você.
Agora você pode dizer “Ok Google” para acessar o Assistente enquanto o dispositivo está usando o protetor de tela.
Os Chromebooks são úteis e inteligentes
Embora os Chromebooks sejam úteis quando usados como computador, eles podem ser úteis quando você não os estiver usando. Ao ativar essas opções, você pode usar seu Chromebook como um display inteligente quando não precisar usá-lo para navegar na web. Se você quiser usar melhor seu Chromebook com seu telefone Android, experimente o Chromebook Phone Hub.