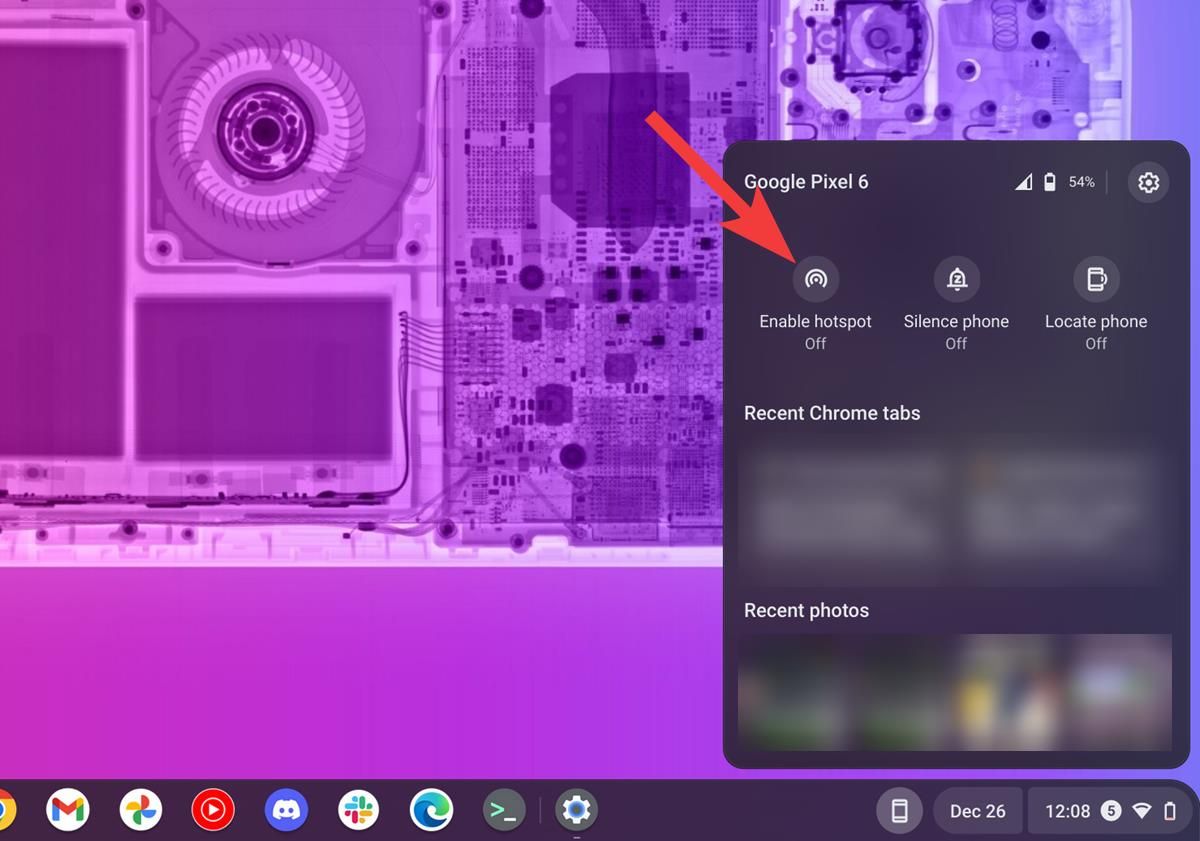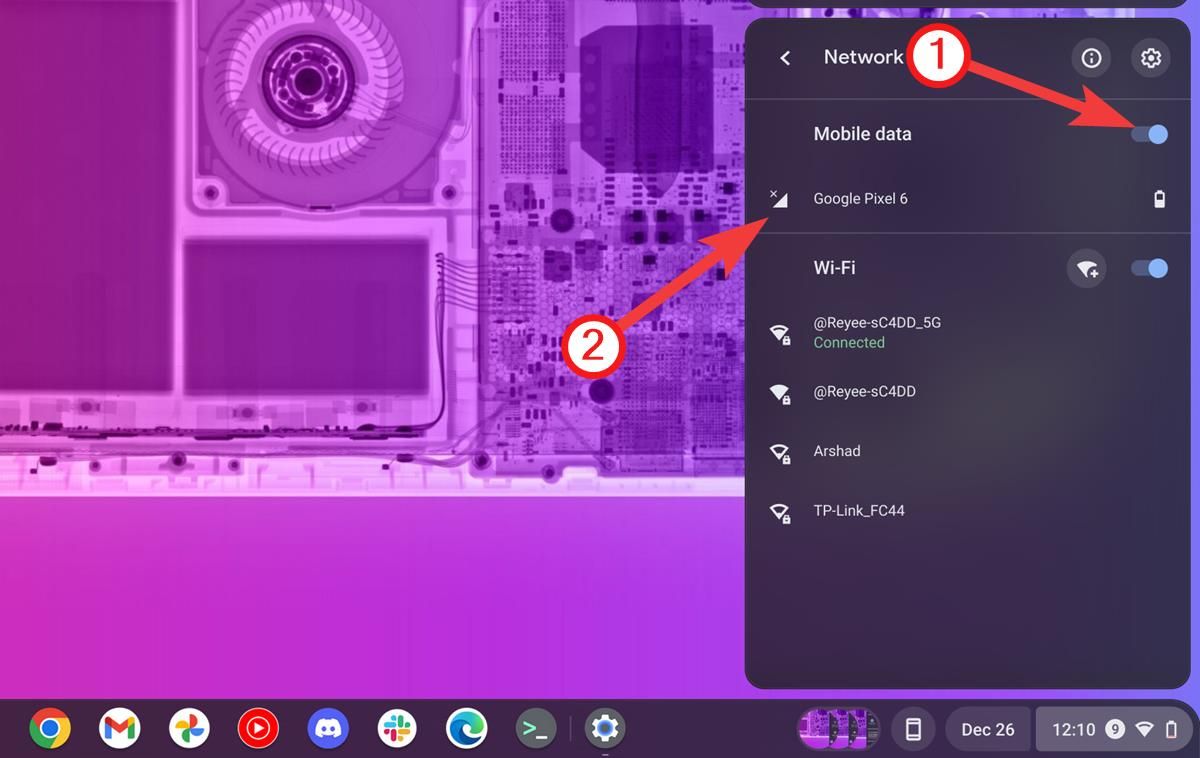Os telefones Android possuem um recurso útil que permite compartilhar sua conexão celular com outros dispositivos, transformando qualquer telefone em um ponto de acesso Wi-Fi. Em muitas situações, isso pode salvar vidas. Se você possui um Chromebook 5G, como o Acer Chromebook Spin 714, ou um tablet 5G, como o Samsung Galaxy Tab S9 Ultra, ficar online não é um problema. Mas para muitos outros dispositivos que requerem Internet, você precisa de uma conexão segura a uma fonte Wi-Fi ou de estar conectado diretamente.
Às vezes ficamos sem Wi-Fi, especialmente em momentos de inconveniência. Você perderá o Wi-Fi durante quedas de energia ou ao viajar para locais cercados por redes bloqueadas por senha. Às vezes, uma conexão Wi-Fi estável sofre falhas de rede indesejadas. E depois de passar por essas experiências, você percebe a importância de ter uma fonte de internet estável e confiável por perto.
Existe uma maneira fácil de compartilhar o sinal de celular do seu telefone para abrir uma conexão Wi-Fi segura e estável. O Google permite que qualquer telefone Android se transforme em um ponto de acesso Wi-Fi prático, que permite que qualquer dispositivo (como um Chromebook) se conecte com o Instant Tethering. Portanto, para ajudar os usuários a começar a usar esse recurso conveniente, elaboramos um guia que demonstra como transformar qualquer telefone Android em um ponto de acesso Wi-Fi.
Como ativar o recurso de ponto de acesso Wi-Fi em seu telefone Android
Você pode criar um ponto de acesso Wi-Fi com seu telefone Android para compartilhar sua internet com outros dispositivos que não possuem conectividade móvel. Se você não pode ou não deseja usar o Wi-Fi, conecte um cabo USB ou tente o tethering Bluetooth.
Antes do primeiro uso, você precisa ativar um ponto de acesso Wi-Fi. Na próxima vez que precisar, você poderá ativar o ponto de acesso com apenas alguns toques.
- Vá para Configurações.
- Tocar Rede e internet.
- Vá para Ponto de acesso e tethering.
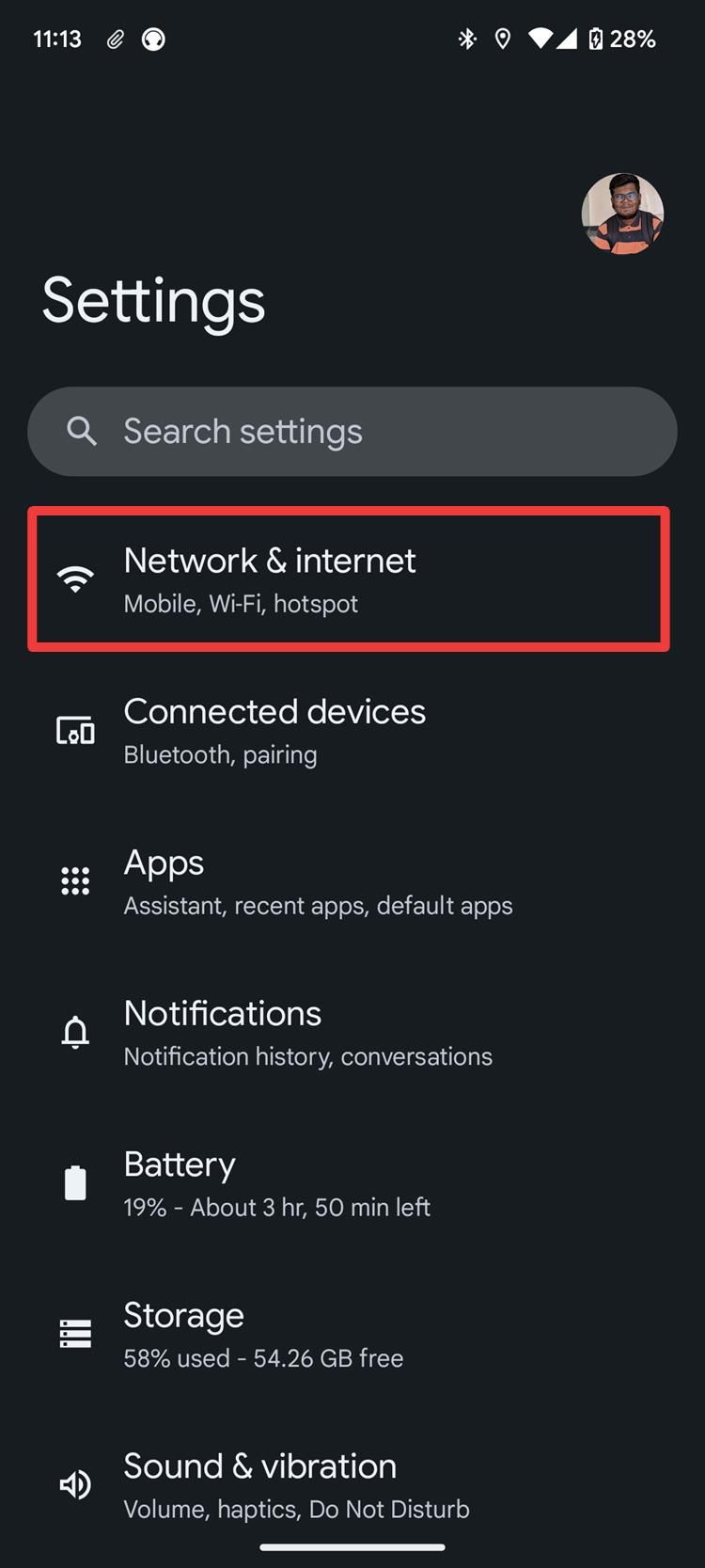
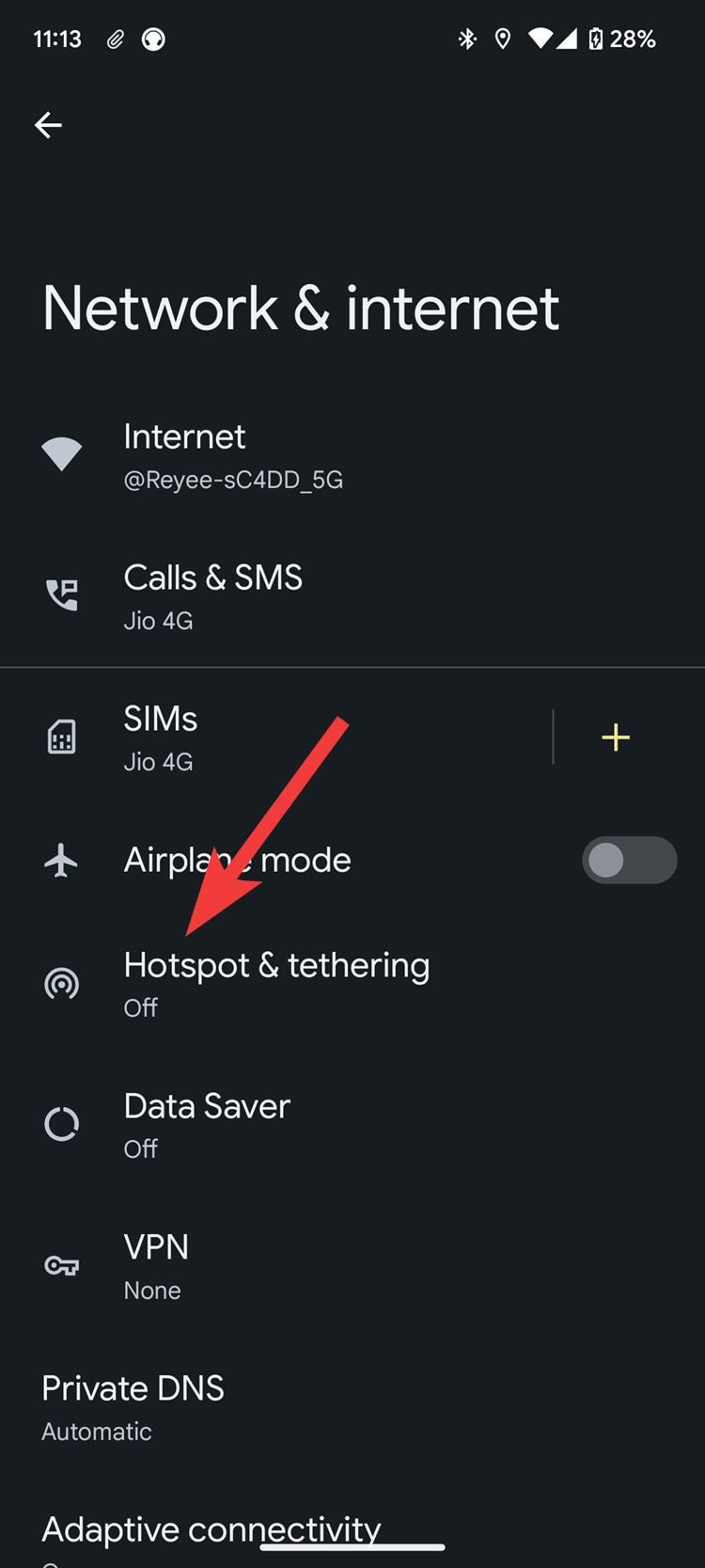
- Tocar Ponto de acesso Wi-Fi e definir o Nome do ponto de acesso.
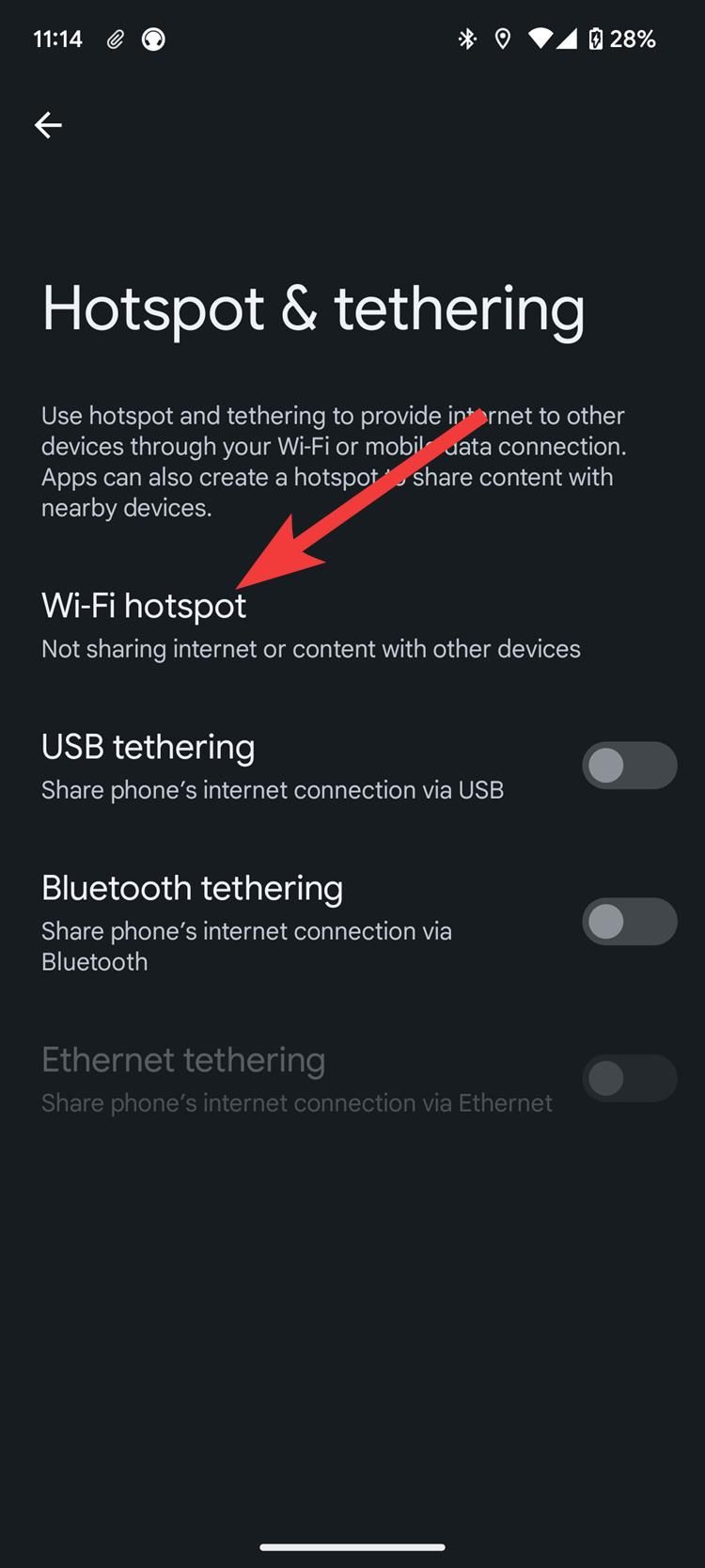
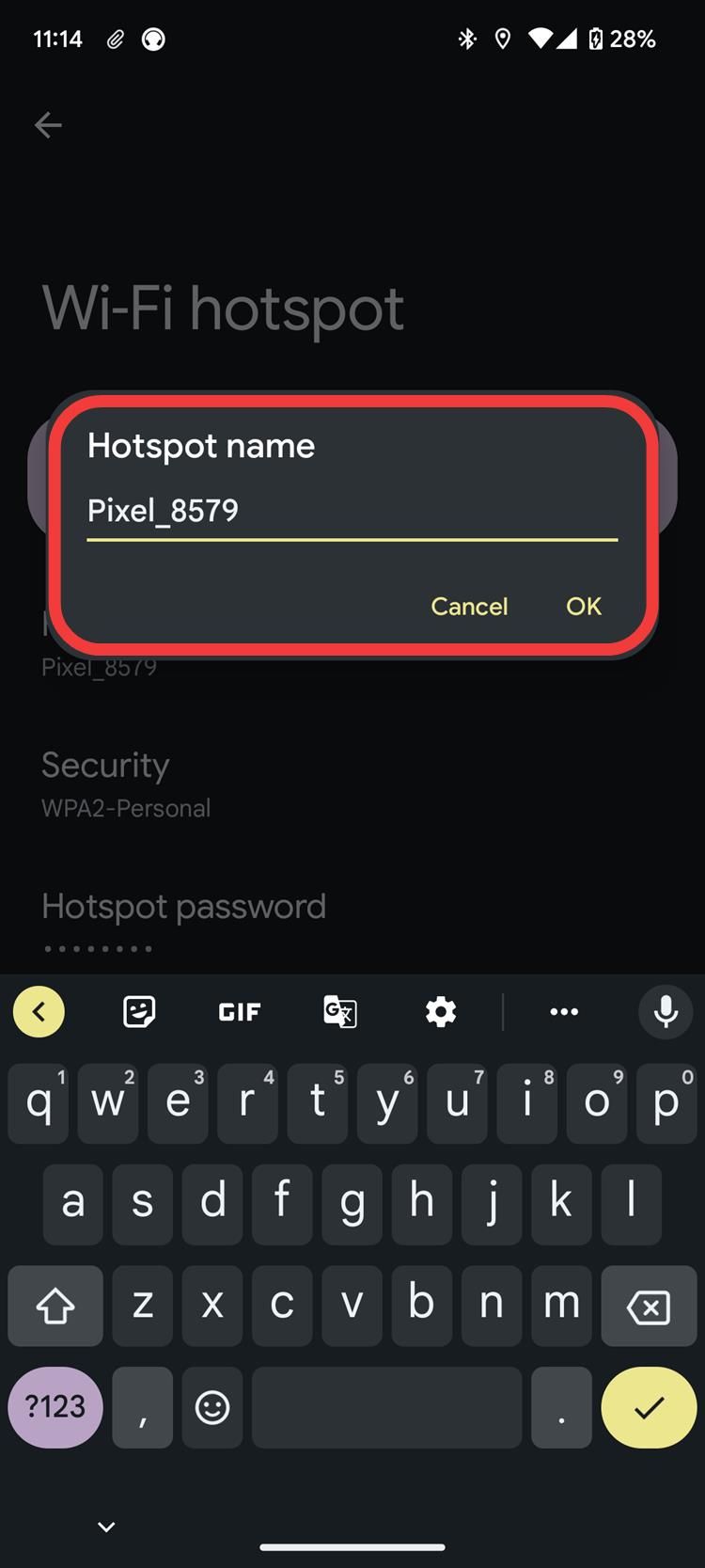
- Defina uma senha e ligue o Usar ponto de acesso Wi-Fi mude para começar a compartilhar.
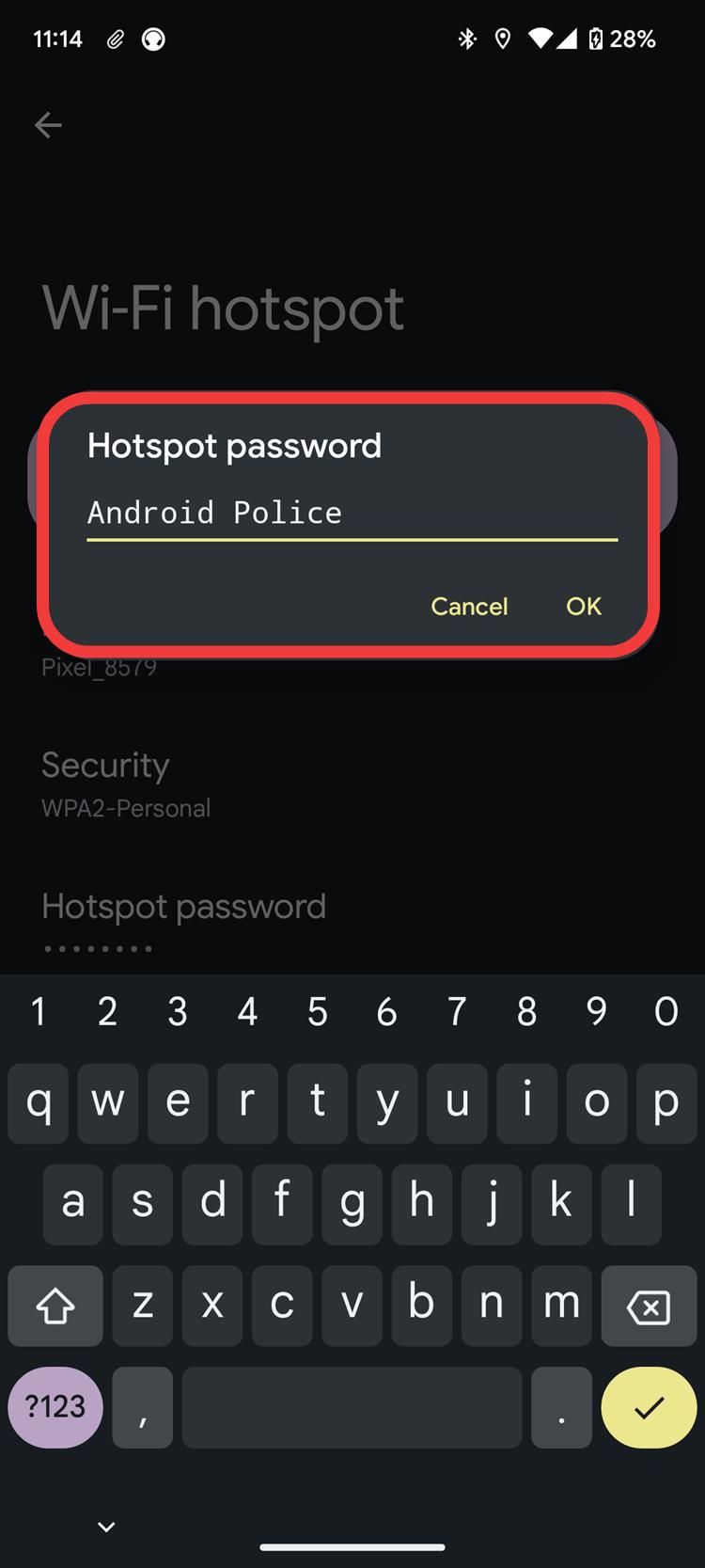
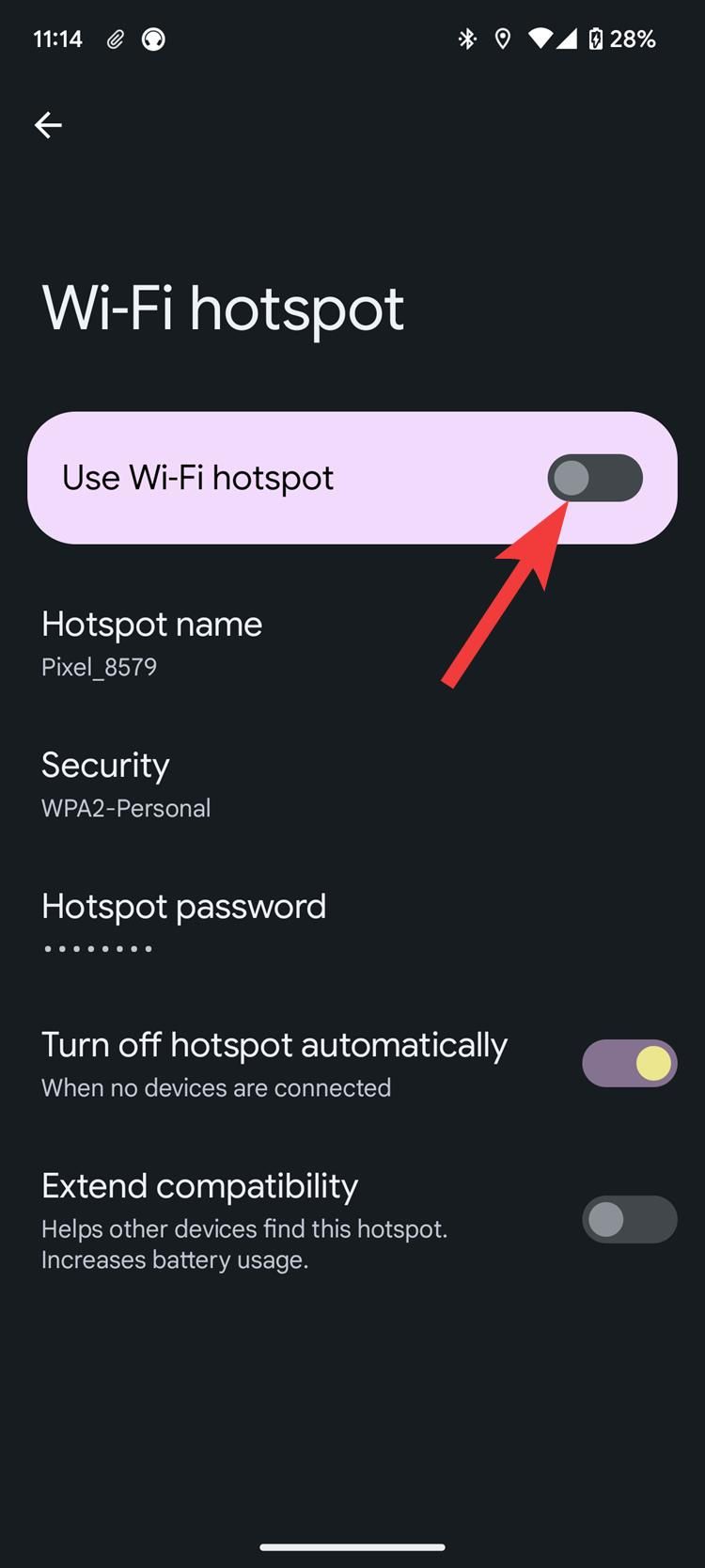
Acessar as configurações sempre para ativar um ponto de acesso Wi-Fi pode não ser a maneira mais eficiente, e é aí que os blocos de configurações rápidas vêm em socorro.
Adicione um atalho de ponto de acesso Wi-Fi nas configurações rápidas
As configurações rápidas no Android facilitam a ativação e desativação de recursos essenciais em tempo real. Veja como adicionar o bloco de ponto de acesso Wi-Fi às configurações rápidas do seu dispositivo para ativá-lo ou desativá-lo.
- Deslize para baixo duas vezes do topo da tela para revelar o completo PConfigurações rápidas painel.
- Toque em ícone de caneta.
- Role para baixo e encontre o Ponto de acesso telha.
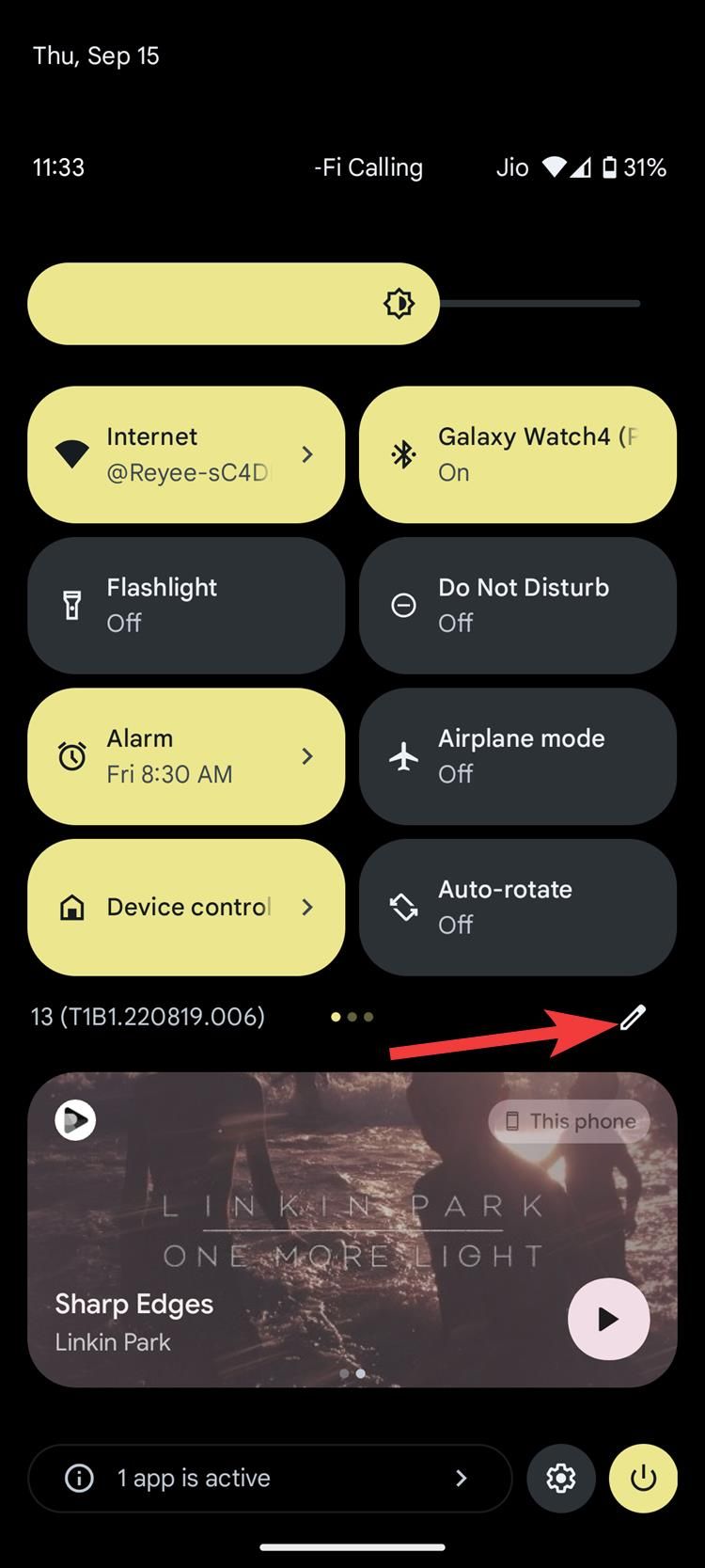
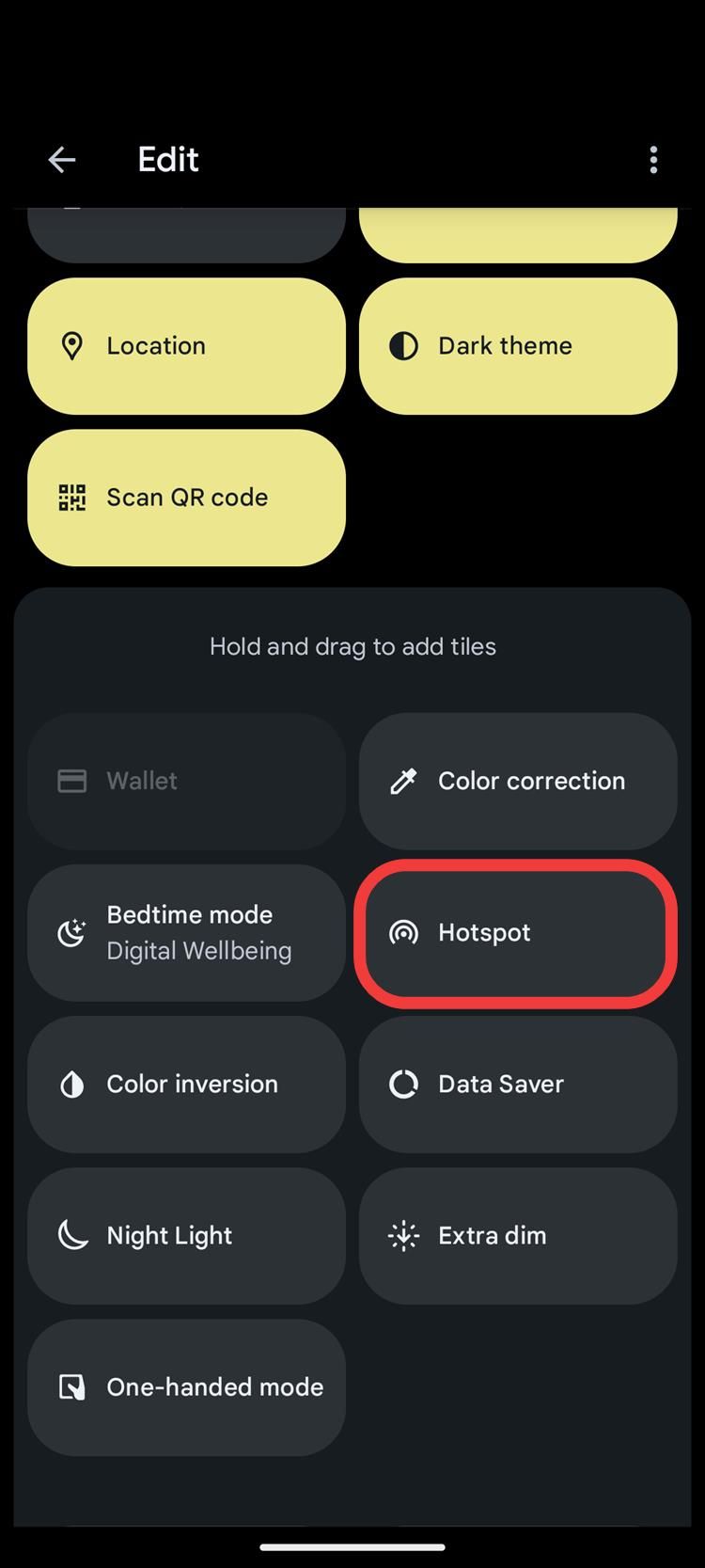
- Arraste e solte o bloco acima.
- Clique no seta para trás no canto superior esquerdo.
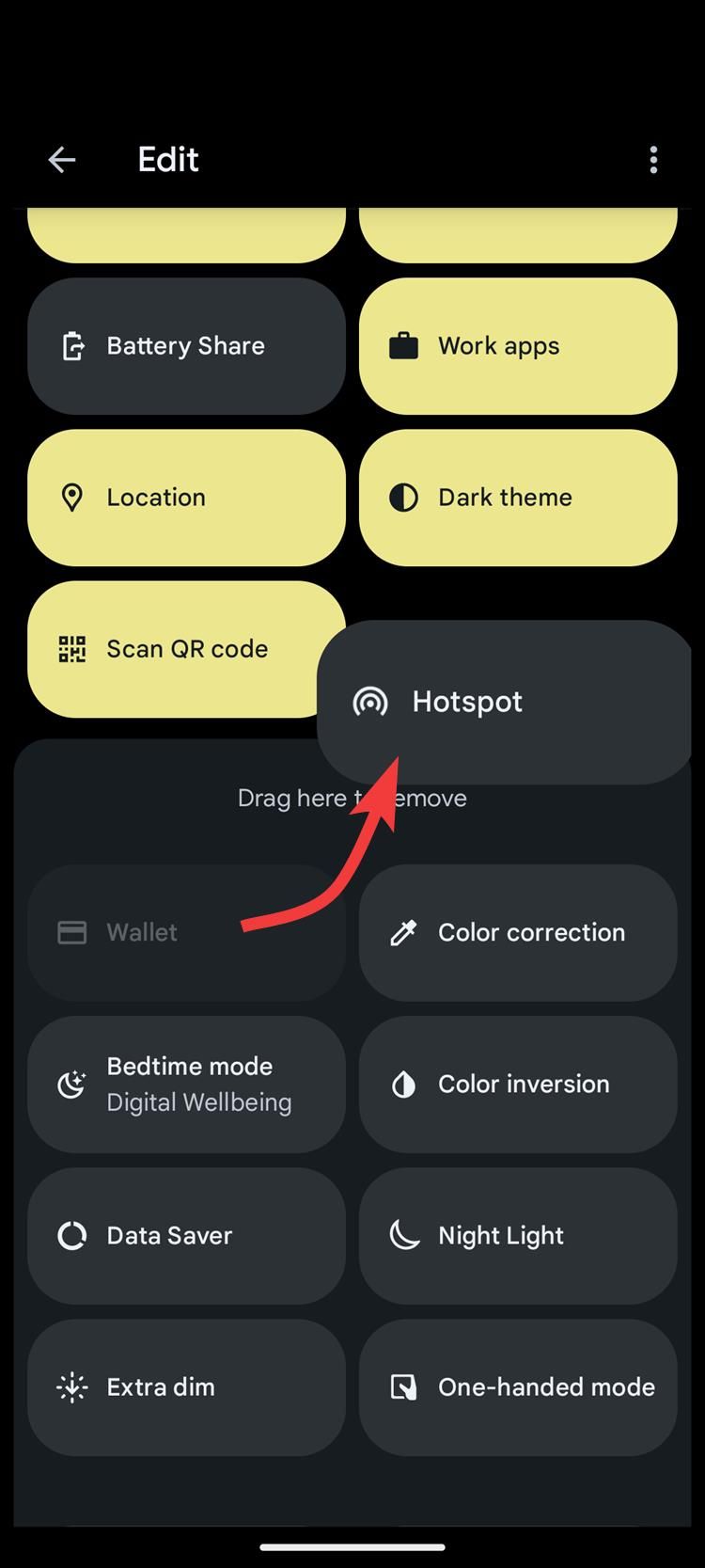
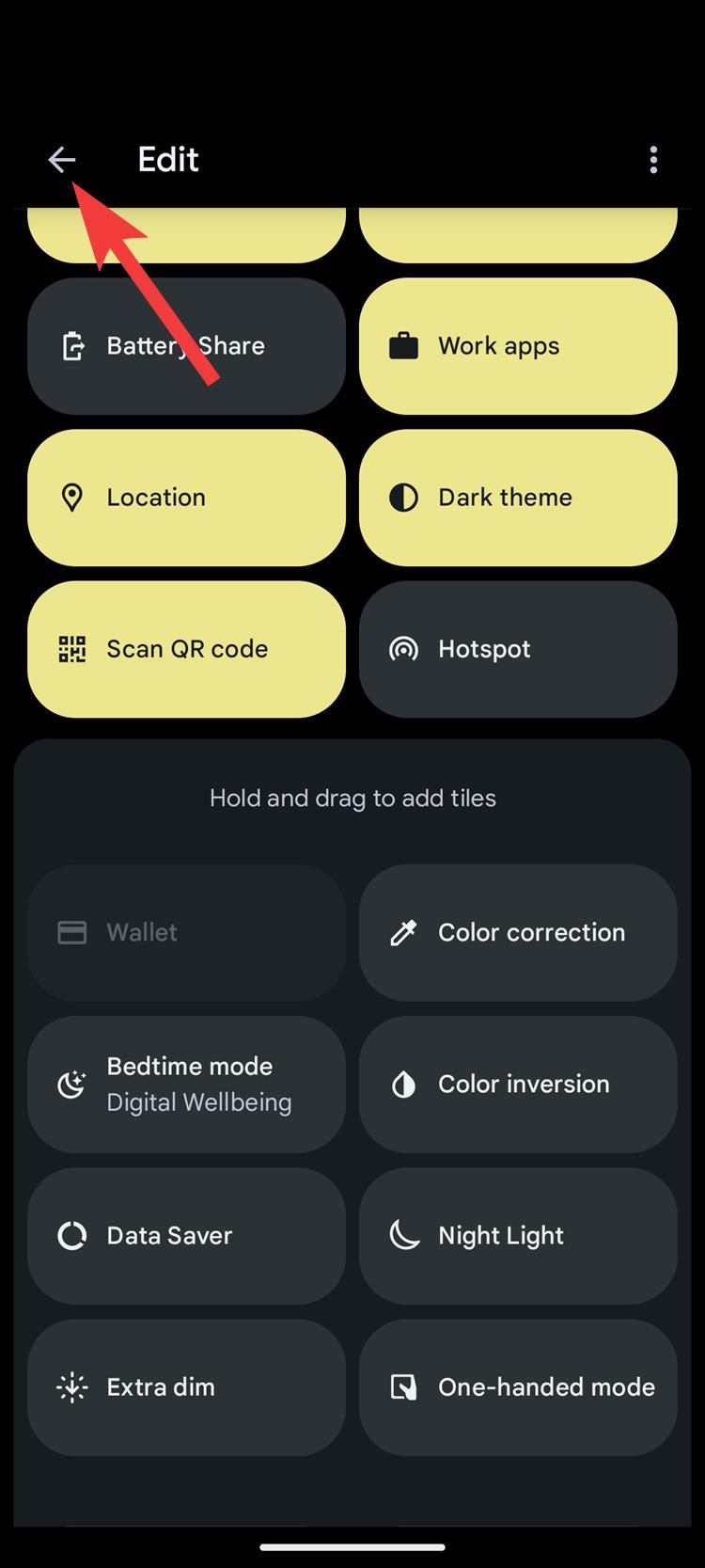
- Encontre e toque no Ponto de acesso bloco em Configurações rápidas para iniciar o ponto de acesso.
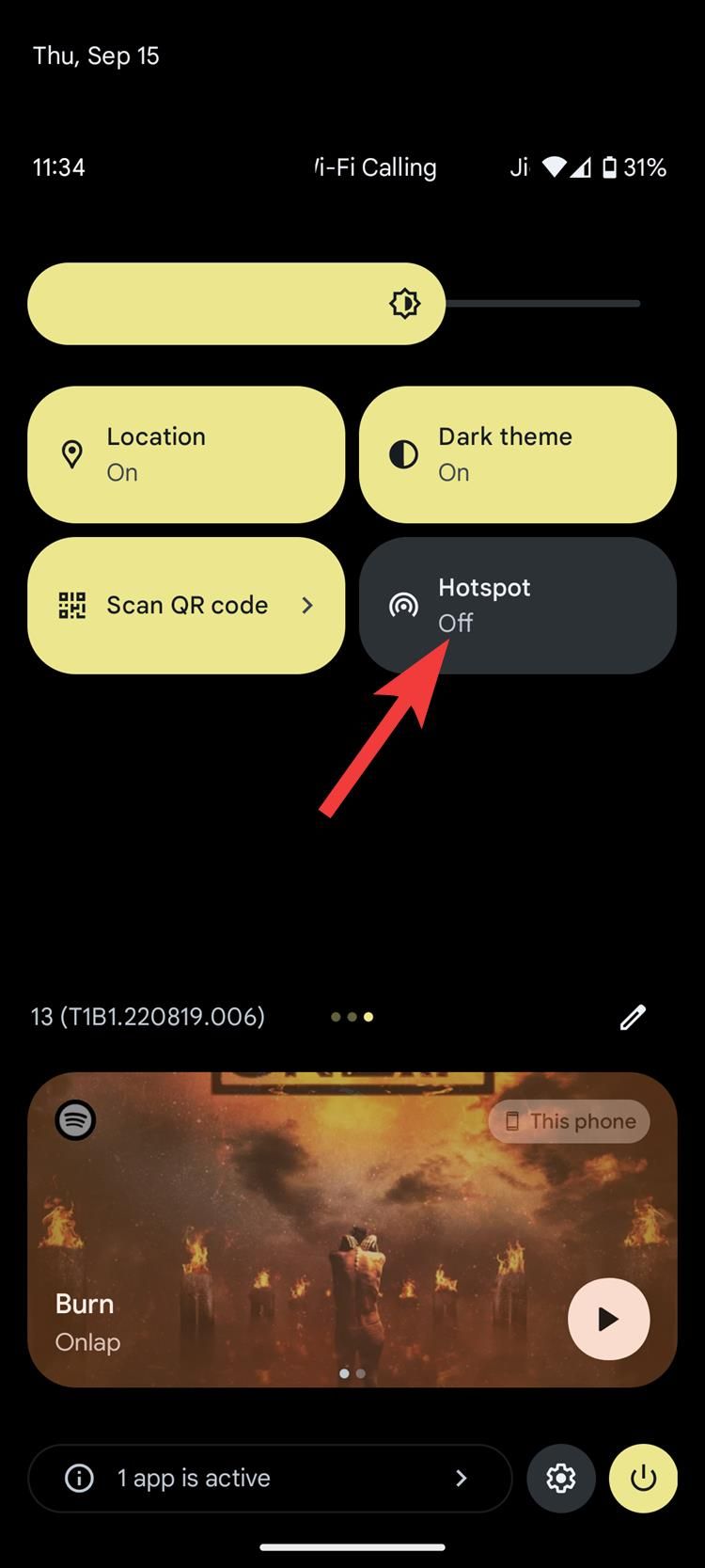
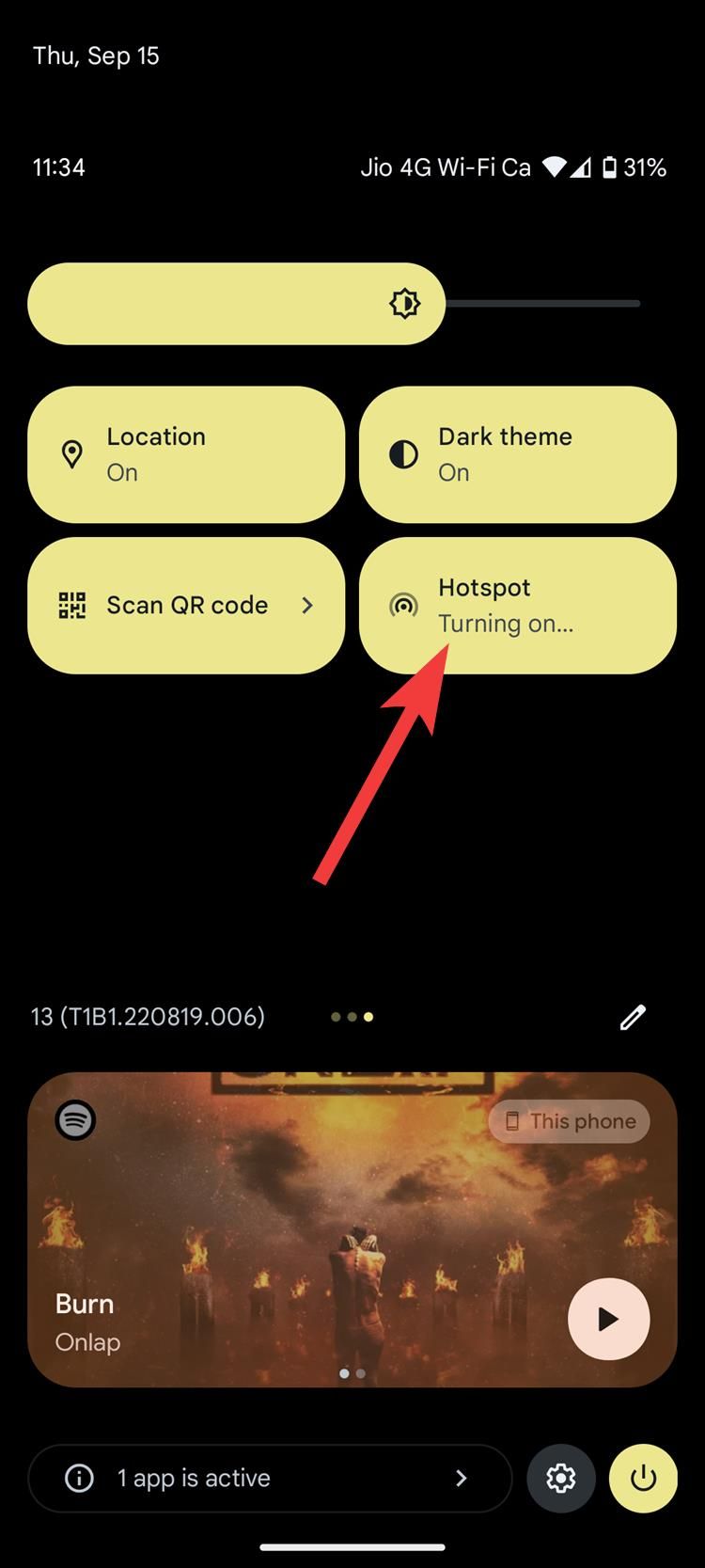
Ative o tethering USB no Android
Embora a maioria dos dispositivos modernos venha equipada com Wi-Fi, às vezes você pode ter problemas de conectividade, especialmente com laptops mais antigos. Nesse caso, você pode compartilhar seus dados usando tethering USB se tiver um cabo USB de boa qualidade. Veja como fazer isso:
- Conecte o telefone para o seu computador usando um cabo USB.
- Deslize para baixo para abrir PConfigurações rápidas e toque no Sistema Android notificação.
- No Usar USB para seção, selecione Tethering USB.
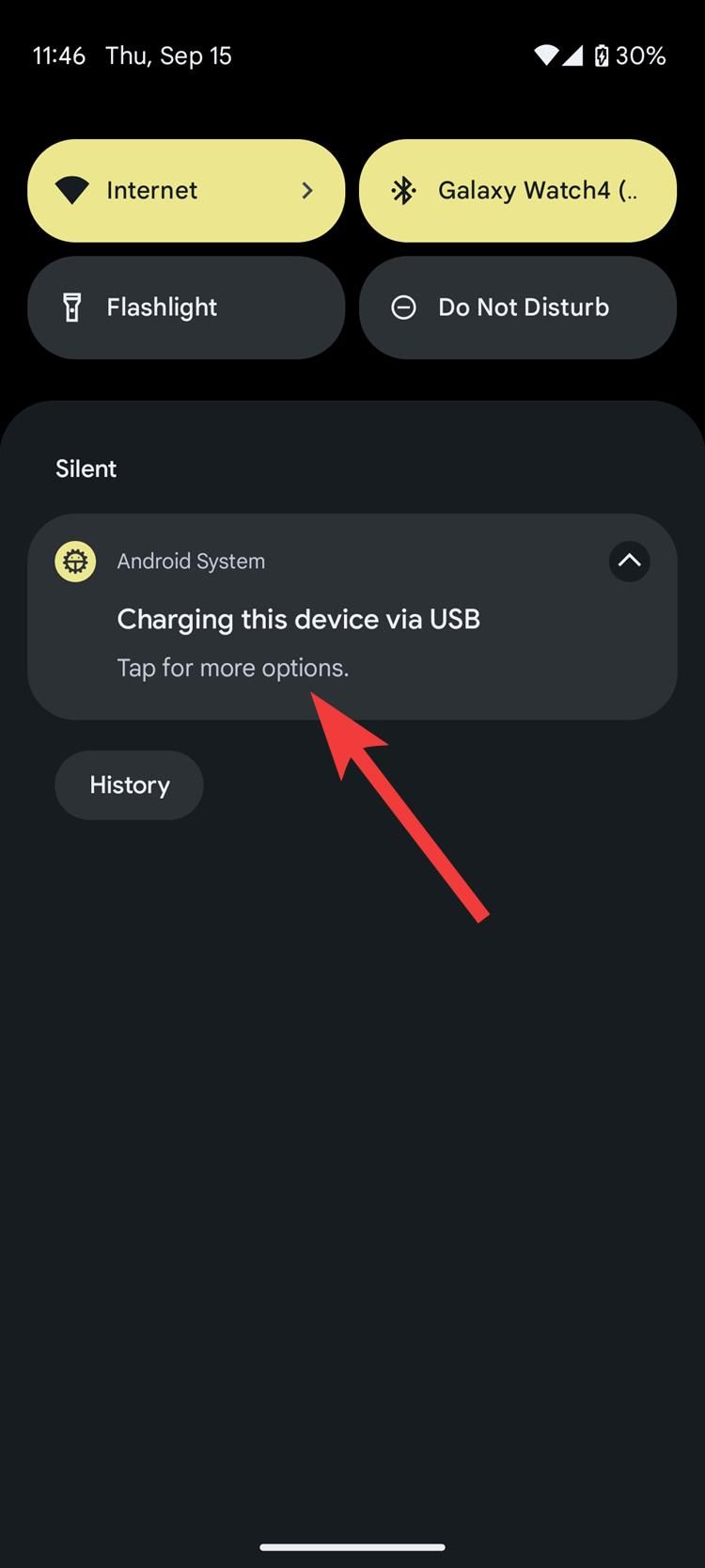
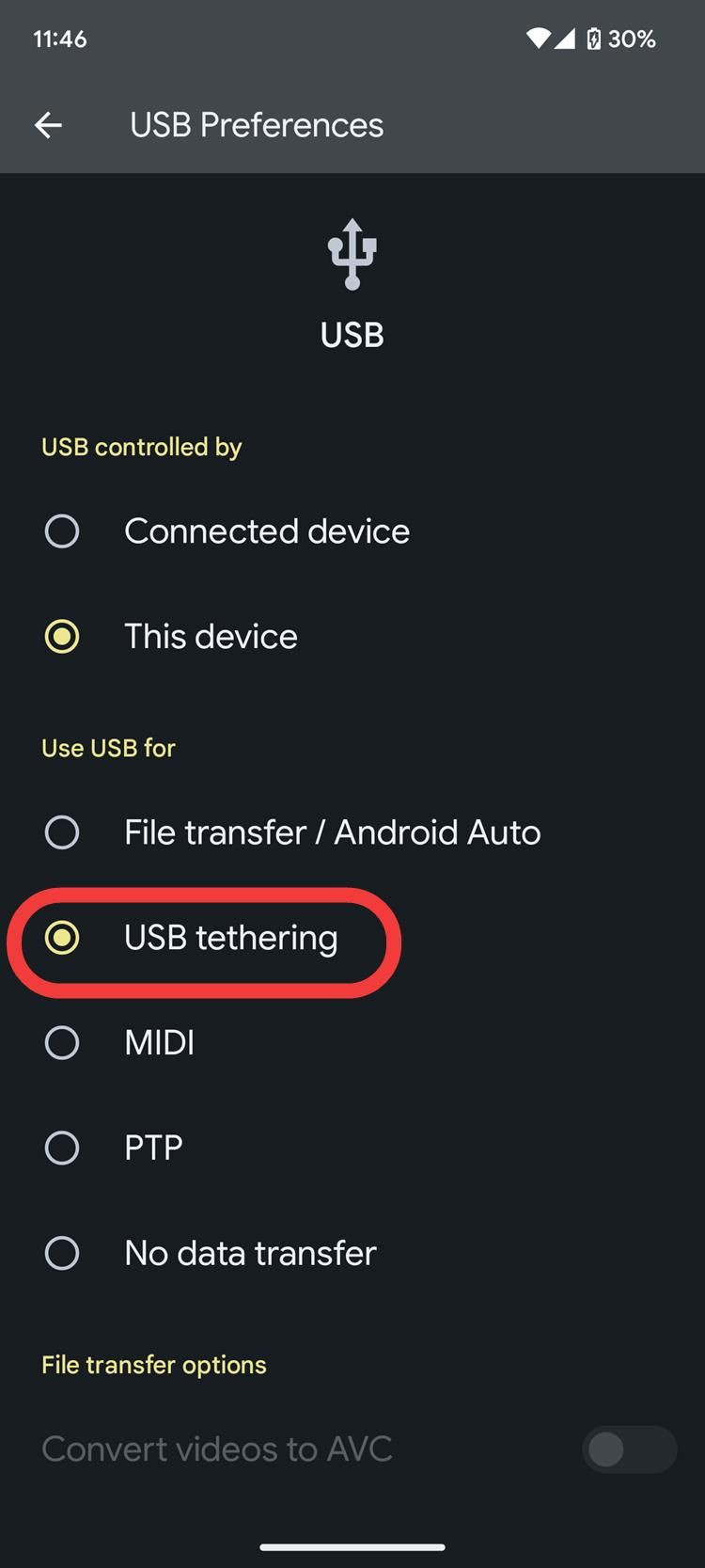
- Se você não vir a notificação, insira o USB para outro porto.
- Alternativamente, vá para Configurações > Rede e internet > Ponto de acesso e tethering e ativar Conexão USB.
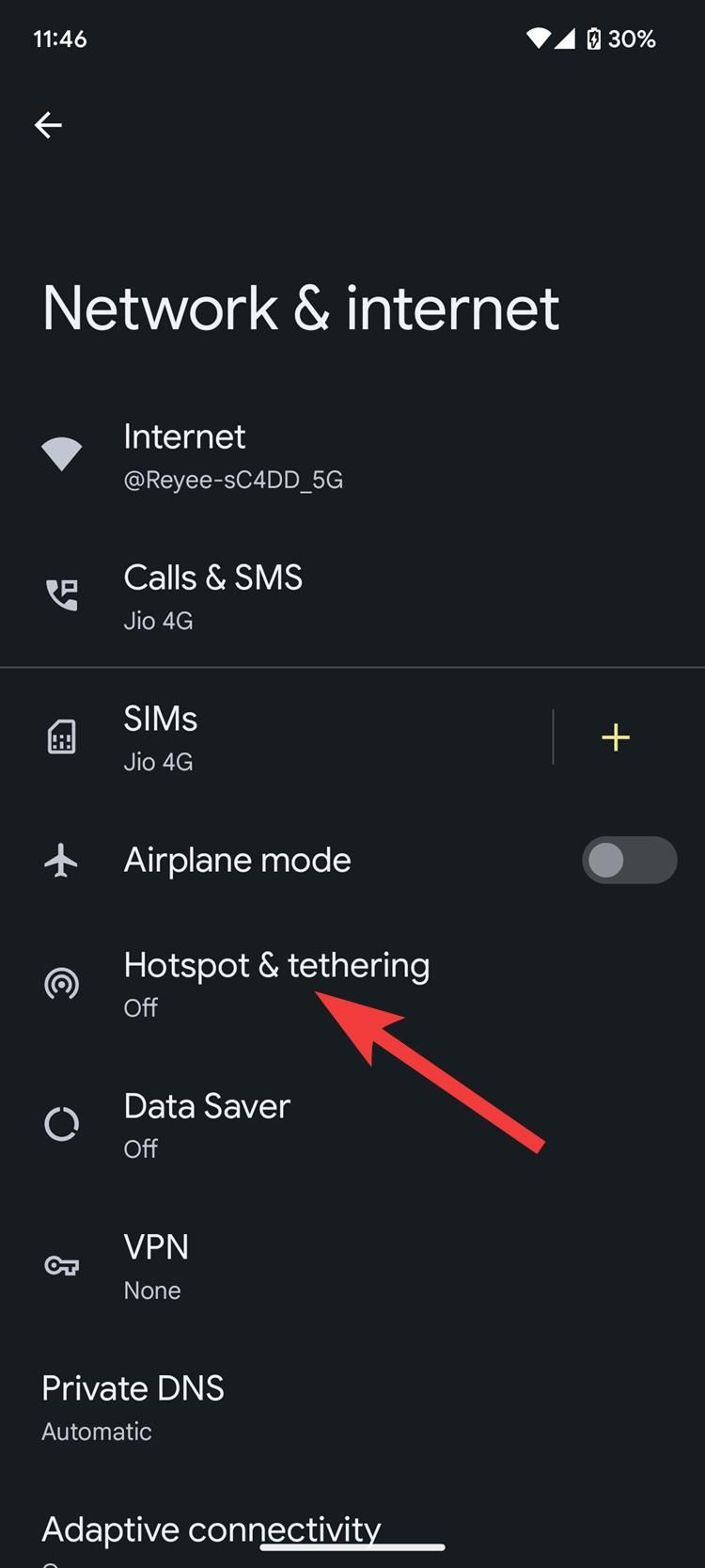
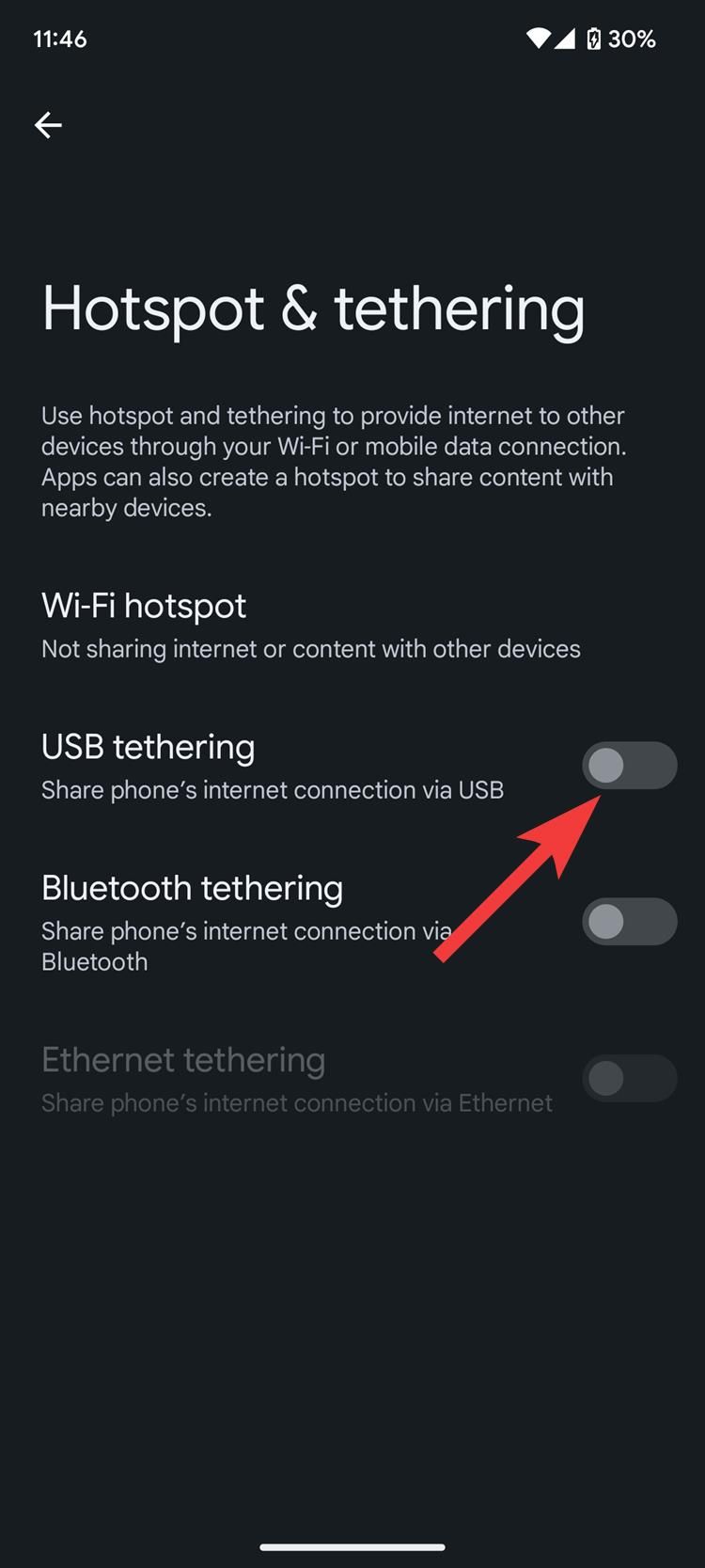
Ative o tethering Bluetooth no Android
Se o tethering USB e o ponto de acesso Wi-Fi não funcionarem, o tethering Bluetooth é uma opção, mas você deve usá-lo como último recurso, pois é lento.
- Conecte os dois dispositivos via Bluetooth.
- No dispositivo do qual você deseja compartilhar a Internet, vá para Rede e internet > Ponto de acesso e tethering e ativar Tethering Bluetooth.
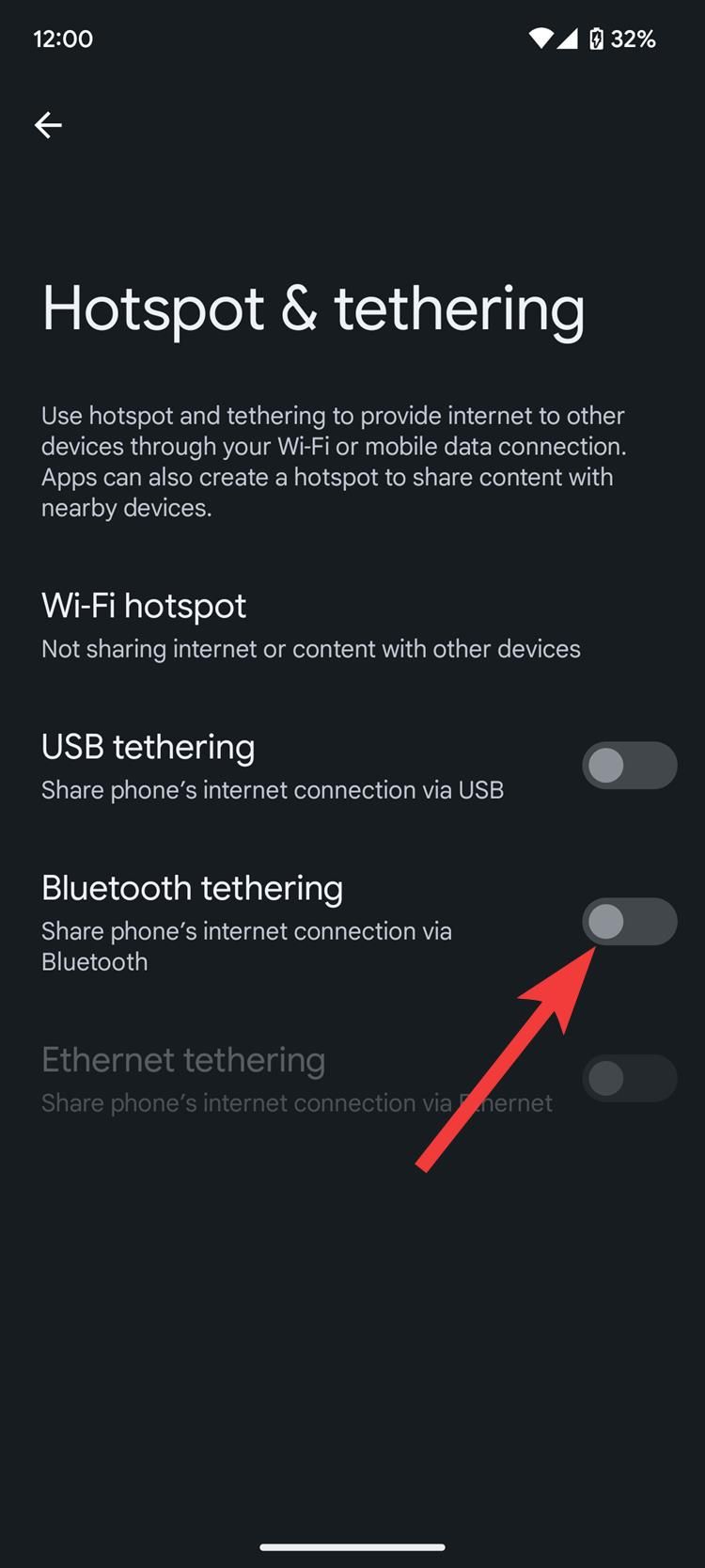
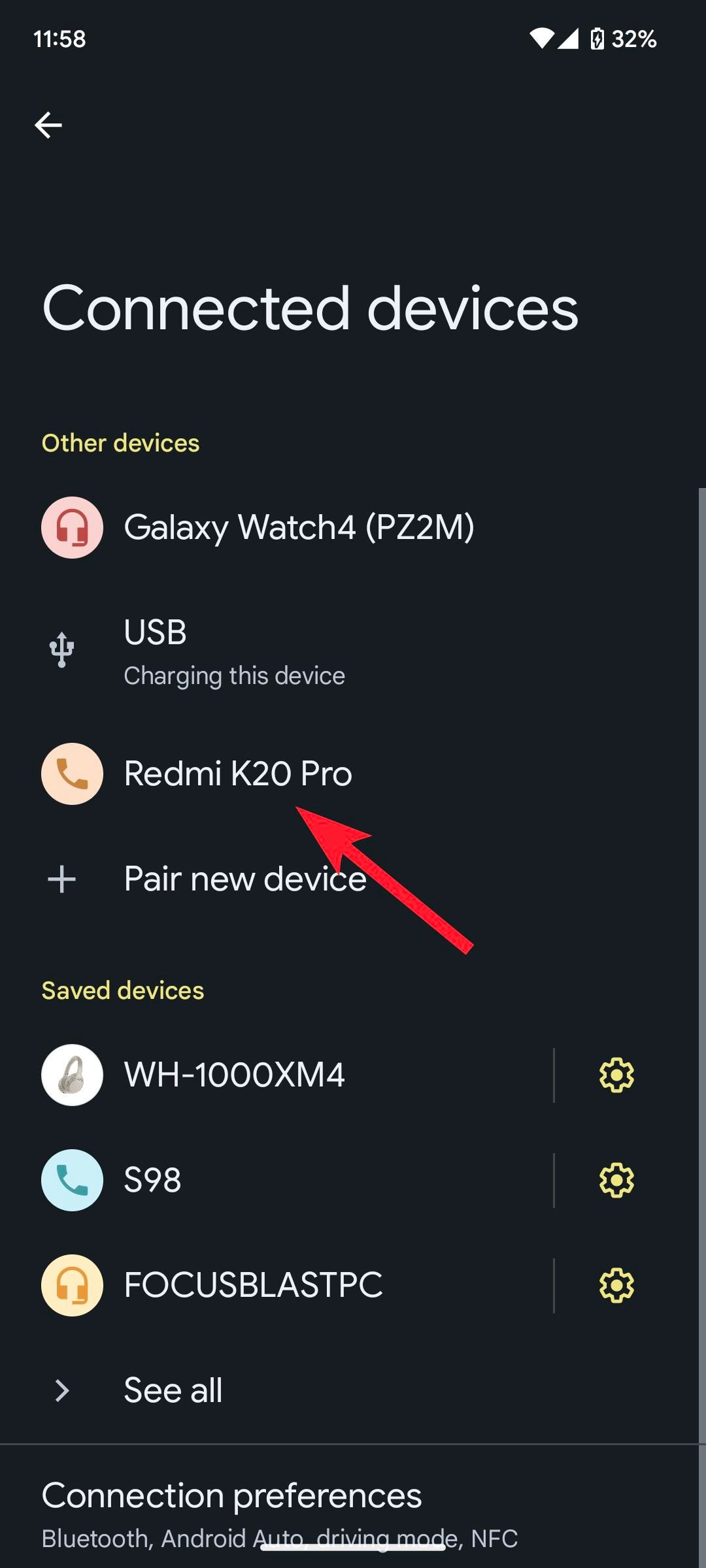
- Quando terminar, você poderá acessar a Internet no outro dispositivo.
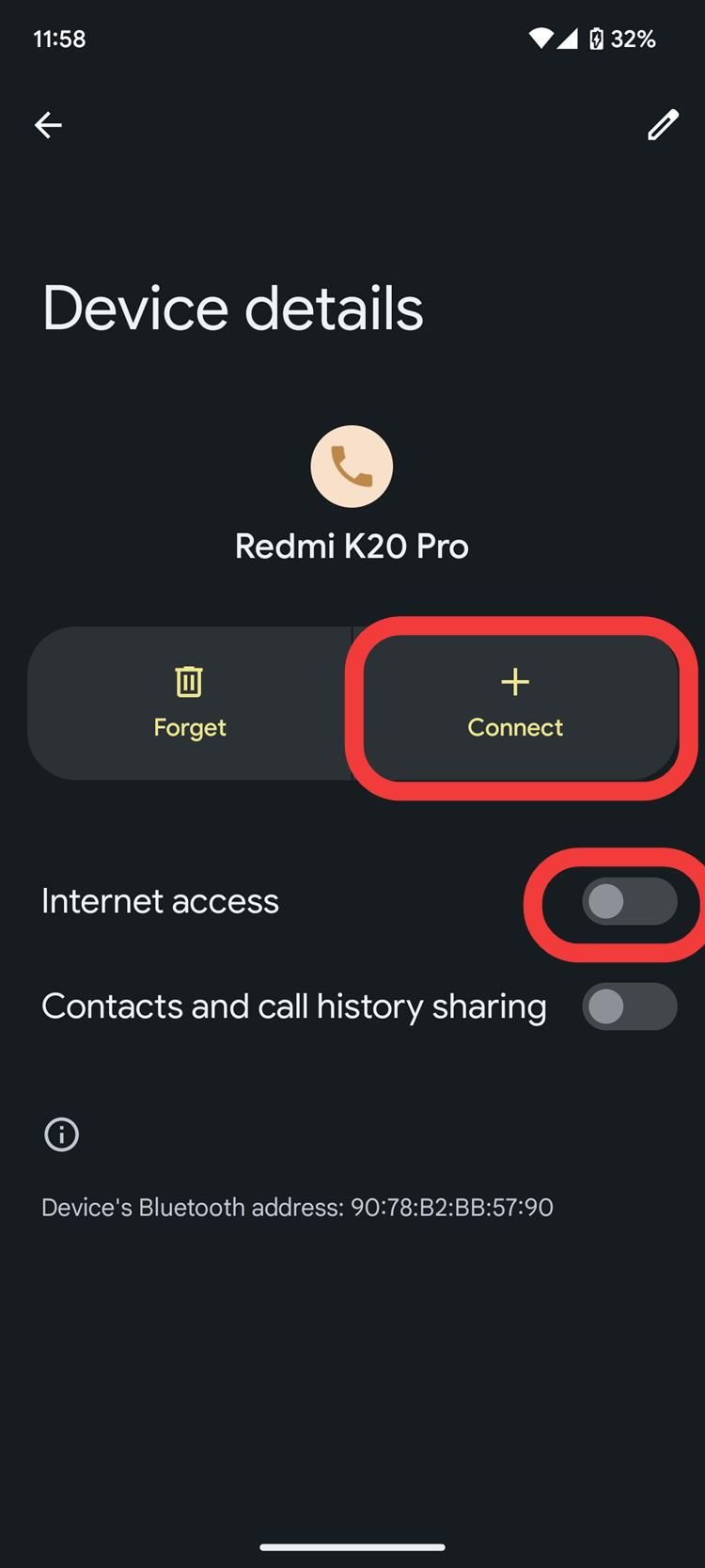
O tethering Bluetooth é lento e potencialmente inutilizável em comparação com um ponto de acesso Wi-Fi. Se você precisar recorrer a esse método, limite o uso da Internet ao mínimo. Evite fazer streaming de vídeo ou atualizar aplicativos, o que pode levar muito tempo.
Use o recurso Instant Tethering para conectar seu telefone Android e Chromebook
Muitos dos melhores Chromebooks não possuem recursos 5G ou LTE, mas você pode preencher essa lacuna com seu telefone Android. O recurso Instant Tethering do Google torna mais rápido e fácil conectar seu dispositivo Android ao ChromeOS no Phone Hub. Quando terminar, siga estas etapas:
- Abrir Central telefônica clicando no ícone de telefone no lado direito da prateleira.
- Clique Habilitar ponto de acesso para ativar o ponto de acesso do seu telefone e estabelecer uma conexão privada com o seu Chromebook.
- Você também pode ativá-lo expandindo o ChromeOS Configurações rápidasclicando no seta ao lado do bloco de rede e selecionando seu telefone.
Você pode usar esse recurso para compartilhar a Internet via dados móveis e Wi-Fi do seu telefone. No entanto, você precisará ativar os dados móveis no seu dispositivo Android para que eles apareçam no Chromebook. Depois de conectado, desligar os dados móveis não desconecta seus dispositivos.
Cuidado com o consumo de bateria do Android e os limites de dados móveis
Usar seu telefone Android como ponto de acesso Wi-Fi consome a bateria em um ritmo mais rápido. Também pode causar superaquecimento do dispositivo, especialmente no verão. Se você ligar o hotspot e esquecer de desligá-lo, perderá muita bateria.
A velocidade de carregamento é uma área em que os telefones Android melhoraram ao longo dos anos e pode ajudar se o nível da bateria cair muito depois de compartilhar sua conexão com a Internet. Alguns telefones Android suportam carregamento rápido, mas não vêm com carregador rápido. Nosso guia com os melhores carregadores rápidos pode ajudar.
Outro problema é usar dados móveis rapidamente. Embora um telefone Android seja projetado para usar a Internet com moderação, um laptop pré-carrega páginas da web que você talvez não visite, atualiza o conteúdo em segundo plano e pode baixar atualizações do sistema. Você poderá ter problemas inesperados se o seu plano de internet móvel tiver limites que causem lentidão ou custos adicionais. Verifique periodicamente o uso de dados móveis se tiver dúvidas.
Um hotspot Android pode salvar o dia
Seu telefone Android é um dispositivo compatível, mas às vezes você precisa de uma tela maior. Compartilhar sua internet móvel com um tablet ou laptop permite navegar facilmente em uma planilha ou compartilhar um vídeo com um amigo.
Se você esqueceu de fazer algo no escritório, poderá consertar algo antes que haja um problema conectando seu laptop de trabalho a um ponto de acesso Android enquanto estiver entre locais. Isto é mais seguro do que usar uma conexão Wi-Fi pública que pode não ser segura. Além do uso pessoal, você pode salvar o dia compartilhando a Internet móvel do seu telefone Android como um ponto de acesso Wi-Fi.