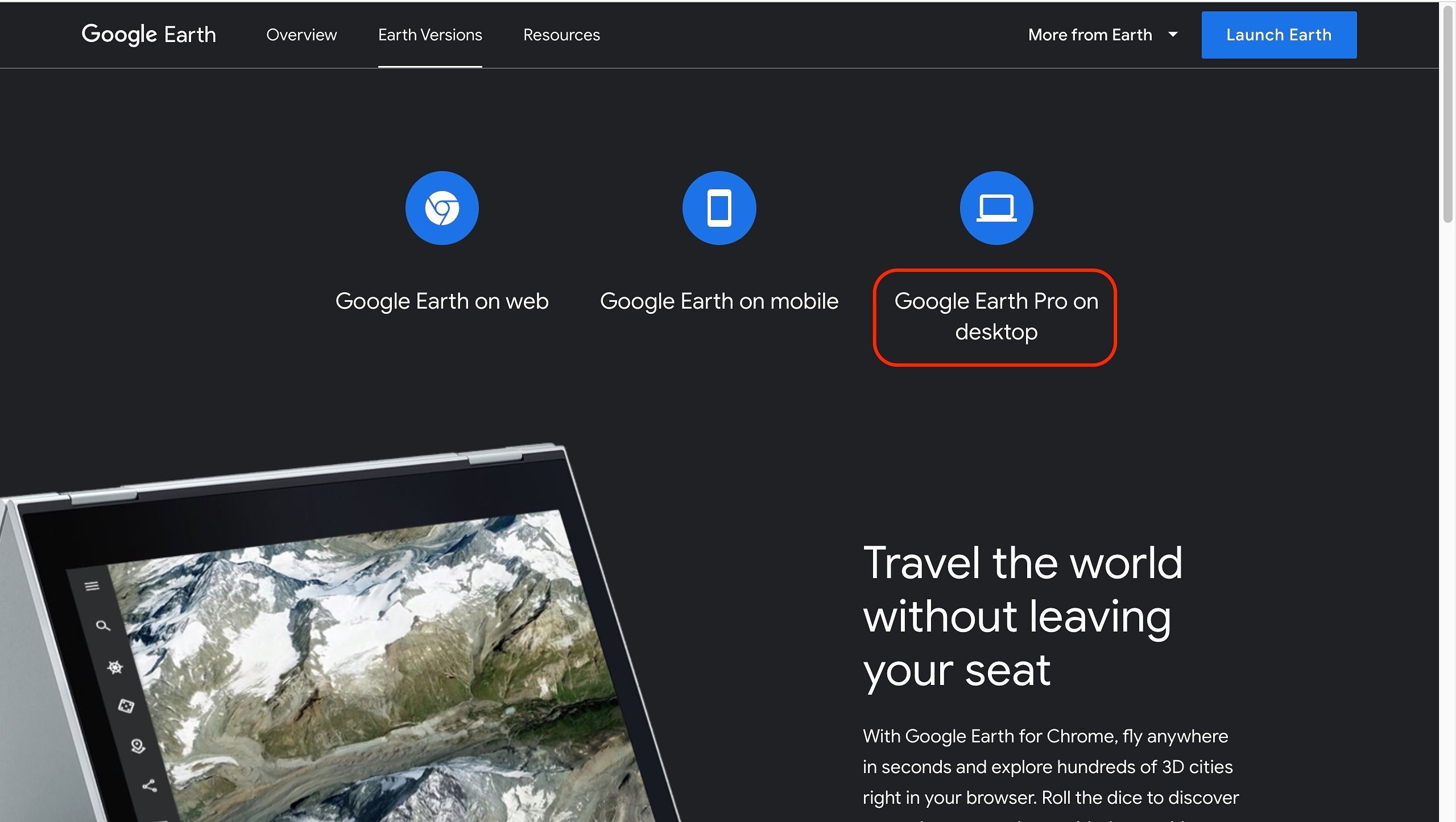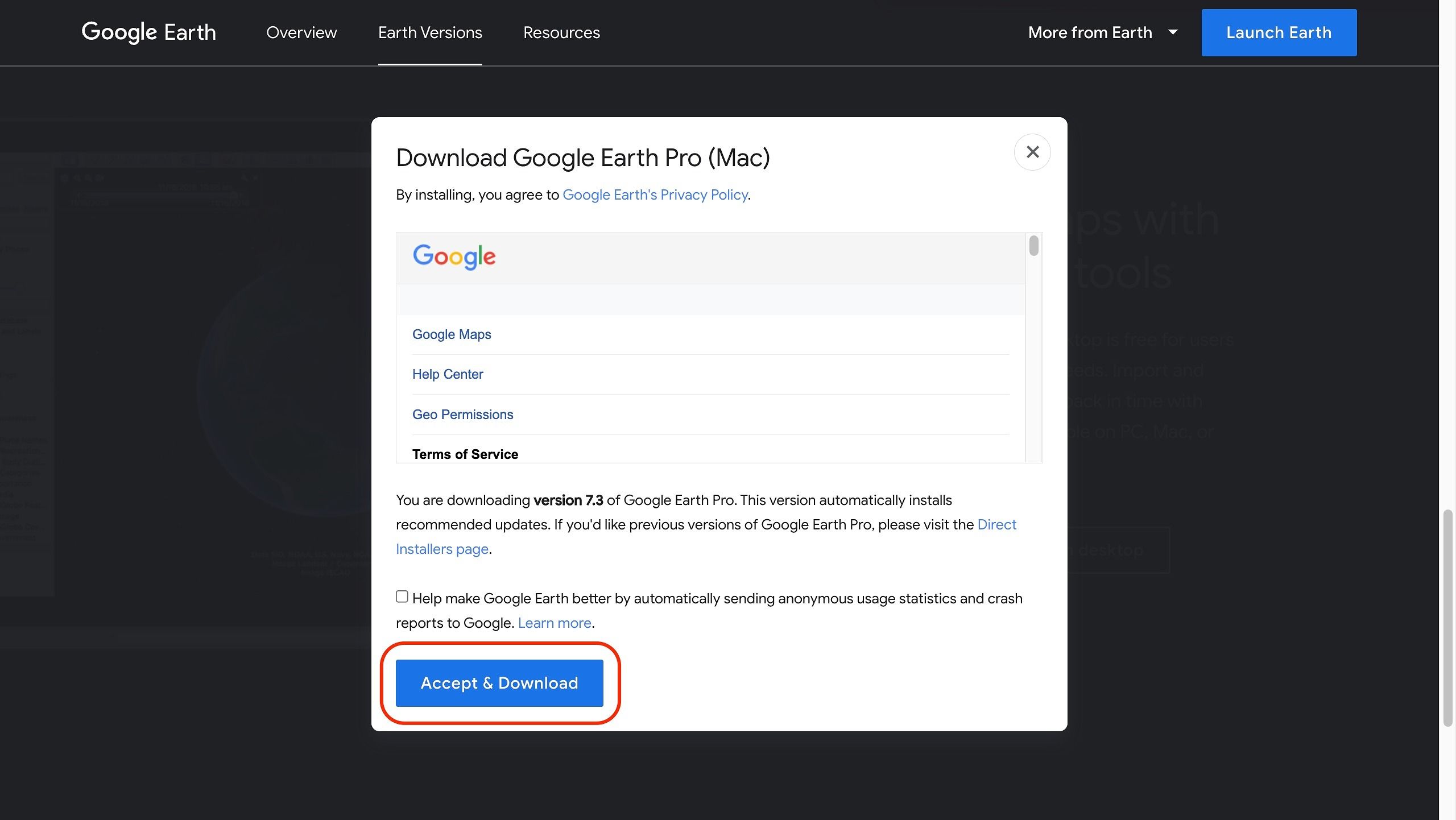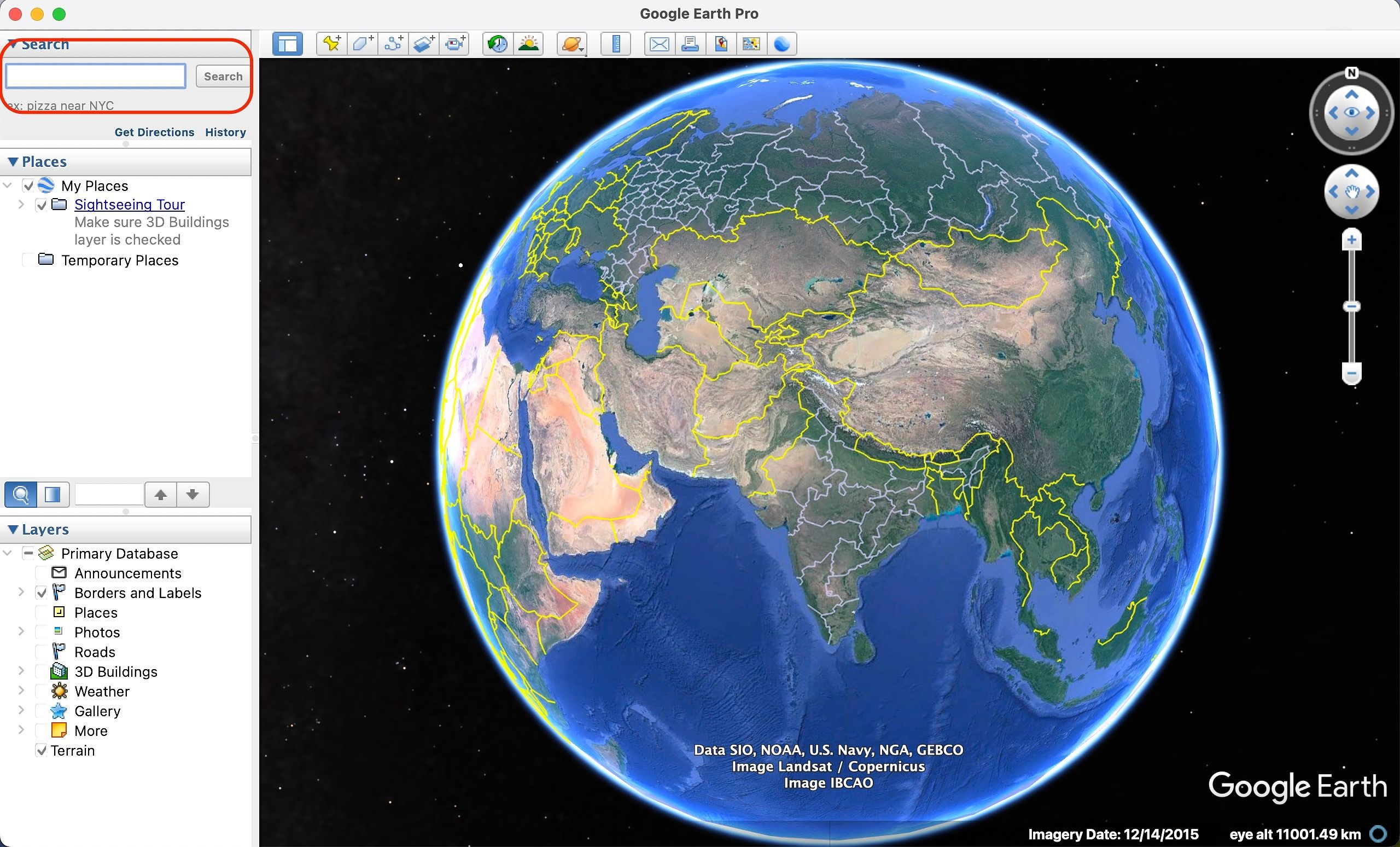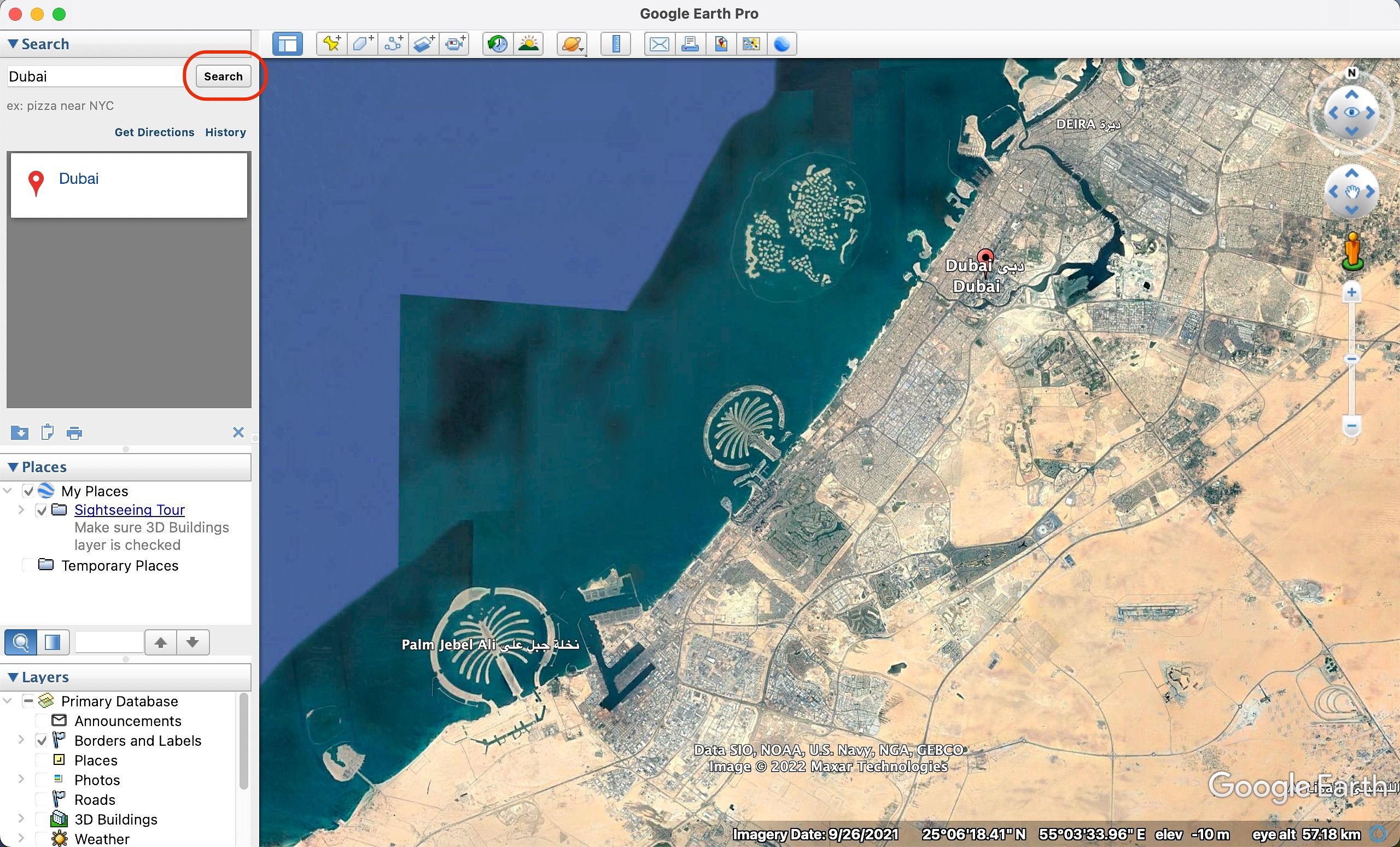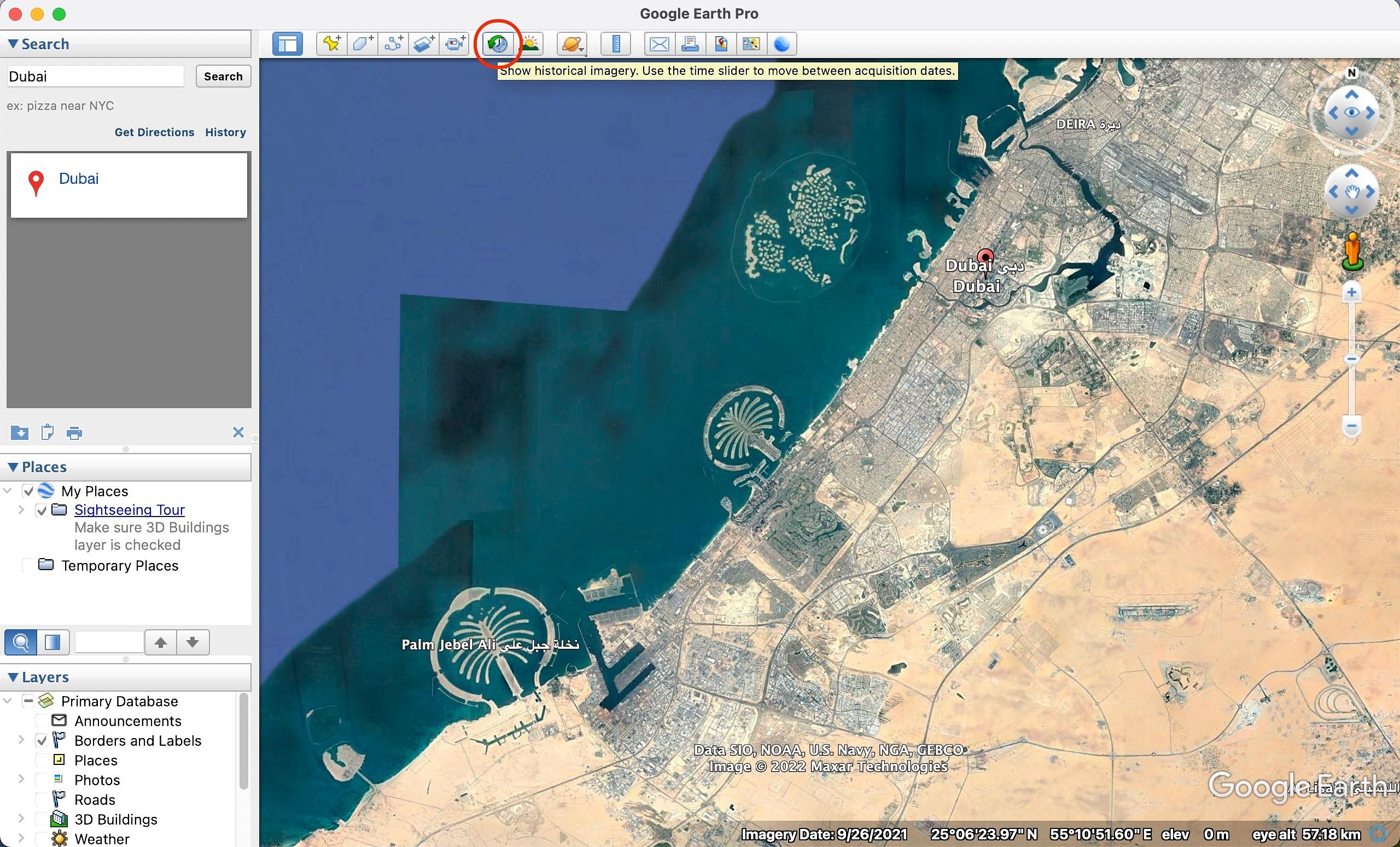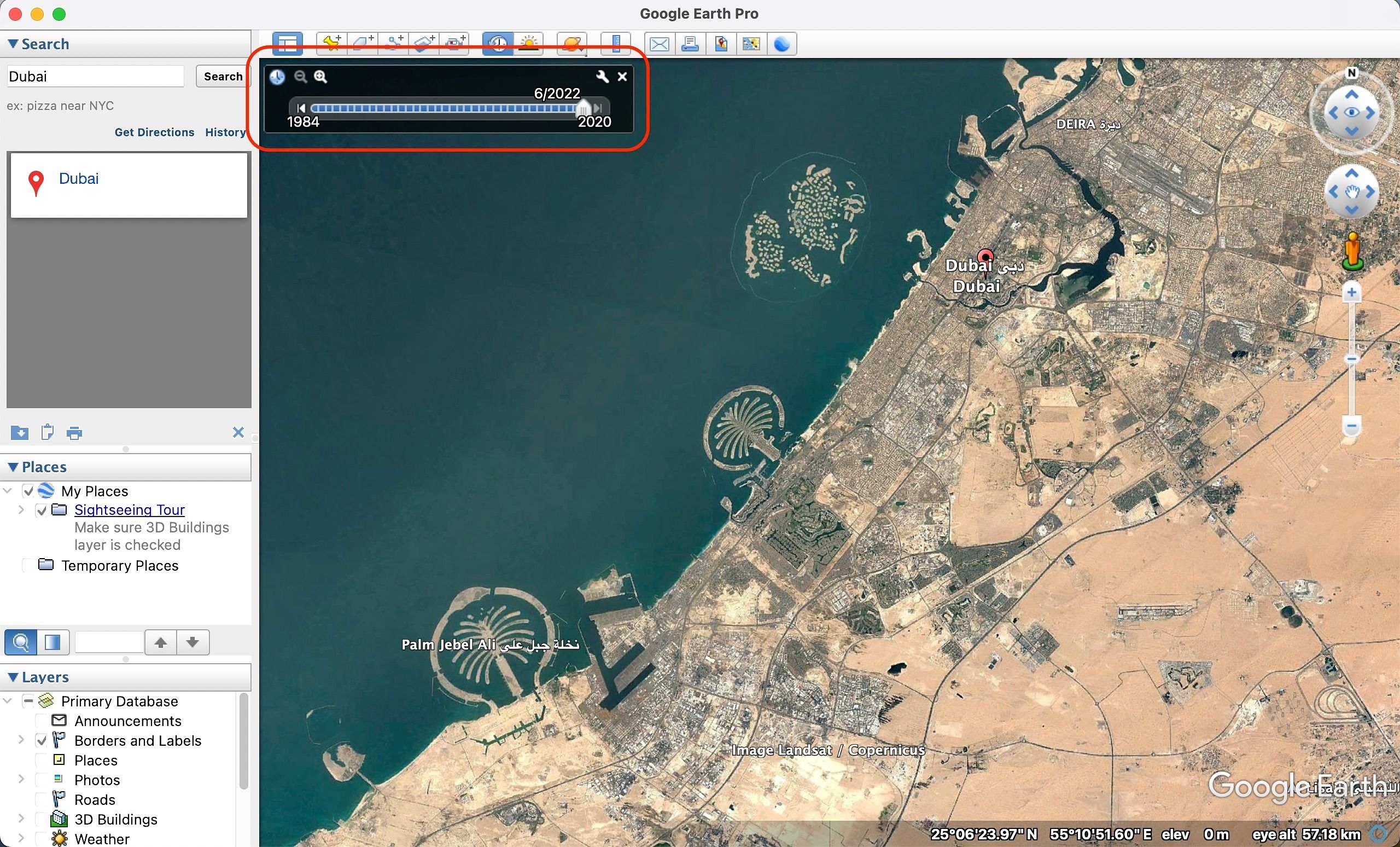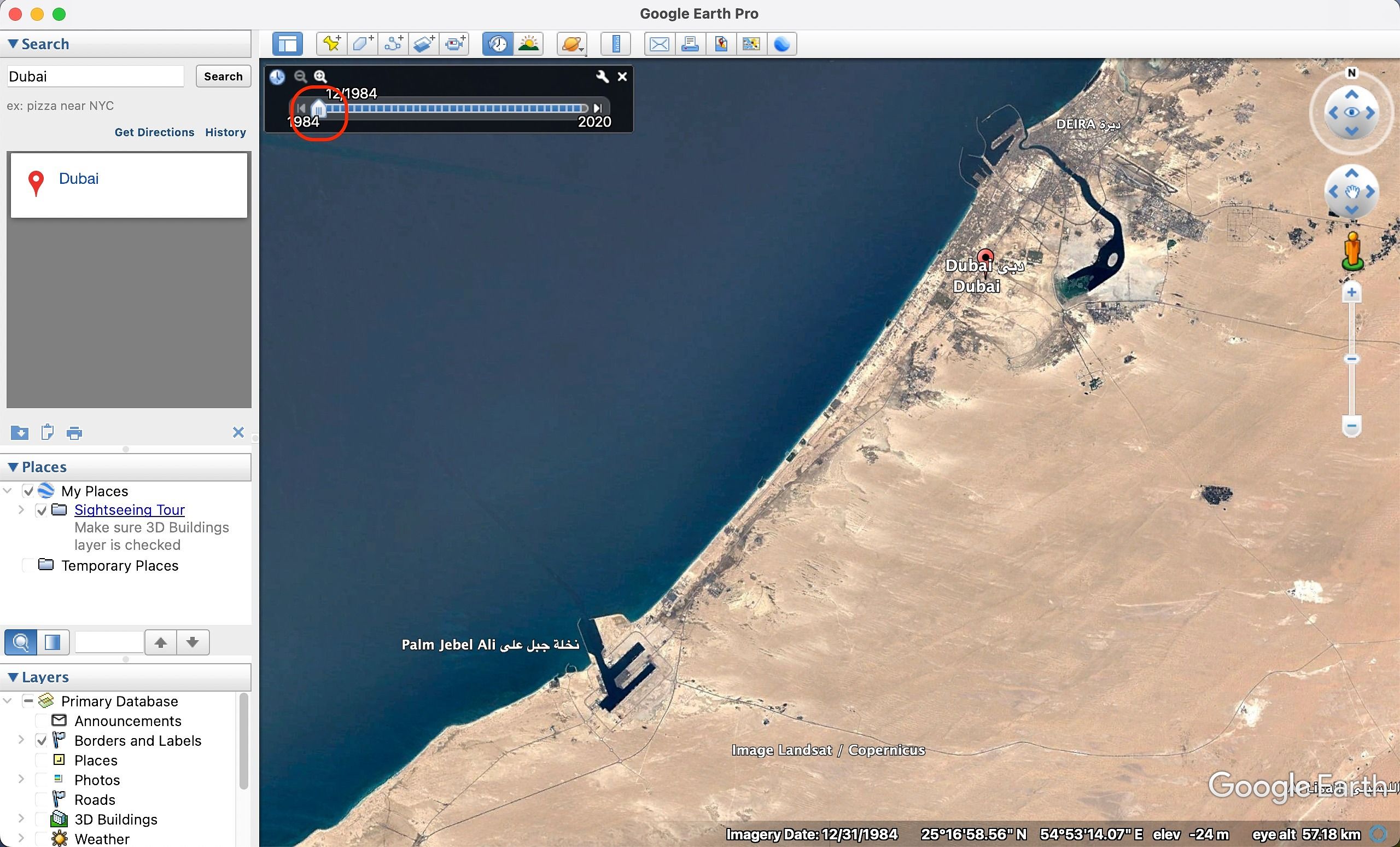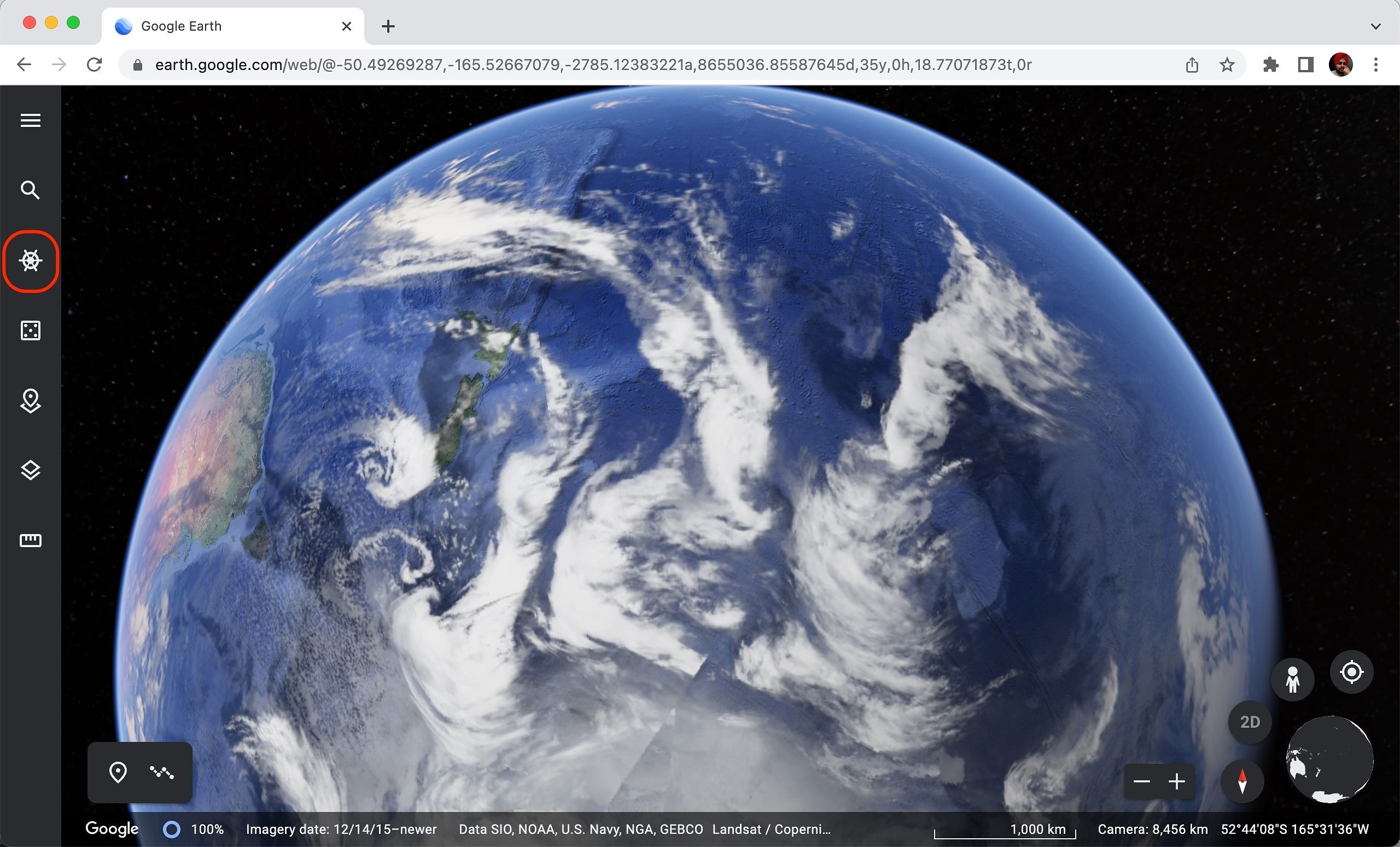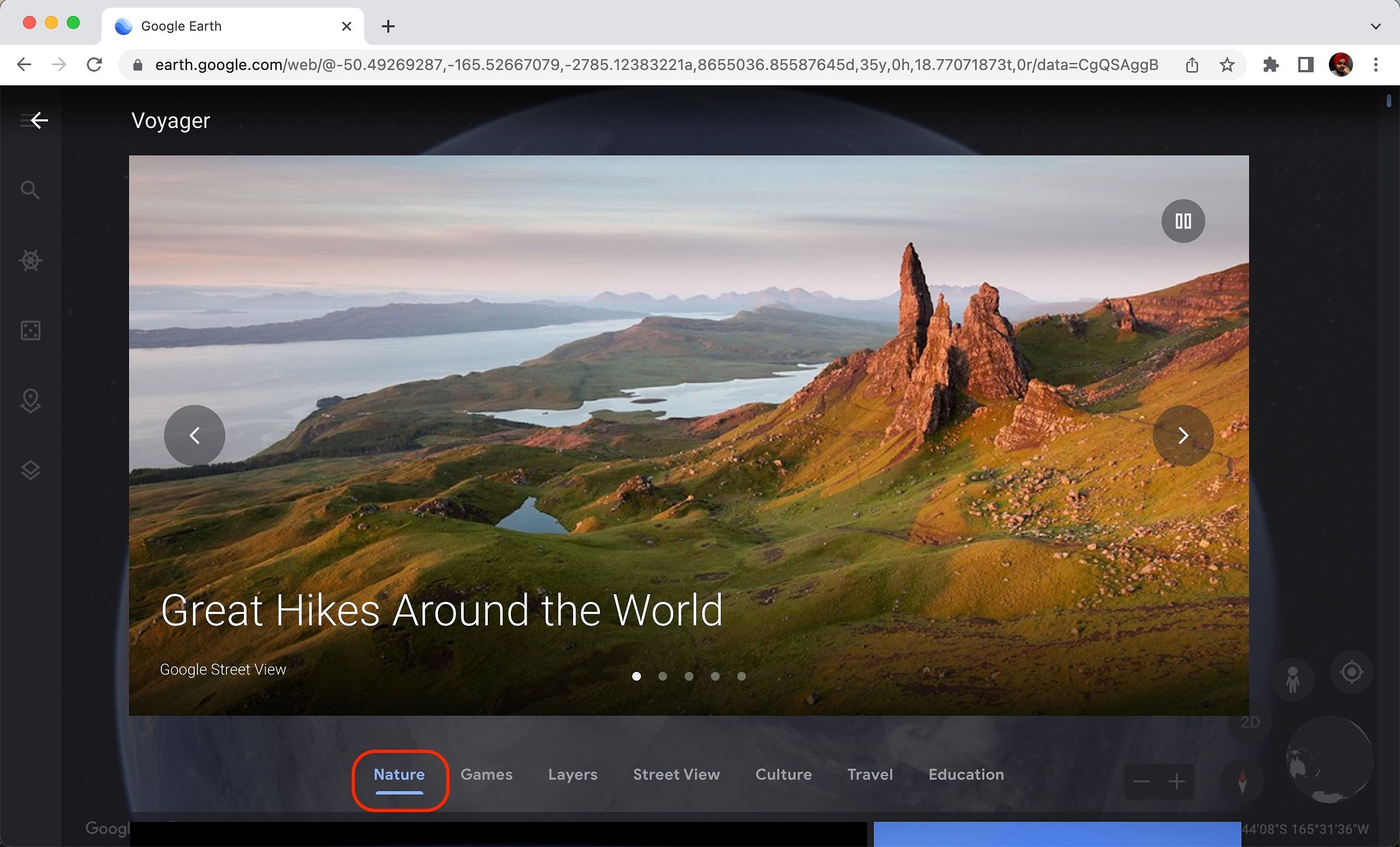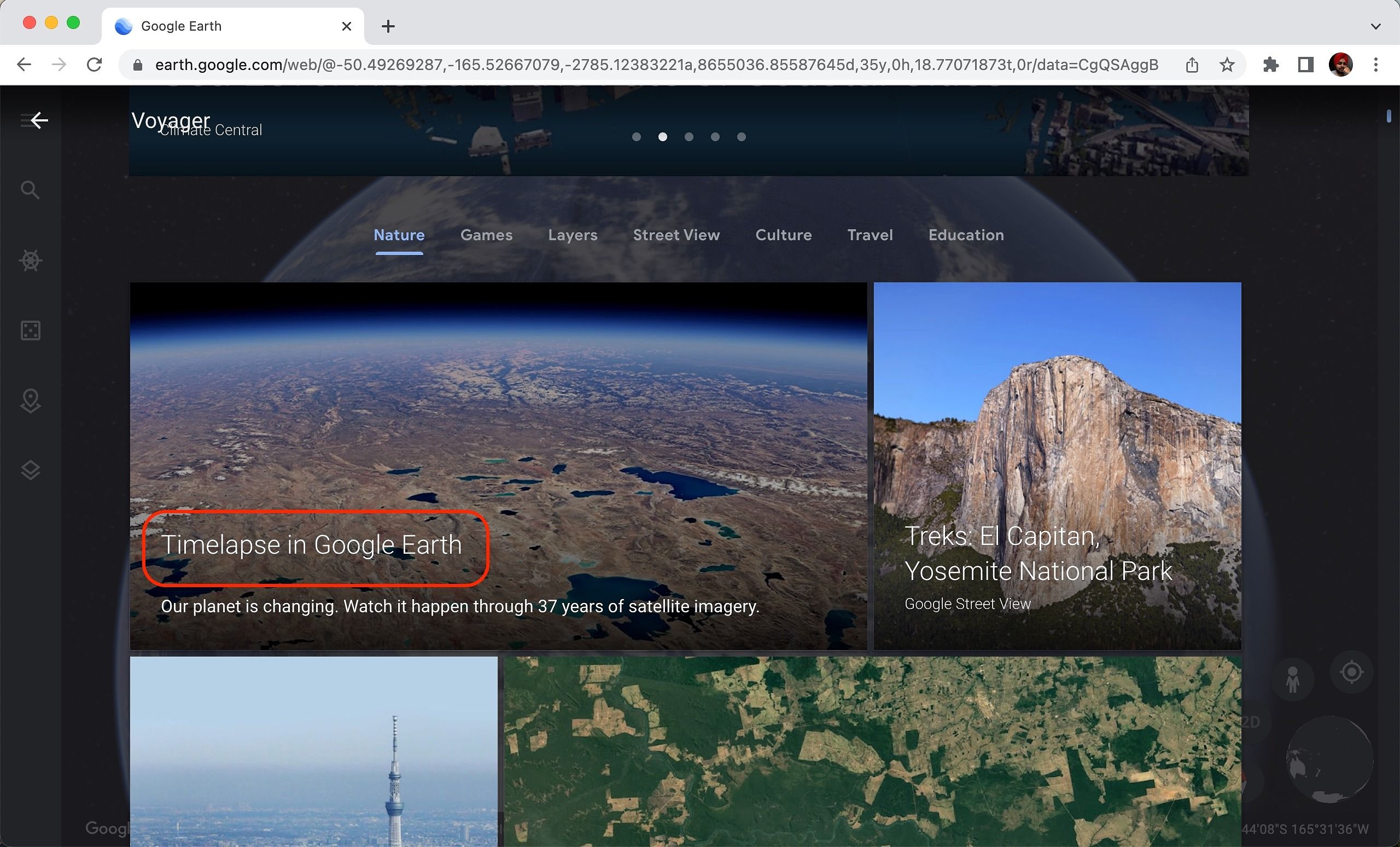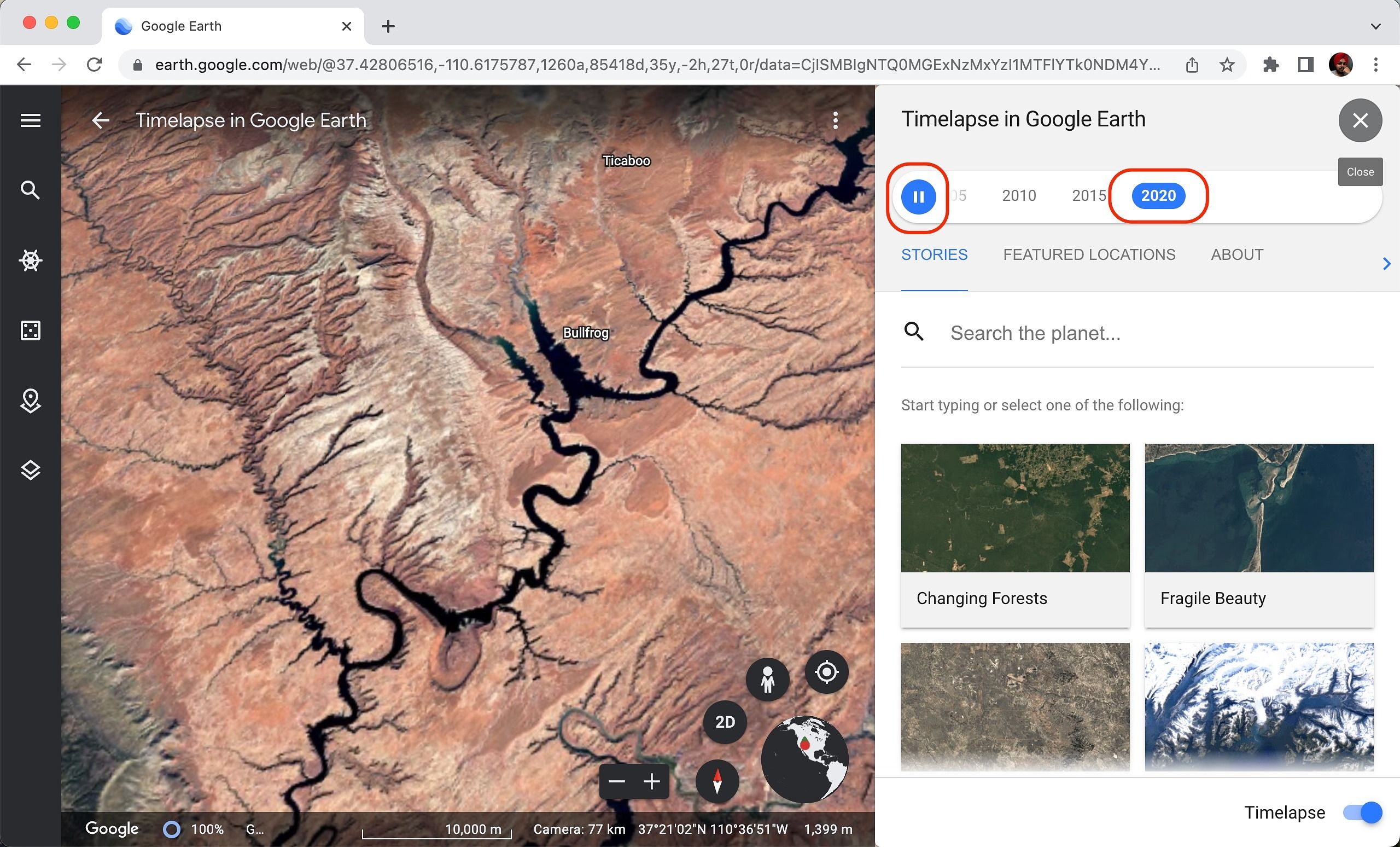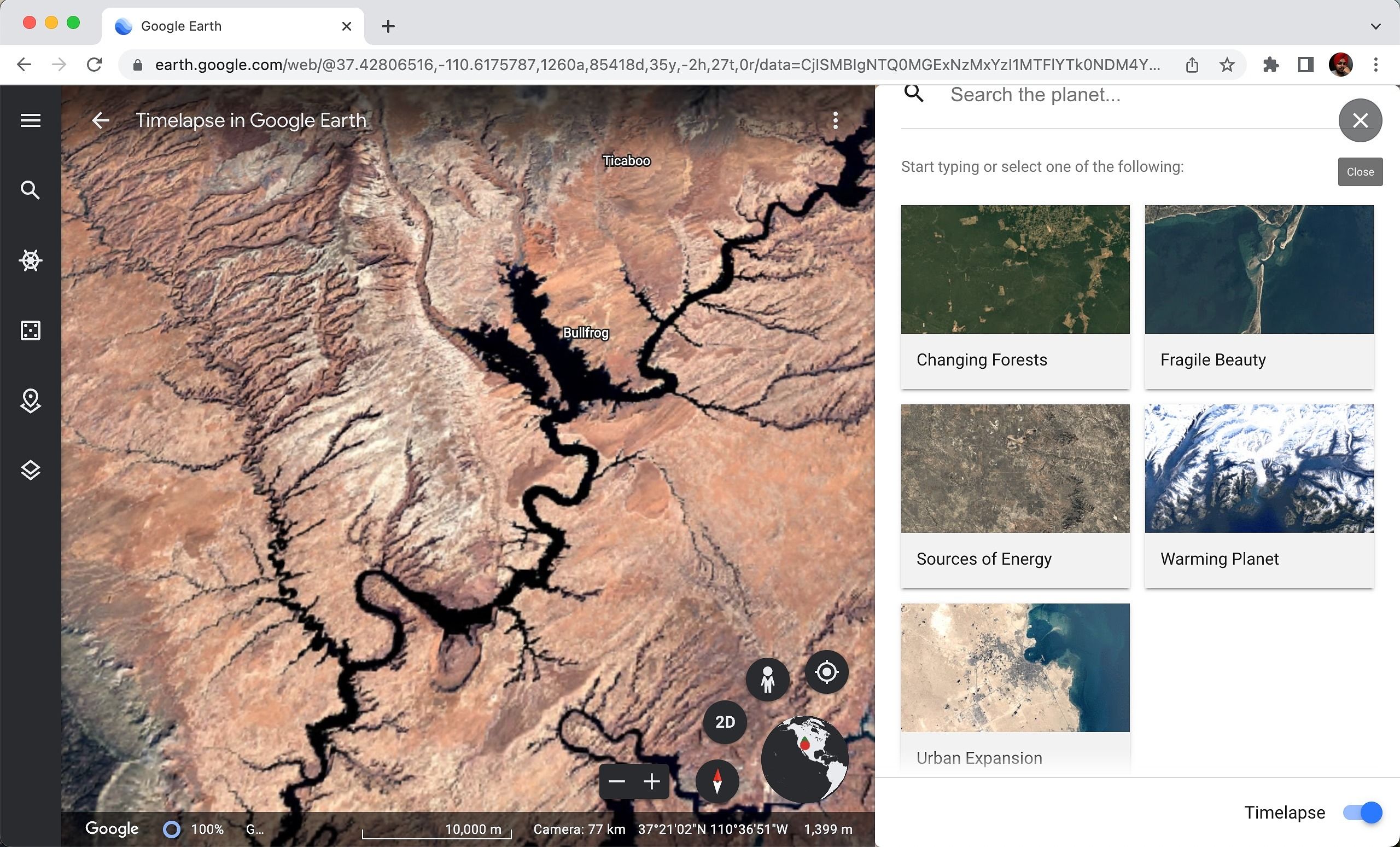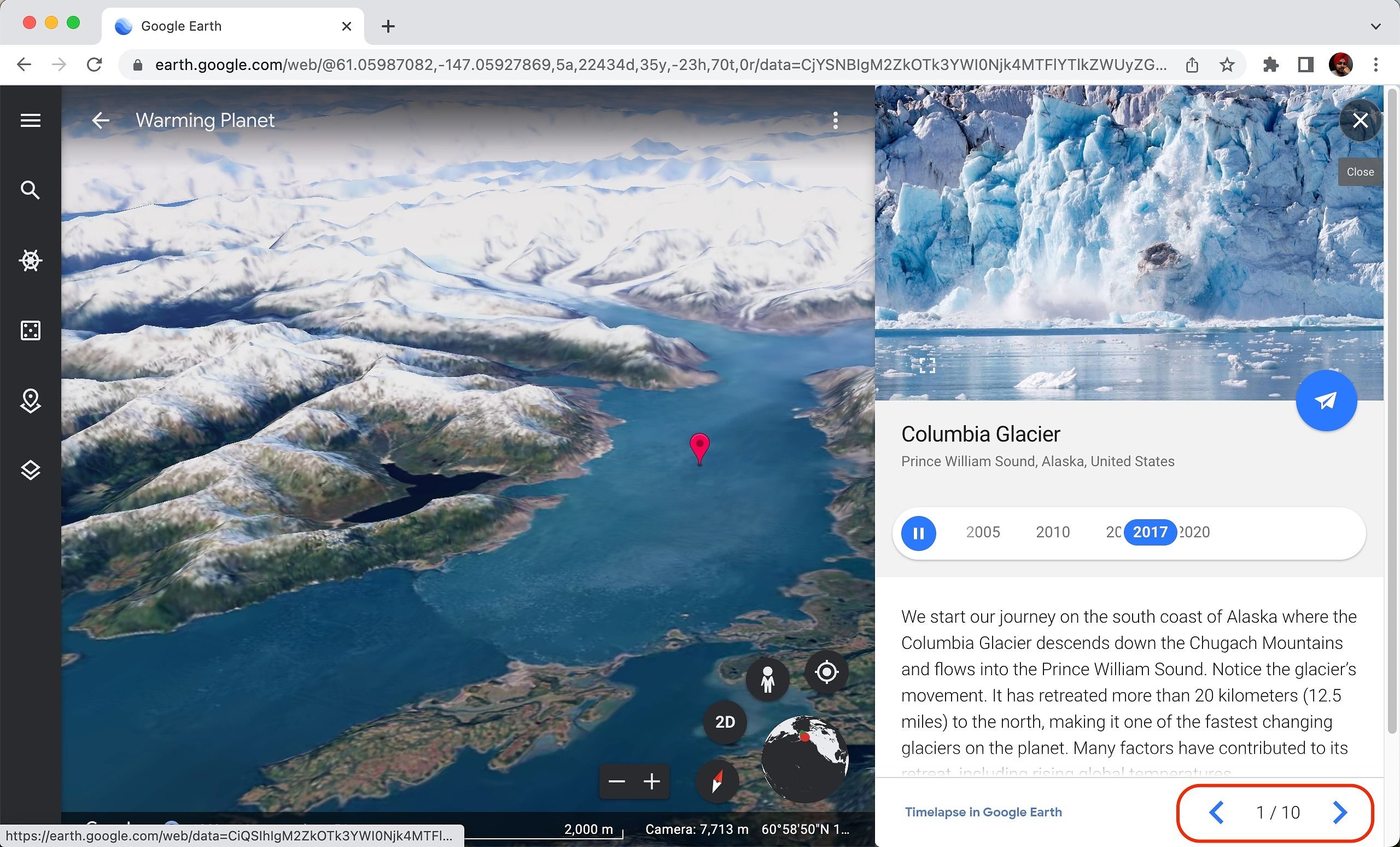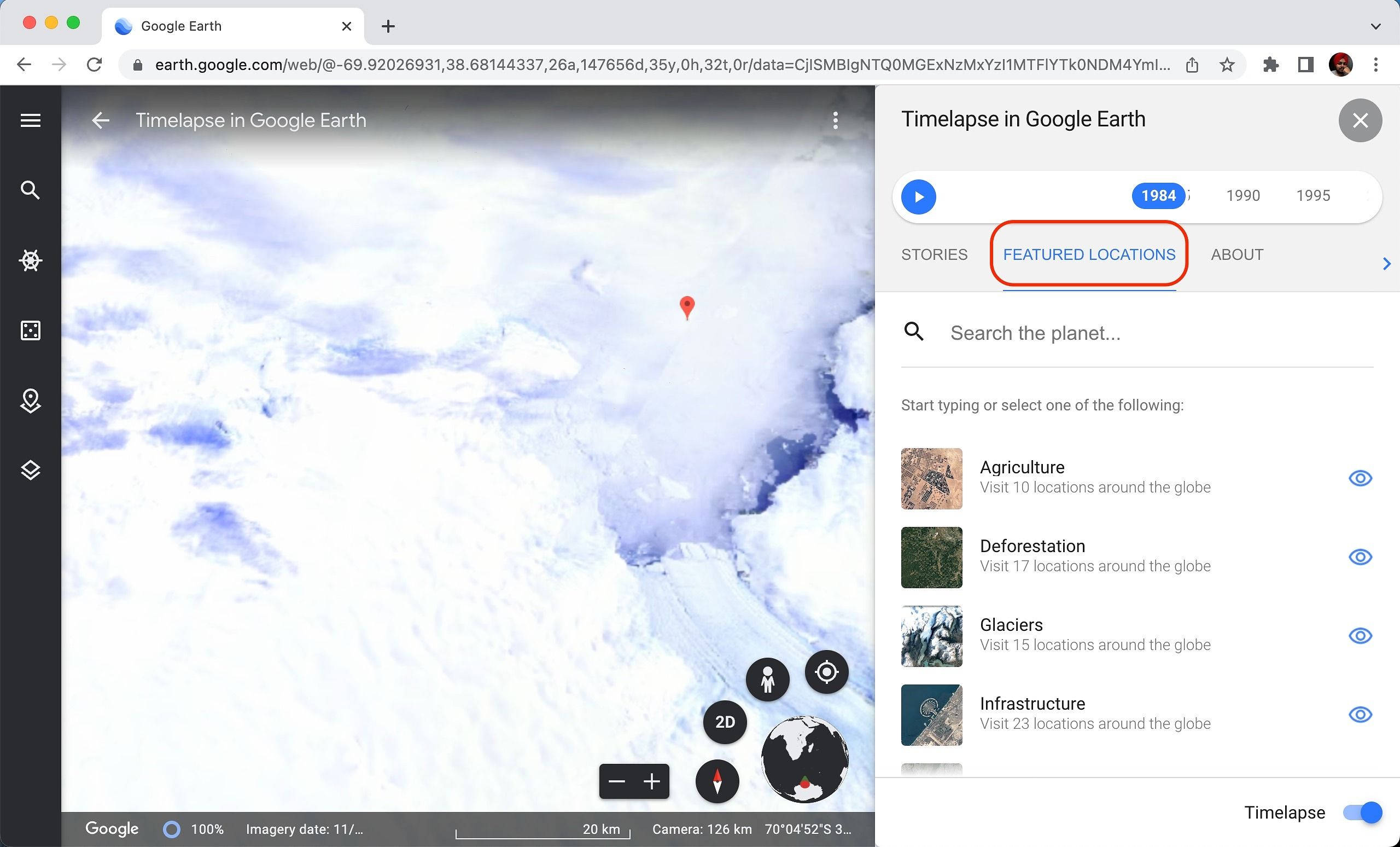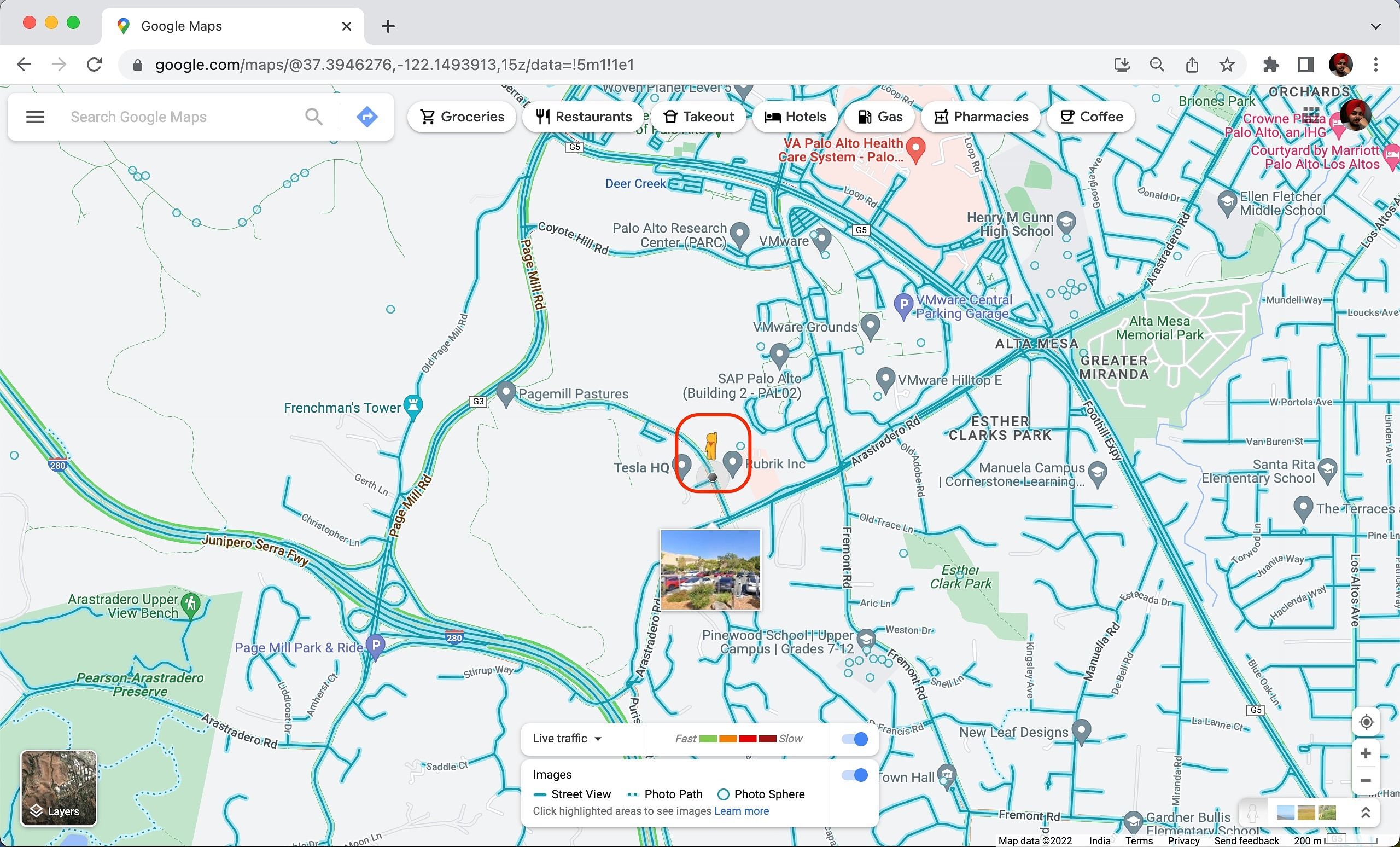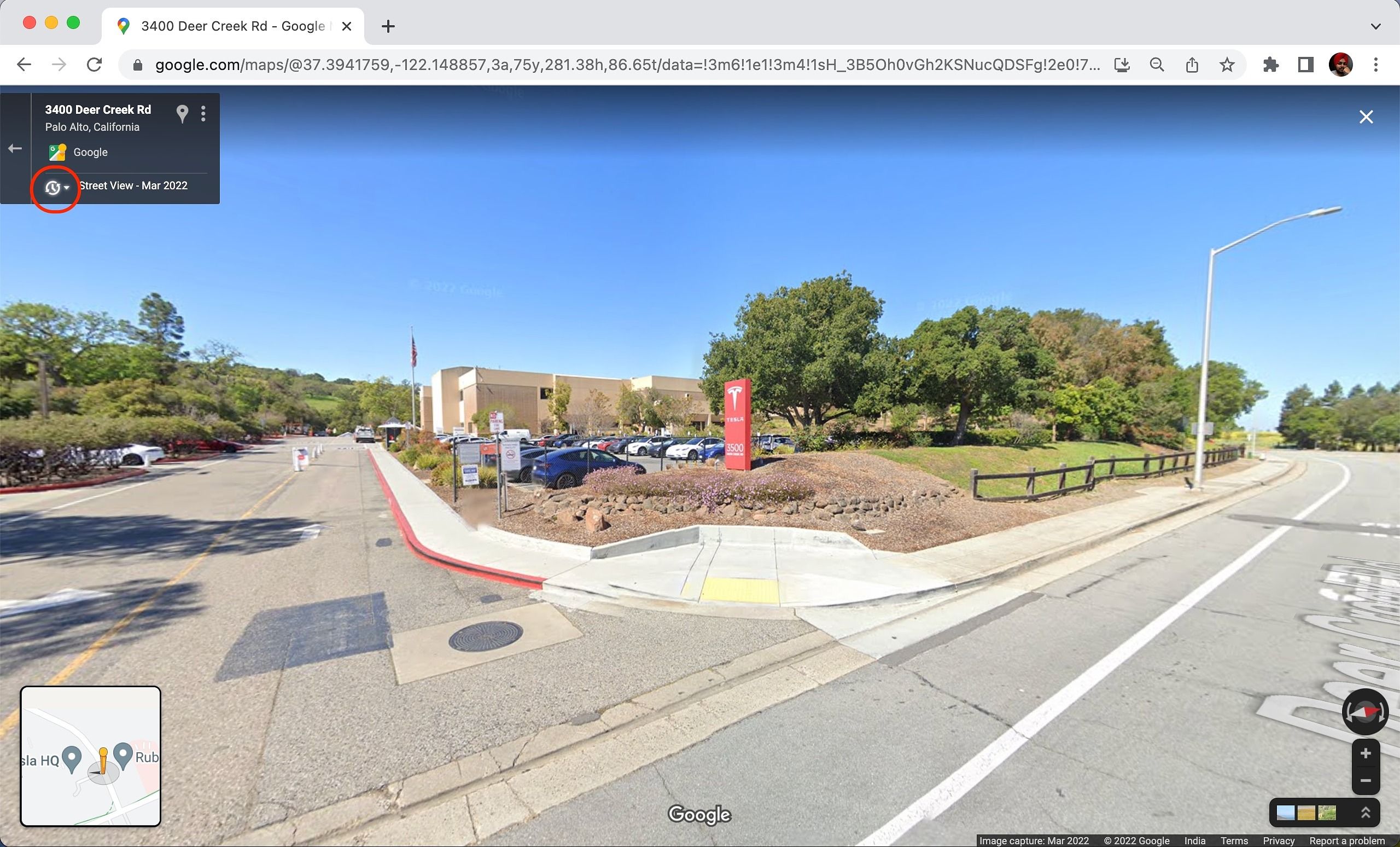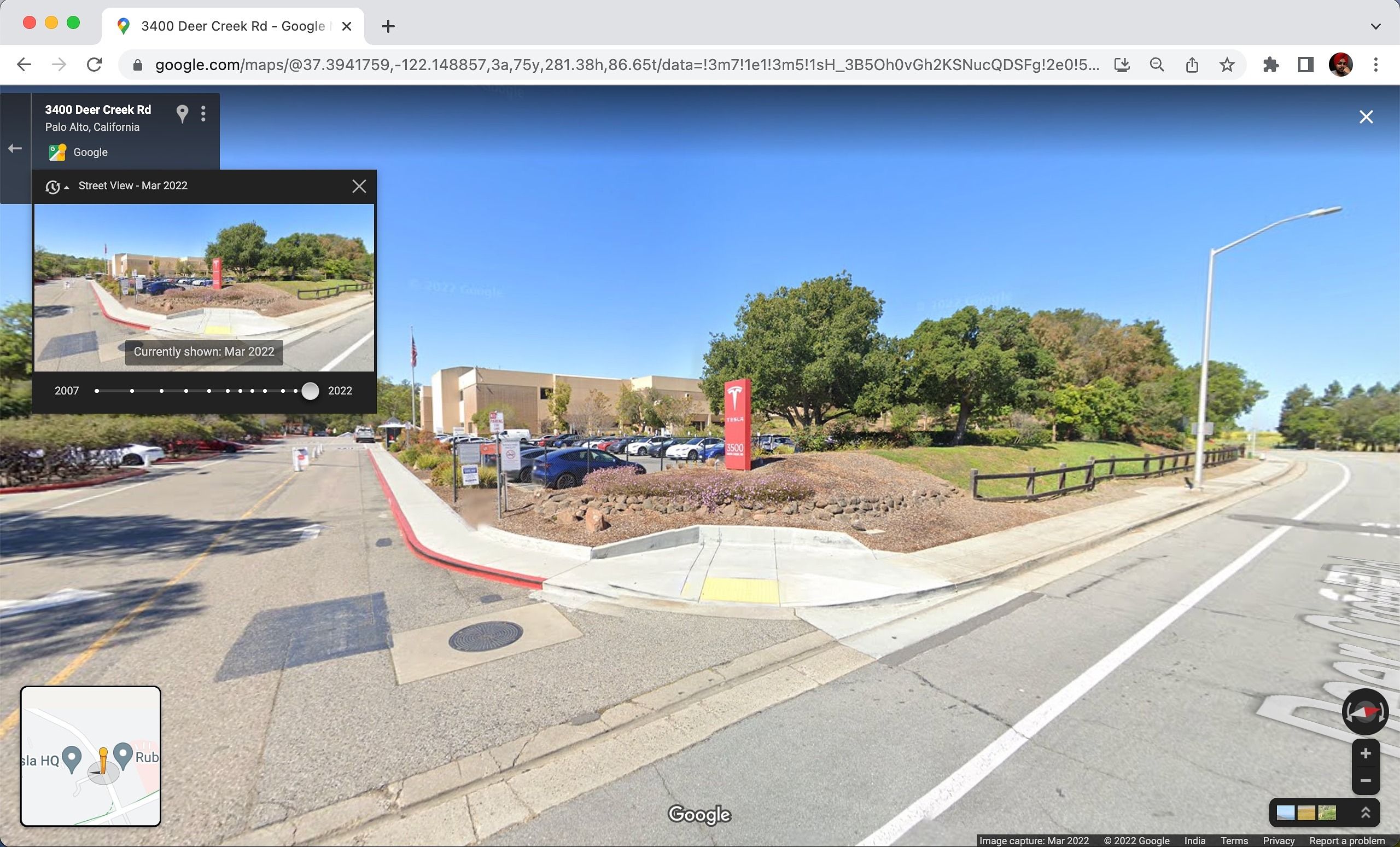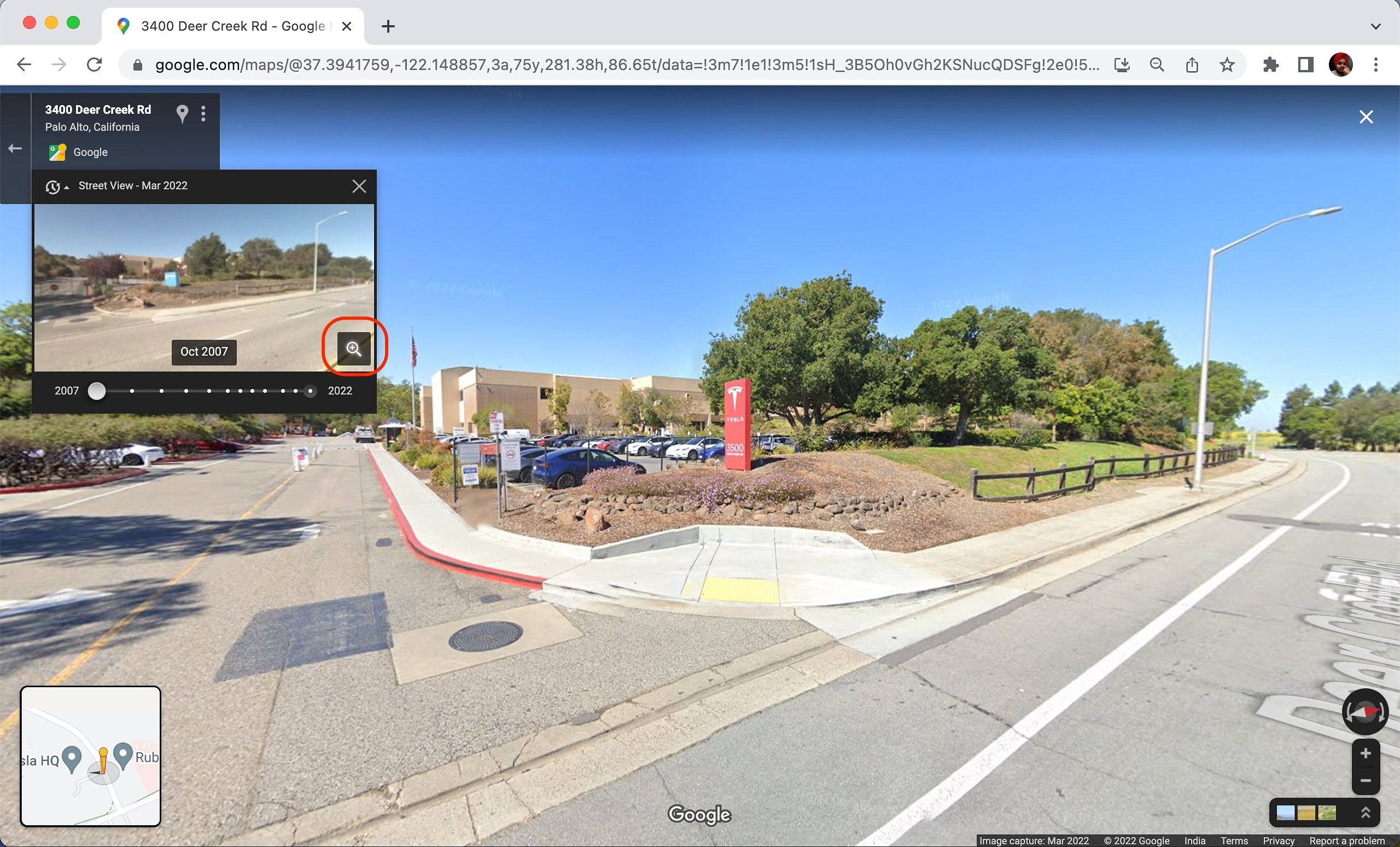O Google Maps e o Earth revolucionaram a forma como vemos o mundo. O Google Maps navega por cidades desconhecidas em tempo real e o Google Earth opera em maior escala. O Google Earth nos leva a um passeio virtual imersivo pelo nosso planeta visto de cima. Você não precisa gastar muito em um computador potente para desfrutar de passeios selecionados se usar a versão web do Google Earth. Você pode experimentar vistas aéreas deslumbrantes mesmo nos Chromebooks mais acessíveis.
Instale o aplicativo Google Earth Pro para desktop para Windows, Mac e Linux para voltar no tempo e visualizar imagens históricas. Você pode retroceder o relógio ao longo de várias décadas, tornando-o uma ferramenta sólida para pesquisa acadêmica. E é grátis. Este tutorial mostra como voltar no tempo no Google Earth.
Como voltar o relógio no Google Earth para desktop
A ferramenta de imagens históricas do Google Earth combina dados de muitas fontes para mostrar como era uma área específica no passado. Graças ao programa Landsat do USGS e da NASA, o Google tem acesso a décadas de imagens da Terra tiradas do espaço.
Alguns locais permitem retroceder os dados do mapa até a década de 1930. No entanto, esse recurso está disponível apenas no aplicativo Google Earth Pro para desktop. O software pode parecer desatualizado, mas tem tudo que você precisa para acessar imagens históricas de mapas.
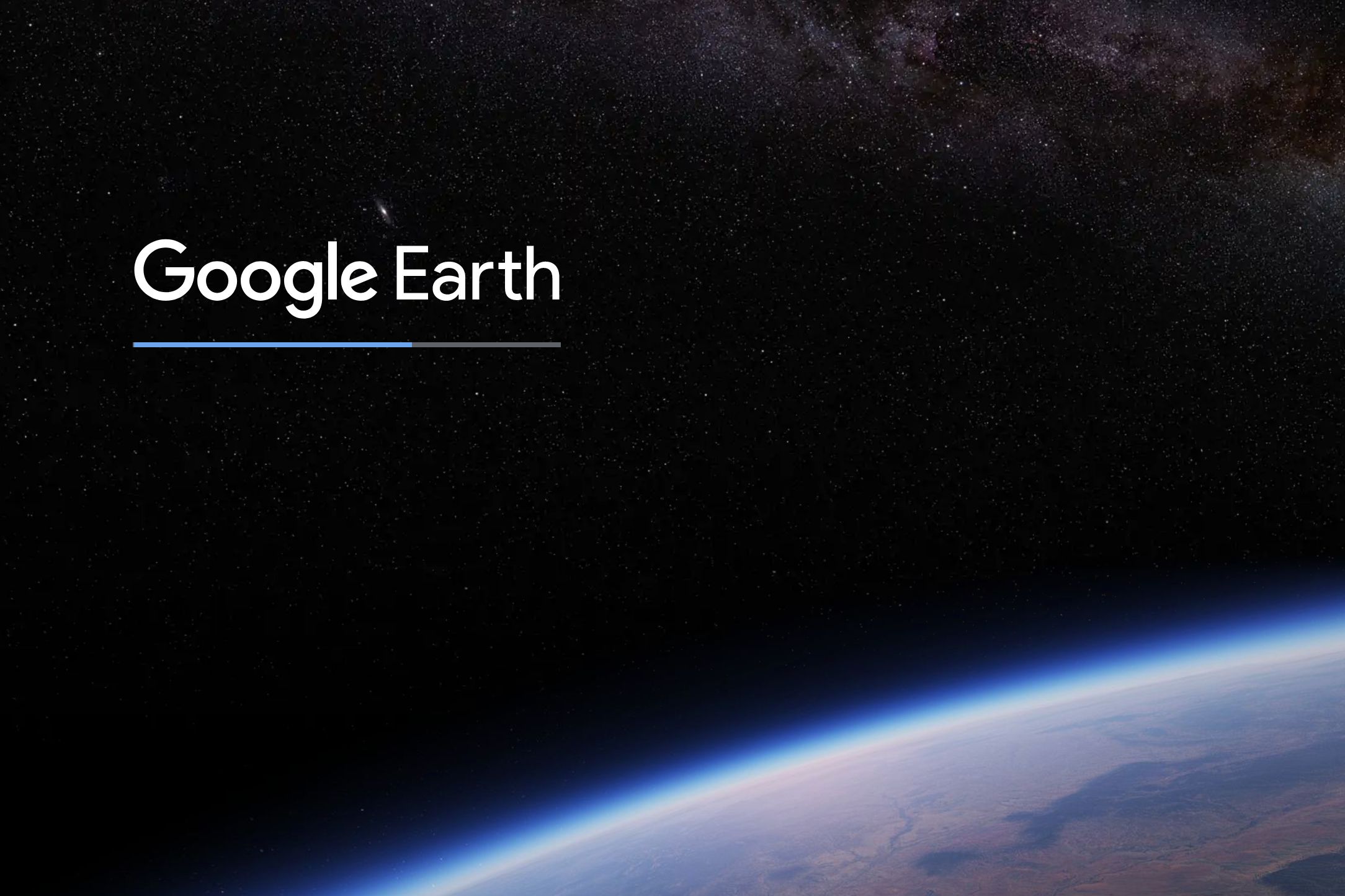
Google Earth Pro: tudo o que você precisa saber
O Google Earth Pro oferece ferramentas casuais de geoinformação para todos, desde estudantes até cientistas ambientais
Para voltar no tempo usando o aplicativo Google Earth Pro para computador, faça o seguinte:
- Acesse este link para baixar Google Earth Pro para o seu computador.
- Clique Baixe o Earth Pro no desktop.
- Clique no Aceitar e baixar botão para aceitar os termos e começar. Para evitar a coleta extra de dados, desmarque a caixa antes de baixar o aplicativo.
- Quando o download terminar, instale o aplicativo no seu computador.
- Abra o Aplicativo Google Earth Pro e localize o Barra de pesquisa no canto superior esquerdo.
- Digite o local onde deseja ver as imagens antigas e clique Procurar.
- Você é levado para esse local enquanto o zoom diminui lentamente.
- Na barra de ferramentas superior, selecione o relógio ícone, que diz Mostrar imagens históricas. Como alternativa, use o menu de aplicativos em um Mac para encontrar o Imagens Históricas opção abaixo Visualizar.
- Um controle deslizante de seleção de data aparece no mapa no canto superior esquerdo.
- Depois de ajustar a data do controle deslizante, a imagem do mapa muda de acordo com o ano selecionado.
Nas capturas de tela de exemplo acima, as imagens aéreas da costa de Dubai em mudança dramática são de 1984. Em alguns lugares, podem datar da década de 1930. Devido à tecnologia limitada, essas imagens anteriores podem não ser tão nítidas e de alta resolução como as imagens de satélite modernas. Também é possível que essas fotos de arquivo de um local estejam disponíveis apenas para uma pequena parte da cidade, exigindo que você aumente ainda mais o zoom para ver melhor.
Como usar o Timelapse no Google Earth para web
O Timelapse no Google Earth é uma versão dramatizada de sua ferramenta de imagens históricas. Ele usa imagens de satélite de alta qualidade escolhidas a dedo para locais específicos. Para fazer um tour por essas histórias, o Google Earth as seleciona em temas, como o encolhimento das calotas polares ou o crescimento da expansão urbana.
Com mais animações, um controle deslizante de tempo automático e as informações contextuais que o acompanham, o Timelapse se adapta mais à era moderna. Você não precisa baixar um aplicativo.
Para acessar o recurso Timelapse no Google Earth para web, siga estas etapas:
- Abra o Google Earth site e acesse Viajante usando o leme ícone na barra lateral esquerda.
- Selecione Natureza.
- Role para baixo e selecione Lapso de tempo no Google Earth. Você é levado a um dos locais predefinidos e o modo de lapso de tempo animado é iniciado.
- Vá para o painel direito para pausar a animação de lapso de tempo. Use o seletor de ano para alternar manualmente entre os horários.
- Abaixo da barra de tempo, você verá uma lista de seções Histórias com cinco temas, cada um com mais de meia dúzia de lugares que você pode visitar virtualmente. Selecione um deles para começar.
- Use as setas no painel direito para percorrer as histórias individualmente na próxima tela.
O recurso Timelapse do Google Earth não está disponível para todos os locais. Alguns podem fornecer uma simples fotografia, enquanto outros fornecem apenas informações sobre a geografia.
Você também pode acessar uma coleção mais extensa de Timelapses que datam de 1984 no Locais em destaque seção ao lado Histórias. Esta seleção cobre temas que vão desde desmatamento e mineração até desastres naturais e infraestrutura.
Se o site do Google Earth não abrir ou não funcionar conforme o esperado, use o Google Chrome como navegador da web do seu desktop. Isso proporciona a melhor experiência possível ao interagir com o aplicativo da web do Google Earth.
Como usar o Timelapse do Google Earth no aplicativo móvel
O recurso Timelapse também está disponível no aplicativo Google Earth para smartphones Android. Se você não tiver acesso a um computador ou quiser visualizá-los de qualquer lugar, poderá verificar os cronogramas em qualquer lugar, para qualquer período de tempo.
Para visualizar Timelapses na versão Android do Google Earth, faça o seguinte:
- Baixar e instalar Google Earth da Google Play Store.
- Abrir Google Earth.
- Toque em leme ícone na parte superior da tela para entrar Viajante modo.
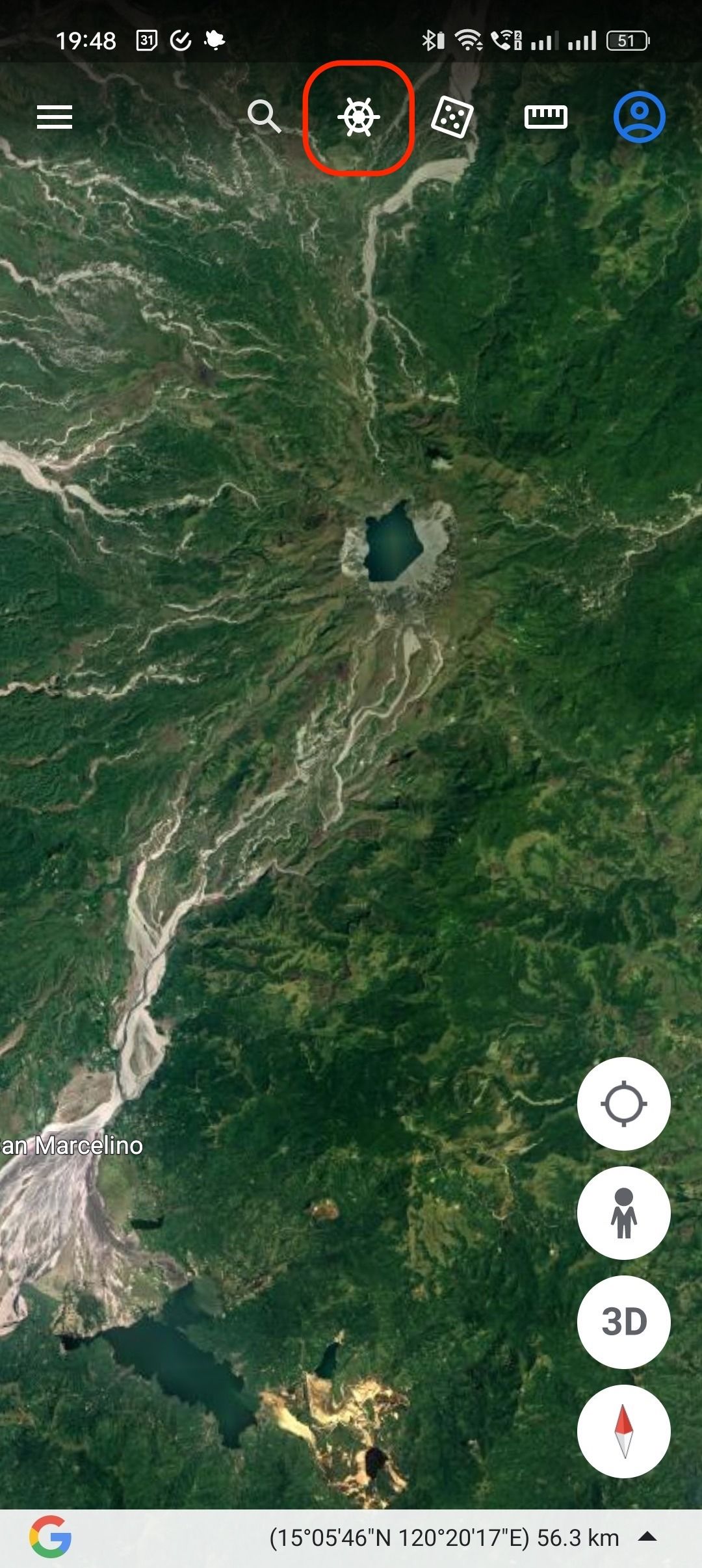
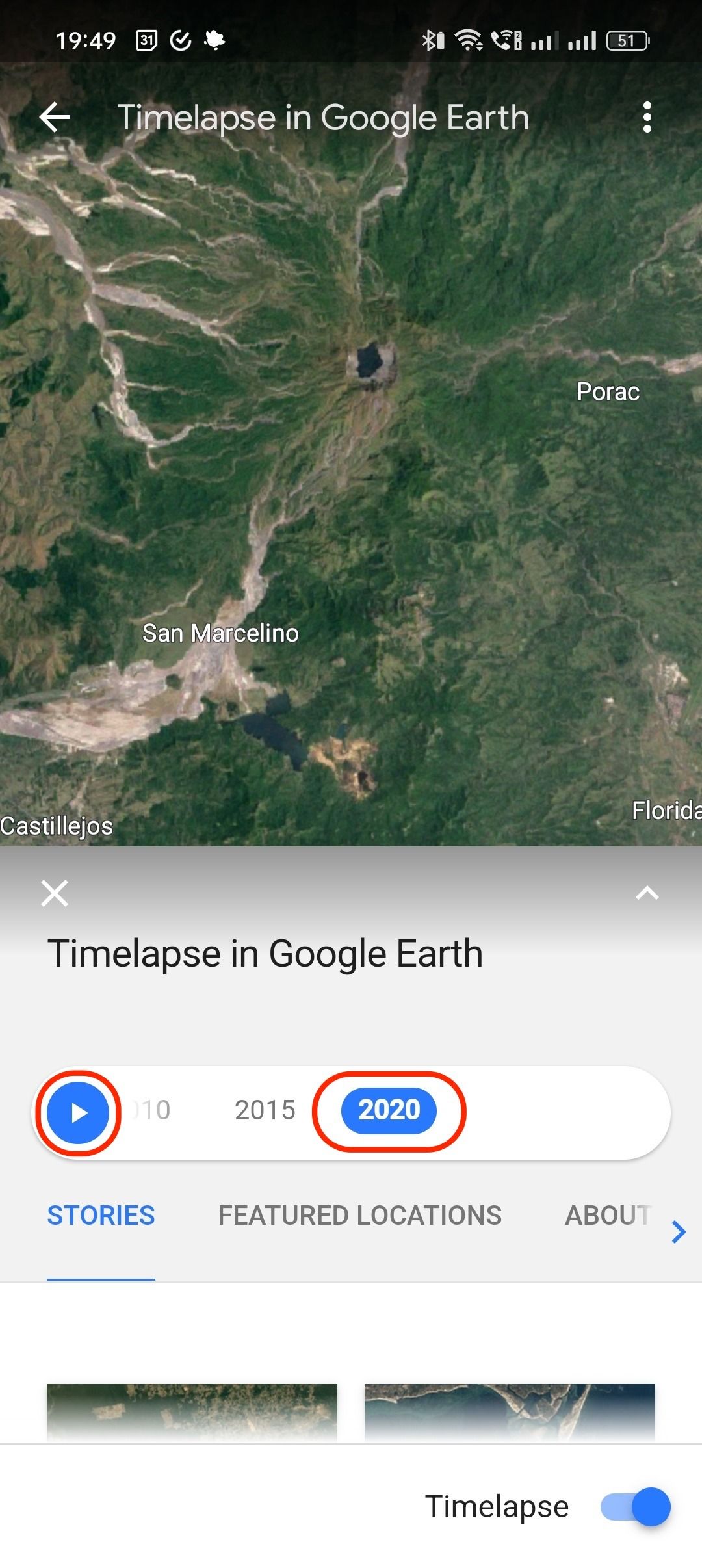
- A partir daqui, o processo é quase idêntico ao da versão web do Google Earth. Selecione um local na lista selecionada e siga com uma visita guiada especial.
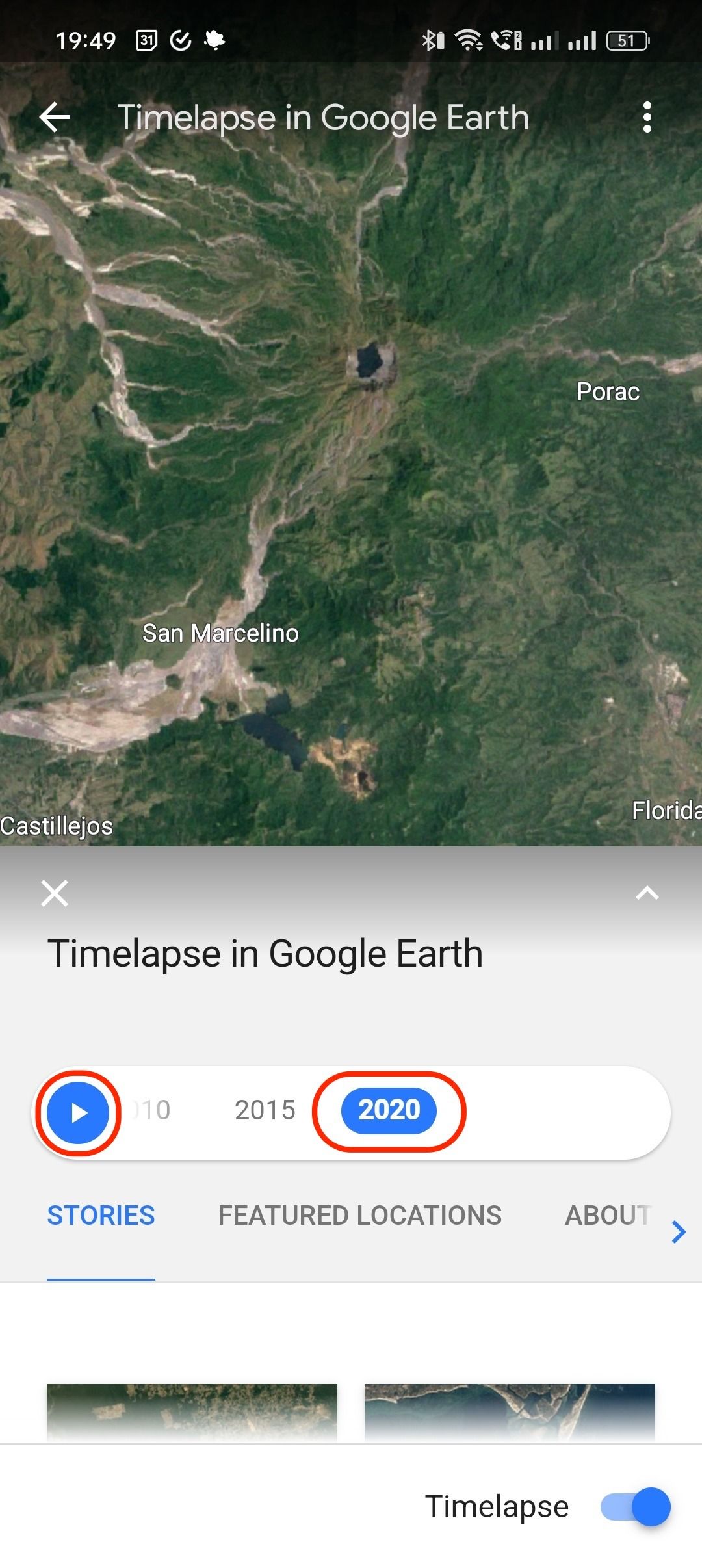
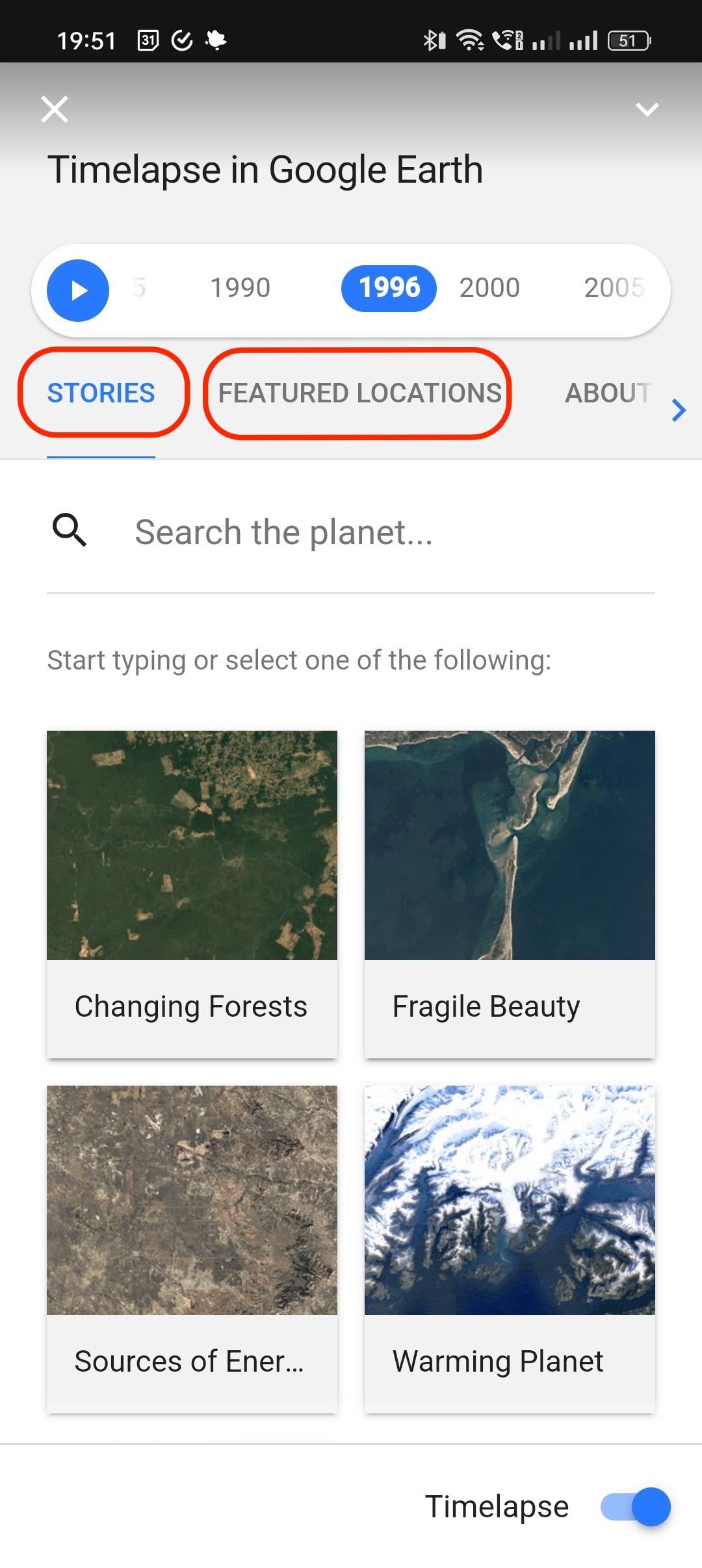
Como o recurso de imagens históricas não está disponível no aplicativo móvel, o Timelapse é a única maneira de mergulhar nas imagens de arquivo. O Google torna o Timelapse uma experiência divertida para oferecer um tour escolhido a dedo pelos lugares que sofreram as mudanças mais perceptíveis. Por se tratar de uma viagem com curadoria, as imagens são sempre de primeira qualidade, sem inconsistências.
Como voltar no tempo no Google Maps para a web
Embora a ferramenta histórica de imagens de satélite do Google Earth seja capaz, o Google Maps tem alguns truques na manga. O Google registra ruas há mais de uma década, fornecendo dados suficientes para mostrar como um lugar mudou no terreno. Leia nossa postagem dedicada para saber como acessar o Street View no Google Maps e siga as etapas abaixo para voltar no tempo.
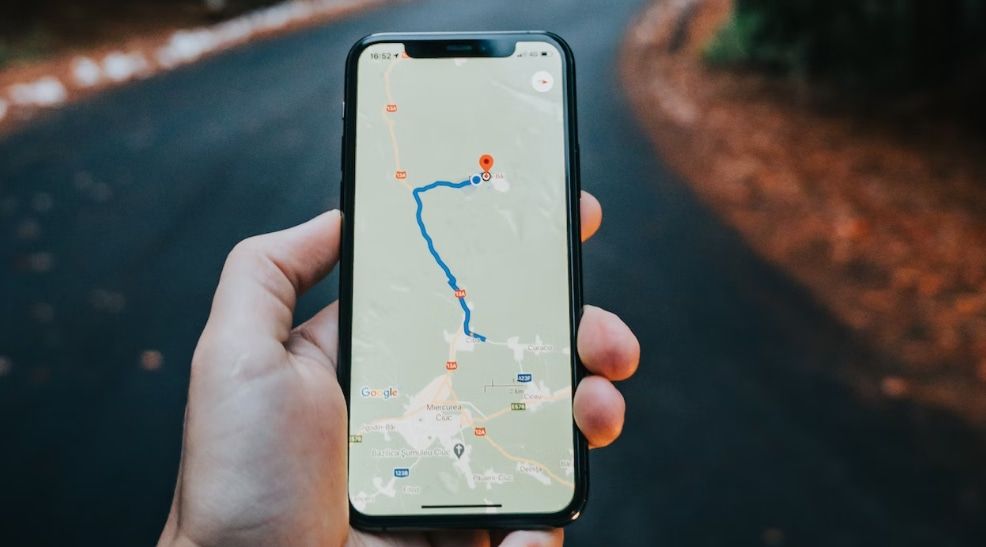
Como tornar o Google Maps o aplicativo de navegação padrão no seu iPhone
Se perdendo com o Apple Maps? Você pode definir o Google Maps como padrão no seu iPhone em segundos
Para voltar no tempo no Google Maps para a web, siga estas etapas:
- Abrir Google Mapas no seu navegador preferido na área de trabalho.
- Solte o cara amarelo do Street View (Pegman) em uma estrada onde o Street View está disponível.
- Clique no relógio ícone no canto superior esquerdo onde o nome da rua é exibido.
- Você verá uma pequena prévia do local exato do ano selecionado na barra deslizante. Selecione um ano para compará-lo com a visualização atual.
- Use o ampliação botão para exibir a imagem na tela principal para uma melhor visualização.
Como voltar no tempo no Google Maps para Android
Assim como na área de trabalho, o aplicativo Google Maps no Android possui um recurso de linha do tempo que permite voltar no tempo até que as imagens do Street View daquele local estejam disponíveis. Como esse recurso está acessível em seu telefone, voltar no tempo usando o Google Maps fica mais fácil.
Para encontrar a linha do tempo do Street View para o Google Maps no Android, faça o seguinte:
- Abrir Google Mapas.
- Tocar Camadas e ligue vista da rua se ainda não estiver.
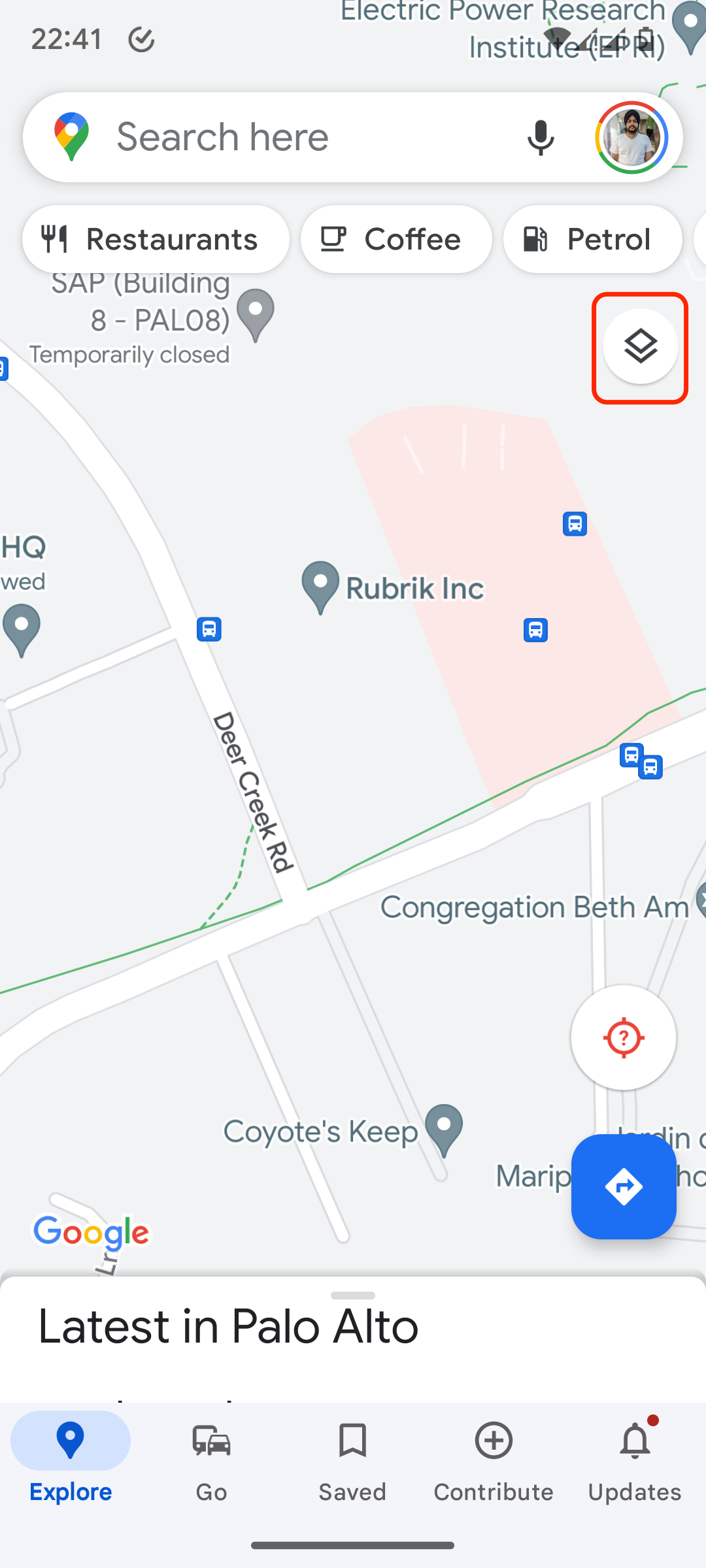
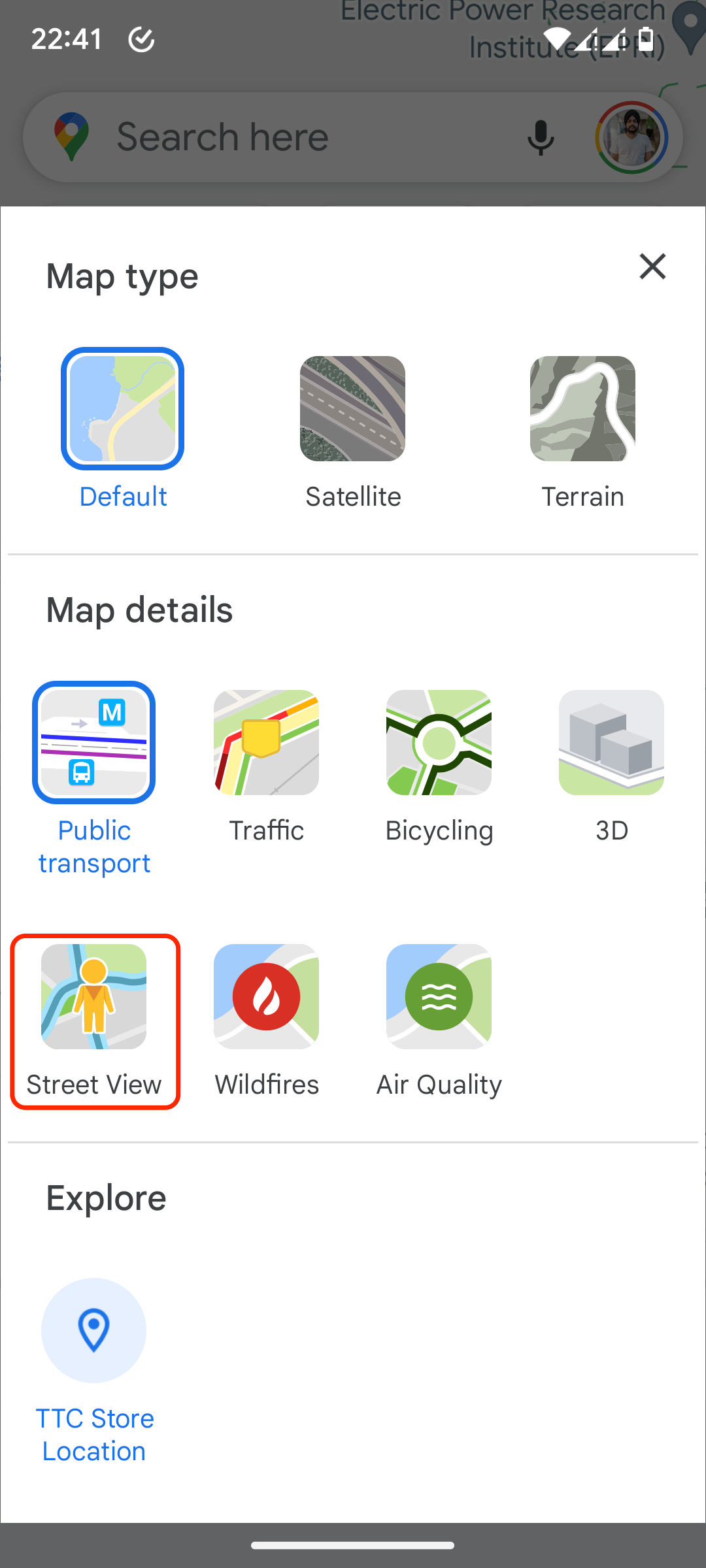
- Vá para a tela anterior e amplie onde deseja ver as imagens históricas. Em seguida, toque na estrada que tem uma vista de rua disponível.
- Você verá uma tela dividida, com a visualização da rua na parte superior e a visualização do mapa correspondente na parte inferior.
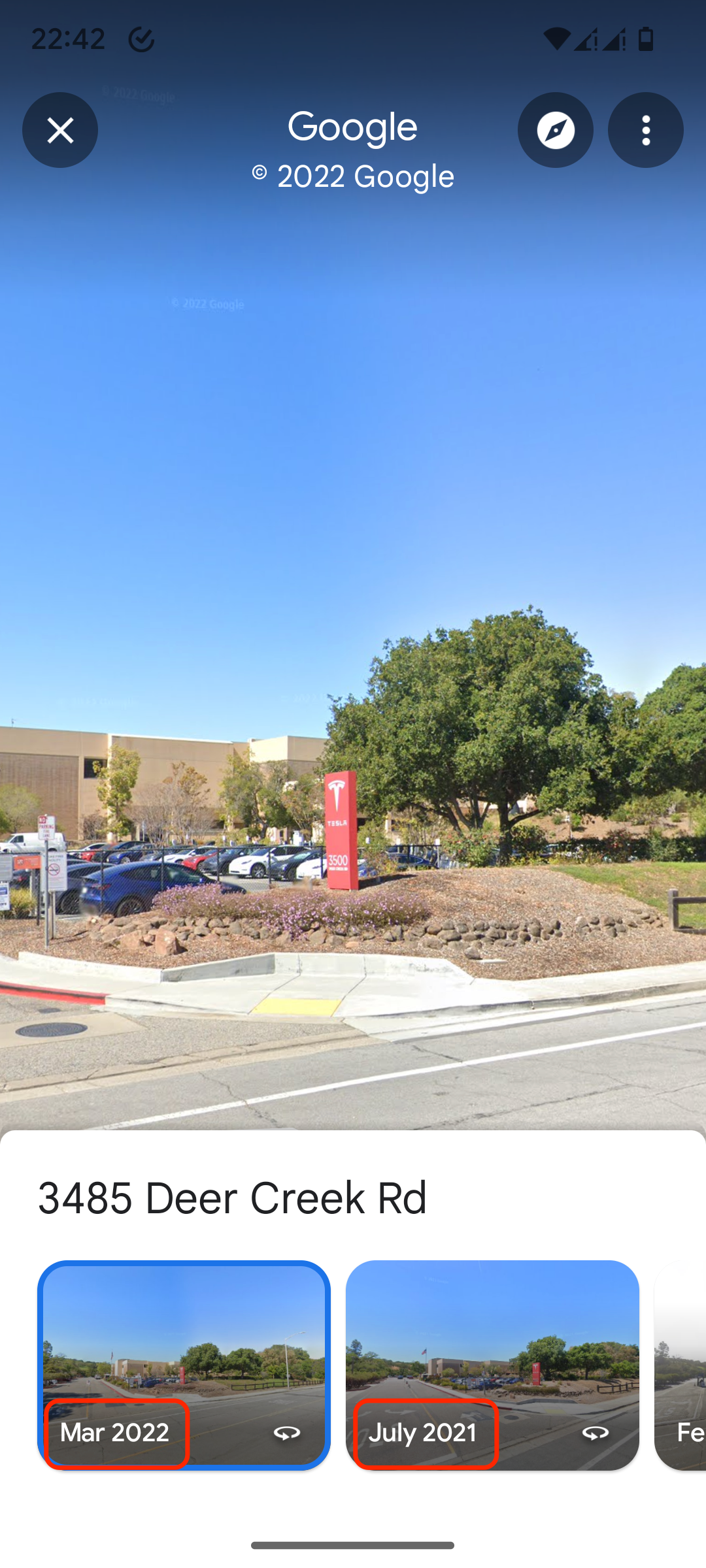
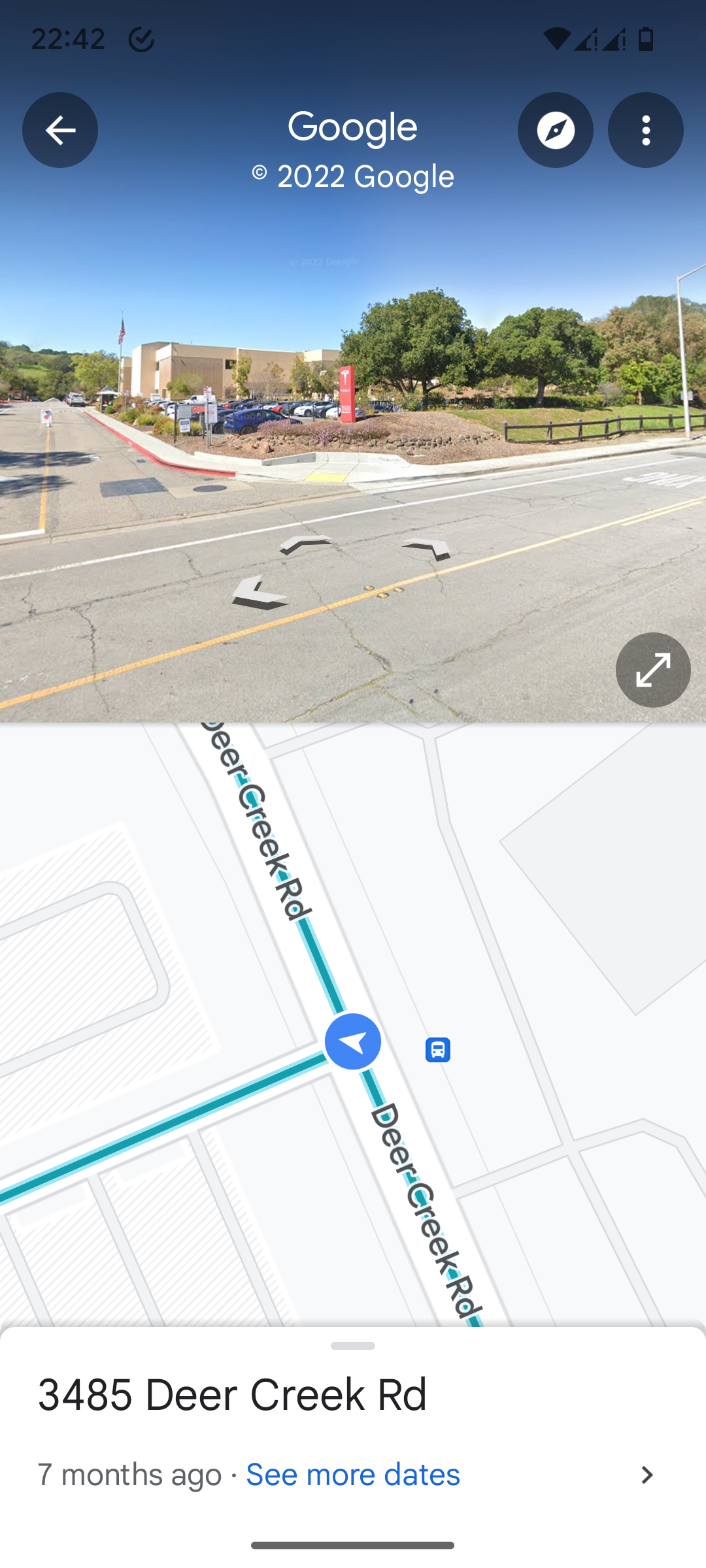
- Verifique a data na parte inferior do nome da rua para obter as imagens mais recentes do Street View. À direita, toque em Veja mais datas.
- Você verá uma linha do tempo de imagens mais antigas desse local com carimbos de data. Role para a direita para encontrar o mais antigo.
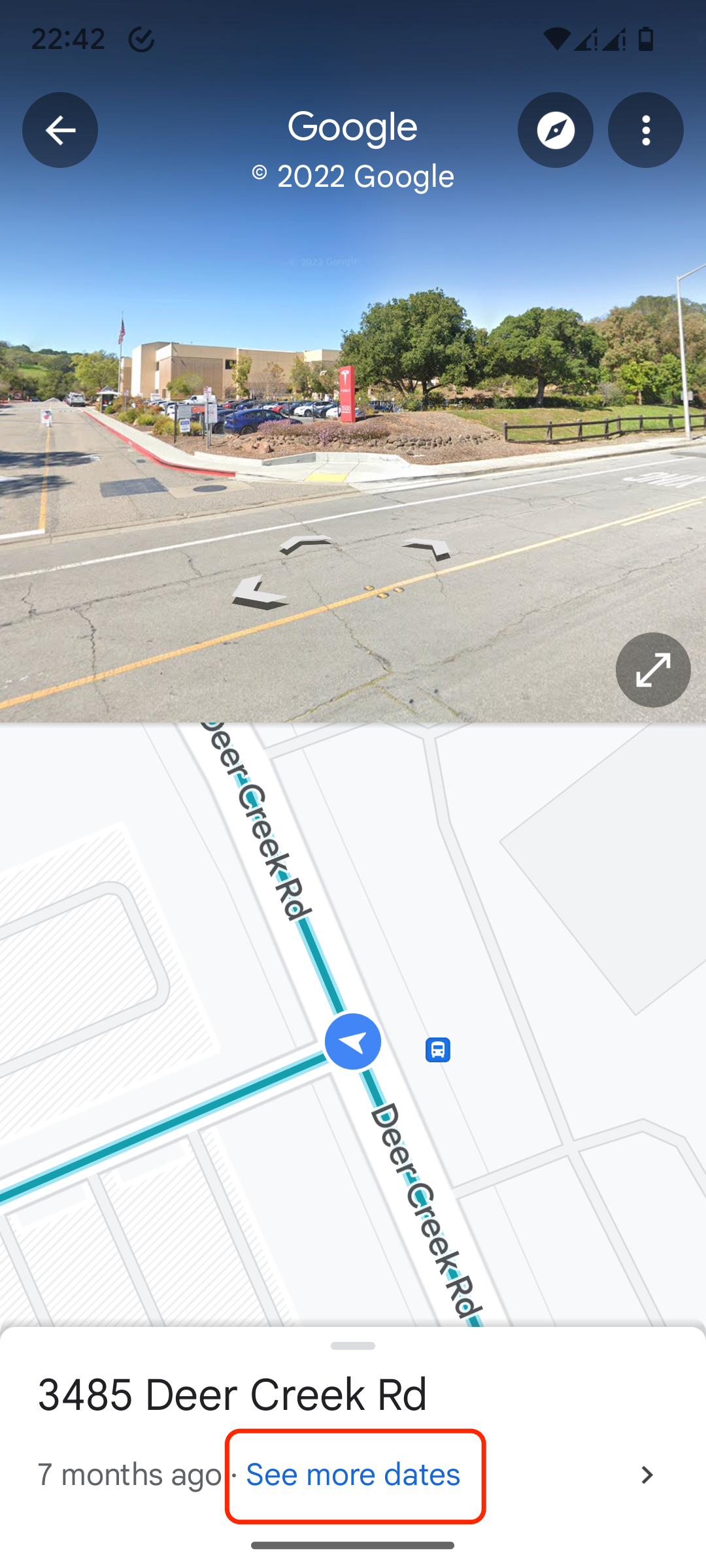
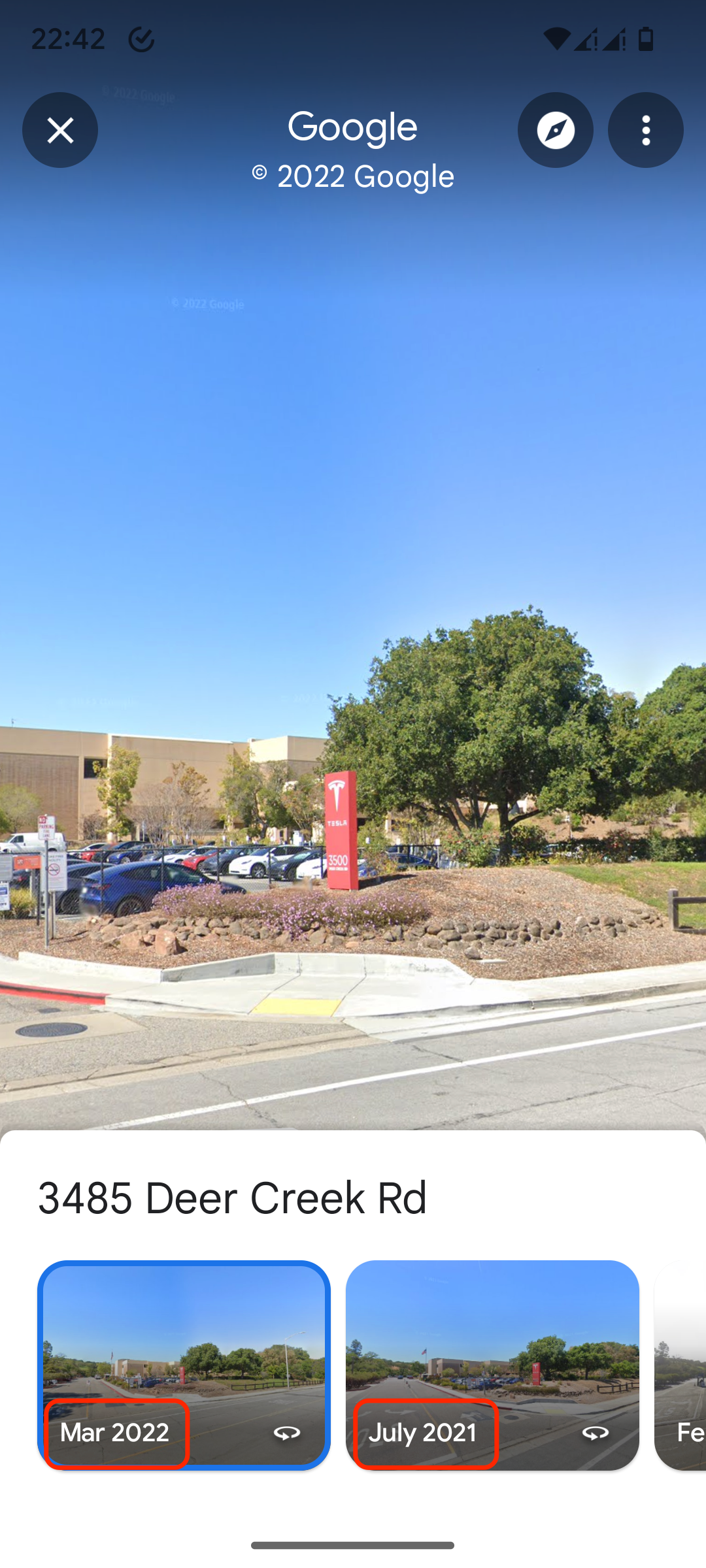
- Toque em um carimbo de data para ver as fotos do Street View daquele ano. Você também pode pular para outros meses e anos.
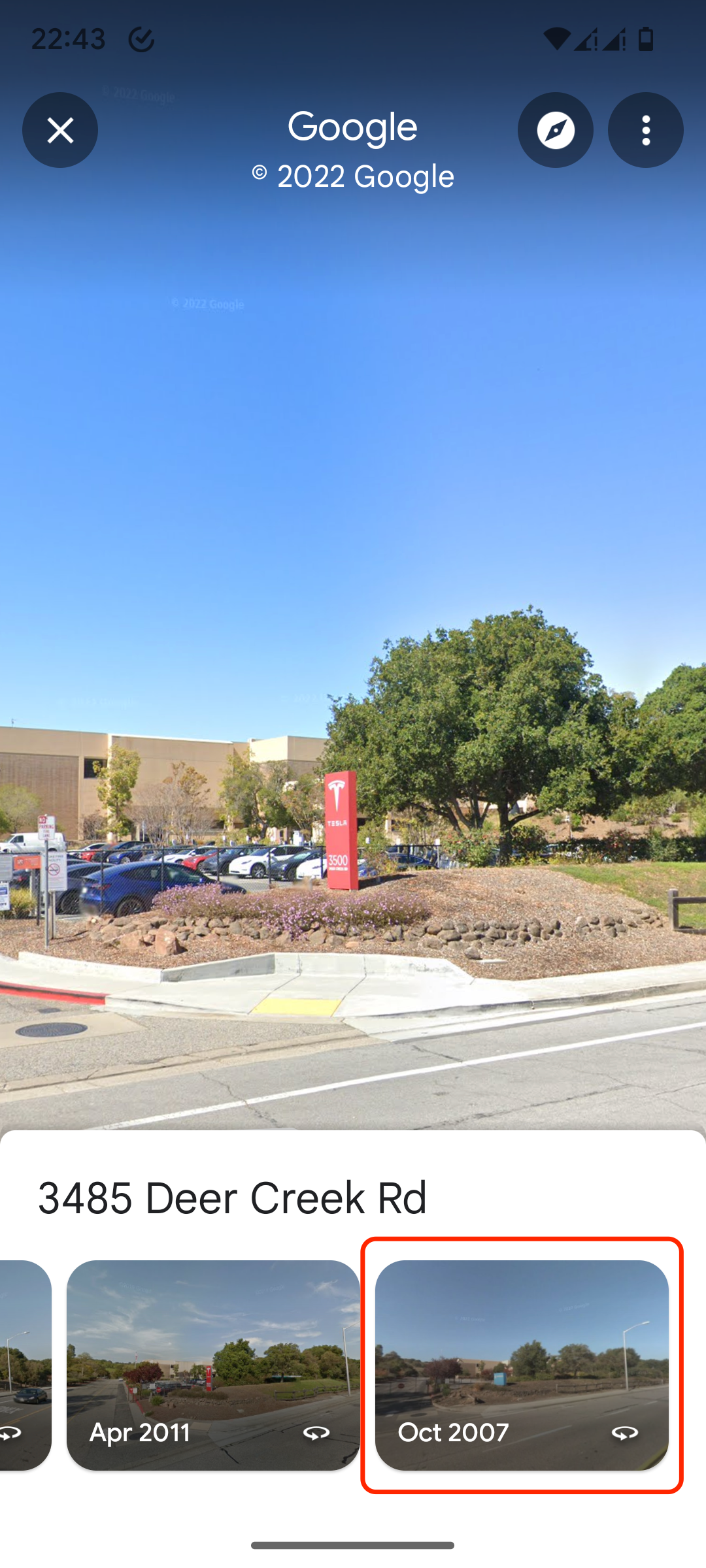

- Use o fechar botão para retornar à tela anterior, mostrando a visualização atual.
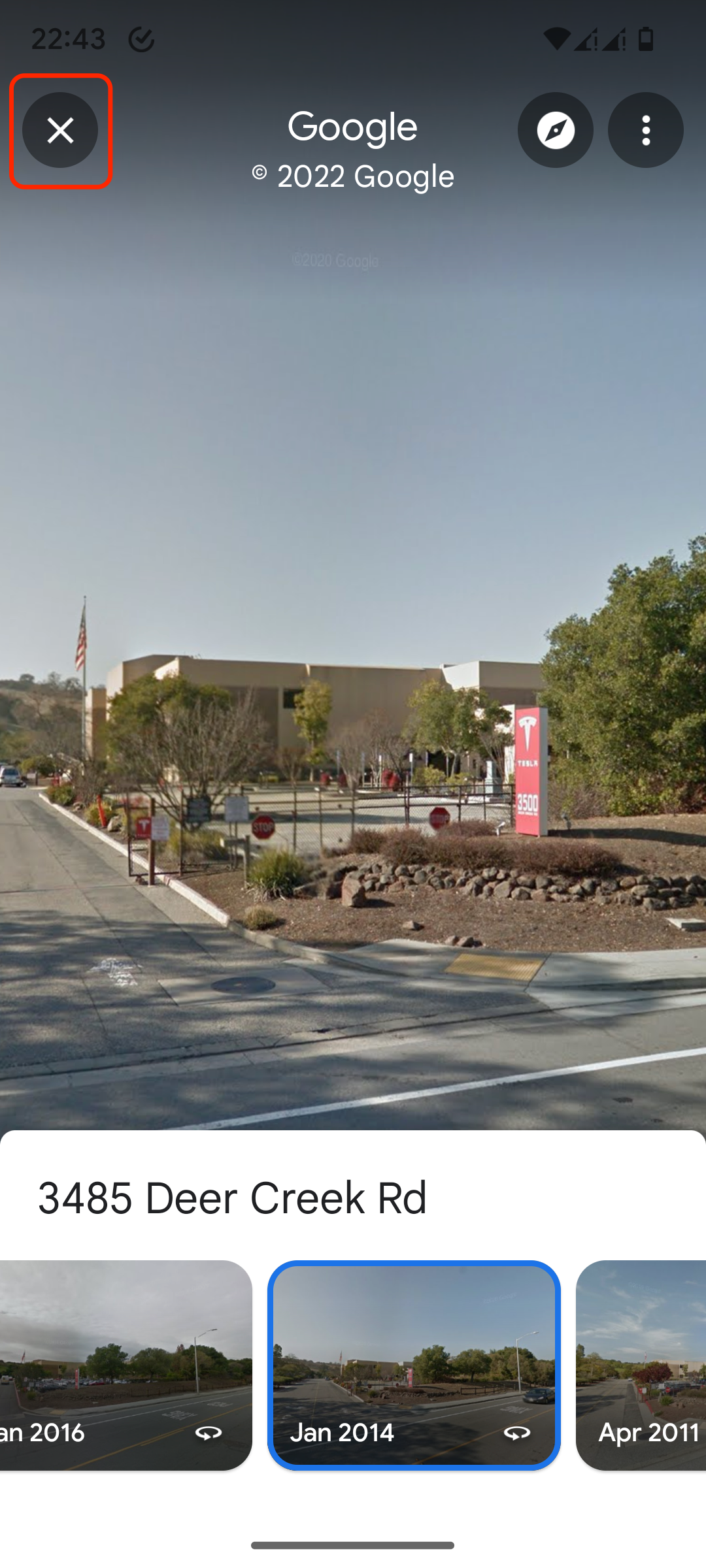
Explore o planeta (e além) com uma visão panorâmica
Se você está curioso sobre o planeta, o Google Earth pode ser uma ótima maneira de satisfazer sua curiosidade. Ele oferece vistas panorâmicas envolventes e pode funcionar como uma ferramenta educacional para ajudá-lo a se familiarizar com a geografia de locais históricos. É uma experiência divertida e esclarecedora.
Aprenda como salvar sua vaga de estacionamento no Android Auto quando você estiver farto do Google Earth e retornar ao solo. Consulte estas dicas e truques para aproveitar ao máximo o Google Maps se você usar o aplicativo para obter instruções de direção.