Embora possa parecer simples, encontrar arquivos baixados em seu Google Pixel Tablet pode ser complicado. Dependendo do seu aplicativo gerenciador de arquivos e da pasta de downloads padrão, os arquivos baixados podem não chegar onde você espera. Há muitos lugares onde os downloads podem acabar e nós ajudaremos você a encontrá-los.
Este guia mostra onde seu Pixel Tablet armazena downloads por padrão e como alterar o local de download para aplicativos alternativos de gerenciamento de arquivos. Também mostramos locais alternativos onde os downloads terminam. Essas etapas funcionam para a maioria dos dispositivos Pixel, incluindo os mais recentes Google Pixel 8 e Pixel 8 Pro, pois usam o mesmo software (exceto alguns ajustes estéticos) prontos para uso.
Onde o Pixel Tablet armazena downloads por padrão?
O Pixel Tablet armazena arquivos baixados no /armazenamento/emulado/0/Download caminho por padrão. Qualquer aplicativo gerenciador de arquivos pode encontrar este local. Se não instalou um aplicativo gerenciador de arquivos alternativo, você usará o aplicativo Files do Google, que vem pré-instalado em todos os telefones e dispositivos Google Pixel.
Estas etapas funcionam para dispositivos Android com Android 10 e posterior.
Usamos um smartphone Pixel para essas capturas de tela, mas o aplicativo parece idêntico no seu Pixel Tablet.
Abra este aplicativo e toque em Transferências. Isso exibe uma lista completa de arquivos baixados. A maioria dos navegadores e aplicativos baixa arquivos para esta pasta por padrão, incluindo aplicativos próprios do Google, como Google Drive e Google Chrome.
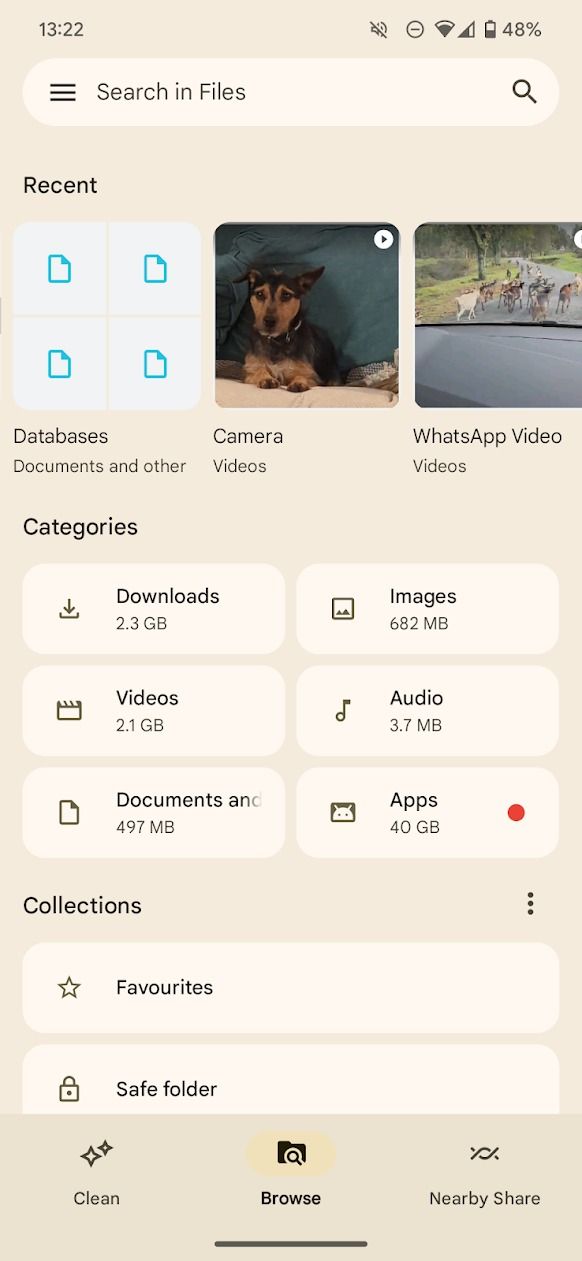
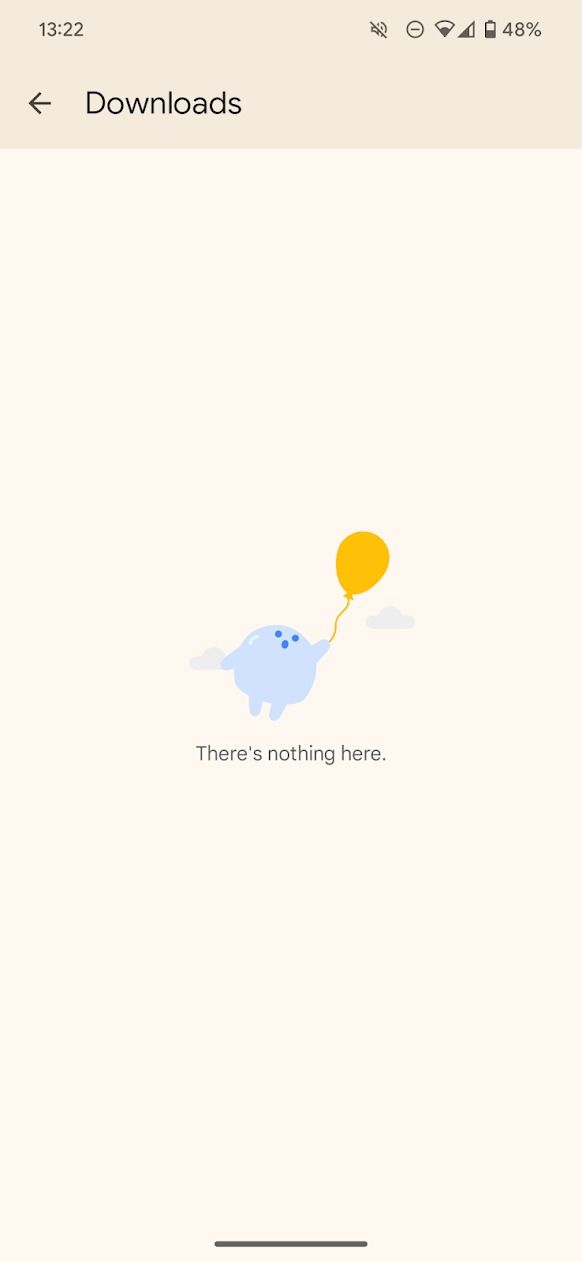
Este aplicativo é idêntico para todos os telefones e tablets Android. Portanto, se você tiver um telefone ou tablet Samsung Galaxy com o aplicativo Files do Google, encontrará a pasta Downloads no mesmo lugar. Embora outros aplicativos gerenciadores de arquivos, como o aplicativo My Files da Samsung, ofereçam funcionalidades semelhantes, recomendamos o uso do aplicativo Files by Google, que pode ser baixado gratuitamente na Google Play Store.
No entanto, seu Pixel Tablet não armazena arquivos baixados no aplicativo Files do Google. Este aplicativo apenas organiza e exibe arquivos armazenados no armazenamento interno do seu tablet. Se o arquivo que você procura não aparecer na pasta Downloads, mergulhe no armazenamento interno do seu tablet.
Encontre downloads no armazenamento interno do seu Pixel Tablet
Se os arquivos baixados não aparecerem no seu aplicativo gerenciador de arquivos, investigue o armazenamento interno do seu Pixel Tablet. Embora os aplicativos gerenciadores de arquivos tentem organizar o armazenamento interno do seu telefone (por exemplo, combinando todas as pastas de imagens em uma), às vezes você precisará ir até a fonte.
Como o Pixel Tablet não oferece suporte a cartões SD, este é o único lugar onde os downloads podem ser, a menos que você conecte fisicamente o tablet a um dispositivo de armazenamento externo.
- Abra o arquivos aplicativo.
- Selecione os Navegar aba.
- Selecione Armazenamento interno.
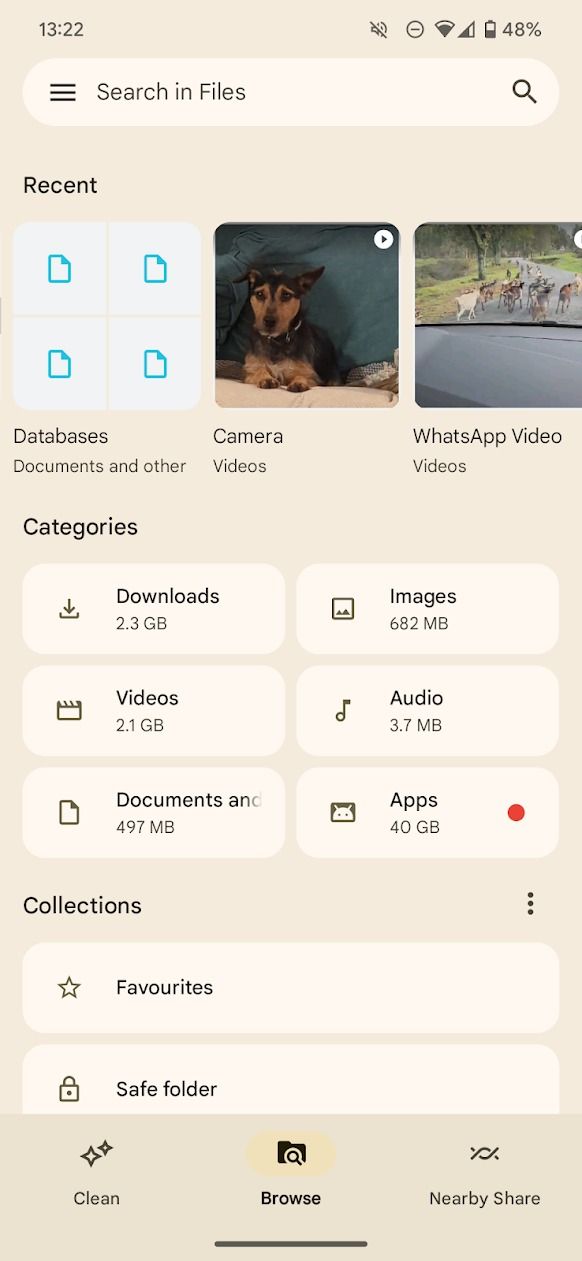
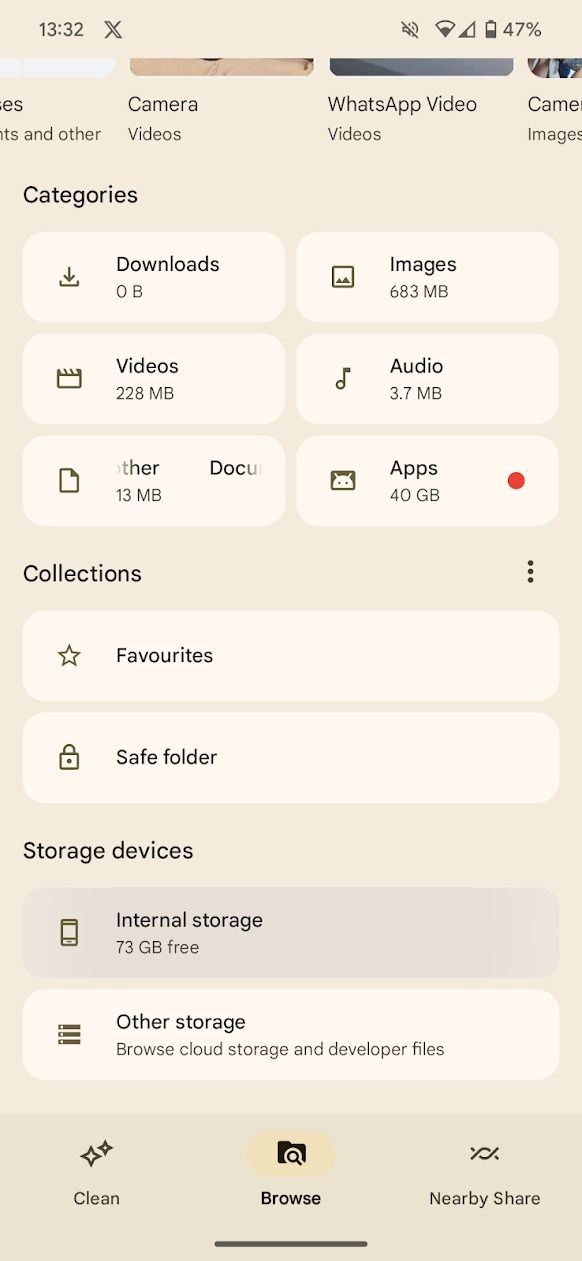
- Tocar Transferências.
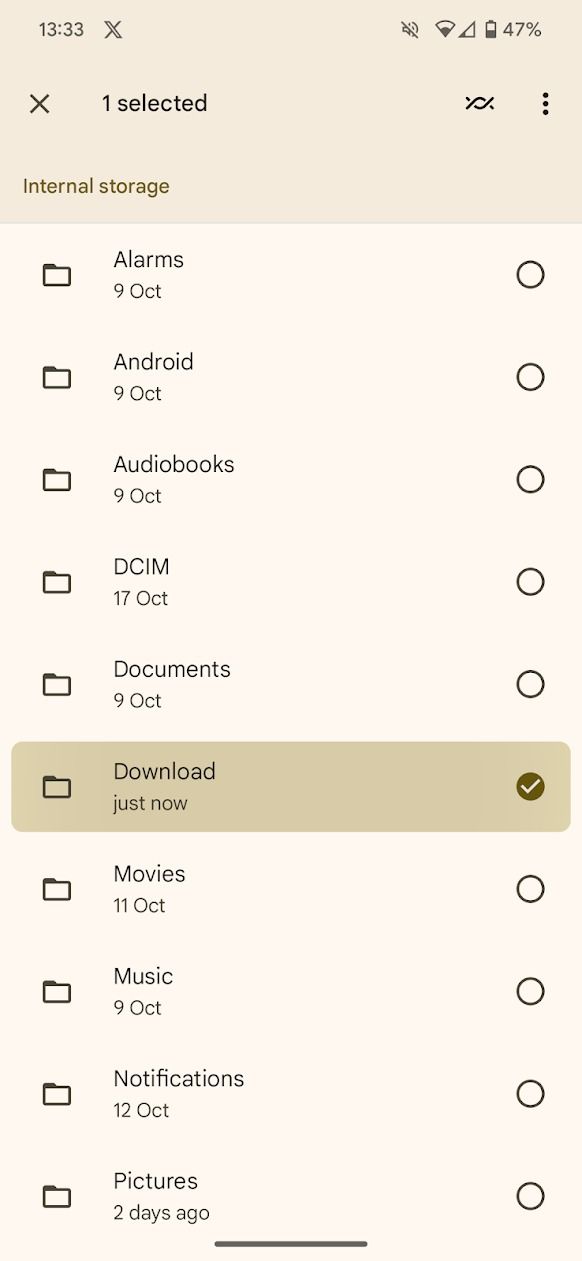
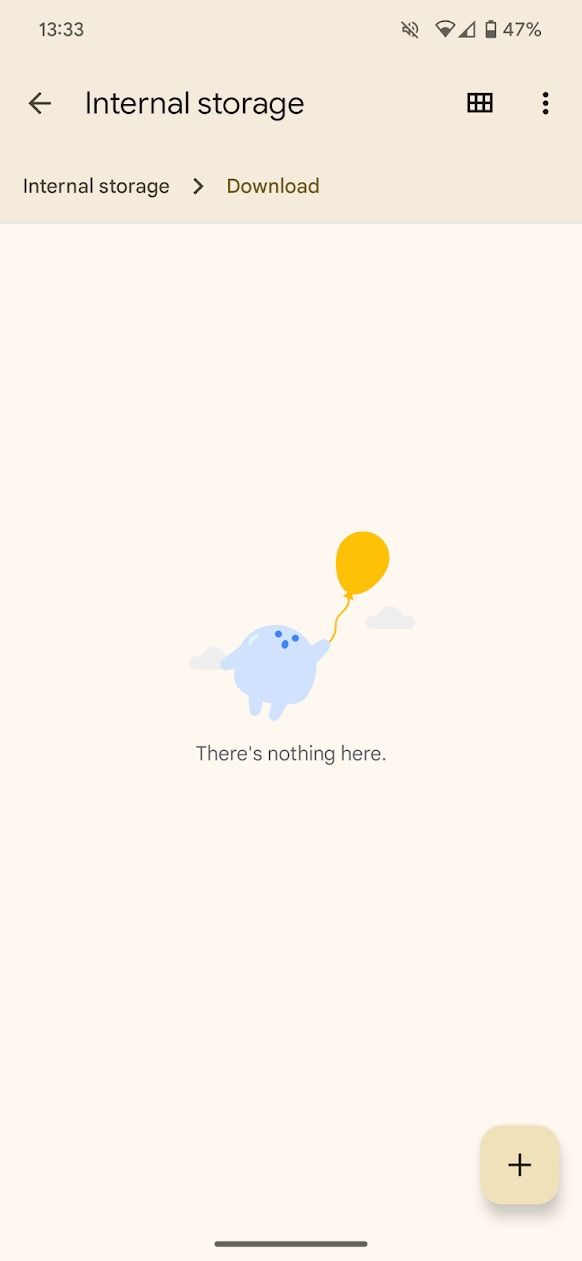
Os arquivos aqui podem ser movidos para fora da pasta Downloads.
- Toque e segure um arquivo.
- Toque em três pontos botão no canto superior direito da tela.
- Tocar Mover para.
- Navegue até a pasta de destino.
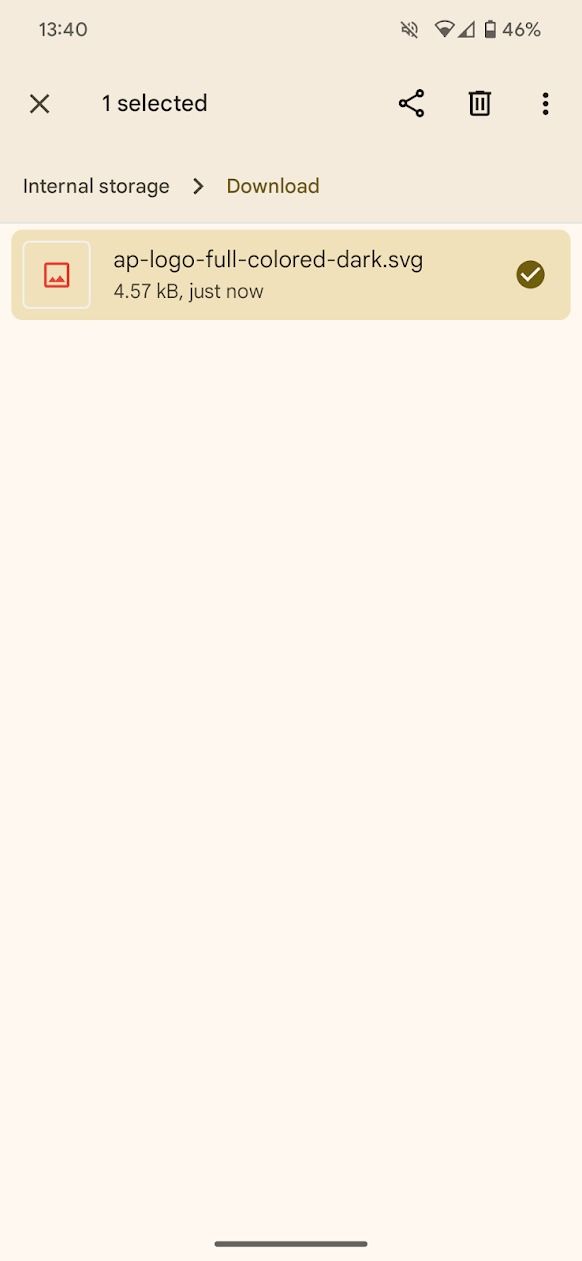
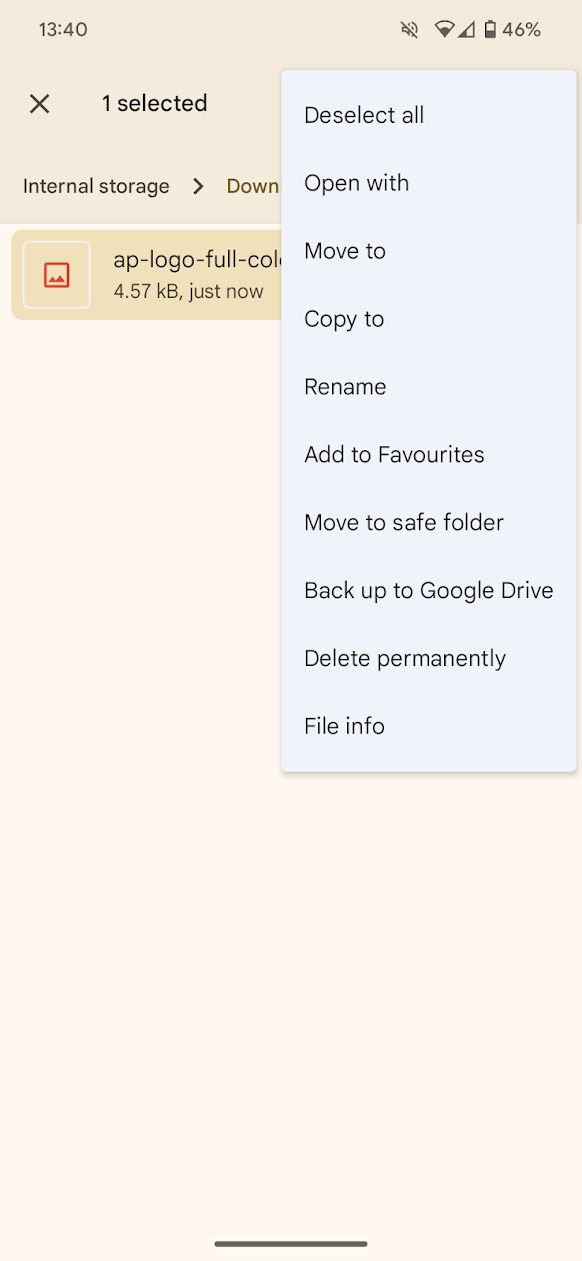
Os arquivos podem ser movidos dentro do armazenamento interno do seu tablet ou para um dispositivo de armazenamento externo. Eles também podem ser movidos para um aplicativo de armazenamento em nuvem, o que é perfeito quando você está com pouco espaço de armazenamento.
Verifique se o seu Pixel Tablet armazena downloads em outro lugar
Por padrão, os arquivos são armazenados no /armazenamento/emulado/0/Caminho de download. No entanto, devido a alterações no aplicativo gerenciador de arquivos ou na versão do Android, a pasta Downloads pode mudar de local. Para verificar onde um arquivo está armazenado, mantenha pressionado o arquivo e toque em Informações do arquivo. Isso mostra o caminho do local desse arquivo.
Alguns aplicativos baixam arquivos para locais diferentes sem informar você. Isso significa pesquisar manualmente o armazenamento interno do seu tablet, mas existem alguns locais comuns para procurar primeiro.
Aplicativos de locais alternativos em seu Pixel Tablet baixam arquivos para
Um aplicativo pode baixar um arquivo em qualquer lugar do armazenamento interno do seu tablet. Embora geralmente seja a pasta Downloads, os aplicativos baixam arquivos para vários locais. Embora não possamos listar o local de download de todos os aplicativos, aqui estão alguns locais comuns para verificar se um arquivo baixado não aparece na pasta Downloads:
O caminho interno raiz no Pixel Tablet é /armazenamento/emulado/0. Todos os locais descritos abaixo podem ser encontrados anexando o caminho ao caminho interno da raiz. Por exemplo, /armazenamento/emulado/0/Android/mídia.
…/Fotos
Os aplicativos que baixam imagens para o seu dispositivo (por exemplo, aplicativos de edição de fotos e aplicativos de comunicação como o Facebook Messenger) geralmente as baixam para esta pasta. É também aqui que as capturas de tela são armazenadas por padrão.
…/Filmes
Os aplicativos que armazenam vídeos no seu dispositivo (por exemplo, histórias baixadas do Instagram) podem baixar arquivos para esta pasta.
…/DCIM
É aqui que a câmera do seu Pixel Tablet salva as fotos e o Google Fotos armazena as fotos baixadas. DCIM significa Digital Camera Images, então este é um excelente lugar para procurar imagens que não aparecem em Downloads ou Imagens.
…/Android/mídia
Se você não conseguir encontrar um arquivo de mídia em nenhuma das opções acima, alguns aplicativos como o WhatsApp salvam fotos e vídeos baixados nesta pasta.
…/Documentos
Documentos baixados de aplicativos como Google Docs ou Microsoft Word acabam na pasta Downloads, mas alguns aplicativos não seguem esta regra. Os documentos que acabam aqui tendem a ser relatórios como extratos bancários.
Não perca o controle de seus downloads
Encontrar downloads em seu Pixel Tablet geralmente é simples, mas nem sempre é o caso. Depois de descobrir onde aquele documento incômodo está escondido, explore mais a funcionalidade do seu tablet com estas configurações essenciais do Android 14.



