Durante anos, os usuários da Samsung desfrutaram da conveniência e privacidade da Pasta Segura, um espaço separado em seus telefones Samsung Galaxy para aplicativos, mídia, arquivos e dados confidenciais. Com o Android 15, o Google entra na festa com o Private Space. Fiquei curioso para saber como esses recursos se comparavam. Então, coloquei-os à prova em meu Google Pixel 8 e Samsung Galaxy S23 Ultra, analisando sua configuração, funcionalidade, segurança e experiência do usuário. Aqui está o que descobri sobre o Private Space do Android e como ele se compara ao Samsung Secure Folder.
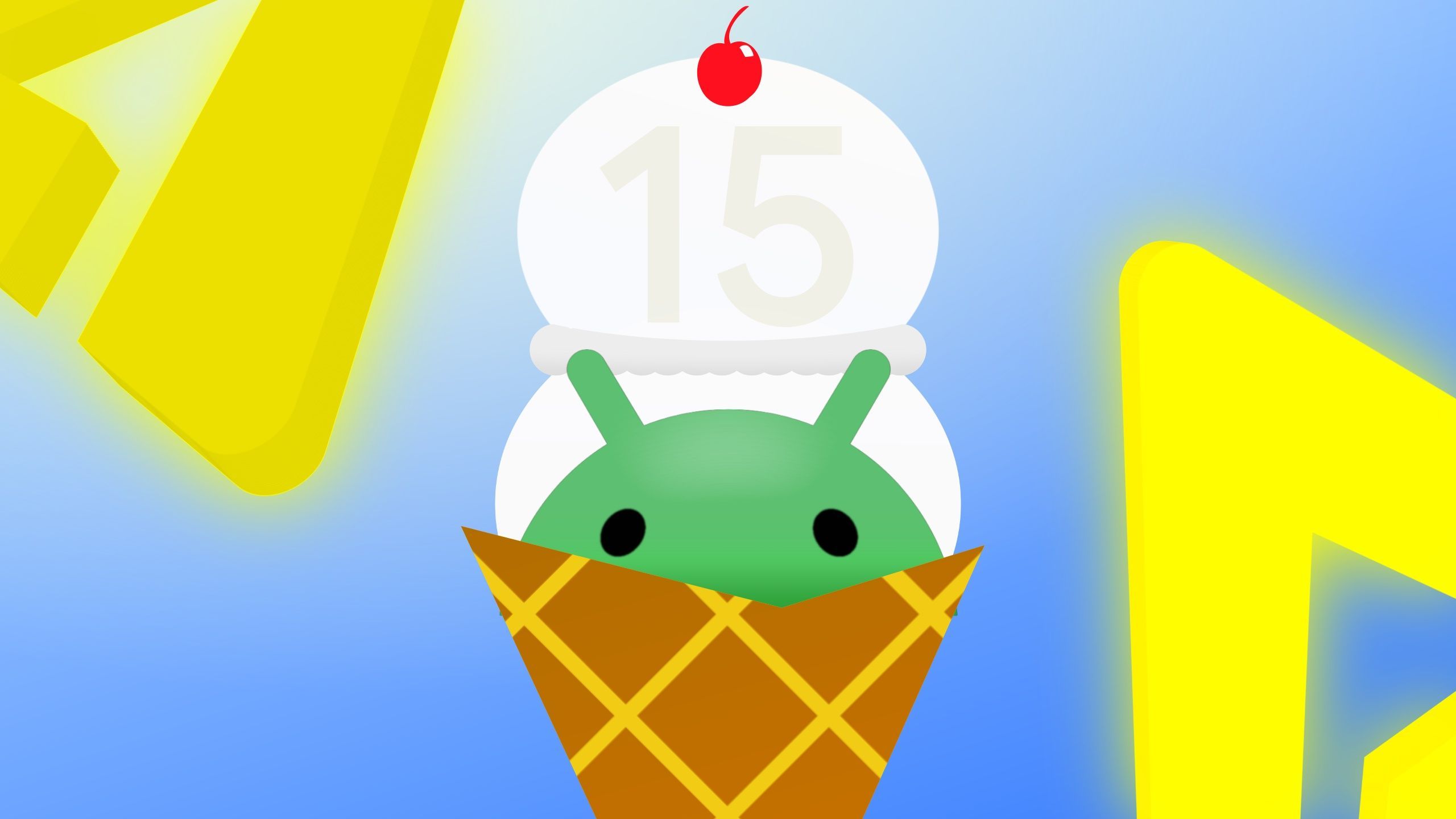
Relacionado
Como configurar e usar o Private Space no Android 15
Trabalhe e divirta-se, separados com segurança
Espaço privado vs. pasta segura: configuração e acesso
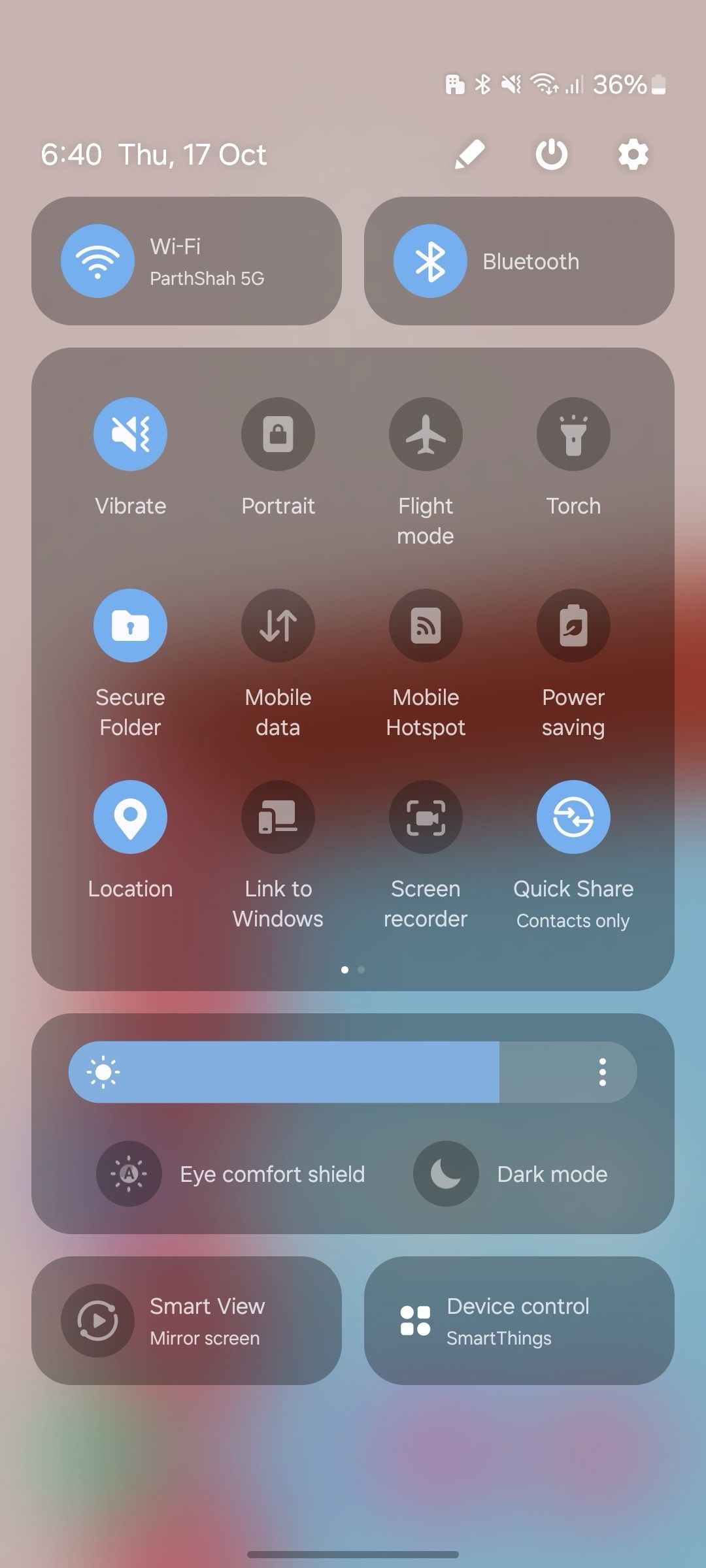
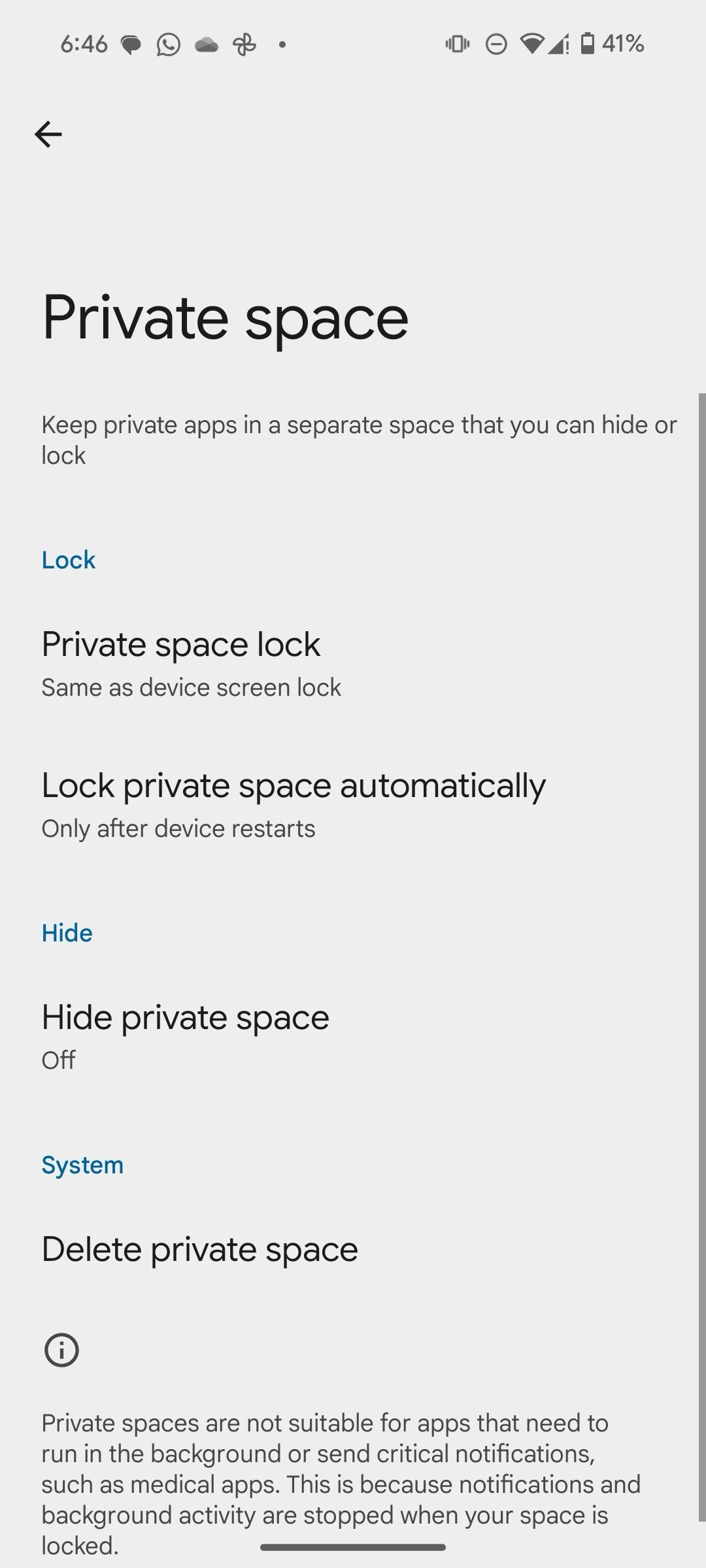
O Espaço Privado e a Pasta Segura estão desativados por padrão, então vá para Configurações para ativá-los em seus dispositivos. Com o Secure Folder, você pode ativá-lo no menu de alternância rápida ou adicionar um atalho dedicado à tela de aplicativos. O Espaço Privado está acessível sob o Configurações > Segurança e privacidade menu. Depois de ligá-lo, abra a gaveta de aplicativos, role até o final e verifique seu espaço separado.
O Private Space dá a impressão de estar perfeitamente integrado ao sistema, enquanto o Secure Folder se comporta e parece mais um aplicativo adicional no seu dispositivo Samsung. Configurá-los com biometria não levará muito tempo.
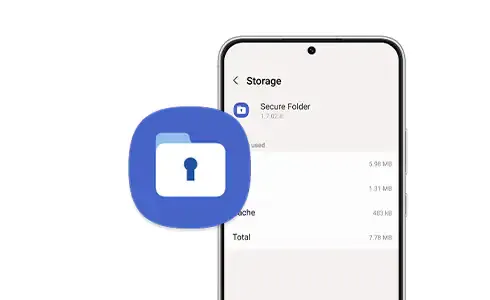
Relacionado
Samsung Secure Folder: o aplicativo de pasta criptografada que todo proprietário de smartphone Galaxy deve usar
Mantenha seus arquivos confidenciais privados com a Pasta Segura
Espaço privado vs. pasta segura: personalização
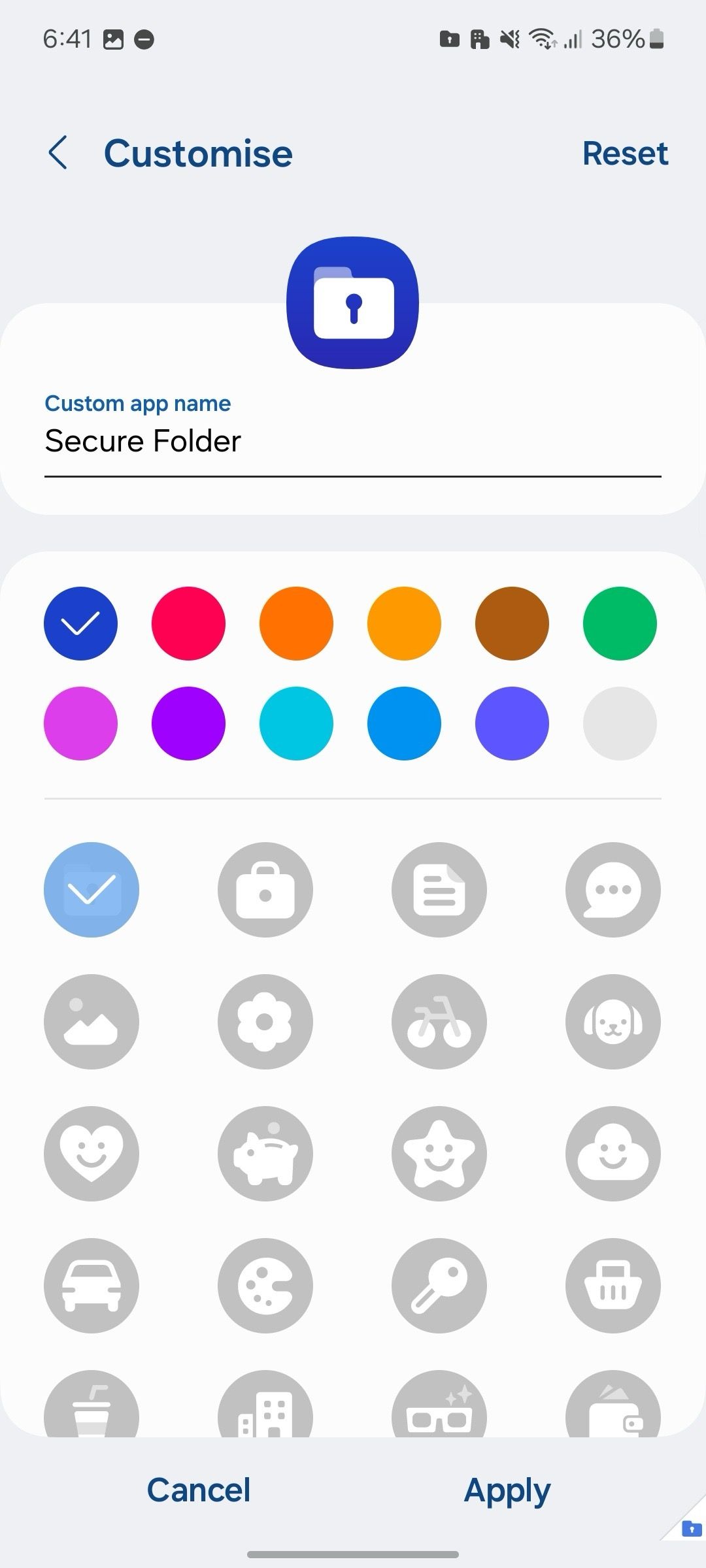
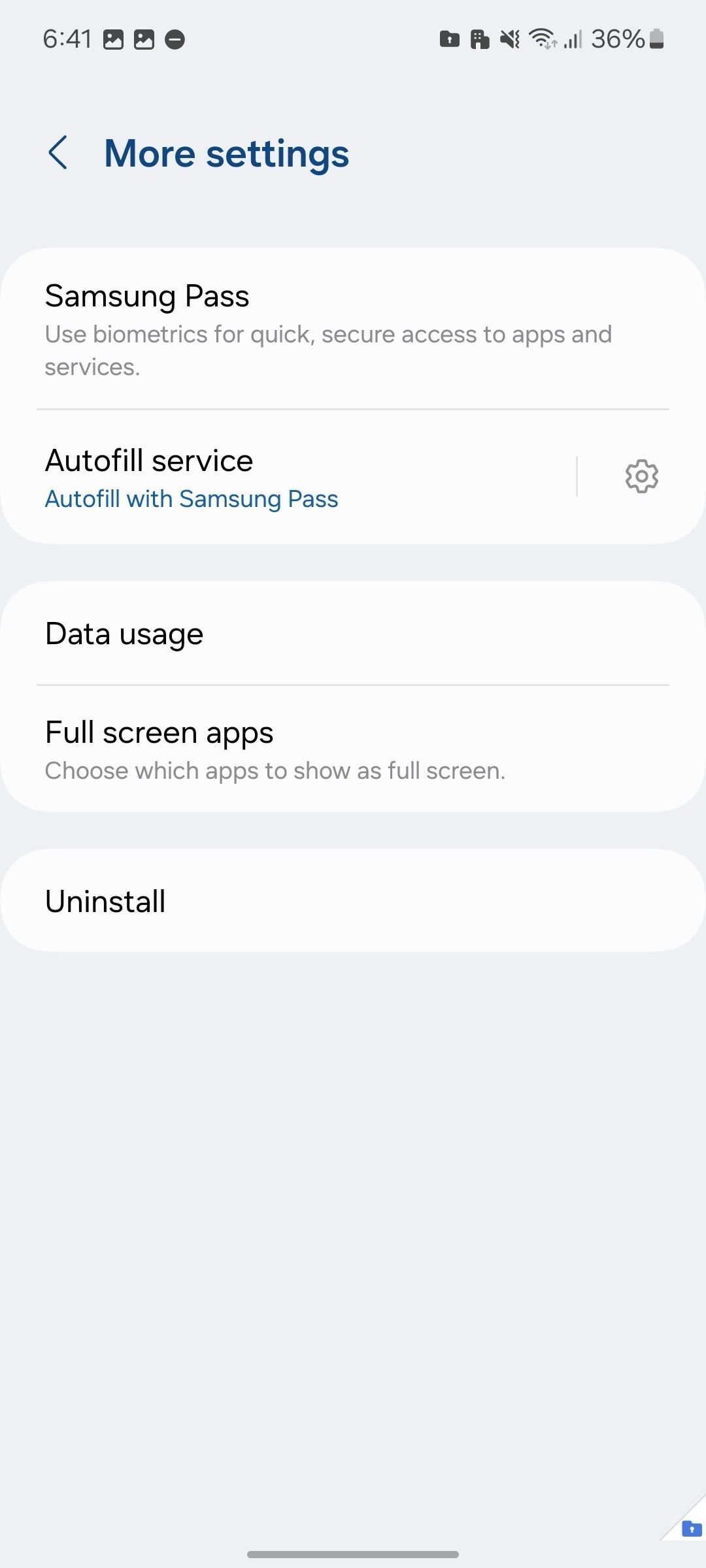
A personalização é onde brilham os anos de experiência e desenvolvimento da Samsung. Você pode ocultar a Pasta Segura da tela do seu aplicativo. Você também pode navegar até Configurações de pasta segura para designar um nome de aplicativo personalizado, cor e um ícone não identificável para disfarçá-lo entre outros aplicativos instalados. O ícone de bloqueio de pasta padrão é muito óbvio e se revela. No entanto, você pode atribuir qualquer ícone aleatório, como carteira, carro, pintura ou chave, no menu de personalização e evitar chamar atenção para ele.
Existe uma opção para desativar o uso de dados definidos na área de transferência e o serviço de preenchimento automático para sua pasta segura. O espaço privado empalidece em comparação aqui. Você só pode ocultá-lo da gaveta de aplicativos (e acessá-lo posteriormente digitando espaço privado na barra de pesquisa).
Espaço privado vs. pasta segura: segurança e proteção de dados
Pasta segura e espaço privado permitem que você faça login com outro ID do Google e instale aplicativos bancários, de colaboração e outros aplicativos de trabalho. Você pode usar qualquer método para protegê-lo de olhares indiscretos.
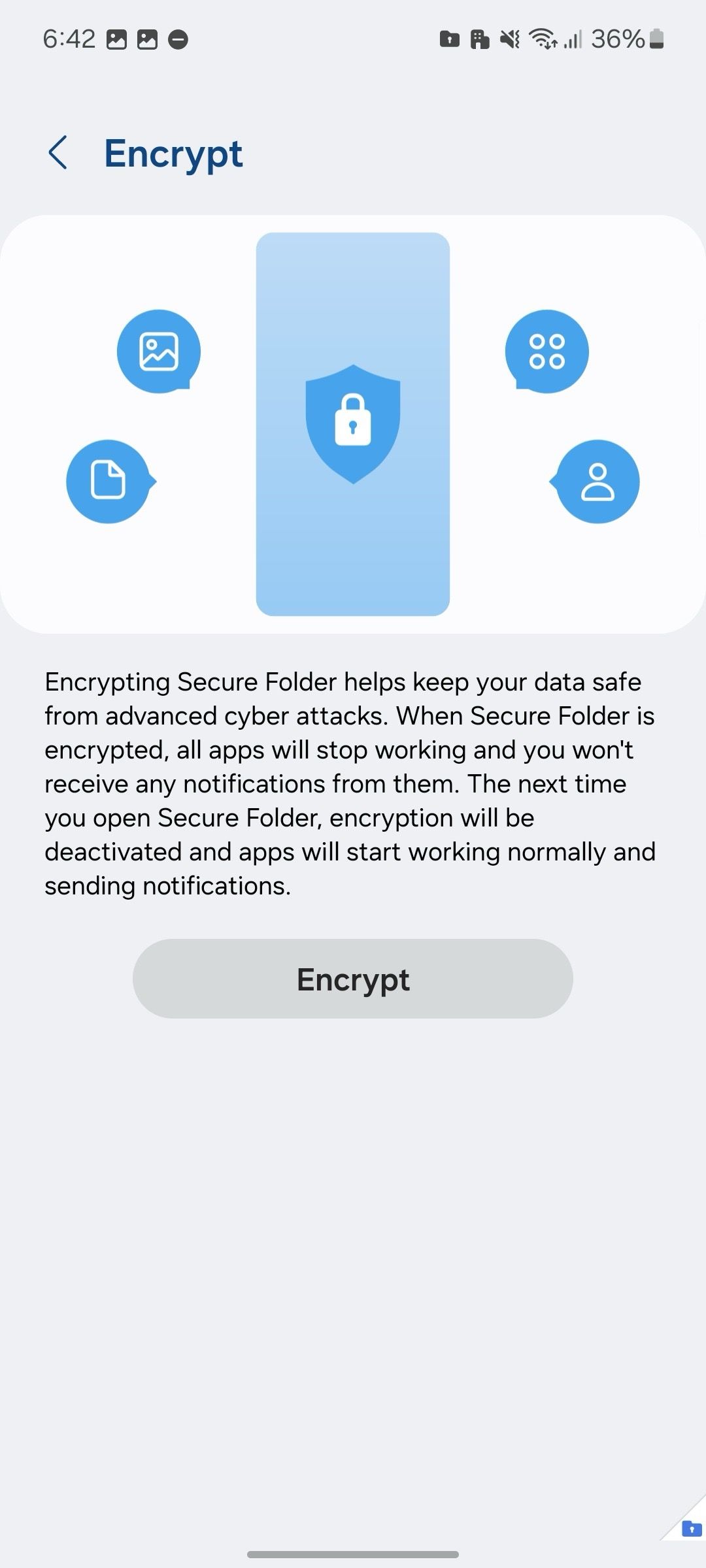
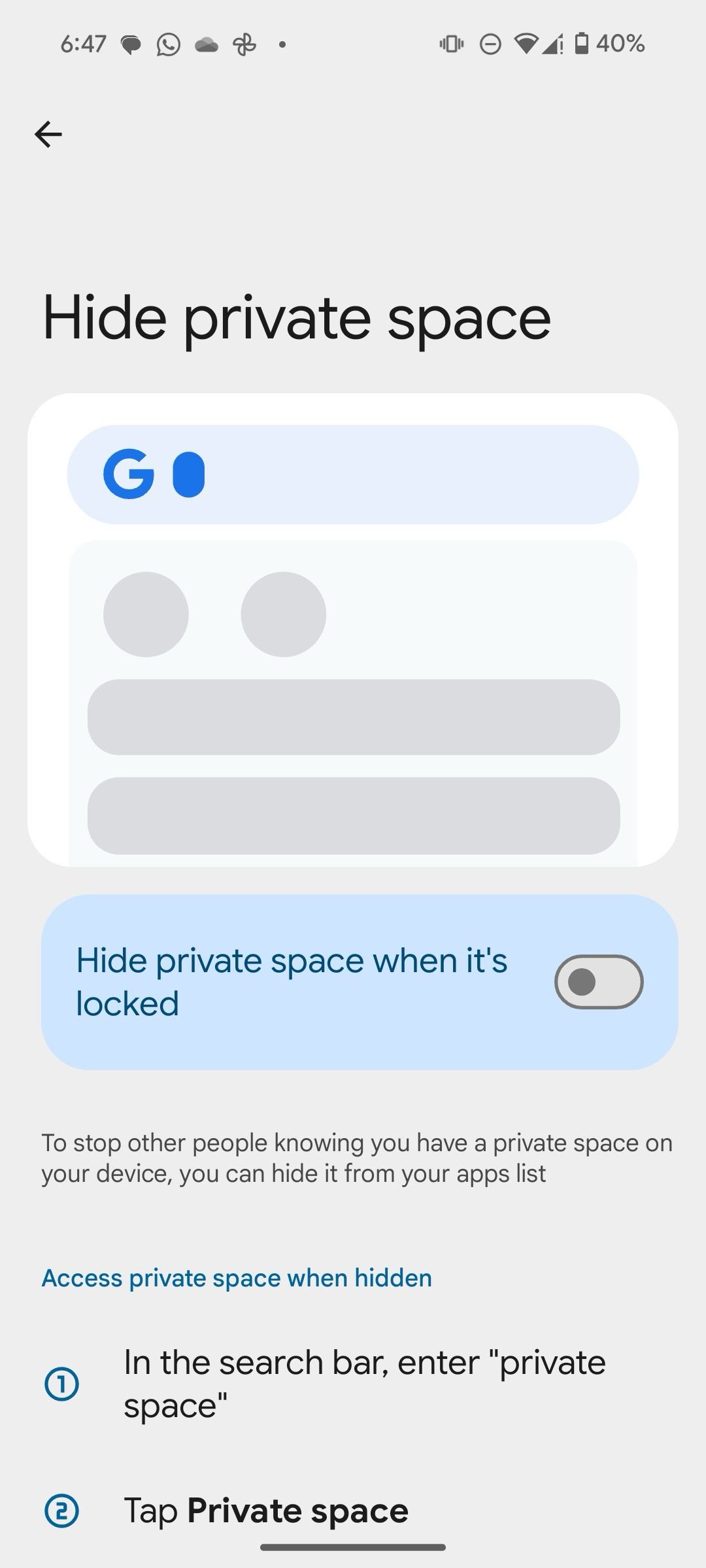
Quanto ao Secure Folder, ele usa a plataforma de segurança Knox da Samsung para manter seus dados confidenciais protegidos. Você pode criptografar a Pasta Segura para proteger seus dados contra ataques cibernéticos. Quando a Pasta Segura é criptografada, todos os aplicativos param de funcionar e você não recebe alertas. Na próxima vez que você abri-lo, o sistema desativa a criptografia e seus aplicativos funcionam normalmente com alertas instantâneos.
O Private Space oferece suporte apenas à biometria para manter seus dados seguros. Ele também oculta seus aplicativos no gerenciador de permissões, painel de privacidade e outras configurações quando o Espaço Privado está bloqueado. Além disso, o Espaço Privado não pode ser restaurado em um novo dispositivo. Você deve configurar outro espaço e fazer login com a mesma conta do Google.
Espaço privado vs. pasta segura: recursos
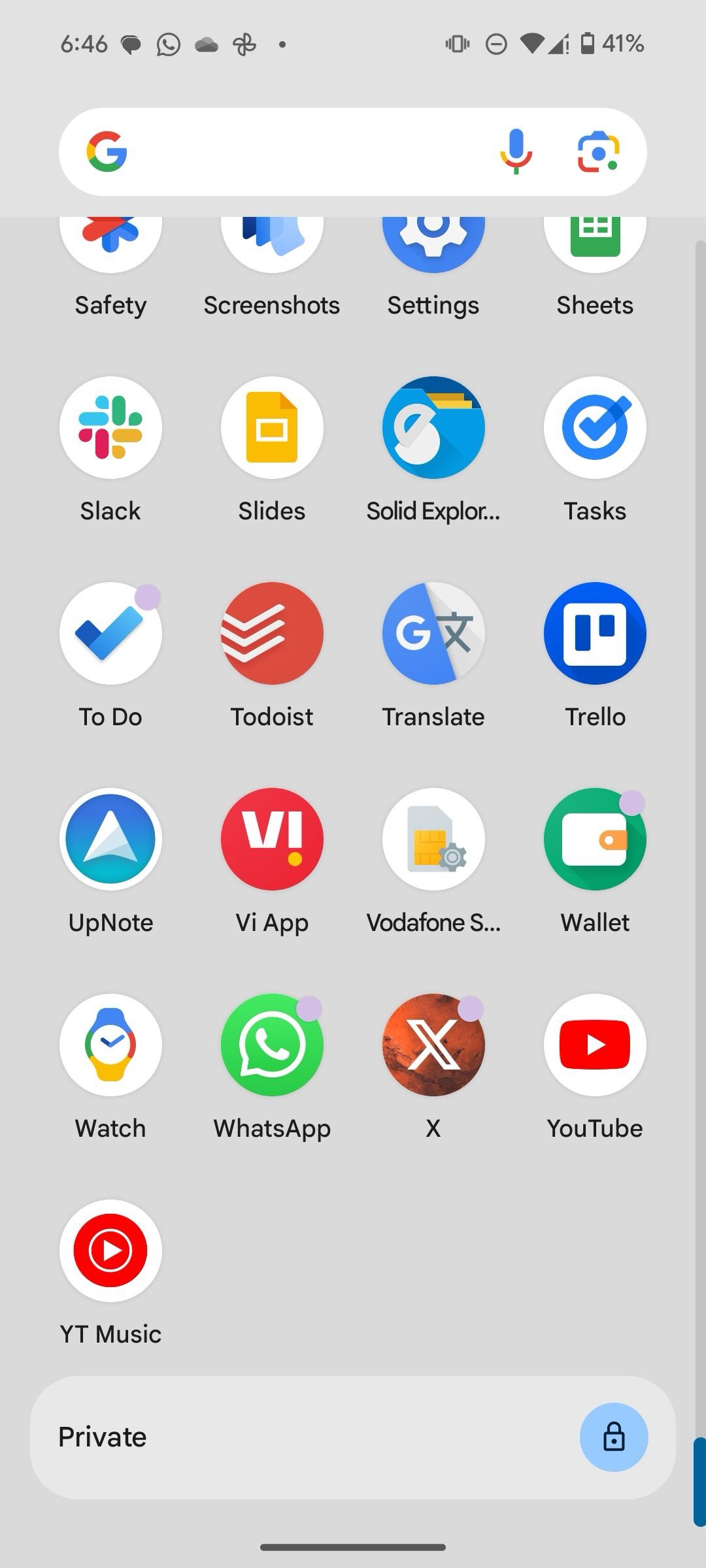
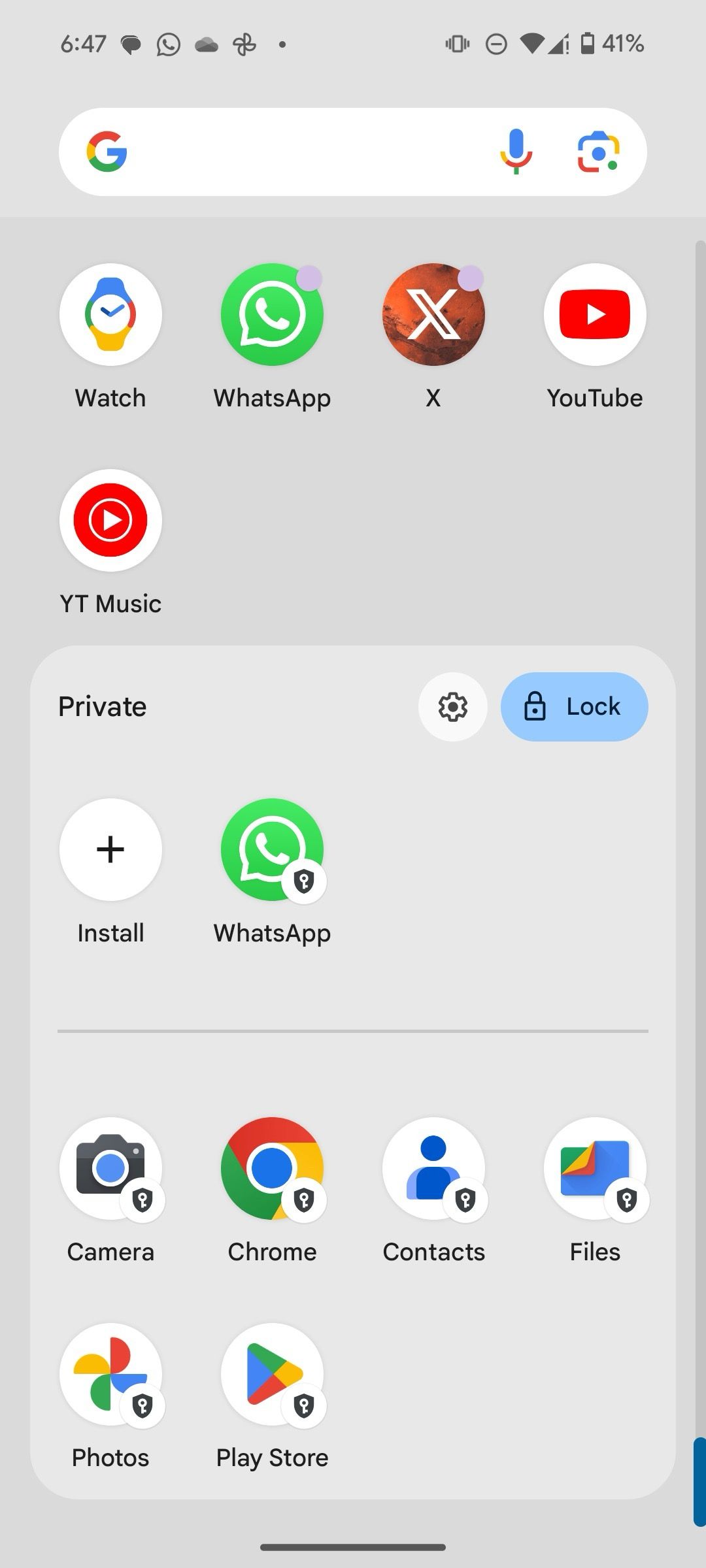
O Espaço Privado é simples. Faça login com outra conta do Google, acesse a Play Store e baixe os aplicativos essenciais. Não há como mover seus aplicativos, arquivos e mídia existentes para o Private Space, o que é uma chatice para mim.
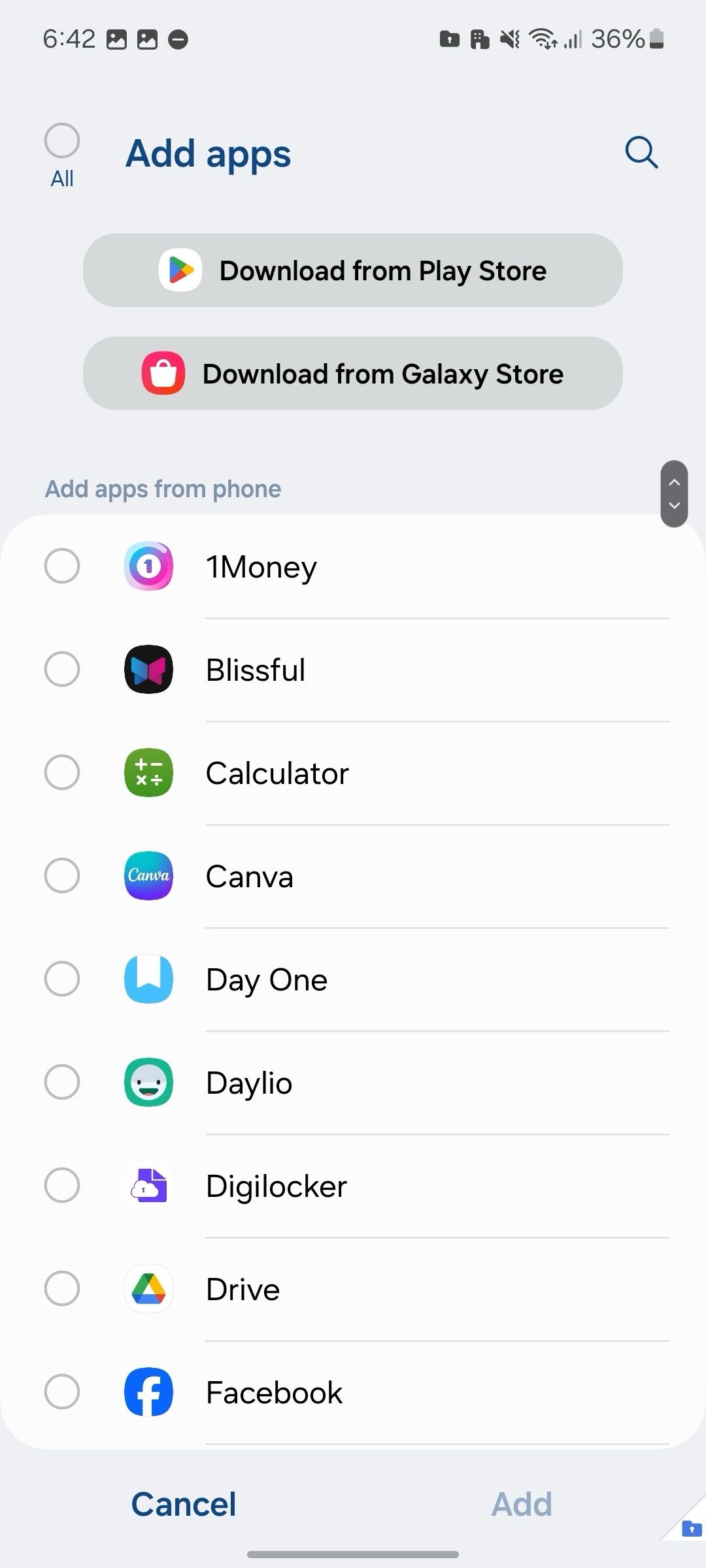
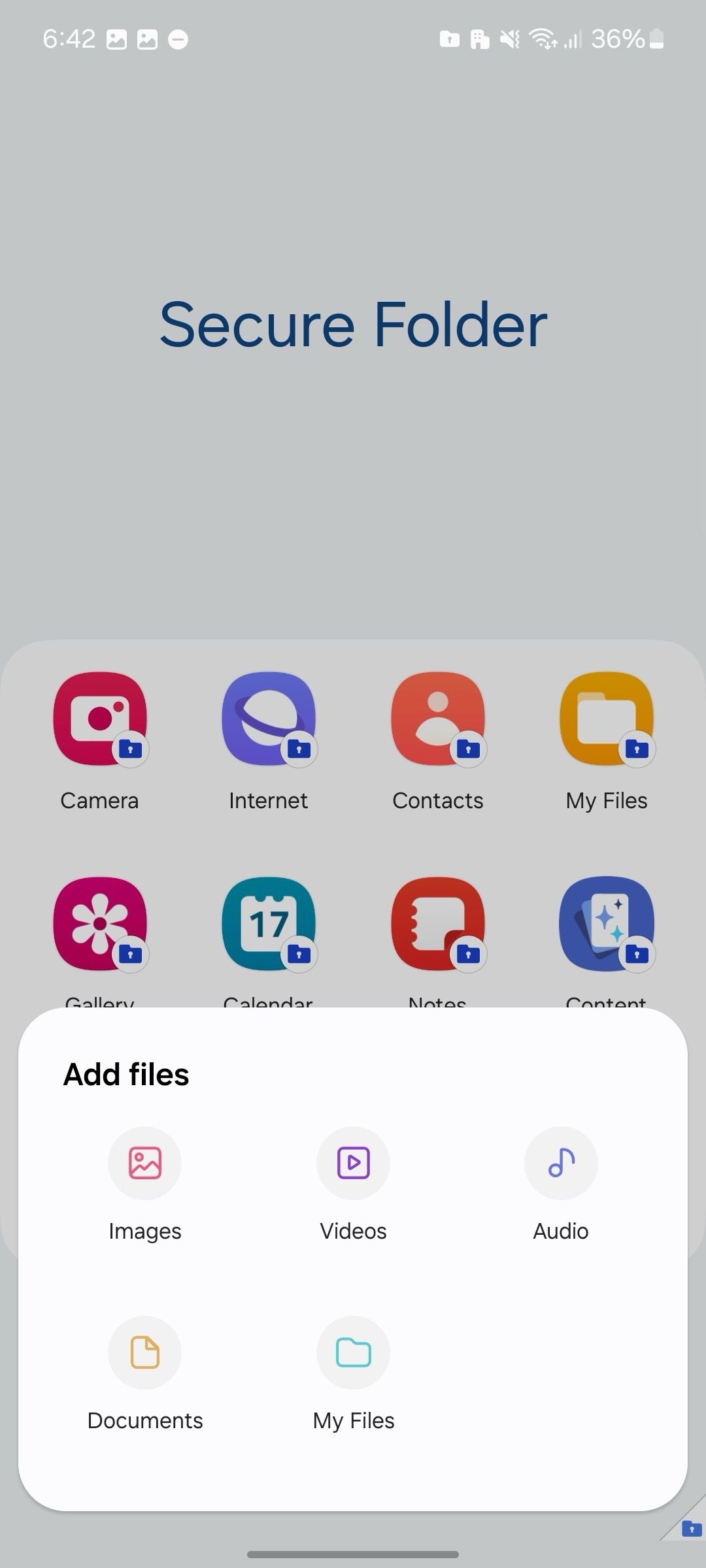
A Pasta Segura é flexível aqui. Você pode clonar seus aplicativos existentes e fazer login com os detalhes da conta sem usar outro ID do Google e Play Store. Tocar + na parte superior, baixe aplicativos da Play Store ou Galaxy Store ou selecione os existentes no seu dispositivo. Você também pode mover ou copiar imagens, vídeos, clipes de áudio e documentos existentes do armazenamento do telefone para a Pasta Segura.
A Samsung oferece alguns complementos interessantes para levar a experiência do usuário ao próximo nível. A primeira são as sugestões de conteúdo, onde o Secure Folder procura pistas específicas, como imagens sociais que mostram bebidas ou fotos de seus cartões de crédito e débito, e sugere tornar esse conteúdo privado. Você também pode selecionar identificadores para obter sugestões sobre quais imagens tornar privadas. Este é um recurso menor, mas cuidadoso, que pode economizar muito tempo se você tirar muitas fotos.
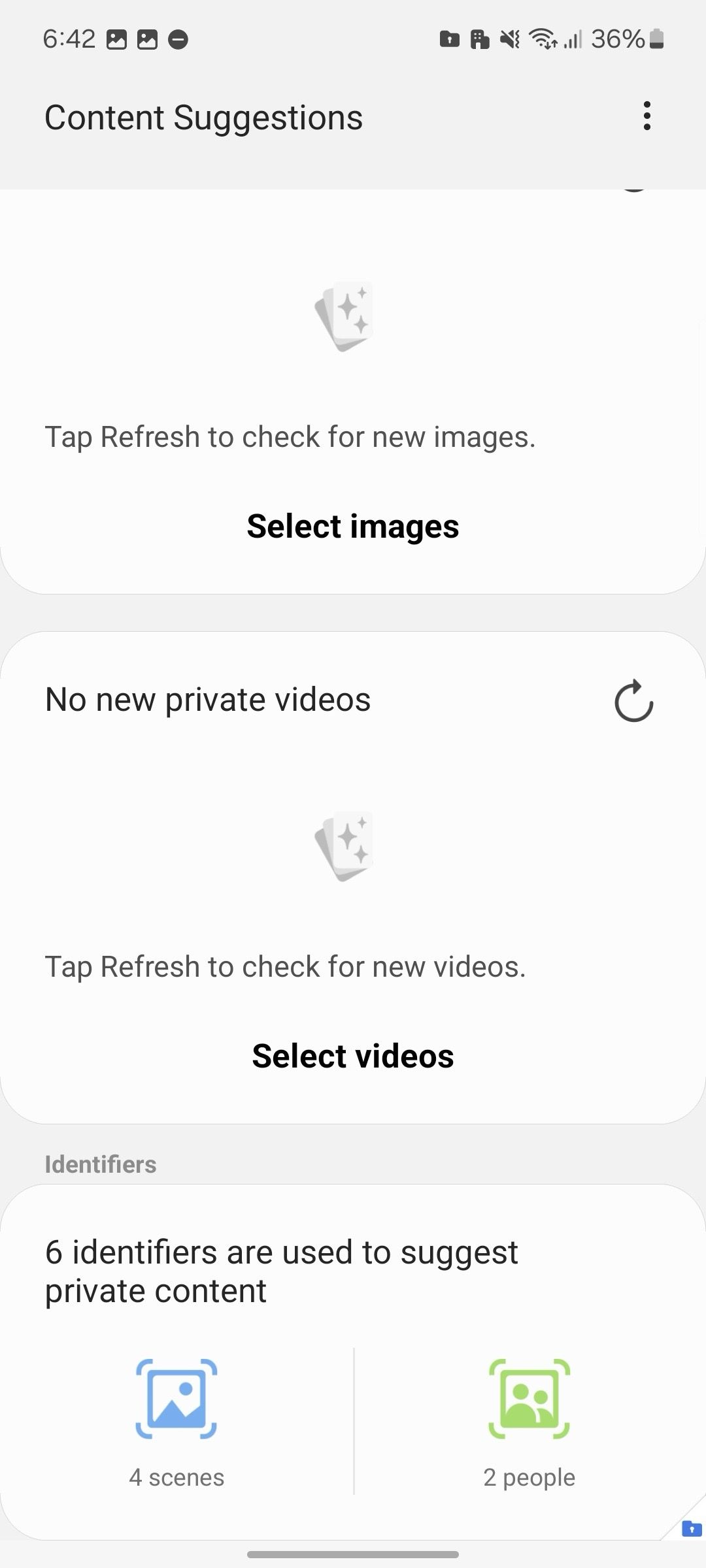
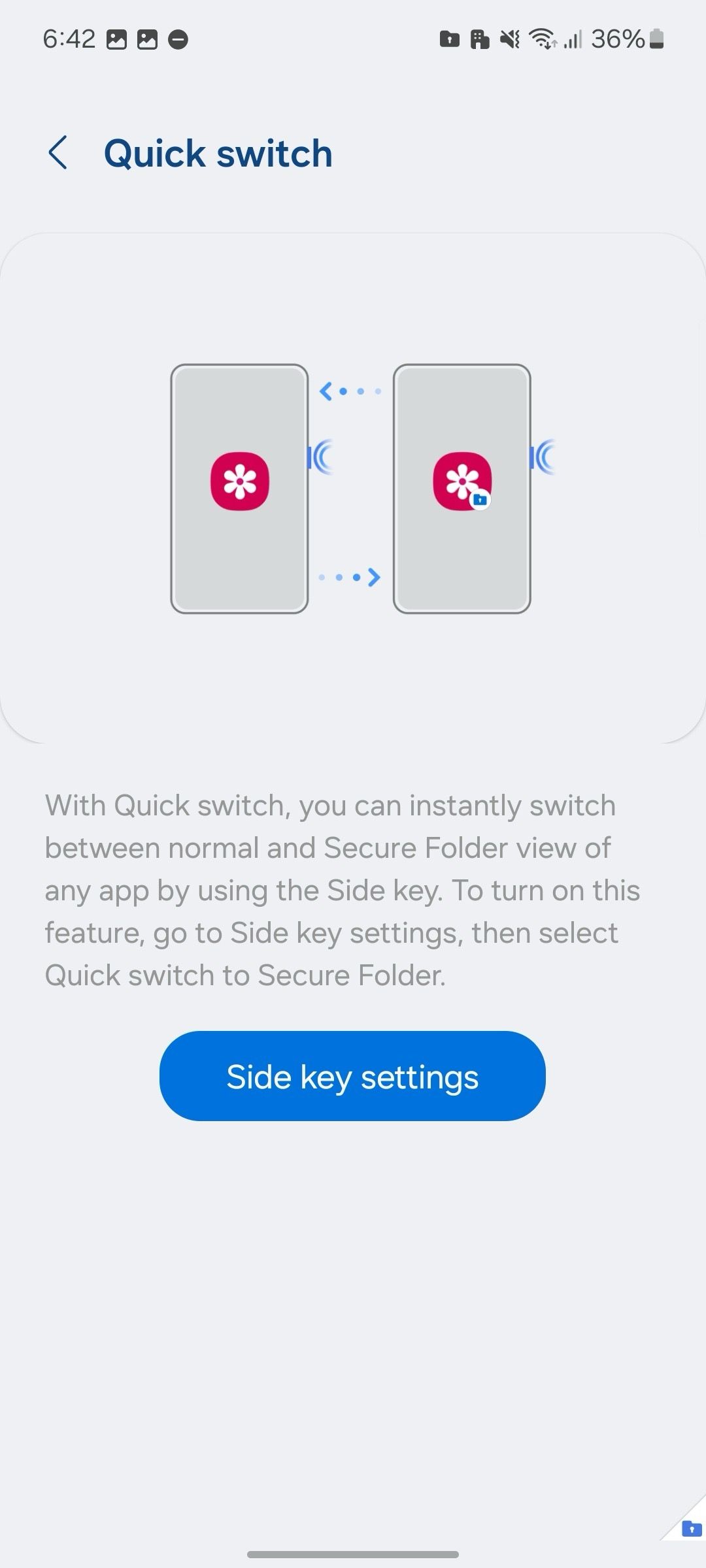
Outra função útil é o Quick Switch, onde você pode alternar entre a visualização normal e a pasta segura de qualquer aplicativo usando a tecla lateral. Suponha que você esteja navegando no aplicativo Galeria em seu telefone e queira abrir sua biblioteca de mídia privada na Pasta Segura. Você pode tocar na tecla lateral, autenticar e abrir a biblioteca de mídia na Pasta Segura.

Relacionado
Pasta segura Samsung: 5 dicas e truques que todo proprietário de smartphone Galaxy deve tentar
Proteja seus arquivos privados com estas dicas e truques
Habilite uma dupla personalidade em seu telefone
A solução do Google oferece uma experiência limpa e minimalista, é fácil de usar e combina perfeitamente com a gaveta de aplicativos. No entanto, a pasta segura da Samsung tem uma pequena vantagem, já que existe há anos. O Secure Folder é mais personalizável e flexível e oferece complementos interessantes, como sugestões de conteúdo, para detectar e mover sua mídia privada rapidamente.
O Google criou uma base sólida com o Private Space, mas não corresponde à versatilidade do Secure Folder. Dito isso, o Google não parou com o Private Space no Android 15. A atualização mais recente vem com muitos complementos de segurança.



