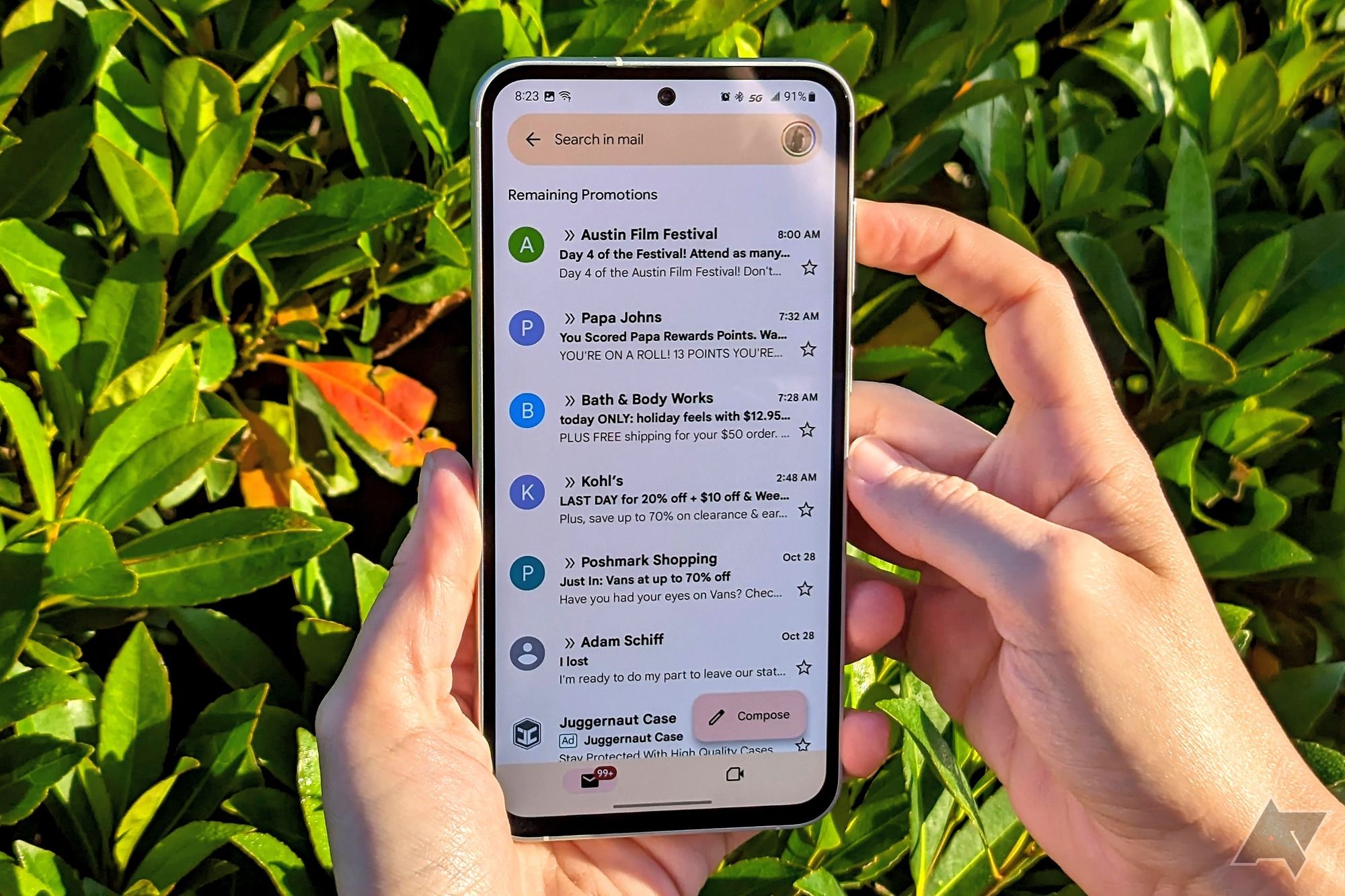Se você está sempre em trânsito, o aplicativo Gmail provavelmente está entre os aplicativos mais usados no seu telefone Android. Facilita o gerenciamento de sua caixa de entrada e mantém você informado sobre todos os e-mails de alta prioridade que chegam. Mas o aplicativo do Gmail para Android não é perfeito. Existem algumas configurações que você pode ajustar para uma melhor experiência. Isso ajudará a acelerar seu fluxo de trabalho, garantir que você seja notificado sobre todos os e-mails recebidos, evitar que você exclua acidentalmente e-mails importantes e muito mais.

Gmail: o guia definitivo para filtros de pesquisa avançados
Encontre o e-mail exato que você estava procurando ou finalmente acesse o Inbox Zero
1 Desative a guia inútil do Meet
Não há mais reuniões
Se você não usa o Meet para agendar chamadas, achará irritante a guia dedicada no aplicativo Gmail. Como alguém que raramente usa o Meet, não preciso de sua guia para ocupar um espaço precioso em meu aplicativo de e-mail. Felizmente, você pode facilmente se livrar da guia Meet no aplicativo Gmail. Melhor ainda, você pode desativar a guia Meet por conta. Assim, você pode ocultá-lo de sua caixa de entrada pessoal e mantê-lo em sua conta de e-mail comercial para acesso rápido às chamadas agendadas.
- Abra o aplicativo Gmail no seu telefone. Toque no botão do menu de três pontos dentro da barra de pesquisa no canto superior esquerdo para abrir o menu de hambúrguer.
- Tocar Configurações localizado na parte inferior do menu.
- Selecione sua conta do Gmail na lista.
- Role para baixo até Encontrar seção da página de configurações que é aberta.
- Desligue o Mostrar a guia Meet para videochamadas opção.
O aplicativo Gmail será reiniciado automaticamente com a guia Meet oculta.
2 Alterar o botão de ação de notificação padrão
Excluir em vez de arquivar
A beleza do sistema de notificação do Android é que você pode agir diretamente nas notificações. Com botões de ação nas notificações do Gmail, você pode arquivar um e-mail diretamente ou respondê-lo. O botão arquivar é útil porque pode ajudá-lo a alcançar o número zero mágico da caixa de entrada e manter as coisas organizadas. Mas e se você frequentemente envia e-mails para a lixeira em vez de arquivá-los? Você pode mergulhar nas configurações do aplicativo Gmail para alterar a ação de notificação padrão.
- No aplicativo Gmail, abra o menu hambúrguer tocando no botão do menu de três pontos no canto superior esquerdo.
- Selecione Configuraçõesseguido pela Configurações Gerais.
- Toque em Ação de notificação padrão e altere a opção para Excluir.
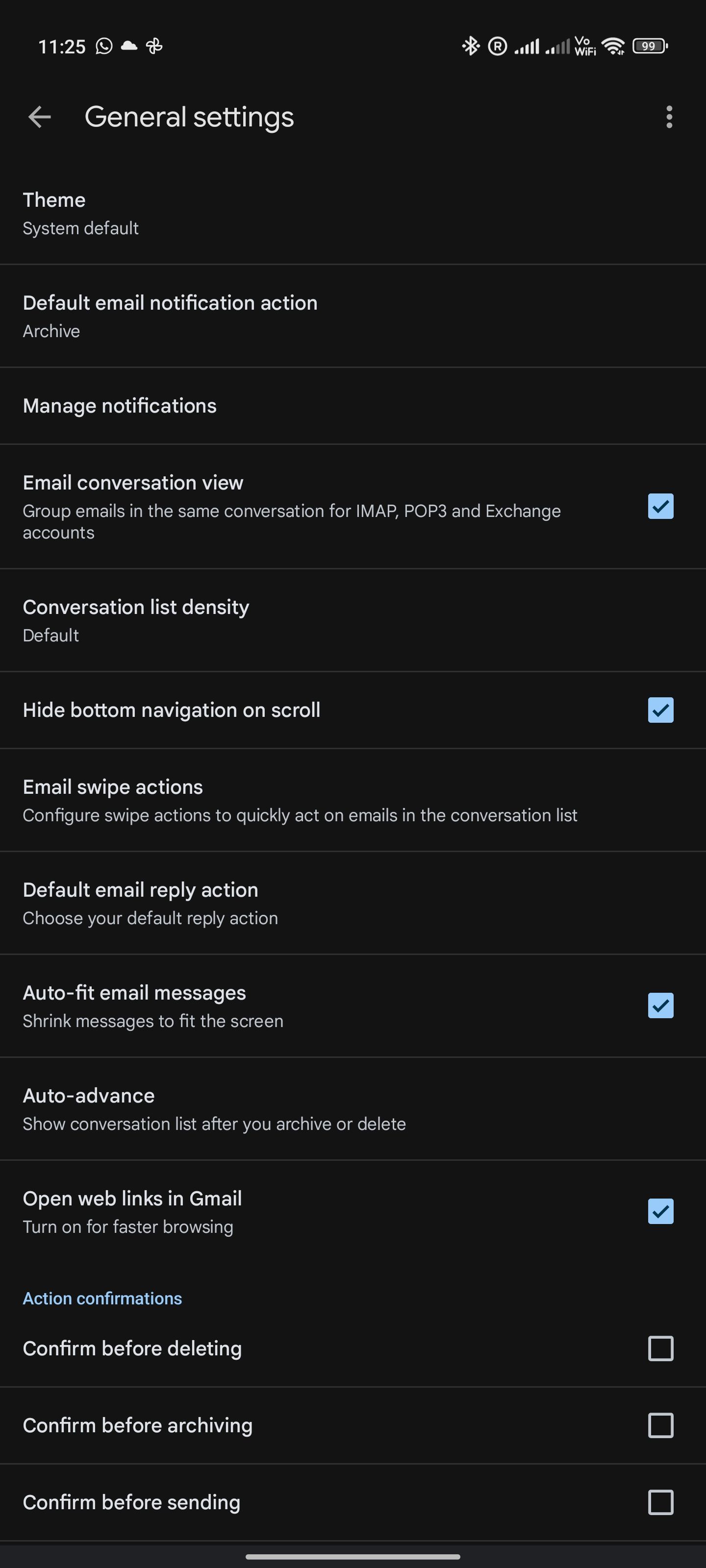
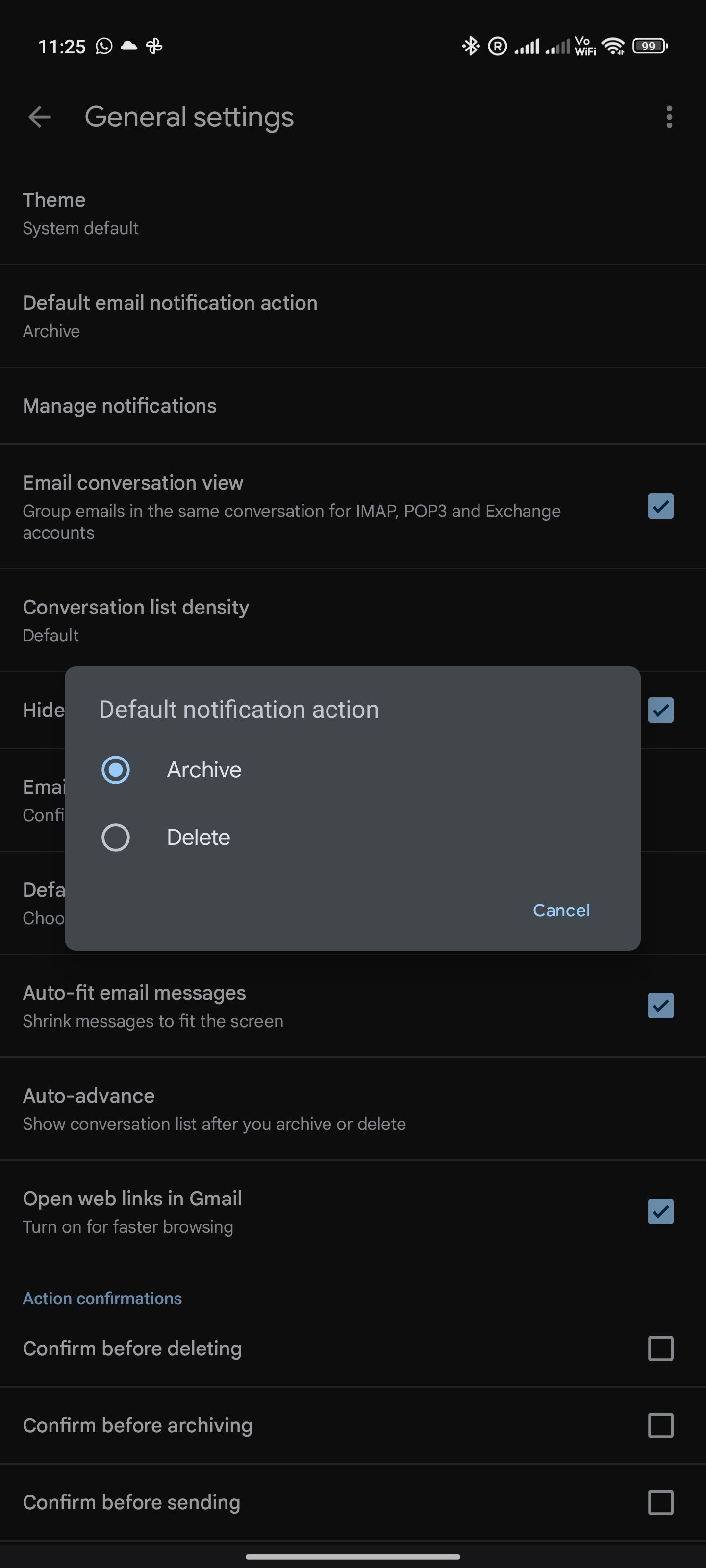
Em vez de Arquivar, você receberá um botão de ação para excluir e-mails da aba de notificações do seu telefone. Infelizmente, você definiu qualquer outra ação para o botão de ação de notificação. O botão Excluir também não é personalizável.
3 Ajuste as ações de deslizar ao seu gosto
Marcar rapidamente como lido ou excluído
Você pode deslizar para a esquerda ou para a direita nos e-mails da sua caixa de entrada no aplicativo Gmail para excluí-los ou arquivá-los. Este é um excelente recurso, pois permite realizar diferentes ações rapidamente em vários e-mails em sua caixa de entrada. Melhor ainda, você pode personalizar as ações de deslizar de acordo com sua preferência e requisitos para acelerar seu fluxo de trabalho.
- Abra o menu hambúrguer no aplicativo Gmail tocando no botão de três pontos no canto superior esquerdo.
- Navegar para Configurações > Configurações gerais.
- Selecione Ações de deslizar.
- A partir daqui, você pode configurar o deslizamento para a direita e para a esquerda individualmente. Você pode definir a ação de deslizar para arquivar, excluir, marcar como lido/não lido, mover ou adiar um e-mail com base em sua preferência.
4 Receba notificações para cada e-mail
Porque todos os e-mails são importantes
Por padrão, o aplicativo Gmail para Android notifica apenas sobre e-mails de alta prioridade. Isso garante que você não seja incomodado por notificações de e-mails indesejados. Mas, em alguns cenários, você pode querer ser notificado sobre todos os e-mails que chegam à sua caixa de entrada, mesmo quando você está no celular. Para fazer isso, você deve mergulhar nas configurações do aplicativo Gmail e alterar suas configurações de notificação.
- Abra o aplicativo Gmail e navegue até Configurações no menu de hambúrguer à esquerda.
- Selecione a conta do Gmail cujas configurações de notificação você deseja alterar.
- Na seção Notificações, toque em Notificações e selecione Todos. Se você não quiser receber notificações de nenhum e-mail que chegue à sua caixa de entrada, toque em Nenhum.
- Tocar Notificar por inbox e selecione se deseja ser notificado sobre todos os novos e-mails ou apenas os importantes.
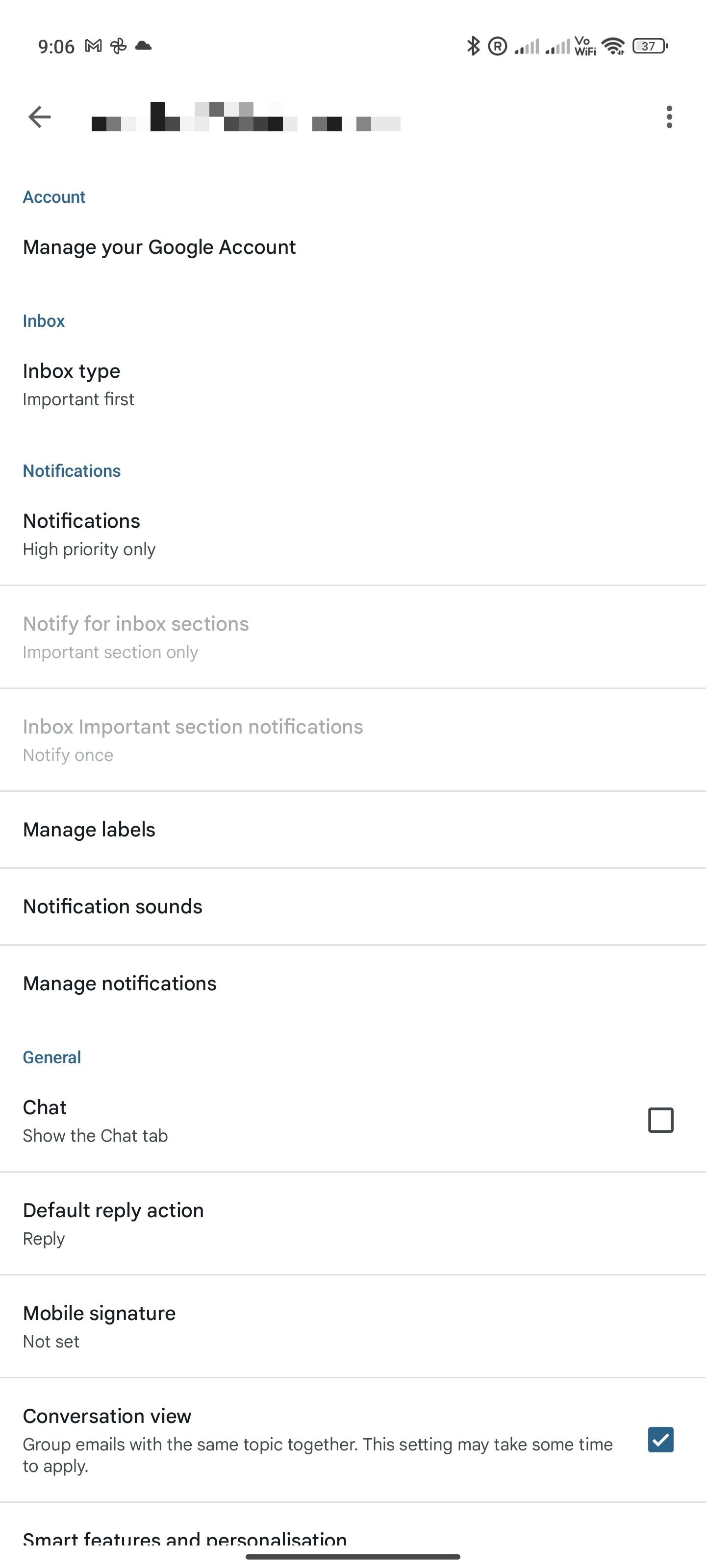
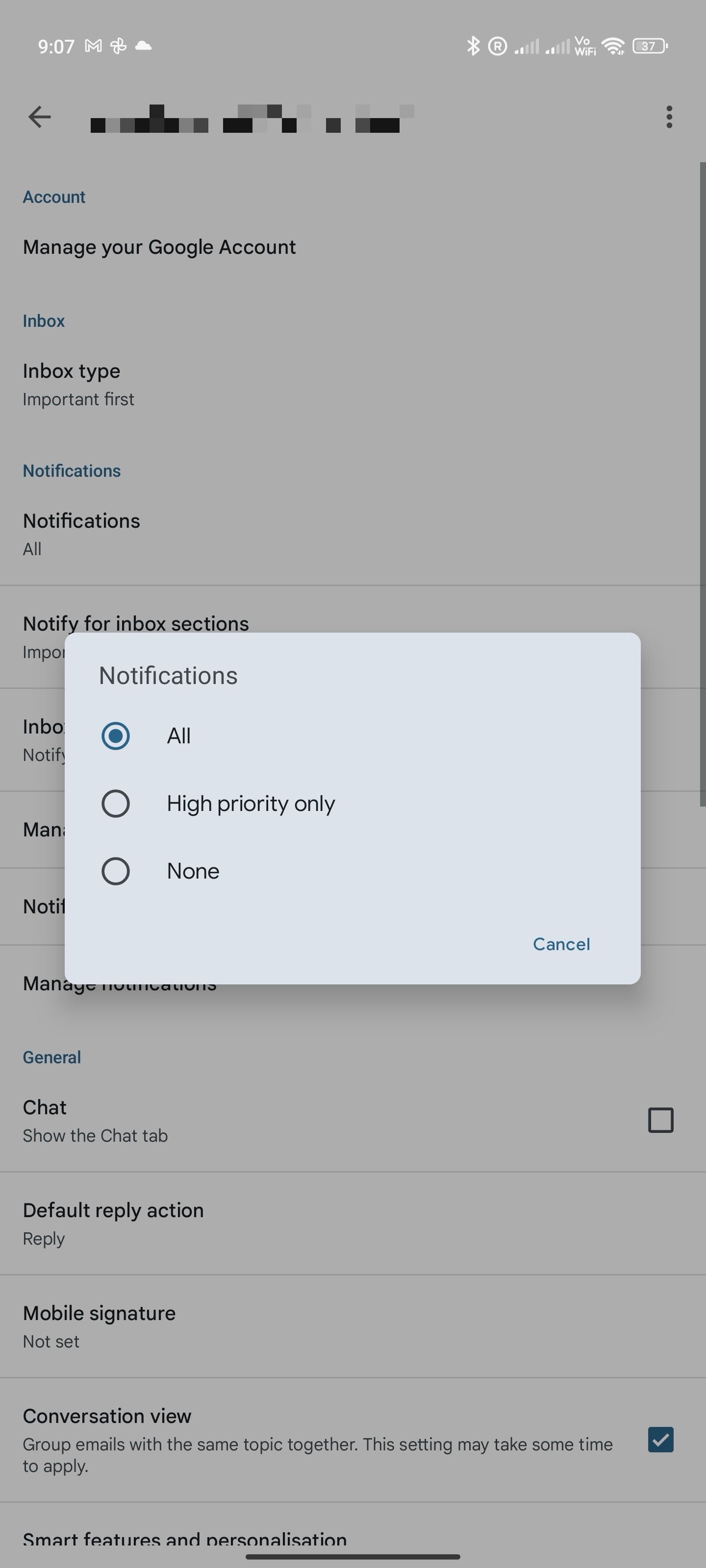
O aplicativo Gmail permite definir preferências de notificação por conta. Assim, você pode garantir que será notificado sobre e-mails que chegam à sua conta de trabalho, enquanto recebe apenas notificações de e-mails importantes em sua caixa de entrada pessoal.
5 Habilitar confirmação de ação
Houve casos em que toquei acidentalmente no botão enviar no aplicativo Android do Gmail enquanto respondia a um e-mail. Isso se torna um problema ainda maior quando você percebe que não pode revogar um e-mail enviado alguns segundos após o envio, como na web. O mesmo acontece com arquivar ou excluir um e-mail. Um toque acidental pode levar você a excluir ou arquivar um e-mail importante.
Para evitar isso, você pode ativar a confirmação de ação no aplicativo Android do Gmail. Isso garante que você precise confirmar sua ação ao excluir, arquivar ou enviar um e-mail.
- Abra o aplicativo Gmail em seu telefone Android.
- Abra o menu de hambúrguer tocando no botão do menu flutuante no canto superior esquerdo.
- Navegar para Configurações > Configurações gerais.
- Role para baixo até Confirmações de ação. Dependendo da sua preferência, você pode ativar individualmente a opção de excluir, arquivar ou enviar um e-mail.
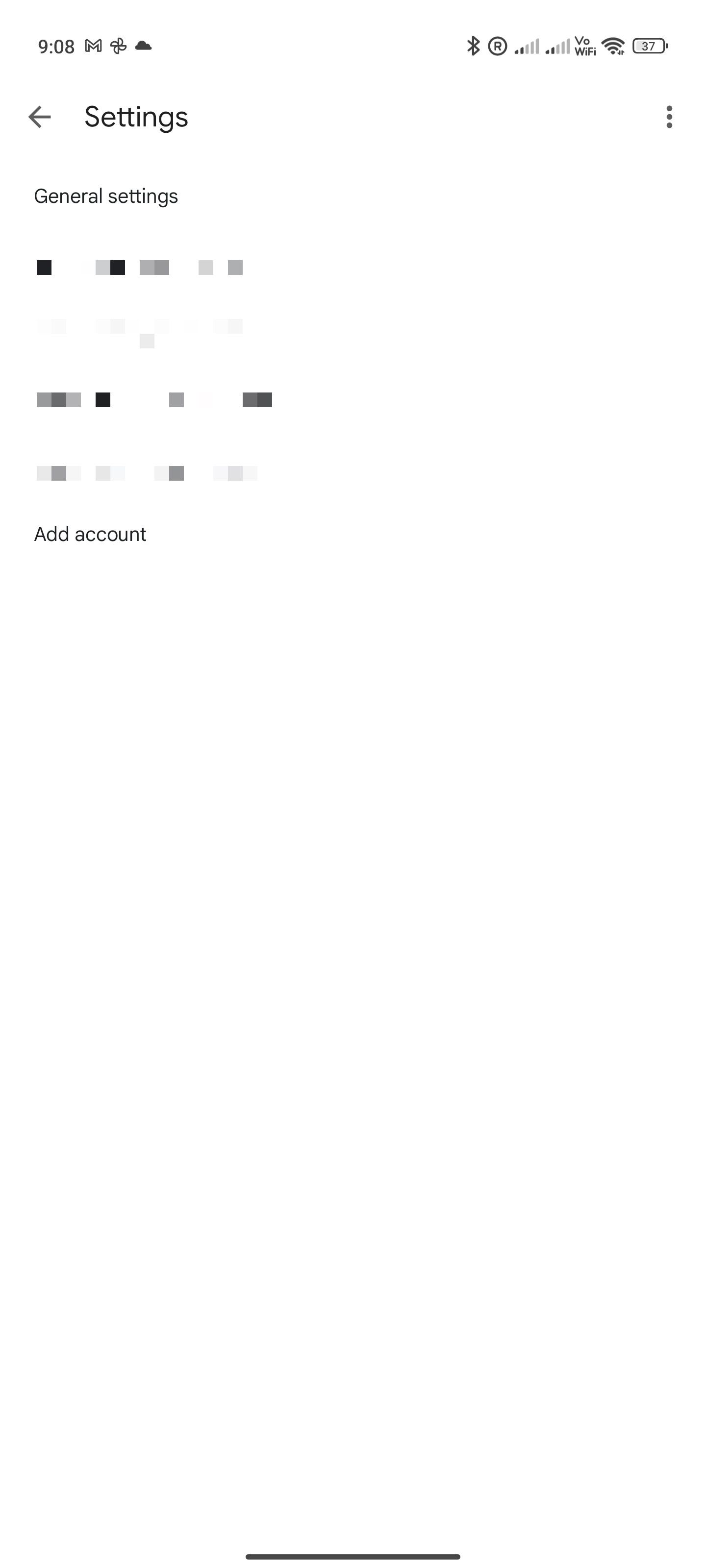
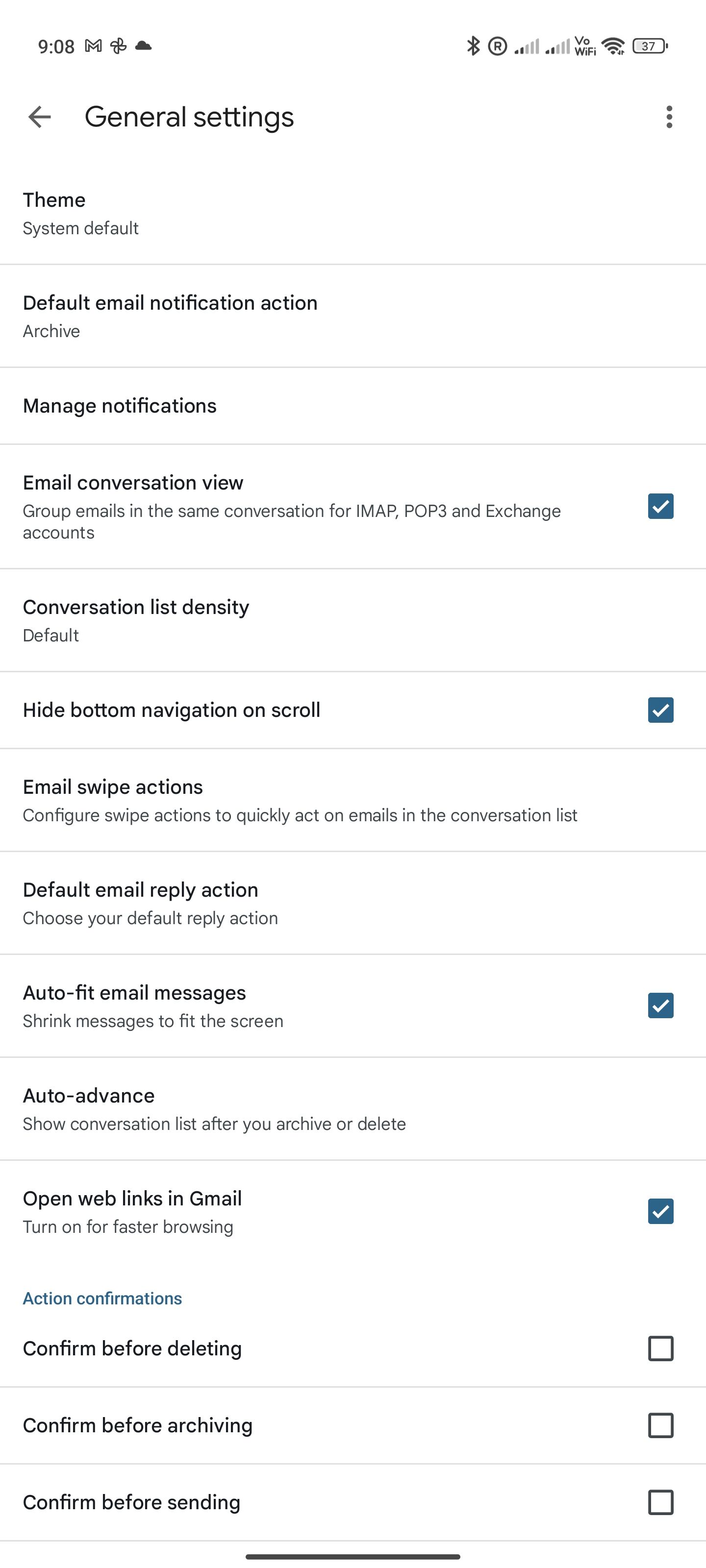
6 Alterar as configurações de sincronização do Gmail
Por padrão, o aplicativo Gmail para Android sincroniza e armazena e-mails dos últimos 30 dias. Isso é bom o suficiente para a maioria dos usuários. Mas se você frequentemente fica sem acesso à Internet e não consegue acessar e-mails importantes há mais de um mês, pode alterar as configurações de sincronização do Gmail para evitar que isso aconteça.
- Abra o Configurações menu no aplicativo Android do Gmail na barra lateral.
- Selecione a conta do Gmail cuja configuração de sincronização você deseja alterar.
- Role para baixo até Uso de dados. Tocar Dias de e-mails para sincronizar e selecione os dias dos e-mails para sincronizar. Você pode sincronizar e-mails com até 999 dias.
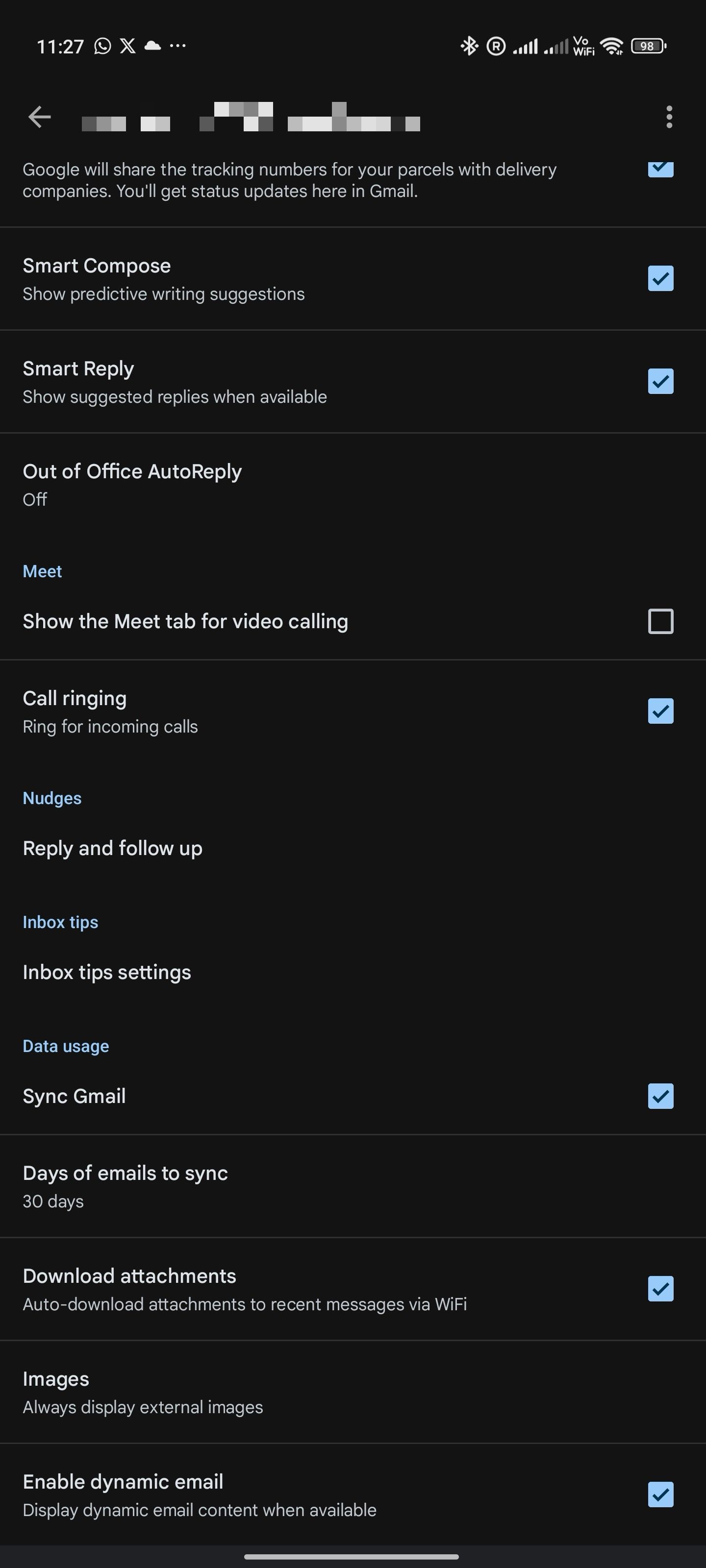
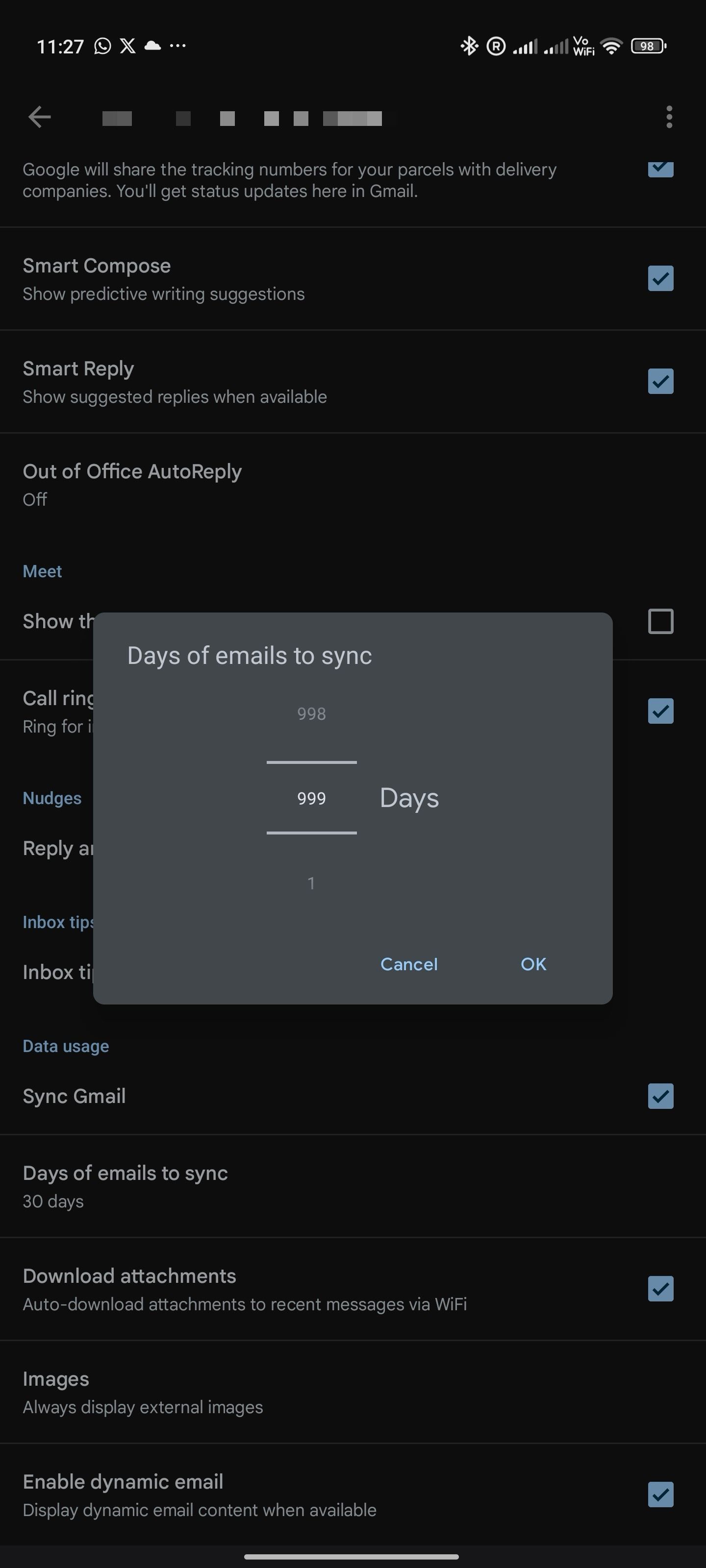
Com base nas suas configurações e preferências, o aplicativo Gmail baixará os e-mails localmente no seu telefone para acesso rápido, mesmo sem internet.
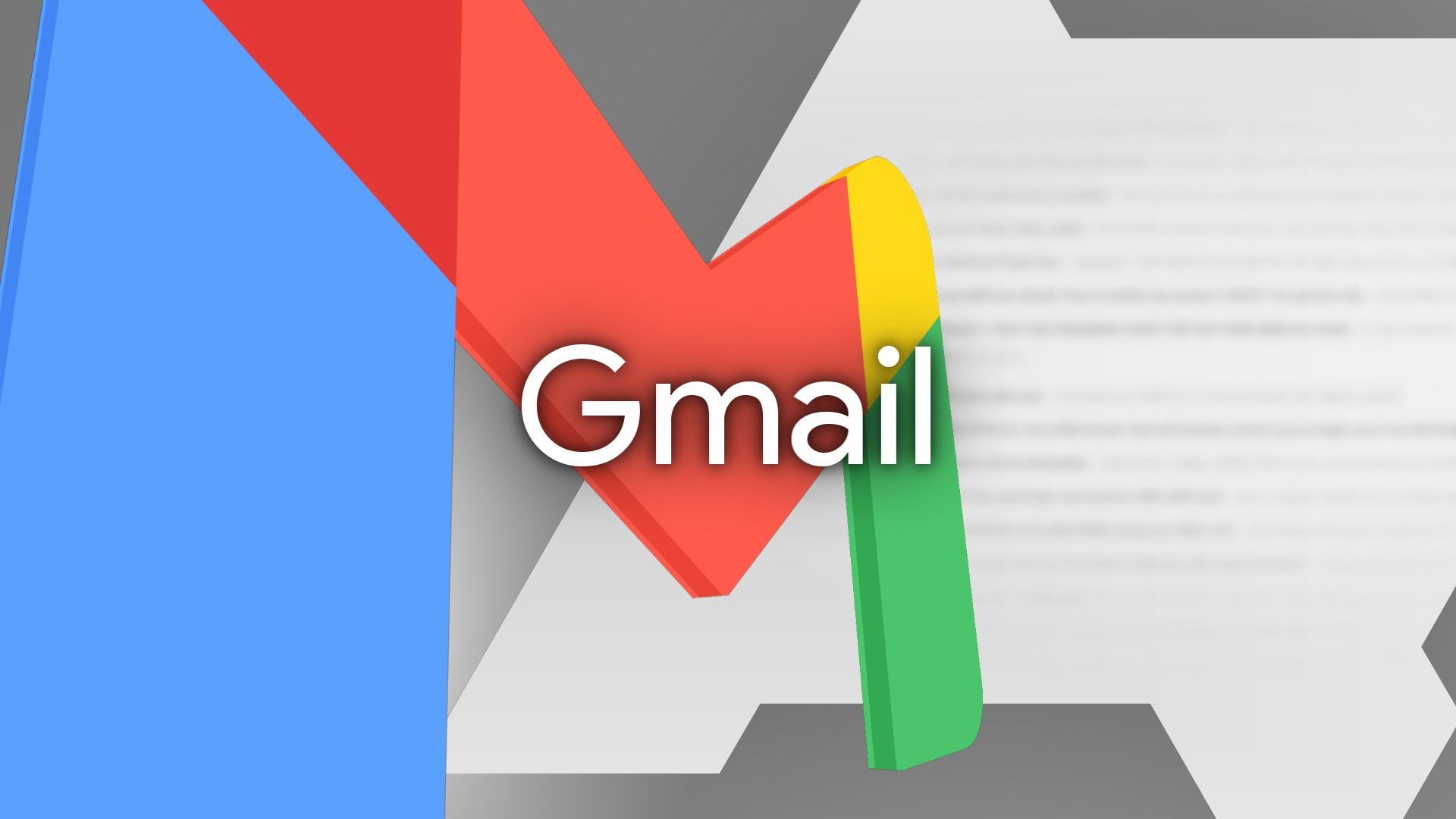
11 melhores dicas para usar o Gmail no Android
Aumente o nível do seu jogo do Gmail no Android
Fique por dentro da sua caixa de entrada
Alterar as configurações acima no aplicativo Android do Gmail tornará mais fácil controlar o caos em sua caixa de entrada. Além das configurações acima, o Gmail para Android traz vários recursos úteis, incluindo a capacidade de agendar e-mails. Você também deve aprender como reduzir e-mails de spam para manter a desordem indesejada longe de sua conta do Gmail.