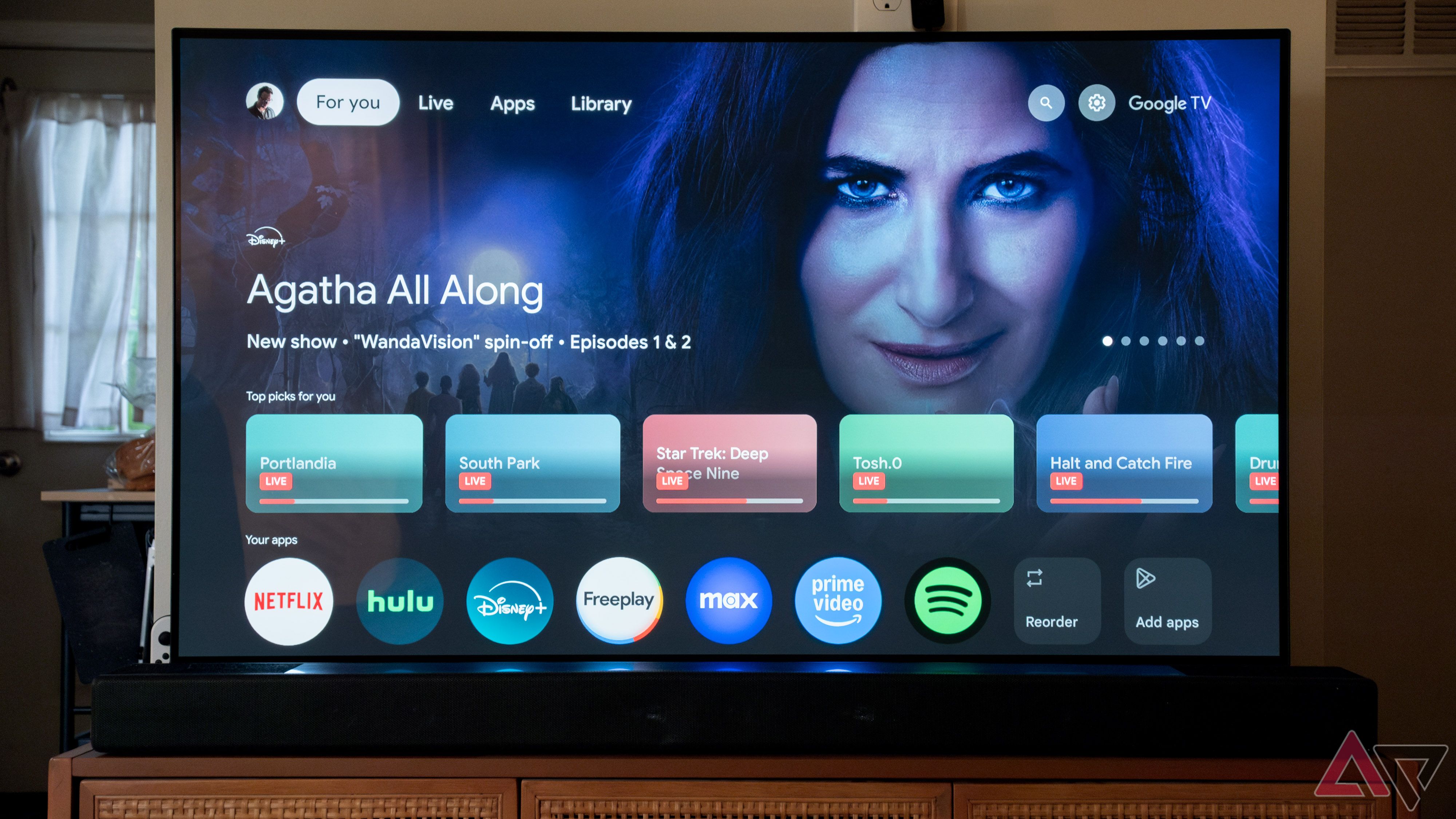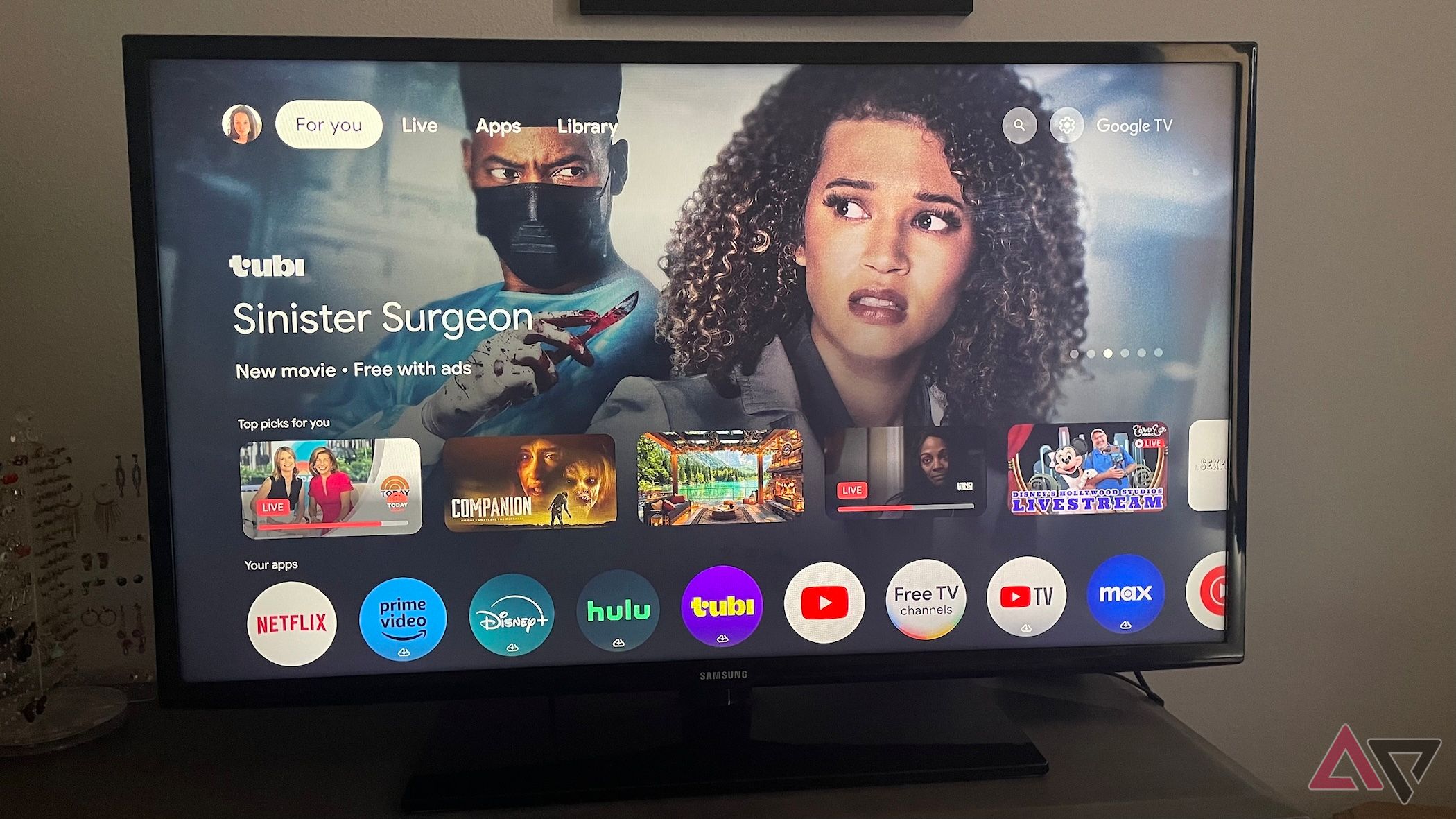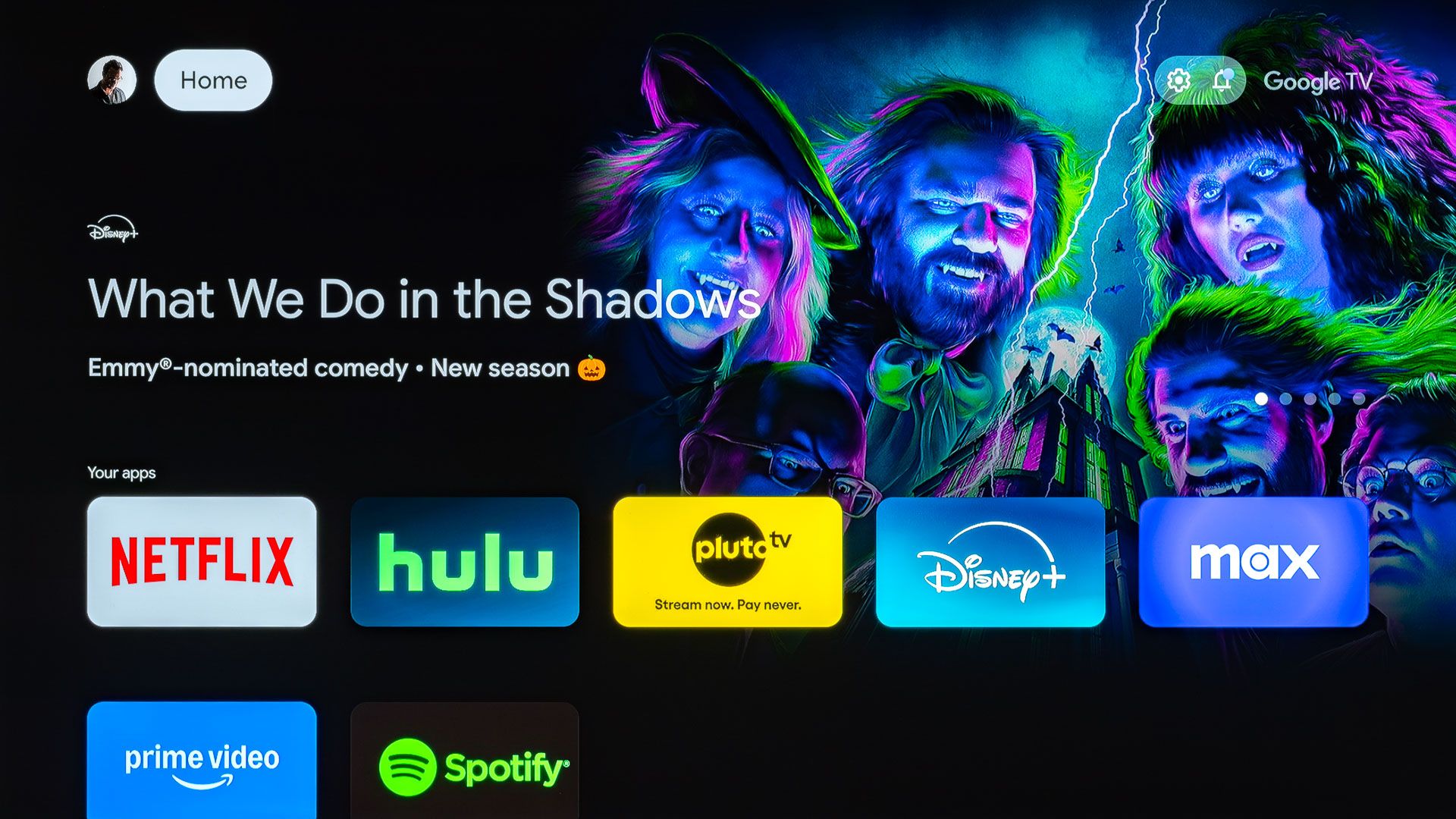O Google TV Streamer é uma das melhores caixas de streaming de Android TV. Ainda assim, é mais ou menos um Chromecast aprimorado com Google TV, oferecendo uma experiência de software semelhante em hardware mais capaz. O Google TV tem vários recursos e configurações que você pode ajustar, desde ajustar recomendações de conteúdo até escolher um novo protetor de tela. Aqui estão cinco configurações do Google TV Streamer que personalizarão sua experiência de streaming.

Leia nossa análise
O Google TV Streamer é um Chromecast melhor, mas não muito mais
Com o dobro do preço do último streamer 4K do Google, eu esperava melhor
5 Configure o botão personalizável do controle remoto
O controle remoto atualizado do Google TV Streamer é um de seus novos recursos dignos de nota. Você encontrará um botão marcado com uma estrela no canto inferior direito do controle remoto, onde estava o botão de entrada do Chromecast com Google TV. Você pode personalizar este botão para executar diversas funções.
Para escolher o que o botão personalizável do seu controle remoto faz:
- Abra o Google TV Streamer Configurações.
- Role para baixo e clique Controles remotos e acessórios.
- Selecione Configurar botões remotos.
- Escolher Botão personalizável.
Você verá opções para fazer com que o botão abra o painel Google Home do Google TV, abra um aplicativo de sua escolha ou altere as configurações de entrada da sua TV.
O painel inicial do Google está inacessível no modo somente aplicativos do Google TV.
4 Personalize suas recomendações de conteúdo
Durante a configuração, o Google TV solicita que você especifique quais aplicativos você tem acesso. Sua seleção determina de quais serviços você verá recomendações de conteúdo na tela inicial. Você poderá alterar quais serviços o Google TV recomenda posteriormente se suas assinaturas mudarem ou se você não quiser ver recomendações de um aplicativo específico.
Para escolher os serviços recomendados pelo Google TV na tela inicial, role até a parte inferior e clique em Gerenciar serviços. Você verá uma lista de serviços de streaming e poderá ativar ou desativar as recomendações da tela inicial.
3 Desative os trailers de reprodução automática
Alguns usuários apreciam o destaque que os recursos do Google TV promovem o conteúdo. Pode ser uma boa maneira de ficar por dentro dos novos lançamentos. Se os trailers reproduzidos automaticamente na faixa superior da tela inicial do Google TV Streamer distraírem, desative-os.
Para desativar esses trailers, abra o Google TV Streamer Configuraçõesclique Contas e perfise selecione o perfil no qual deseja fazer a alteração. A quarta alternância em seu endereço do Gmail é Trailers de reprodução automática. Clique nele para desligá-lo. O Google TV recomenda o mesmo conteúdo que recomendaria, mas agora os trailers não são reproduzidos se você se demorar em uma miniatura.
2 Mude seu protetor de tela
O Google TV possui funcionalidade de proteção de tela que entra em ação quando você deixa seu dispositivo ocioso na tela inicial. Existem algumas opções do que o Google TV Streamer pode mostrar enquanto o protetor de tela está ativo.
Para alterar seu protetor de tela, vá para Configurações e selecione Sistema. Clique Protetor de tela ambientee selecione Configurações. Você pode escolher entre três canais:
- Google Fotos: permite especificar quais dos seus álbuns serão exibidos na sua TV.
- Galeria de arte: oferece uma seleção de categorias de obras de arte com curadoria.
- Arte AI personalizada: gera imagens com base em suas solicitações.
- Há também uma configuração para mostrar o clima local durante o protetor de tela.
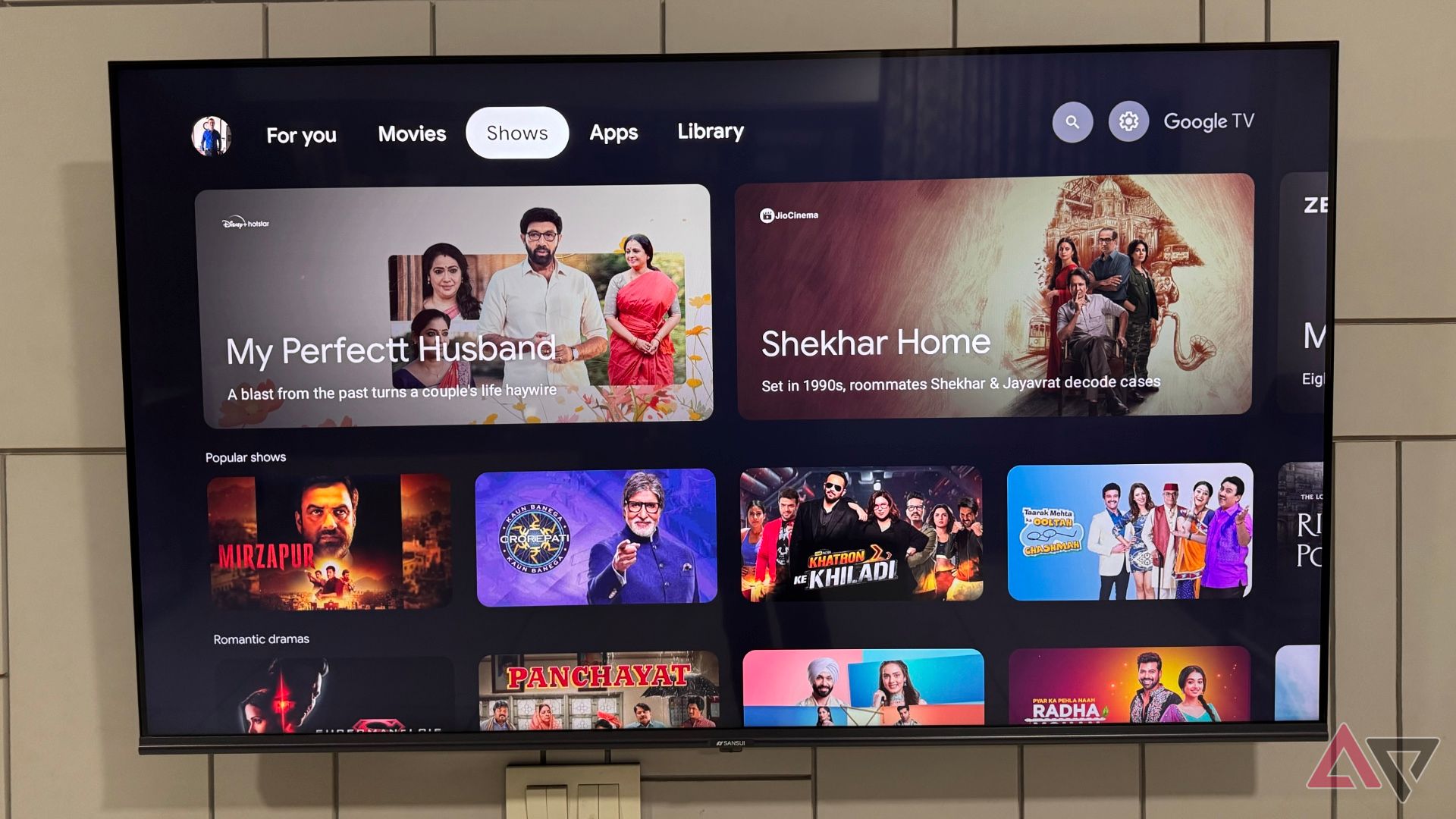
Relacionado
5 recursos que o Google TV deve pegar emprestado do tvOS da Apple
Recursos do tvOS que transformariam o Google TV
1 Experimente o modo somente aplicativos
Se você quiser simplificar a experiência do Google TV, ative o modo somente aplicativos. O modo Somente aplicativos desativa vários recursos para colocar o foco em seus aplicativos. O modo somente aplicativos inclui a faixa principal de recomendações de conteúdo do Google TV na parte superior da tela inicial, mas não inclui recomendações personalizadas. O modo somente aplicativos também desativa a integração do Google Assistant e do Google Home. No entanto, é uma opção se tudo o que você procura são os aplicativos que você baixou.
Para ativar o modo somente aplicativos, vá para Configurações e selecione Contas e perfis. Escolha seu perfil, role para baixo e clique Modo somente aplicativos. Você verá uma caixa de diálogo de confirmação. Clique Ligar. Confira nosso guia sobre o modo somente aplicativos para saber mais sobre seus recursos e limitações.
Existem várias maneiras de personalizar a experiência do Google TV
Google TV é Google TV, independentemente de onde você o usa. Além do botão personalizável no controle remoto do Google TV Streamer, o aparelho não possui muitos recursos exclusivos. Os recursos e configurações descritos aqui são um bom ponto de partida para começar a personalizar sua experiência no Google TV. Se você tiver problemas, verifique nossa lista de problemas comuns do Google TV e como fazer com que sua TV volte a funcionar.

Transmissor de TV do Google
O Google TV Streamer é o melhor e mais recente streamer de vídeo do Google. É essencialmente um Chromecast mais robusto, com alguns recursos extras – mas dependendo do que você procura, essa pode ser uma proposta atraente para você.