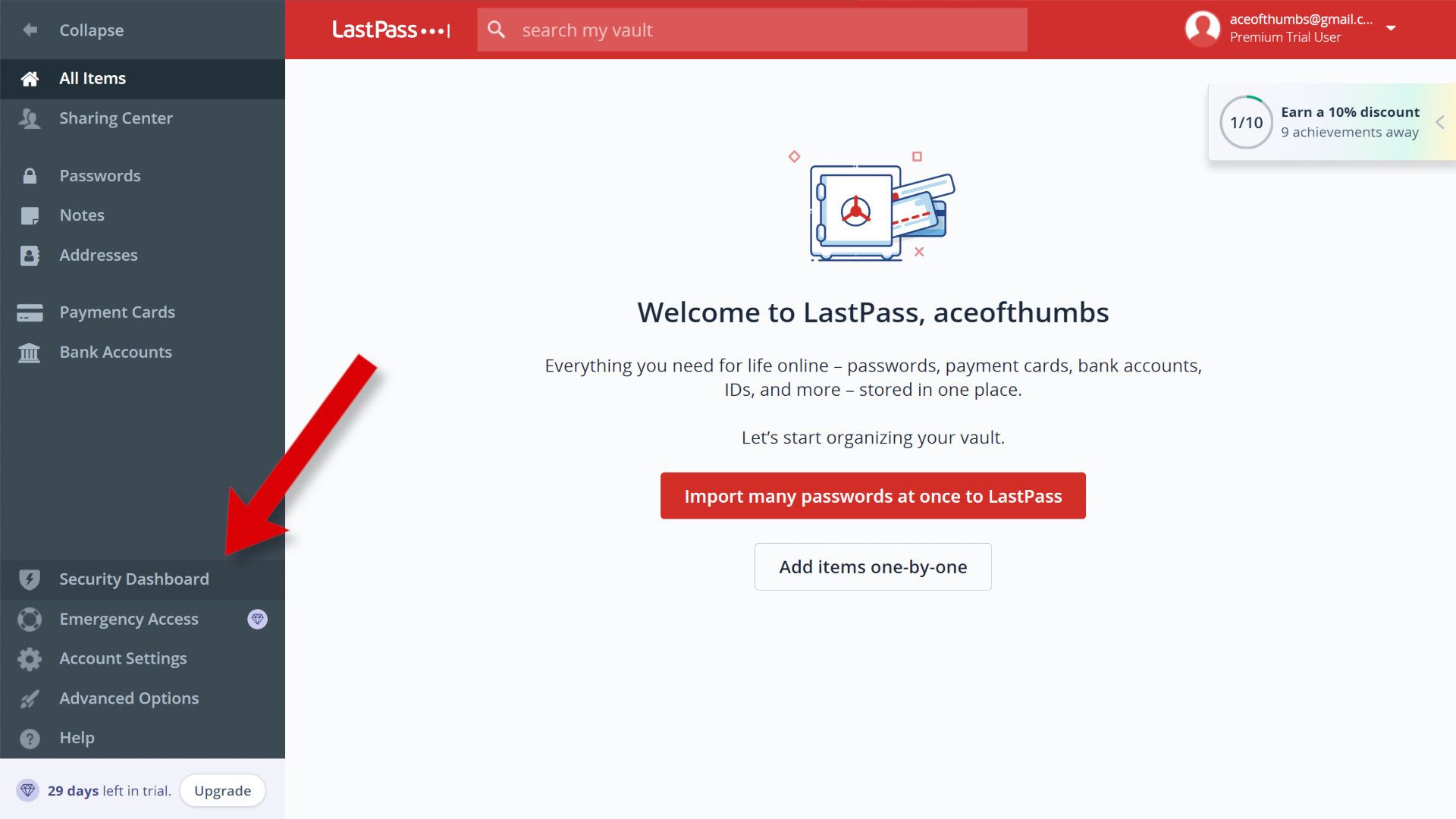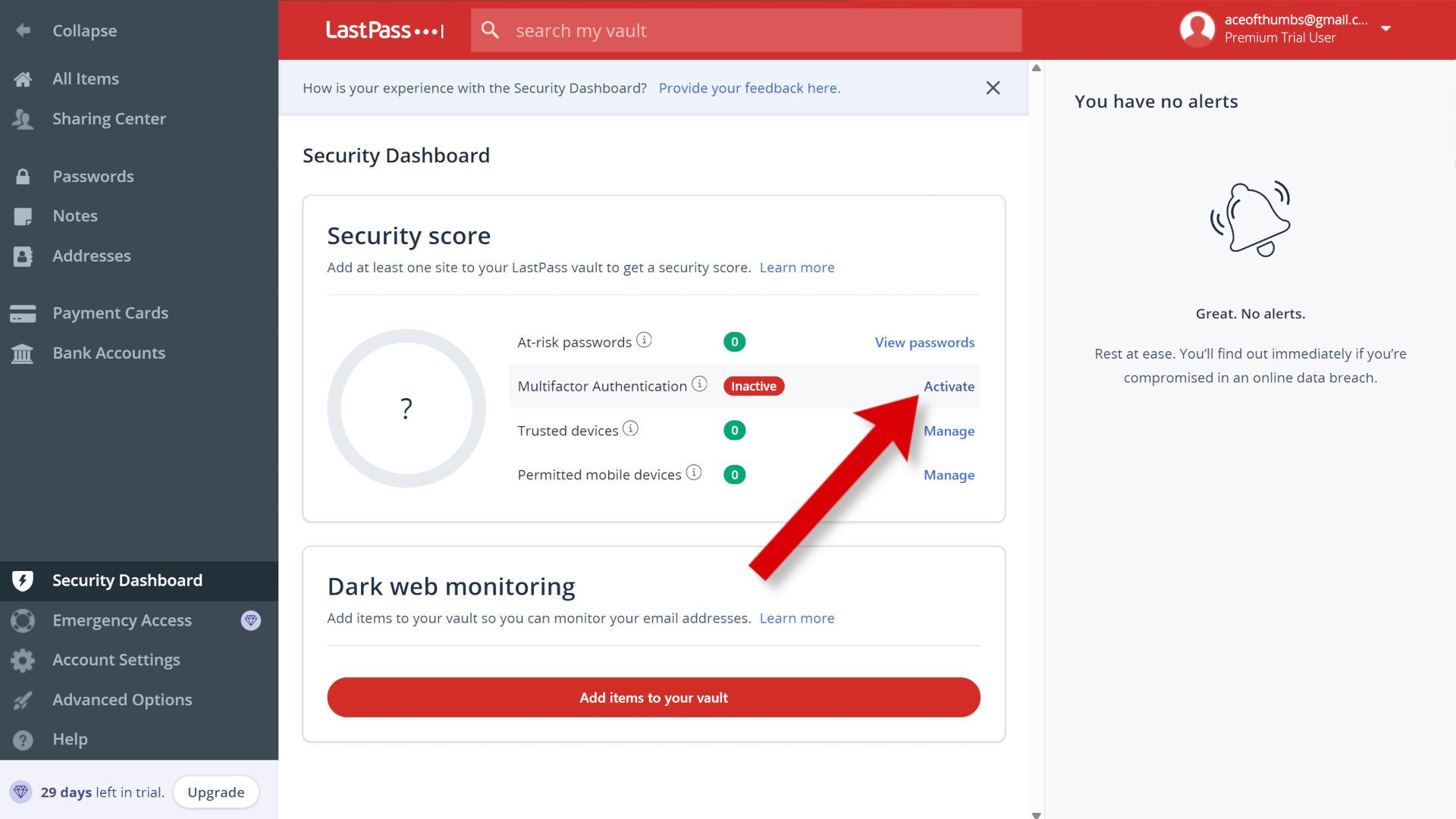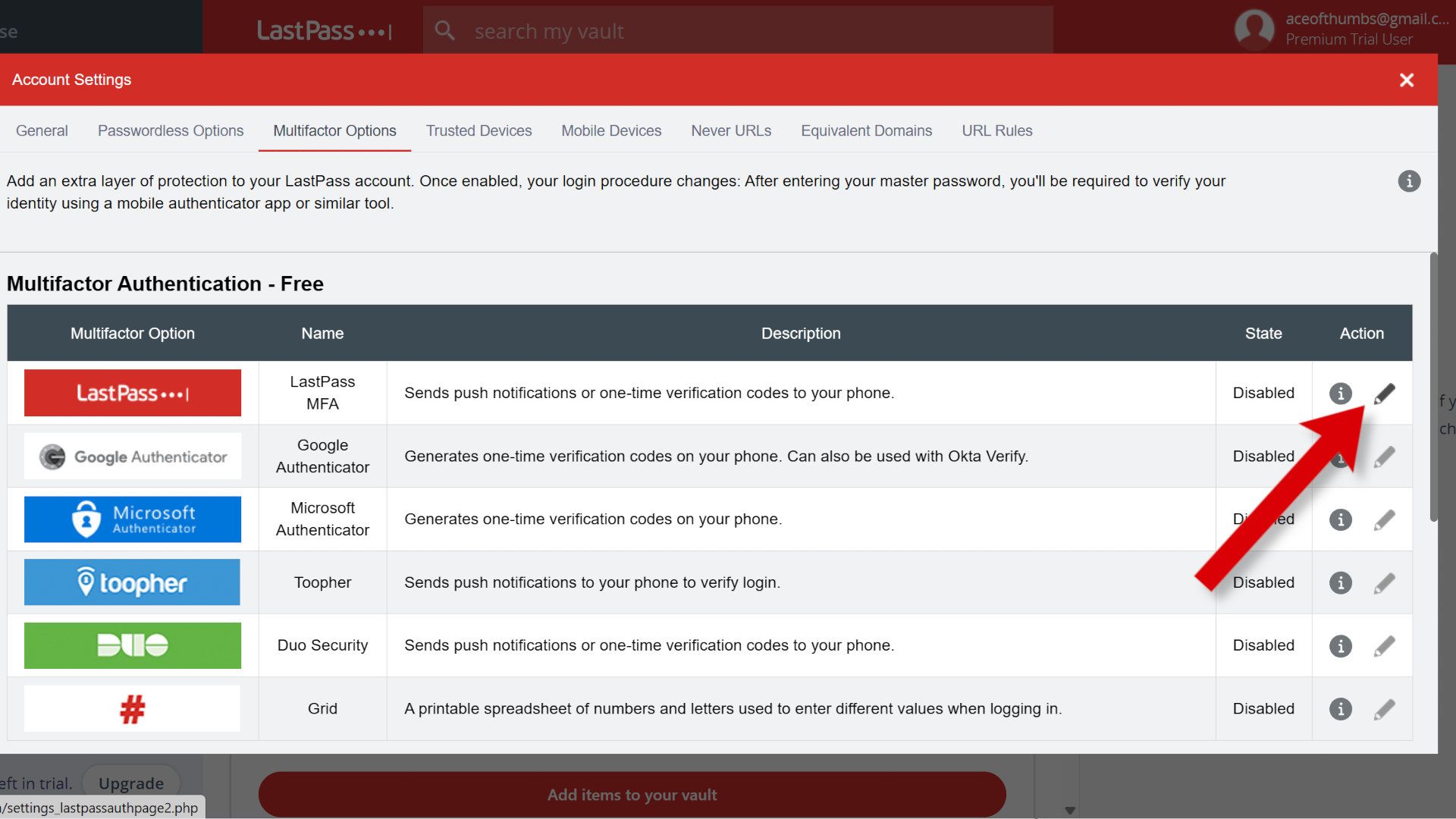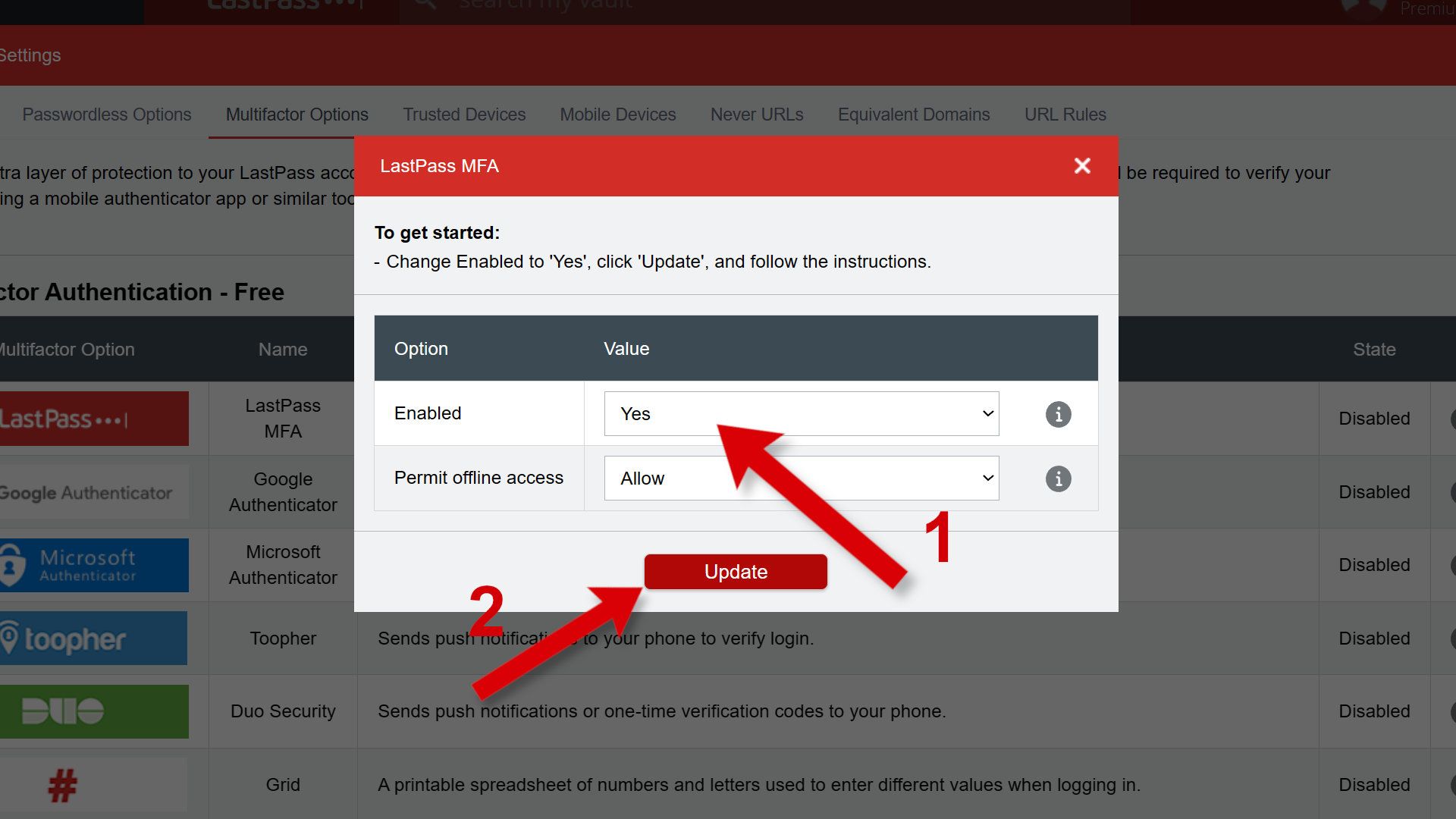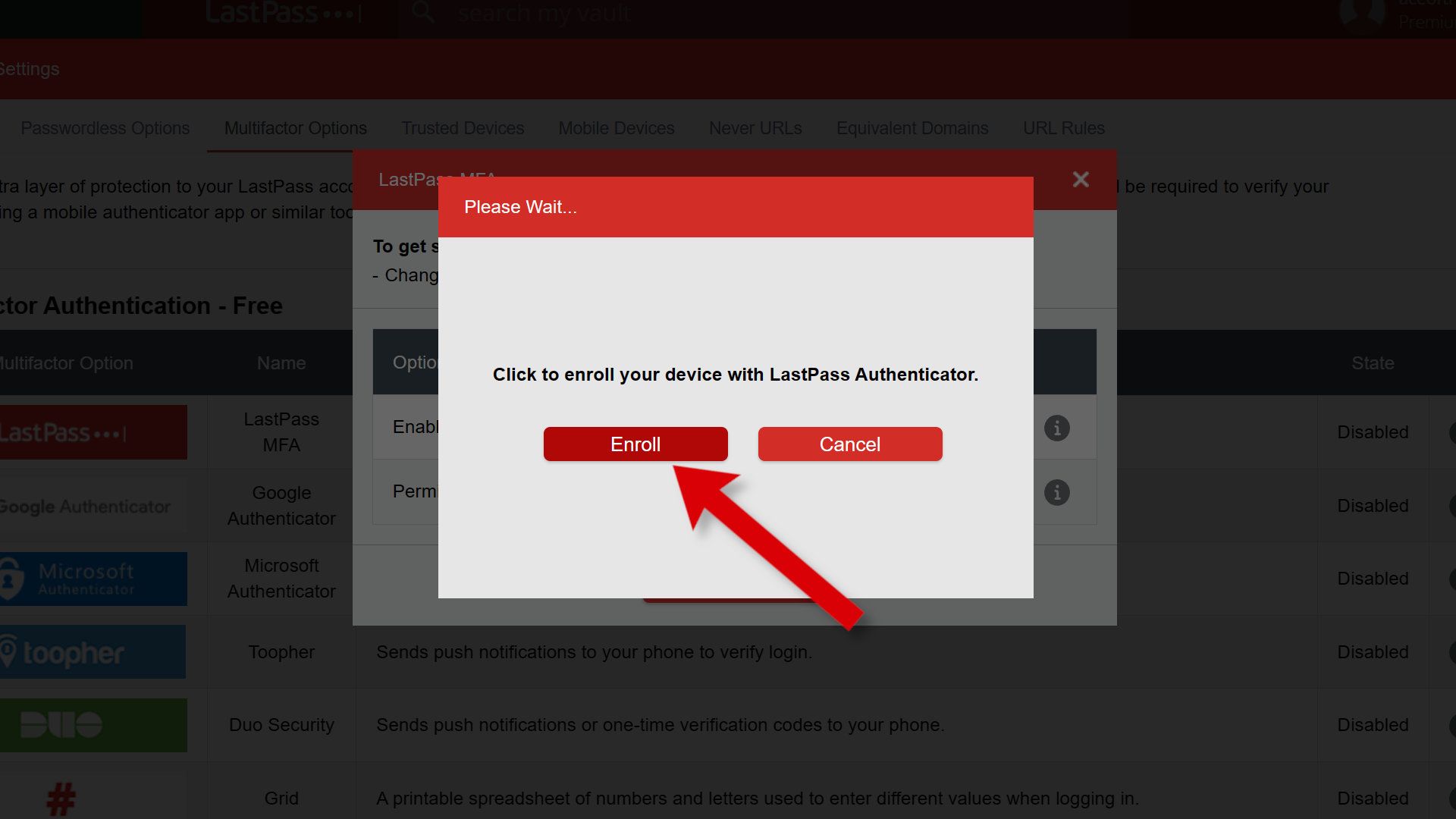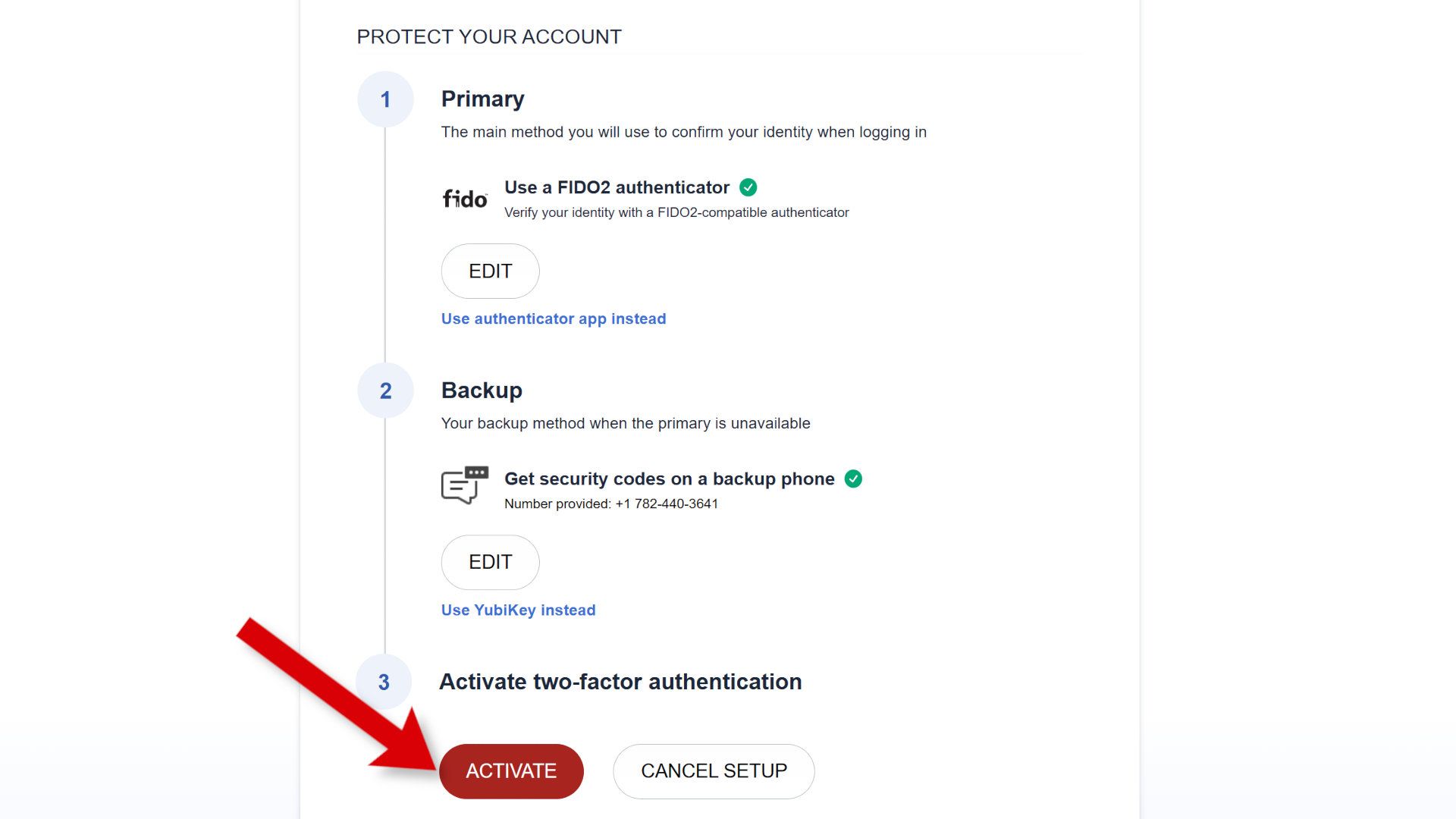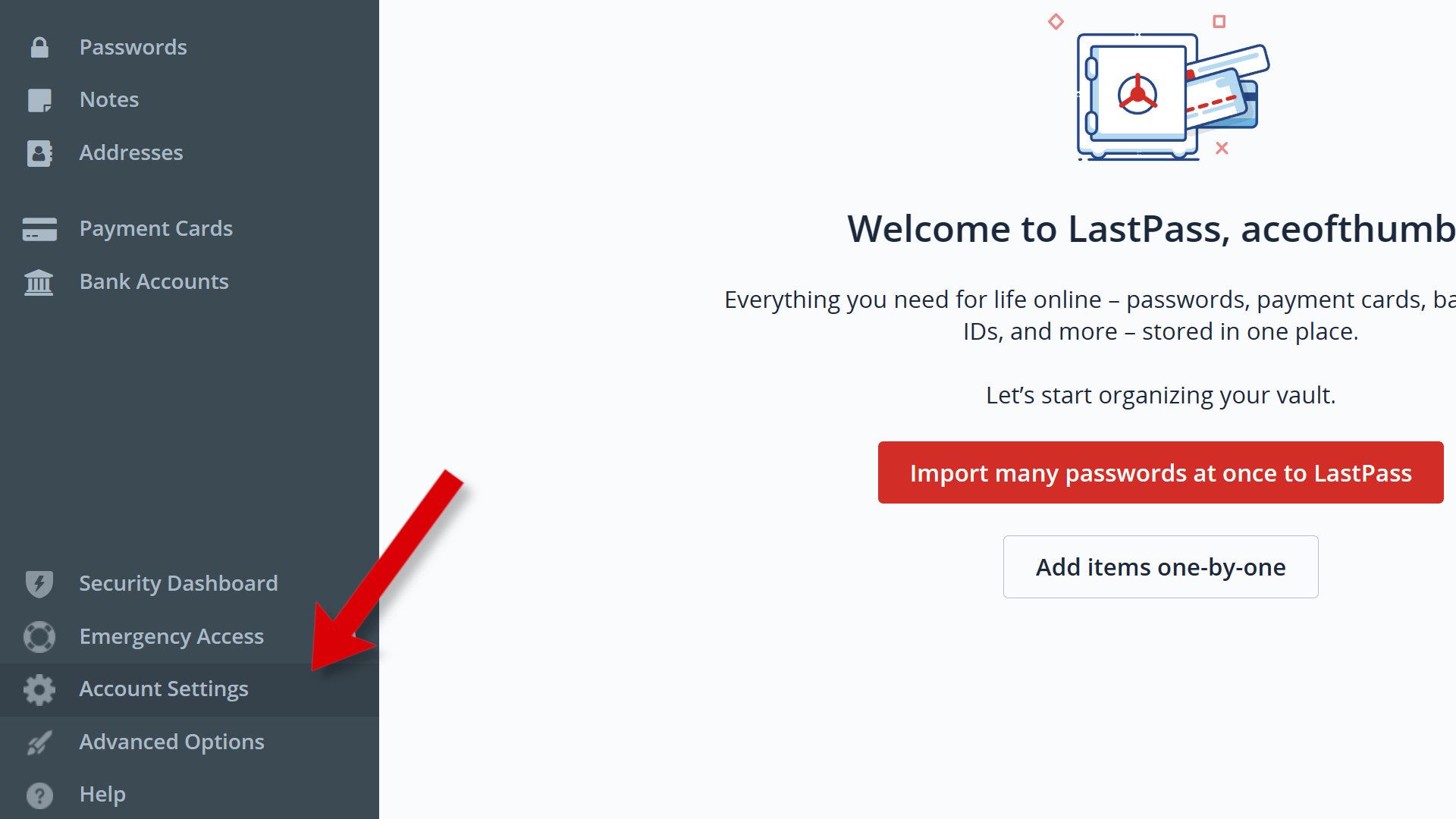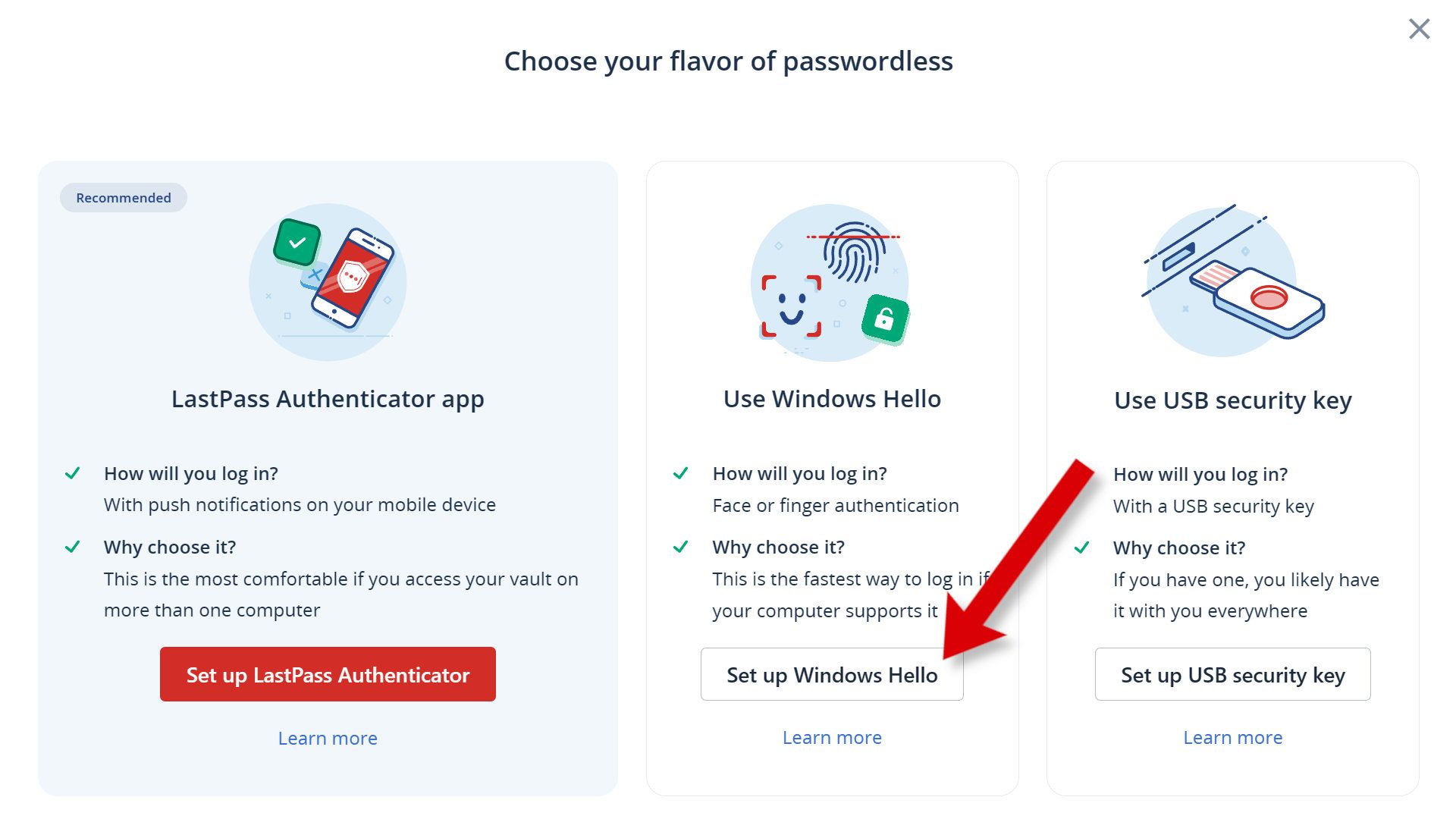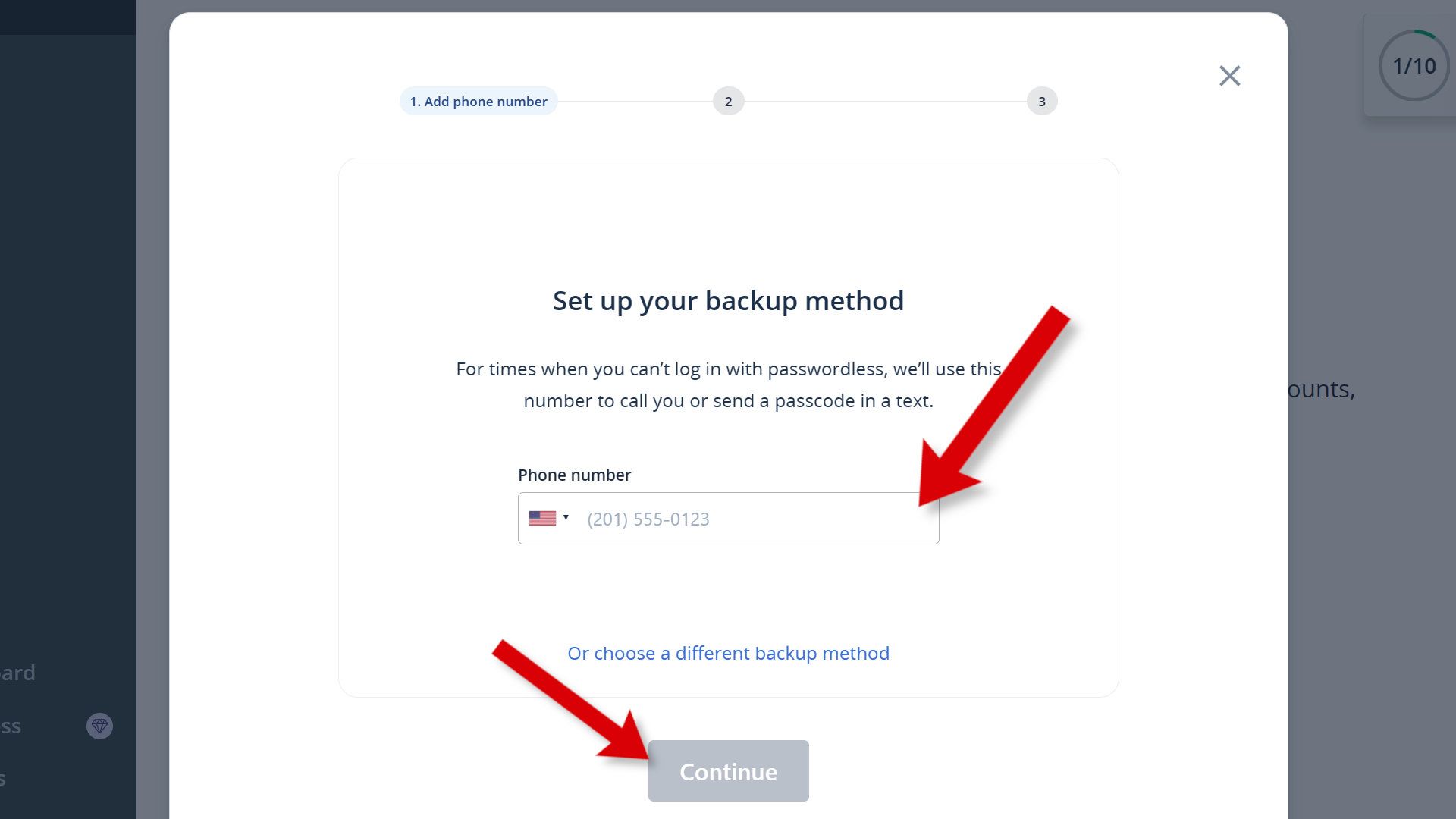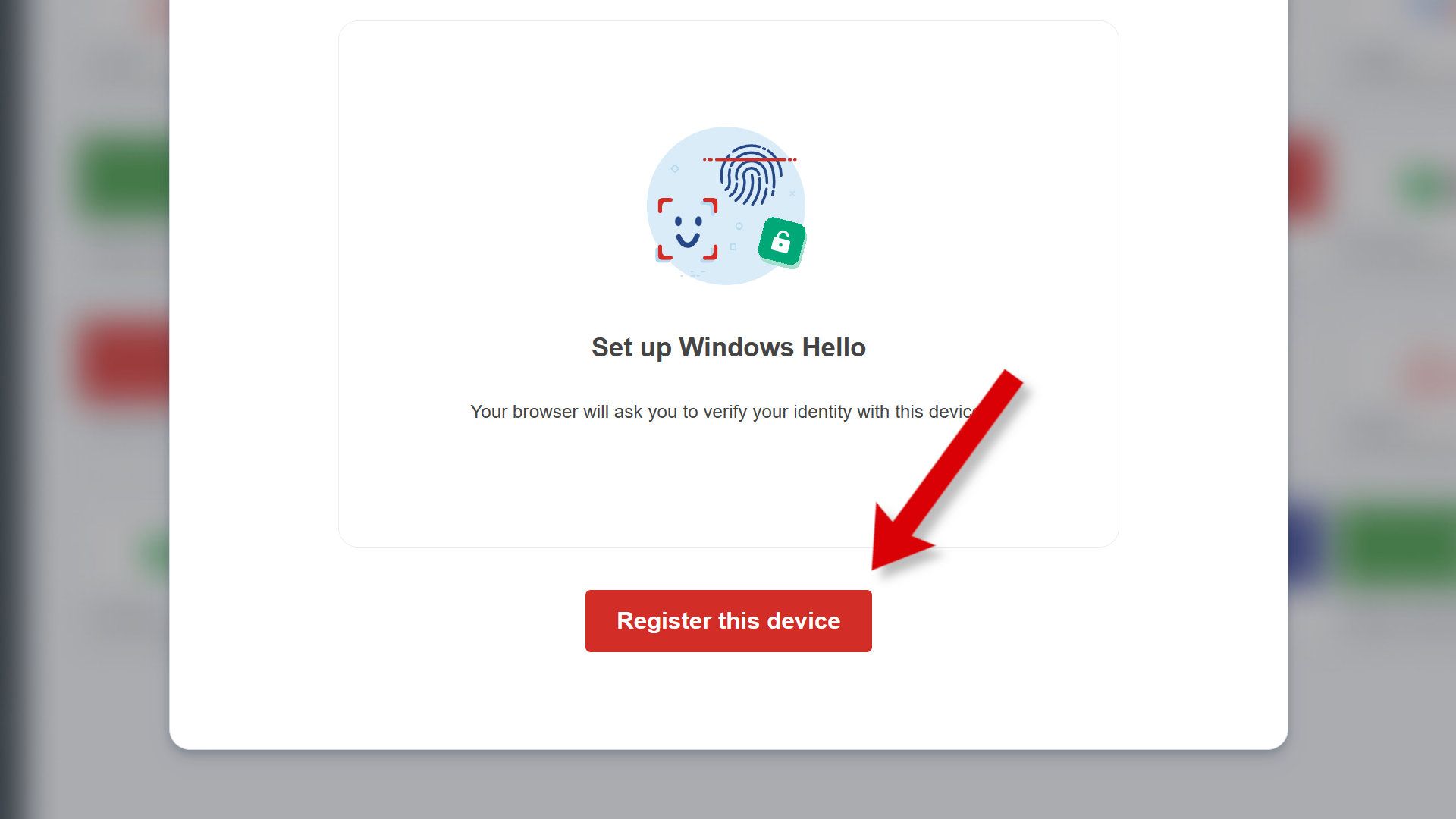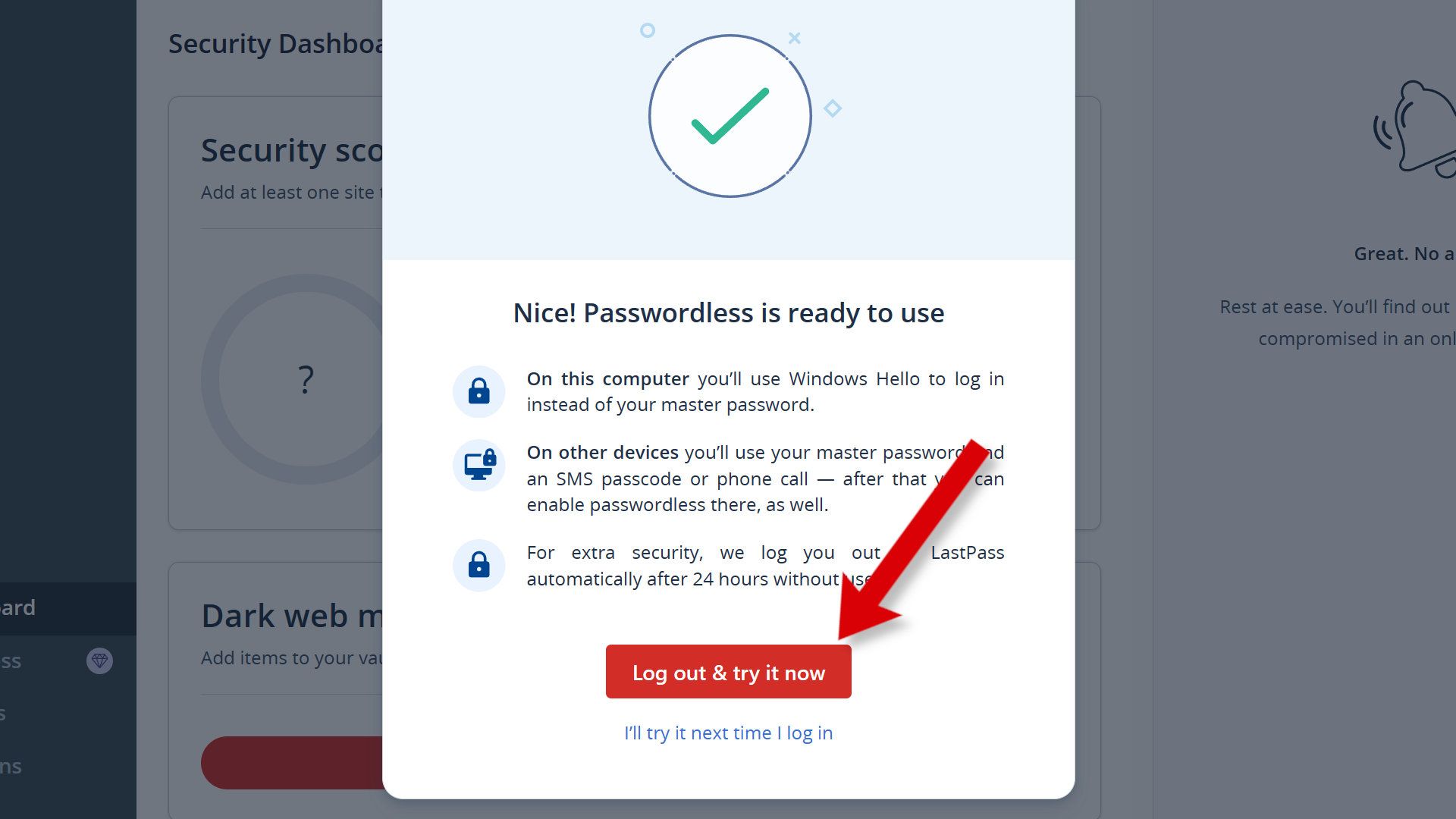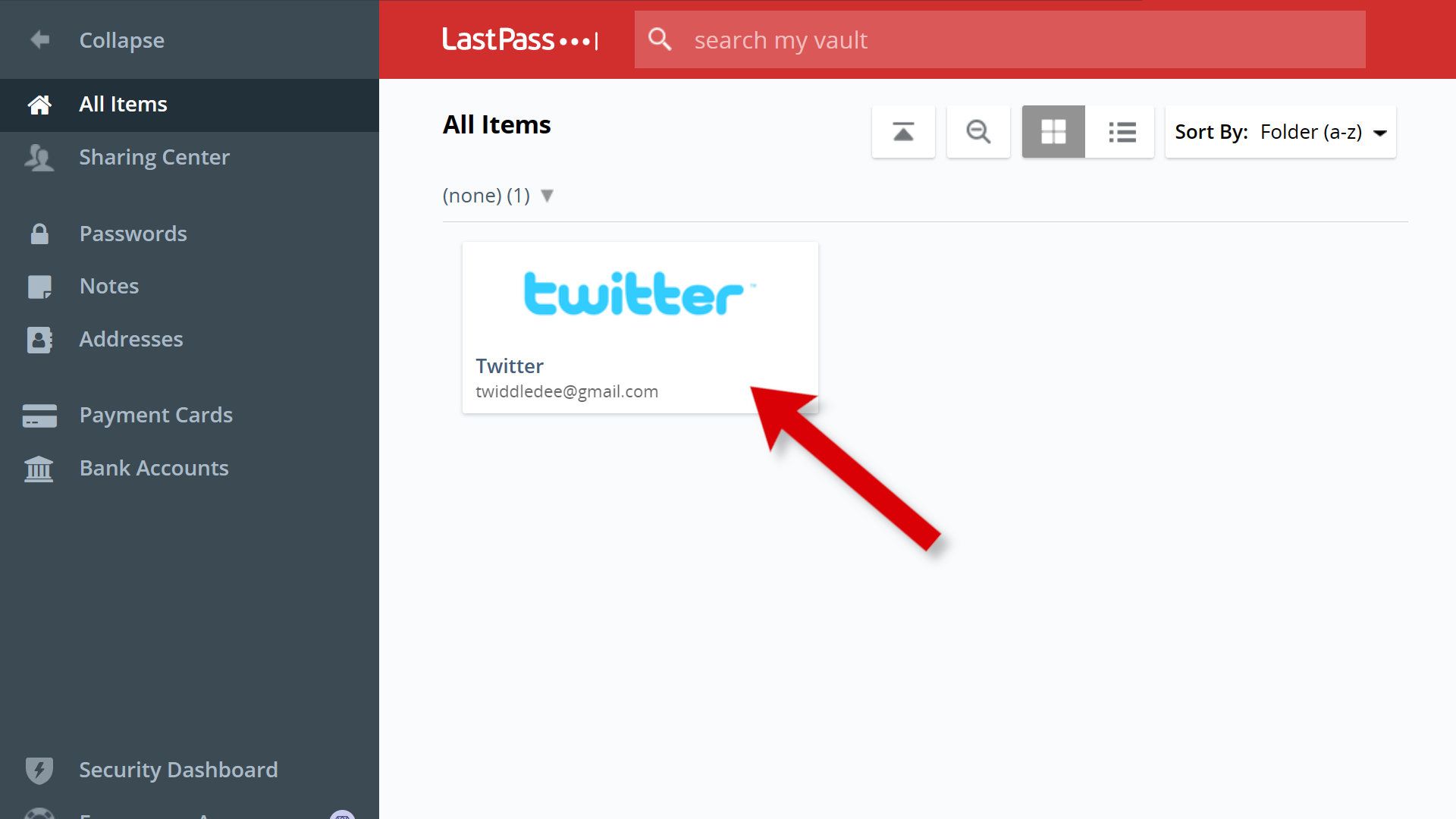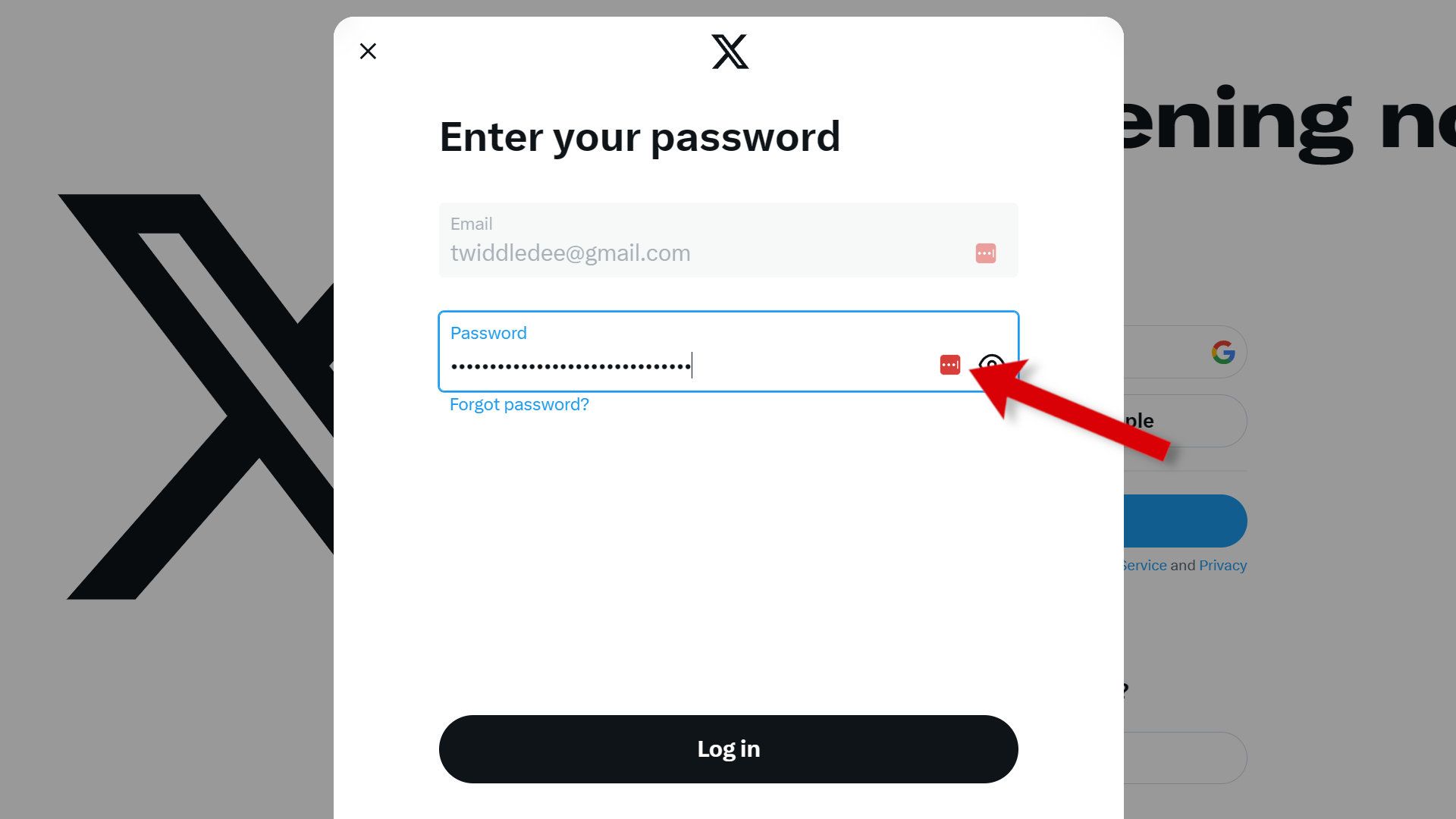O LastPass oferece suporte a um novo tipo de segurança, que é a tecnologia mais recente para ajudar a proteger suas senhas de sites e aplicativos. Ele usa dados biométricos como chaves de acesso para tornar os logins mais fáceis e seguros, eliminando senhas. Você não precisa usar sua senha mestra do LastPass em dispositivos configurados para acesso sem senha.
O que são chaves de acesso e por que devo usá-las?
As chaves de acesso são uma nova forma de autenticar sua identidade, fazendo login em sites e aplicativos sem senhas. Você pode desbloquear essas credenciais digitais com sua impressão digital, reconhecimento facial, chave de segurança física ou PIN.
Os membros da Aliança FIDO tornaram isso possível. O grupo inclui empresas de tecnologia, finanças, segurança de senha e segurança física como Google, Microsoft, Apple, LastPass, 1Password, Yubico e TrustKey.
As chaves de acesso são mais fáceis de usar e mais seguras do que as senhas. Como as chaves de acesso são sincronizadas entre dispositivos, você não insere senhas ao alternar entre o telefone e o computador. Suas contas ficam seguras com o mínimo de esforço.
A mudança para chaves de acesso já começou, mas muitos sites e aplicativos não suportam esse método de login sem senha. Você pode configurar chaves de acesso para Google, Microsoft, Apple, X (antigo Twitter), LinkedIn, Amazon e muito mais.
Como configurar senhas no LastPass
Você pode criar uma chave de acesso em seu desktop ou laptop para ter acesso ao seu cofre do LastPass sem inserir sua senha mestra. O LastPass em breve oferecerá suporte a chaves de acesso em dispositivos móveis. Você pode desbloquear seu LastPass Vault com a segurança avançada e autenticação de impressão digital de telefones Android, de modo que a necessidade de chaves de acesso é menos urgente em dispositivos móveis.
Para configurar o acesso sem senha com chaves de acesso no navegador do seu desktop, você deve ativar a autenticação multifator.
Como ativar a autenticação multifator
- Faça login em sua conta LastPass e escolha o Painel de segurança na barra lateral esquerda.
- Se Autenticação multifator está inativo, selecione Ativar à direita.
- De Opções multifatoriais janela, selecione o ícone de lápis no lado direito do LastPass MFA linha.
- Se o Habilitado opção está definida como Nãoabra o menu, escolha Sime selecione Atualizar.
- Digite sua senha mestra do LastPass e selecione Matricular.
- No resumo da autenticação de dois fatores, escolha Ativar para usar a autenticação multifator.
Crie uma chave de acesso para acessar seu cofre do LastPass
- No LastPass, escolha Configurações de Conta na barra lateral esquerda.
- Selecione os Opções sem senha aba.
- Você verá três métodos: Autenticador LastPassbiometria com certificação FIDO2 (Windows Olá ou ID de toque do macOS) e certificado FIDO2 Chave de segurança USB. Escolha a segunda (opção biométrica), a menos que você tenha uma chave de segurança USB.
- Depois de escolher uma opção, o LastPass poderá solicitar sua senha mestra. Digite-o e selecione Continuar.
- Digite seu número de telefone como método de backup.
- Confirme o código de texto SMS enviado pelo LastPass e selecione Continuar.
- Selecione Registre este dispositivoe autentique com o Windows Hello, o macOS Touch ID ou sua chave USB.
- Depois de criar a chave de acesso, escolha Saia e experimente agora para garantir que o login sem senha funcione.
Como usar chaves de acesso no LastPass
Depois de configurar sem senha com uma chave de acesso, é fácil fazer login em qualquer login de site salvo no LastPass. Existem duas maneiras de abrir e fazer login em um site.
Lançar um site do cofre do LastPass
- Abra seu cofre do LastPass usando login sem senha, se necessário.
- Use a barra de pesquisa para encontrar um site na lista ou selecione-o diretamente.
- O site abre em uma nova aba e o login é preenchido automaticamente.
Acesse o site
- Use um marcador, um link ou digite o endereço de um site em seu navegador.
- Vá para a página de login. O LastPass preenche automaticamente o nome de usuário e a senha.
Senhas mais seguras com LastPass
Senhas difíceis de lembrar, contas hackeadas e medidas de autenticação complicadas não nos mantiveram mais seguros. Depois de anos de frustração, a solução para estes problemas está no horizonte. As chaves de acesso oferecem melhor segurança da conta e são mais fáceis de usar.
Depois de configurar o LastPass com senhas para acesso sem senha, faça login em seus sites favoritos pressionando o dedo em um leitor, olhando para uma câmera ou conectando uma chave USB. Isso torna a autenticação do computador rápida e fácil, como se fosse do seu telefone.
Alternativas ao LastPass
LastPass não é a única maneira de aproveitar esta tecnologia de autenticação avançada. Google, Microsoft, Apple e outras empresas oferecem suporte a chaves de acesso.
Para suporte multiplataforma, um gerenciador de senhas ainda é útil. Além do LastPass, os gerenciadores de senhas de terceiros 1Password, Bitwarden, Dashlane, Enpass e NordPass suportam chaves de acesso.