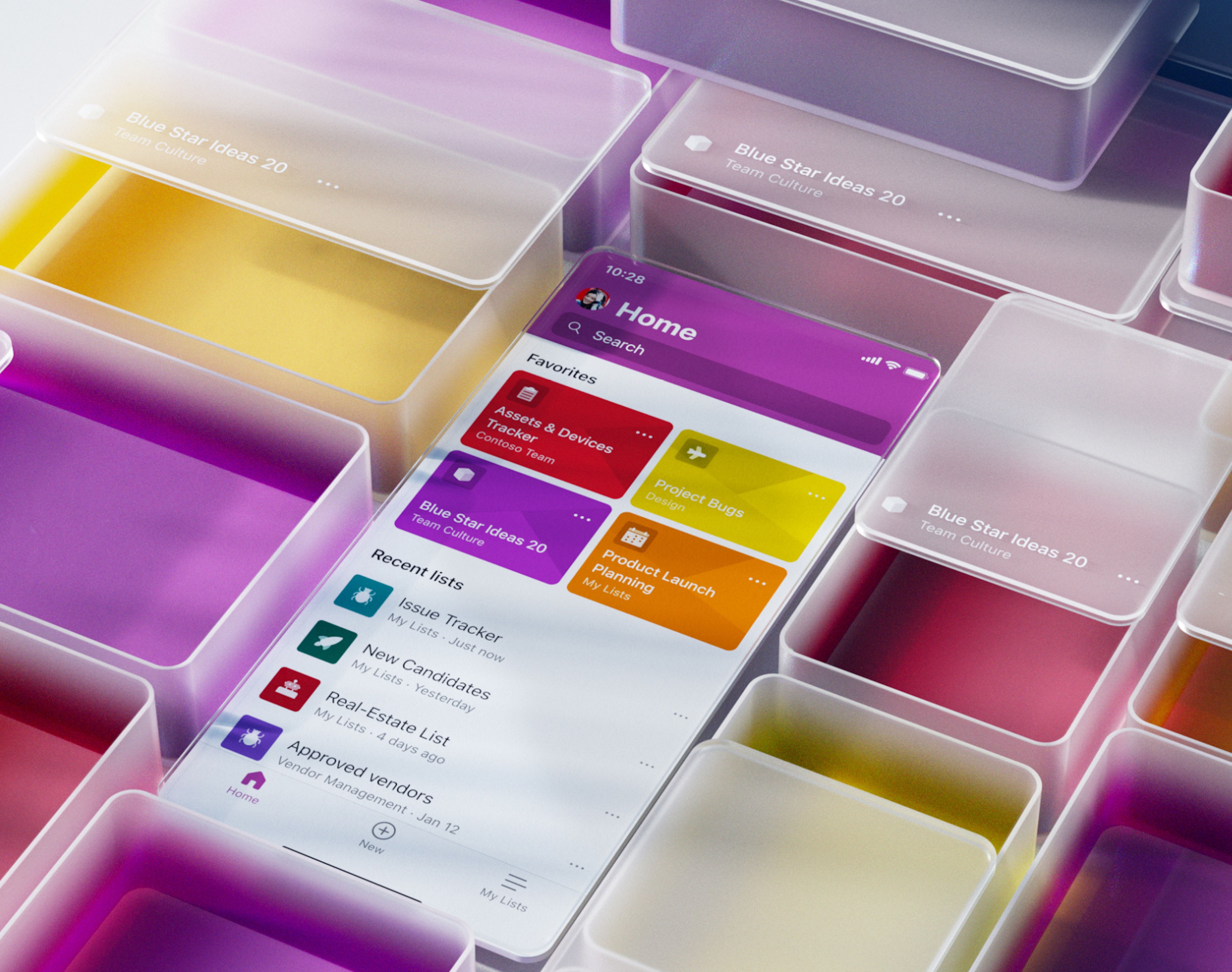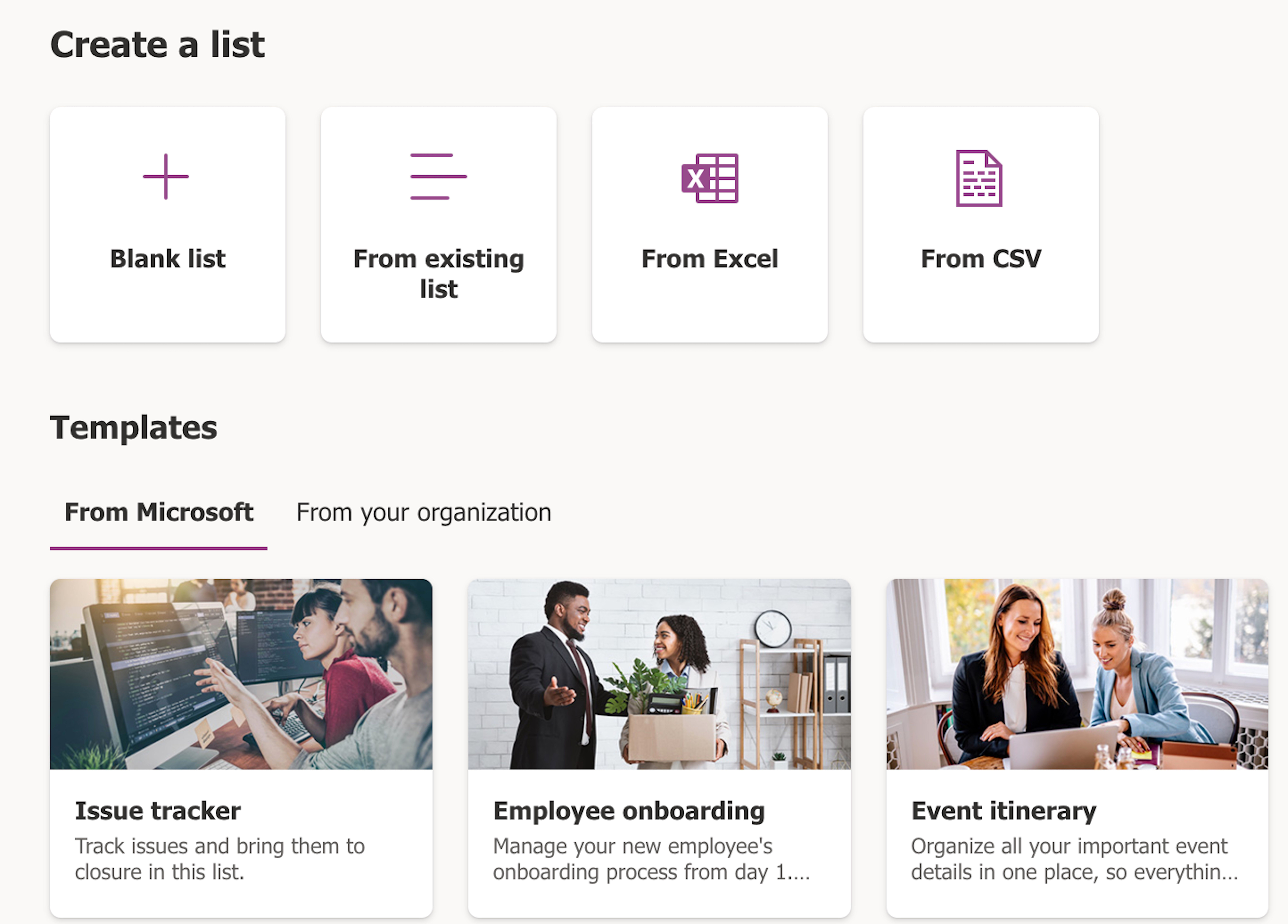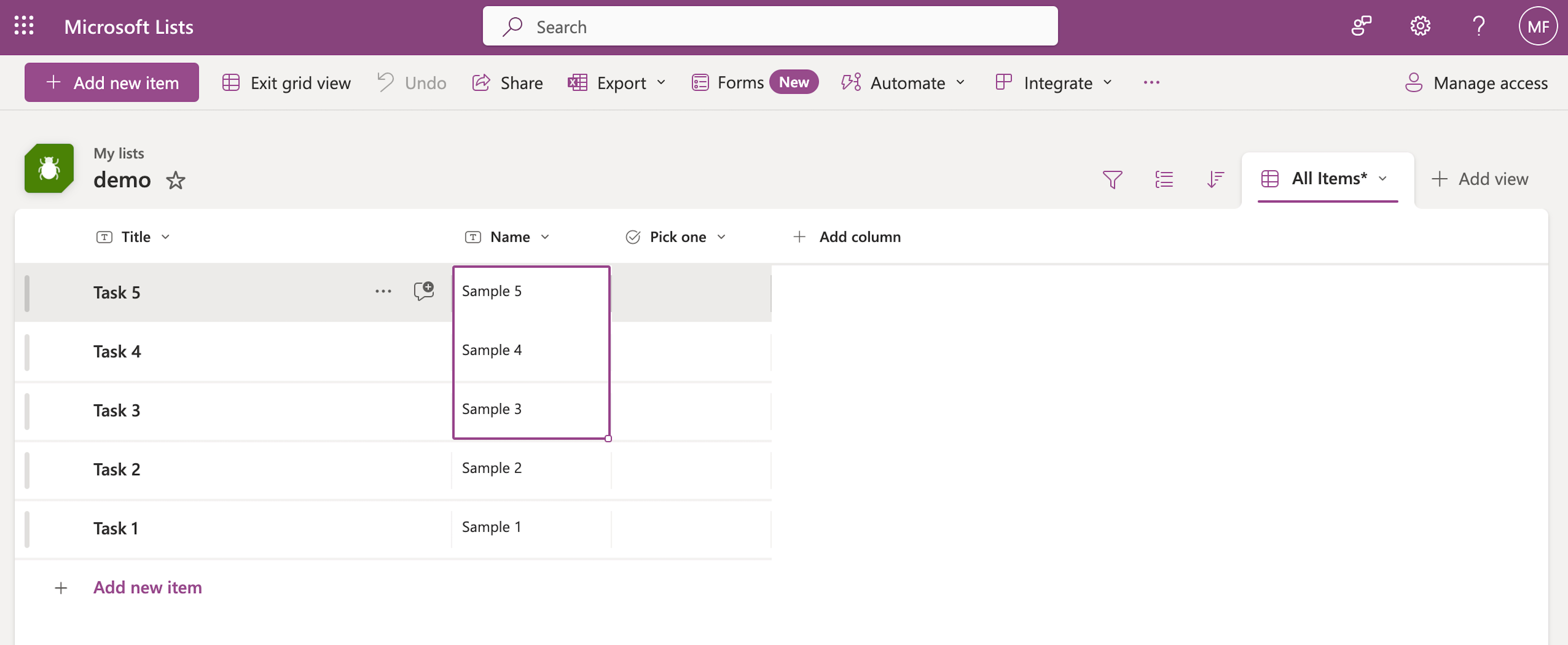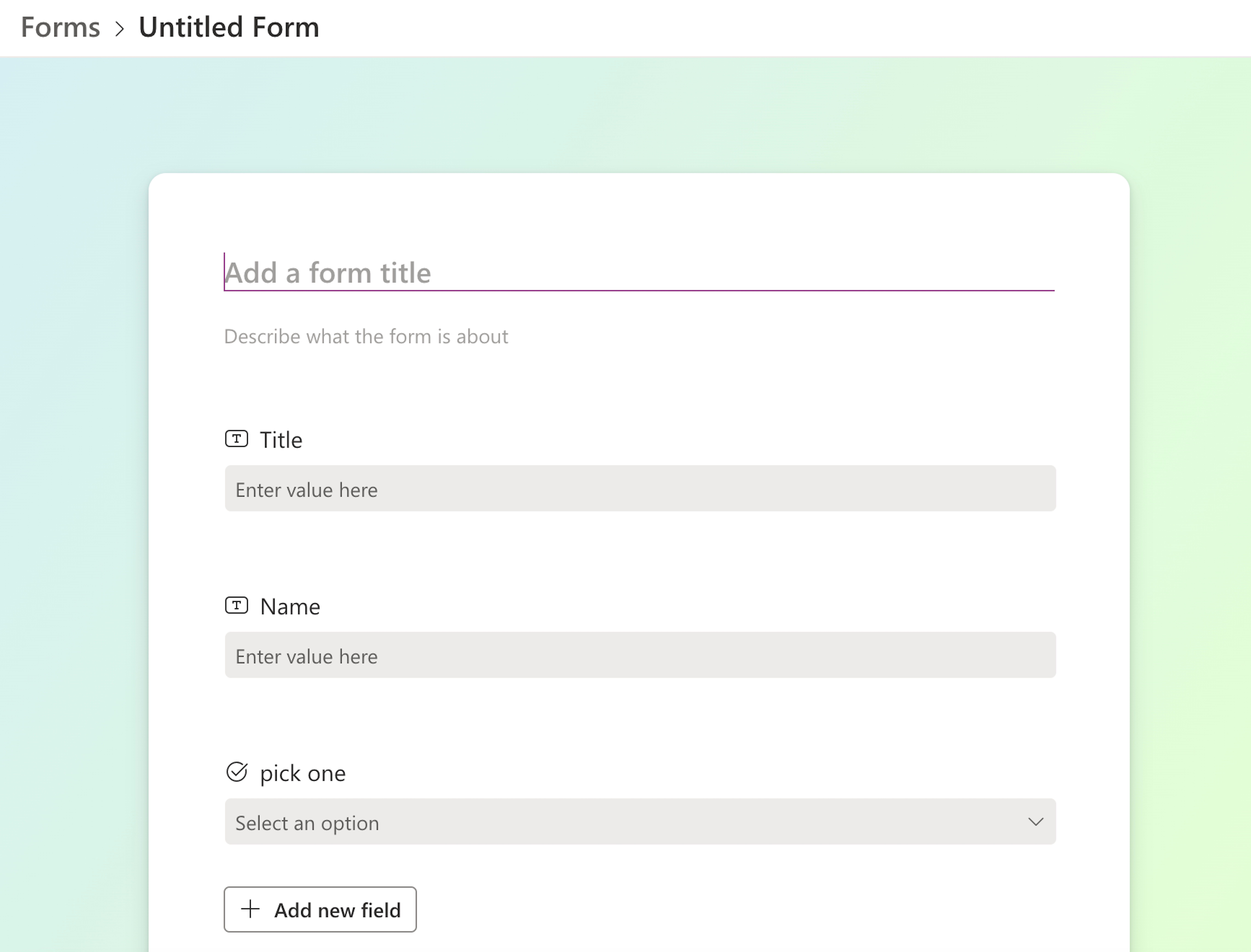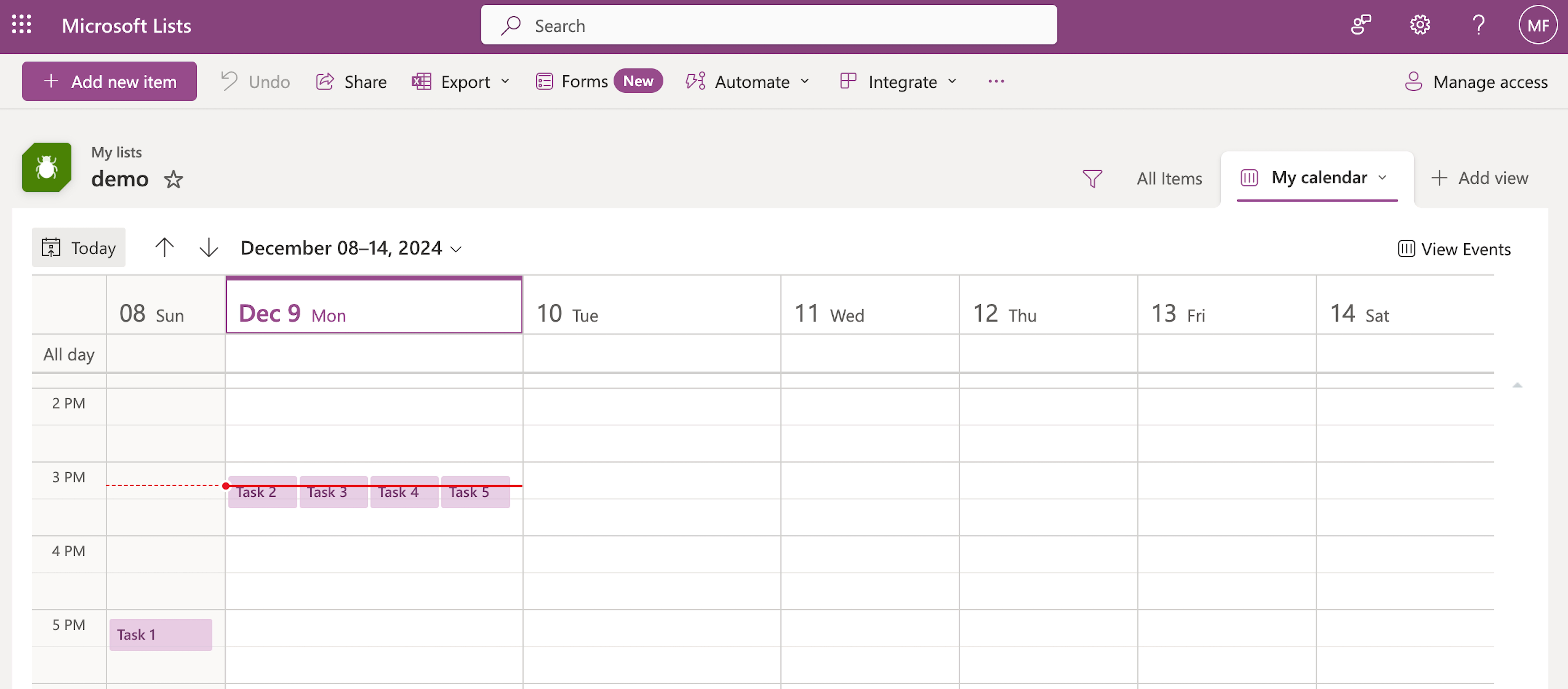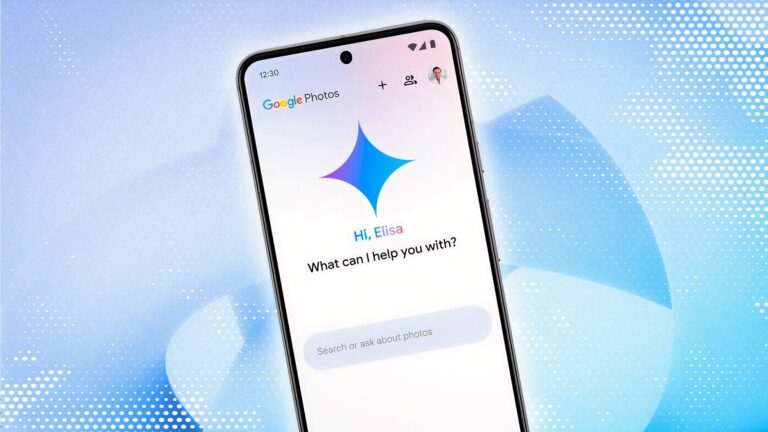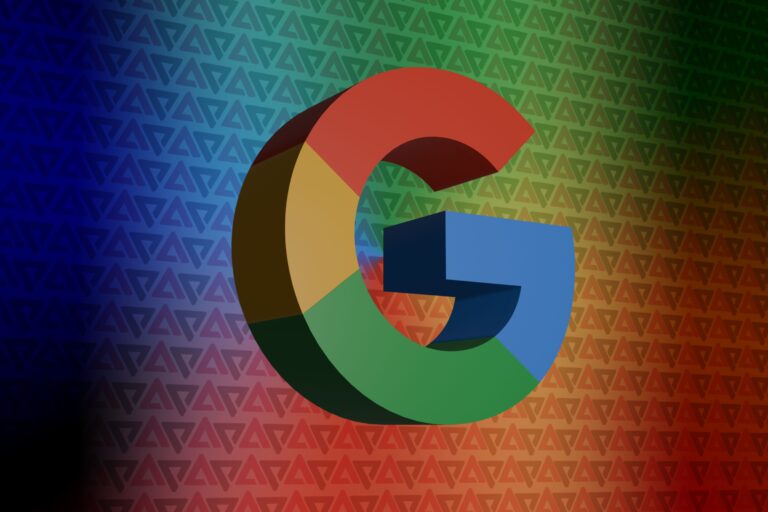O Microsoft Lists integra-se ao ecossistema da Microsoft para ajudá-lo a concluir, compartilhar e rastrear tarefas. Você pode acessá-lo no aplicativo móvel ou em qualquer navegador da web, para poder usá-lo em seu Chromebook favorito. Possui recursos semelhantes aos de seus concorrentes, como funções de colaboração. Ainda assim, outros recursos, como a disponibilidade de modelos exclusivos, ajudam-no a se destacar. Você pode usar este aplicativo para organizar tudo, desde projetos de trabalho até eventos pessoais. Esses são os truques que uso para aproveitar ao máximo as listas.
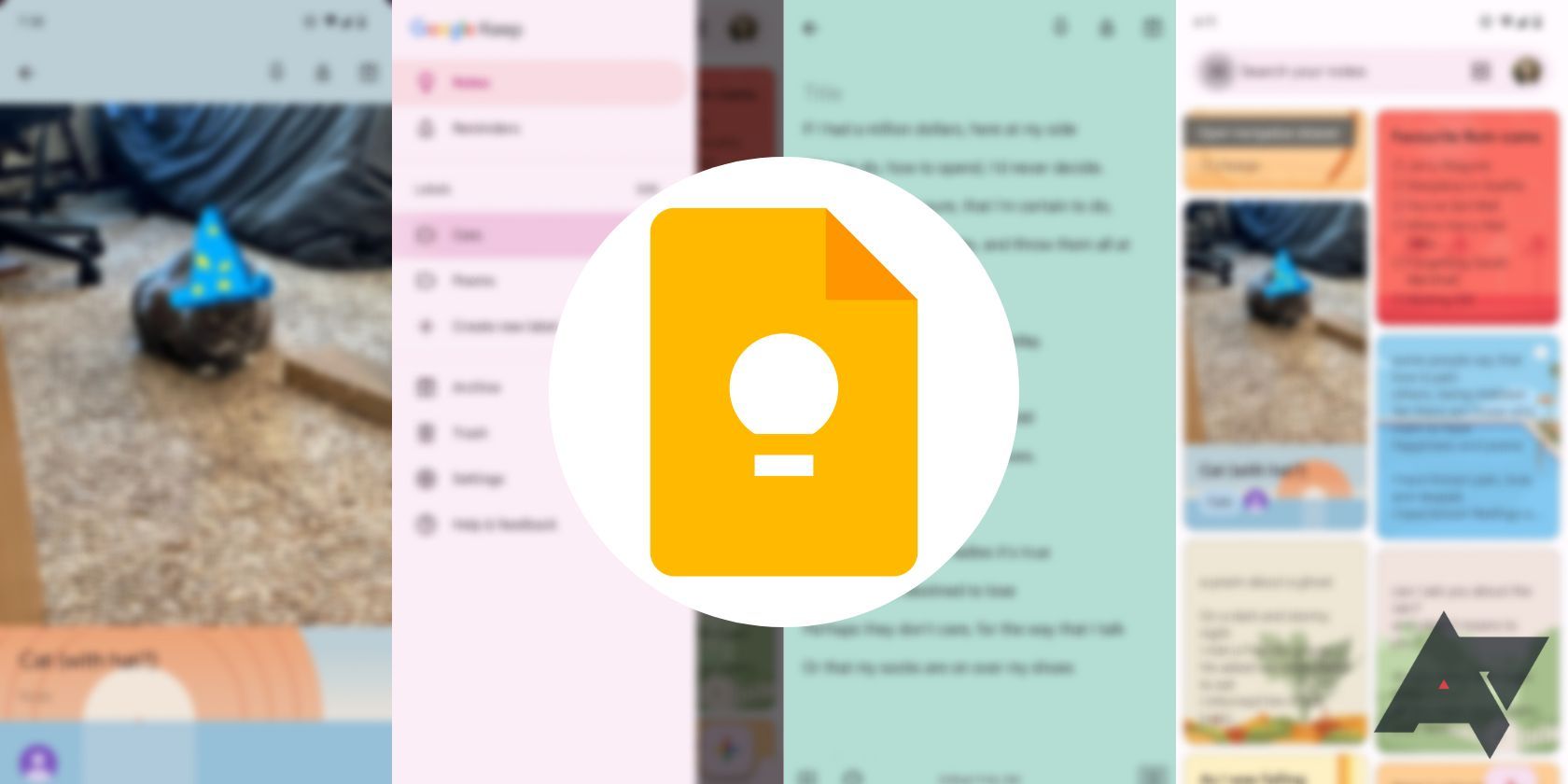
Relacionado
7 dicas e truques fáceis do Google Keep para ajudar você a se manter organizado
Use o aplicativo de anotações do Google em todo o seu potencial
6 Personalize notificações e use regras
A ferramenta perfeita para me manter atualizado
Fonte: Microsoft
A Microsoft chama as notificações nas listas de “Alertas”. Quando ativado, o recurso notifica quando alguém conclui uma ação selecionada, permitindo que você fique atualizado sobre as alterações que ocorrerem. Você decide qual é esta ação e o propósito da lista. Você pode configurar um alerta para uma ação específica, como ser notificado quando alguém modifica uma lista (o documento como um todo) ou um item (um dos valores que fazem parte dessa lista).
Como exemplo do último, se você acompanhar um projeto em andamento com uma coluna dedicada aos seus colegas de trabalho para marcar a parte deles no projeto como “concluído”, você será notificado quando eles fizerem essa alteração. Você pode criar alertas sob condições específicas exclusivas da sua lista. Você pode optar por receber essas notificações por e-mail ou mensagem de texto.
As listas também permitem controlar quanto acesso outras pessoas têm nesta lista. Neste exemplo anterior, você pode limitar a acessibilidade para que seus colegas de trabalho possam apenas marcar seus projetos como concluídos. Você também pode dar a eles mais acesso, como capacidade e espaço para enviar notas sobre seu trabalho. Para iniciar este processo, abra a lista para a qual deseja o alerta, clique no botão elipsese selecione Alerte-me. Siga as instruções para concluir o processo.
Você também pode enviar notificações criando regras. Este recurso permite automatizar tarefas configurando condições que criam ações definidas selecionando condições se-então. Por exemplo, você pode definir uma condição para notificar os colegas de trabalho quando eles perderem os prazos das tarefas.
5 Crie uma lista a partir de uma planilha
Transforme seus documentos Excel em listas detalhadas
Adoro uma boa planilha. É uma das melhores maneiras de organizar grandes volumes de dados de uma forma fácil de entender. No entanto, às vezes as planilhas não funcionam quando tenho grandes quantidades de dados. Torna-se demais para processar. Para resolver esse problema, transformo minhas planilhas em listas.
Você deve usar o Excel como aplicativo de planilha para fazer a conversão. Você também deve garantir que os dados da sua planilha estejam em uma tabela. Este processo converte o título da planilha em colunas. Os dados restantes aparecem como itens de lista. Acho essa dica especialmente útil quando estou em apuros e não quero criar uma nova lista com dados que descrevi em outro lugar.
Para concluir esta tarefa, selecione Iniciador de aplicativos > Listas > Novas listas > Selecione no Excel. Em seguida, carregue seu arquivo. Antes de criar a lista, você pode personalizá-la escolhendo uma cor e um ícone.
4 Use a mesma formatação para outra lista
Não há necessidade de perder tempo replicando algo perfeito
Se gostar do formato de uma lista que possui, você pode criar uma nova lista com a mesma estrutura. Isso permite replicar as visualizações, a formatação e as colunas para um novo conjunto de informações. O processo de duplicação remove o conteúdo da lista original.
Para fazer isso no aplicativo Listas, selecione Nova lista > Da lista existente. Em seguida, escolha o site com a lista que deseja copiar, crie um novo nome para o novo documento e selecione Criar. Você também pode fazer isso na sua área de trabalho.
3 Faça alterações com ações em massa
Meu truque favorito para economizar tempo
Um dos meus recursos mais adorados do Lists é a capacidade de atualizar várias células ao mesmo tempo. Para fazer isso, você deve editar na visualização em grade. Clique na pequena guia na parte superior da tela com o mesmo nome. Depois de ativar isso, clique duas vezes em uma célula para fazer uma alteração. Para alterar mais de uma célula por vez, selecione uma célula e arraste-a em direção a outras células. Quando estiver destacado, você pode alterar o conteúdo simultaneamente.
2 Use Formulários para coletar dados
Facilitando a coleta automática de dados
Este recurso mais recente, lançado pela Microsoft em março de 2024, permite coletar informações de destinatários que aparecem automaticamente como itens em sua lista. Esse recurso pode ser útil em diversas situações, como coletar feedback sobre um evento ou rastrear problemas de clientes.
Ao criar seu formulário, você pode escolher entre vários esquemas de cores e editá-lo de acordo com sua preferência. Para começar, toque no Ícone de formulários localizado na barra de comando. Você pode compartilhar o formulário com outras pessoas por meio de um link e escolher quando cortar as respostas.
1 Use a visualização do calendário para ver tudo de uma vez
Os esboços semanais nunca têm informações suficientes
Todo mundo tem sua maneira favorita de visualizar as tarefas. Prefiro que as tarefas sejam dispostas em calendário, o que me permite visualizar tudo o que tenho para fazer no mês. Este não é um modo de visualização padrão em Listas. Você deve criá-lo.
Para começar, selecione Adicionar visualização na barra de comando. Insira um nome personalizado para esta visualização e selecione Calendário em Mostrar como. Em seguida, selecione as datas que deseja ver no calendário e personalize os nomes dos rótulos. Ao escolher um dia específico para um evento, os detalhes do evento aparecem em um painel no lado direito da tela.
Escolher uma opção específica para suas necessidades
Este resumo destaca alguns recursos que o Microsoft Lists oferece. Embora seja minha ferramenta organizacional preferida, existem outras opções, que podem variar dependendo de como você vê a organização. Se isso se traduz em produtividade para você, esta lista dos melhores aplicativos de produtividade é outro recurso útil.