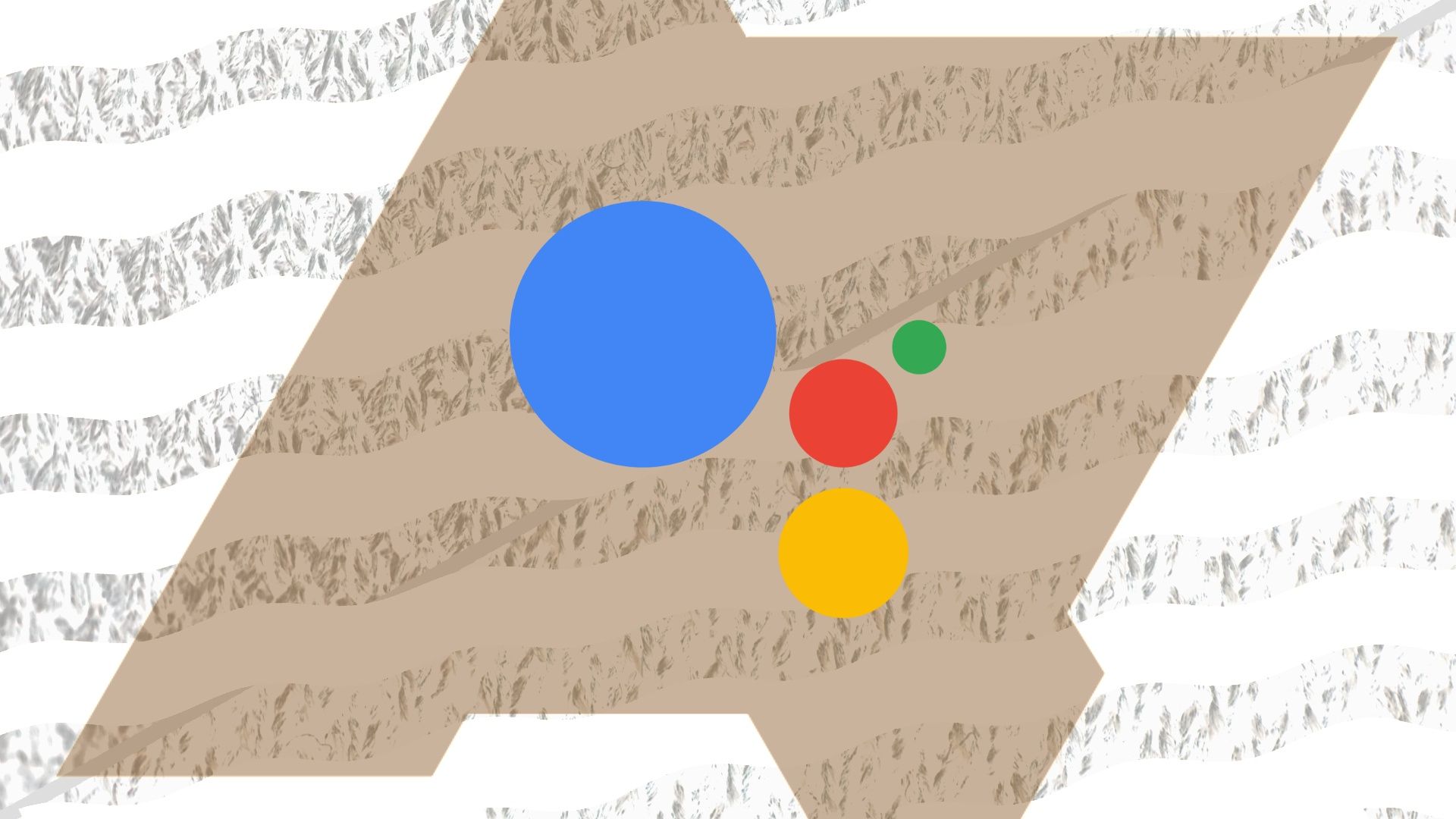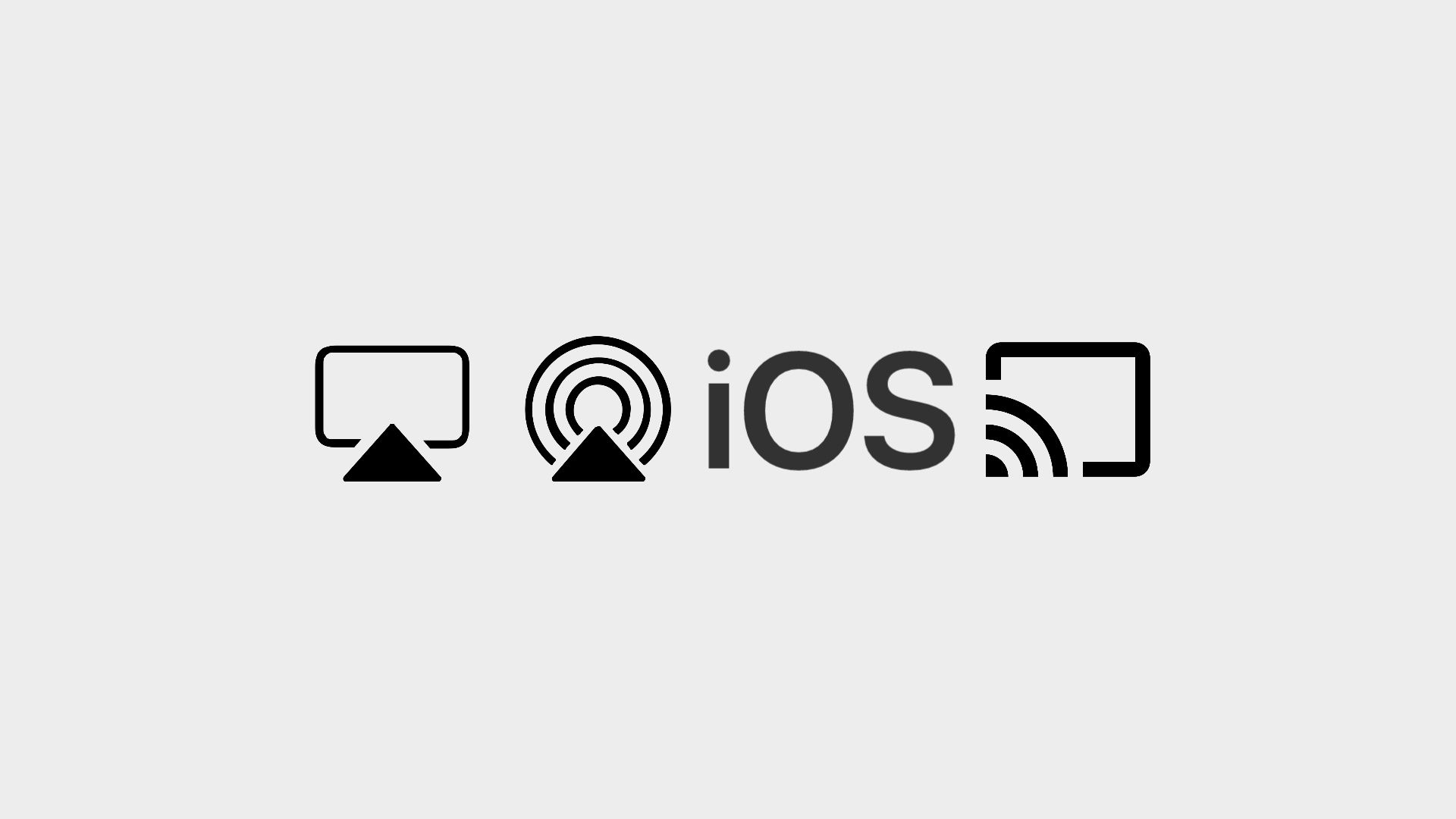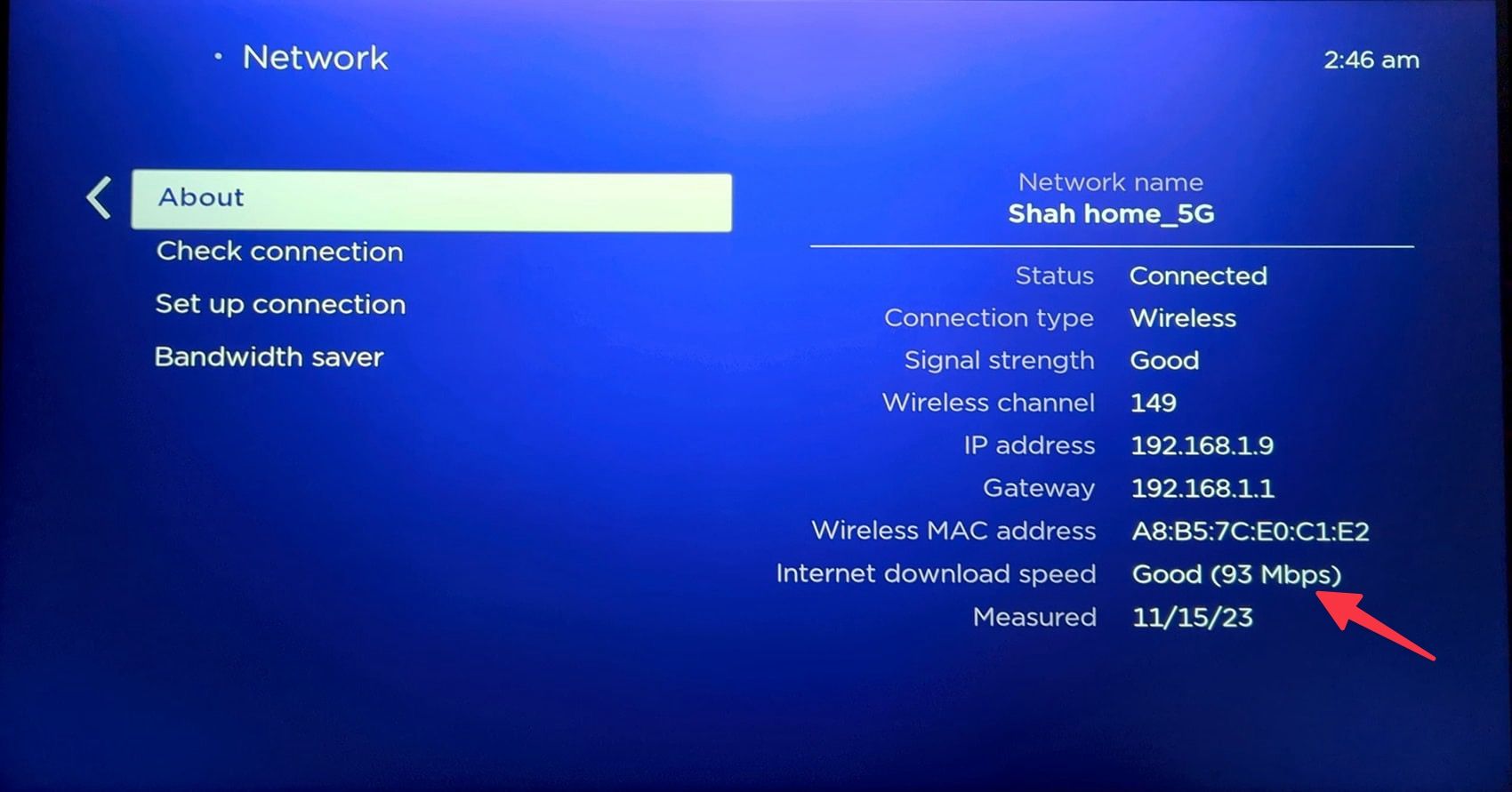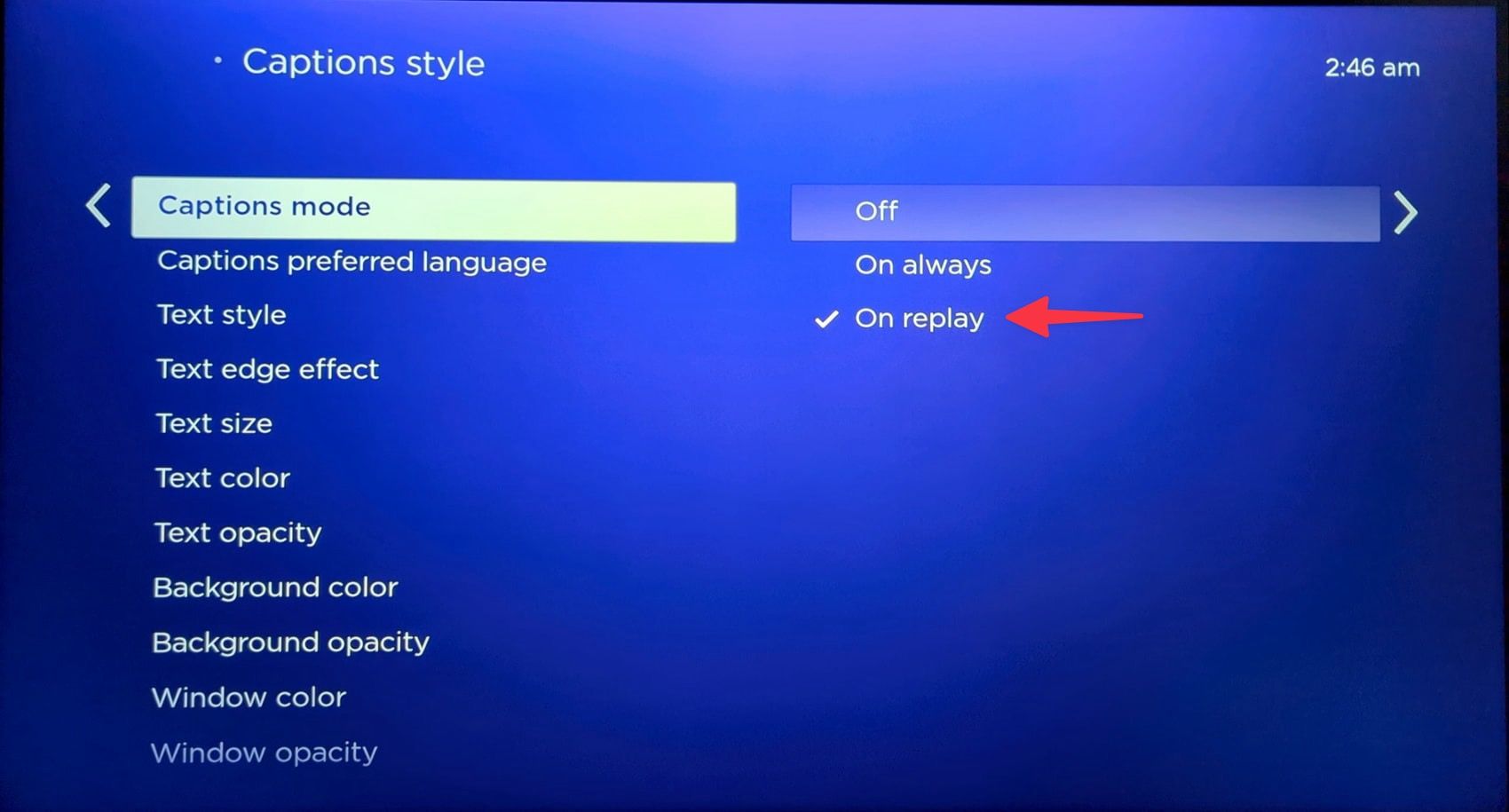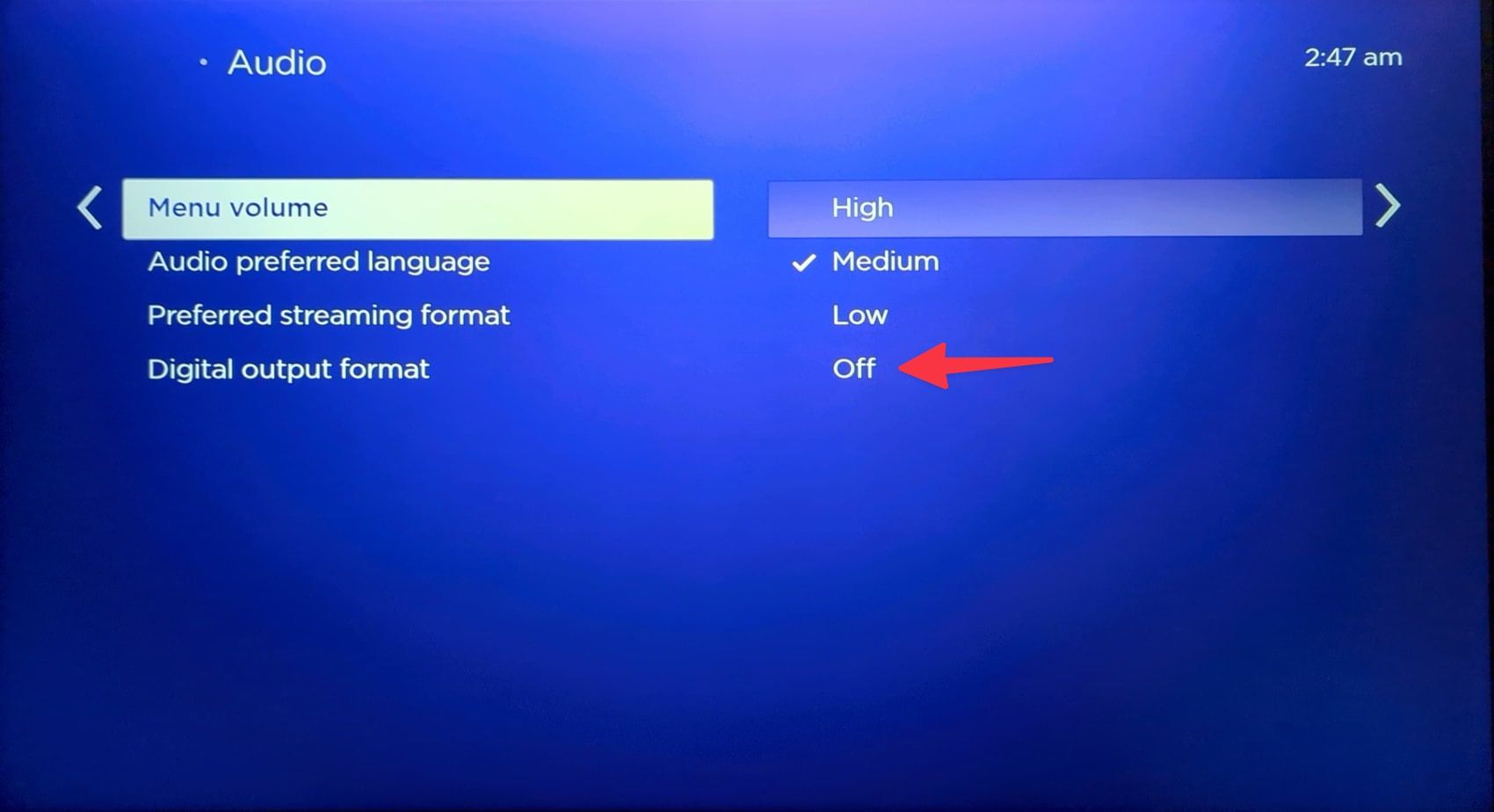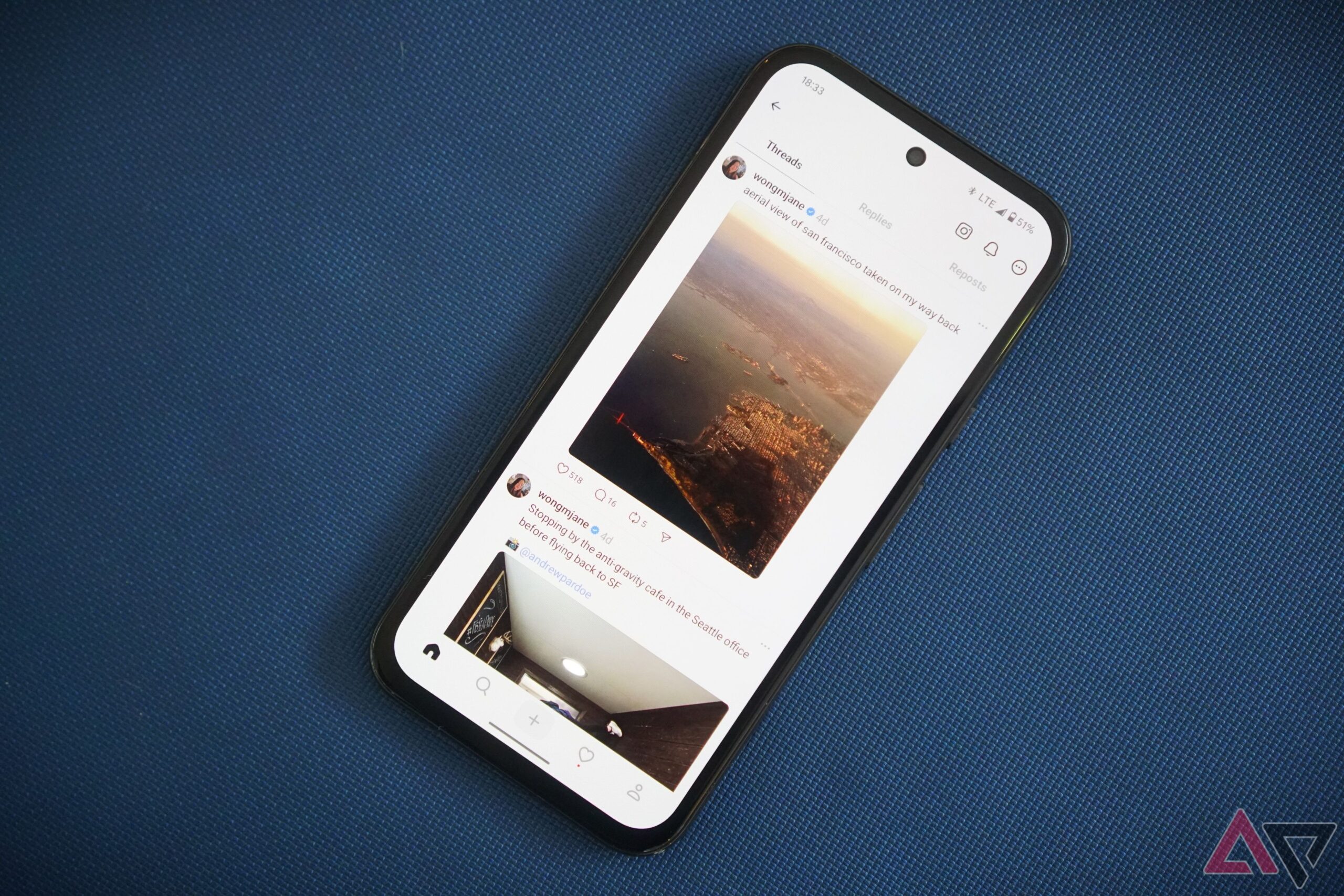Streaming é a forma como acessamos tudo, desde filmes, eventos esportivos e programas de TV até música. O conteúdo sob demanda e ao vivo está disponível em tudo, desde nossos telefones até nossas TVs. Temos até dispositivos inteligentes que tornam inteligentes os nossos dispositivos mais antigos. Dispositivos de streaming são um dos melhores exemplos, e usá-los torna os dispositivos mais antigos mais inteligentes ou as TVs com sistemas complicados, mais simples.
Roku fabrica alguns dos melhores dispositivos de streaming em quase qualquer faixa de preço e com várias especificações. Os dispositivos Roku possuem vários recursos e truques úteis que os tornam ainda mais poderosos. Aqui estão algumas dicas e truques para ajudá-lo a aproveitar ao máximo seu dispositivo Roku.
1 Use seu telefone como controle remoto
Se você perder o controle remoto ou as baterias do controle remoto, use o telefone para controlar o dispositivo Roku. Para fazer isso, baixe o aplicativo oficial do Roku e faça login. Após fazer login, vá para o Dispositivos guia, selecione o dispositivo que deseja controlar e toque no Controlo remoto botão. Isso exibe um controle remoto virtual com todos os botões e funções com os quais você está acostumado em seu controle remoto normal, incluindo os botões d-pad roxos exclusivos do Roku.
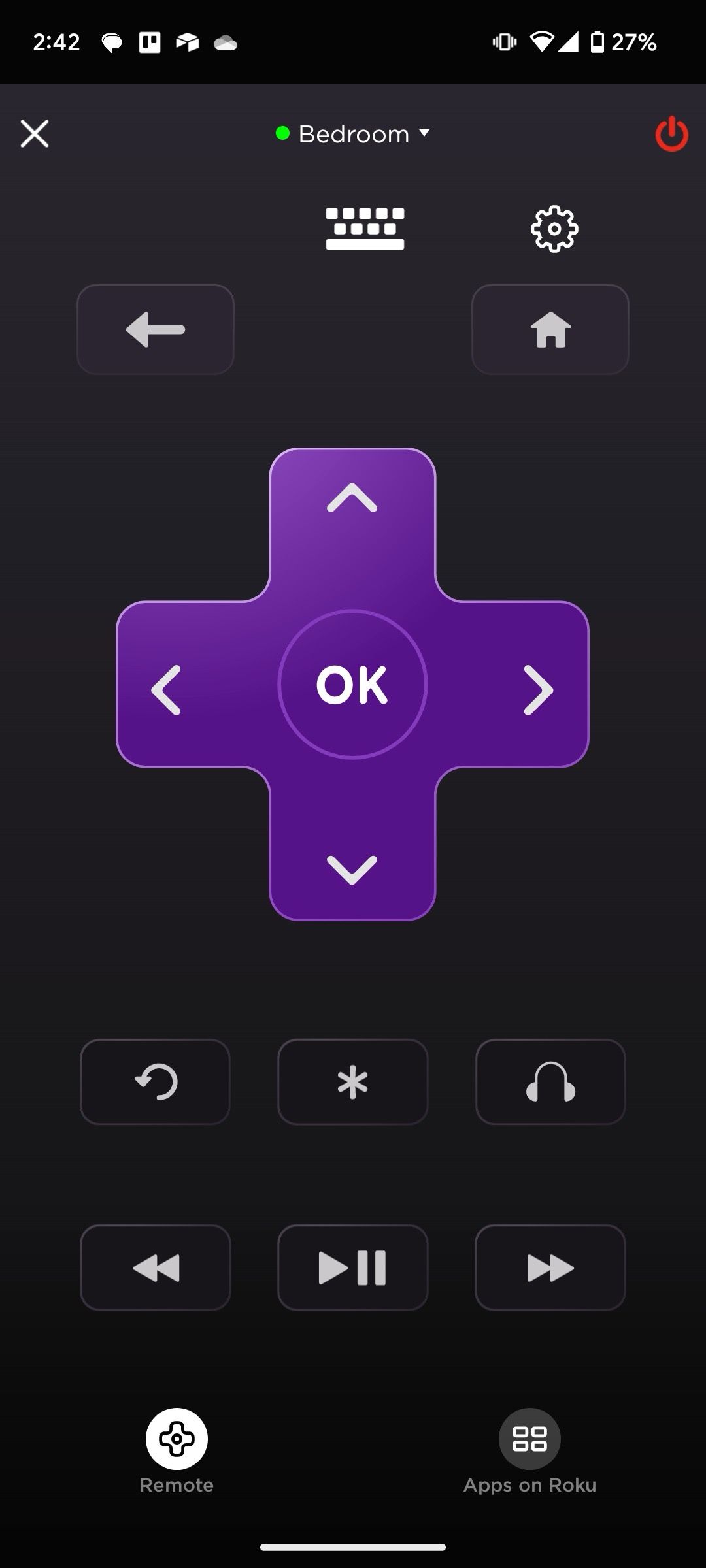
2 Encontre um controle remoto perdido
Os controles remotos estão ficando menores e podem facilmente se perder no sofá ou pela casa. Se você tiver determinados modelos de controles remotos Roku, eles possuem recursos para ajudá-lo a encontrá-los quando forem perdidos.
- Se o seu controle remoto Roku tiver um alto-falante, inicie o Aplicativo Roku no seu telefone, pressione o microfone botão e diga: “Ei, Roku, encontre meu controle remoto.” O controle remoto emite um sinal sonoro para levá-lo até ele.
- Se você tiver um Voice Remote Pro com seu dispositivo Roku, diga: “Ei, Roku, encontre meu controle remoto” e seu controle remoto emite um bipe. Pode ser necessário se movimentar pela casa para encontrar o cômodo onde o controle remoto está.
- Se o seu dispositivo Roku for um Roku Ultra, pressione e segure o botão no lado direito do seu dispositivo. Isso aciona um bipe no controle remoto para ajudá-lo a localizá-lo.
Depois de localizar o controle remoto por qualquer um desses métodos, pressione qualquer botão no controle remoto para interromper o bipe. Você pode personalizar o som que seu controle remoto emite no aplicativo Roku acessando Configurações > Controlo remoto > Alterar o som do localizador remoto e tocando em qualquer som.
3 Use um assistente inteligente para controlar seu dispositivo Roku
Muitas pessoas têm dispositivos compatíveis com assistentes inteligentes em suas casas. Esses dispositivos podem controlar seu dispositivo Roku sem levantar um dedo. Você não pode usar esse recurso para fazer coisas como mover-se pela interface. Ainda assim, muitos dos principais recursos do seu dispositivo podem ser controlados com a sua voz.
Se você tiver um dispositivo compatível com Alexa, inicie o aplicativo móvel Alexa e vá para o Habilidades e jogos seção. Quando você estiver lá, pesquise Roku, toque em Habilitar, faça login em sua conta Roku e selecione os dispositivos que deseja vincular. Depois que seus dispositivos estiverem vinculados, adicione seu dispositivo Roku a um grupo. Depois disso, você pode pedir a Alexa para controlar seu Roku.
Se você prefere o Google Assistant ao Alexa, você está com sorte. Você está pronto, desde que o Google Assistente esteja ativado em outro dispositivo.
- Abra o Aplicativo Google no seu dispositivo, toque no seu Foto do perfil no canto superior direito e toque em Configurações.
- Tocar Google Assistente e role para baixo até ver Controle residencial com um gráfico de lâmpada à esquerda.
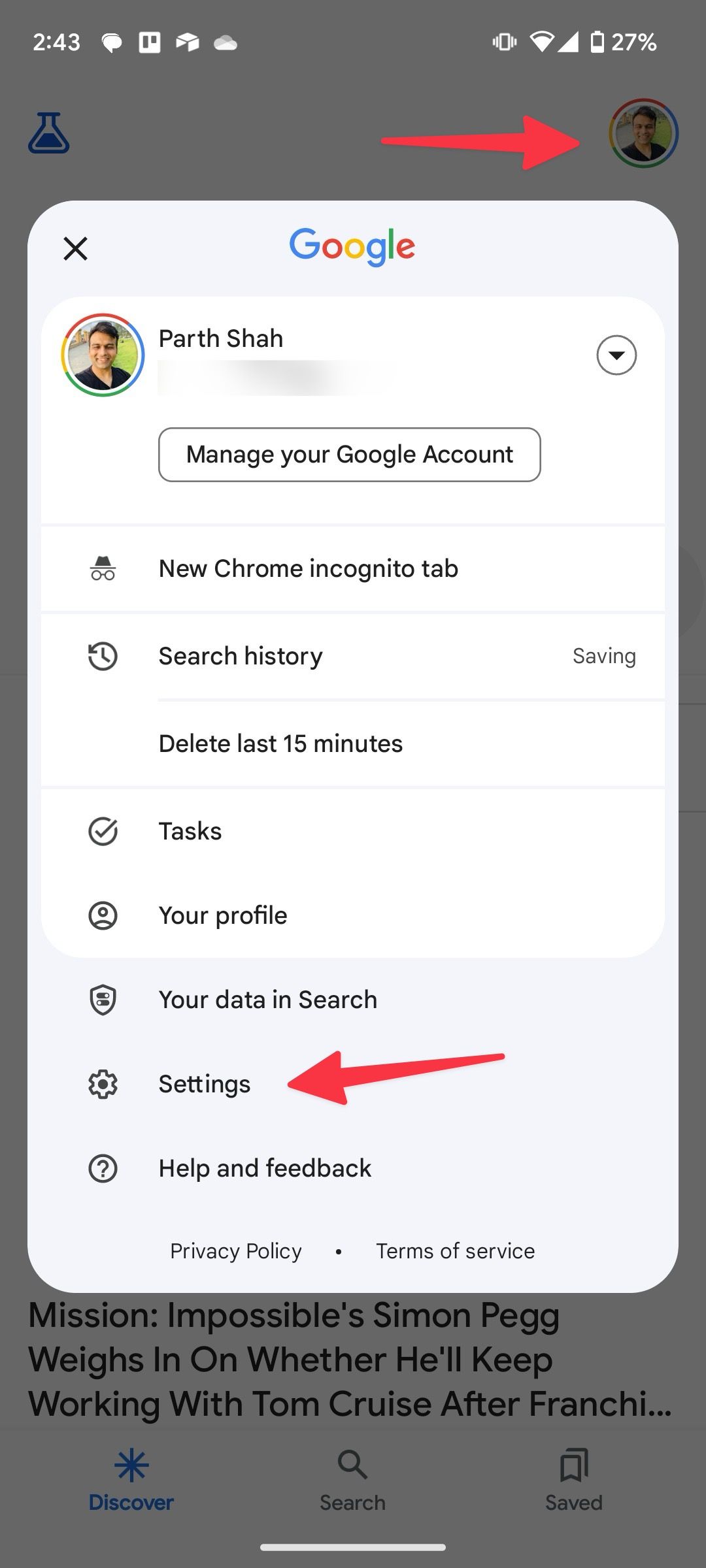
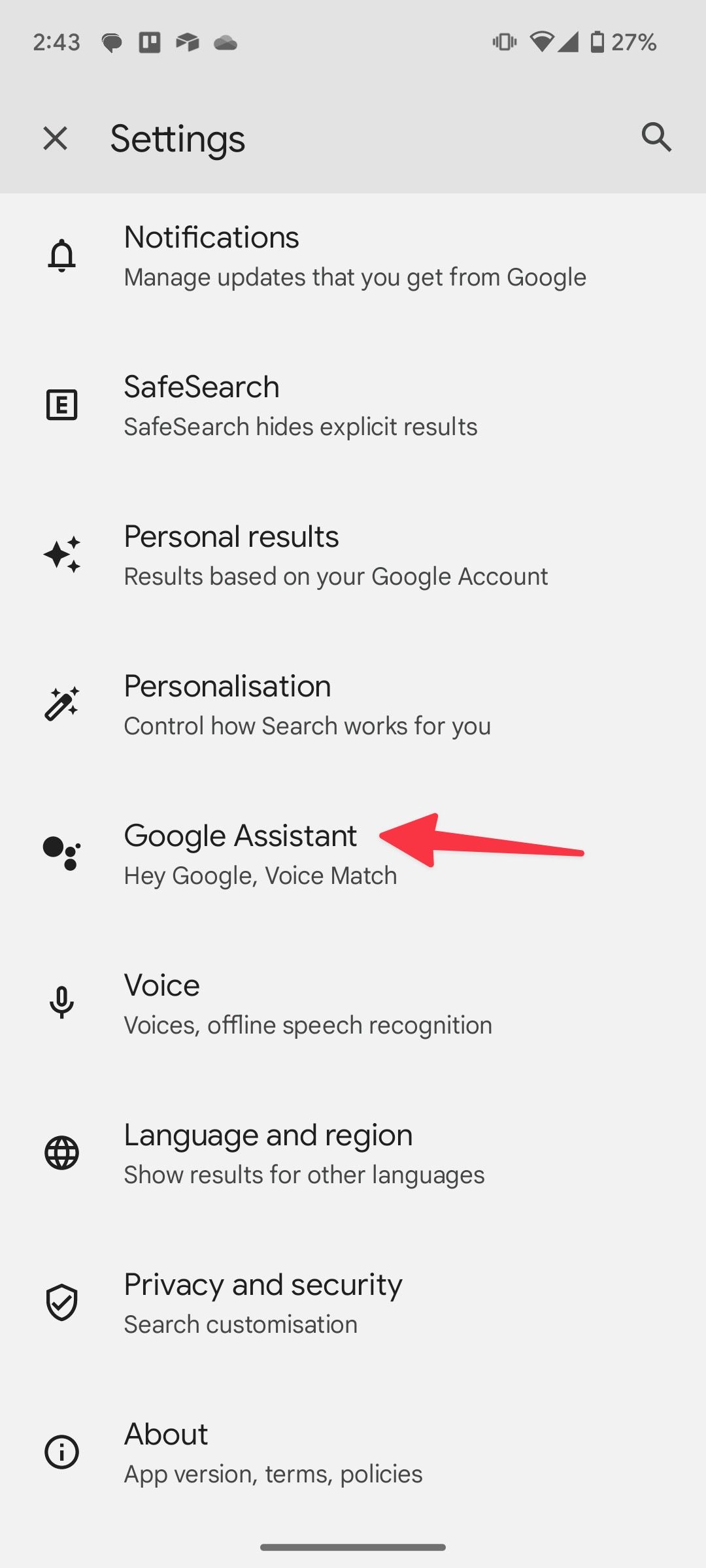
- Selecione os lupa no canto superior direito e procure Roku.
- Faça login em sua conta Roku e selecione o dispositivo que deseja vincular ao Google Assistente. Depois de concluir esse processo, você pode pedir ao Google para pausar seu vídeo do YouTube a qualquer momento.
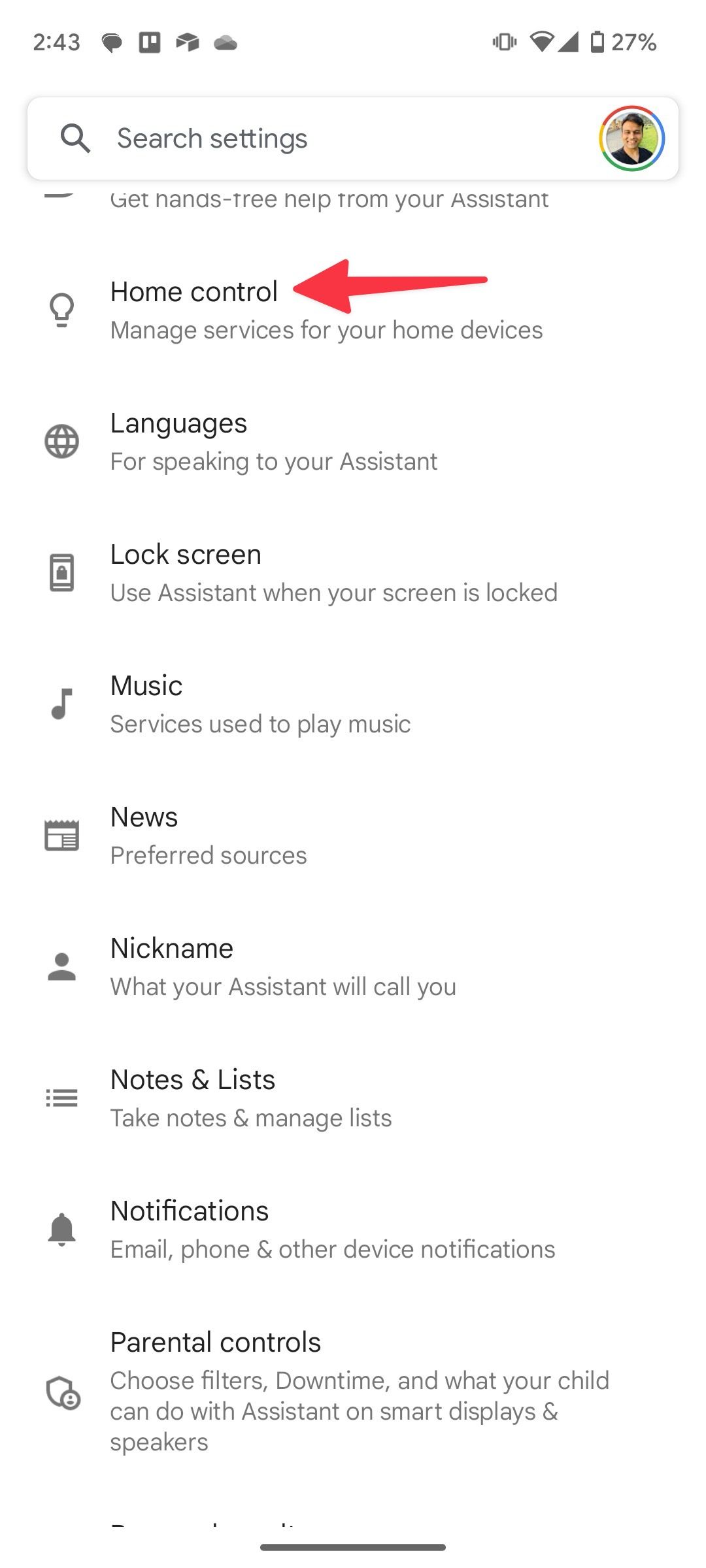
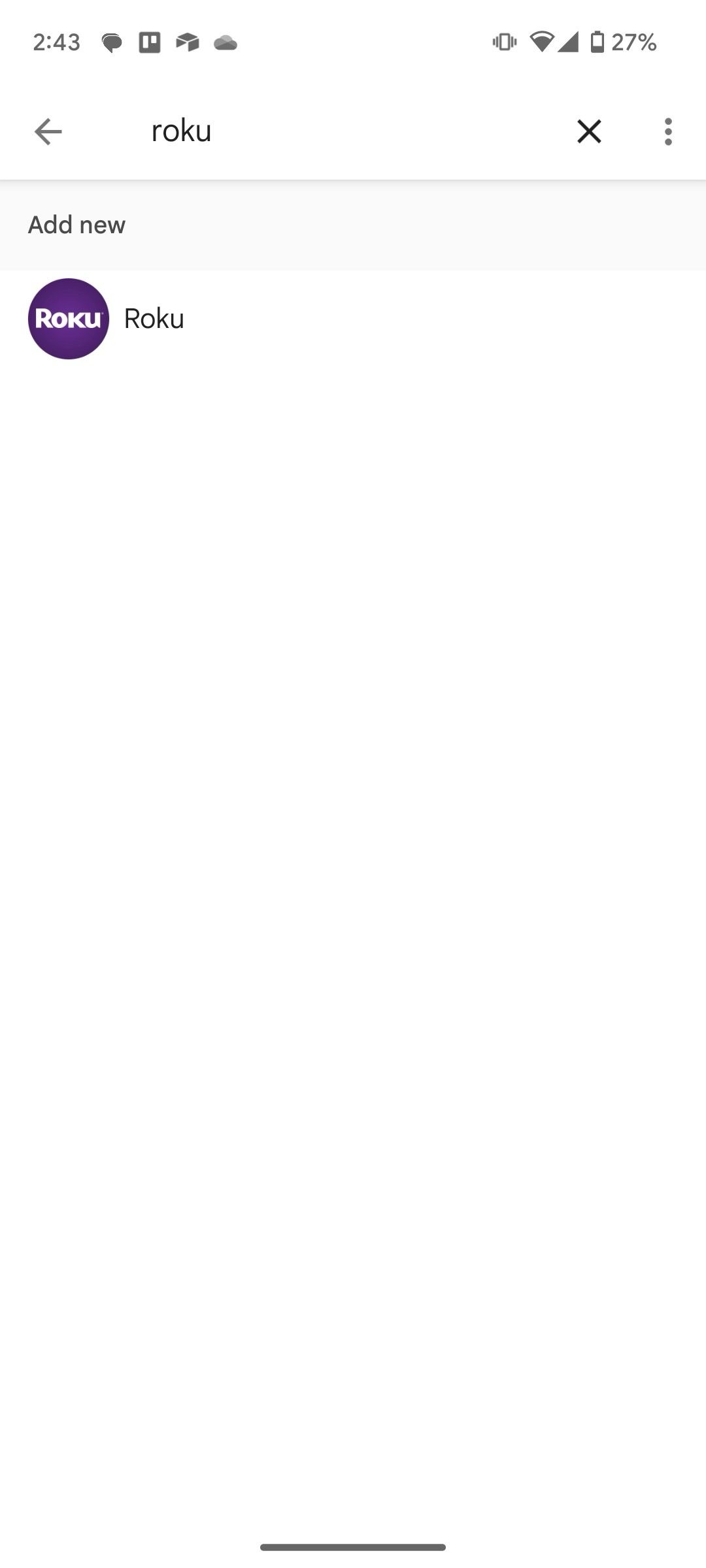
Se você usa o assistente Siri, Roku funciona bem com ele. A instalação do aplicativo Roku em um dispositivo iOS inclui atalhos Siri que permitem controlar seu dispositivo Roku com sua voz. Toque em cada comando para personalizar a frase e controlá-la da maneira que melhor lhe convier.
Quer você goste do ecossistema Google ou Apple, os dispositivos Roku permitem que você transmita sua tela ou mídia para o seu dispositivo. A maioria dos dispositivos Roku vem pré-instalada com tecnologia que permite transmitir a partir de dispositivos Android. Se você deseja compartilhar sua tela, colocar um vídeo no YouTube ou reproduzir música, toque no botão ícone de elenco e faça o elenco.
Se você tiver um dispositivo Apple, ative o AirPlay e o HomeKit no seu dispositivo. Vá para Configurações > Apple AirPlay e HomeKit > Inicie a configuração do Apple Airplay e HomeKit. Quando você estiver lá, você verá um código QR. Use a câmera do seu dispositivo Apple para digitalizá-lo e siga as instruções que aparecem. Depois de configurar o AirPlay e o HomeKit, vá para Configurações > Sistema > O espelhamento de tela para sempre permitir o espelhamento de tela.
5 Reorganize sua tela inicial
Aplicativos e canais são adicionados automaticamente na ordem em que você os instalou. Se quiser movê-los para que os aplicativos mais usados fiquem no topo, reorganize sua tela inicial. Se você quiser mover um aplicativo, mova o cursor para destacá-lo, pressione o botão Estrela botão e selecione Mover canal no menu que aparece. Em seguida, use as teclas de seta para mover o aplicativo para o local desejado.
Fonte: Roku
6 Minha casa é sua casa
Se você recebe convidados e não quer que eles mexam nas suas configurações, o Roku tem um modo para isso. O modo visitante permite que os convidados façam login em suas contas de streaming no seu Roku. Dessa forma, eles não atrapalharão suas sugestões. Você deve primeiro configurar um pin acessando o site de configuração de pin do Roku. Depois de configurar um PIN, vá para Configurações > Sistema > Modo visitante > Entre no modo visitante e digite seu PIN para ativar o recurso.
7 Mude a aparência do seu Roku
Para quem gosta de personalizar as coisas, o Roku permite personalizar algumas facetas de sua aparência. As duas coisas que você pode personalizar são o tema e o protetor de tela do seu dispositivo. O tema do seu dispositivo muda a aparência da interface do seu dispositivo, enquanto o protetor de tela é o que aparece se o seu dispositivo ficar parado por um tempo.
Para alterar o tema do seu dispositivo, vá para Configurações > Temas e selecione o tema desejado. Para modificar seu protetor de tela, vá para Configurações > Protetor de tela e encontre aquele que melhor se adapta a você.
8 Assista TV sem incomodar outras pessoas usando a audição privada
Quando outras pessoas em sua casa não querem ser incomodadas, o Roku permite que você assista TV sem incomodá-las. Quer você use o aplicativo ou tenha um controle remoto que permite conectar seus fones de ouvido, você pode aproveitar as vantagens do recurso de escuta privada.
A audição privada desliga o volume da TV e reproduz o volume através dos fones de ouvido, estejam eles conectados ao controle remoto ou a outro dispositivo. Quando você desconecta ou desconecta os fones de ouvido, o Roku transfere o som de volta para a TV.
9 Certifique-se de que os comerciais não lhe causem um rude despertar
Algum comercial que é mais barulhento do que o programa que você está assistindo já te acordou depois de você cochilar? Roku tem uma solução para isso usando um recurso chamado Nivelamento de Volume. O Nivelamento de Volume tenta nivelar o volume de todos os sons do que você está assistindo, seja nivelando comerciais com o programa ou nivelando ruídos altos no programa com diálogos.
Fonte: Roku
Para ativar esse recurso, comece a assistir algo. Em seguida, pressione o Estrela botão para abrir as configurações do show. No menu de configurações, selecione Definições de som > Nivelamento de volumee o recurso está ativado.
10 Gerencie aplicativos e jogos usando o aplicativo móvel Roku
O aplicativo móvel Roku não se limita a ativar um controle remoto virtual em seu telefone. Além de navegar no sistema operacional Roku, você pode gerenciar aplicativos e jogos em seu dispositivo de streaming. Siga as etapas abaixo para adicionar ou remover canais no Roku usando o aplicativo móvel.
- Abrir Roku no seu celular.
- Tocar Aplicativos no Roku em um dispositivo Roku que você deseja gerenciar.
- Deslize para Loja e encontre um aplicativo nas categorias. Toque nele.
- Selecione Adicionar no menu a seguir.
- Você também pode verificar seus canais de streaming atuais. Toque em um irrelevante e remova-o do seu dispositivo Roku.
11 Verifique as velocidades da rede no Roku
Se você enfrentar falhas na rede Wi-Fi em seu dispositivo Roku, certifique-se de que seu dispositivo de streaming esteja conectado a uma rede de Internet de alta velocidade. Você pode executar um teste de velocidade da Internet no menu Configurações.
- Abra o Roku Configurações e selecione Rede.
- Selecione Verifique a conexão e siga as instruções na tela.
- Mova-se para o Sobre menu e verifique as velocidades de download da Internet.
12 Exibir legendas no replay
É outro complemento útil para melhorar sua experiência de streaming no Roku. Você pode ativar legendas na reprodução e ajustar o estilo do texto, efeito de borda do texto, tamanho do texto, cor do texto, cor de fundo, opacidade de fundo e cor da janela.
- Vá para Roku Configurações e selecione Estilo de legendas.
- Selecione Modo legendas e clique Na repetição.
Você pode fazer ajustes de texto no mesmo menu. A partir de agora, quando você pressiona o botão de repetição no controle remoto Roku, um texto aparece na tela para ajudá-lo a entender melhor a cena do filme.
O volume padrão do menu pode ser irritante, especialmente quando os pequenos estão tentando dormir. Você pode desativá-lo em Configurações > Áudio > Volume do menu.
14 Defina um PIN Roku
Você costuma notar compras acidentais ou downloads de canais de seus filhos ou convidados no Roku? É hora de configurar um PIN Roku para evitar a situação. Você pode usar a web Roku ou o aplicativo móvel para configurar um PIN. Tomemos este último como exemplo.
- Inicie o Aplicativo móvel Roku e toque em sua conta na parte superior. Selecione Configurações.
- Tocar Configurações de PIN.
- Configure um PIN de quatro dígitos e ative o Fazendo compras e Adicionando aplicativos alterna.
Torne-se um profissional Roku
Não importa qual dispositivo Roku você possui, muitos recursos comuns podem melhorar sua experiência. Quer você queira personalizar seu dispositivo, compartilhar mídia de seu telefone ou controlar seu Roku com sua voz, há algo para melhorar a experiência de todos. Para ter certeza de que você sabe o que está acontecendo ao seu redor, aprenda como assistir canais locais em seu dispositivo Roku.