Resumo
- O aplicativo Pasta Segura em telefones Samsung armazena dados privados com criptografia Knox.
- Oculte o ícone do aplicativo, personalize as configurações de bloqueio e bloqueie automaticamente para maior segurança.
- Mova fotos para a Pasta Segura usando o aplicativo Galeria Samsung para armazenamento seguro.
Nossos telefones armazenam fotos privadas, documentos de trabalho, detalhes bancários e outros dados confidenciais. Se você tem um telefone Samsung Galaxy, o aplicativo Secure Folder fornece um espaço oculto para proteger suas informações. O sistema de criptografia Knox da Samsung permite proteger arquivos, fotos e vídeos. Aqui estão as melhores dicas e truques para aproveitar ao máximo o aplicativo Secure Folder.

Relacionado
Como adicionar linhas de grade à câmera Samsung
Melhore seu jogo de fotografia
Baixe ou ative a Pasta Segura
Você precisará de uma conta Samsung para usar o Samsung Secure Folder. Embora seja um aplicativo Samsung, ele não é necessariamente instalado ou ativado em dispositivos Samsung por padrão. Os telefones Galaxy mais novos devem ter o aplicativo pré-instalado. Se você não o vir na sua gaveta de aplicativos, verifique se precisa ativá-lo.
- Abra o Configurações aplicativo.
- Selecione os Segurança e privacidade opção do menu principal.
- Toque em Pasta Segura opção.

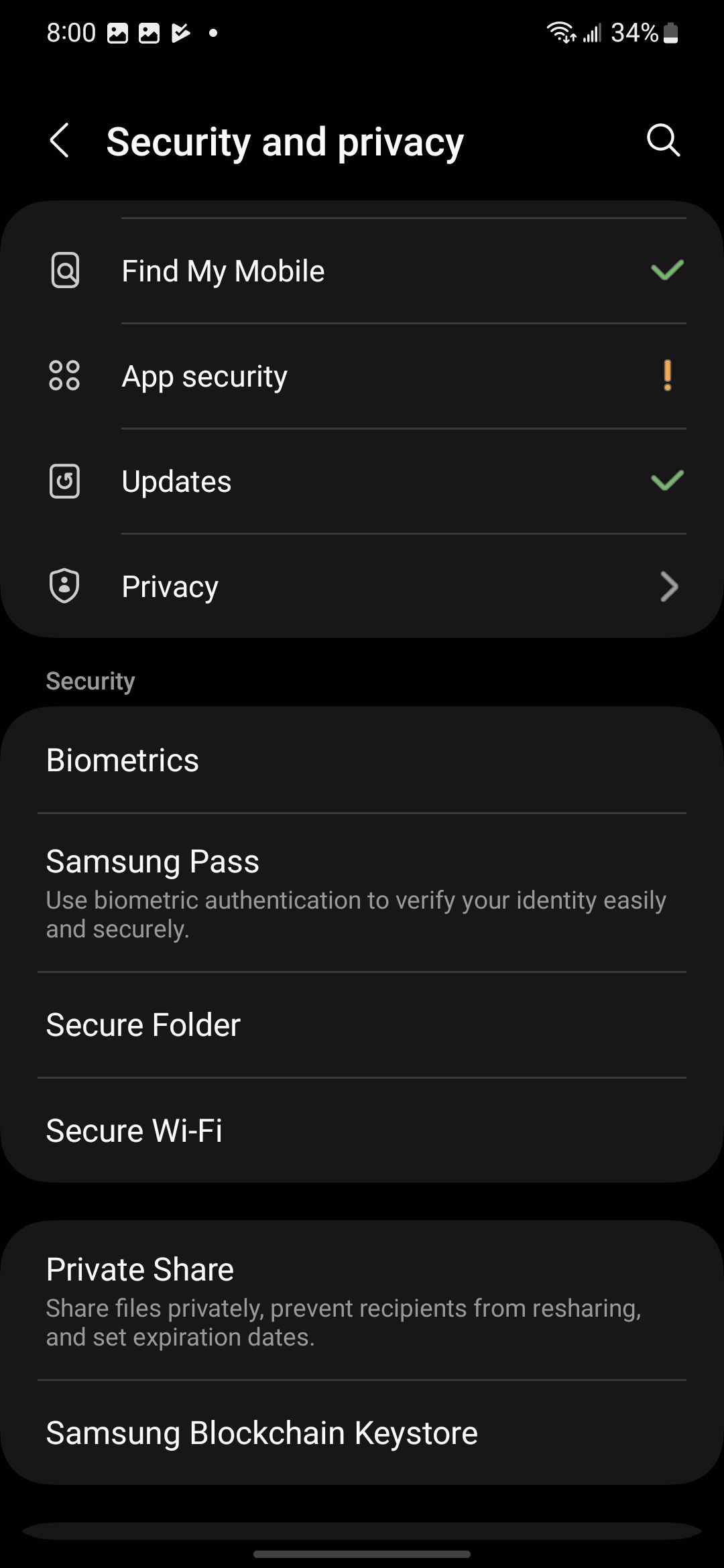
- Ative o Adicionar pasta segura à tela de aplicativos opção.
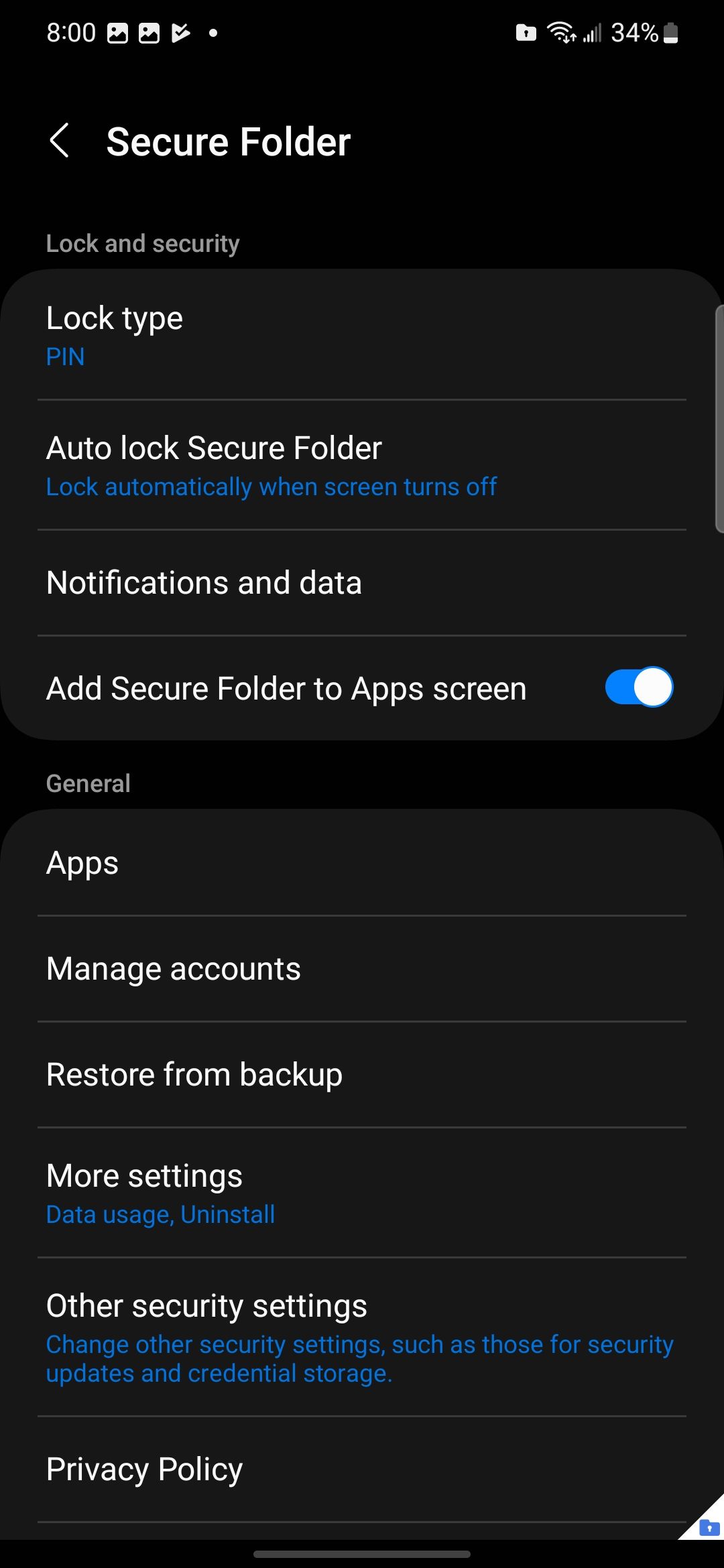
Se você não vir o aplicativo Secure Folder no seu telefone, você pode instalá-lo da Samsung Galaxy Store. Ele não está mais disponível na Google Play Store.
Ocultar ou alterar o ícone do aplicativo
Às vezes, deixamos outras pessoas usarem nossos telefones, mesmo que não queiramos que elas acessem nossos itens privados. A Samsung permite que você oculte seus arquivos na Pasta Segura e oculte ou modifique o ícone do aplicativo, dificultando que as pessoas encontrem suas informações pessoais. Para ocultar o ícone do aplicativo:
- Abra o Pasta Segura aplicativo.
- Toque em três pontos no canto superior direito.
- Selecione os Configurações opção.
- Toque em Adicionar pasta segura à tela de aplicativos alternar.
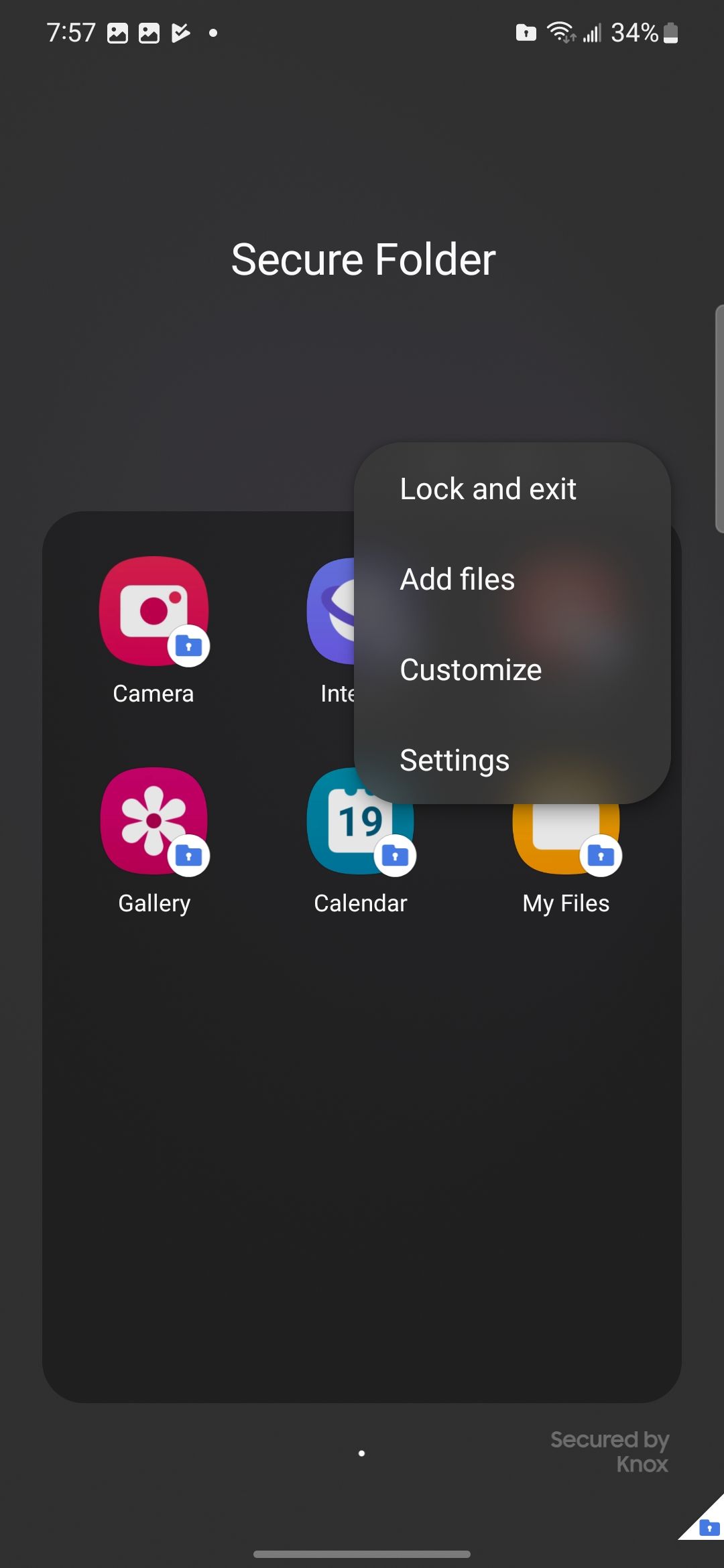
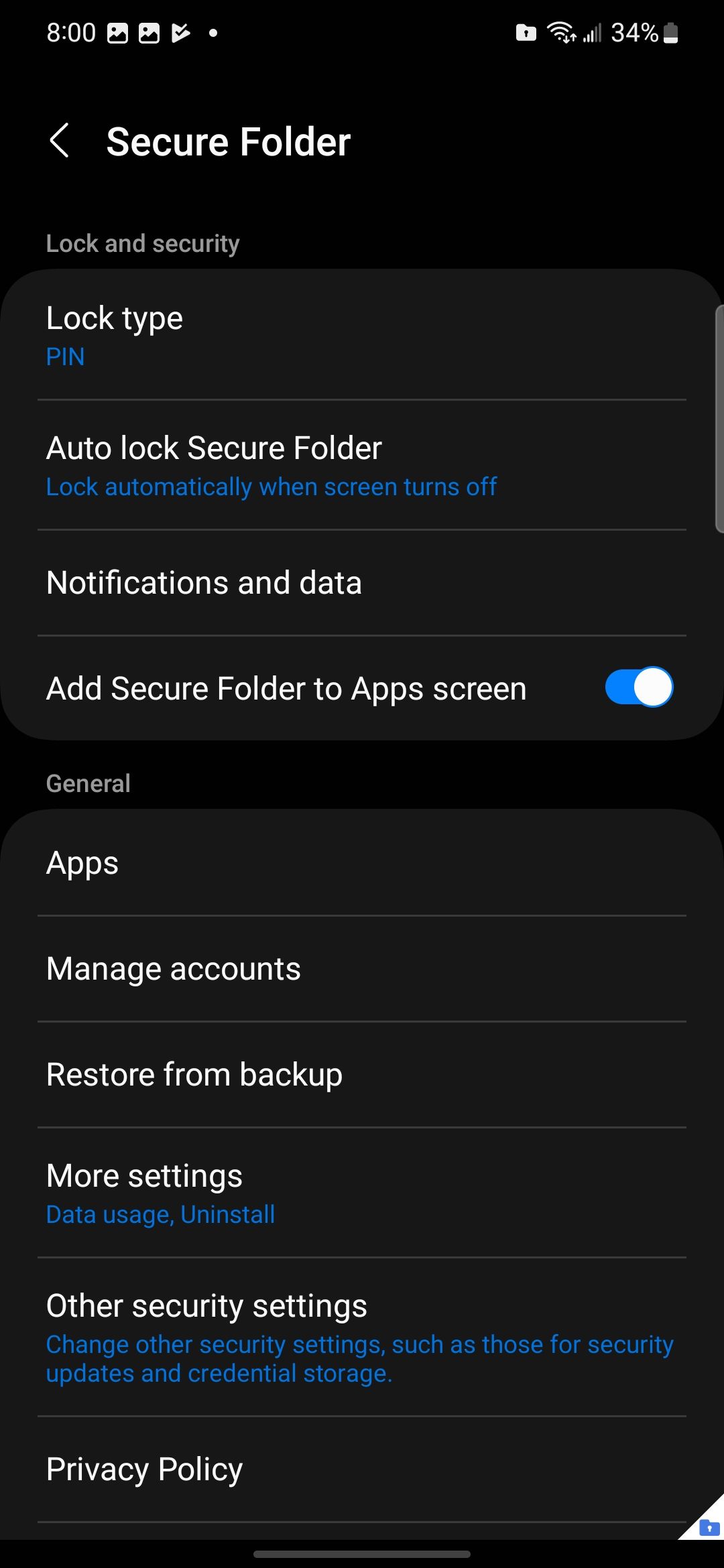
Ele esconde o ícone do aplicativo da gaveta de aplicativos do seu dispositivo, e você vai para as configurações para acessá-lo. Se você quiser manter o ícone do aplicativo na sua gaveta de aplicativos, mas com um disfarce, você pode fazer isso.
- Lançar o Pasta Segura aplicativo.
- Selecione os três pontos no canto superior direito.
- Toque em Customizar opção.
- Altere a cor, a imagem e o nome do ícone do aplicativo para ocultá-lo de outras pessoas.
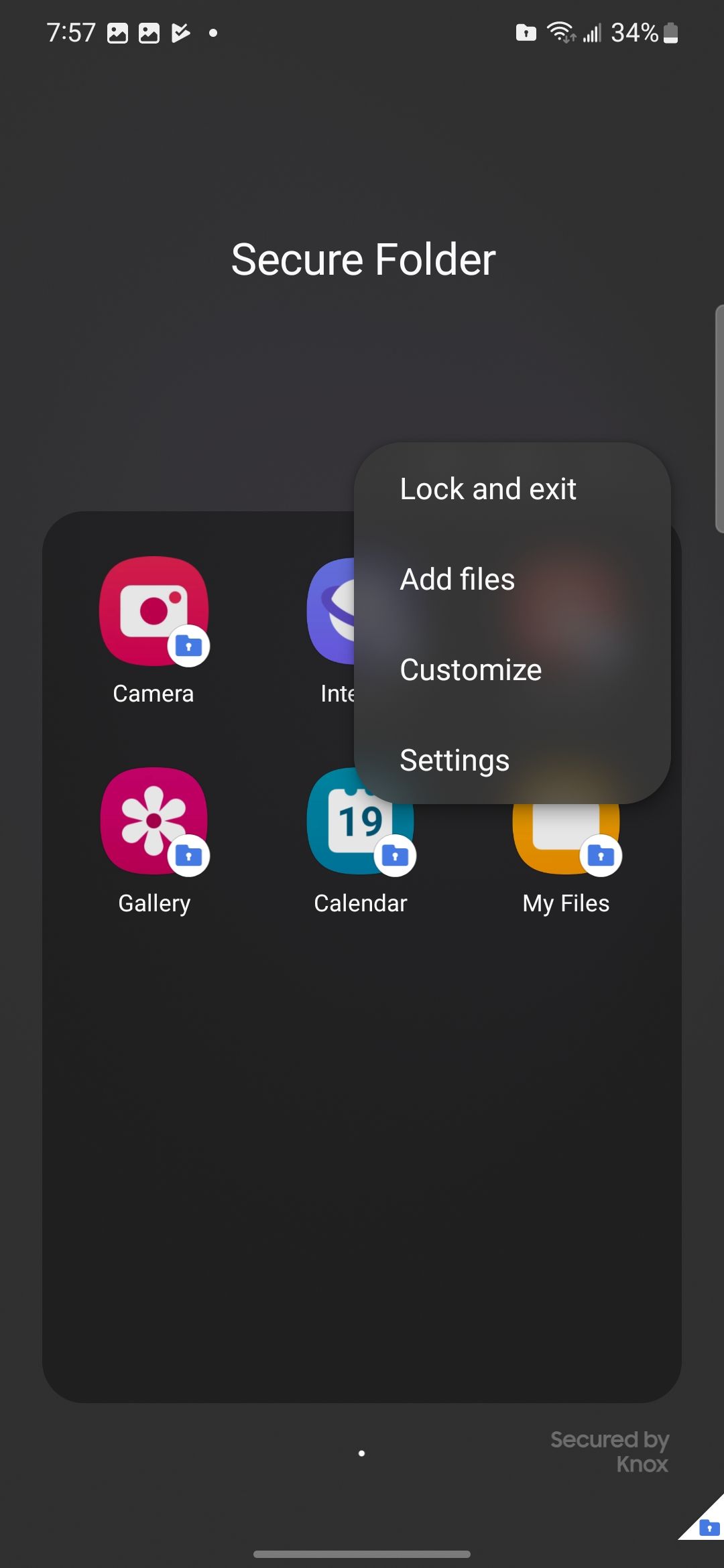
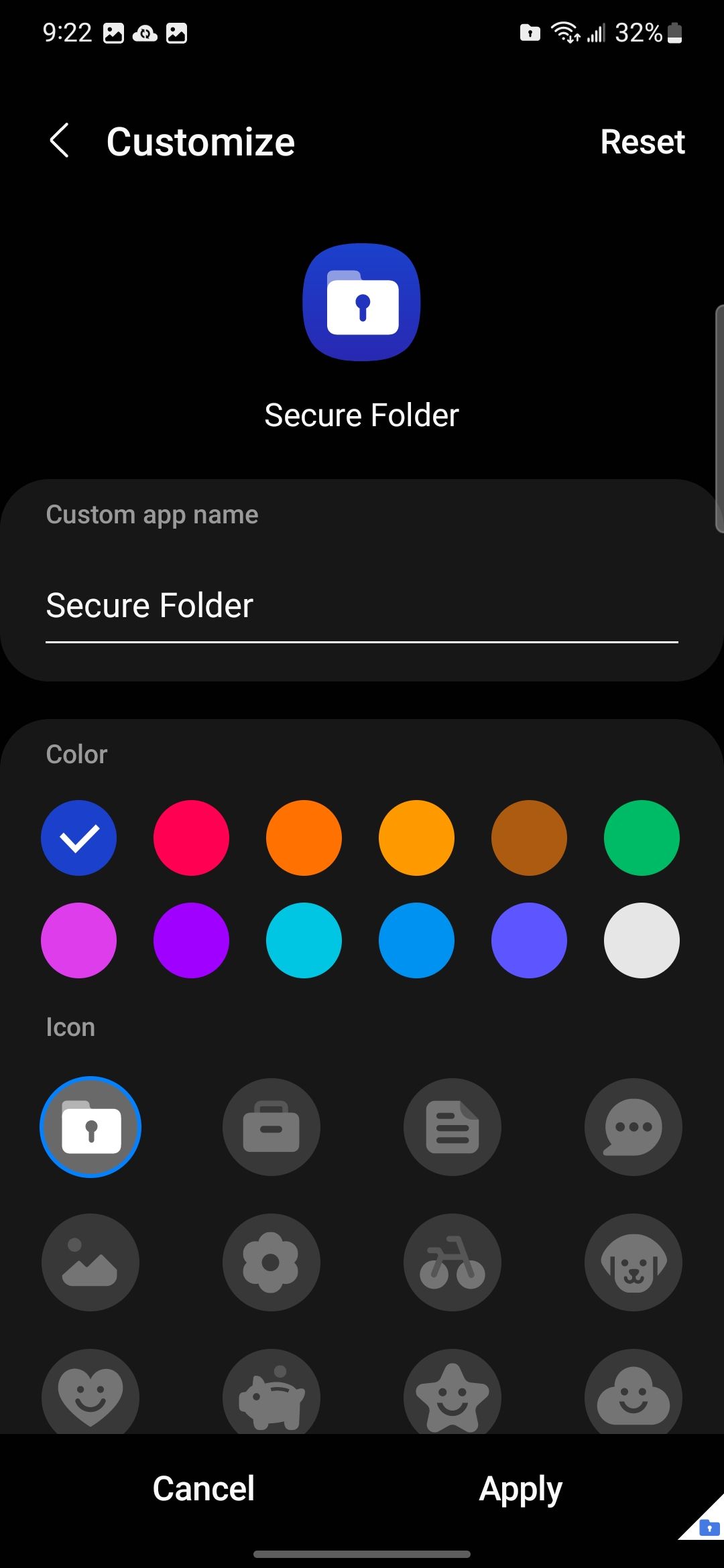
Escolha como sua Pasta Segura será bloqueada
O Secure Folder tem um bloqueio para manter seus dados seguros, e você pode escolher qual é esse bloqueio. Há opções para definir um PIN, senha ou padrão, e você pode escolher se deseja usar biometria para desbloquear a pasta.
- Lançar o Pasta Segura aplicativo.
- Toque em botão de menu (os três pontos).
- Selecione os Configurações opção.
- Toque em Tipo de bloqueio opção.
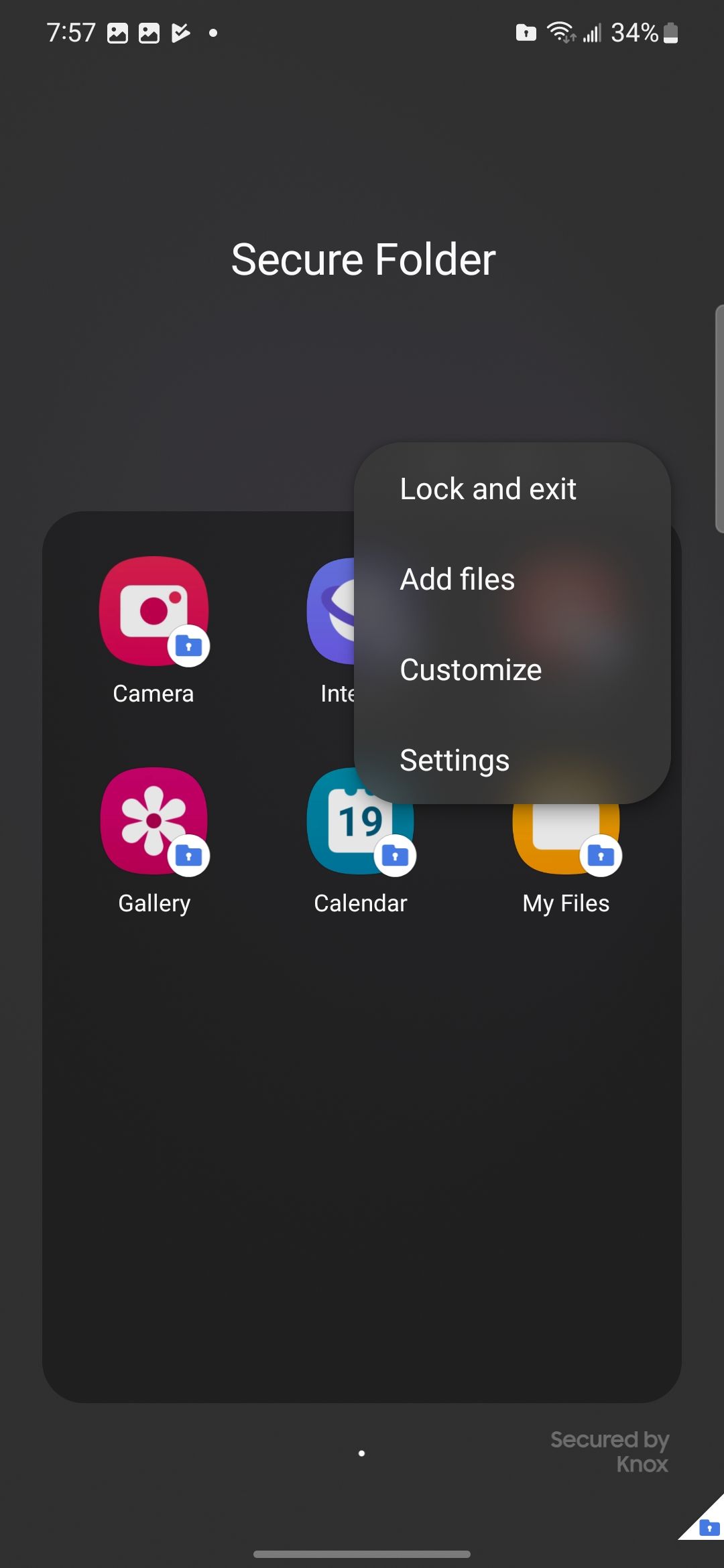
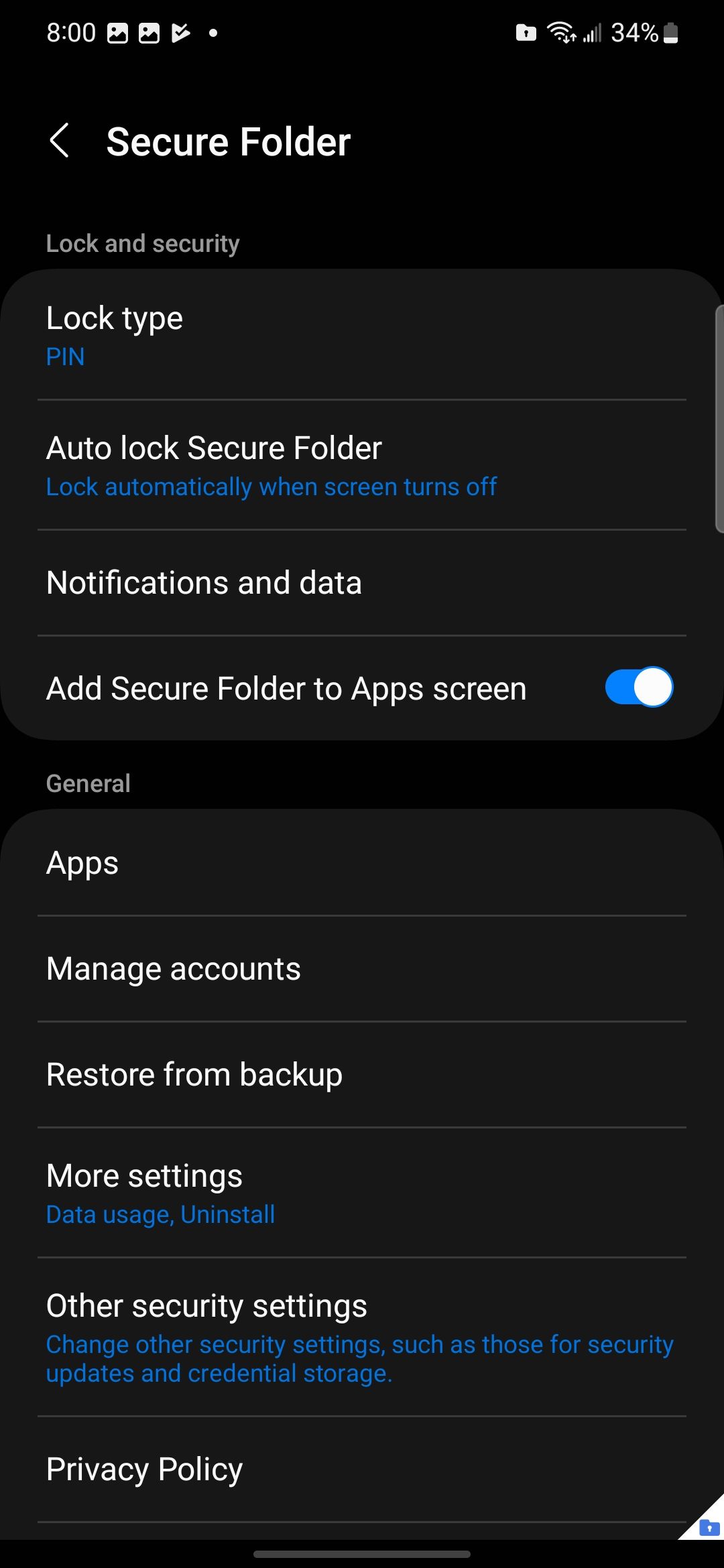
- Confirme seu bloqueio atual.
- Escolha como você gostaria de desbloquear sua pasta.
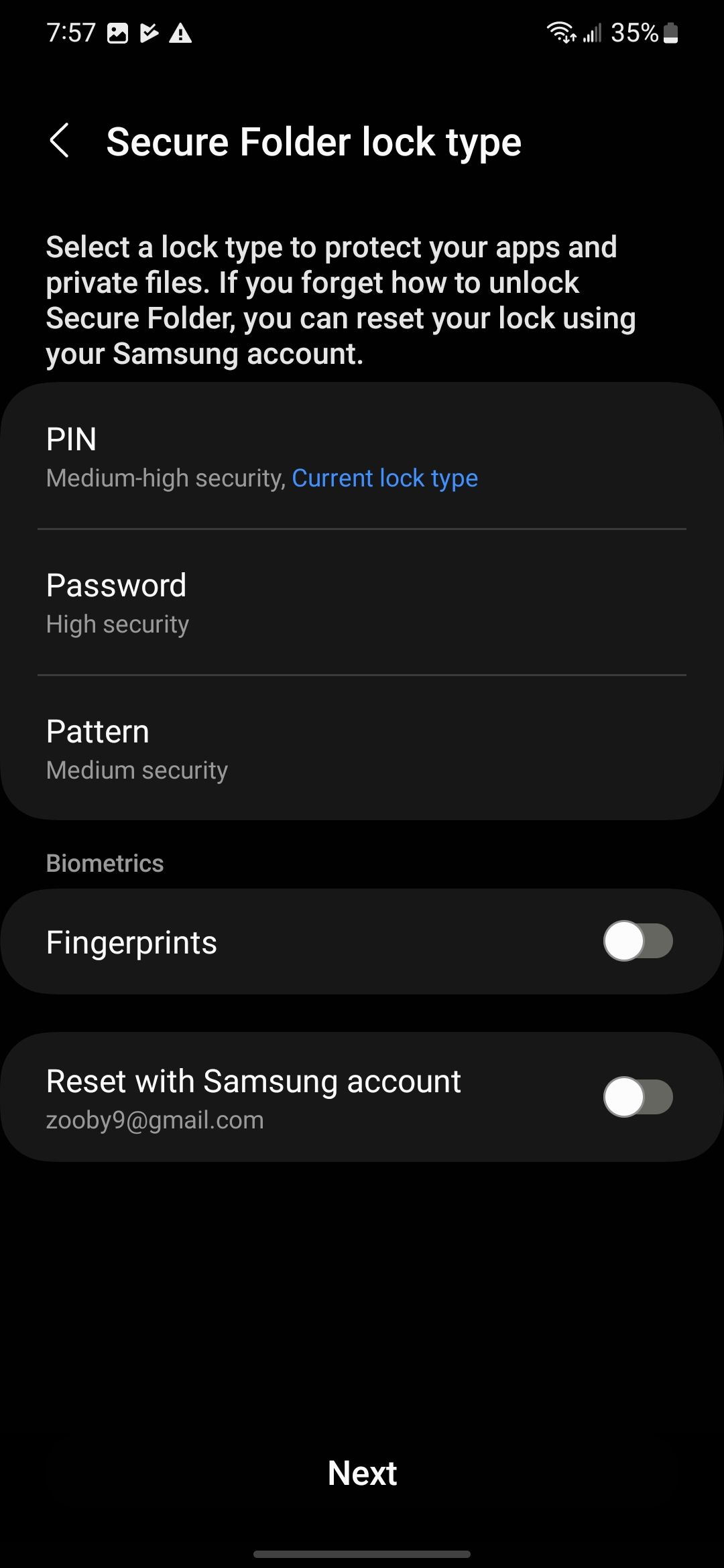
Bloqueie sua pasta o mais rápido que quiser
Você não só pode personalizar como desbloquear sua pasta, mas também pode personalizar a rapidez com que sua pasta será bloqueada depois de desbloqueada.
- Encontrar Pasta Segura na sua gaveta de aplicativos (ou qualquer coisa que você tenha disfarçado) e toque nele.
- Toque em três pontos no canto superior direito.
- Toque em Configurações opção.
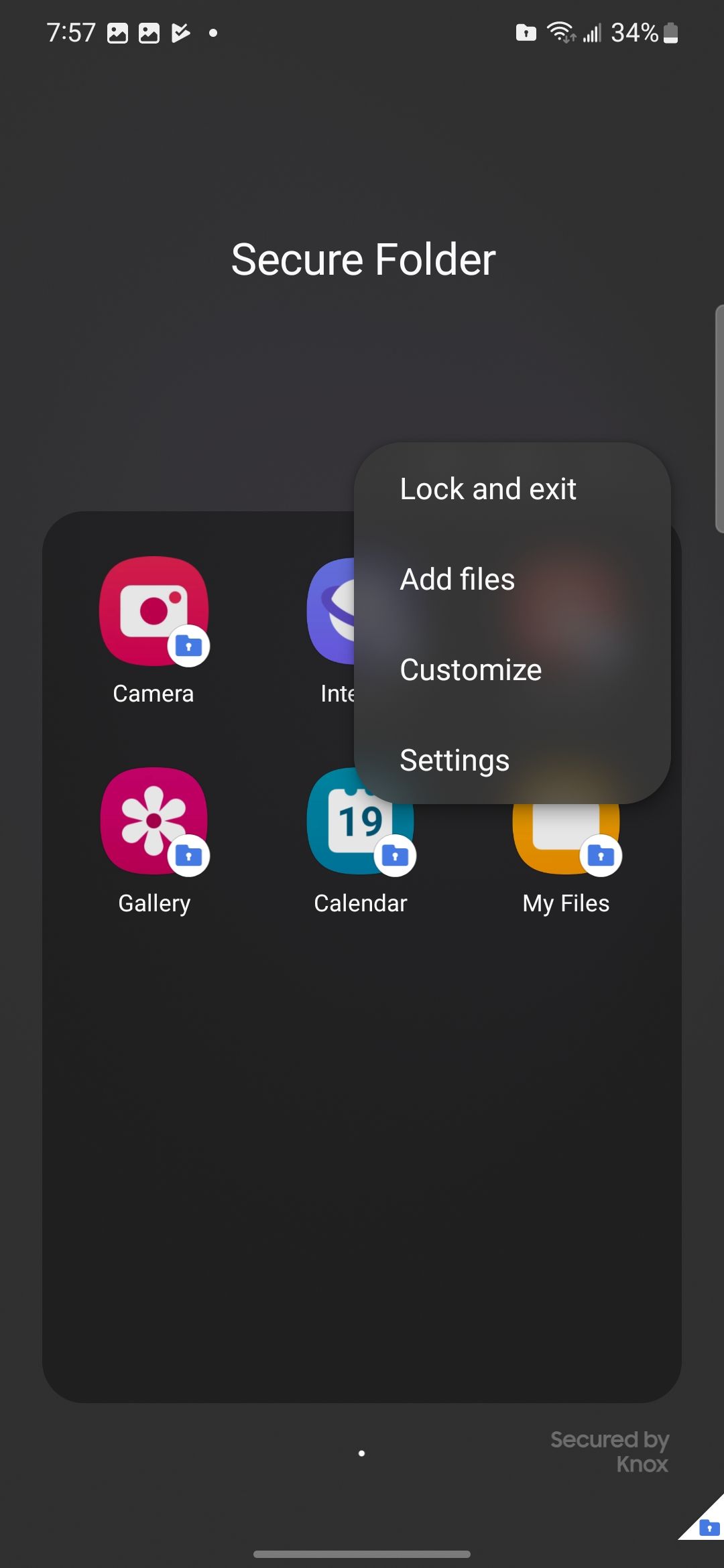
- Selecione os Bloqueio automático de pasta segura opção.
- Escolha o quão cedo você gostaria que a pasta fosse bloqueada. As opções incluem opções temporizadas e outras, incluindo quando a tela desliga ou quando você sai de um aplicativo.
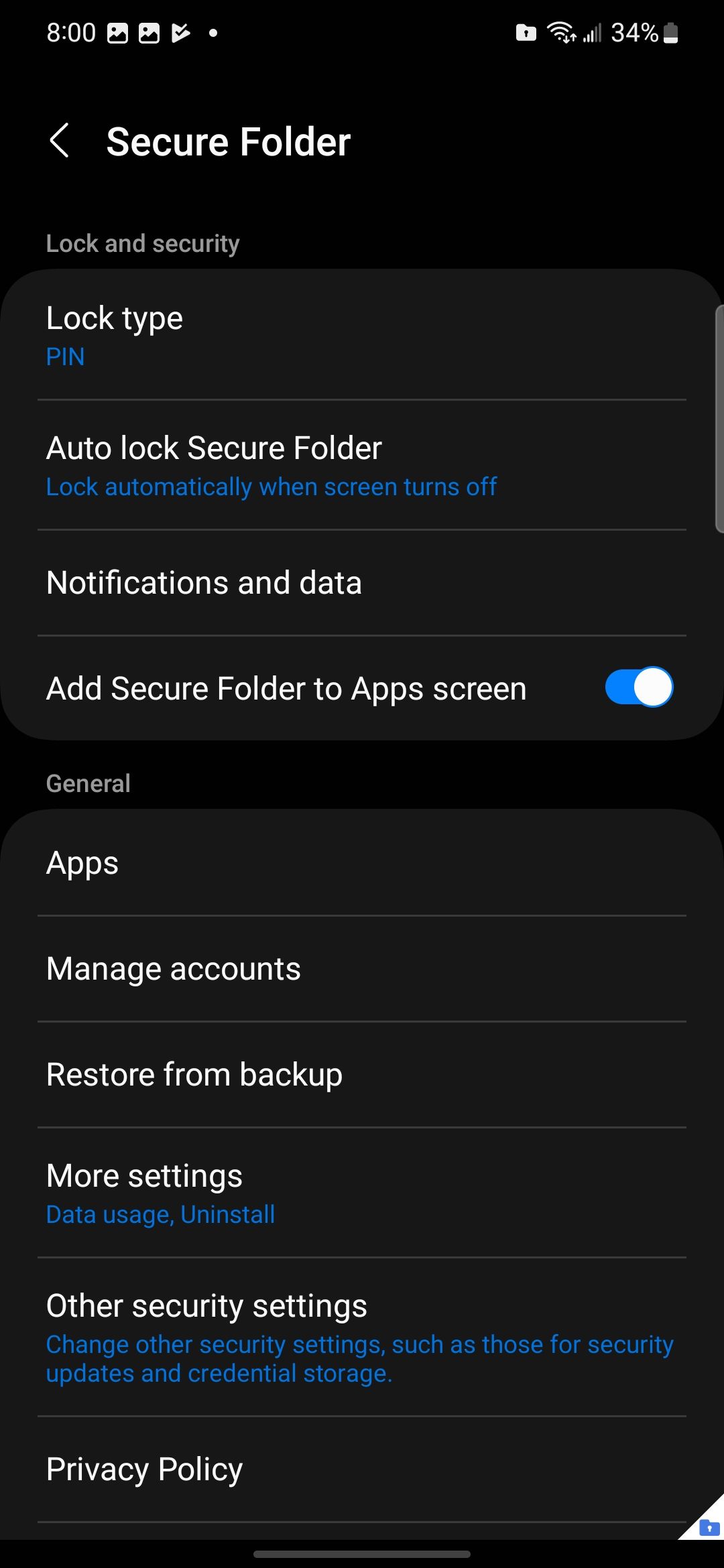
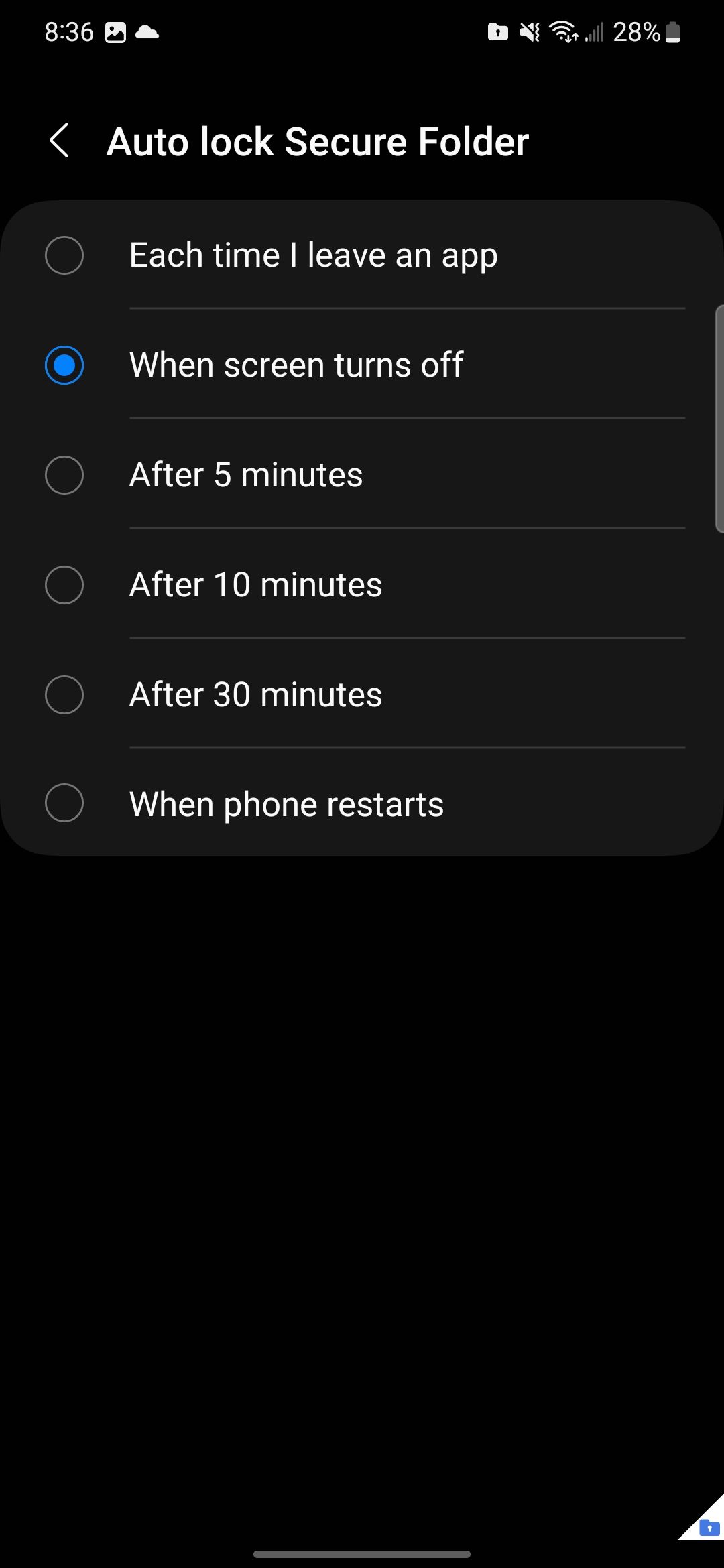
Mova fotos para a Pasta Segura usando a Galeria Samsung
Se houver imagens que você deseja adicionar à Pasta Segura, você pode fazer isso no aplicativo Galeria Samsung.
- Abra o Galeria Samsung aplicativo.
- Encontre a foto que você gostaria de adicionar à Pasta Segura.
- Toque em três pontos no canto inferior direito.
- Selecione os Mover para pasta segura opção.
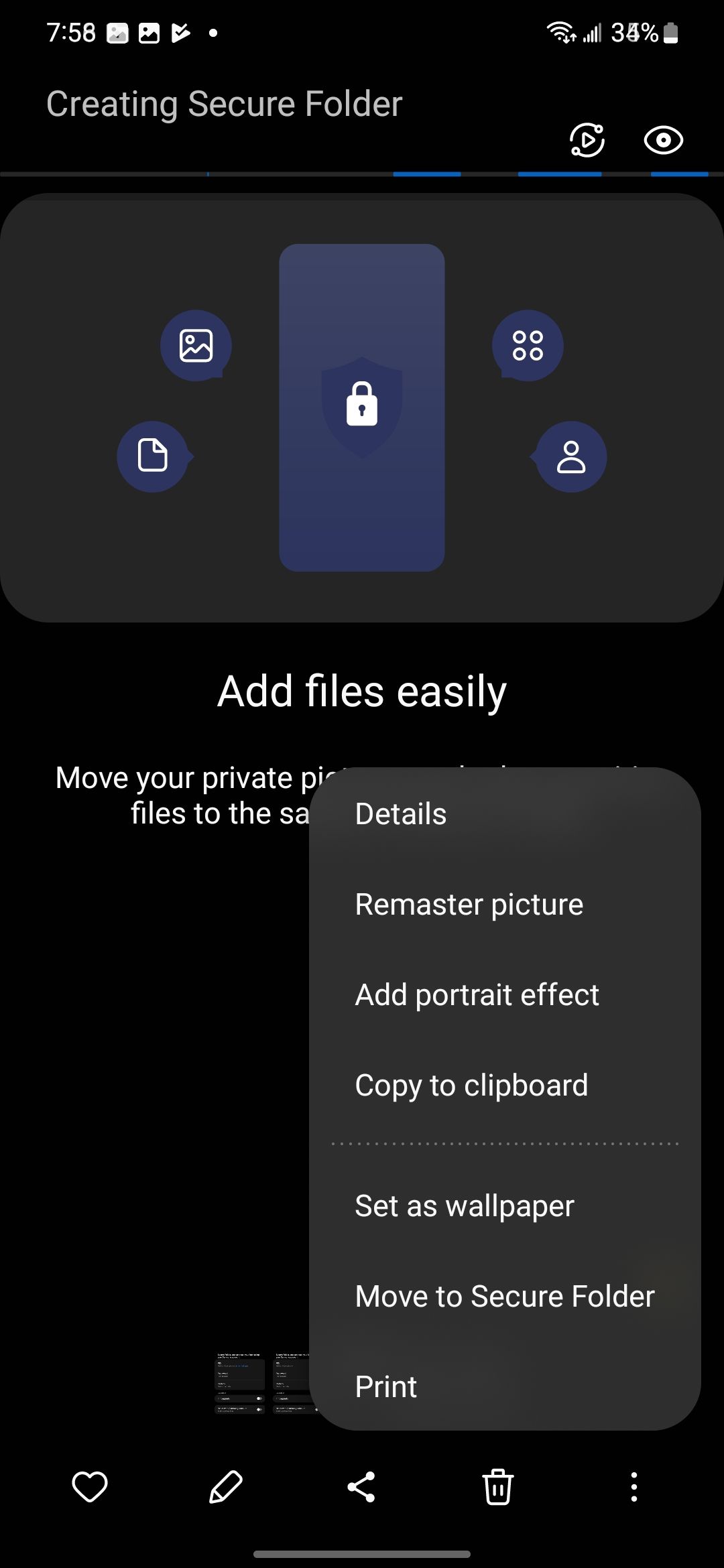
Você também pode mover várias imagens para a Pasta Segura de uma só vez.
- Abra o Galeria Samsung aplicativo.
- Selecione as fotos que você gostaria de adicionar à sua Pasta Segura.
- Toque em três pontos no canto inferior direito.
- Toque em Mover para pasta segura opção.
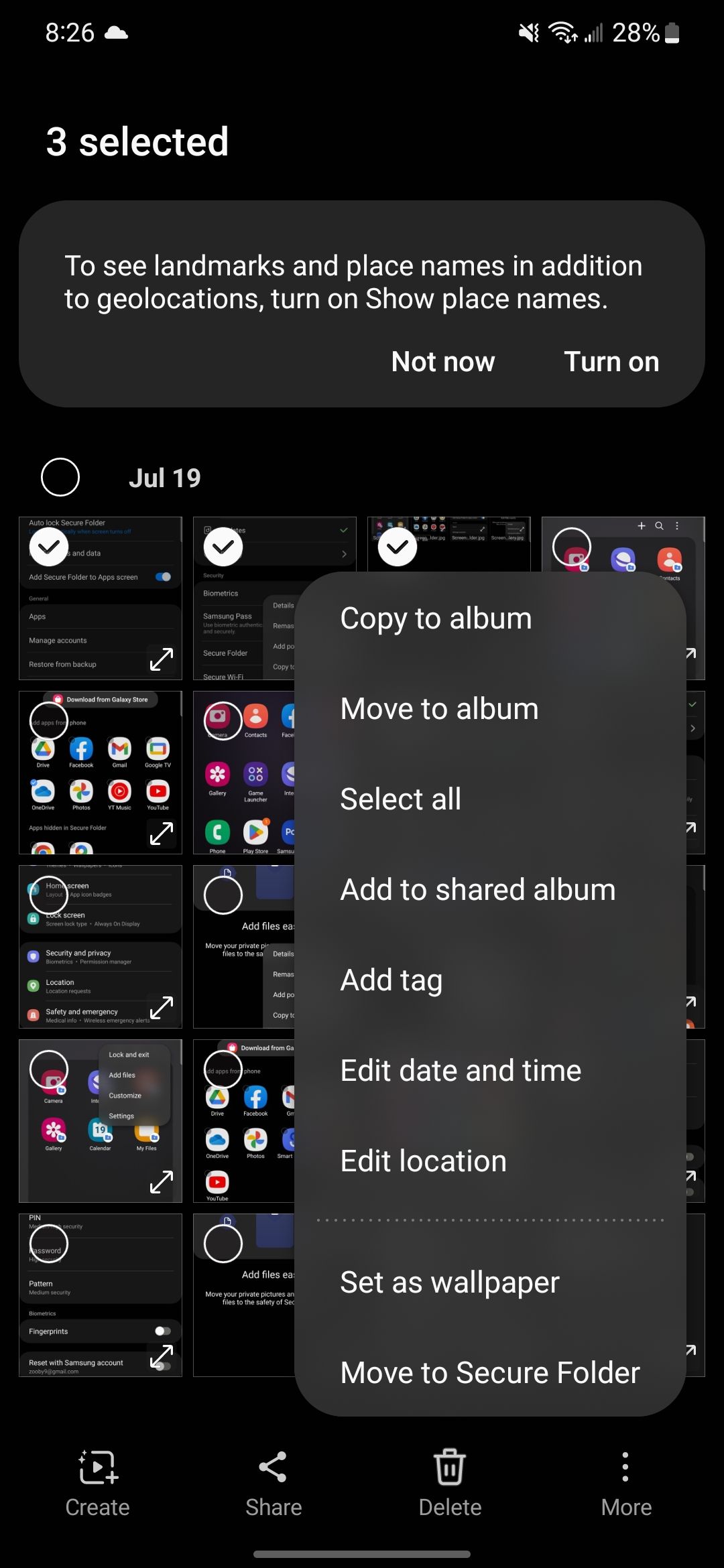
- Suas fotos aparecem na sua Pasta Segura.
0:45

Relacionado
Como encontrar seu telefone Samsung perdido
Porque os smartphones são muito caros
Mantenha seus itens privados privados
O Samsung Secure Folder ajuda a proteger informações confidenciais no seu telefone com alguns toques. Ele permite que você oculte arquivos e restrinja sua acessibilidade. Se você é novo no One UI, sugerimos que se familiarize com a interface. Você também pode tentar algumas das melhores dicas e truques da Samsung para turbinar sua experiência com o telefone Galaxy.



