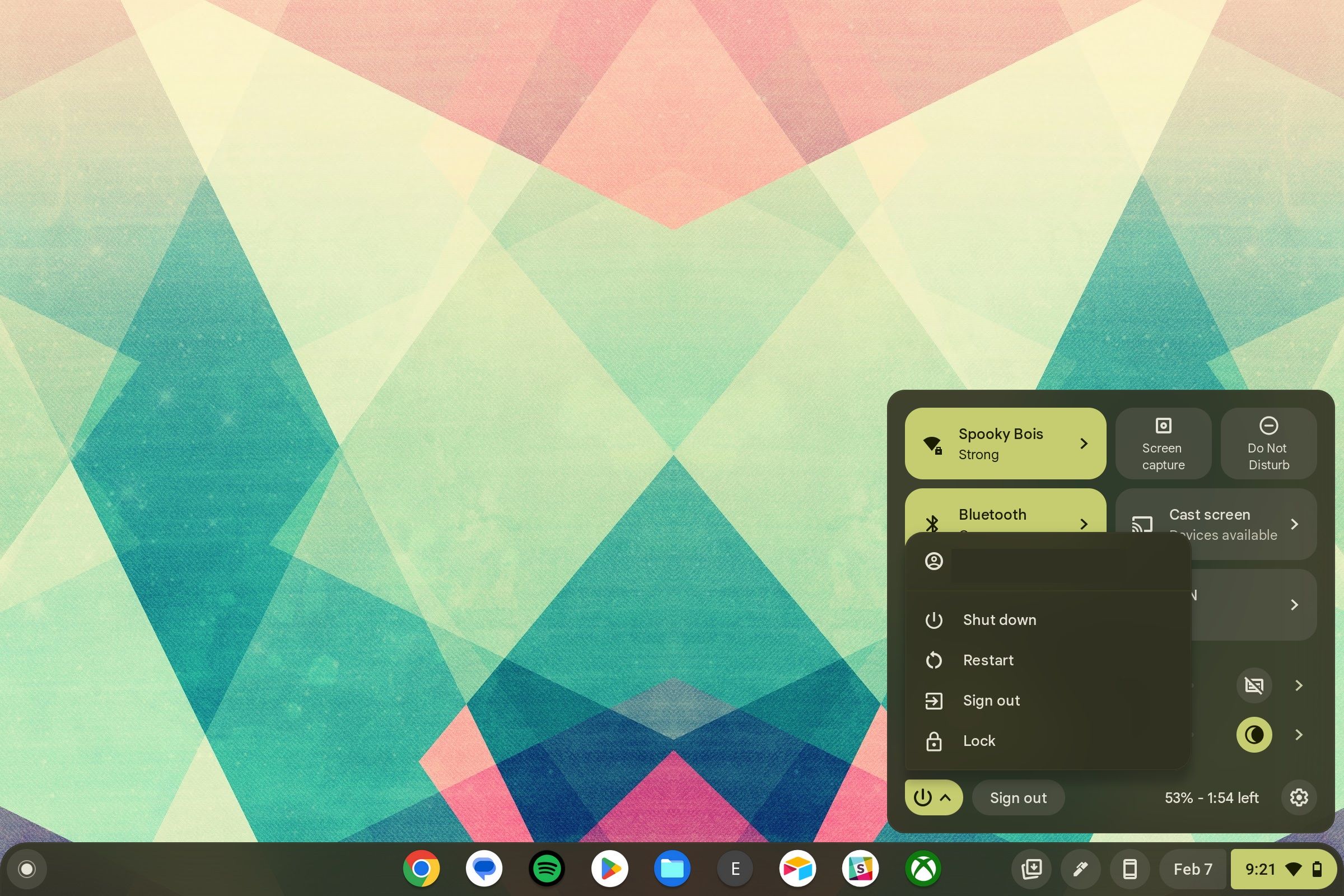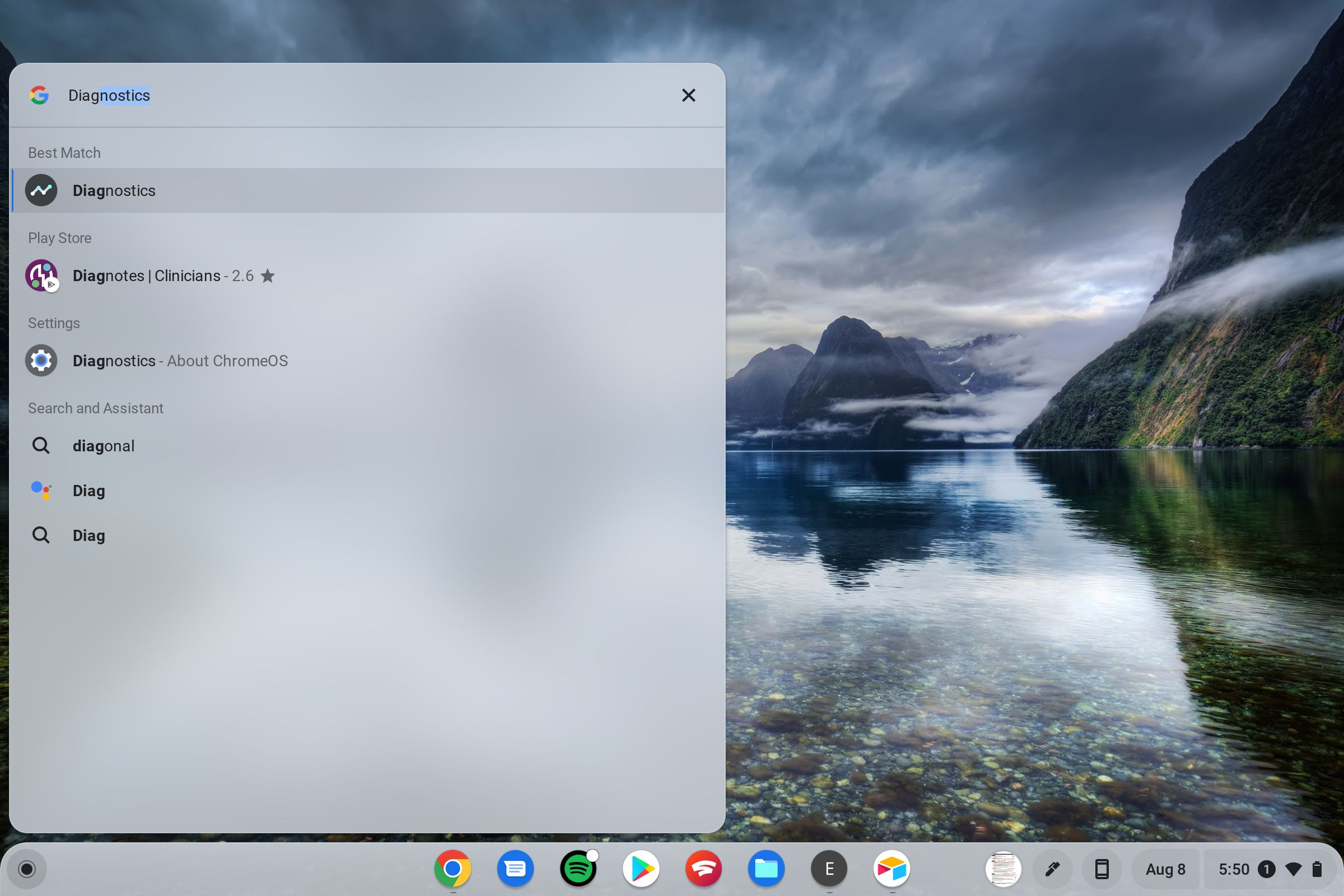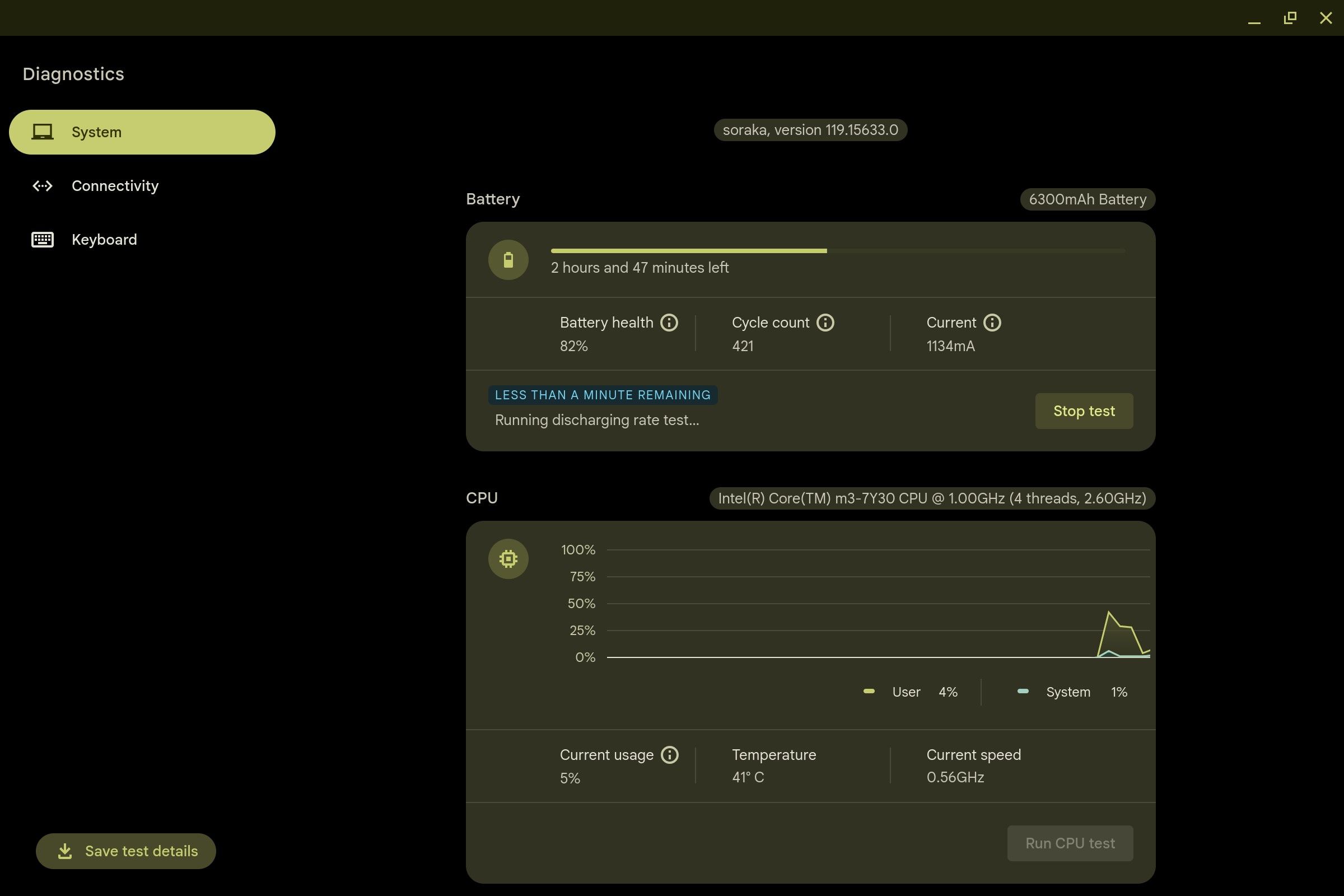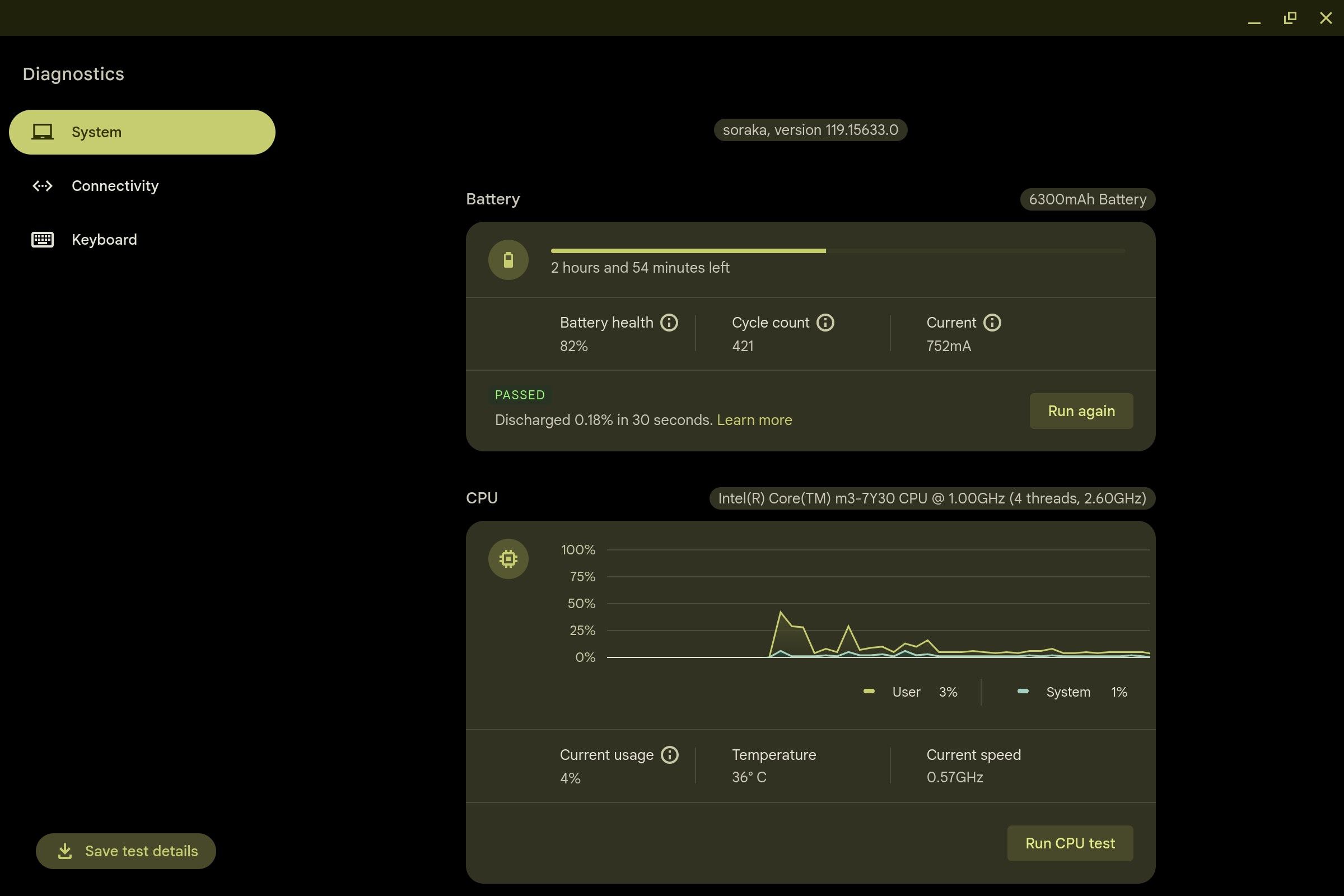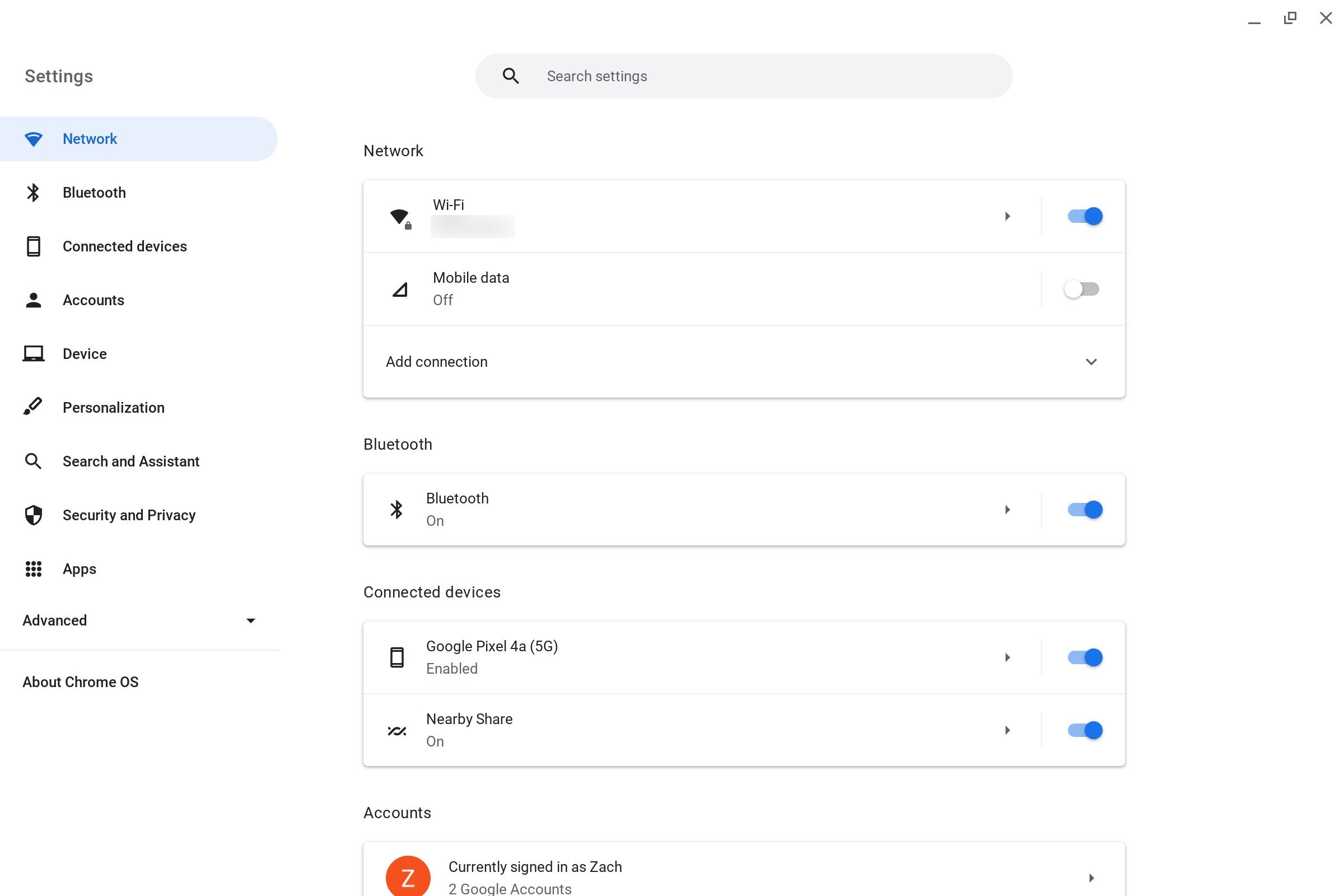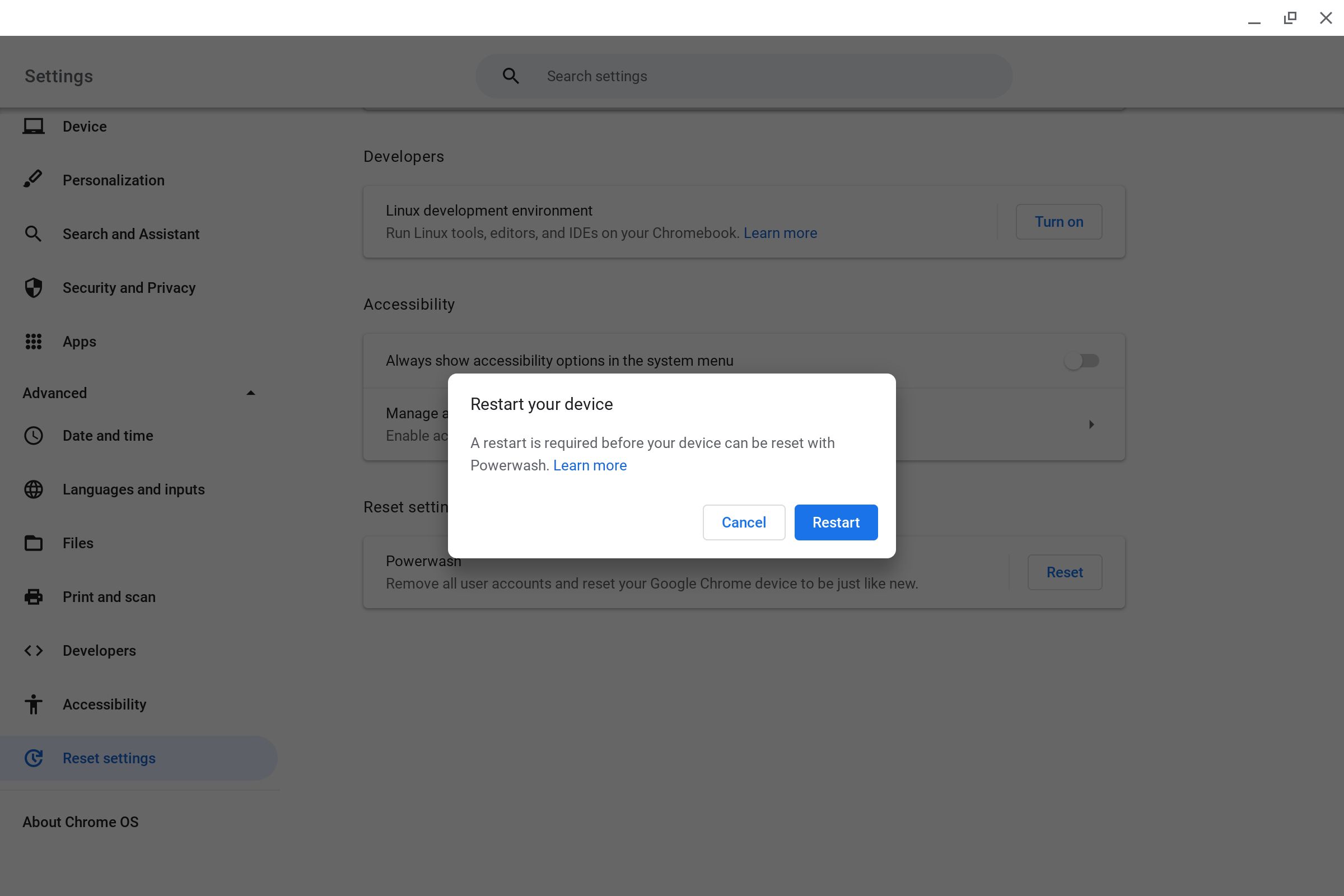Os Chromebooks são laptops simples e acessíveis que funcionam bem para a maioria das tarefas. Os Chromebooks variam de dispositivos econômicos a dispositivos premium com uma infinidade de recursos. Um benefício dos Chromebooks é que eles são relativamente simples e funcionam. Isso não significa que eles estejam livres de problemas. Um problema que você pode encontrar é que seu dispositivo para de carregar. Aqui estão as etapas para resolver o problema.
Certifique-se de que o cabo de carregamento funciona corretamente
Pode parecer óbvio, mas verifique se o cabo de carregamento está conectado corretamente. Certifique-se de que o cabo esteja conectado à parede, que ambas as partes do cabo de carregamento estejam conectadas uma à outra e que a tomada à qual você está conectado funcione. Se algum deles estiver desativado, o carregamento do Chromebook poderá ser interrompido. Se tudo estiver conectado e funcionando corretamente, desconecte, aguarde 30 segundos e conecte novamente.
Além disso, use o carregador que acompanha seu Chromebook. Mesmo que fabricantes de dispositivos terceirizados tenham dispositivos com especificações melhores do que o carregador que acompanha o seu dispositivo, ele pode não funcionar corretamente. Se você estiver usando o carregador original e tiver outro por perto, troque-o.
Por último, deixe seu Chromebook conectado por meia hora. Às vezes, um dispositivo pode ter uma carga tão baixa que leva algum tempo para ter energia suficiente para ligar novamente.
Verifique a luz indicadora de carregamento
A maioria dos laptops vem com uma luz para indicar o status de carregamento do dispositivo. Os Chromebooks não são diferentes. Essa luz indicadora geralmente está localizada próxima à porta de carregamento, mas pode estar localizada em outros pontos do dispositivo.
Quando você conecta seu Chromebook, o indicador fica laranja até que o dispositivo esteja carregado e depois fica branco ou verde. Se um Chromebook apresentar problemas de bateria, uma luz vermelha poderá aparecer. Se você conectar o carregador e não vir luz, espere 30 minutos para garantir que o dispositivo tenha energia suficiente.
Reinicie seu Chromebook
Às vezes, os computadores apresentam falhas. O não carregamento do seu Chromebook pode ser uma falha, que pode ser resolvida com uma simples reinicialização. Para reiniciar seu dispositivo:
- Toque em tempo no canto inferior direito.
- Toque em ícone de energia no menu de configurações rápidas.
- Selecione Desligar na lista de opções.
- Depois que o dispositivo for desligado, desconecte-o.
- Aguarde pelo menos cinco minutos e ligue o Chromebook novamente.
- Depois que o dispositivo for ligado, reconecte o carregador.
Neste ponto, a luz indicadora acende ou um símbolo de raio aparece no ícone da bateria na tela se o dispositivo estiver carregando.
Faça uma reinicialização completa
Se nada funcionou, talvez seja hora de redefinir o hardware do Chromebook. Os Chromebooks permitem que os usuários façam uma redefinição de hardware, que redefine todo o hardware e pode excluir arquivos da pasta Downloads. Faça backup do seu dispositivo antes de fazer uma reinicialização completa para evitar a perda de dados ou arquivos.
- Desligue seu Chromebook.
- Segure o atualizar botão e toque no poder botão.
- Depois que o Chromebook for reiniciado, solte o atualizar botão. Se você tiver um tablet Chromebook, pressione e segure o poder e aumentar o volume botões por cerca de 10 segundos e solte-os.
Use o aplicativo Diagnóstico para verificar sua bateria
Os Chromebooks têm um prático aplicativo de diagnóstico integrado ao sistema operacional. Este aplicativo verifica a integridade dos componentes do seu Chromebook, incluindo a bateria. Verificar a bateria dessa forma pode determinar se o problema é a bateria.
- Toque em pesquisa/lançador botão e procure por Diagnóstico.
- Toque no resultado que diz Diagnóstico com um ícone de uma linha em zigue-zague.
- No aplicativo Diagnóstico, sob o Bateria seção, toque no Execute o teste de descarga botão.
- Aguarde o teste terminar.
Se o resultado do teste for reprovado, isso pode significar um problema com a bateria.
Redefinir seu Chromebook para a configuração original
Se tudo mais falhar, é hora de redefinir seu Chromebook. A redefinição de um Chromebook também é conhecida como Powerwashing. Este processo exclui todos os dados e arquivos do seu dispositivo. É uma boa ideia fazer backup do seu dispositivo antes de redefini-lo para não perder dados importantes.
- Abra o Configurações aplicativo.
- Tocar Avançado à esquerda e toque em Redefinir as configurações.
- Clique no Reiniciar botão no Lavagem potente seção.
- Selecione os Reiniciar botão na caixa de diálogo que aparece.
Depois que o dispositivo for reiniciado e terminar de apagar os dados, configure-o novamente e conecte o carregador.
Recarregue-se
Embora os Chromebooks nem sempre apresentem problemas, você pode ter problemas com o carregamento. Se as dicas acima não resolverem o seu problema, talvez seja hora de entrar em contato com o fabricante do seu Chromebook. Se você encontrar outros problemas, temos soluções para os erros comuns do Chromebook para que seu Chromebook volte a funcionar corretamente.