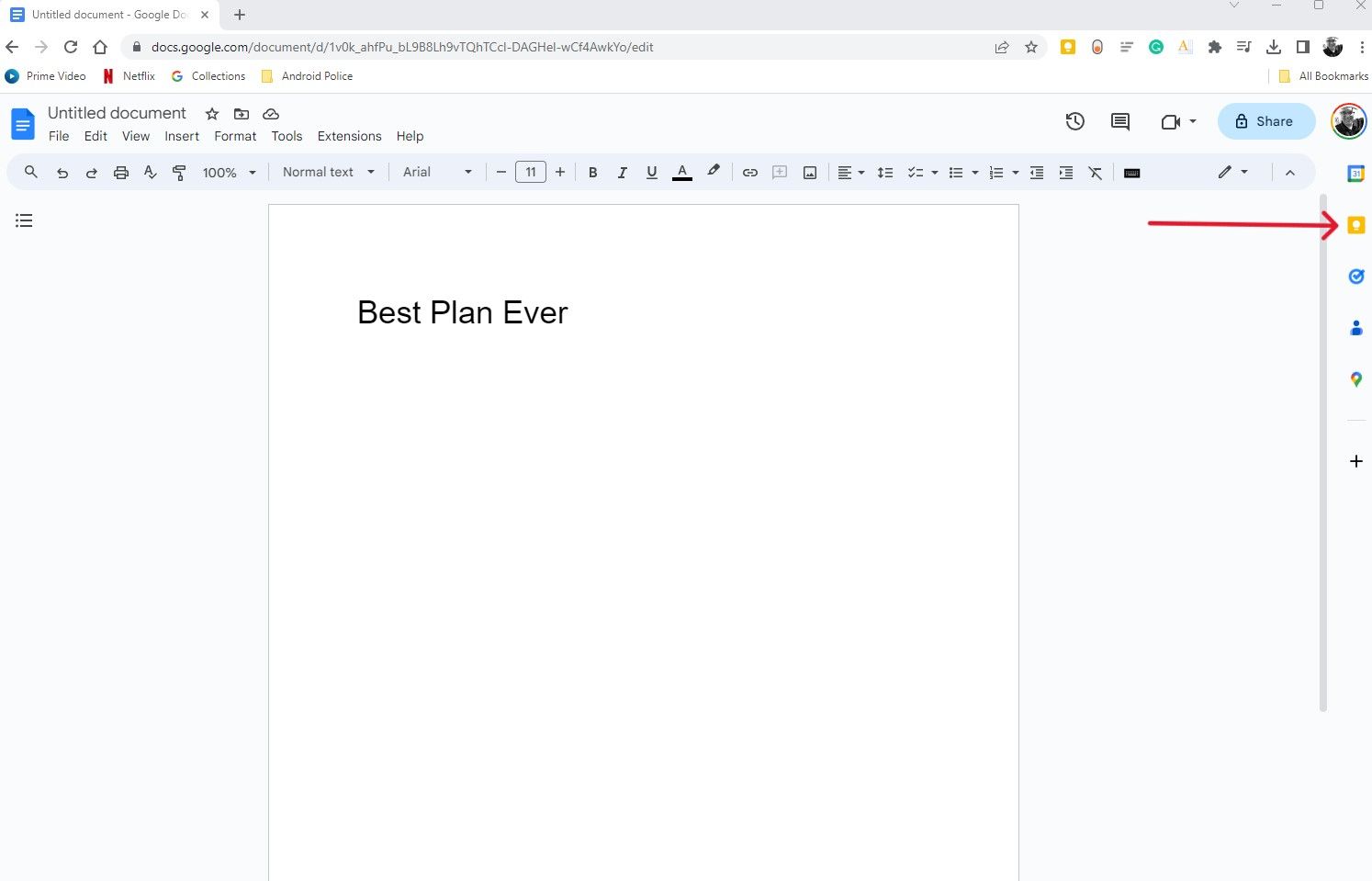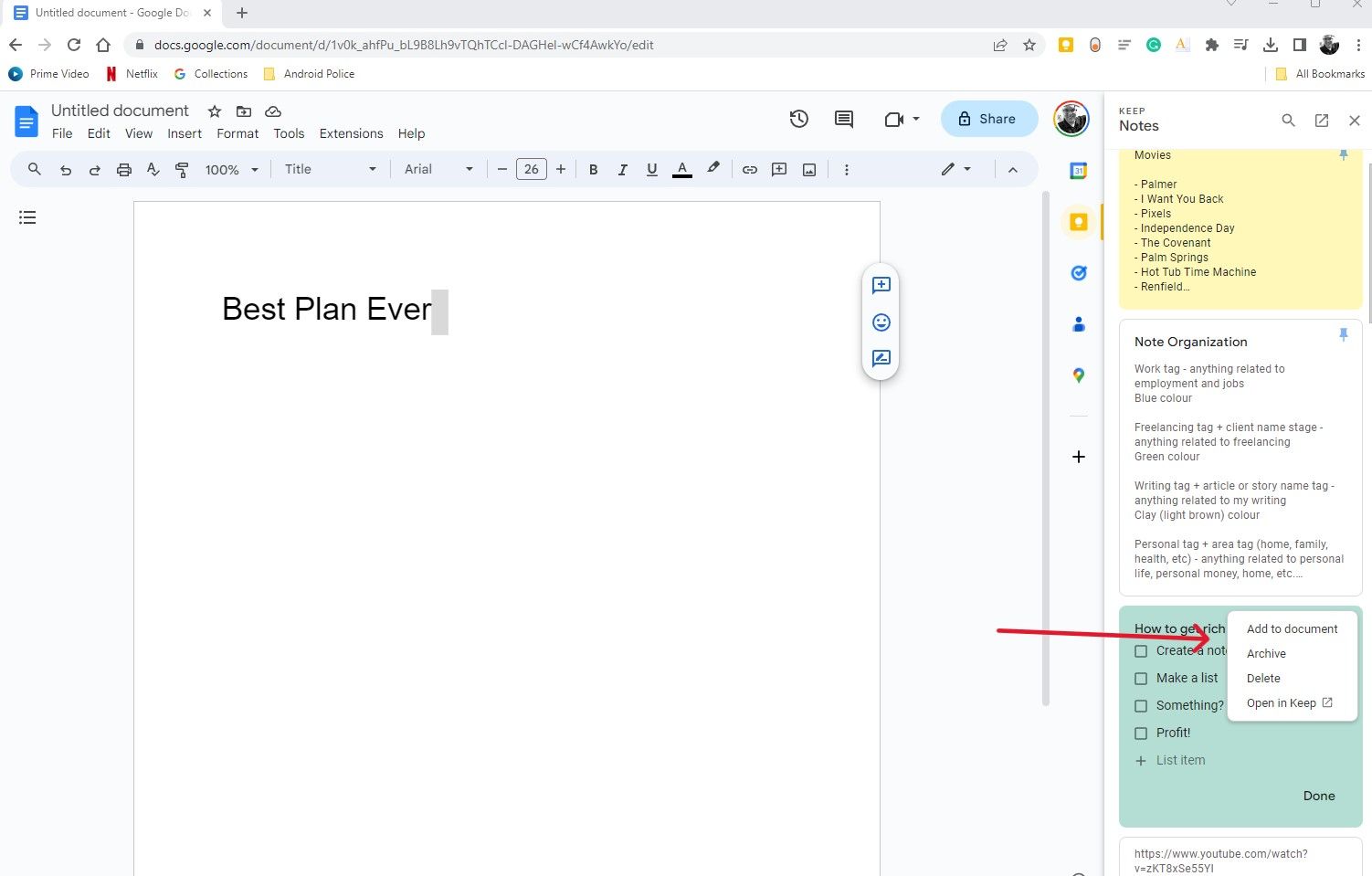O Google Keep é o melhor aplicativo de anotações, apesar de ser subestimado por tudo que faz. Pode haver aplicativos de anotações mais poderosos, mas onde o Google Keep brilha é sua simplicidade, com poderes incríveis escondidos sob a superfície. Você pode usá-lo para criar listas de compras, salvar links da web, anotar pensamentos, ler texto em imagens, colaborar em notas e definir lembretes.
O Google Keep está disponível em todos os lugares. Android, iOS, web e em smartwatches. Ele está integrado ao ChromeOS, oferecendo incríveis poderes de produtividade até mesmo nos Chromebooks mais baratos. Veja como usar o Google Keep.
Como começar com o Google Keep
O Google Keep foi lançado em 2013 como o aplicativo de anotações dedicado do Google, integrado a outros aplicativos e serviços do Google, como Docs e Drive. Começou como um aplicativo leve, principalmente para listas de tarefas, mas o Google o expandiu ao longo dos anos. Você pode armazenar todos os tipos de informações, incluindo fotos e links da web. E embora o Google Docs possa ser melhor para escrita longa, o Keep se mantém ao fazer anotações longas.
O Google Keep está disponível na Google Play Store e na Apple App Store e funciona na maioria dos navegadores da web por meio do aplicativo de desktop. Há também uma extensão de web clipper do Google Keep na Chrome Web Store.
Mantenha a sincronização entre dispositivos em tempo real, para que você nunca precise se preocupar em salvar suas anotações.
Como criar notas no Google Keep
É fácil perder muitas das funções poderosas quando o Google Keep é aberto pela primeira vez. Cinco opções estão disponíveis na tela inicial: quatro no canto inferior esquerdo e um grande ícone colorido de adição no canto inferior direito. Da esquerda para a direita, são:
- Lista: crie caixas de seleção na frente dos itens da sua lista (perfeito para listas de compras).
- Desenho: Melhor para anotações e esboços manuscritos.
- Áudio: Grave uma nota de voz.
- foto: anote uma imagem no Google Keep com texto ou desenhos.
- Ícone de adição: crie uma nota de texto genérica.
Toque no ícone do tipo de nota que você deseja criar e o aplicativo abre uma nova tela. Você também pode alterar o formato das notas posteriormente (por exemplo, de uma nota normal para uma lista).
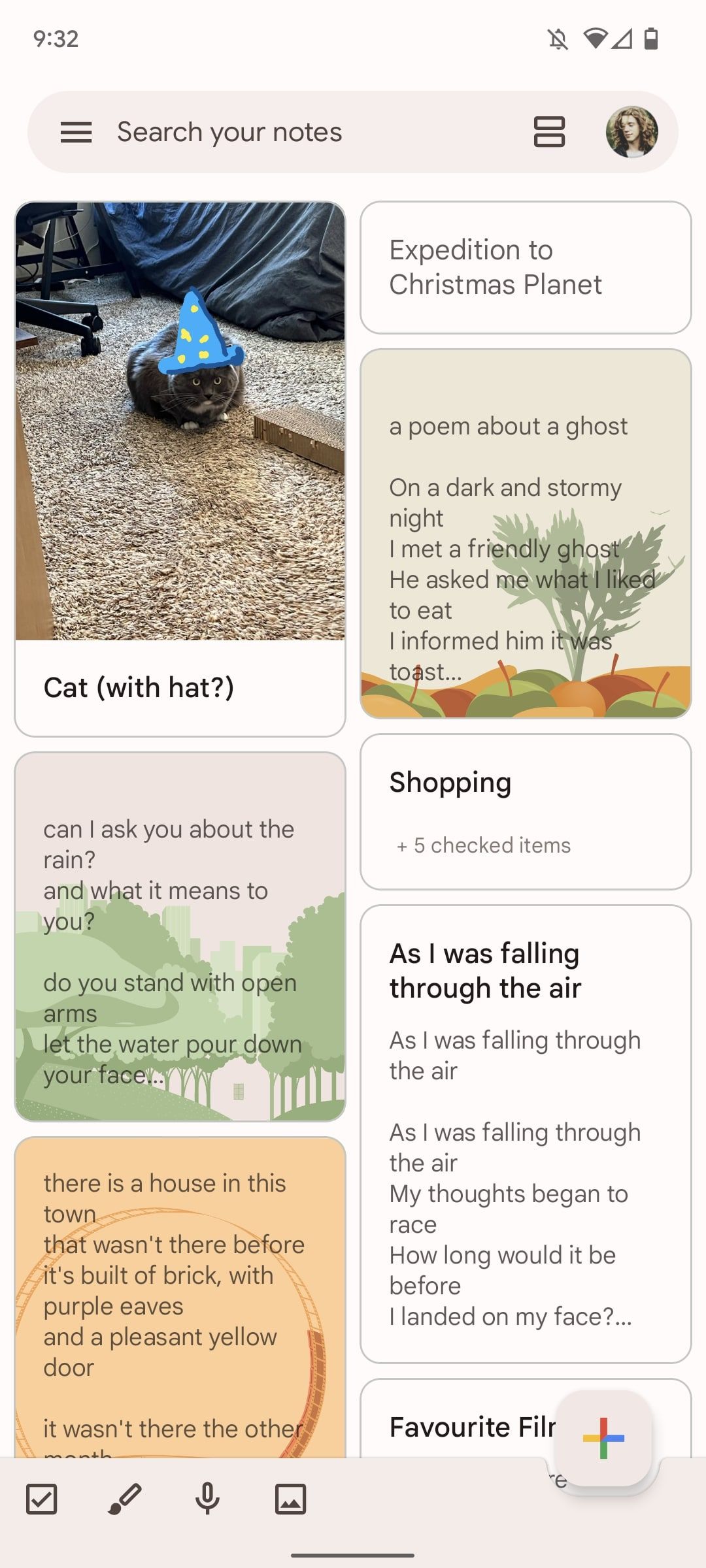
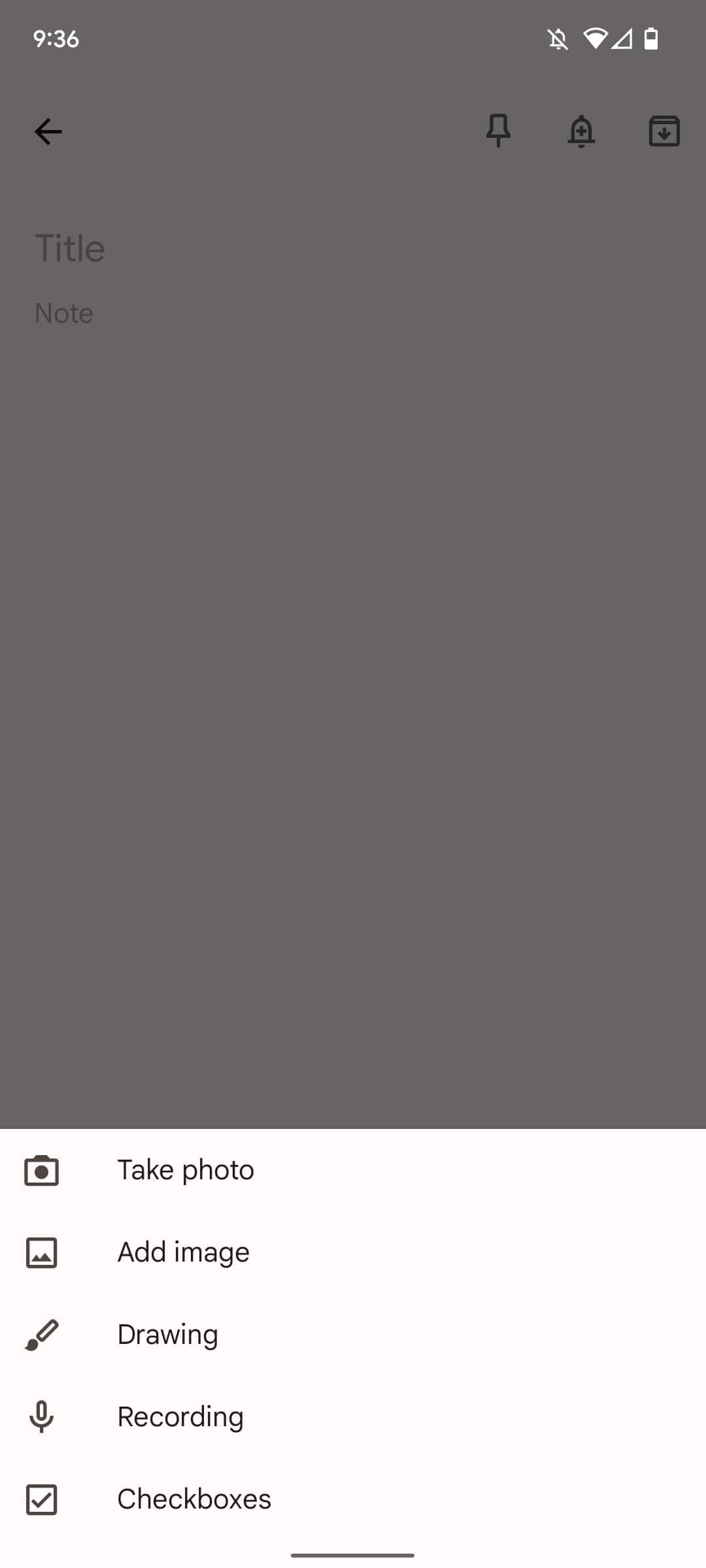
Cada tipo de nota tem seus próprios superpoderes. É isso que torna o Google Keep um aplicativo único.
Listas
Você pode criar listas com caixas de seleção prontas para uso. As listas são ótimas para fazer compras ou para descrever rapidamente coisas para cuidar hoje. Cada item da lista cai para uma seção “concluído” na parte inferior da tela conforme você os verifica, para que você possa acompanhar facilmente o que realizou.
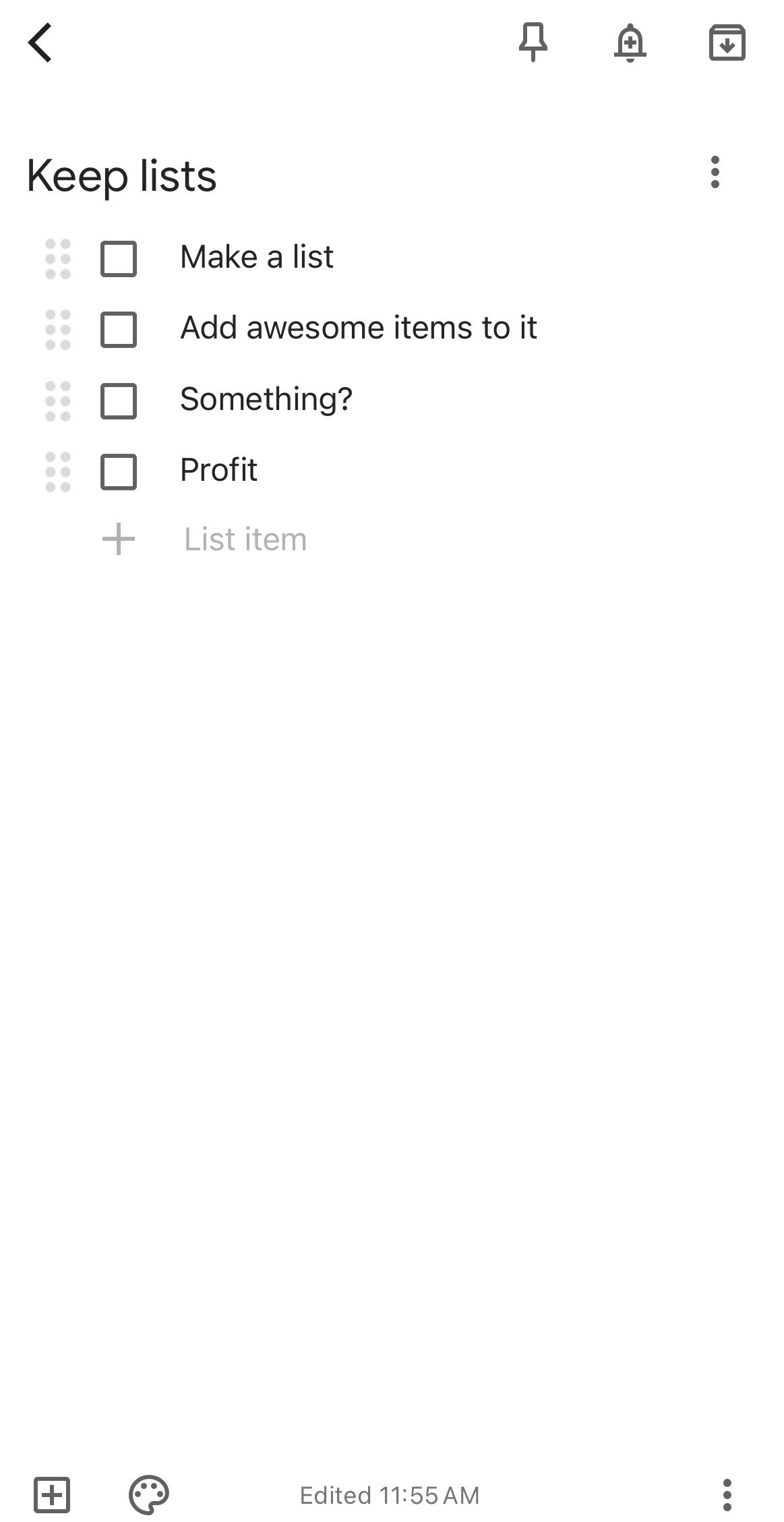
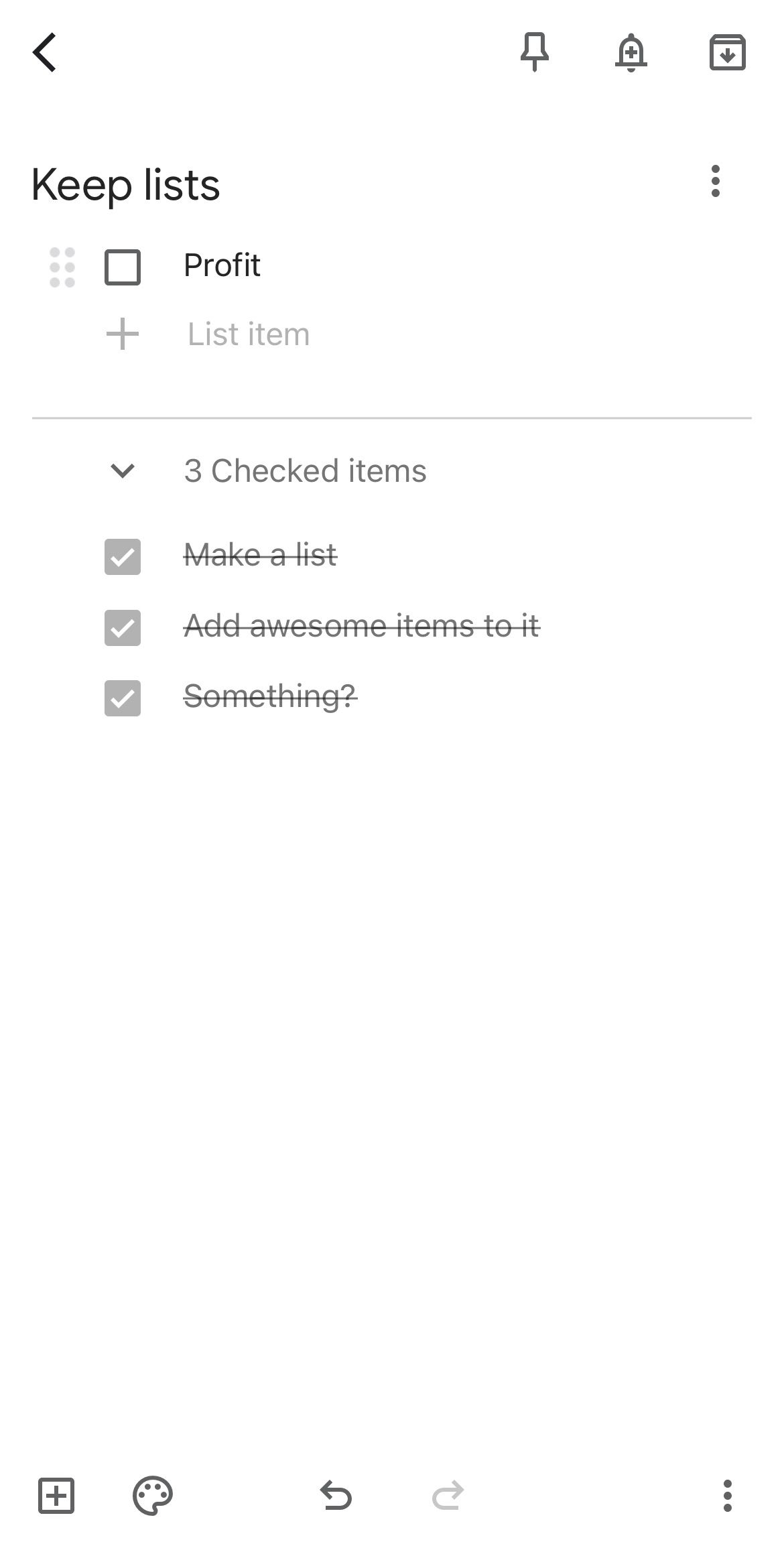
Desenho
É divertido desenhar com o Google Keep. Use-o para escrever notas rapidamente com o dedo ou com a Samsung S Pen ou criar o esboço de uma ideia. Toque em ícone de pincel no canto inferior esquerdo, e você verá uma tela em branco.
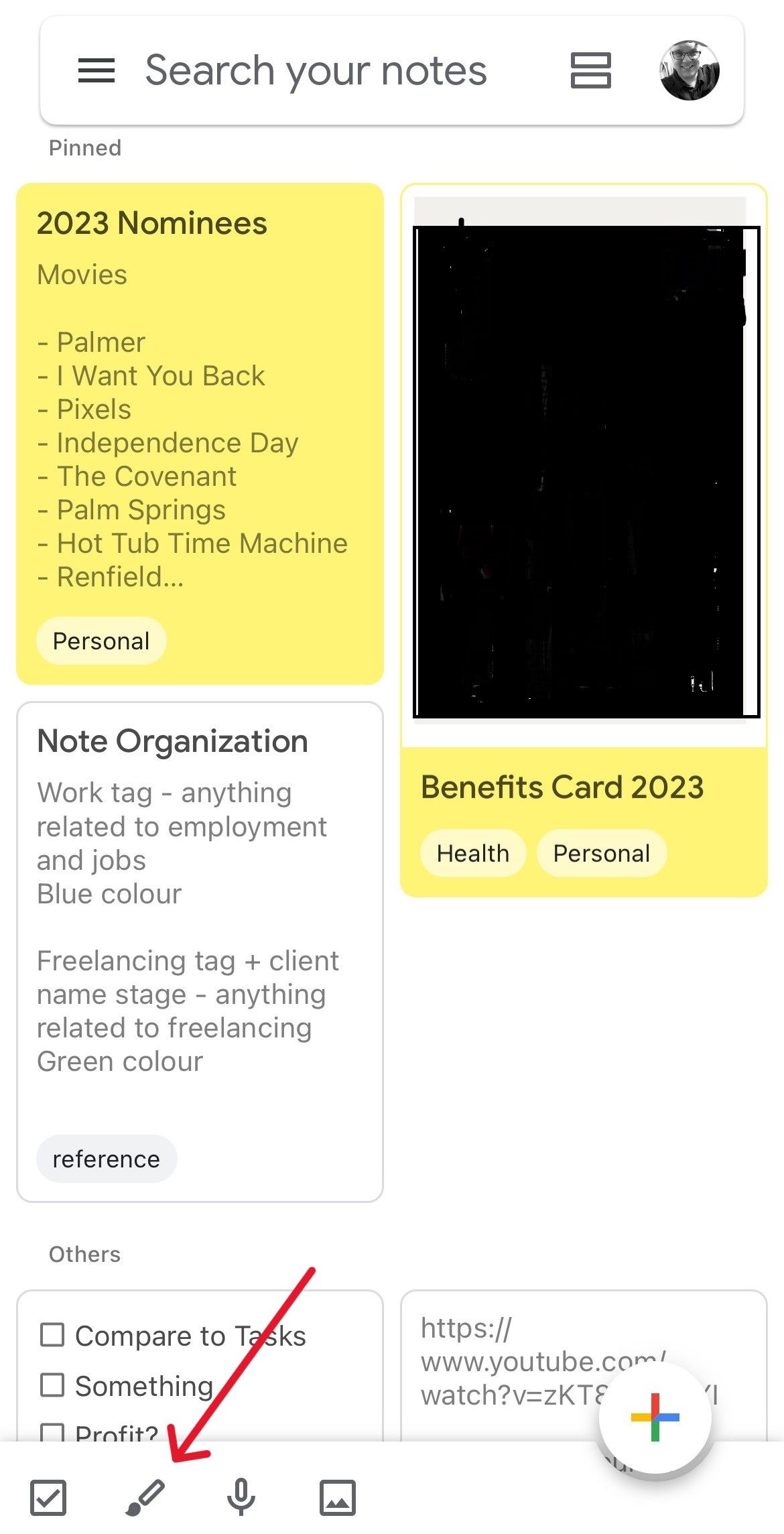
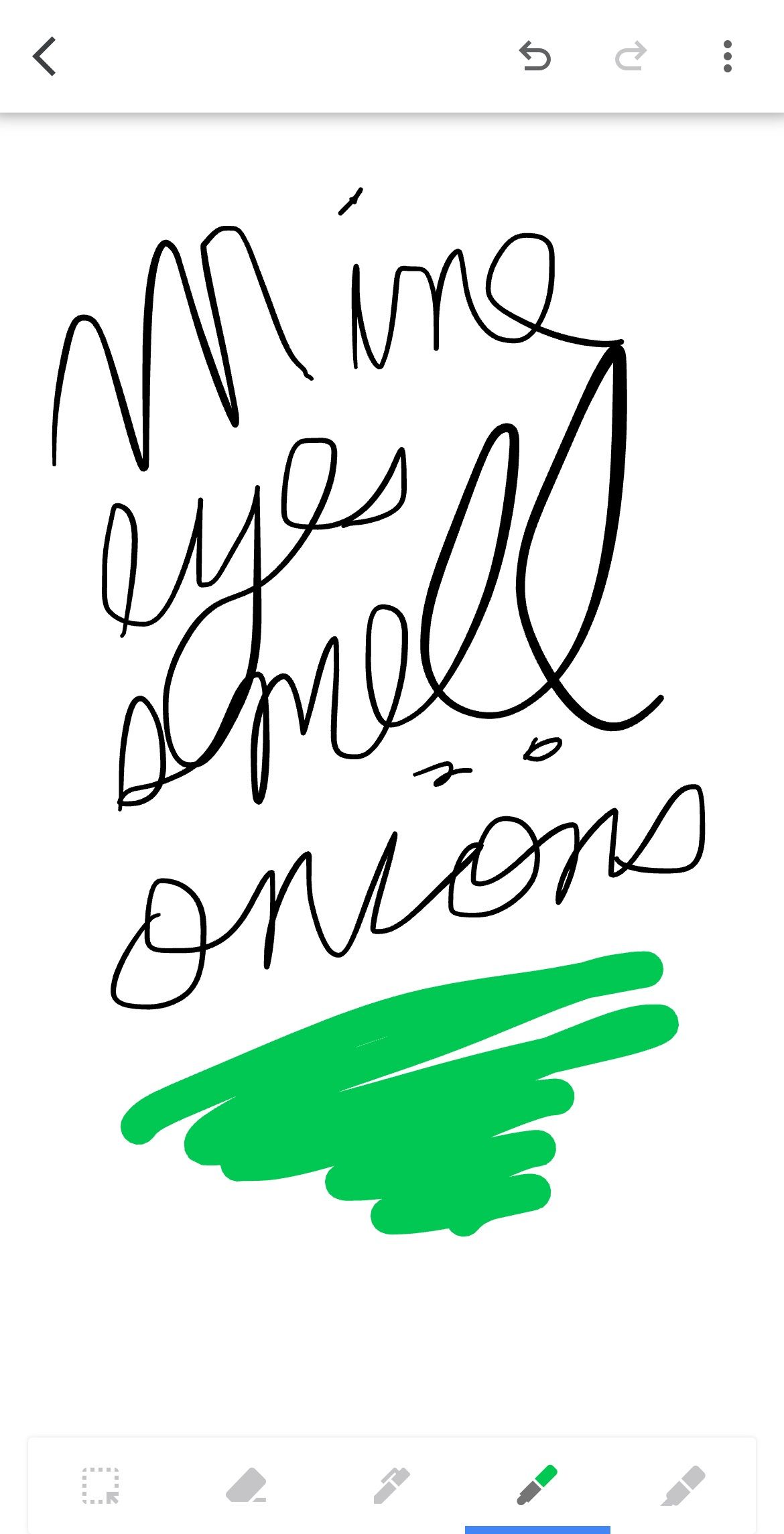
Áudio
Você pode usar o Google Keep como gravador de voz tocando no ícone de microfone. Mantenha apenas registros por no máximo 30 segundos e muitas vezes pare de ouvir após cinco segundos. Ainda assim, as notas de áudio são úteis para fazer um lembrete ou nota rápida quando você está em movimento e não tem tempo para parar e digitar no telefone. Keep transcreve o que você diz em texto com uma precisão incrível.
foto
Você pode tirar uma foto do aplicativo e o Google Keep a armazena em todos os seus dispositivos conectados. O melhor de tudo é que o Keep usa OCR, que pode ler o texto da foto. Use esta função para tirar fotos de coisas que você deseja lembrar para mais tarde, como um novo conjunto de sala de estar ou uma roupa nova para uma festa.
Notas regulares
Toque no colorido mais ícone no canto inferior direito da tela para criar uma nota normal. Você pode adicionar o que quiser, incluindo as outras opções disponíveis. O Google tornou esse ícone acessível ao seu polegar enquanto segura um smartphone, por isso é um ótimo lugar para começar.
Coisas que você deve saber ao criar uma nota do Google Keep
Criar uma nota é simples, mas aqui estão algumas dicas valiosas que você deve saber antes de começar:
- Cada tipo de nota possui um Título campo. O preenchimento adiciona um cabeçalho em negrito à sua nota na tela inicial do Keep, facilitando a localização.
- Se quiser combinar notas (por exemplo, para adicionar uma foto a uma lista de verificação ou uma gravação a um desenho), abra uma nota e toque no botão mais ícone no canto inferior esquerdo da tela para abrir uma lista de opções.
- Para arquivar ou excluir uma nota, mantenha-a pressionada e toque nos três pontos botão no canto superior direito da tela. Em seguida, toque Arquivo ou Excluir. Você pode acessar essas notas mais tarde tocando no menu no canto superior esquerdo da tela e tocando em Arquivo ou Lixo.
Como definir um lembrete no Google Keep
O Google Keep foi o principal aplicativo de lembrete do Google por muito tempo, até que o Google Tasks assumiu o controle. O Google tem três para criar lembretes se você incluir o Google Agenda. Além disso, os lembretes definidos no Google Keep não aparecem mais no Google Agenda. Ainda assim, não há razão para não usar o Google Keep por sua funcionalidade testada e comprovada.
- Abra uma nota ou comece uma nova.
- Toque em alarme ícone no canto superior direito da tela.
- Insira os detalhes do seu lembrete.
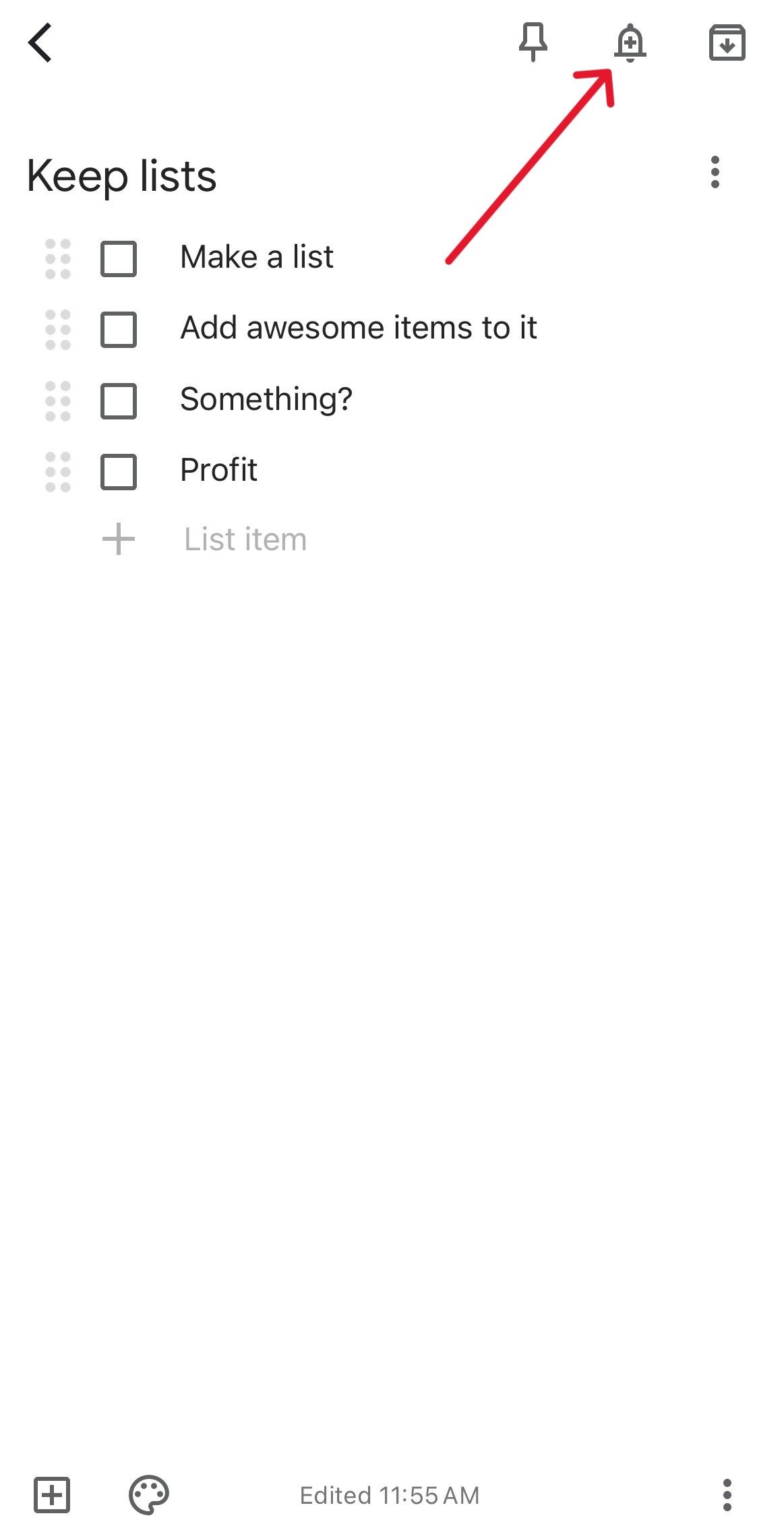
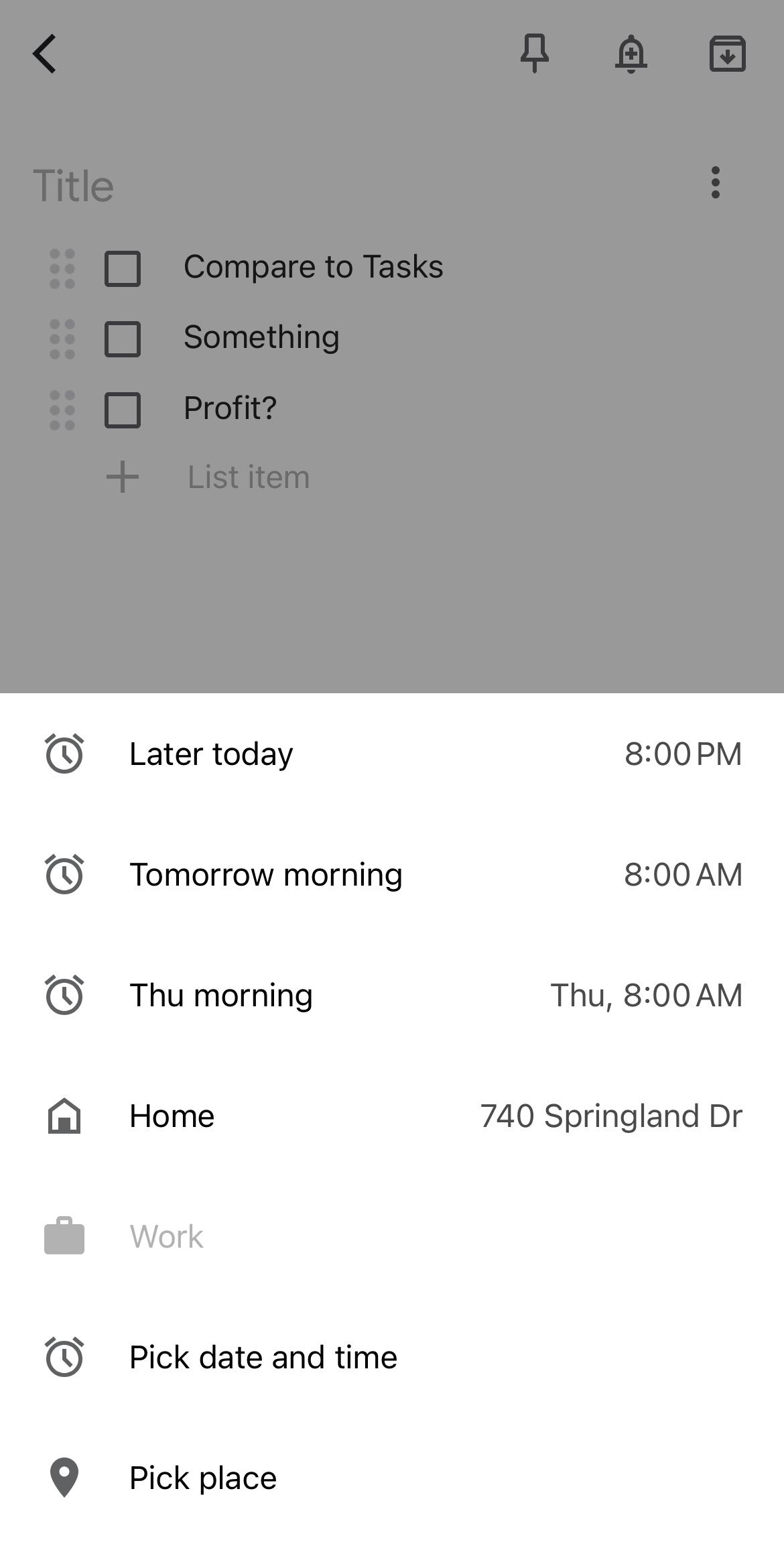
Você também pode visualizar seus lembretes na tela inicial do Google Keep clicando no menu de hambúrguer no canto superior esquerdo e tocando em Lembretes.
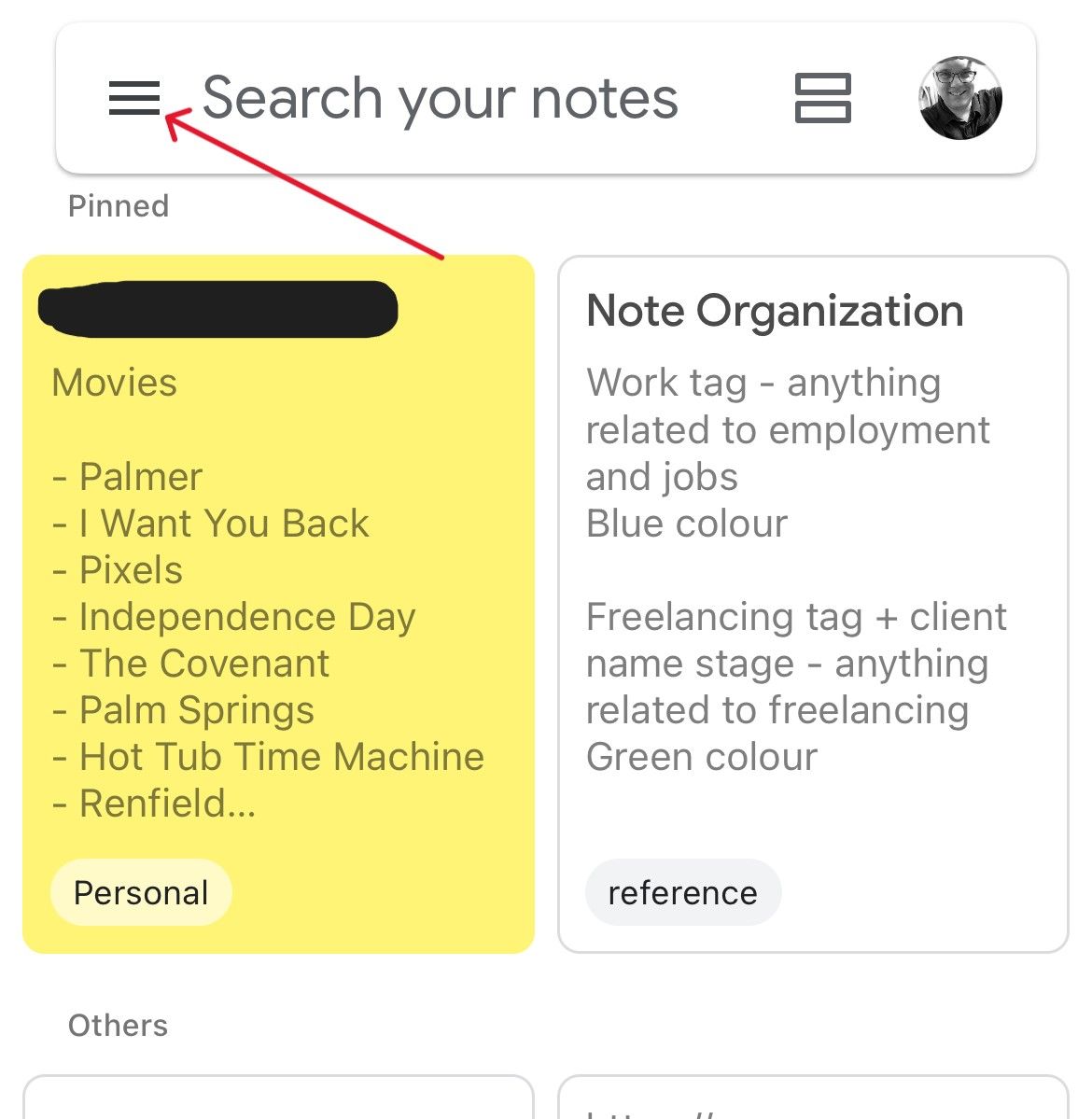
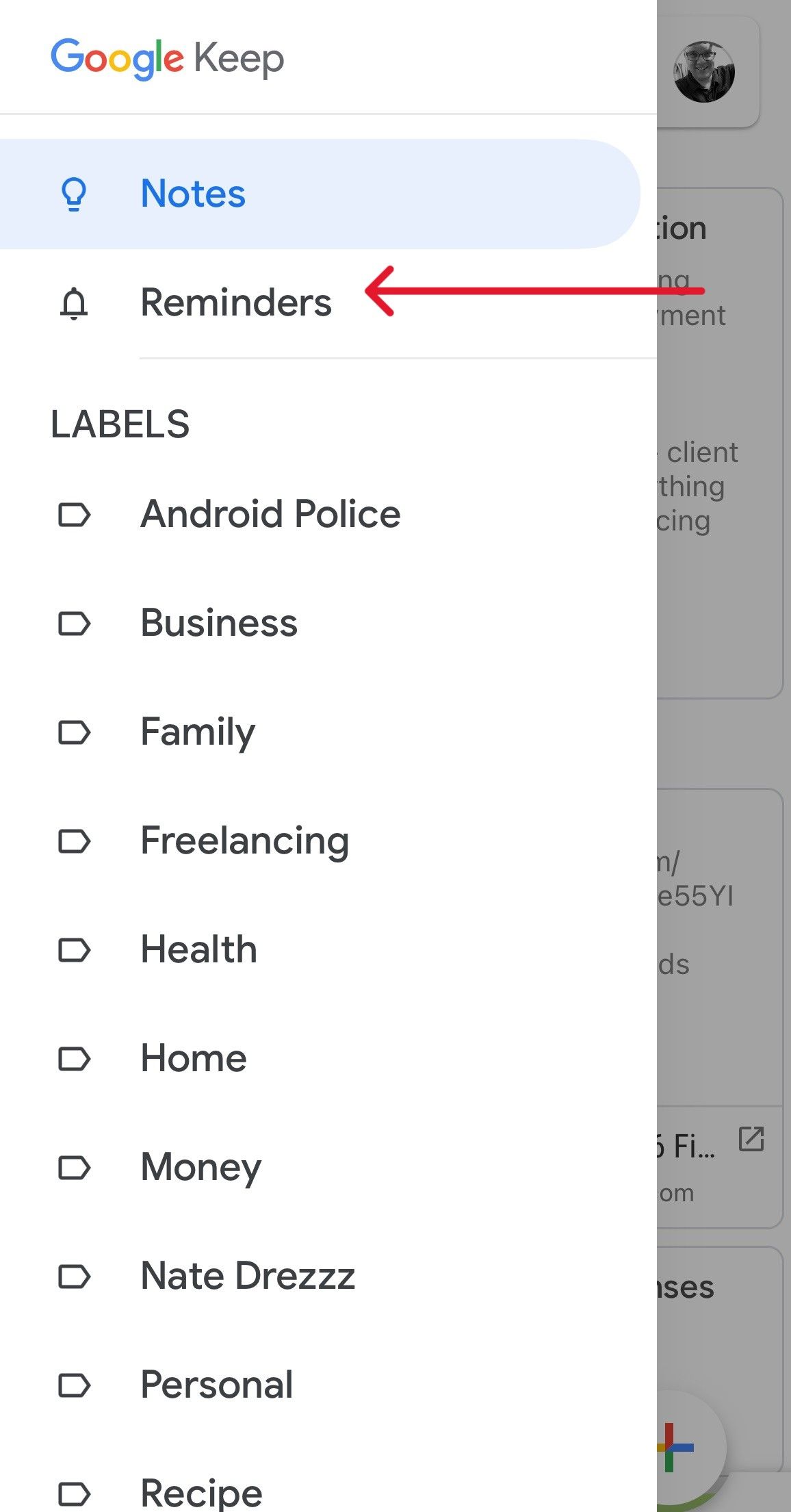
Como colaborar e compartilhar notas no Google Keep
Colaborar em uma nota é perfeito para listas de compras compartilhadas, por exemplo, permitindo que você e seu parceiro tenham a mesma lista. Ele é atualizado em tempo real conforme você marca itens ou adiciona novos itens à lista. São necessárias mais algumas etapas em comparação com o compartilhamento de uma nota, mas não é ciência de foguetes.
- Abra uma nota ou comece uma nova.
- Toque em três pontos no canto inferior direito da tela.
- Escolher Colaboradores.
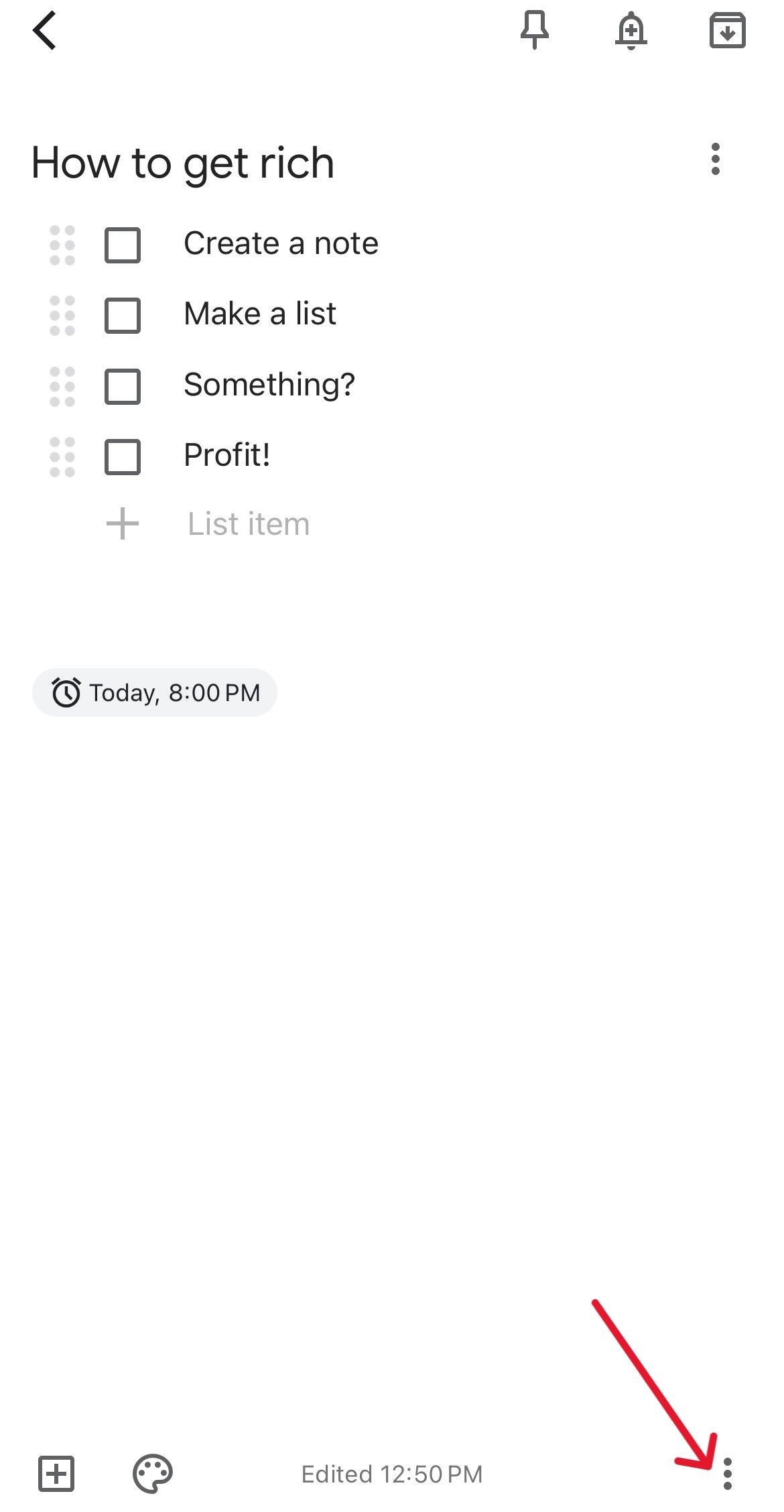
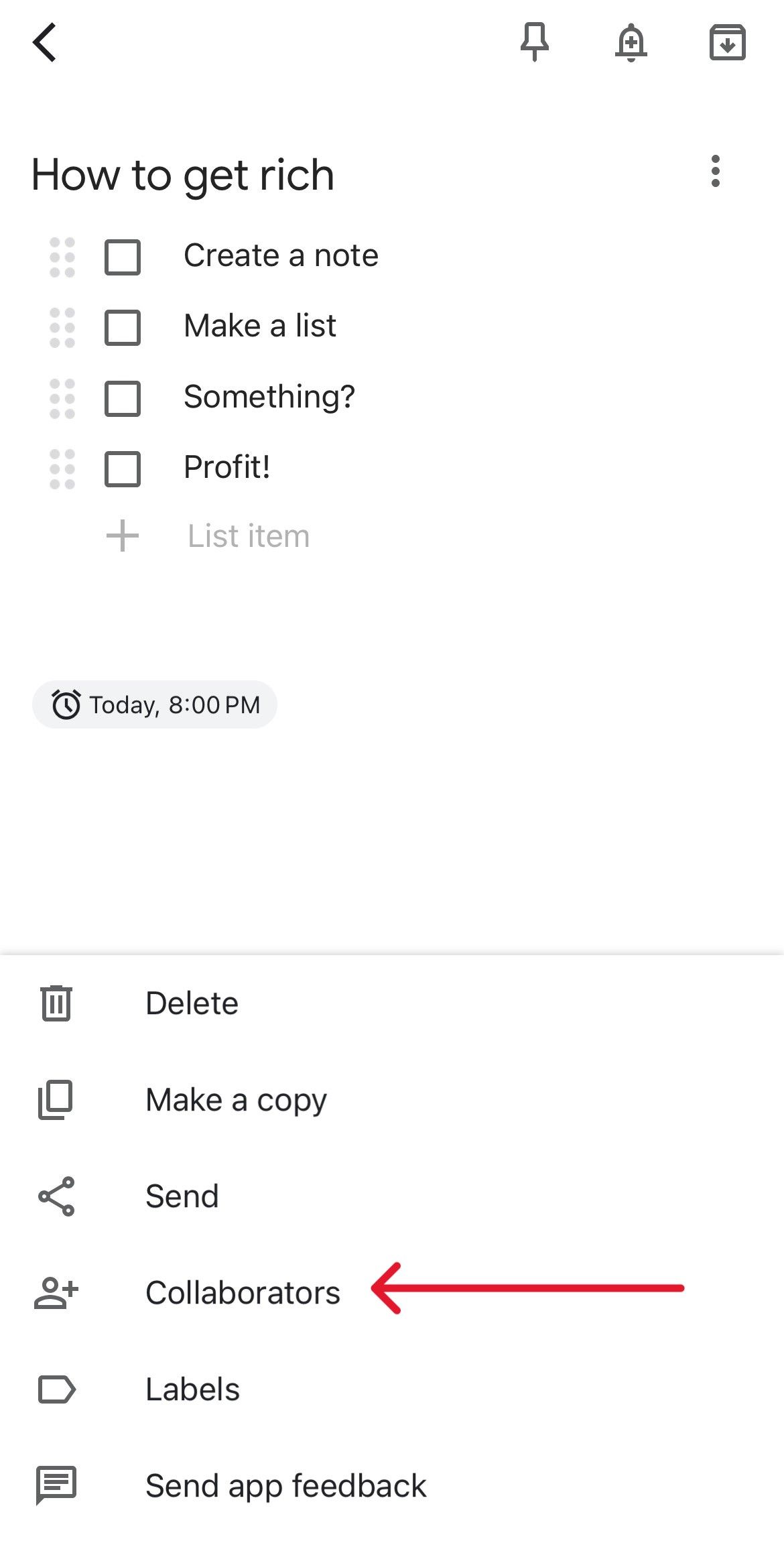
- Digite o nome da pessoa ou selecione seu grupo familiar.
- Toque em marca de seleção no canto superior direito.
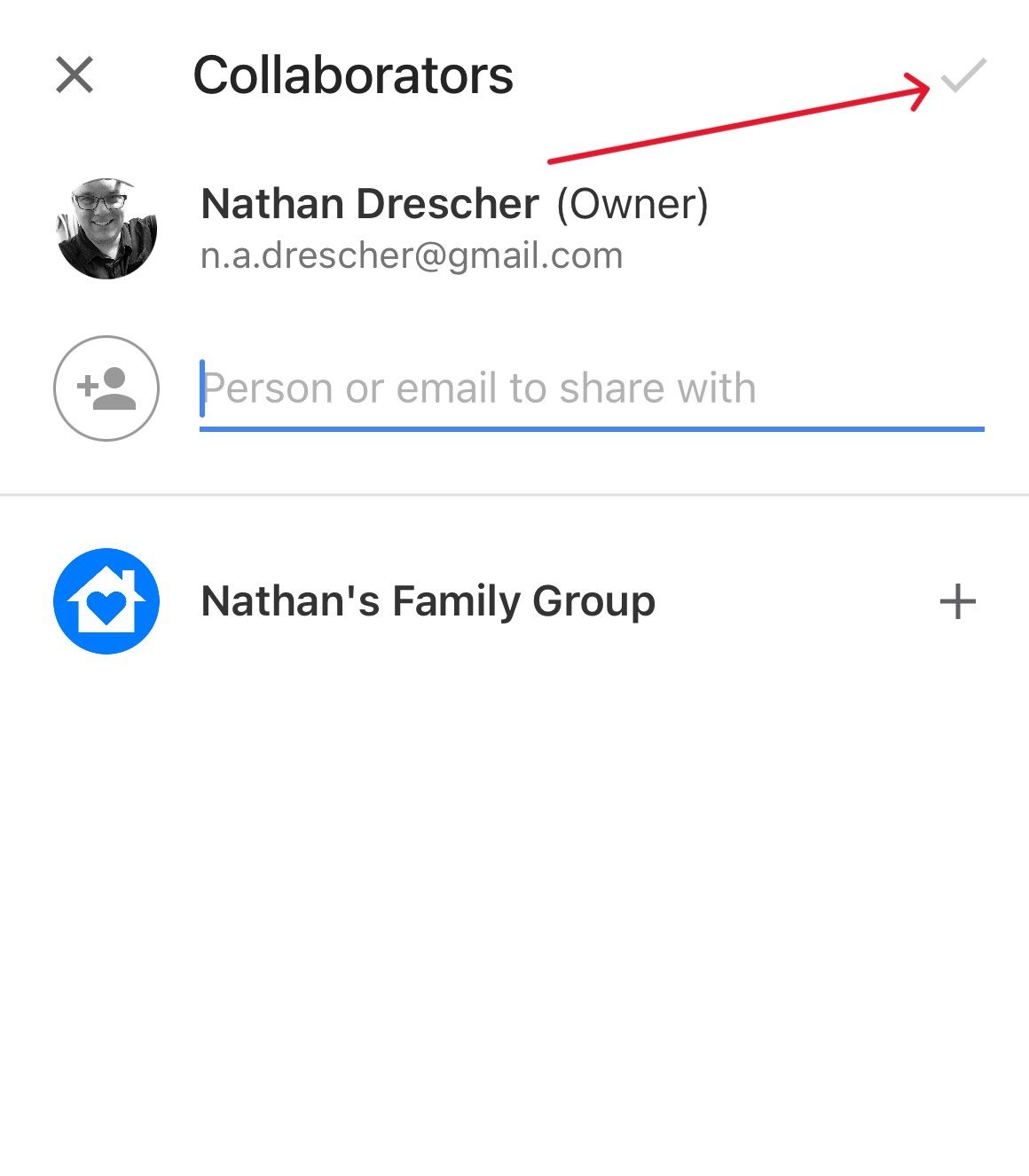
Todos os colaboradores em uma nota têm sua foto de perfil mostrada abaixo da nota. Para remover um colaborador, toque em seu ícone de perfil na parte inferior da nota e toque no X botão ao lado do nome.
Como compartilhar notas no aplicativo móvel
Alternativamente, você pode compartilhar uma nota com outra pessoa. A diferença é que eles acabam com uma nota própria separada da sua. As alterações feitas não aparecem na nota.
- Abra uma nota ou comece uma nova.
- Toque em botão de três pontos no canto inferior direito da tela.
- Tocar Enviar.
- Escolha um contato ou aplicativo sugerido. Ou toque em um aplicativo de mensagens para abrir uma lista de contatos com quem compartilhar.
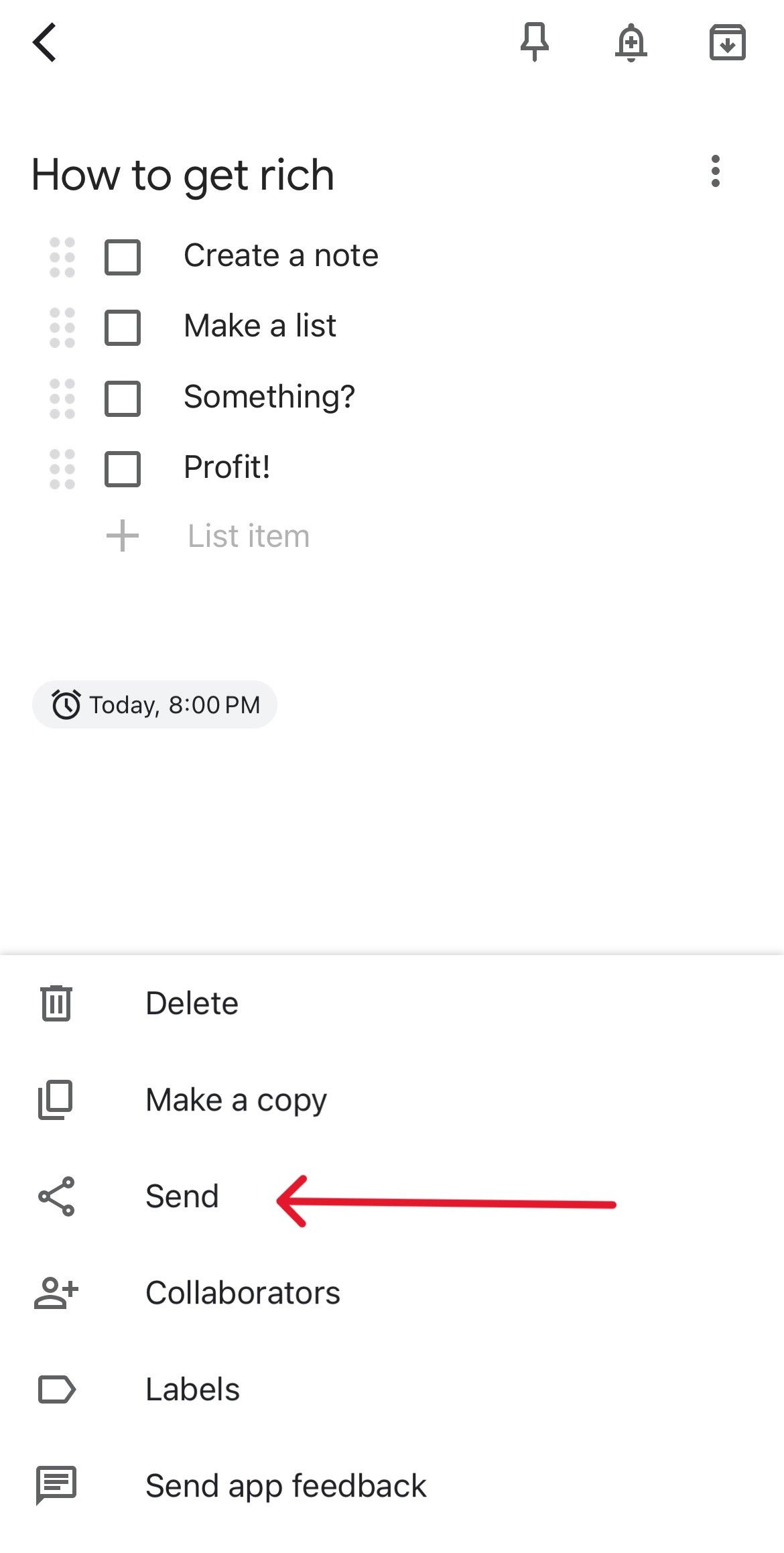
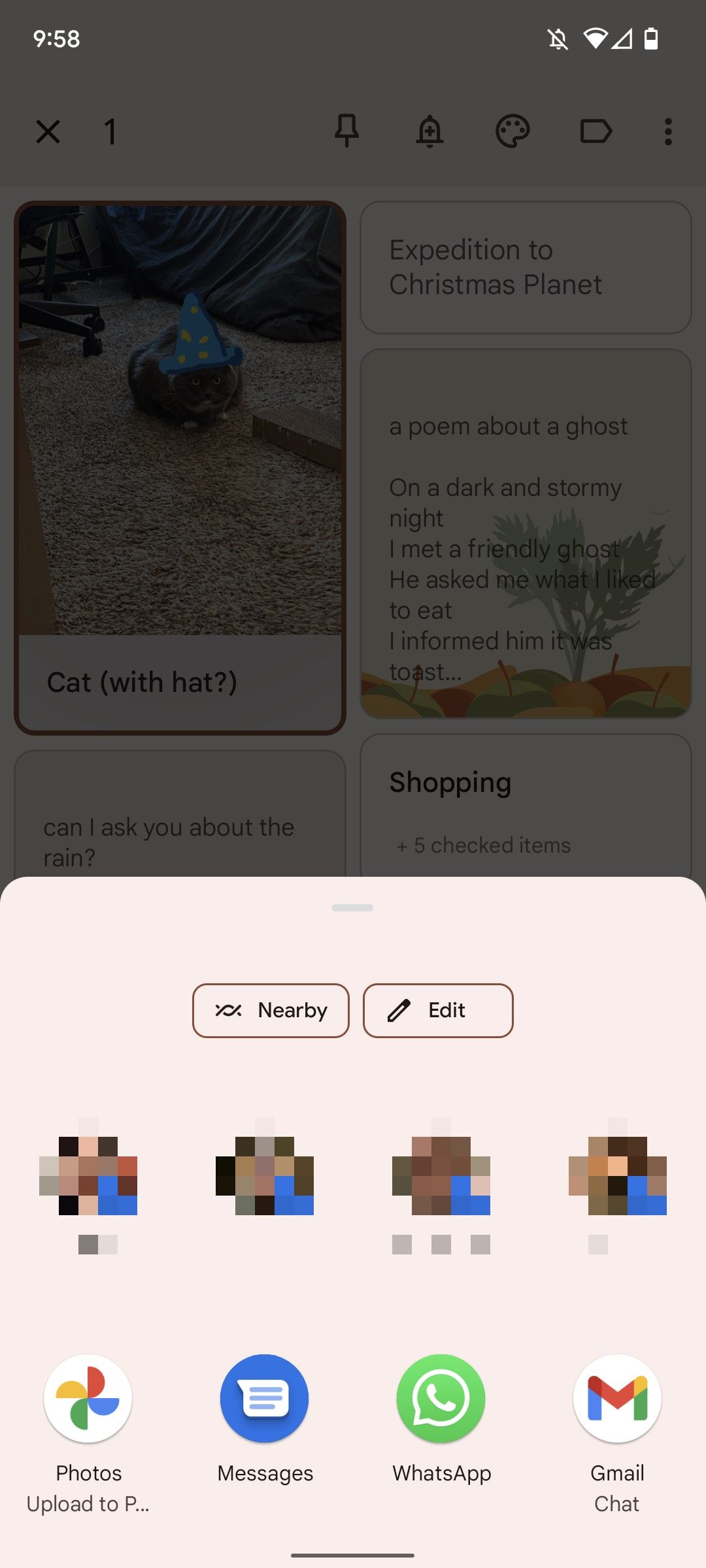
Como organizar e personalizar notas no Google Keep
Criar notas é bom, mas se você não gerenciá-las, nunca conseguirá encontrar aquele pensamento vital que anotou. O Google Keep possui diversas ferramentas para organizar e personalizar suas anotações, tornando-as facilmente identificáveis no aplicativo. O segredo é usar o Menu Nota, que você acessa tocando nos três pontos no canto inferior direito de cada nota.
- Etiquetas: adicione rótulos às suas notas e classifique-as.
- Arraste e solte: mantenha uma nota pressionada e arraste-a para alterar sua localização na página inicial do Google Keep. Novas notas são adicionadas na parte superior e abaixo das notas fixadas.
- Alfinetes: abra uma nota e toque no Pem botão no canto superior direito da tela. As notas fixadas sempre aparecem primeiro na página inicial, independentemente de quando foram criadas.
- Visualizações: na página inicial do Google Keep, toque no botão à esquerda da foto do seu perfil. Você pode alterar a visualização entre Coluna única e Multicoluna.
- Cor: abra uma nota e toque no Paleta botão no canto inferior esquerdo da tela. Toque em uma cor para alterar o plano de fundo da nota ou escolher um plano de fundo.
Recursos adicionais que você vai querer experimentar
O Google Keep é poderoso. Faz parte do ecossistema do Google e funciona bem com outros serviços do Google. Aqui estão alguns recursos avançados do Google Keep que você pode experimentar.
O Google Keep é útil no seu telefone, mas por que não controlá-lo com a sua voz? O Google Assistant tem muitos truques úteis, e o suporte do Google Keep é um deles. Diga “Ok Google, anote” para começar. Quando solicitado, um Google Nest Hub exibe suas listas, o que é perfeito para preparar listas de compras.
Você pode compartilhar notas do Google Keep no Google Docs. Se você iniciar uma nota no seu telefone, poderá transformá-la em algo maior no seu computador posteriormente.
- Abrir documentos Google no seu computador.
- Clique no Manter ícone no lado direito da tela.
- Abra o menu da nota que deseja adicionar clicando no botão três pontos no topo da nota.
- Escolher Adicionar ao documento.
Se você capturar ideias para um artigo ou projeto, poderá acessar suas notas do Google Keep no Google Docs. Abra o painel lateral do Google Docs e arraste as imagens do Keep para o seu documento. Se você tiver centenas de notas, poderá encontrá-las rapidamente usando a barra de pesquisa no painel lateral. É tão poderoso quanto uma pesquisa no Google, mas apenas analisa seu texto e notas de áudio.
Faça anotações de forma rápida e fácil com o Google Keep
Não há como negar o poder guardado no Google Keep. Parece simples e divertido, mas ao usá-lo como seu principal aplicativo de anotações, você apreciará como ele é poderoso. Tags, colaborações, listas, notas de áudio e tudo mais estão disponíveis em qualquer lugar, independentemente do dispositivo que você usa. O melhor de tudo é que o Google Keep é gratuito, o que o torna um dos melhores aplicativos Android para o seu telefone.