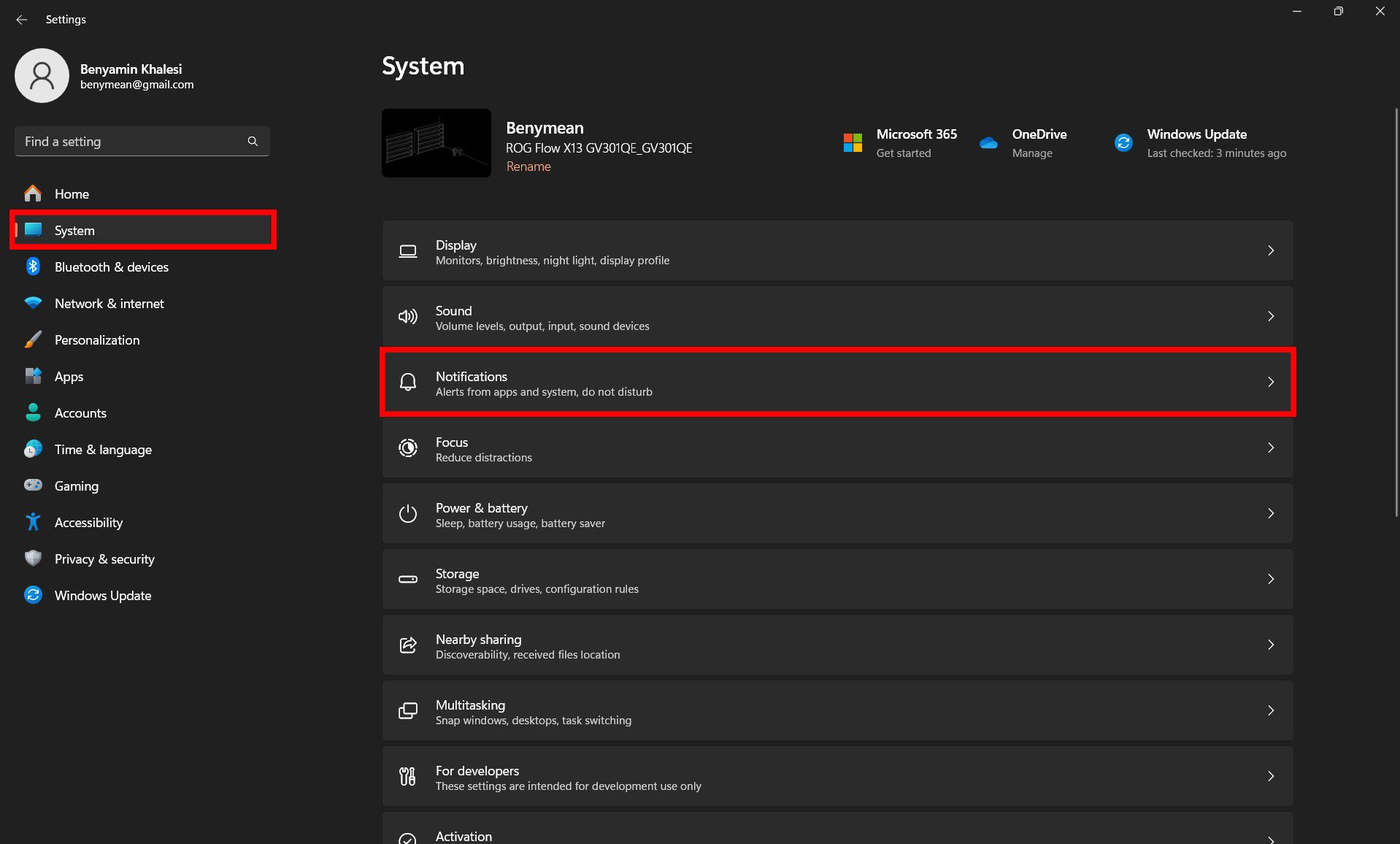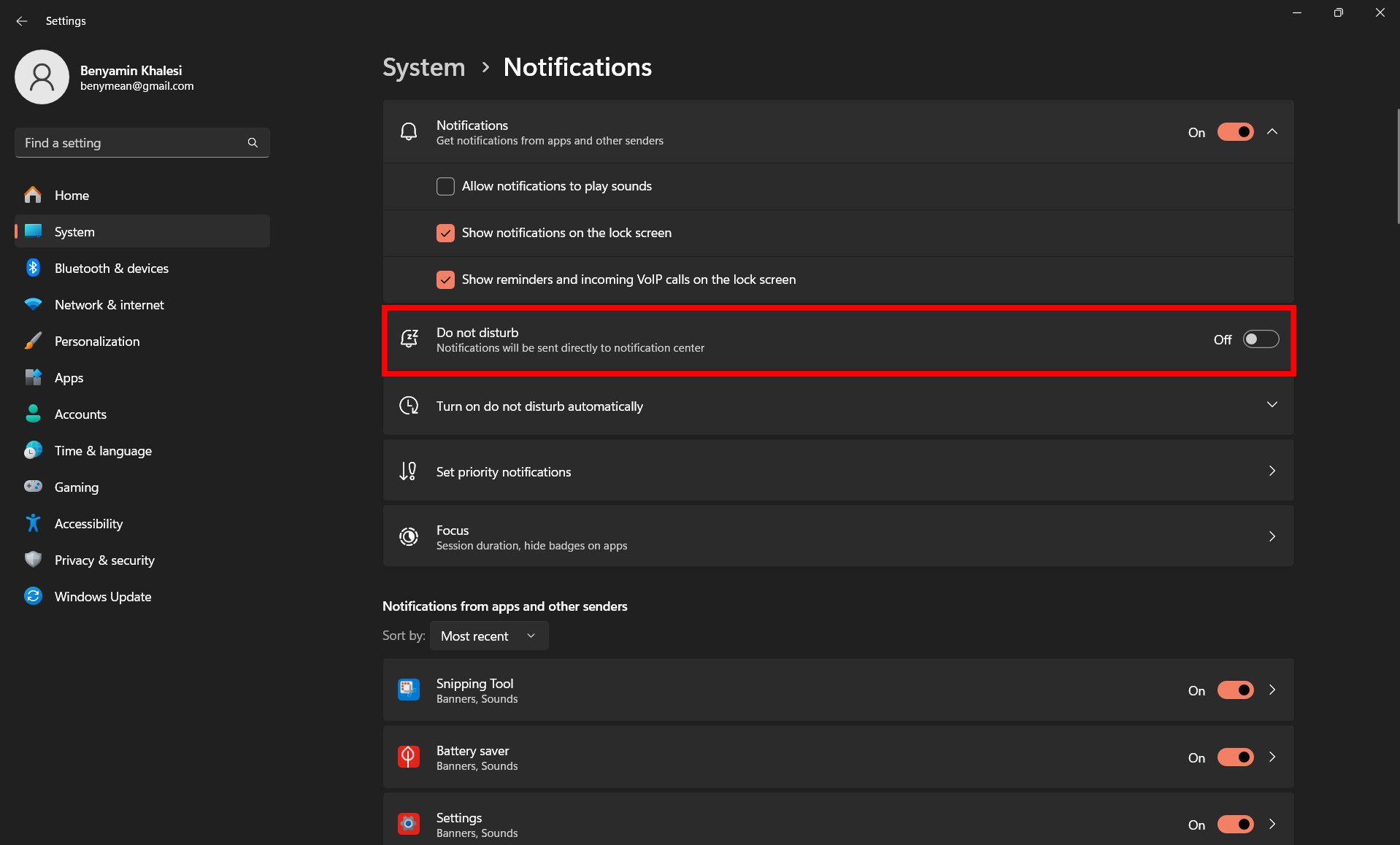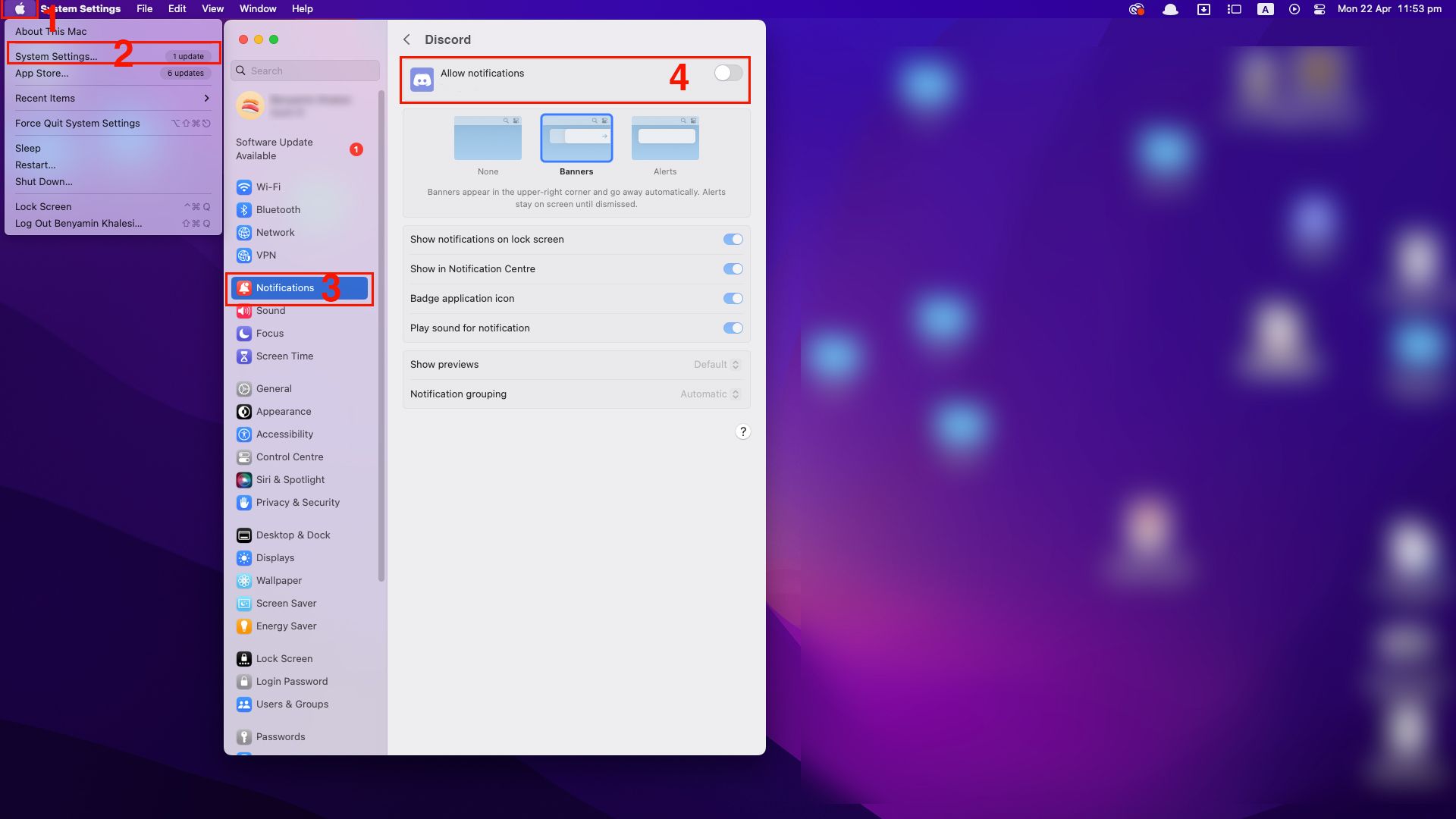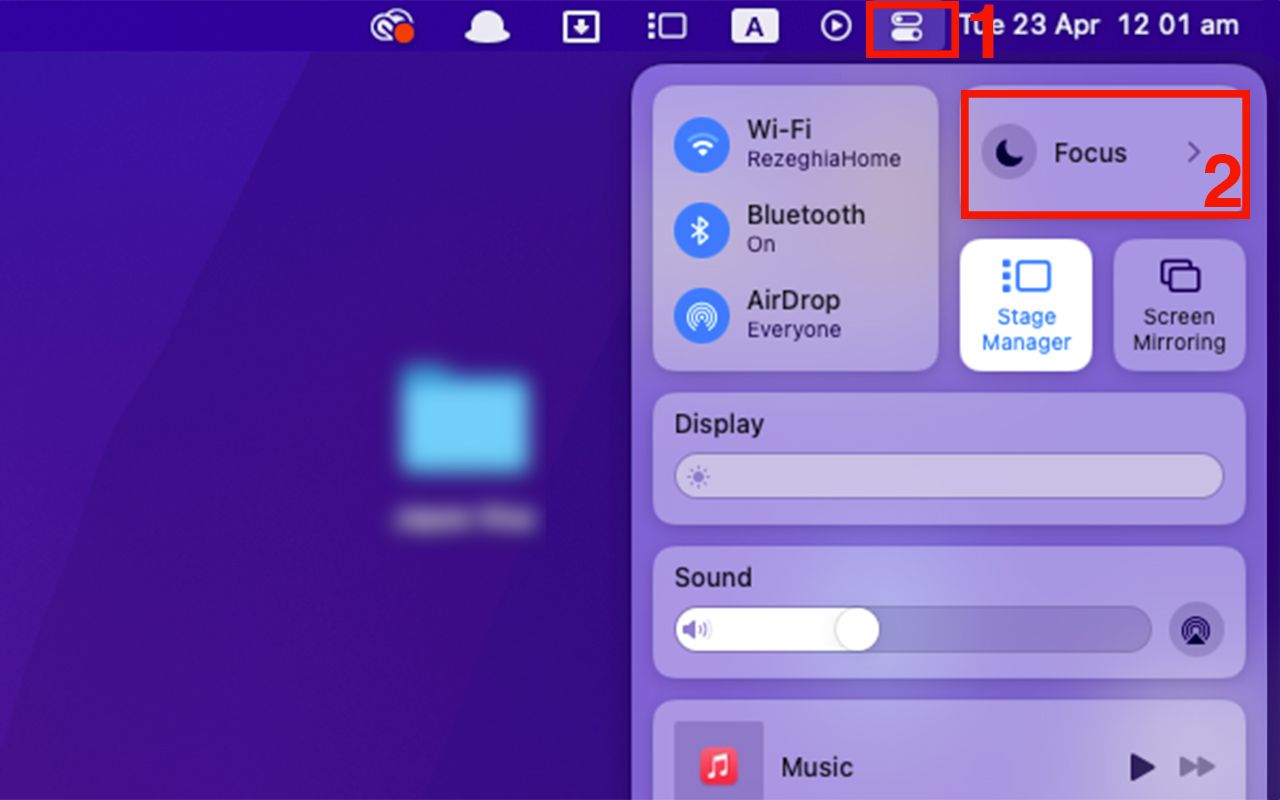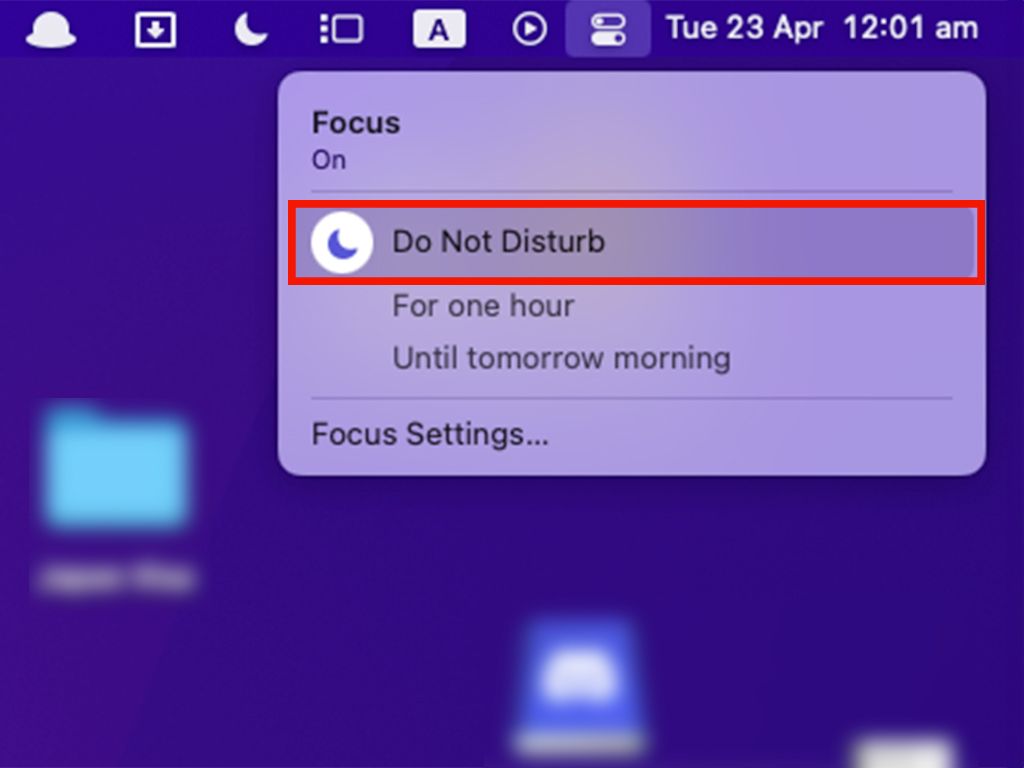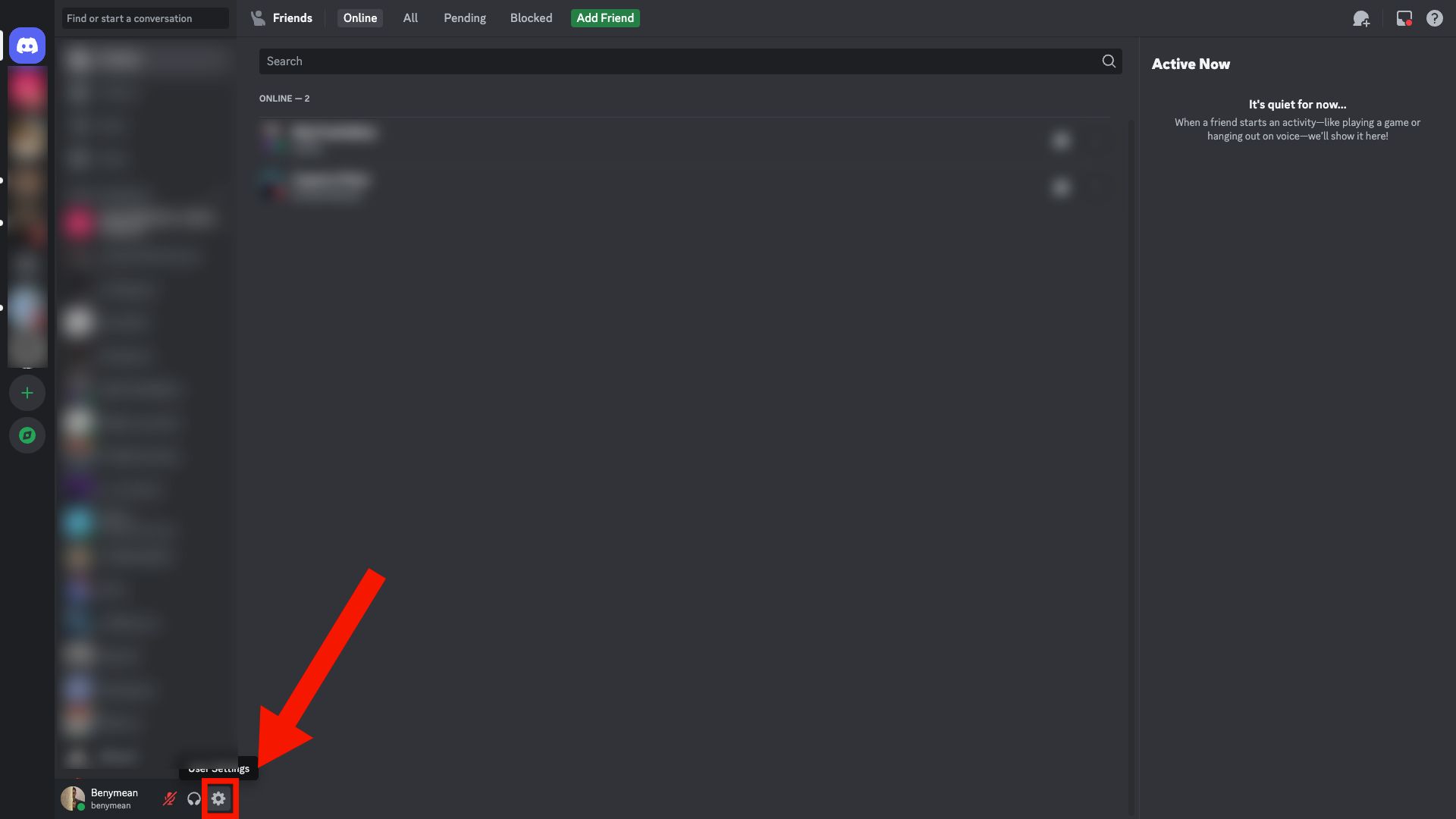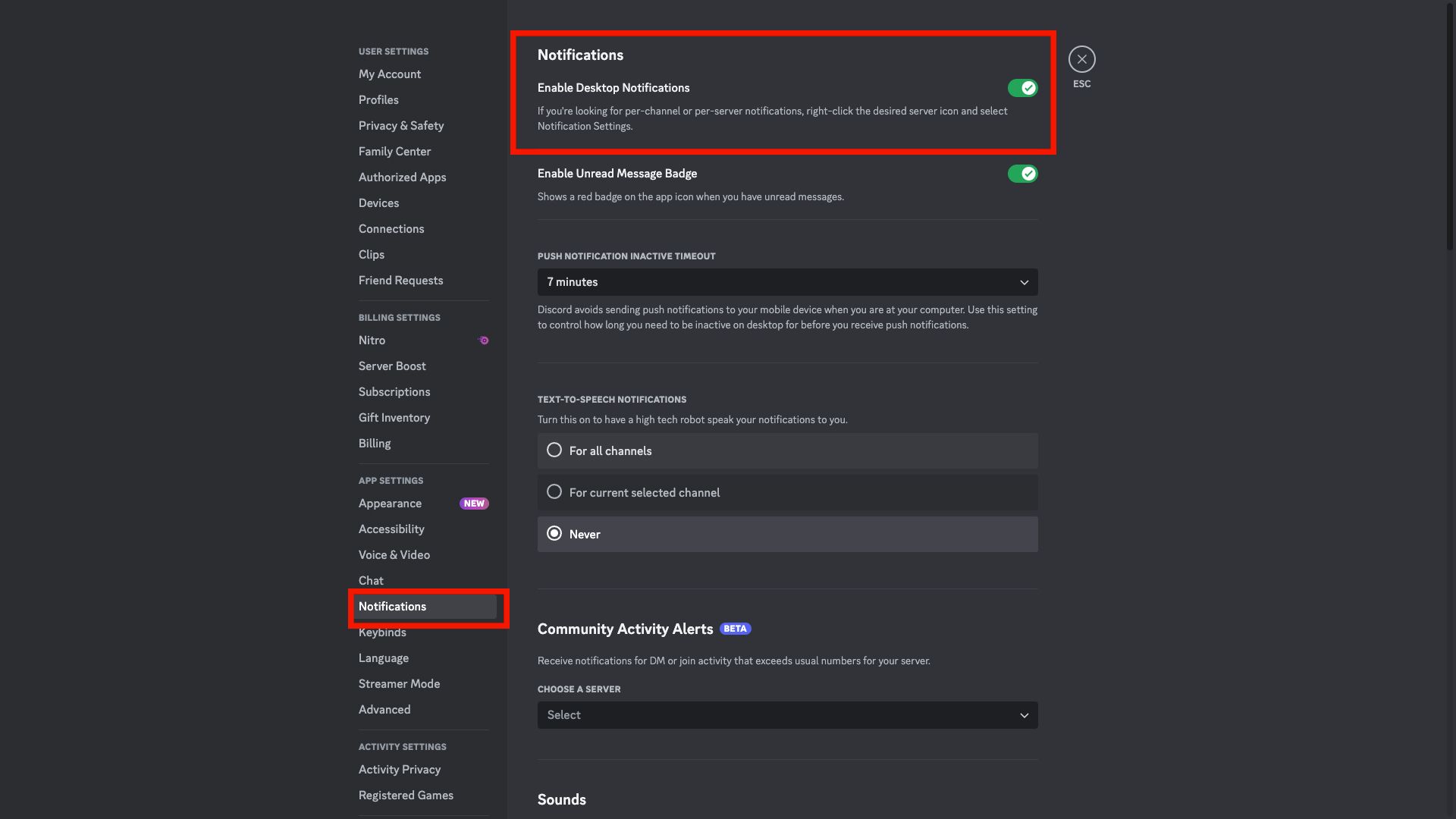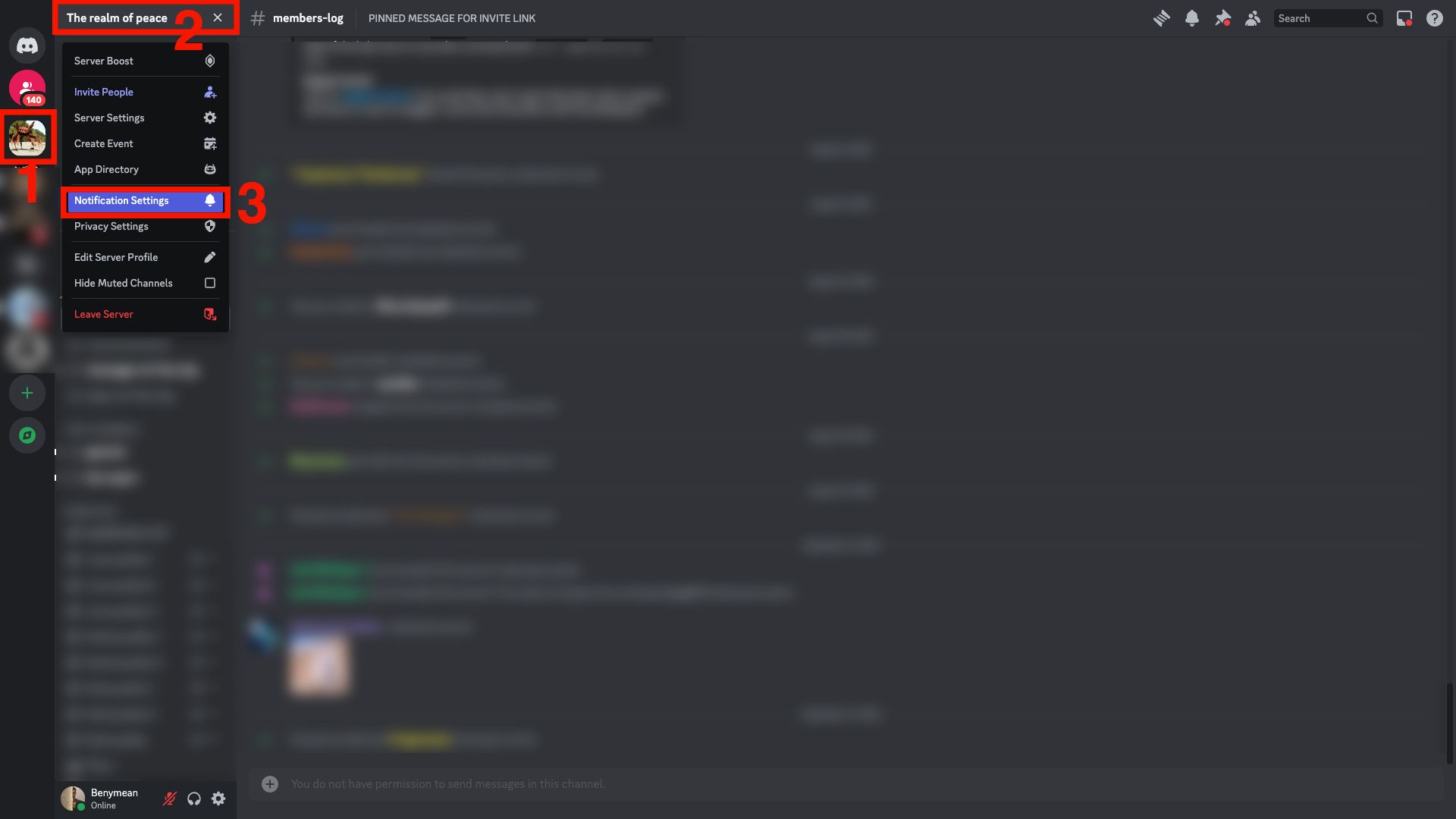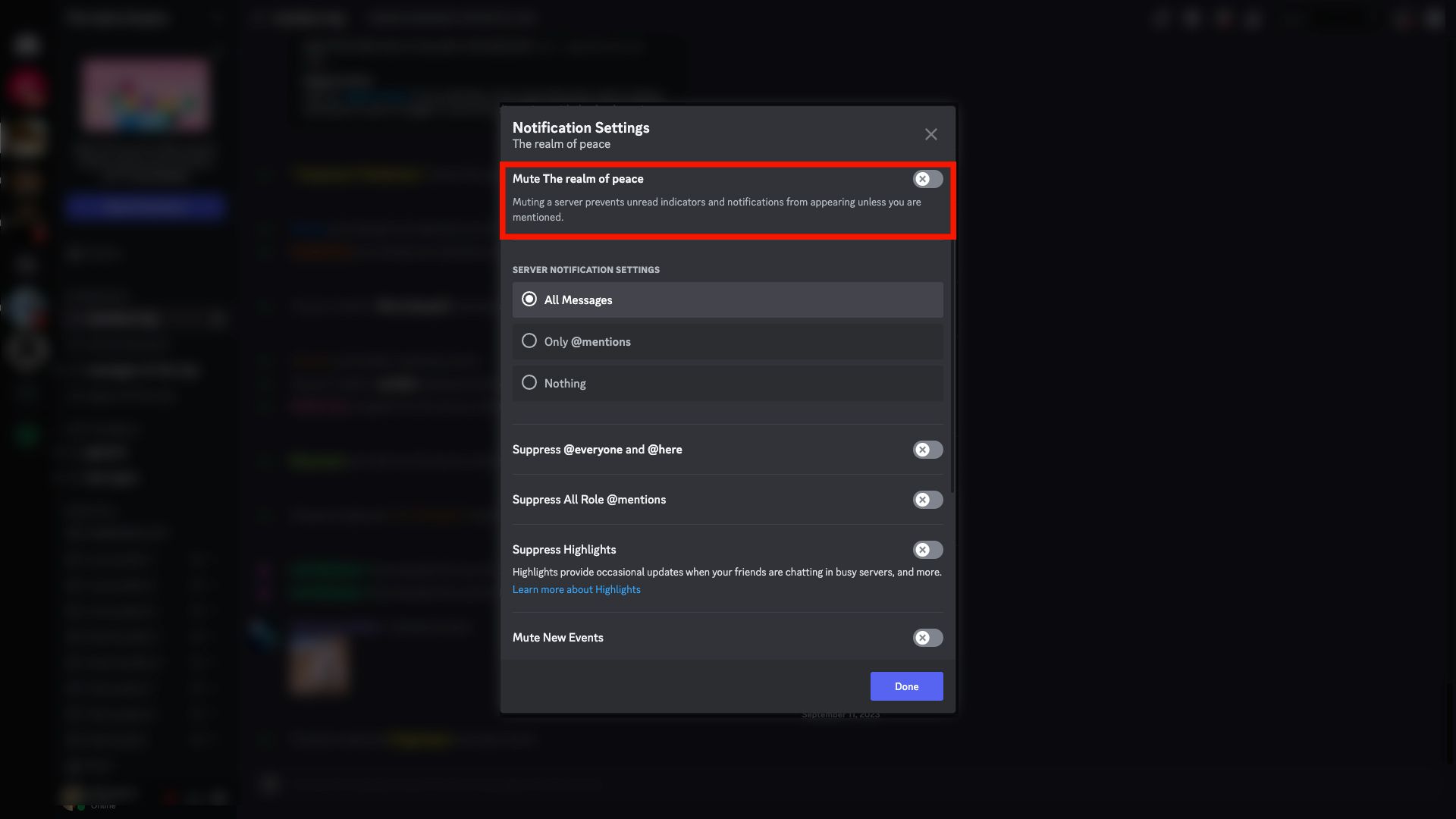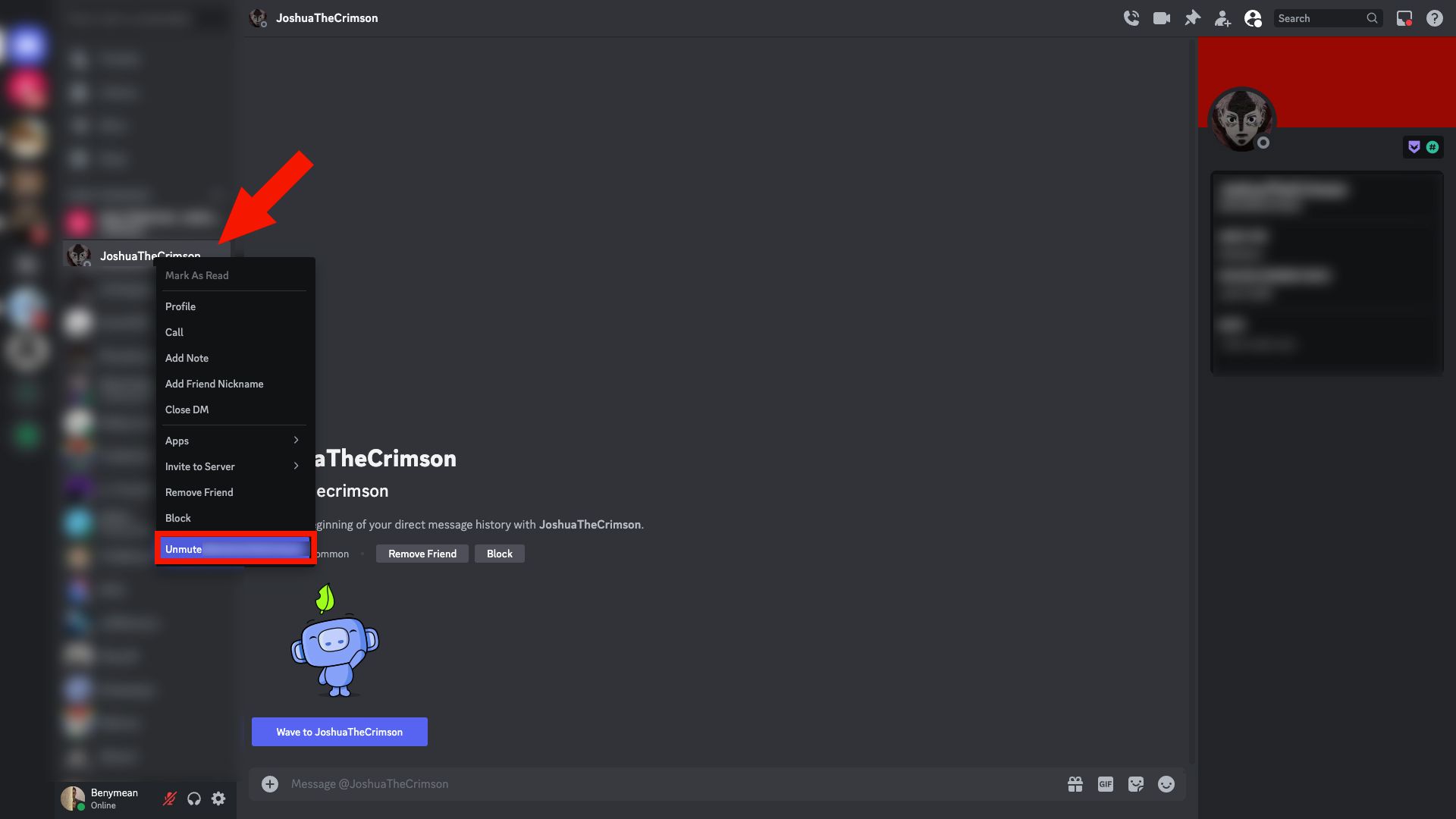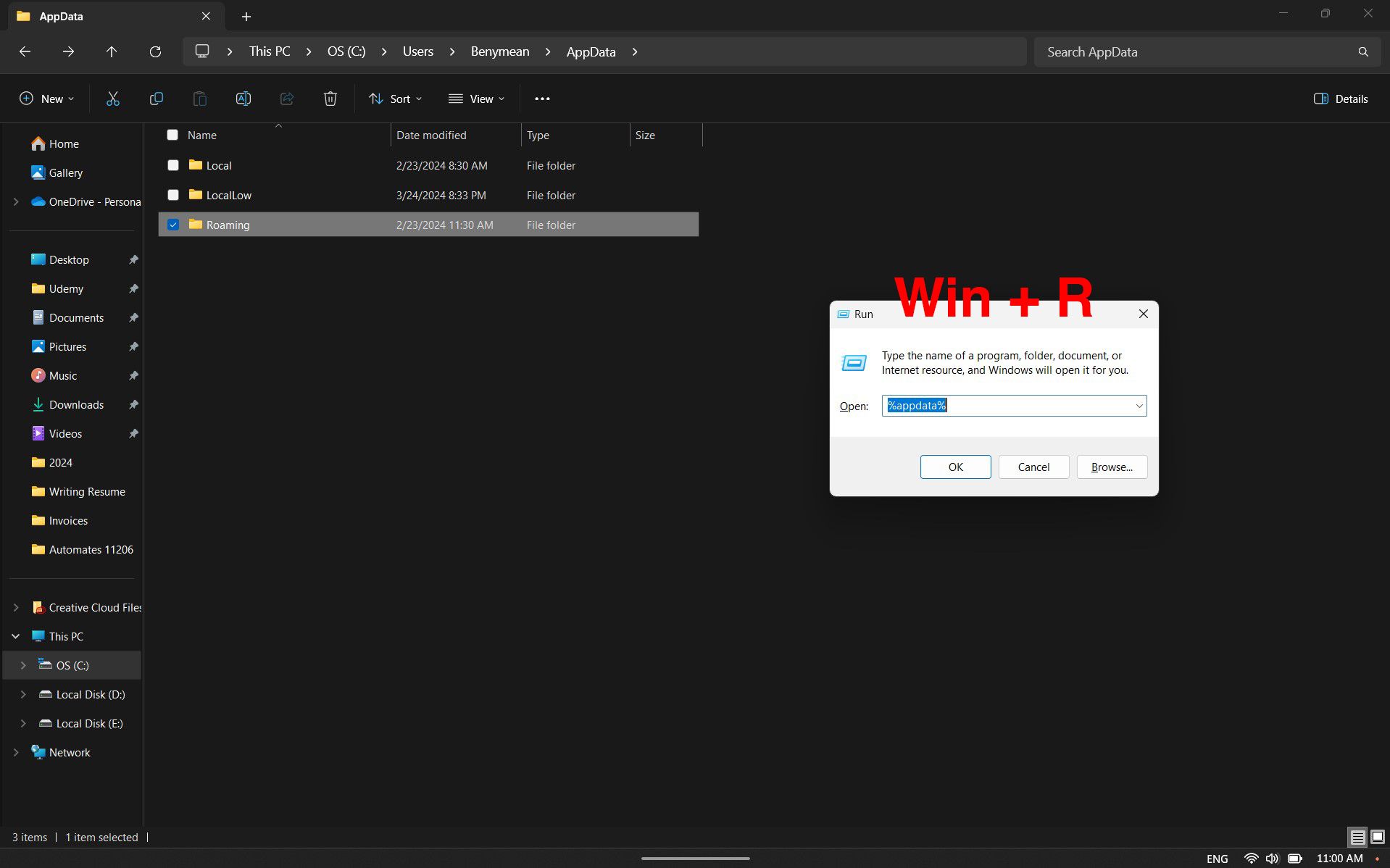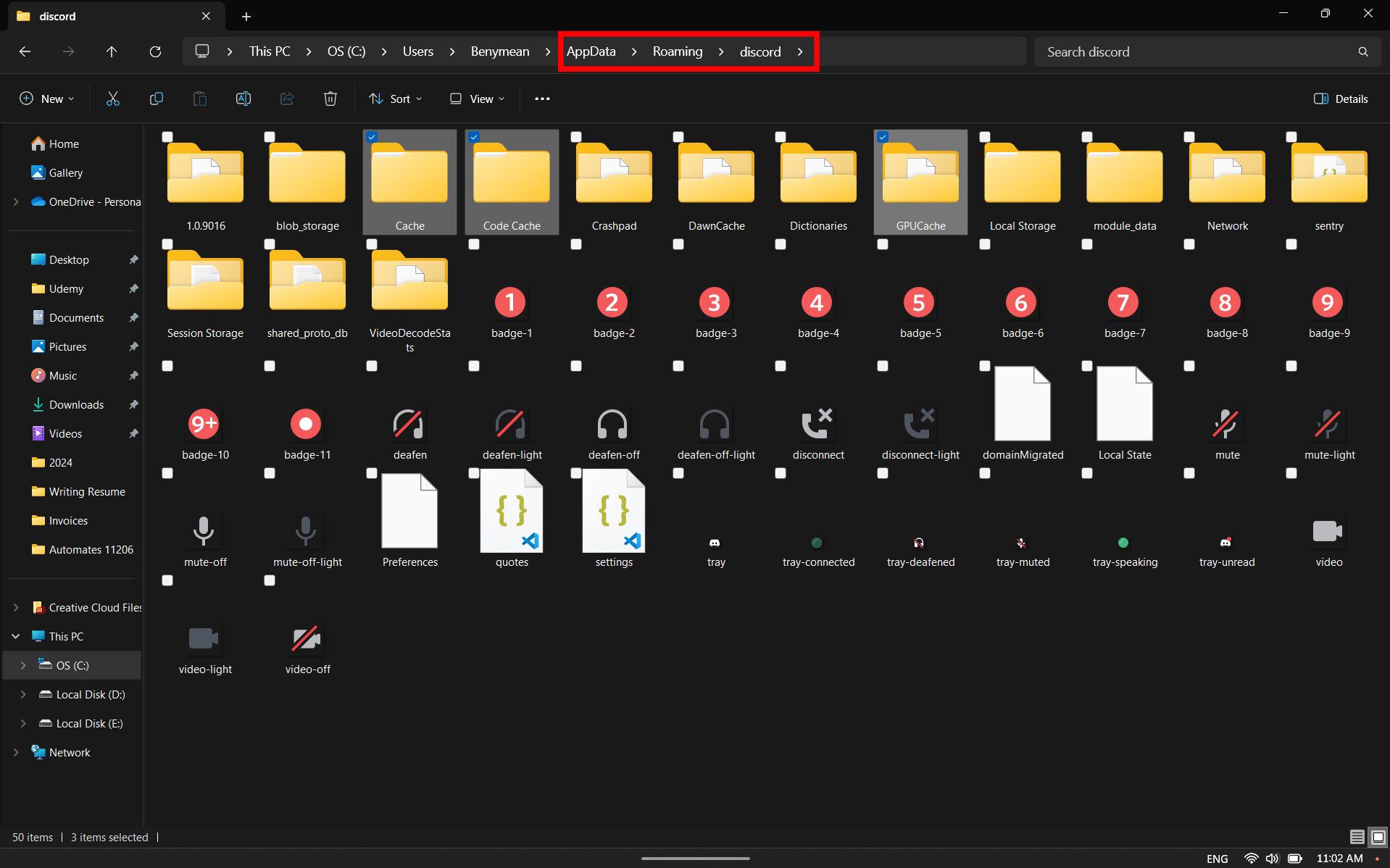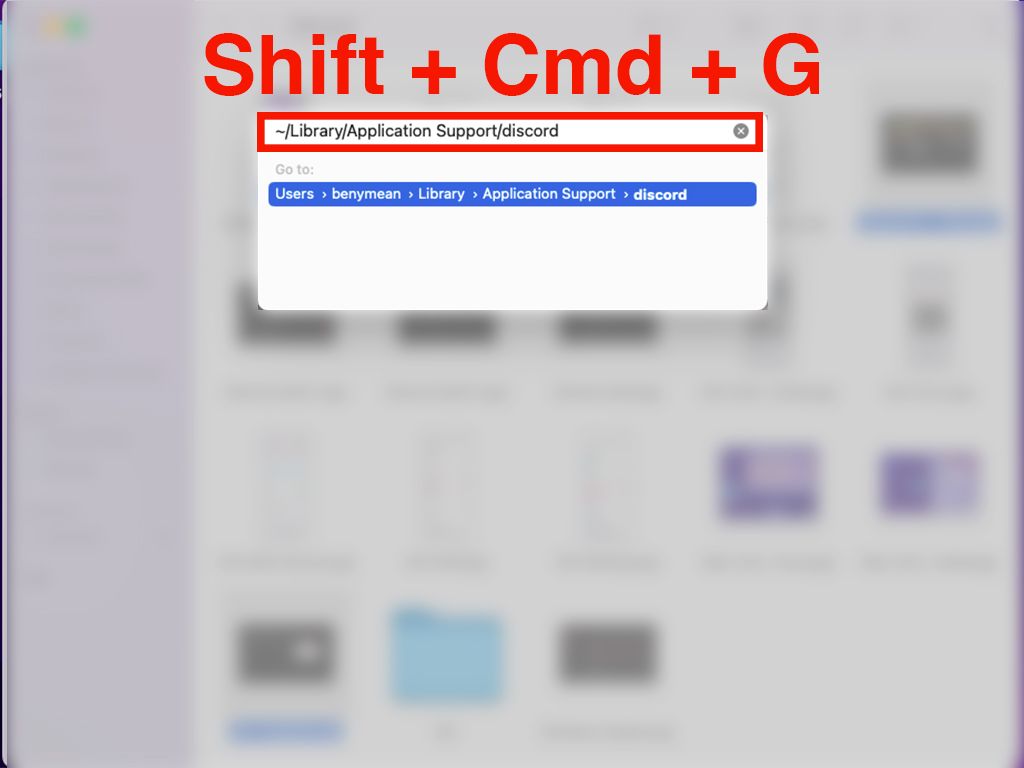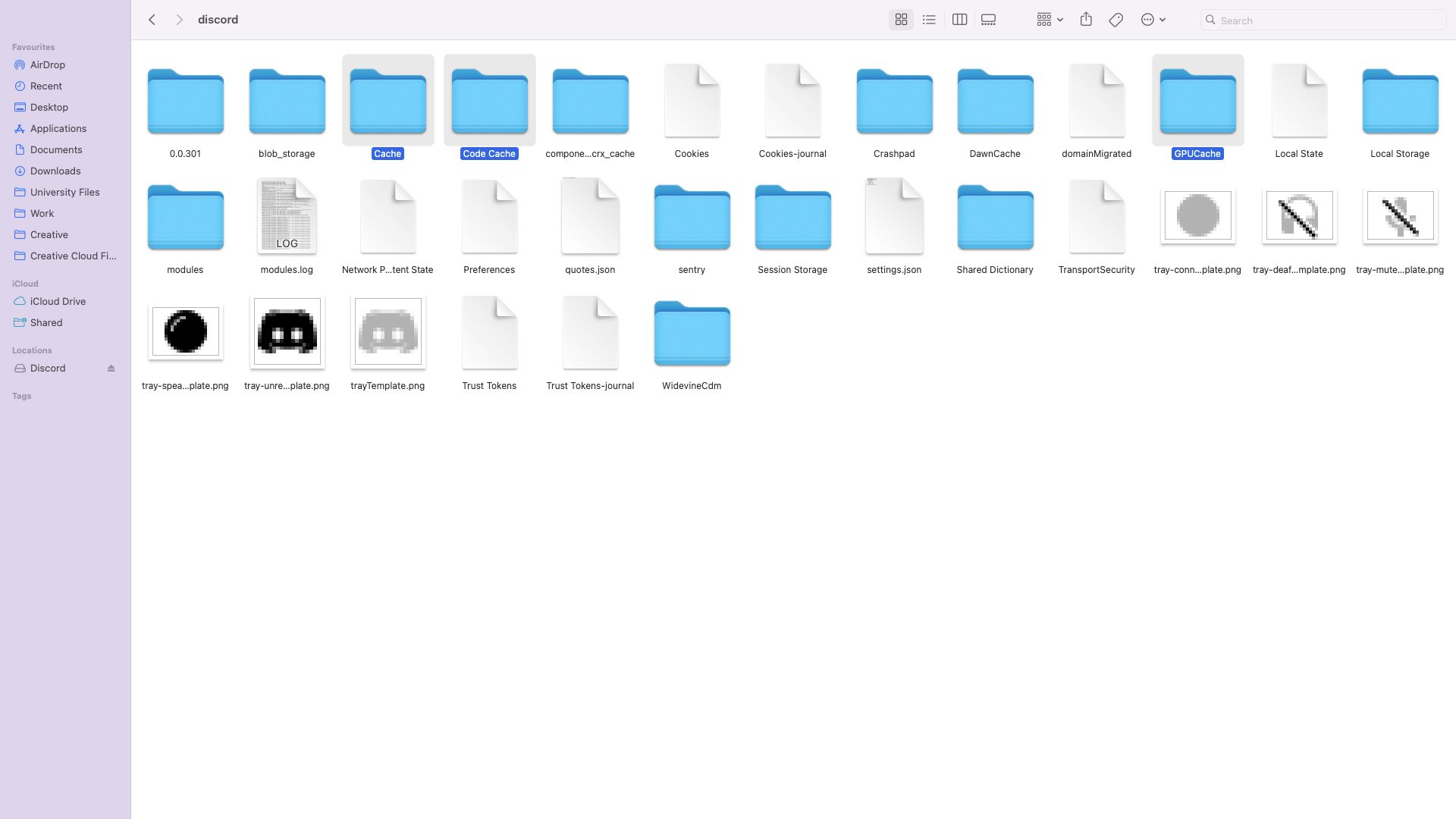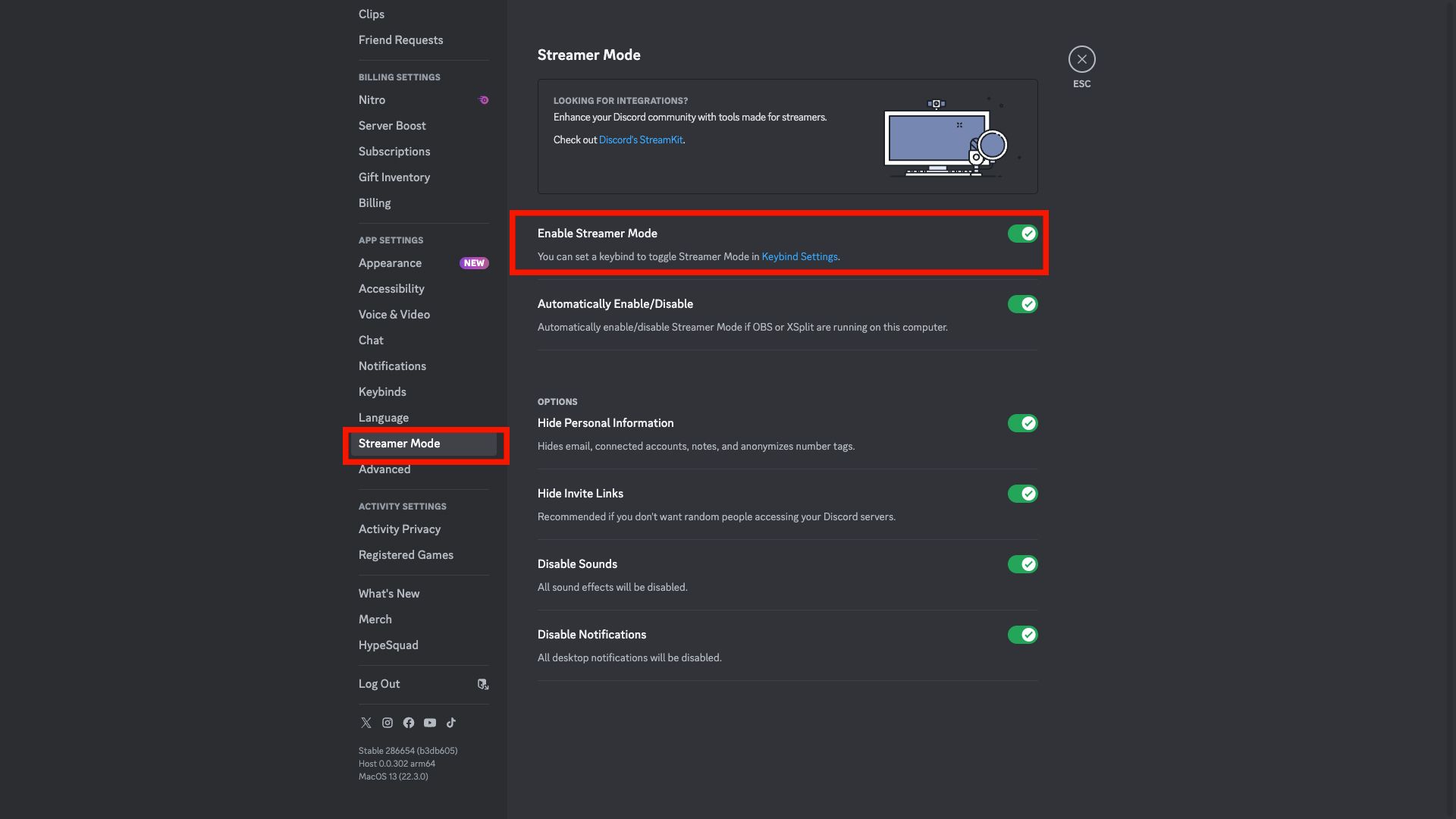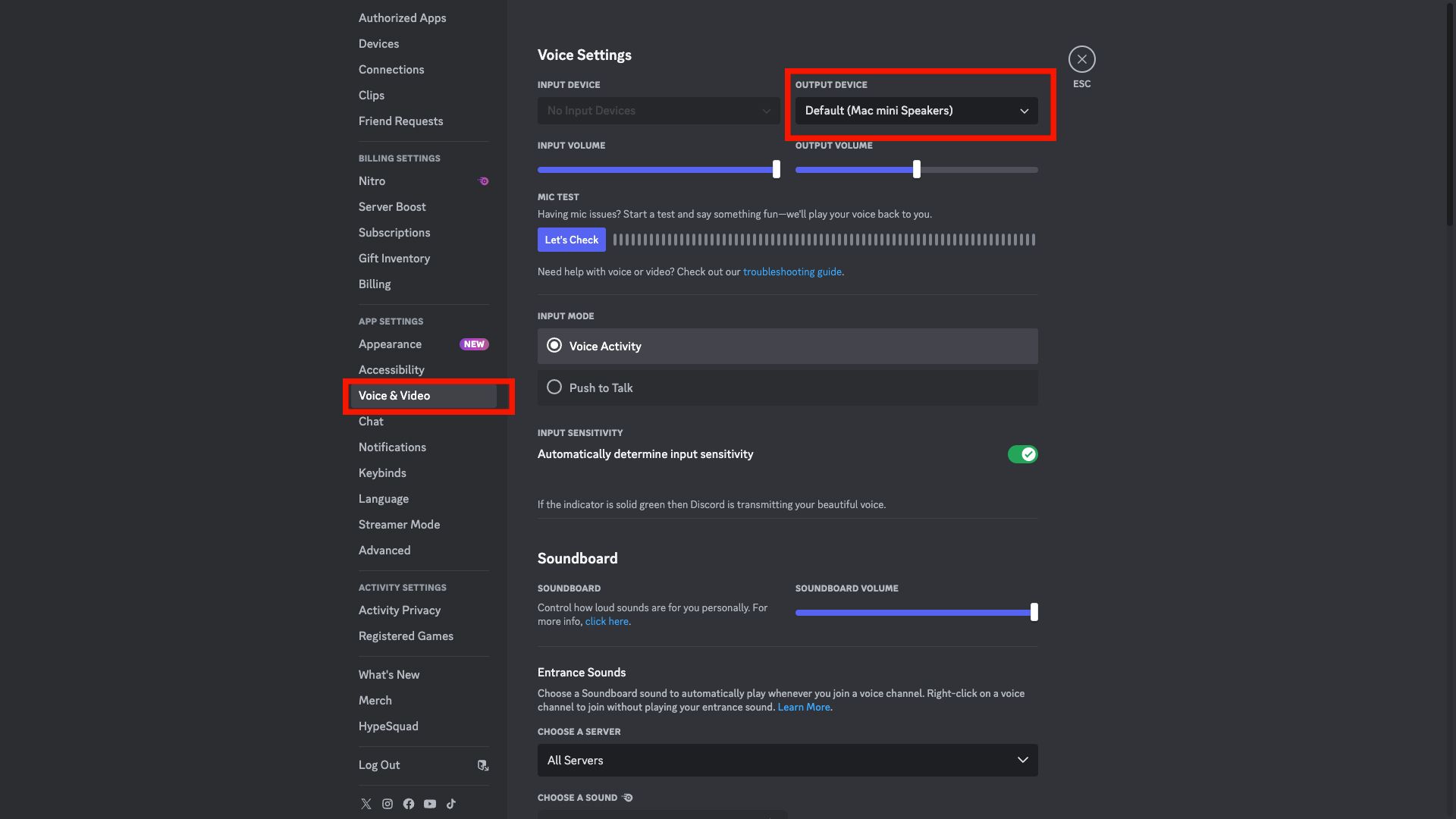Discord é a plataforma completa de mensagens instantâneas perfeita para comunidades em crescimento. Os usuários podem interagir por meio de chamadas de voz, videochamadas, mensagens de texto e compartilhar mídia e arquivos por meio de mensagens diretas ou grupos comunitários.
O Discord é particularmente eficaz devido ao seu sistema de notificação instantânea, mantendo você informado se você usa um PC de mesa ou um telefone Android econômico. Embora raramente sejam problemáticos, os problemas de notificação podem levar à perda de interações comunitárias. Se isso parece ser um problema que você tem, este artigo o orienta na correção do problema em sistemas Android, iPhone e desktop.
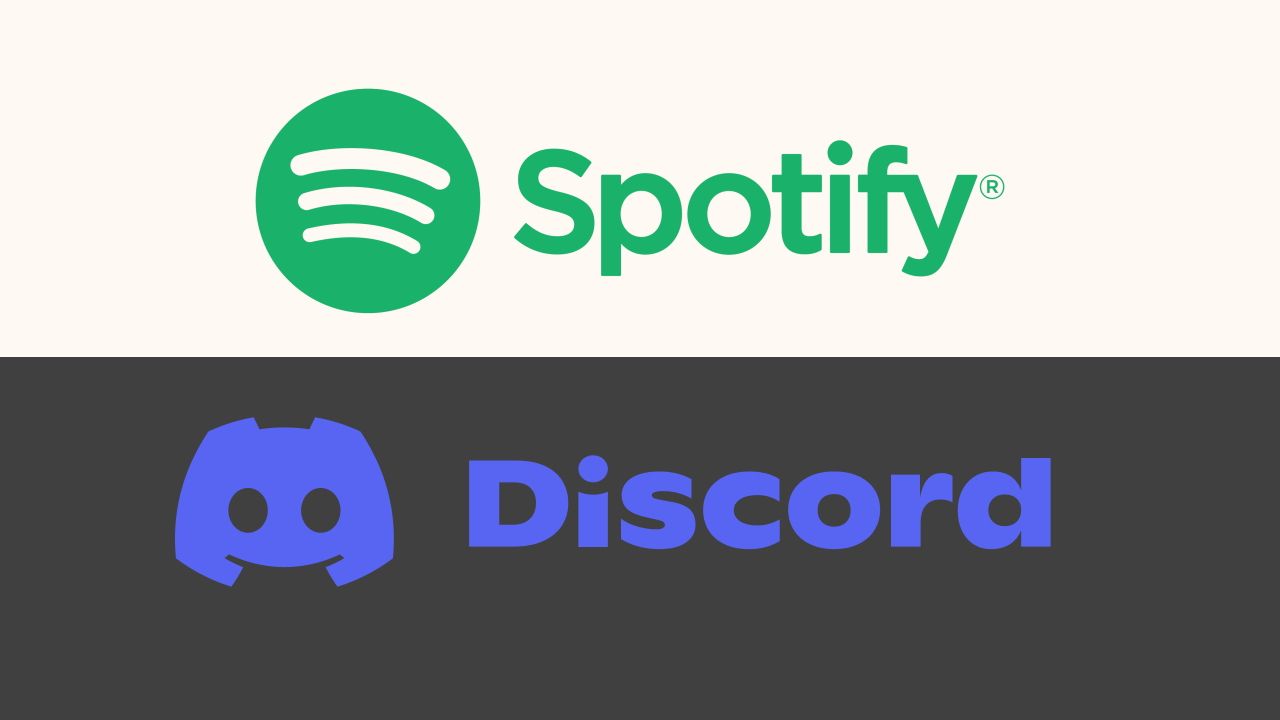
Como jogar Spotify no Discord conectando contas
Mostre sua playlist do Spotify para seus amigos do Discord
Verifique as permissões de notificação do Discord
Vamos revisar as configurações de notificação do seu telefone para verificar se o Discord tem permissão para enviar notificações para você.
Como verificar as permissões de notificação no Android
Para verificar as permissões de notificação do Discord em seu dispositivo Android, siga estas etapas:
- Localize o Discórdia aplicativo no seu dispositivo.
- Pressione longamente o Discórdia ícone do aplicativo e toque no informações ícone no menu pop-up.
- Acesse as configurações de notificação tocando no Notificações seção sobre o Informações do aplicativo página.
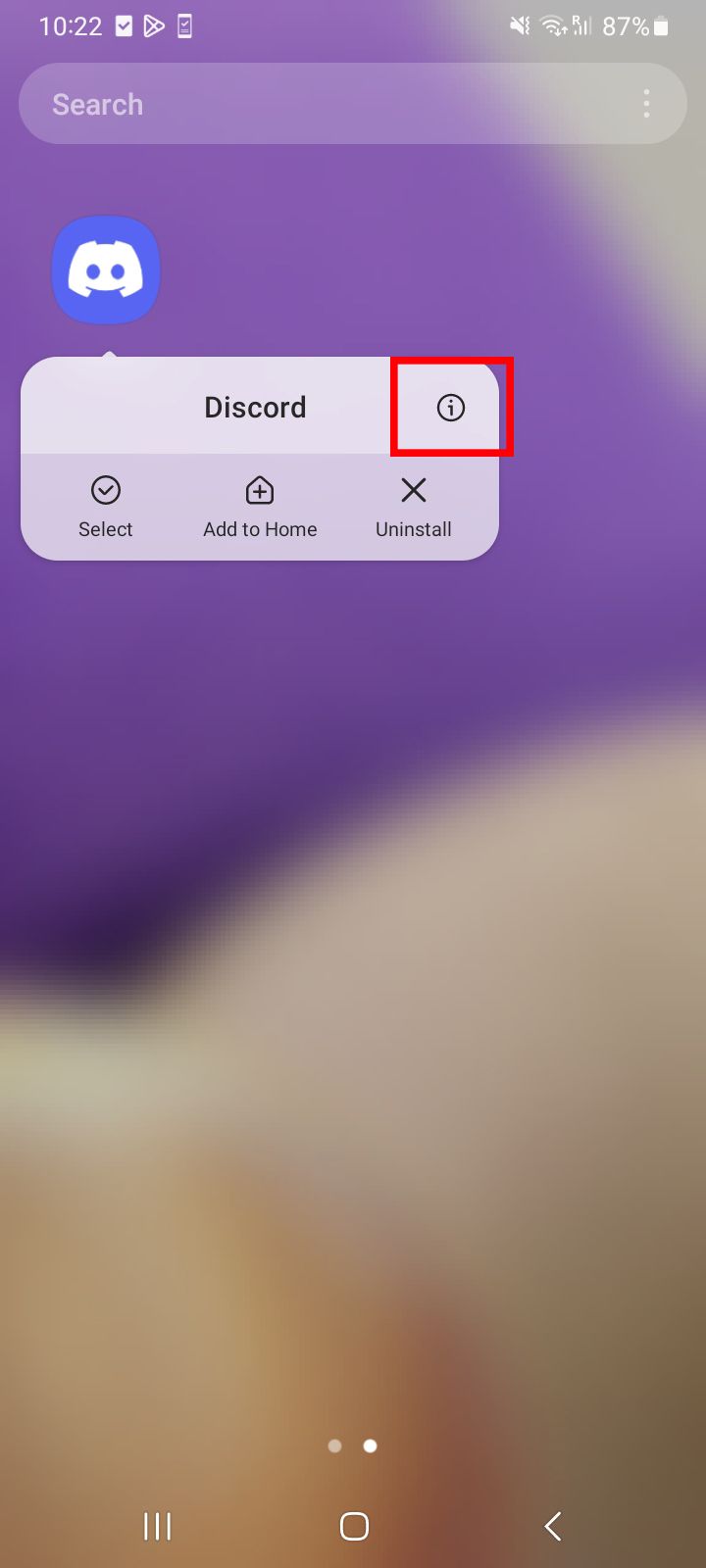
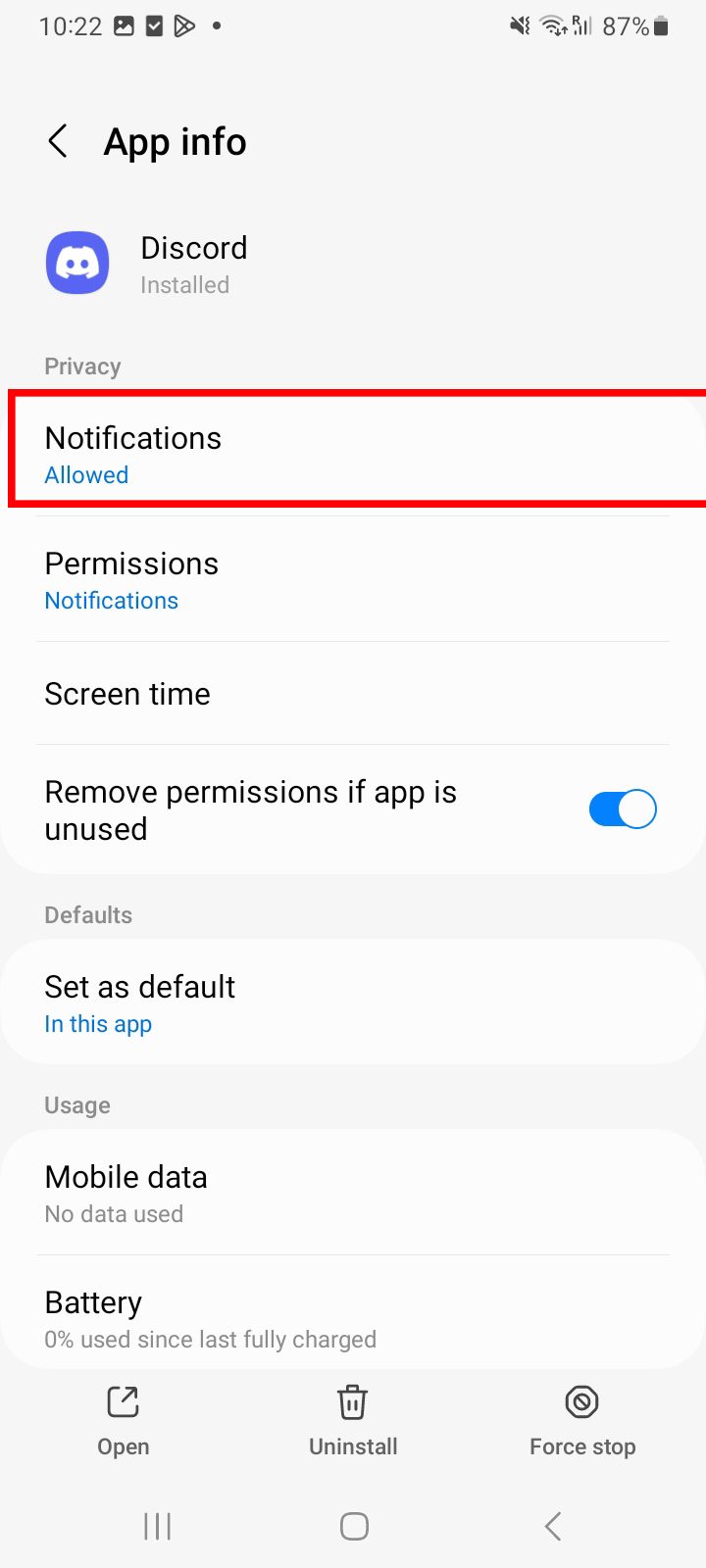
- Ligar o Permitir notificações se estiver desligado.
- Deslize de cima para baixo na tela e desligue Não perturbe se estiver ligado.
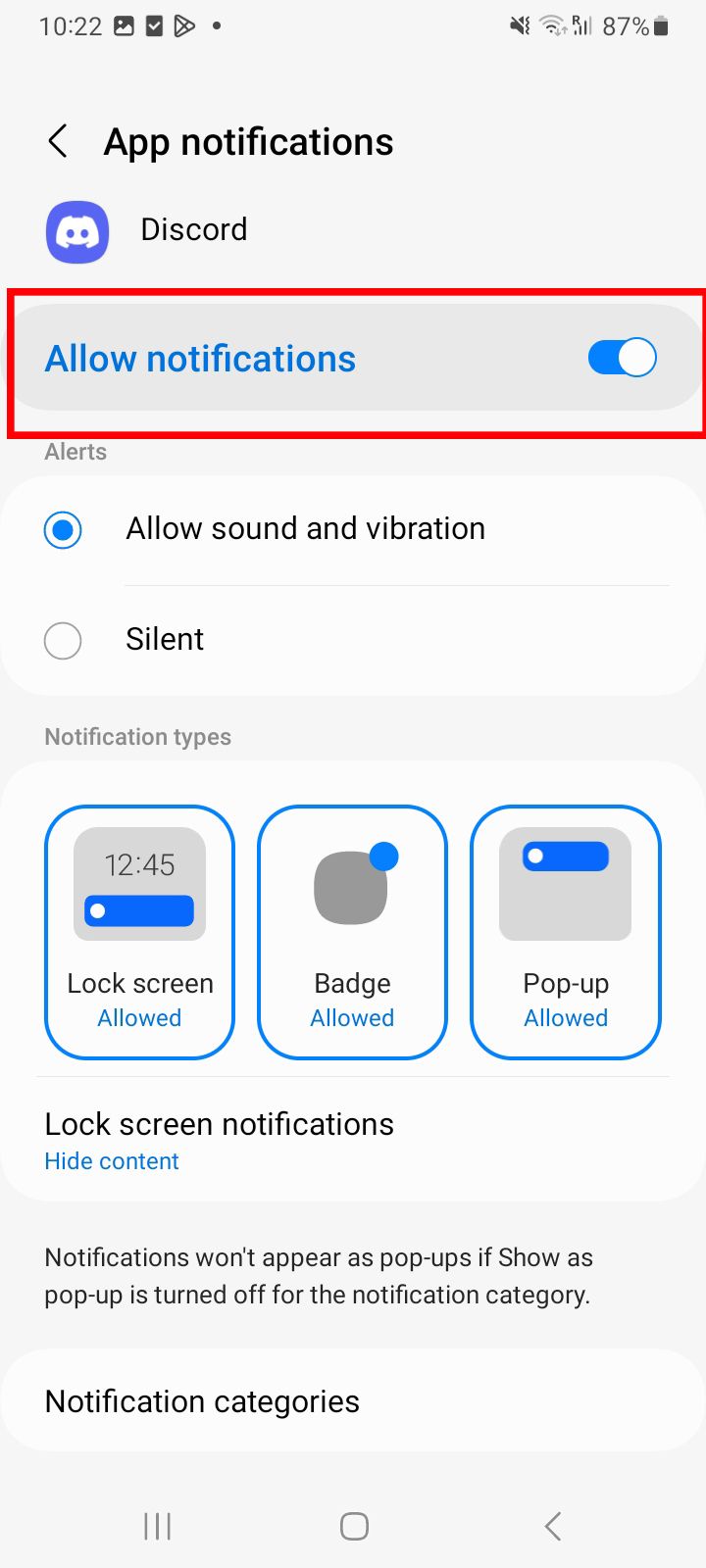
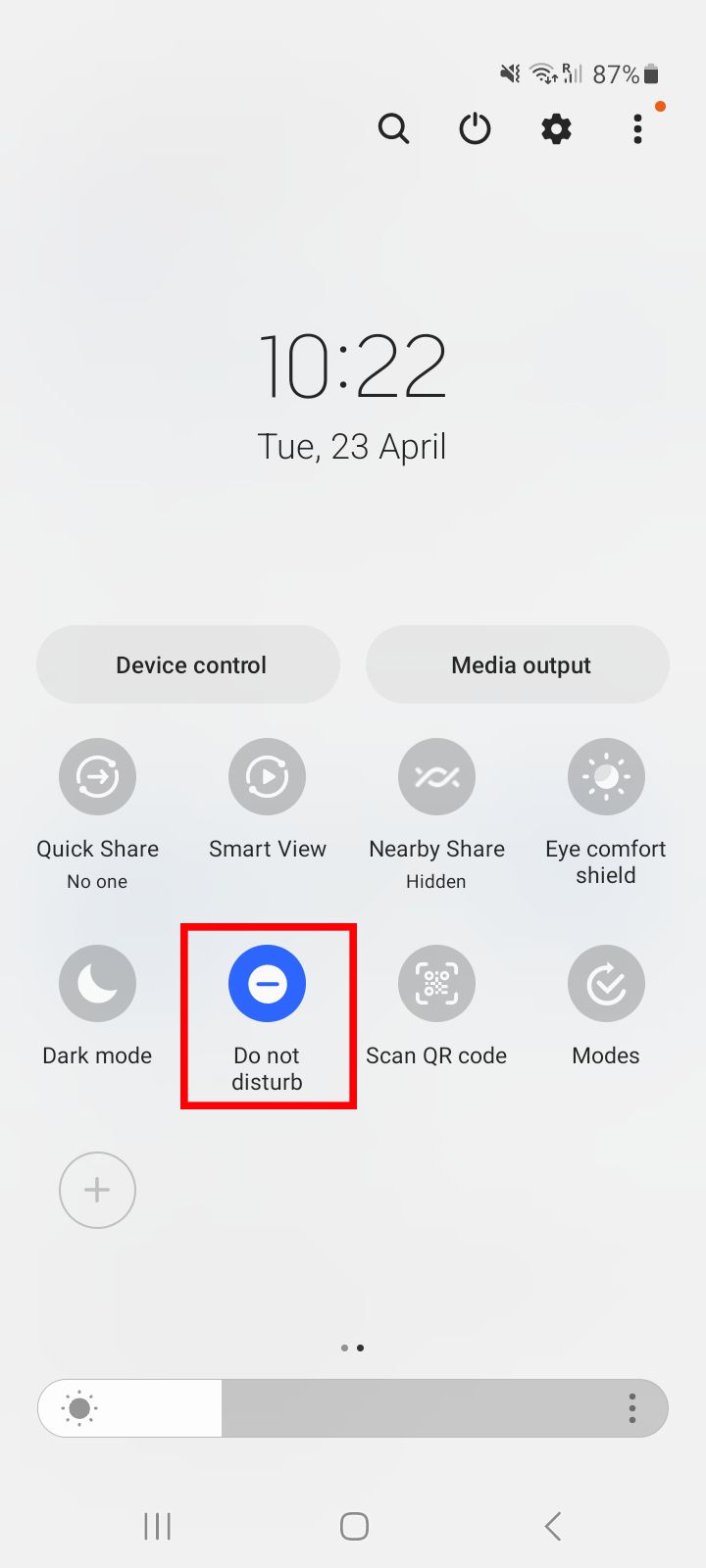
Como verificar as permissões de notificação do Discord no iPhone
Aqui está um guia passo a passo para verificar as permissões de notificação do Discord no seu iPhone:
- Inicie o Configurações aplicativo no seu iPhone.
- Navegar para Notificações.
- Role para baixo e toque em Discórdia.
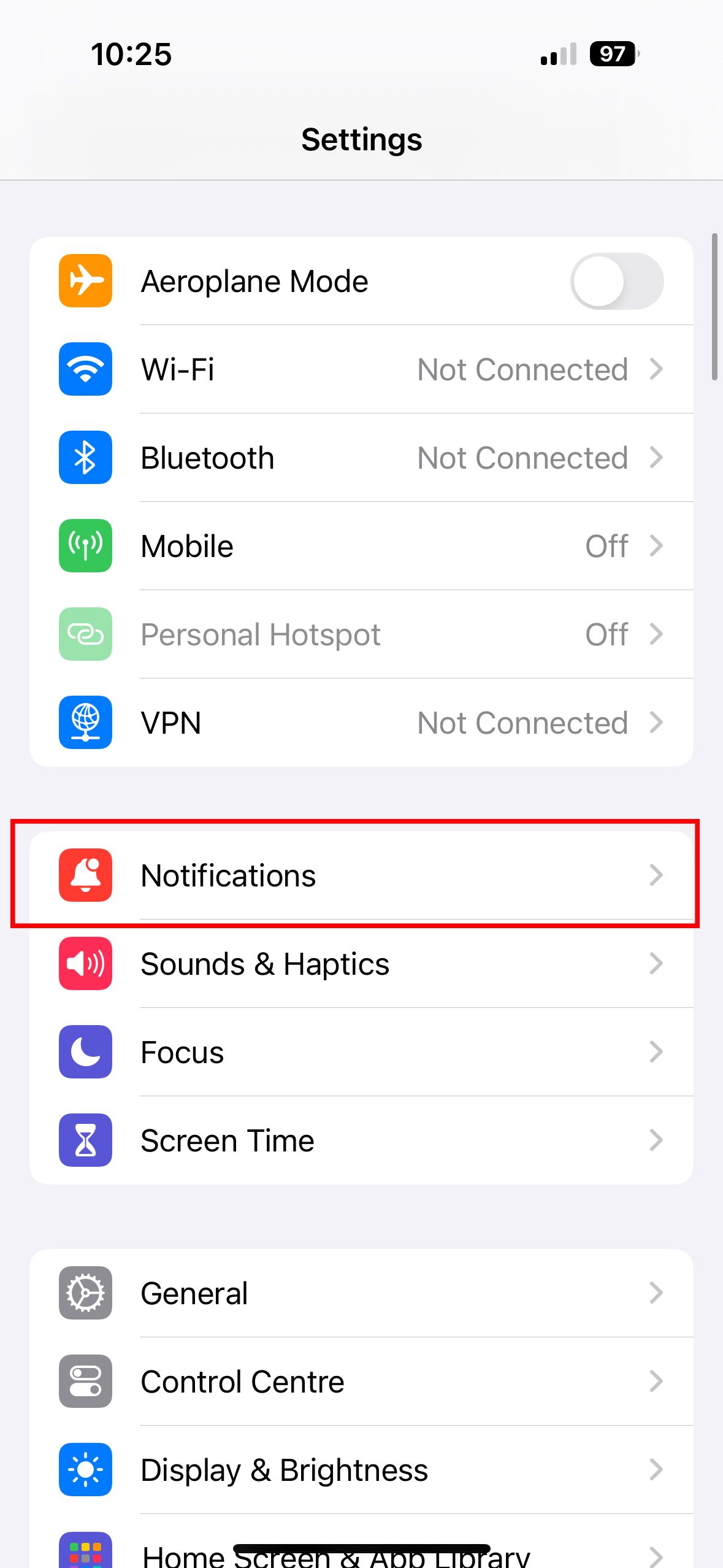
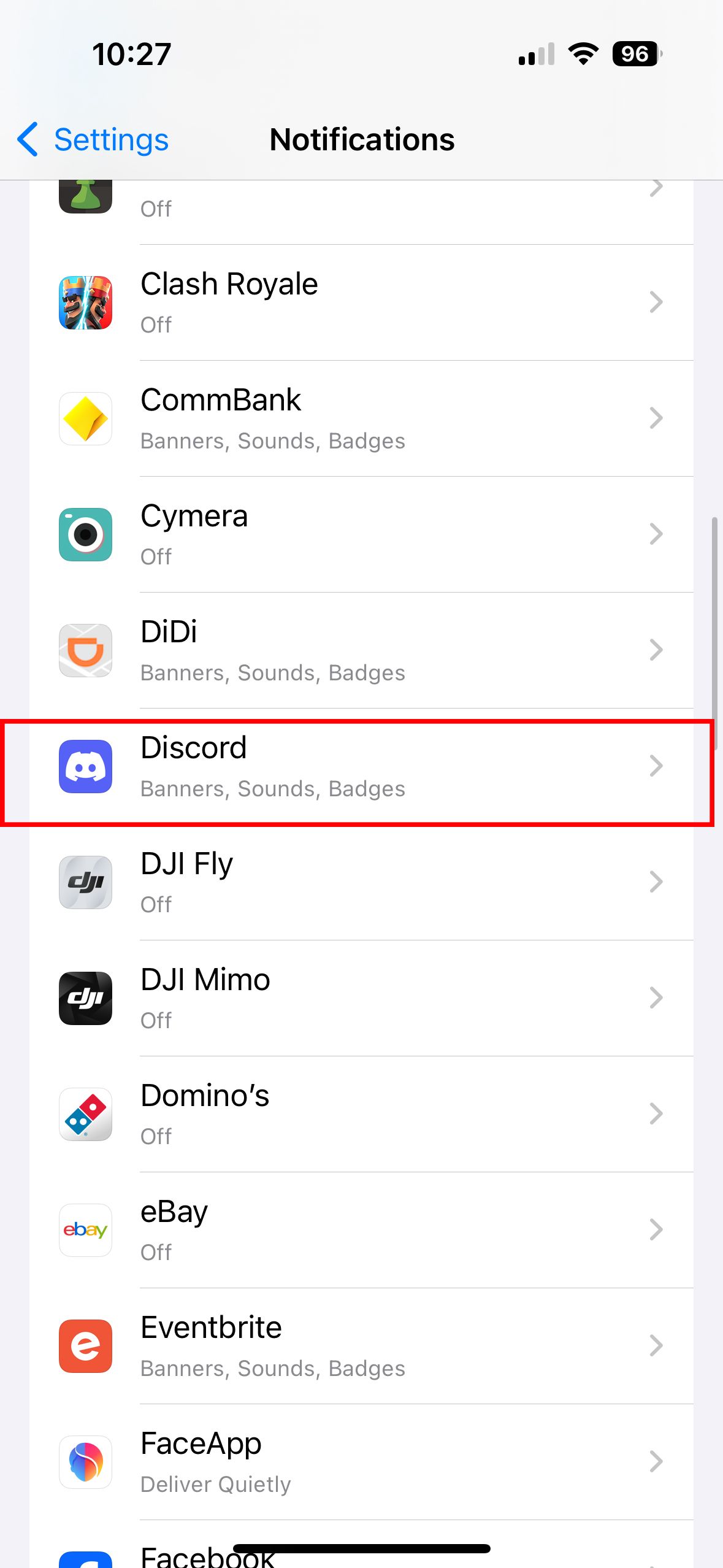
- Ative o Permitir notificações opção.
- Ligar o Tela de bloqueio, Centro de Notificaçãoe Bandeiras caixas de seleção.
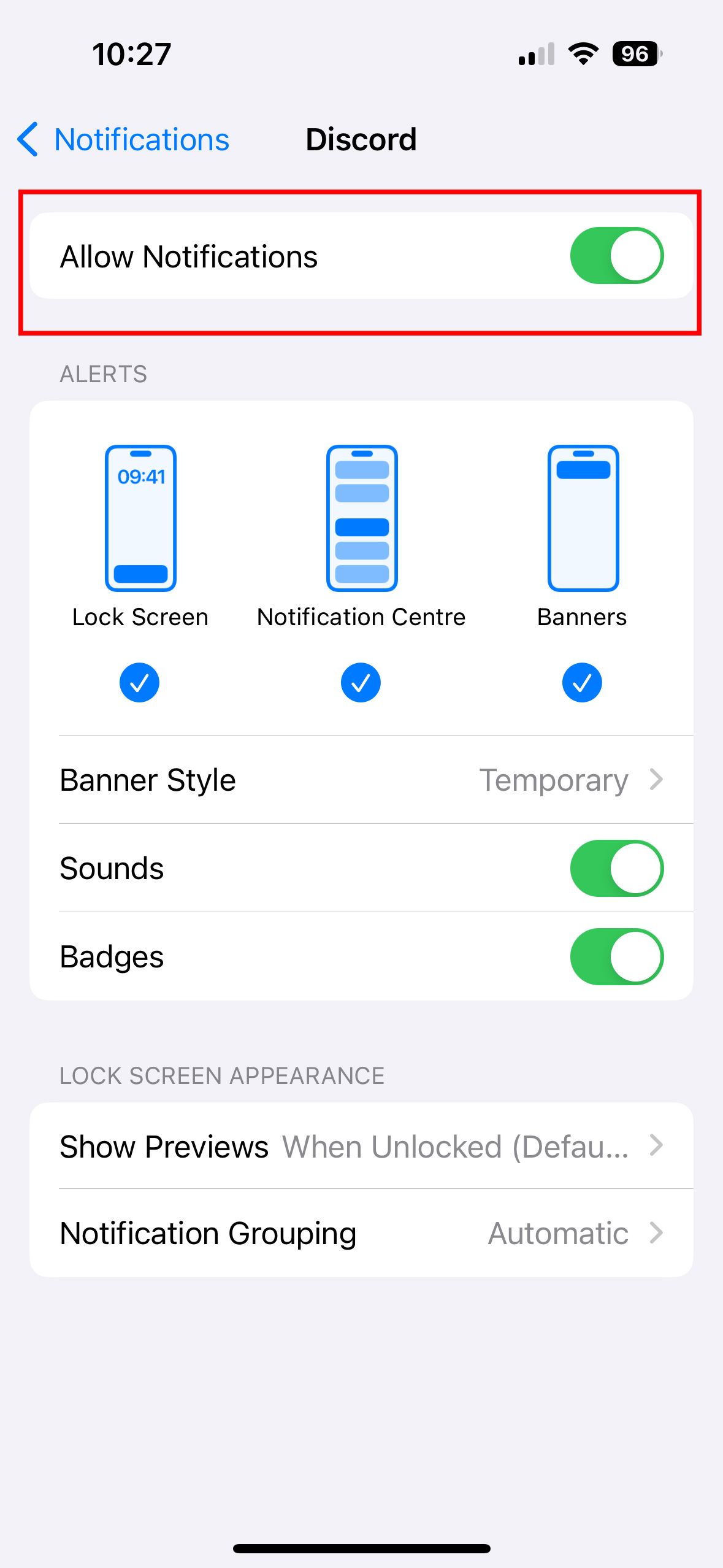
- Deslize de cima para baixo na tela inicial para abrir o Centro de Controle.
- Toque em Foco botão onde o Não perturbe lua crescente parece garantir Não perturbe está desligado.
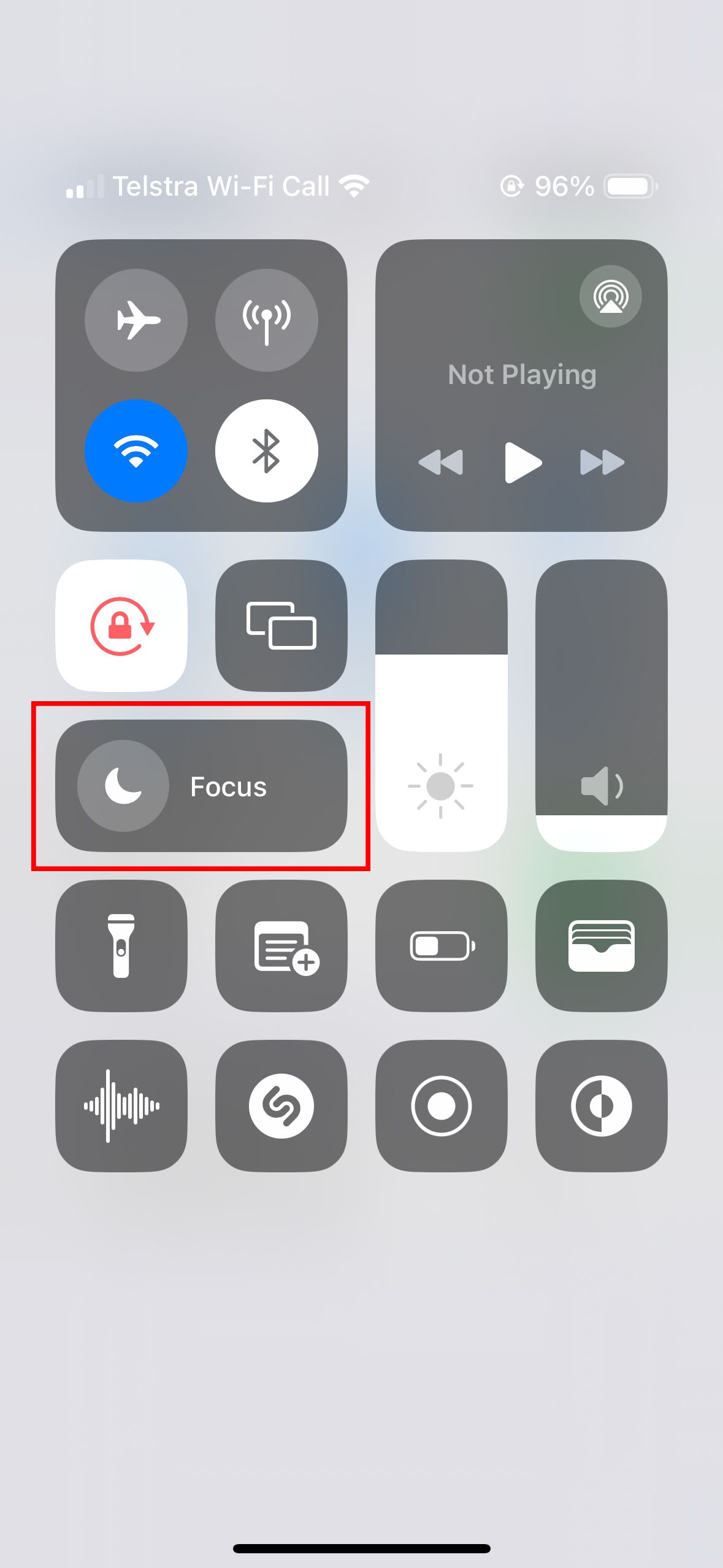
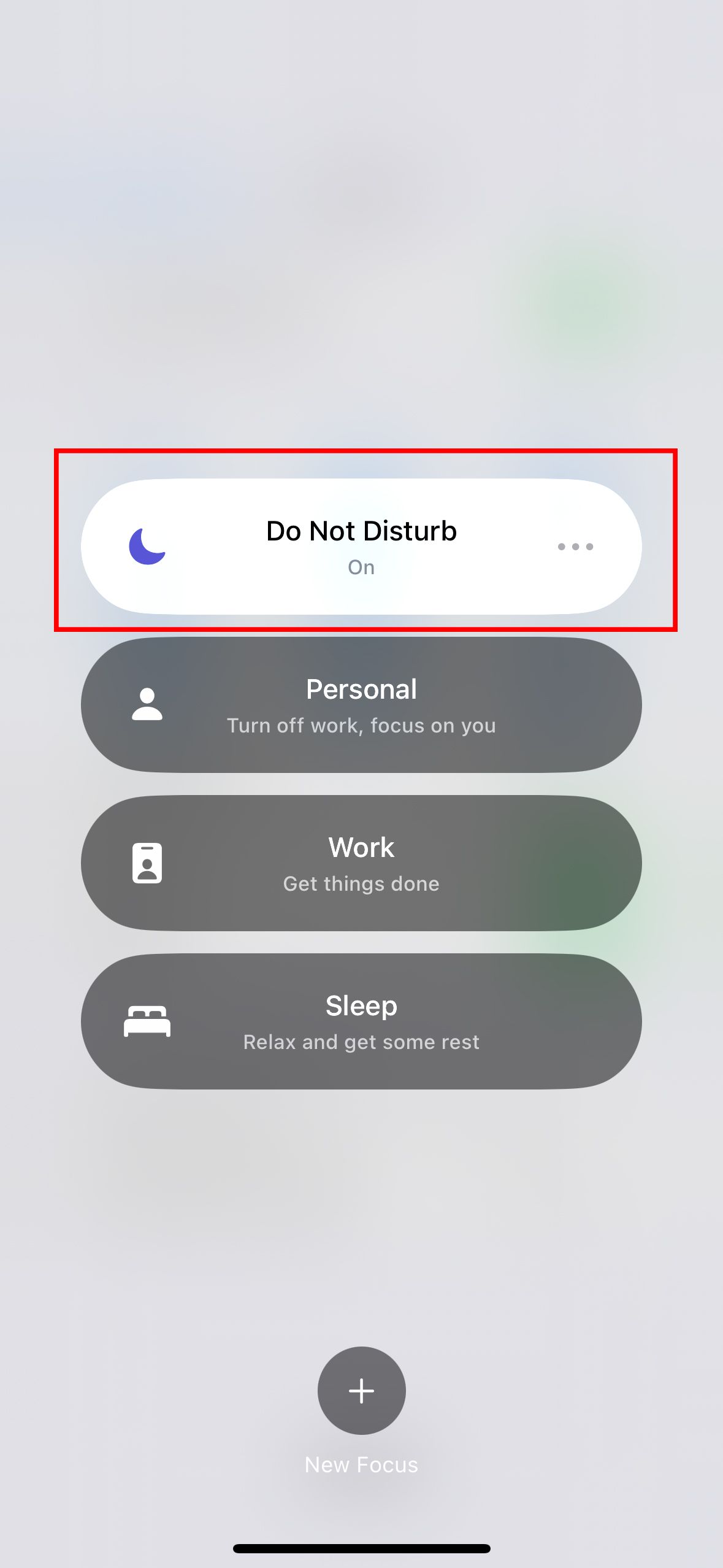
Como verificar as permissões de notificação do Discord no Windows
A Central de Notificações no Windows 11 oferece acesso rápido às notificações de aplicativos. Para gerenciar notificações do Discord no Windows 11, siga estas etapas:
- Clique Começare selecione Configurações.
- Vá para Sistema e selecione Notificações.
- Expanda a área de notificações e ative notificações, bandeirase sons para discórdia.
Como verificar as permissões de notificação do Discord no Mac
Para verificar e ajustar as permissões de notificação do Discord em seu Mac, siga estas etapas:
- Abre o teu Preferências do Sistema.
- Clique Notificações e foco.
- Procurar Discórdia no painel esquerdo.
- Ligar Permitir notificações para discórdia.
- Abrir Centro de Controle clicando em seu ícone na barra de menu.
- Clique no Ícone de foco e desligue Não perturbe.
Como verificar as permissões de notificação do Discord no aplicativo
Para ajustar as configurações de notificação do Discord, siga estas etapas:
- Abra o Discórdia aplicativo.
- Clique no Configurações ícone ao lado do seu nome de usuário.
- Selecione Notificações do cardápio.
- Ative o botão para Habilitar notificações na área de trabalho.
Verifique as configurações de notificação do servidor e do usuário
Se você não receber notificações de um determinado usuário ou servidor no Discord, você pode tê-los silenciado acidentalmente. Veja como ativá-los:
- Inicie o Discórdia app e selecione o servidor com o qual você está tendo problemas.
- No canto superior esquerdo da tela, toque no divisa para baixo ao lado do nome do servidor e selecione Notificações.
- Toque em Ativar som opção na parte superior e selecione Todas as mensagens para receber notificações de todas as mensagens.
- Para mensagens diretas, navegue até o Mensagem direta seção, clique com o botão direito no nome de usuárioe clique em Ativar usuário mudo.
Permitir atividade em segundo plano para Discord no Android
Se você não receber notificações do Discord em seu telefone Android, pode ser porque o aplicativo não está configurado para ser executado em segundo plano. Vamos consertar isso com algumas etapas fáceis:
- Pressione longamente o Aplicativo de discórdia ícone e toque no informações ícone no menu que aparece.
- Navegar para Dados móveis e ative os botões para Permitir uso de dados em segundo plano e Permitir o uso de dados enquanto a Economia de dados estiver ativada.
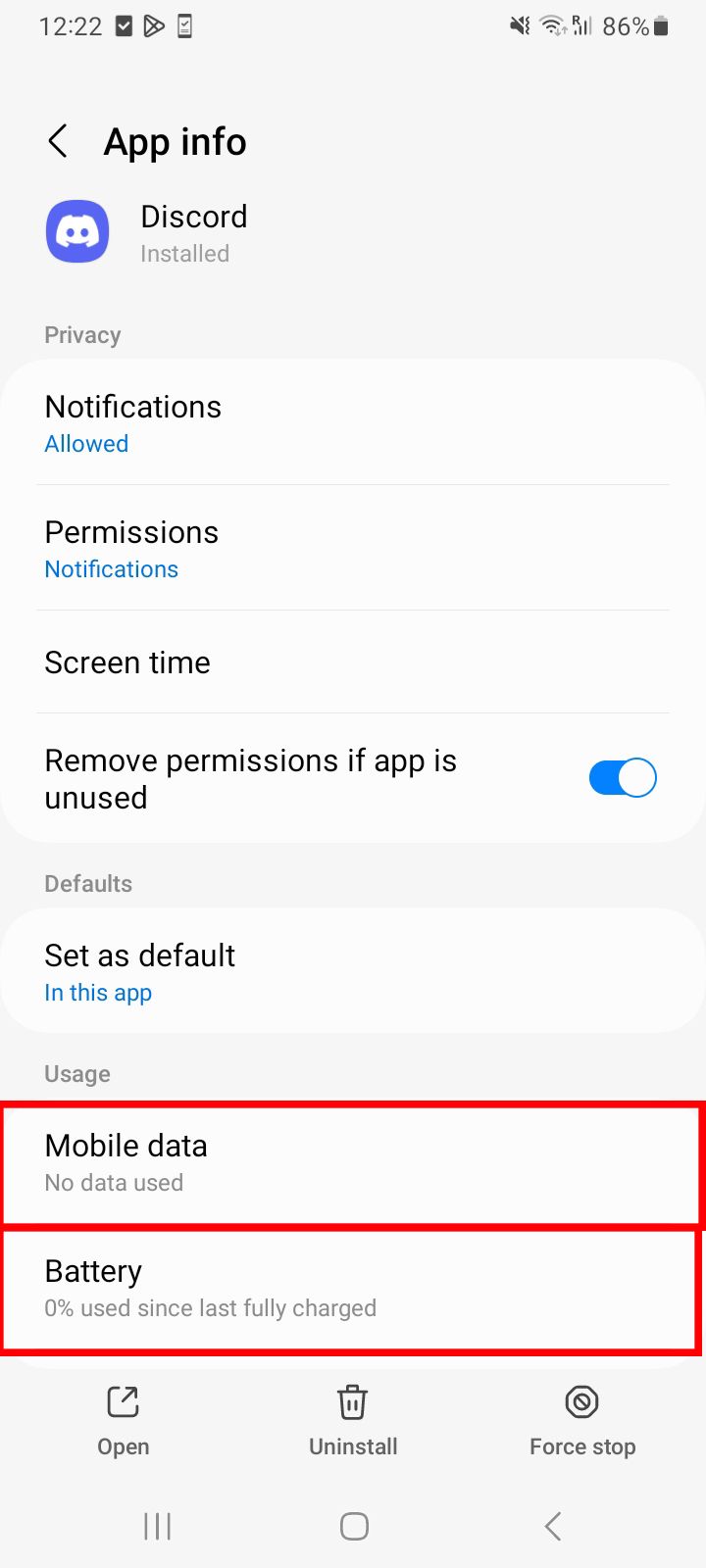
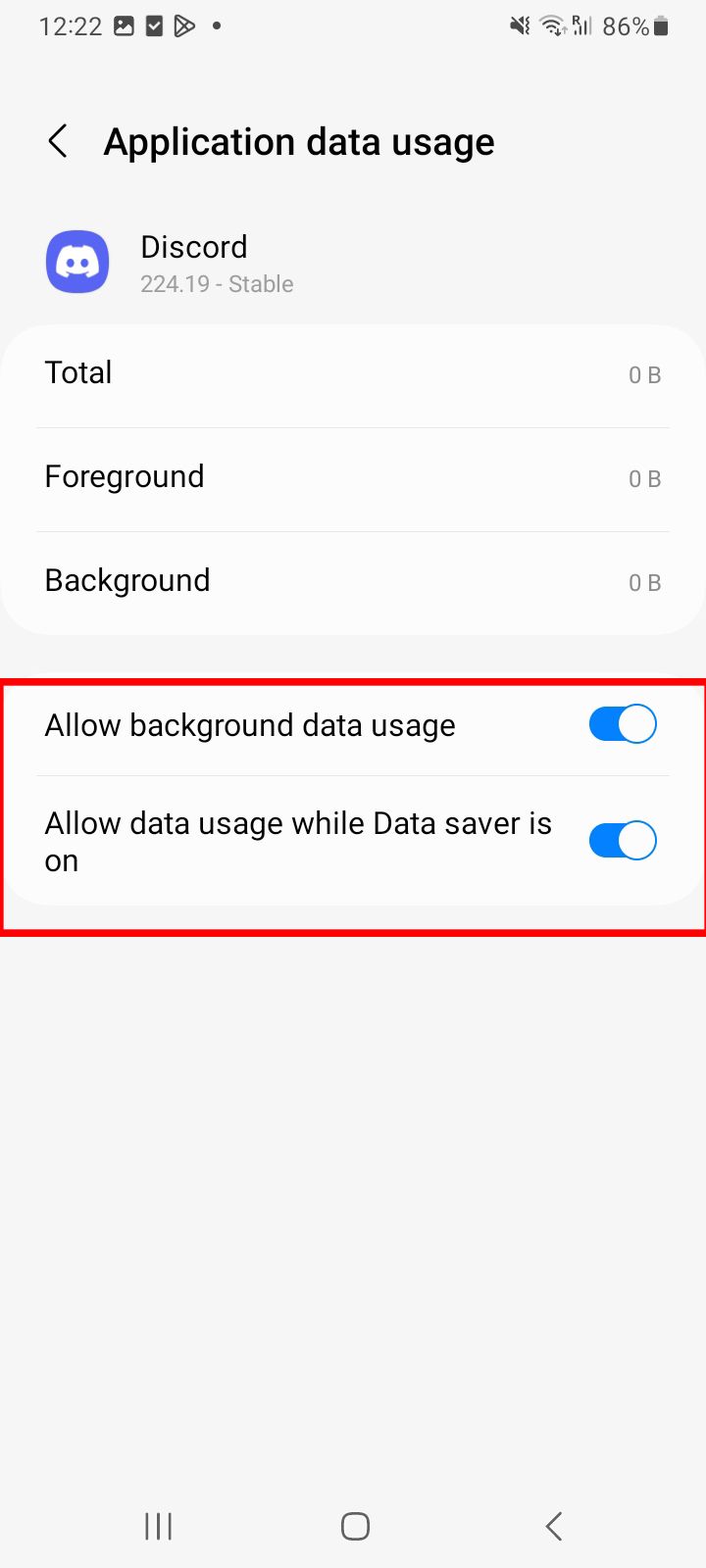
- Retorne para Informações do aplicativo página, toque em Bateriae selecione Otimizado ou Irrestrito das opções.
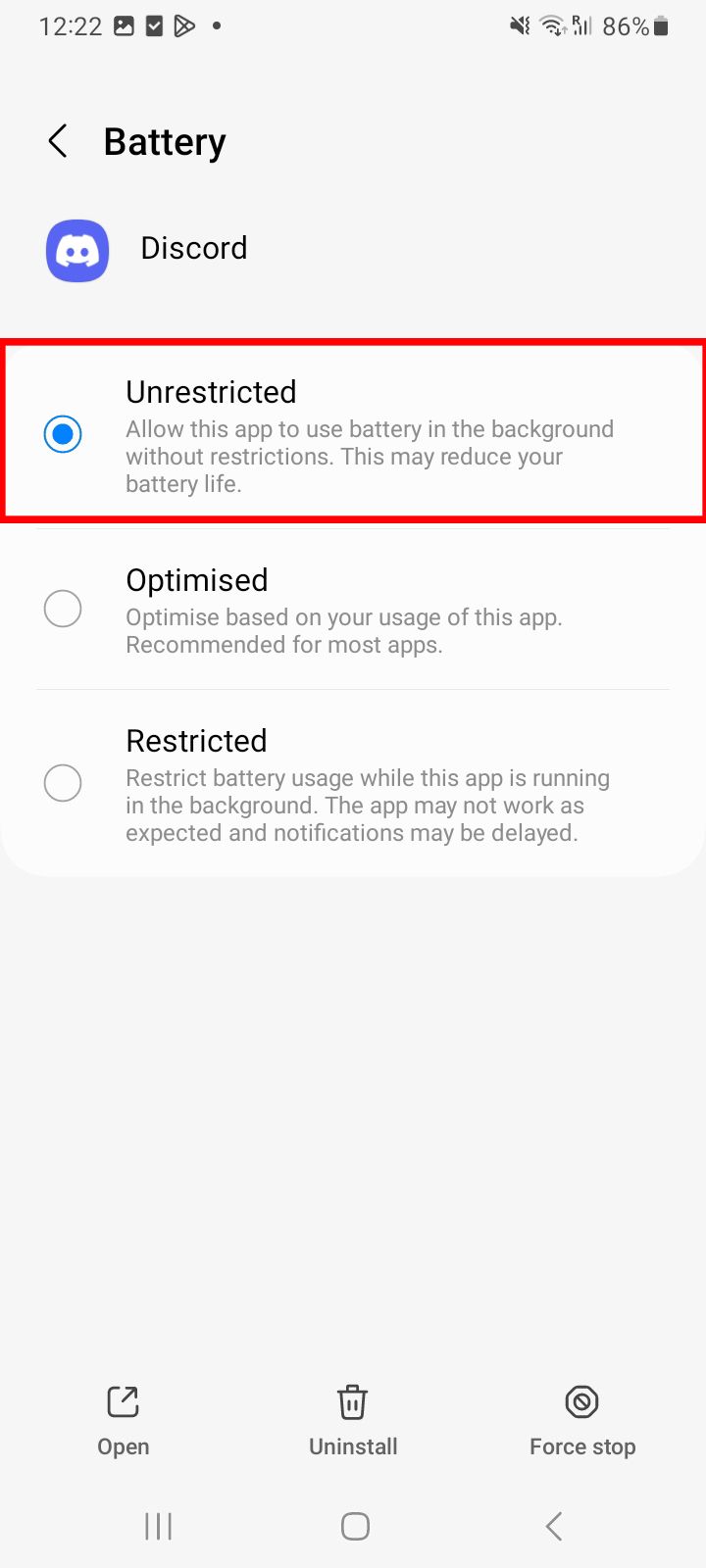
Ative os dados móveis para Discord no iPhone
No iOS, você pode gerenciar o acesso aos dados móveis de cada aplicativo individualmente. Se o Discord não tiver permissão para usar dados móveis, você não receberá notificações sem Wi-Fi. Veja como fazer isso:
- Abrir Configurações no seu iPhone e toque em Móvel.
- Role para baixo e ative a permissão de uso de dados do Discord em Dados móveis.
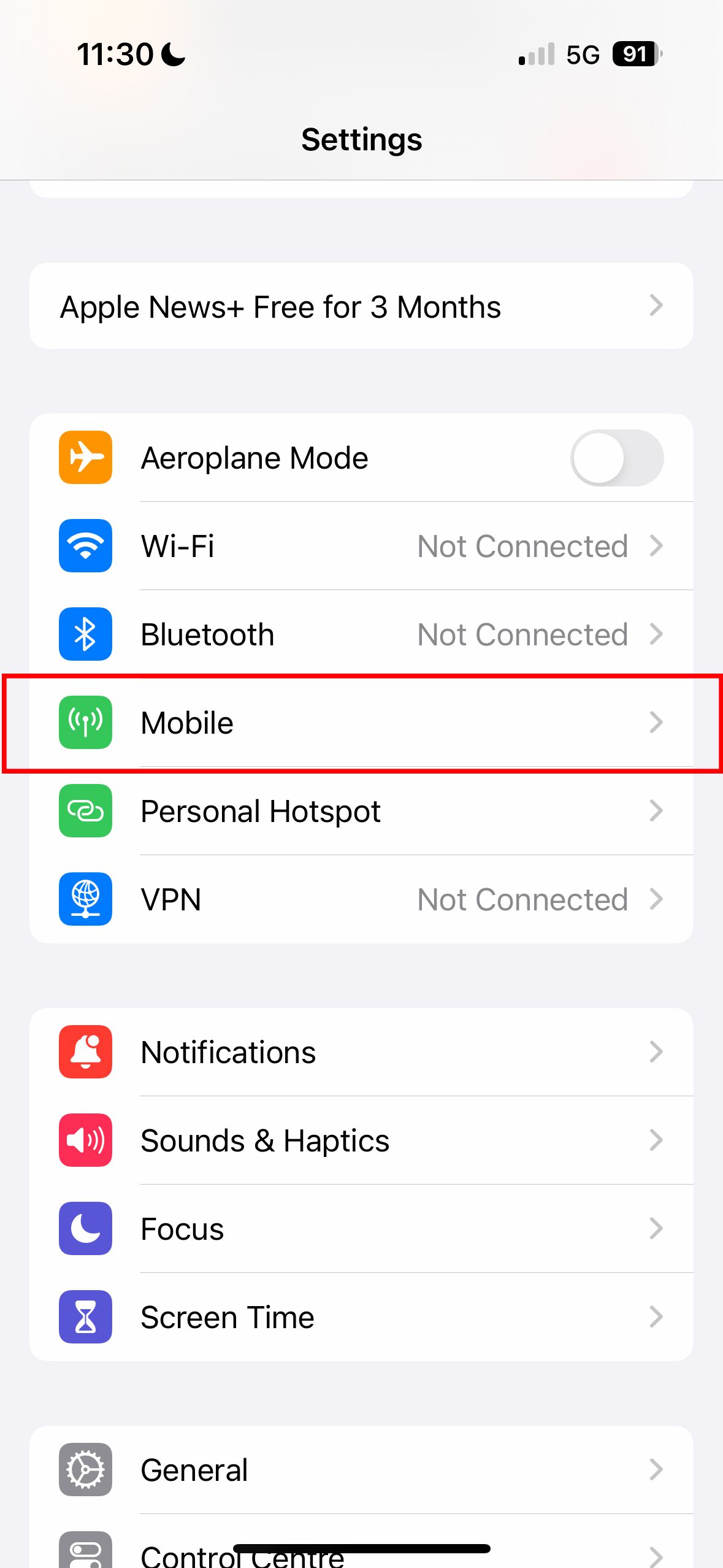
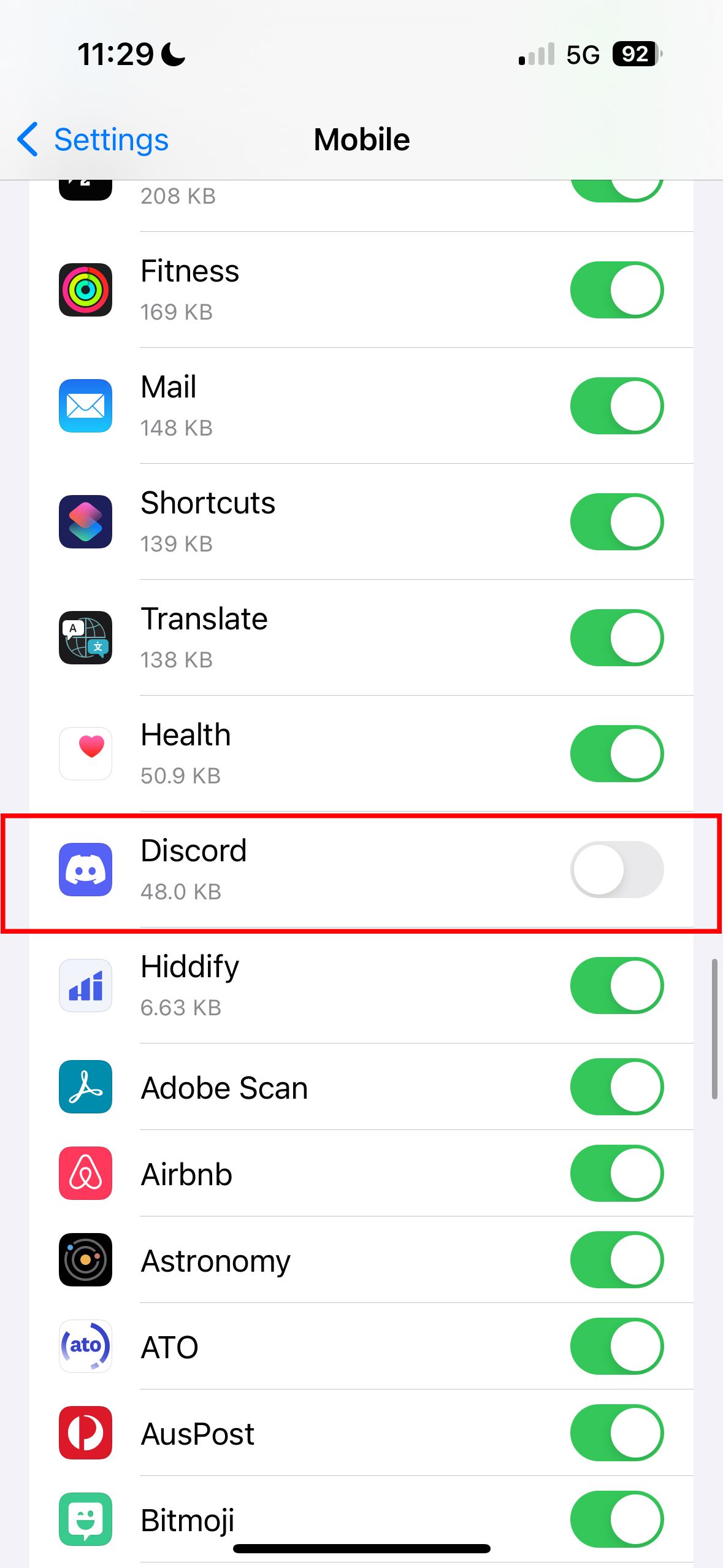
Limpe seu cache do Discord
O Discord usa dados de cache temporário para reduzir o atraso e acelerar o tempo de carregamento. Se esse cache for corrompido, isso poderá levar a notificações incorretas ou perdidas. Veja como limpar o cache, dependendo do seu sistema.
Como limpar o cache do Discord no Windows
- Abrir Correr pressionando Janelas + R.
- Tipo %dados do aplicativo%navegar para Roaming, e abra o discórdia pasta.
- Exclua o Cache, Cache de Código, e GPUCache pastas.
Como limpar o cache do Discord no Mac
- Imprensa Shift + Cmd + G no seu Mac para abrir o Vá para a pasta caixa de diálogo no Finder.
- Digitar ~/Biblioteca/Suporte a aplicativos/discord e pressione Digitar.
- Excluir o Cache, cache de código e GPUCache pastas para limpar arquivos temporários.
Como limpar o cache do Discord em Android
- Pressione longamente o Discórdia ícone do aplicativo e toque no ícone de informações no menu que aparece
- Selecione Armazenar e toque Limpar cache para remover dados temporários.
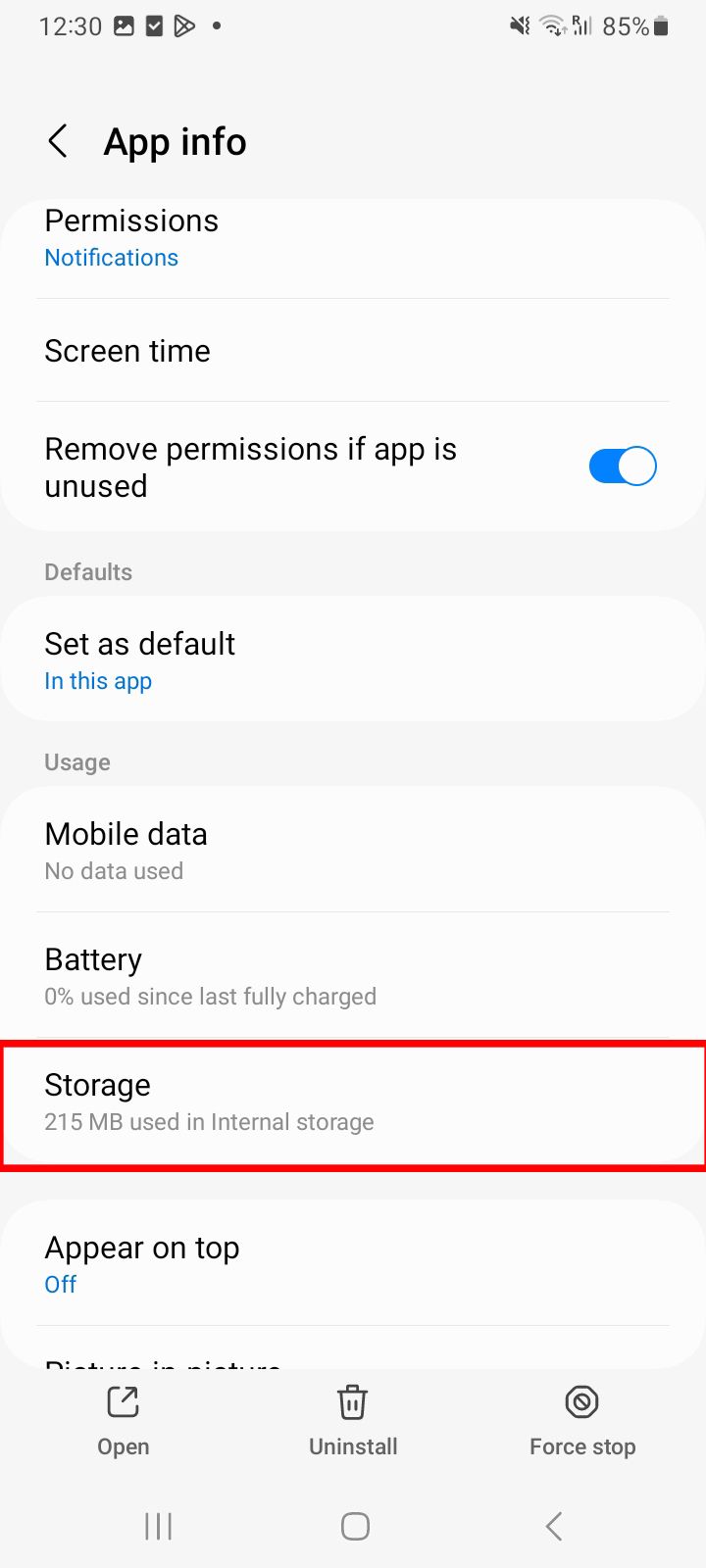
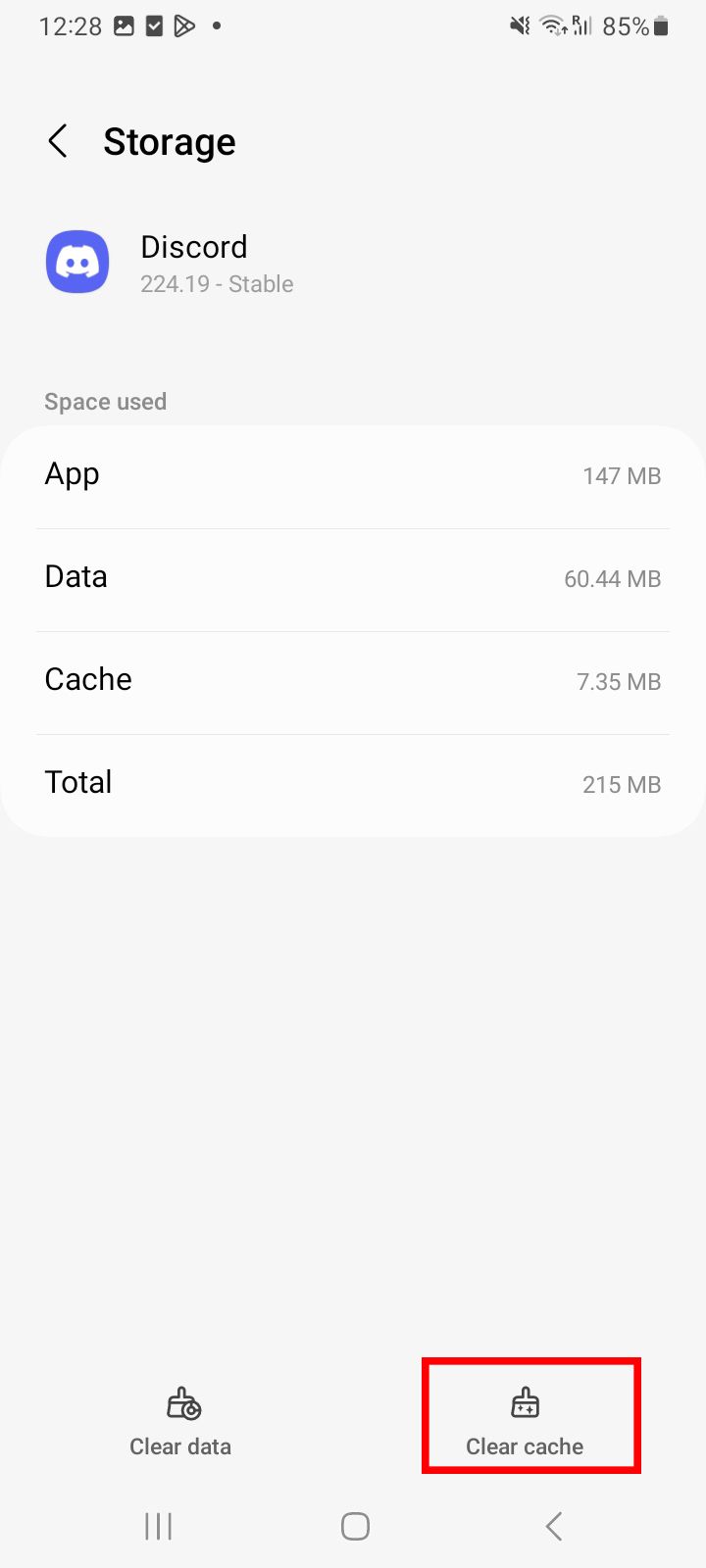
Como limpar o cache do Discord no iPhone e iPad
- Vá para Configurações > Em geral > Armazenamento para iPhone/iPad no seu iPhone ou iPad.
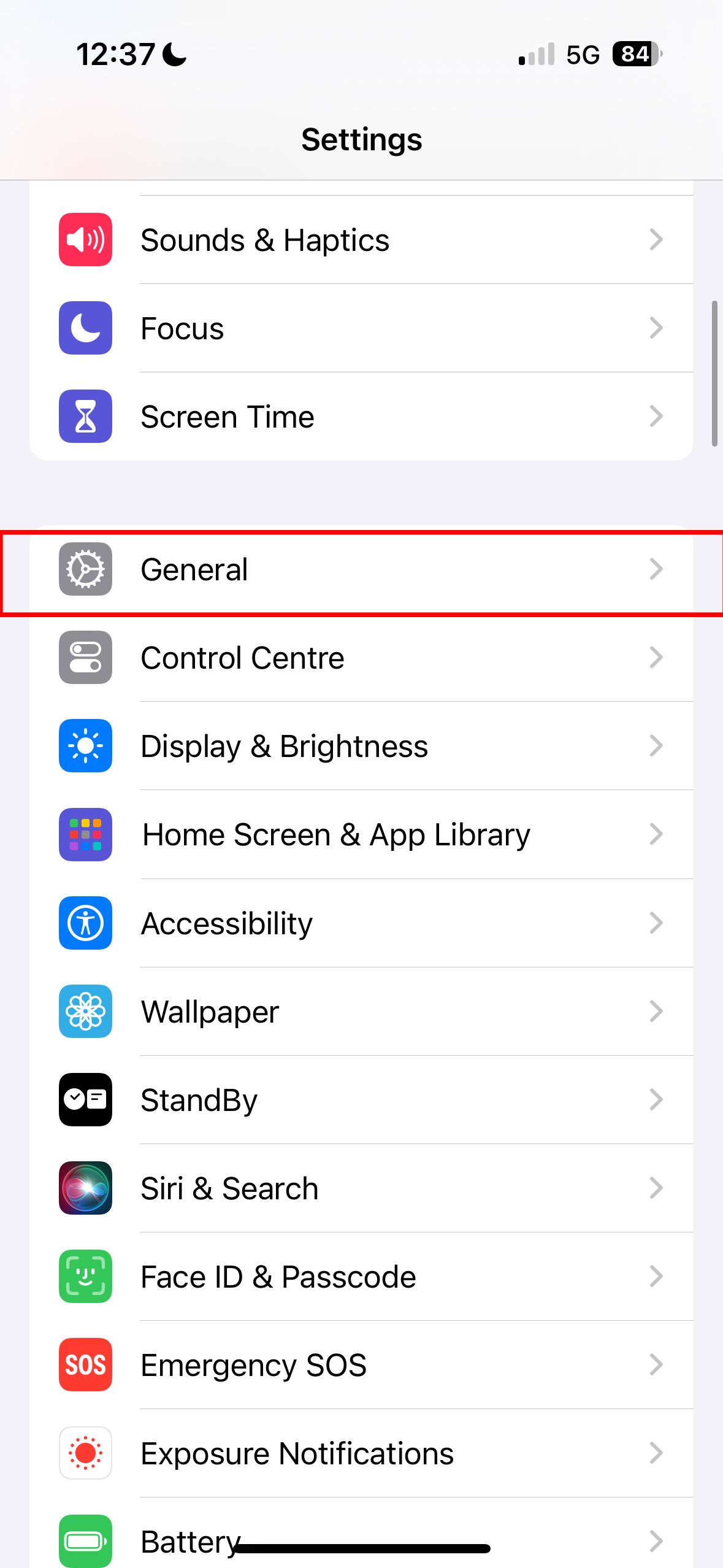
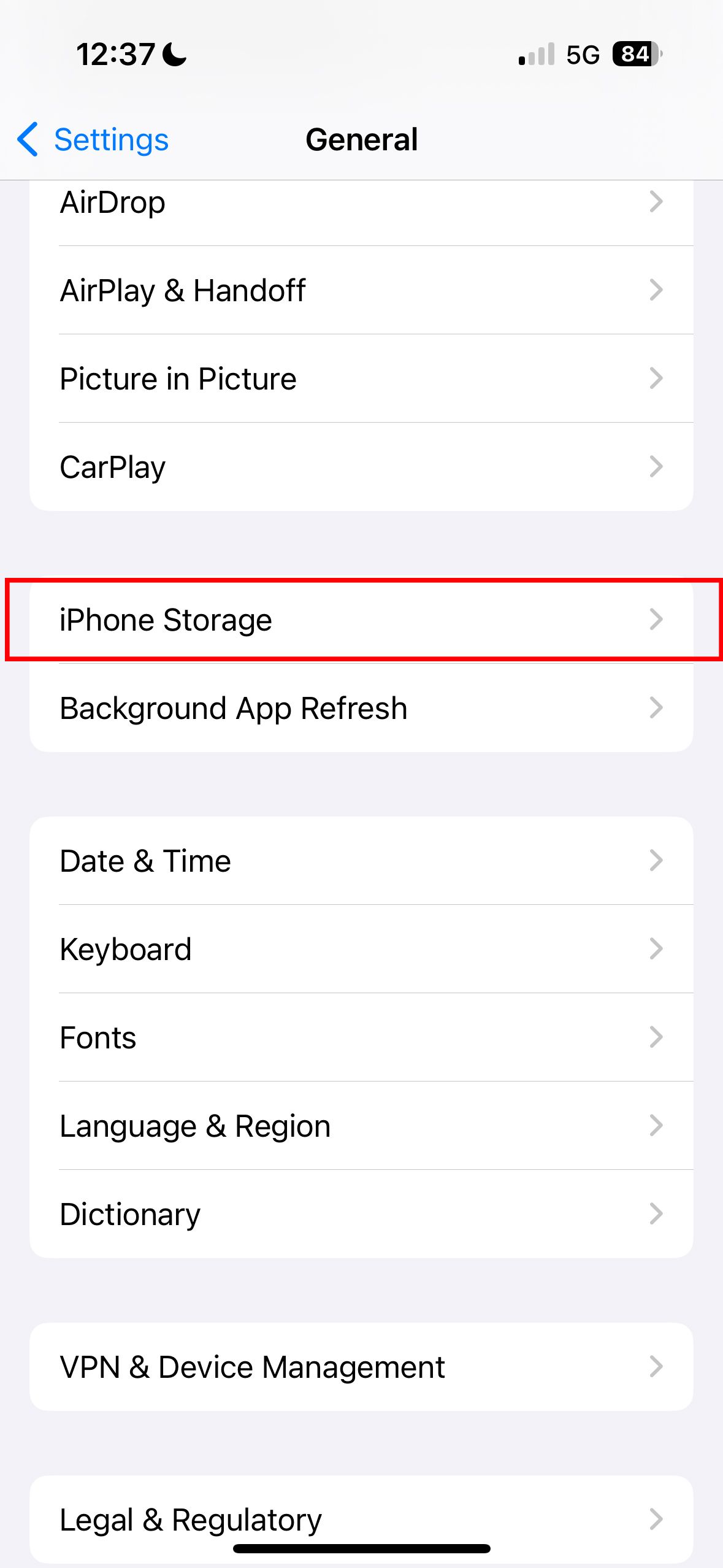
- Encontrar Discórdia e tocar Descarregar aplicativo para limpar arquivos temporários sem excluir dados ou documentos de aplicativos.
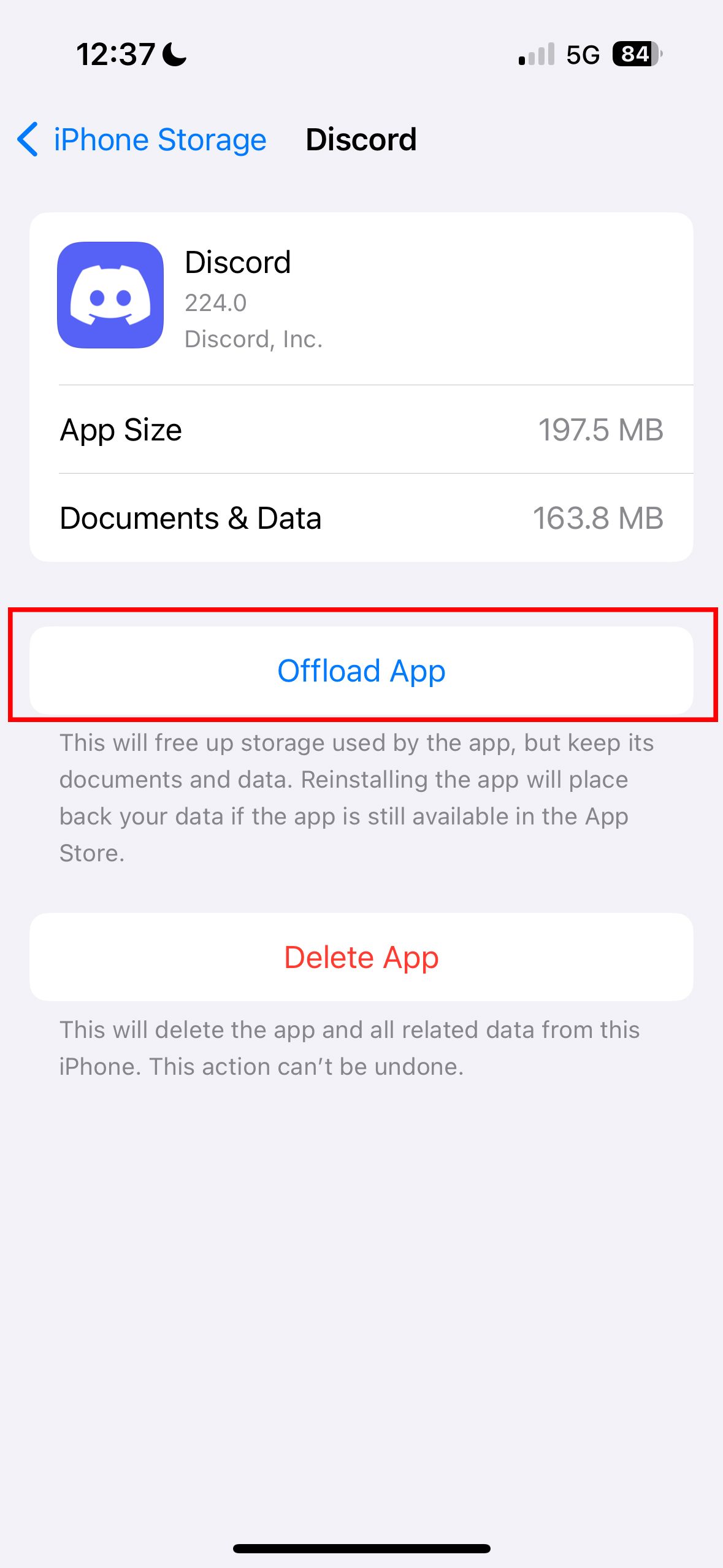
Desligue o modo Streamer
Se você compartilha a tela do seu smartphone no Discord, fique atento às notificações que aparecem. Eles podem ocupar grande parte da sua tela e expor informações pessoais.
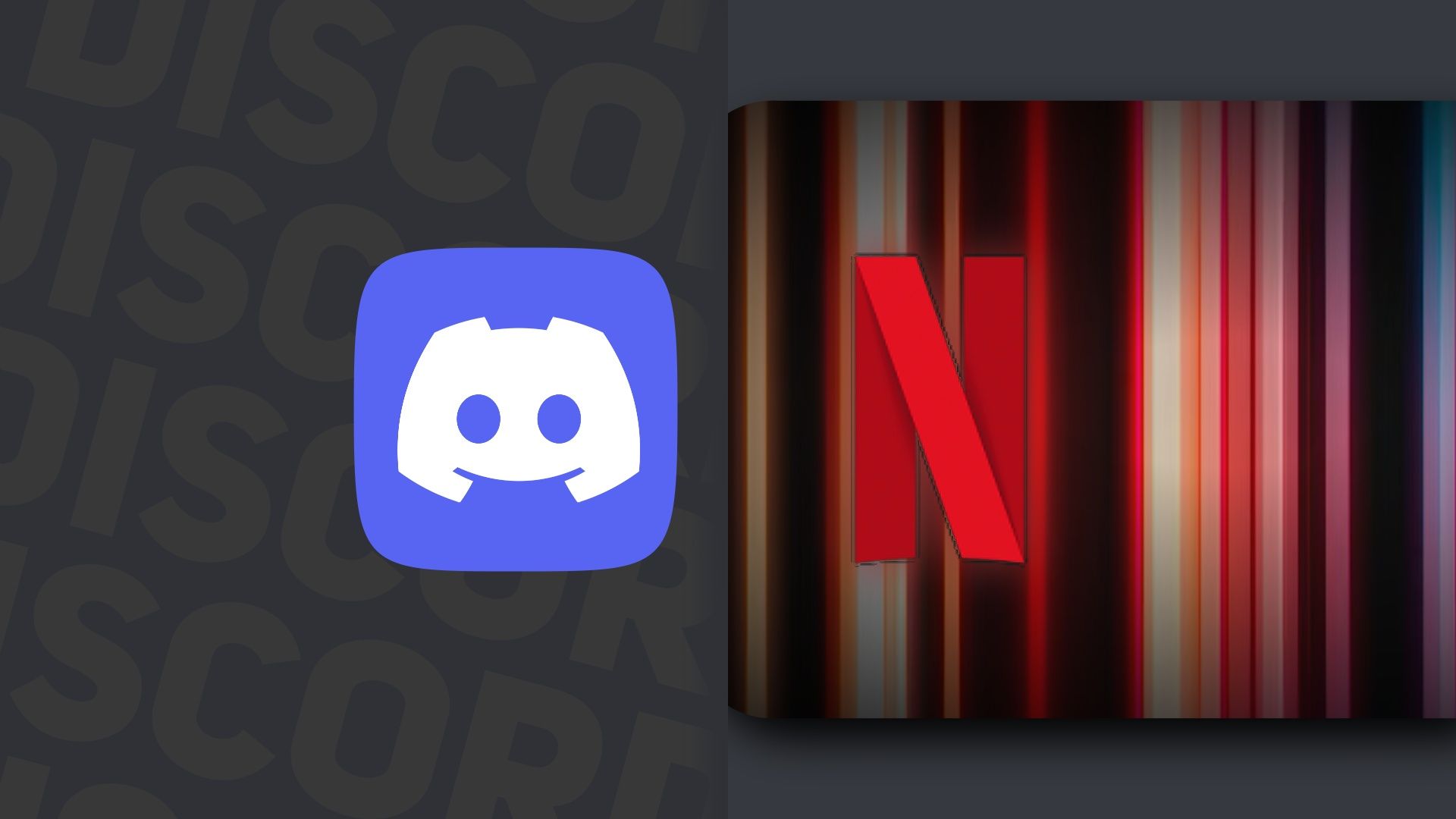 Relacionado
RelacionadoComo compartilhar a tela do Netflix no Discord
Passe a pipoca para seus amigos do Discord online sintonizando seu Netflix Original favorito
Quando ferramentas de streaming como OBS estão em uso, o Discord ativa automaticamente o Modo Streamer, que silencia as notificações durante a transmissão. Para desativar o modo Streamer, vá para Do utilizadorConfigurações > Modo Streamer > Desativar.
Certifique-se de que seu dispositivo de saída e volume estejam configurados corretamente
As notificações do Discord podem funcionar, mas você pode perdê-las devido às configurações do dispositivo de saída. Para corrigir esse problema:
- Tocar Configurações do Usuário localizado no canto inferior esquerdo e no lado direito do seu perfil.
- Navegar para Voz e Vídeo.
- Selecione seu dispositivo de saída no menu suspenso.
Atualize ou reinstale o Discord
Um aplicativo Discord desatualizado pode causar problemas inesperados. Embora o Discord seja projetado para ser atualizado automaticamente, às vezes as atualizações automáticas falham. Certifique-se de que seu aplicativo esteja atualizado para a versão mais recente. Se isso não resolver o problema, uma nova instalação após desinstalar a versão atual pode resolver o problema.