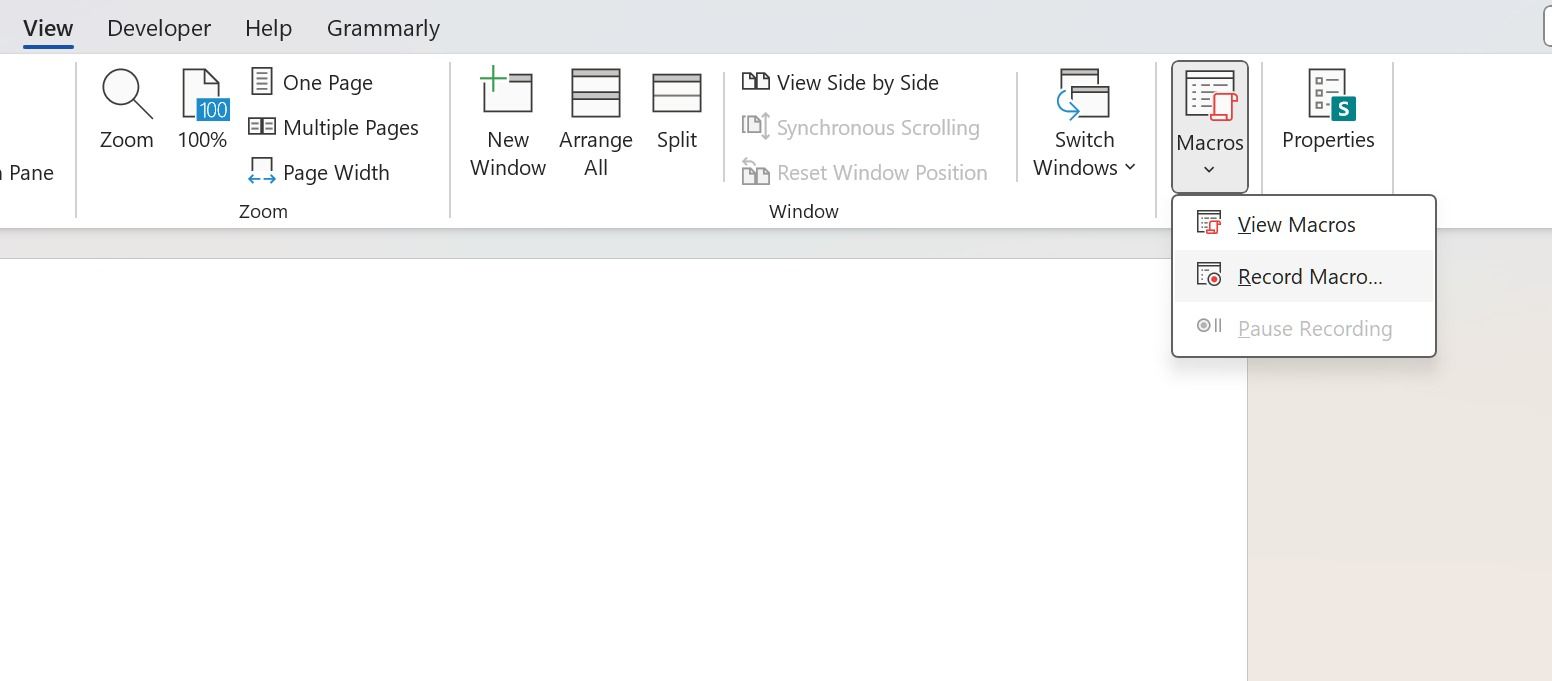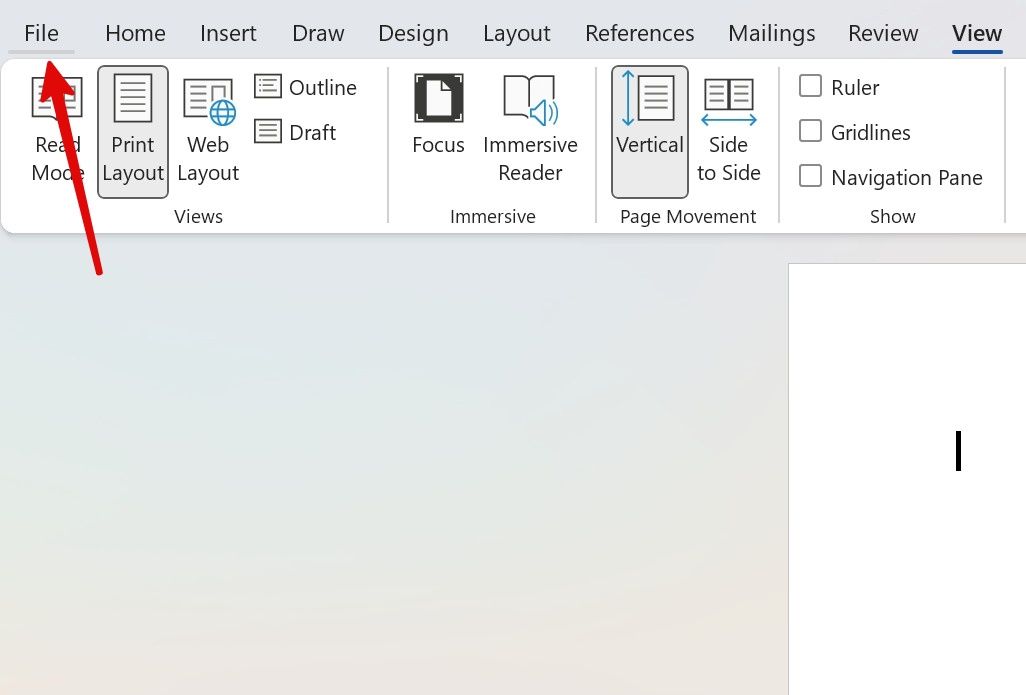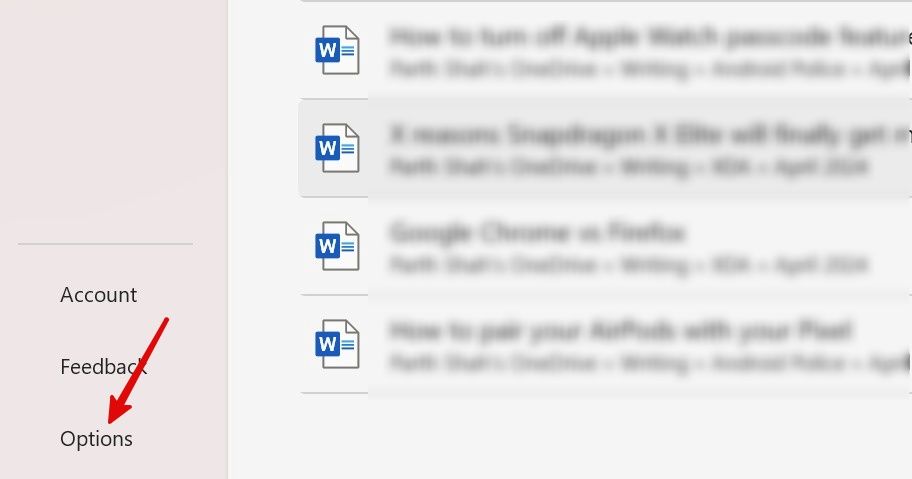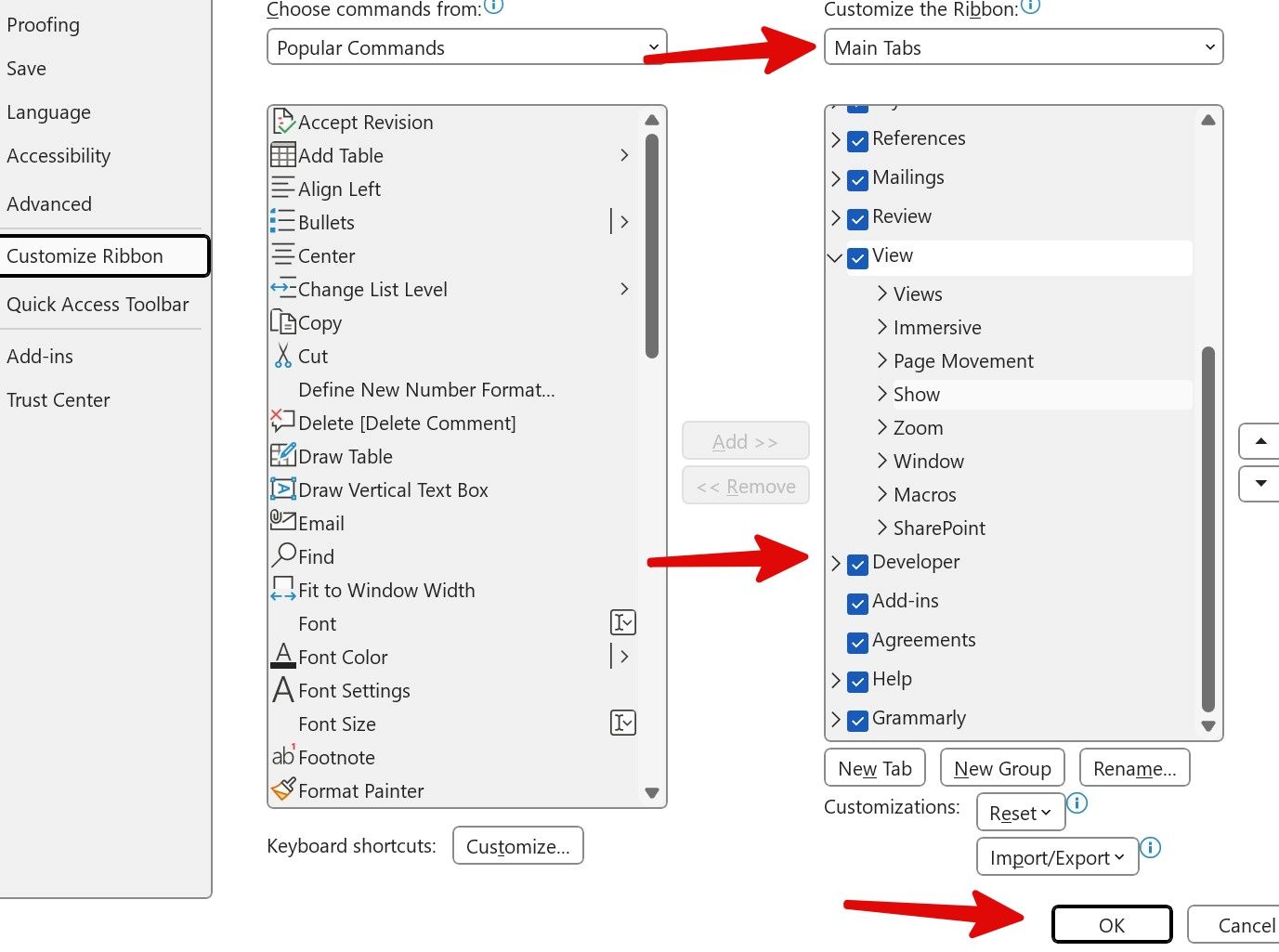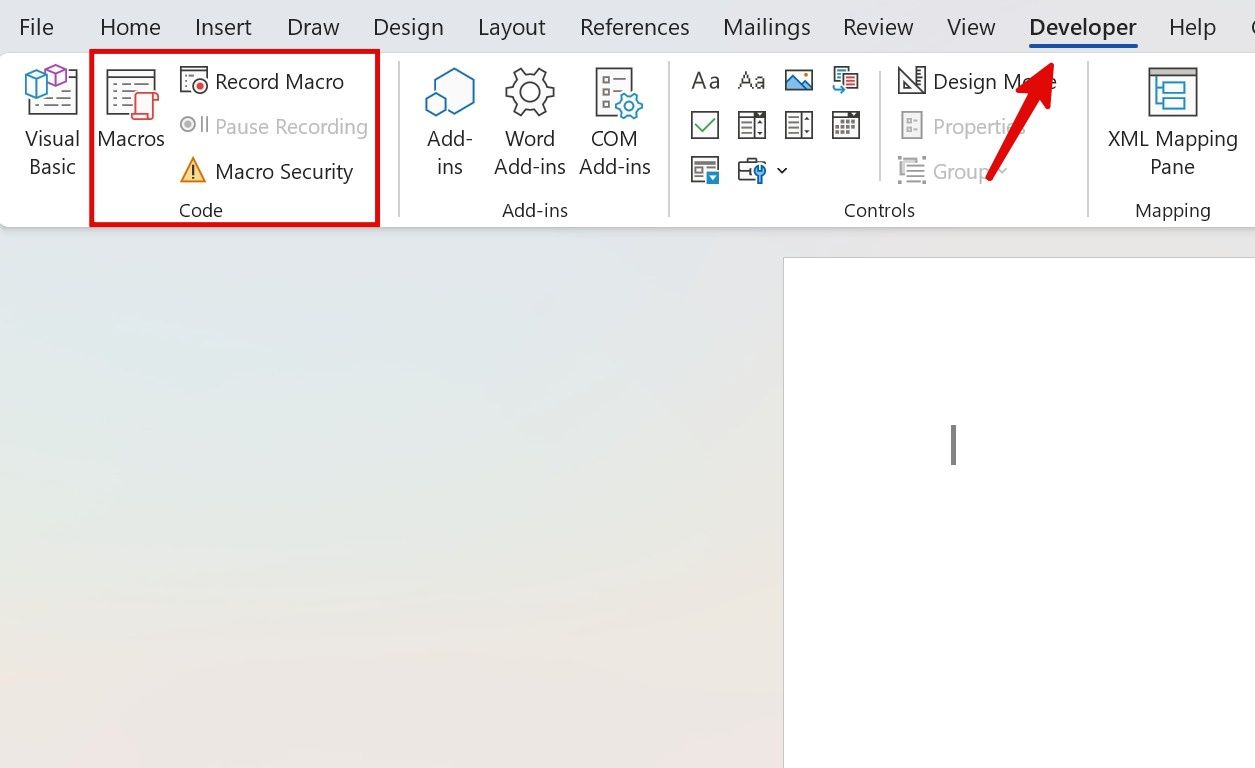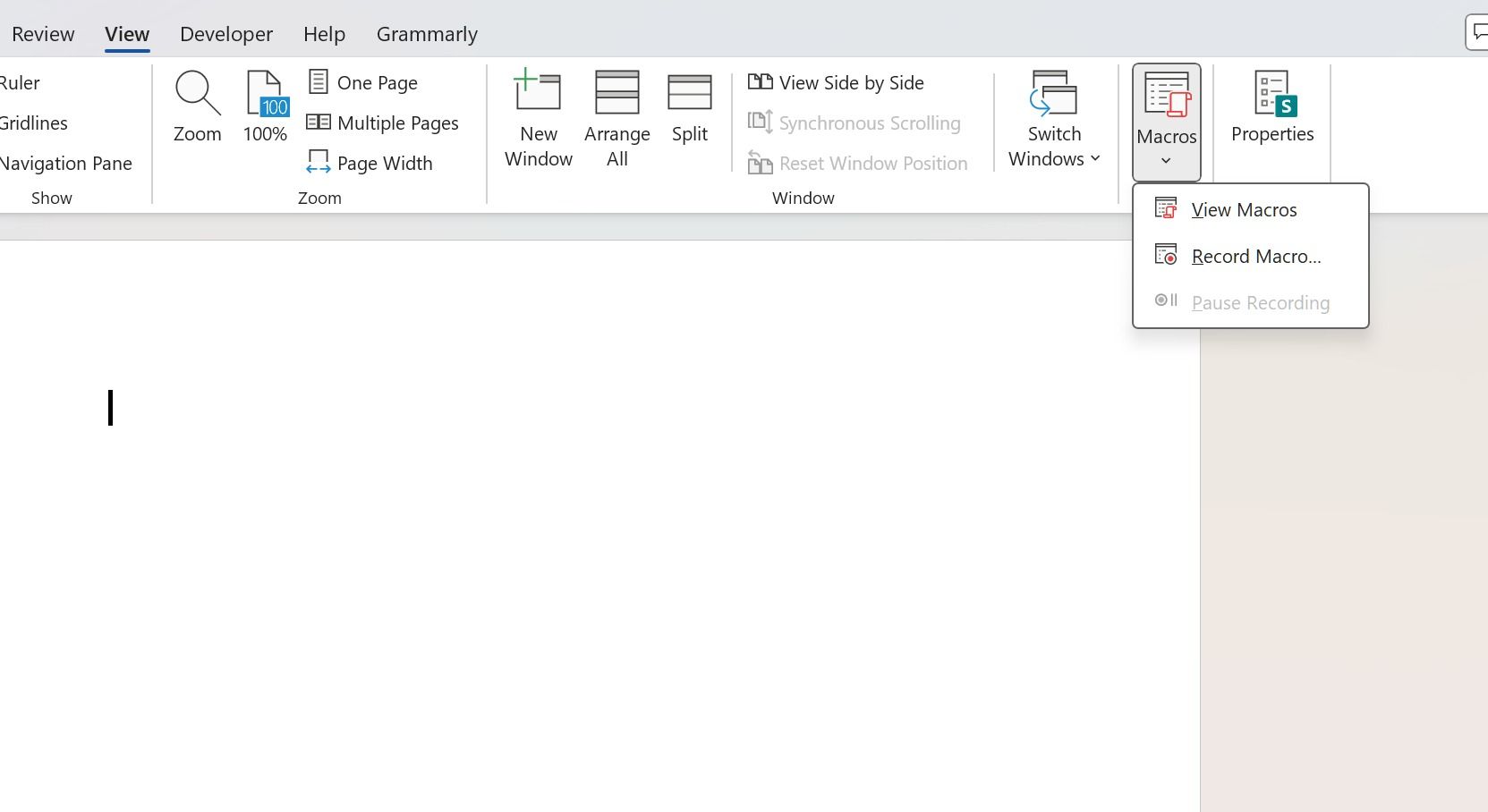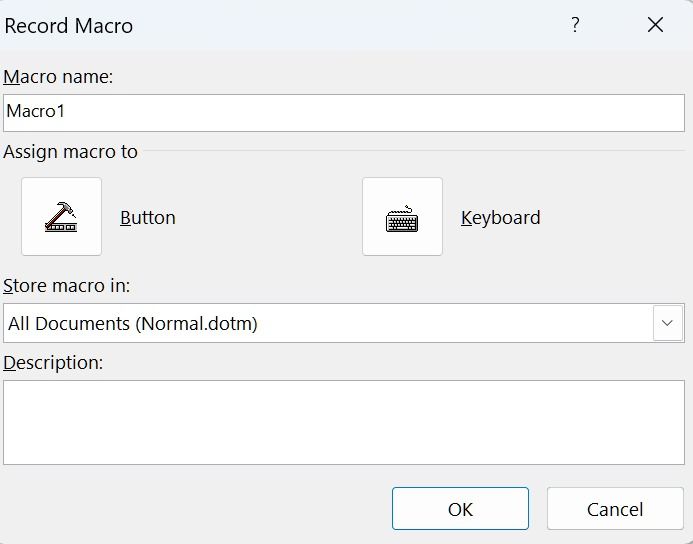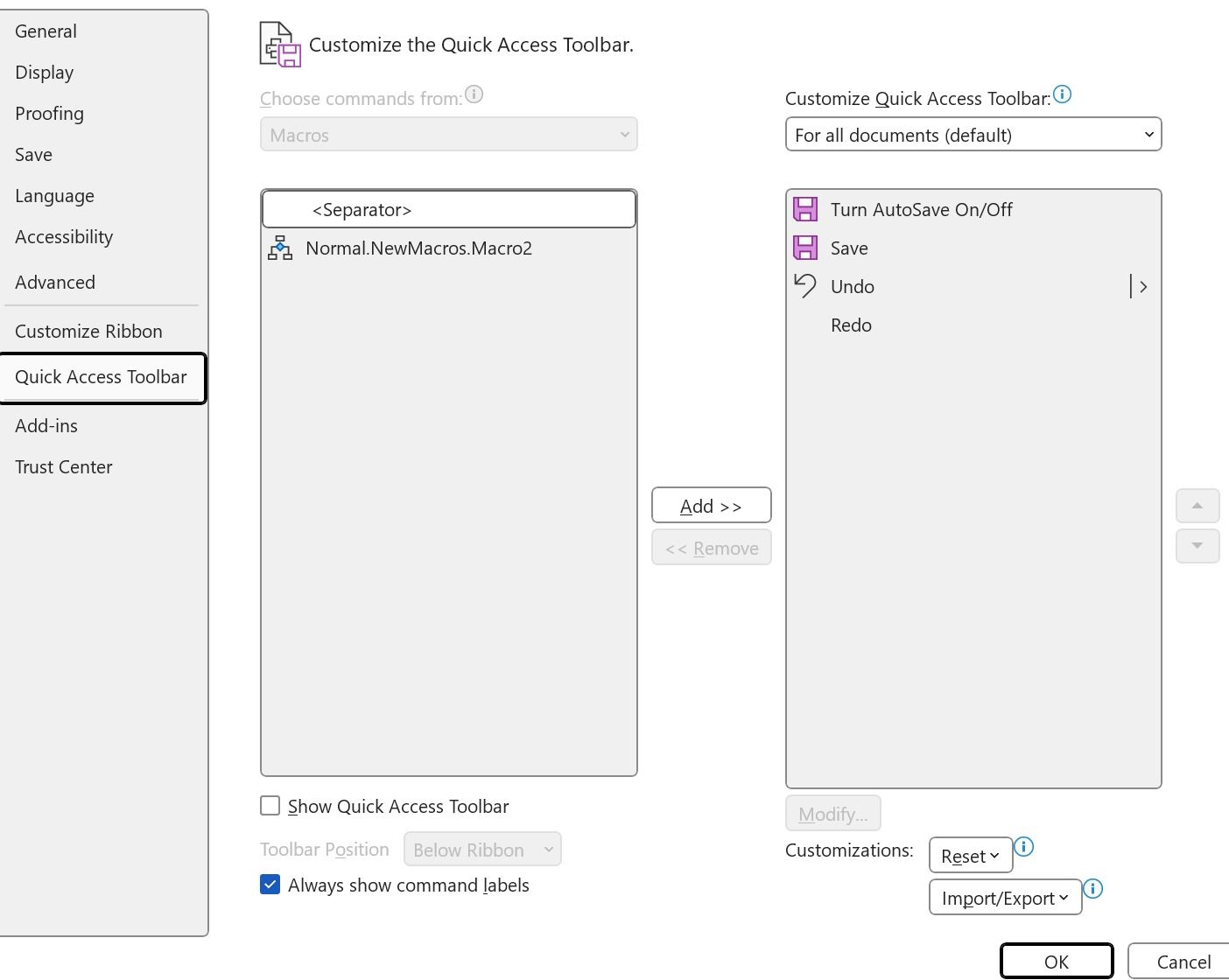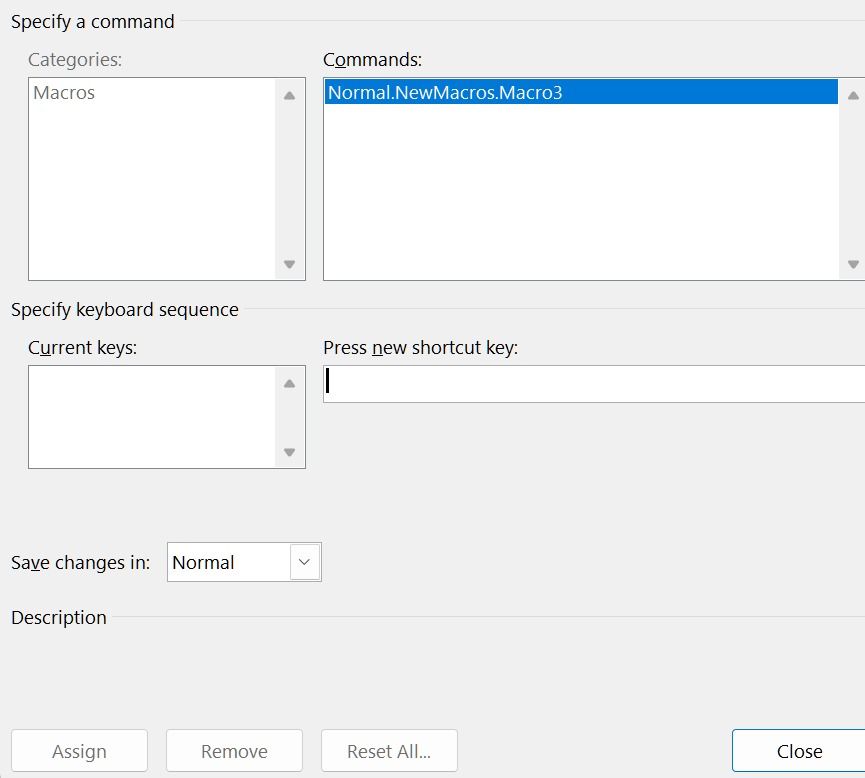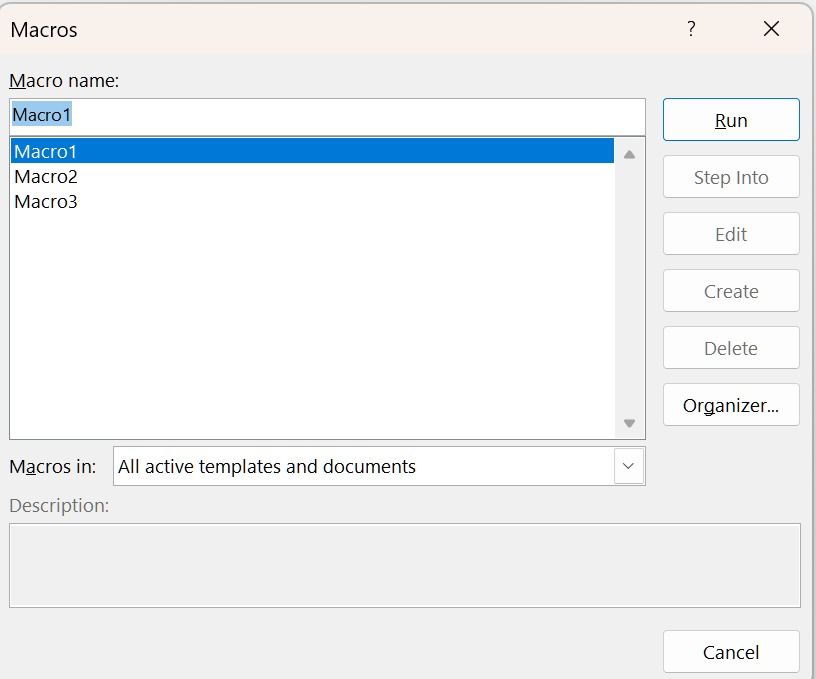Embora os aplicativos do Microsoft 365 estejam disponíveis há anos, os usuários ainda não estão familiarizados com algumas de suas funções úteis. Macros são um recurso que permanece fora do radar, mas são úteis para executar tarefas e processos repetitivos. Se você não está familiarizado com macros do Word, abordamos tudo sobre macros do Word e oferecemos instruções passo a passo para gravá-las e usá-las em seus documentos.
A Microsoft possui aplicativos Word para desktop, web, iPhone e Android. Você pode gravar e usar macros apenas nos aplicativos Windows e Mac. Usamos o Microsoft Word para Windows nas imagens abaixo.

Como usar o Microsoft 365 (Office) em um Chromebook
Às vezes, uma planilha Excel é o que você precisa
Macros do Microsoft Word definidas
Uma macro é uma série de ações e comandos que você armazena e executa ao executar uma tarefa complexa. Se você quiser usar uma série de ações em seu documento do Word repetidamente, grave uma macro para a sequência e salve-a para os documentos existentes ou para todos os documentos.
As macros são úteis ao executar diversas tarefas, como formatar texto, adicionar tabelas pré-formatadas, inserir conteúdo e muito mais em um documento. Uma macro é uma mágica de um clique que faz com que o programa conclua tarefas para você.
Como funcionam as macros no Word?
As macros do Word usam a linguagem Visual Basic for Applications (VBA) para gravar um script. Você não precisa aprender uma linguagem de programação para criar macros. A ferramenta integrada de gravador de macro faz o trabalho pesado em segundo plano e faz o trabalho sem obrigar você a escrever um único código.
Tudo o que você faz é iniciar o gravador de macro, realizar uma série de ações com o mouse e o teclado e parar a gravação para salvar a sequência. O sistema gera o código VBA para a macro automaticamente.
Você pode atribuir uma combinação de teclas ou botão à macro recém-gravada e executá-la a qualquer momento. Você pode fixar uma macro na barra de ferramentas do Word e executá-la com um único clique.
Por que você deve usar macros no Microsoft Word?
Antes de verificarmos as macros do Word em ação, vamos revisar os principais motivos para integrá-las ao seu fluxo de trabalho.
Formatação uniforme de documentos
As macros padronizam a formatação dos seus documentos. Quer você crie uma proposta comercial, carta de cliente ou fatura, aplique um conjunto predefinido de cabeçalhos, rodapés ou logotipo de uma empresa e use macros para garantir uma aparência padrão e profissional em todos os documentos.
Automatize tarefas repetitivas
Você costuma usar um estilo de formatação específico ou inserir os mesmos arquivos de mídia em seus documentos? Grave uma macro no Word e automatize o processo com um único clique.
Execute cálculos complexos
As macros podem executar cálculos, analisar dados e criar relatórios com base no conteúdo do seu documento.
Onde posso acessar macros no Word?
Existem várias maneiras de acessar macros no Microsoft Word. Você pode verificar isso no menu Exibir ou nas configurações do desenvolvedor. Deslize até o menu Exibir e encontre a opção Macros.
Se você não vir Macros no menu Exibir, siga as etapas abaixo.
- Inicie um documento do Word e selecione Arquivo no canto superior esquerdo.
- Selecione Opções.
- Selecione Personalizar fita e vai para Guias principais debaixo de Personalize a faixa de opções cardápio.
- Role para baixo e selecione Desenvolvedor. Clique OK para fechar o menu.
- Encontre e selecione o Desenvolvedor guia no Word e verifique sua lista de macros, opções como gravar/pausar macro e segurança de macro.
Grave macros no Microsoft Word
Agora que você sabe como funcionam as macros do Word, vamos gravar uma usando as etapas abaixo.
- Acesse o Macros opção em seus documentos do Word (consulte as etapas na seção acima).
- Selecione Gravar macro.
- Dê-lhe um nome relevante. Adicione uma descrição para refletir a finalidade da macro.
- Armazene a macro em todos os documentos ou limite-a ao documento atual.
- Atribua um botão ou atalho de teclado a uma macro. Quando você escolhe o primeiro, ele abre o Personalize a barra de ferramentas de acesso rápido cardápio.
- Selecione Adicionar para deslizá-lo sobre a janela direita. Atribua um novo ícone à macro, se desejar.
- Clique OK e comece a gravar. A chave para a nova macro aparece na barra de ferramentas superior para facilitar o acesso.
- Se você atribuir um atalho de teclado, atribua uma sequência de teclado no menu a seguir. Selecione Pressione a nova tecla de atalho e pressione sua combinação de teclas preferida. O Word notifica você se uma combinação de teclas adicionada estiver sendo usada.
- Clique Atribuir e comece a gravar uma macro.
- Execute ações como digitar, formatar texto, inserir mídia, adicionar tabelas e outras ações que deseja gravar e automatizar.
- Clique Macros na parte superior e selecione Pare de gravar.
- De agora em diante, você pode abrir macros no Word, dar uma olhada nas macros existentes e executá-las conforme sua conveniência. Você também pode excluir e editar suas macros no mesmo menu.
Conclua a configuração do Microsoft Word
Se você está cansado de seguir a mesma rotina em documentos do Word, crie uma macro para simplificar seu fluxo de trabalho. Além das macros, explore os melhores modelos do Microsoft Word para começar a redigir um documento. O que você está esperando? Crie várias macros do Word e use-as para economizar tempo e aumentar a produtividade. Além disso, considere os riscos de segurança se você planeja importar macros de fontes não confiáveis.