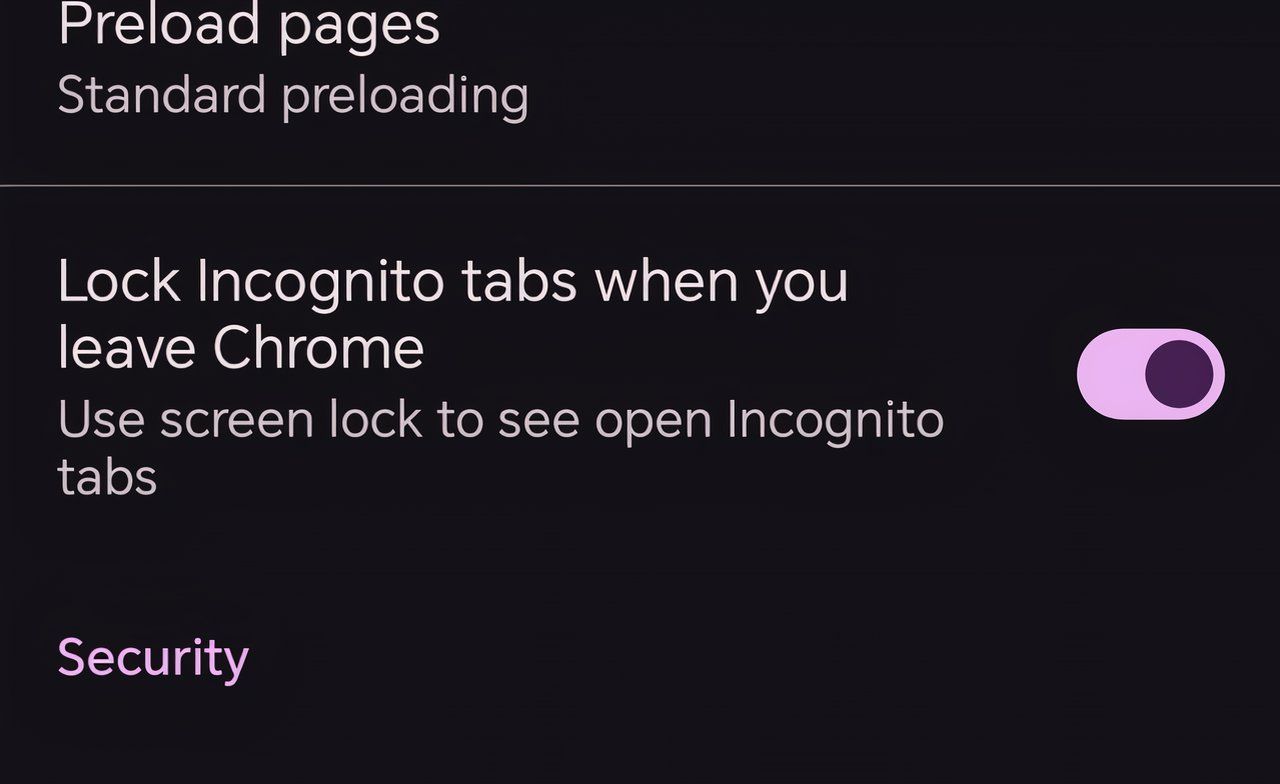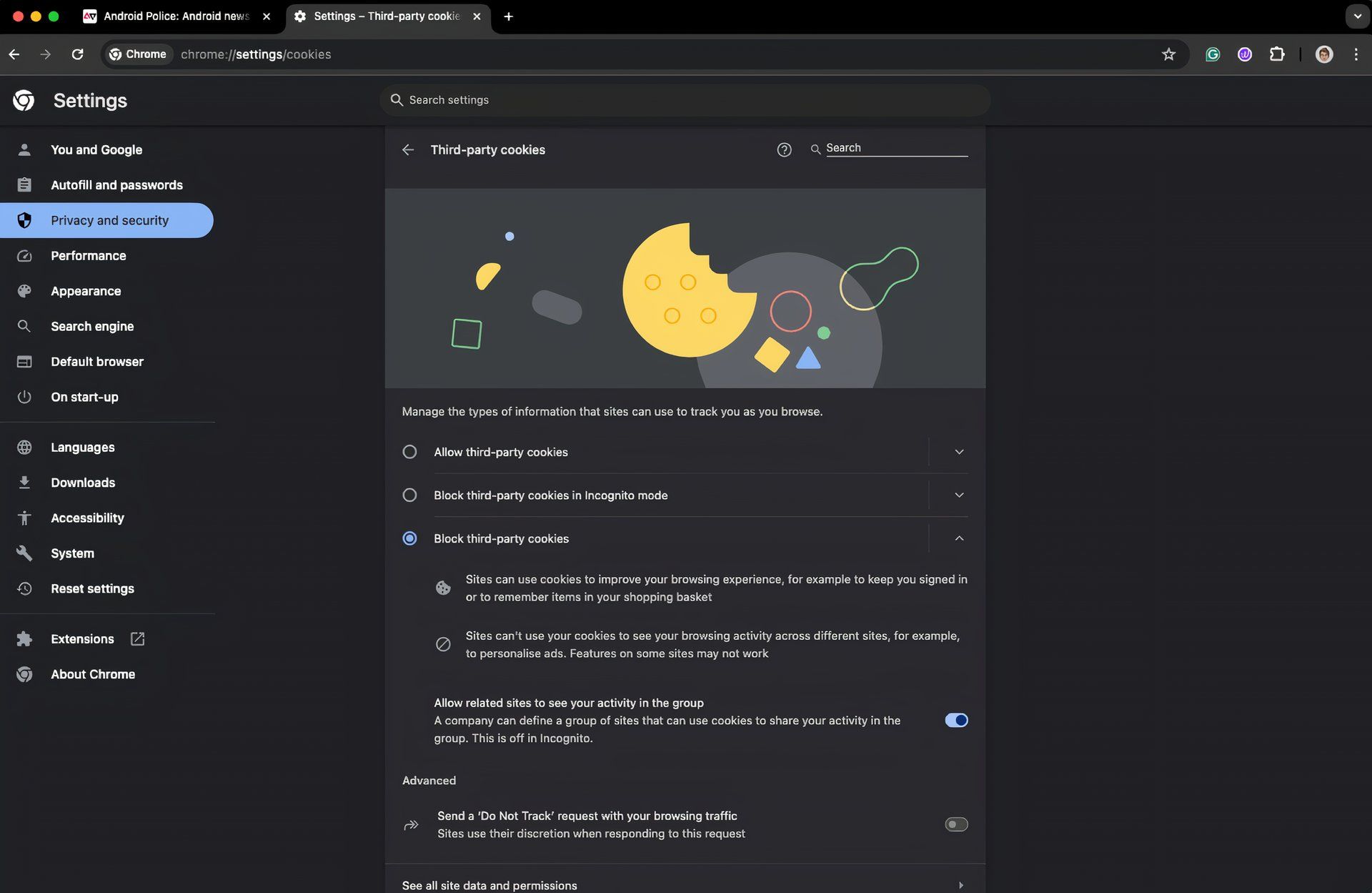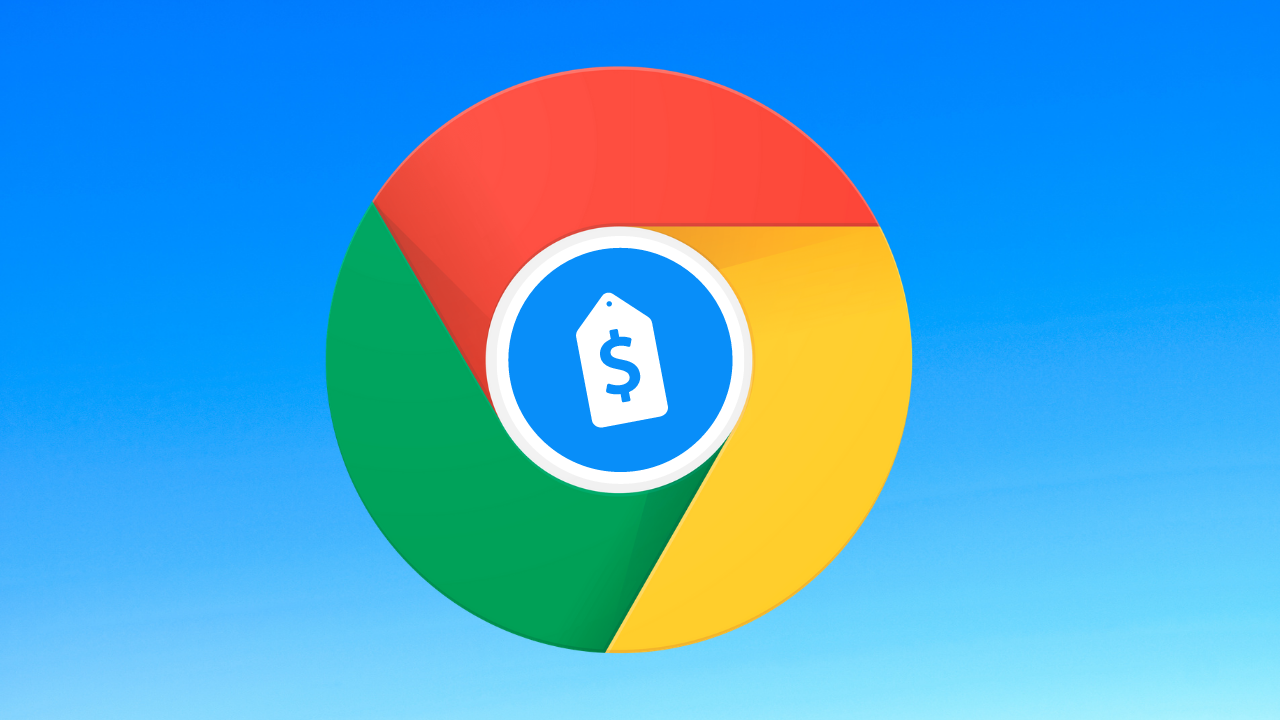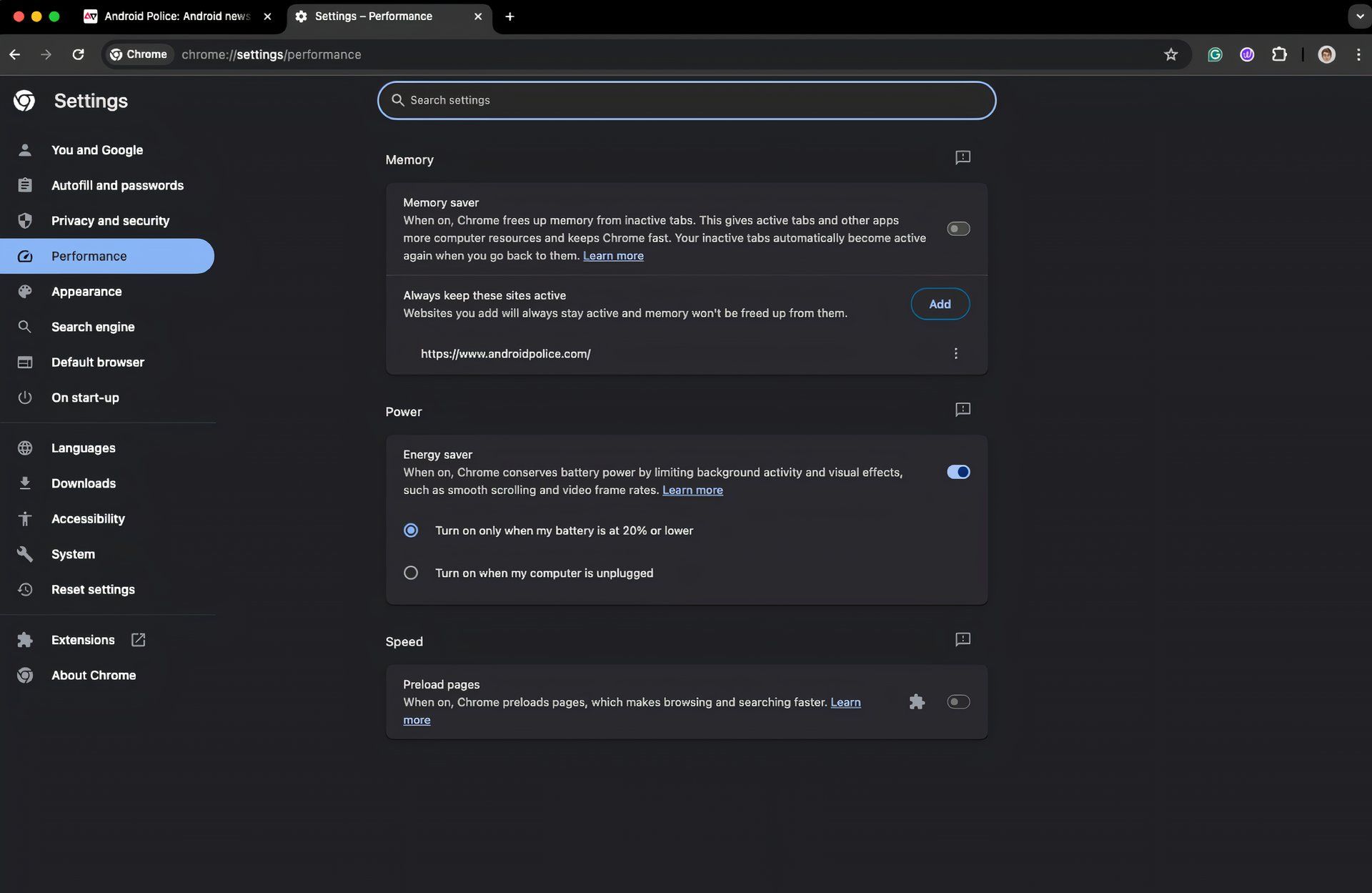O Google Chrome é um dos navegadores mais usados no mundo, graças à sua facilidade de uso, extensa linha de extensões e disponibilidade em todas as principais plataformas de sistema operacional. O Chrome também oferece alguns dos melhores recursos entre os navegadores da web. No entanto, com o Google adicionando tantos recursos a cada novo lançamento, pode ser difícil acompanhar. Muitos dos melhores recursos passam despercebidos, então aqui estão nossos recursos ocultos favoritos no Google Chrome que você talvez não conheça, mas que são incrivelmente úteis.
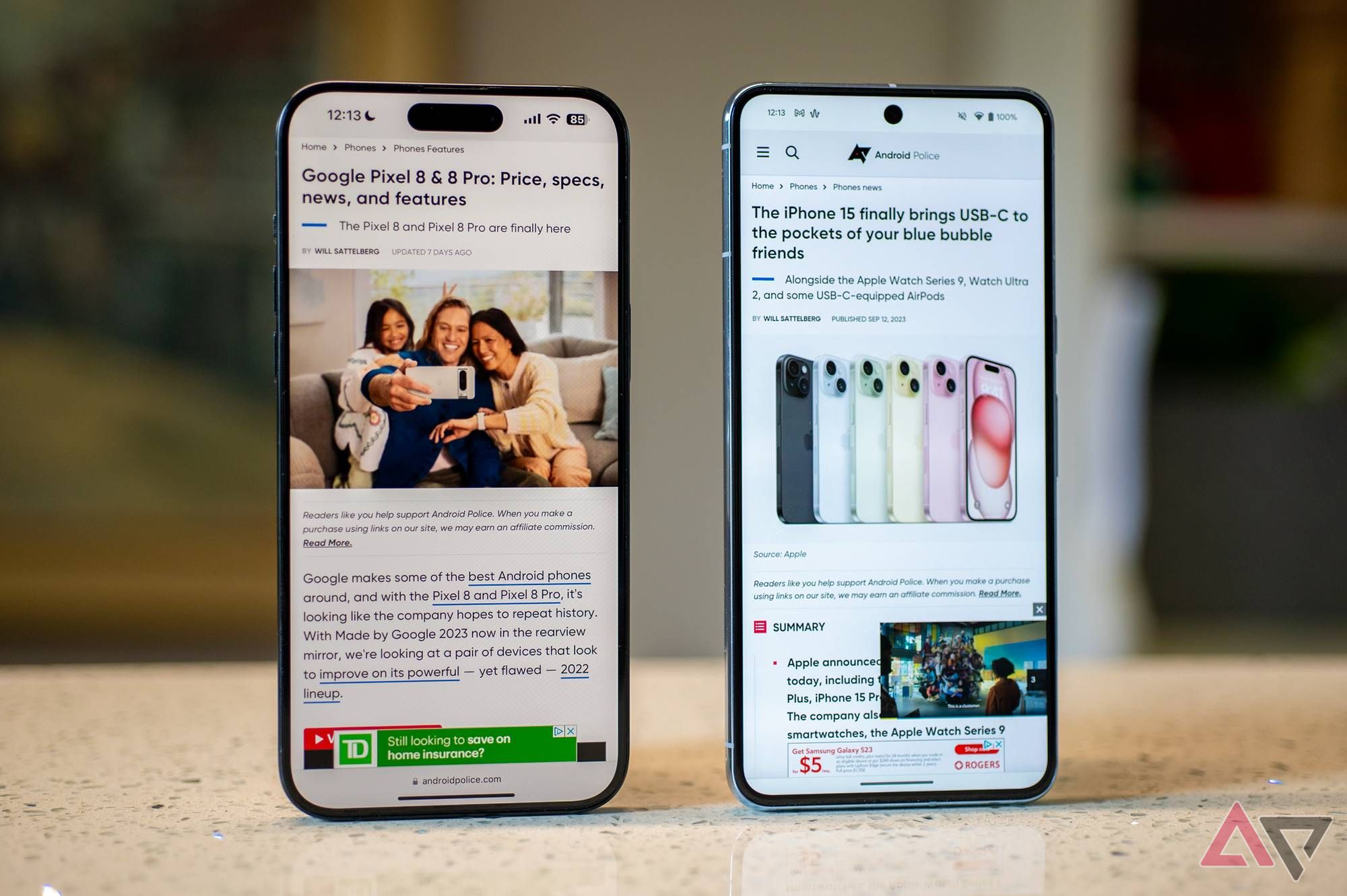
5 coisas que o Chrome no Android deve tirar do iPhone
O Google está segurando o Chrome no Android? Considerando que esses recursos são exclusivos do iPhone, com certeza parece que sim
1 Legendas ao vivo para qualquer vídeo ou áudio
Legendas em tempo real para qualquer conteúdo
As legendas são extremamente úteis ao assistir vídeos, não apenas para quem tem deficiência visual ou auditiva, mas também para quem tem dificuldade em entender os sotaques. Sites como o YouTube têm a opção de gerar legendas automaticamente, mesmo para vídeos que não as possuem nativamente, mas isso não é verdade para todos os sites. Felizmente, o Chrome oferece uma ferramenta que pode gerar legendas automaticamente para qualquer vídeo ou áudio reproduzido em seu navegador.
Para habilitar isso, vá para Configurações clicando no menu de três pontos e, na barra lateral, selecione “Acessibilidade” e alterne a opção “Legenda ao vivo”. Alguns arquivos de reconhecimento de fala serão baixados para o seu computador. Feito isso, o Chrome irá gerar legendas para qualquer vídeo ou áudio reproduzido em seu navegador. Por padrão, o Chrome baixará arquivos em inglês, mas você pode baixar idiomas adicionais e definir seu idioma preferido nas mesmas configurações.
2 Bloqueie guias anônimas com biometria
Mantenha as guias anônimas privadas e seguras
O modo de navegação anônima do Chrome permite navegar com privacidade sem afetar seu histórico. Felizmente, o Chrome adicionou uma nova opção para bloquear suas guias anônimas por meio de autenticação biométrica, como impressão digital ou Face ID, para que você fique seguro mesmo se acidentalmente deixá-las abertas e entregar seu telefone a outra pessoa.
Para habilitar isso, abra o Chrome em seu telefone, acesse o menu de três pontos e vá para Configurações. Em seguida, role para baixo e selecione Privacidade e segurança e ative a opção Bloquear guias anônimas ao sair do Chrome. Agora, quando você deixar as guias anônimas abertas e retornar a elas, o Chrome solicitará que você se reautentique usando sua biometria.
3 Bloqueie cookies de terceiros automaticamente
Diga adeus àqueles incômodos pop-ups de cookies
Você não odeia quando abre um novo site e um pop-up de cookie bloqueia a página inteira? Felizmente, o Chrome possui uma ferramenta integrada que permite bloquear cookies de terceiros automaticamente. Isso não apenas impede esses pop-ups irritantes, mas também protege você de ser rastreado online e de ver anúncios personalizados. Para ativar esse recurso, acesse as configurações do Chrome e selecione Privacidade e segurança. Em seguida, selecione a seção Cookies de terceiros e escolha sua opção preferida. No entanto, tenha em mente que bloquear todos os cookies pode fazer com que alguns sites não funcionem corretamente.
Nunca mais perca uma pechincha
Embora extensões do Chrome como Keepa e Honey sejam úteis para compras online, o Chrome agora possui funcionalidades integradas que permitem rastrear os preços de seus produtos favoritos sem instalar extensões de terceiros. Para usar esse recurso, acesse a página do produto em sites como Best Buy ou Amazon. Se o rastreamento de preços estiver disponível, você verá um ícone “Rastrear Preço” ou um sino no canto superior direito. A partir daí, basta selecionar “Rastrear Preço” para começar a rastrear o preço do produto.
O Chrome agora começará a monitorar o preço desse produto específico para você. Você pode visualizar todos os produtos rastreados no painel lateral, mas também pode ser notificado sobre quedas de preços. Para ativar as notificações, acesse as configurações do Chrome, selecione “Você e o Google” e certifique-se de que “Receber notificações de rastreamento de preços” esteja ativado. Este recurso também está disponível no Chrome para Android, onde você verá um pop-up semelhante de rastreamento de preços próximo à barra de endereço de produtos compatíveis.
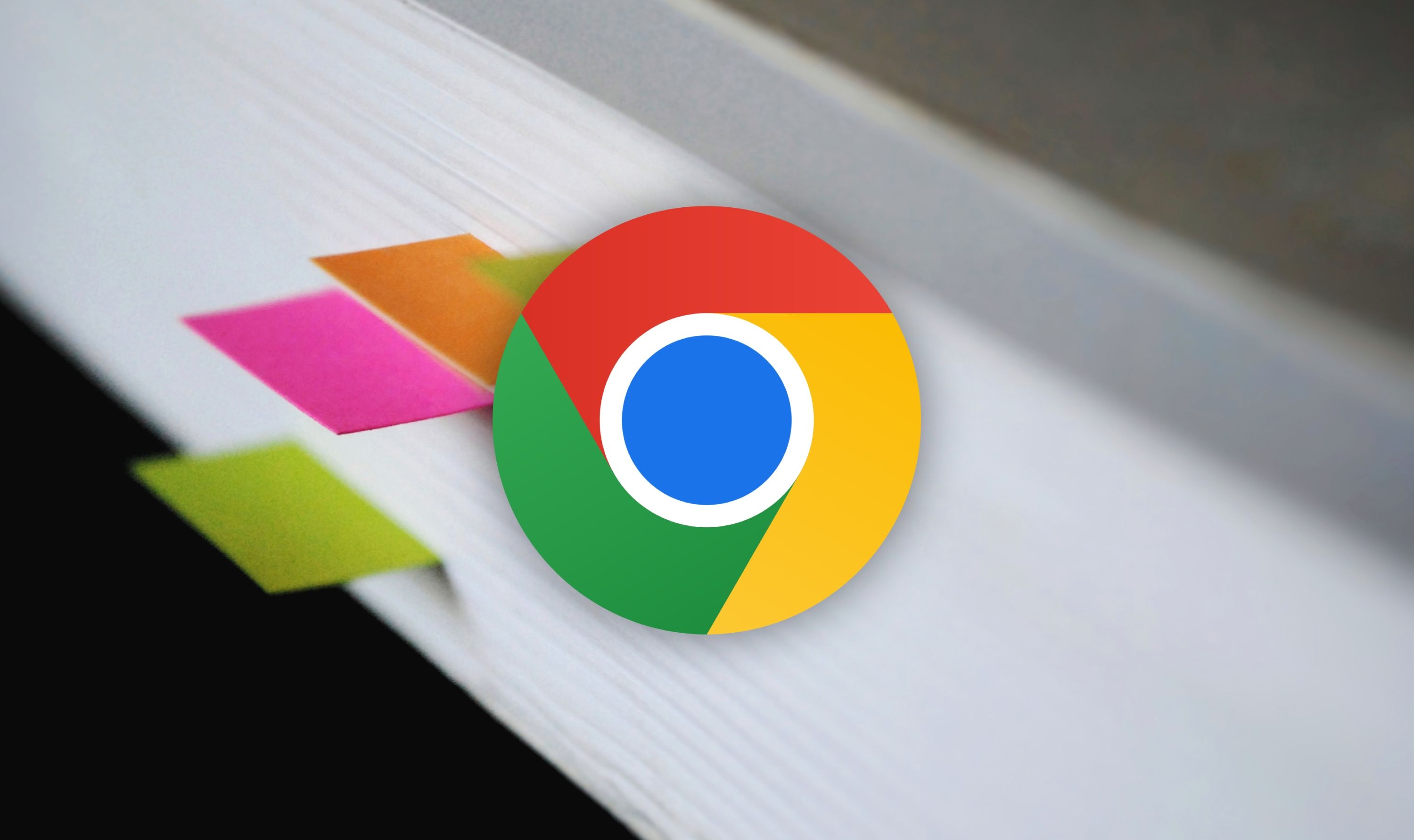
Veja como ativar o novo recurso de rastreamento de preços do Chrome
Chrome rouba um dos melhores recursos do Google Shopping
5 Economize memória e energia pausando tarefas em segundo plano
Chega de lentidão: mantenha o Chrome funcionando perfeitamente
Você já sentiu que seu computador fica lento quando o Chrome está sendo executado em segundo plano? As coisas demoram muito para carregar, as animações ficam lentas e parece que o Chrome está consumindo memória. Bem, não mais. O Google Chrome possui um modo de economia de memória oculto que ajuda o Chrome e o computador a funcionar sem problemas.
Existe um modo de economia de memória que adia as guias do Chrome quando elas não estão em uso, economizando RAM e melhorando o desempenho. As guias permanecem abertas e são recarregadas de onde você parou quando você retorna a elas. Para sites importantes, você pode marcá-los como exceções nas configurações de economia de memória.
Da mesma forma, o Chrome também possui um modo de economia de energia que limita efeitos visuais e animações para economizar bateria. Você pode configurá-lo para ligar automaticamente quando o laptop atingir uma determinada porcentagem de bateria. Você pode acessar esses modos acessando as configurações do Chrome e selecionando “Desempenho” na barra esquerda.
6 Execute uma verificação rápida de segurança
Mantenha sua navegação (e conta do Google) sã e salva
Com fraudes on-line, roubos de senhas, vazamentos de dados e malware de navegador se tornando mais comuns, o Google oferece uma ferramenta de segurança integrada no Chrome para proteger seus dados e sua conta. A ferramenta, chamada Safety Check, verifica se suas senhas foram comprometidas, procura extensões prejudiciais, analisa permissões de sites raramente visitados e, de modo geral, garante que seu ambiente de navegação esteja protegido contra malware, phishing e outros riscos.
Para executar uma verificação de segurança no Google Chrome, clique no botão de três pontos no canto superior direito, clique em Configurações e selecione Privacidade e segurança no menu esquerdo. Role para baixo até ver a seção Verificação de segurança e clique em Verificar agora. O Chrome executará rapidamente algumas verificações para garantir que você esteja praticando uma boa higiene do navegador. Uma vez feito isso, você verá os resultados da sua verificação de segurança e poderá revisar e resolver quaisquer descobertas prejudiciais.
Bônus: baixe arquivos mais rapidamente com downloads paralelos
Se você costuma ficar frustrado com velocidades lentas de download de arquivos grandes, apesar de ter uma conexão decente com a Internet, o Google Chrome tem um recurso oculto chamado Downloads Paralelos que pode ajudar. Este recurso divide arquivos grandes em pedaços menores e os baixa simultaneamente. No entanto, esse recurso não está acessível nas configurações do navegador Chrome e você terá que ativar um sinalizador do Chrome para usá-lo.
Para ativar esse recurso, abra uma nova guia do Chrome, digite “chrome://flags/#enable-parallel-downloading” na barra de endereço (sem aspas) e mude o botão para “Ativado”. Em seguida, reinicie o Chrome e você verá velocidades de download aprimoradas para arquivos grandes.
Há muito mais
O Google Chrome tem muitas outras dicas e truques ocultos que você deve conhecer. Você sabia que pode usar a barra de endereço como uma calculadora ou para iniciar rapidamente um cronômetro? Ou que você pode testar recursos beta sem instalar o Chrome beta? Há muito mais no artigo abaixo!
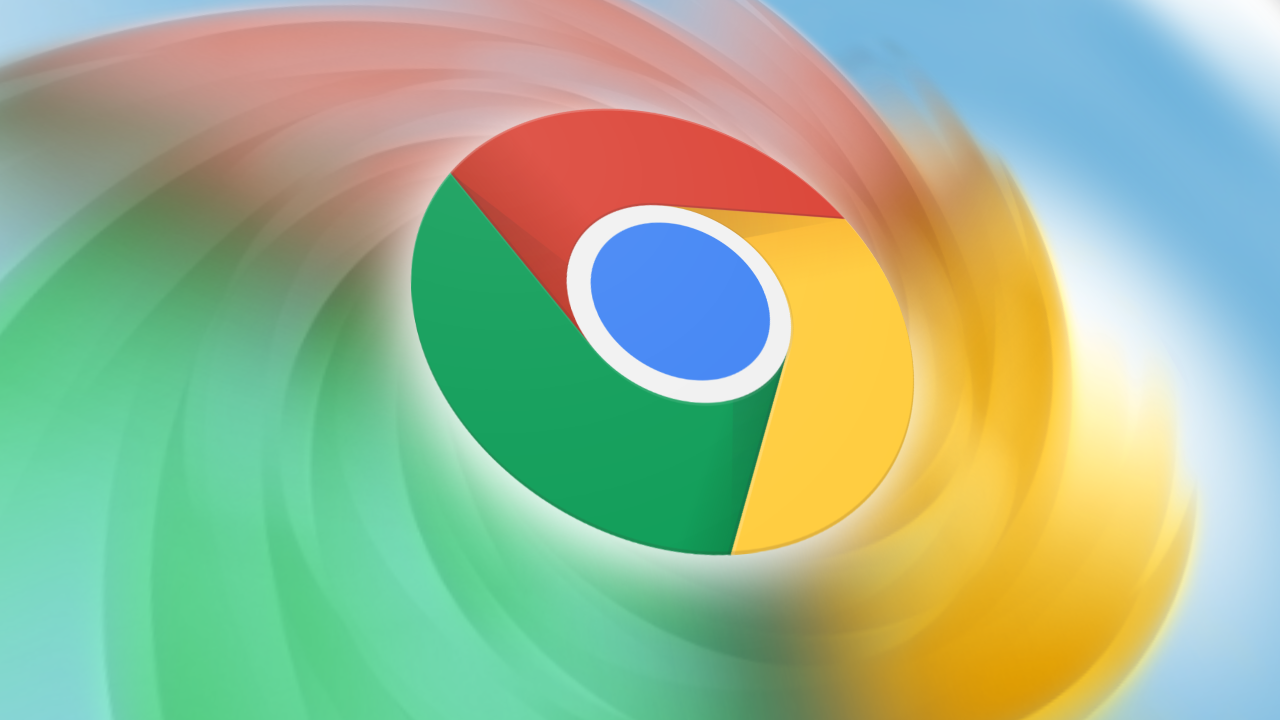
13 dicas e truques do Google Chrome que você deve conhecer
Torne-se um especialista do Chrome com estas dicas simples, mas poderosas