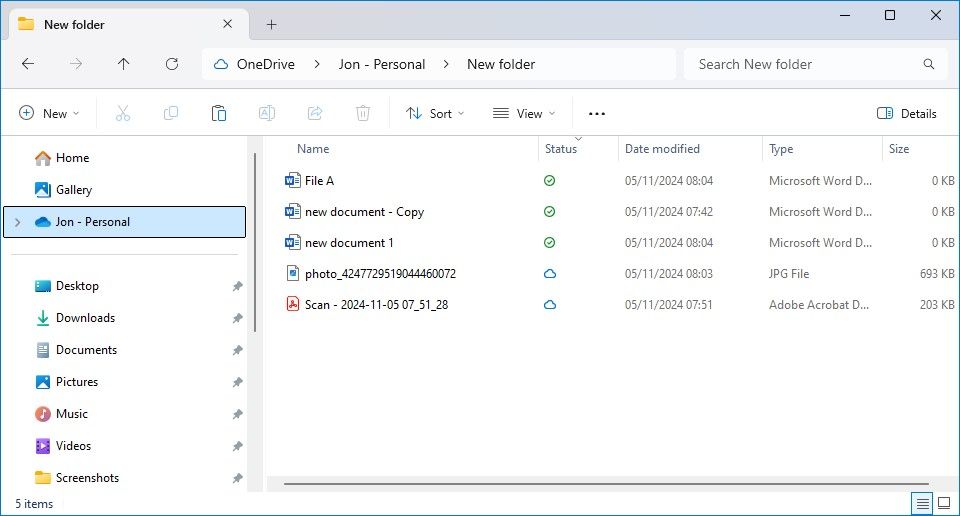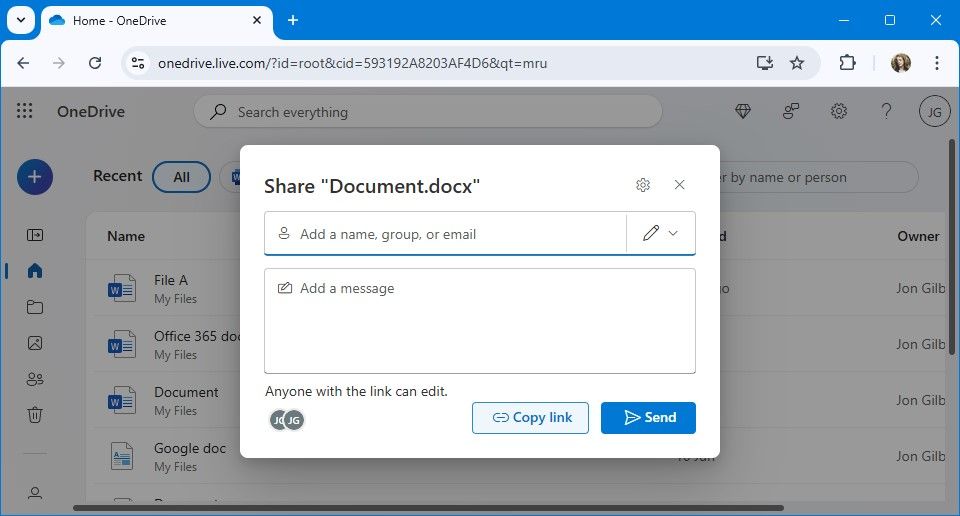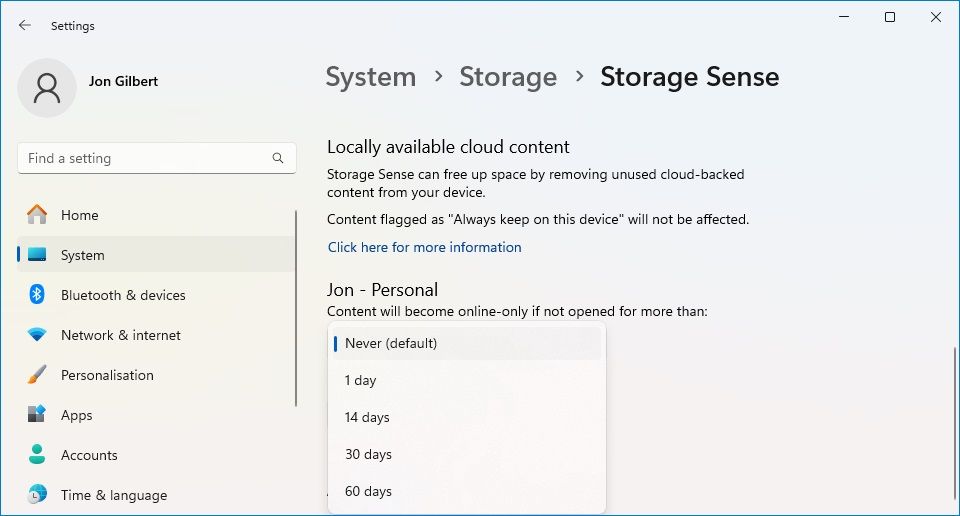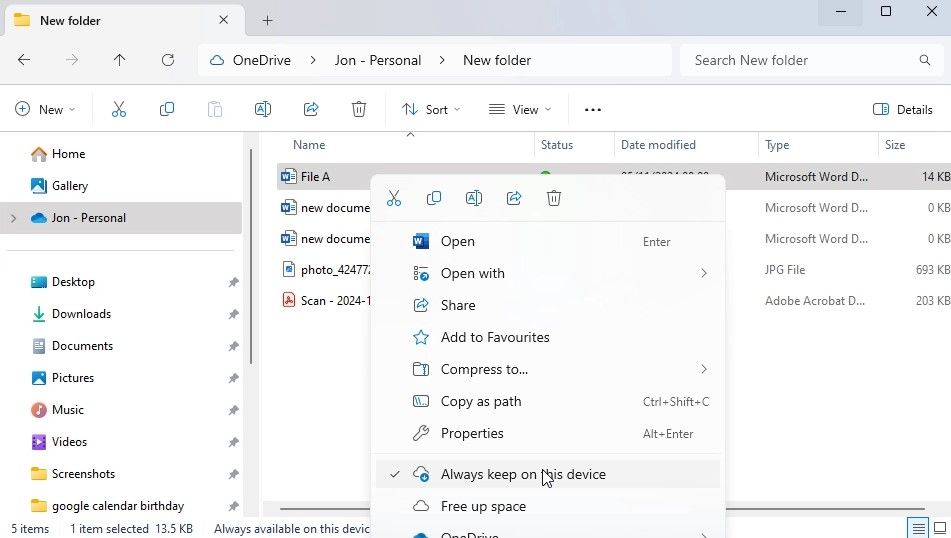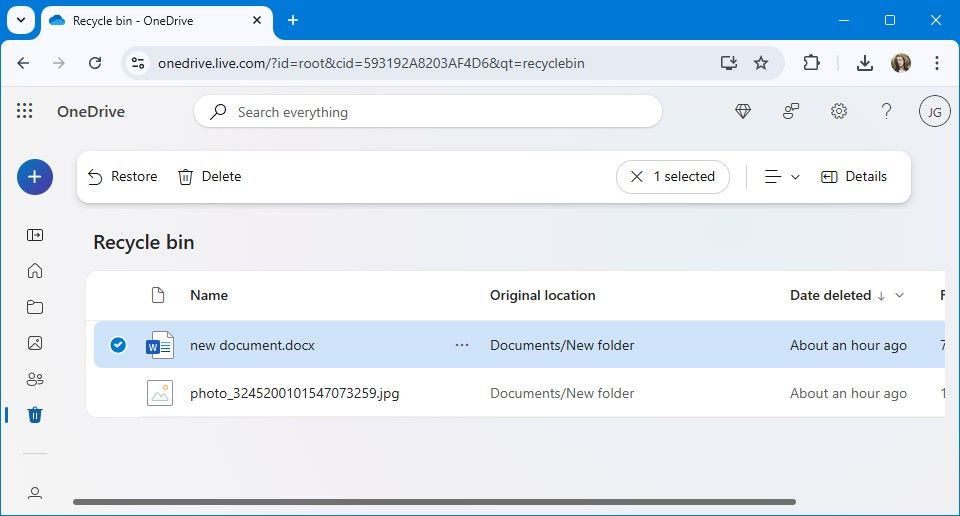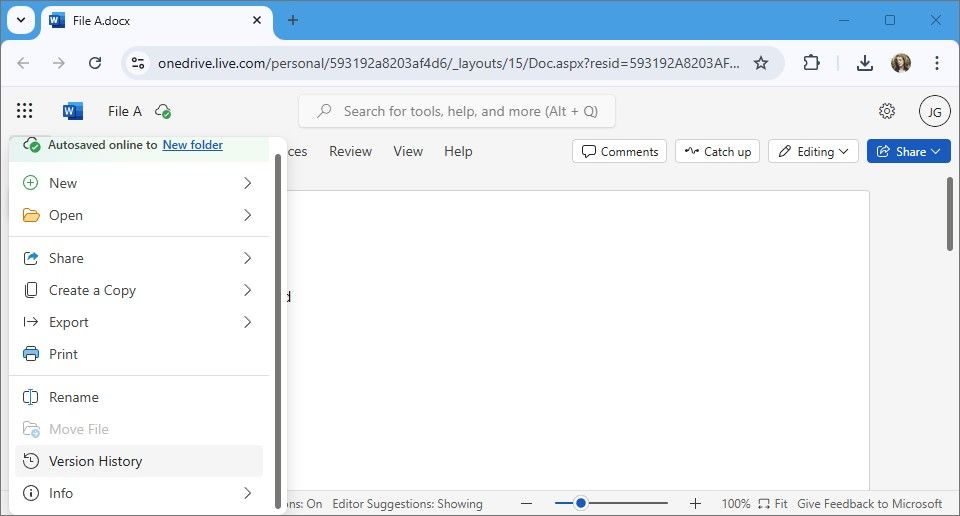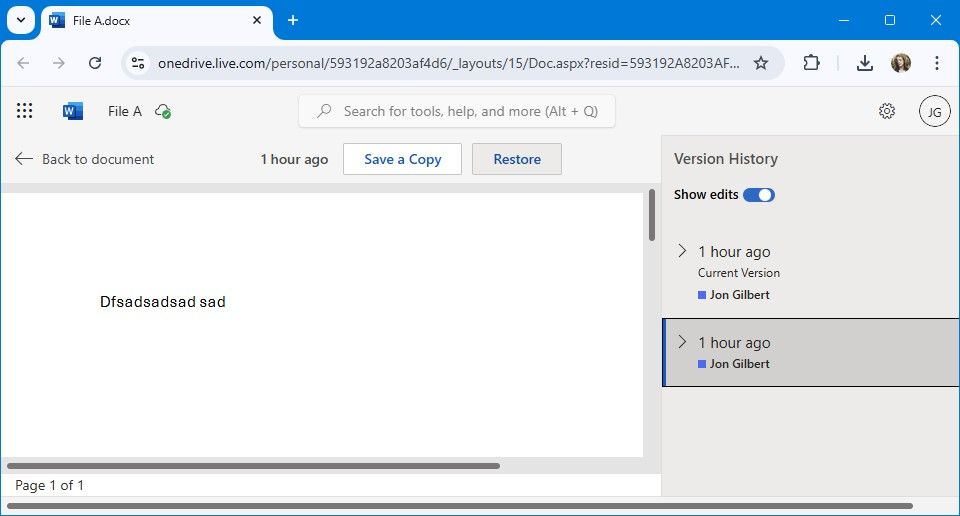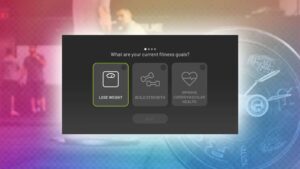Os recursos de armazenamento em nuvem do OneDrive ajudam você a acessar e gerenciar seus arquivos em qualquer dispositivo. No entanto, é comum encontrar problemas de sincronização, permissões de arquivos ou configurações off-line no One Drive. Para que o serviço de armazenamento em nuvem volte a funcionar corretamente, elaboramos este guia para ajudá-lo a resolver problemas comuns com o OneDrive.
O OneDrive está disponível para iOS, Android, Windows, macOS e todos os nossos principais Chromebooks por meio do aplicativo de navegador. Você pode seguir este guia usando qualquer dispositivo com acesso ao OneDrive, mas recomendamos usar um computador para solucionar problemas do OneDrive no aplicativo do navegador. Resolver seu problema por meio do aplicativo do navegador OneDrive geralmente resolve o problema em todos os seus dispositivos.
5 Os arquivos não são sincronizados entre o seu dispositivo e a nuvem
Quando você abre o aplicativo OneDrive em qualquer dispositivo, ele verifica novos arquivos na nuvem. Se arquivos foram adicionados, removidos ou modificados na sua conta do OneDrive, o aplicativo atualiza os arquivos no seu dispositivo para corresponder. Se você notar um arquivo ausente onde espera ver um ou arquivos que não contêm os dados esperados, você encontrou um problema de sincronização do OneDrive.
Você pode usar um PC para verificar se os arquivos foram sincronizados com sucesso com a nuvem, procurando o ícone abaixo do Status cabeçalho. Aqui está o que cada ícone significa:
- Carrapato branco sobre um fundo verde. Este arquivo é sincronizado e está permanentemente disponível off-line.
- Carrapato verde em um fundo branco. Este arquivo está sincronizado. Você pode abrir e modificar o arquivo.
- Nuvem azul. Este arquivo deve ser baixado da nuvem antes que você possa abri-lo. Isso não significa que o arquivo foi sincronizado com sucesso com o seu dispositivo.
- Setas giratórias azuis. Este arquivo está sendo sincronizado com seu dispositivo.
- X vermelho. O OneDrive encontrou um erro ao sincronizar o arquivo.
Você pode verificar se o aplicativo móvel OneDrive está sincronizando com êxito criando um arquivo (tirar uma foto dentro do aplicativo é a maneira mais rápida de verificar). Se você ver o Agora mesmo mensagem abaixo do nome do arquivo, seu arquivo foi sincronizado com sucesso. Se o Enviando a barra de status não desaparece, seus arquivos não estão sincronizando com o OneDrive.
As capturas de tela abaixo foram tiradas do aplicativo OneDrive para Android. Você pode seguir este guia se tiver um iPhone ou outro dispositivo iOS, pois os aplicativos são quase idênticos.
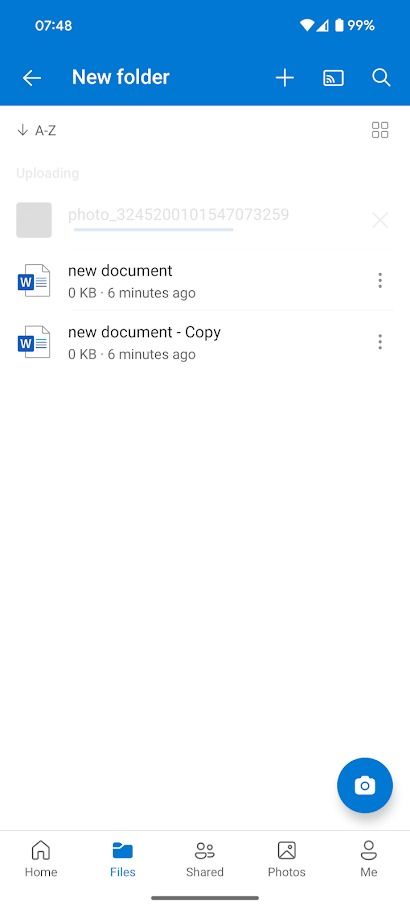
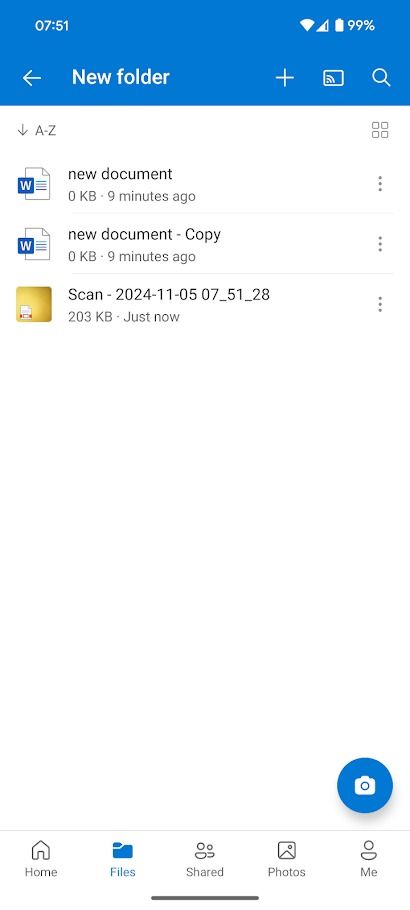
Veja como corrigir problemas de sincronização com o OneDrive.
Verifique sua conexão com a internet
Quando um arquivo fica preso na etapa de upload ou download (indicado por uma barra de progresso imóvel ou setas girando permanentemente), a causa geralmente é um problema de conexão. Verifique a quais redes seu dispositivo está conectado. O aplicativo móvel OneDrive está configurado para sincronizar por Wi-Fi por padrão, portanto, talvez você não consiga sincronizar arquivos mesmo quando estiver conectado à Internet.
Verifique seu espaço de armazenamento do OneDrive
Se você localizar o ícone X vermelho próximo a um arquivo, a causa comum é falta de armazenamento. Você obtém 5 GB de armazenamento gratuito com o OneDrive. Se você atingir esse limite, poderá excluir arquivos, atualizar para mais espaço de armazenamento ou usar um aplicativo alternativo de armazenamento em nuvem junto com o OneDrive.
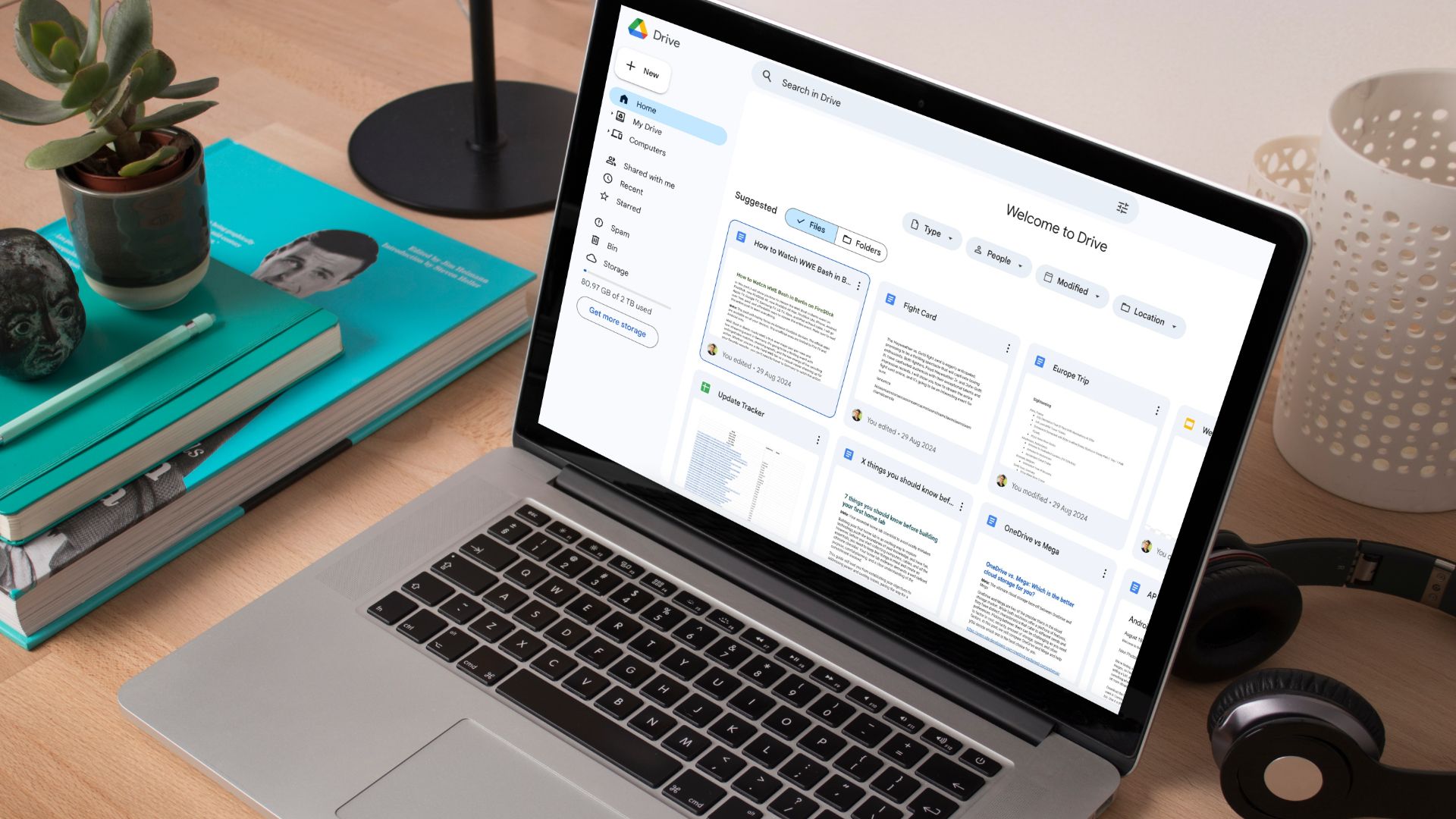
Relacionado
6 recursos que o Google Drive precisa roubar do OneDrive para receber meu dinheiro
Esses recursos do OneDrive me levariam de volta ao Google em um piscar de olhos
Faça login com a conta correta da Microsoft
Mesmo se você estiver conectado ao aplicativo OneDrive em seu dispositivo, talvez ainda seja necessário verificar qual conta está usando, pois você pode usar aplicativos do Microsoft 365 e do Office com várias contas da Microsoft. Se você carregar um arquivo de um aplicativo para o OneDrive e ele não aparecer na pasta do OneDrive, verifique se você está conectado aos dois aplicativos com a mesma conta da Microsoft.
Seu laptop está no modo de economia de bateria
O Windows 11 interrompe automaticamente a sincronização com o OneDrive para economizar bateria de laptops. Abra o Sincronizar e fazer backup página no aplicativo OneDrive para ativar e desativar essa configuração.
4 Arquivos modificados offline causam erros de conflito durante a sincronização
Os conflitos de arquivo são causados quando o OneDrive tenta sincronizar um documento entre dois dispositivos que foram modificados independentemente. Isso geralmente acontece quando um ou ambos os arquivos são modificados offline.
Para evitar que esse problema aconteça, salve cópias dos arquivos do OneDrive quando estiver trabalhando offline. O OneDrive geralmente permite escolher entre substituir o arquivo online pelo arquivo offline ou manter ambos. Se você selecionar Mantenha amboso OneDrive ajusta o nome do arquivo offline para evitar erros.
No entanto, às vezes o OneDrive tenta combinar os arquivos quando detecta um conflito. Salvar uma cópia evita que você perca dados valiosos.
3 Você não tem permissão para abrir um arquivo
Cada arquivo no OneDrive possui uma lista associada de usuários com permissão para abrir e modificar o arquivo. Se você acha que deveria ter acesso a um arquivo, verifique a lista de usuários que têm acesso. Se você usar várias contas da Microsoft com o OneDrive, nem todas terão acesso a todos os arquivos. Veja como verificar quais usuários têm acesso aos arquivos do One Drive.
Os arquivos compartilhados com outras pessoas mostram um ícone cinza de uma pessoa. Este ícone aparece abaixo do nome do arquivo no aplicativo móvel e no
Status
coluna no Windows File Explorer.
Como verificar as permissões no OneDrive para PC e navegadores
- Clique no Compartilhar botão ao lado de um arquivo ou pasta.
- Clique nos ícones do perfil na parte inferior do Compartilhar janela.
Como verificar as permissões no OneDrive para celular
- Toque no menu flutuante (os três pontos) ao lado de um arquivo.
- Tocar Detalhes na parte inferior da janela.
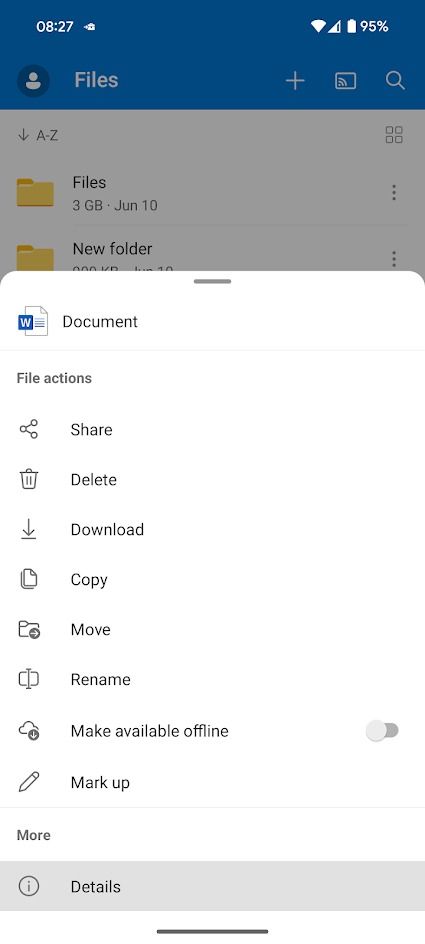
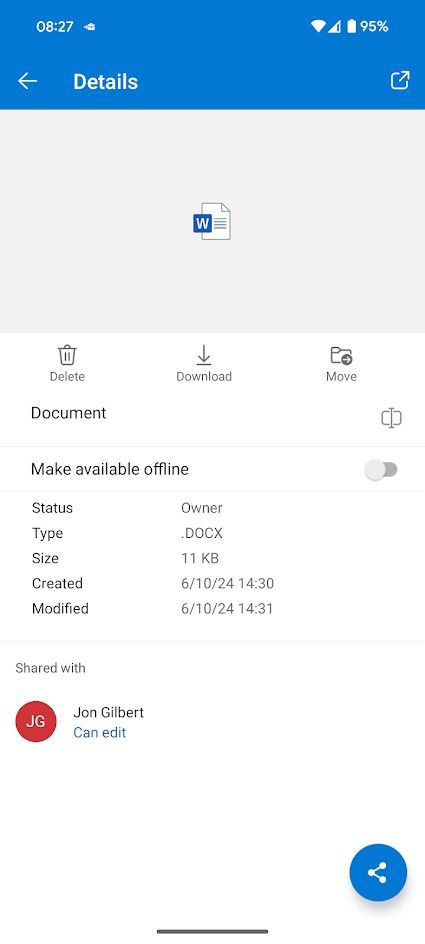
2 Os arquivos de repente ficam online apenas no Windows
Você pode definir qualquer arquivo no OneDrive para ficar disponível offline. No entanto, existem dois tipos de arquivos offline no OneDrive. Arquivos sempre disponíveis (indicados pelo círculo verde com uma marca de seleção branca) nunca são removidos do seu dispositivo, a menos que você os exclua ou altere as configurações off-line. Arquivos disponíveis localmente (indicado pela marca de seleção verde em um fundo branco) ficam apenas online quando o Storage Sense está ativado.
O Storage Sense para Windows remove automaticamente os arquivos não utilizados do seu computador quando eles são copiados para a nuvem. No entanto, o Storage Sense está configurado para nunca remover arquivos disponíveis localmente por padrão. Verifique as configurações do Storage Sense se seus arquivos do OneDrive ficarem on-line repentinamente apenas no seu dispositivo Windows.
- Abra o Configurações aplicativo no Windows.
- Clique no Sistema botão à esquerda da tela.
- Role para baixo até Conteúdo na nuvem disponível localmente cabeçalho.
- Verifique a configuração na caixa suspensa.
Depois de verificar suas configurações, selecione Nunca para manter os arquivos disponíveis localmente no seu dispositivo. Alternativamente, você pode definir manualmente arquivos e pastas individuais para estarem sempre disponíveis offline. Clique com o botão direito no arquivo na pasta OneDrive no File Explorer e selecione Mantenha sempre este dispositivo.
1 Arquivos importantes são substituídos ou excluídos
Seja por acidente ou por falha de comunicação, alguém pode excluir um arquivo crucial do OneDrive. No entanto, você pode recuperar um arquivo excluído ou reverter para uma versão anterior de um arquivo modificado. Mostramos como fazer isso no aplicativo do navegador OneDrive.
Como recuperar um arquivo excluído no OneDrive
Os arquivos excluídos são mantidos na lixeira do OneDrive por 30 dias.
- Abrir OneDrive.
- Clique no Lixeira ícone na parte inferior da barra lateral.
- Selecione os arquivos que deseja restaurar
- Clique Restaurar na parte superior da tela.
Os arquivos são restaurados no local especificado no Localização original título na Lixeira.
Como reverter para uma versão anterior de um arquivo no OneDrive
Você só pode reverter para versões anteriores de arquivos do Microsoft 365 (por exemplo, Outlook, Word, Excel).
- Abra o arquivo.
- Clique no Arquivo botão no canto superior esquerdo da tela.
- Clique Histórico de versões no menu suspenso.
- Selecione a versão que deseja restaurar.
- Clique Restaurar na parte superior da tela.
Acesse seus arquivos sem complicações
O OneDrive oferece recursos fantásticos para armazenar e gerenciar seus arquivos, mas não é isento de problemas. Considere avaliar os prós e os contras de mudar para o Google Drive. O sistema de armazenamento em nuvem do Google pode ser uma solução melhor para você.