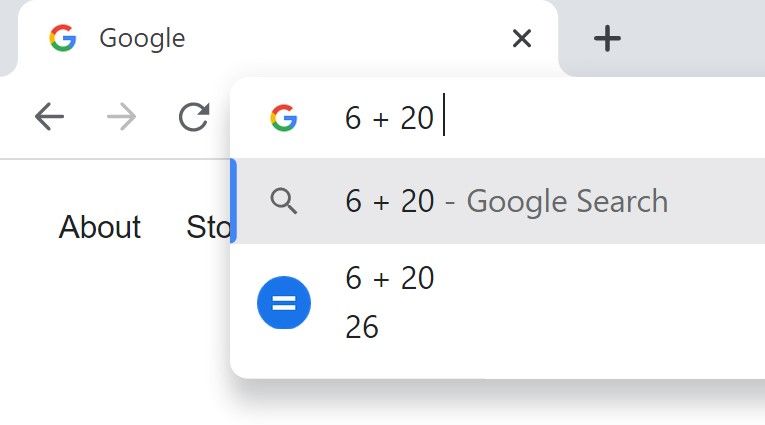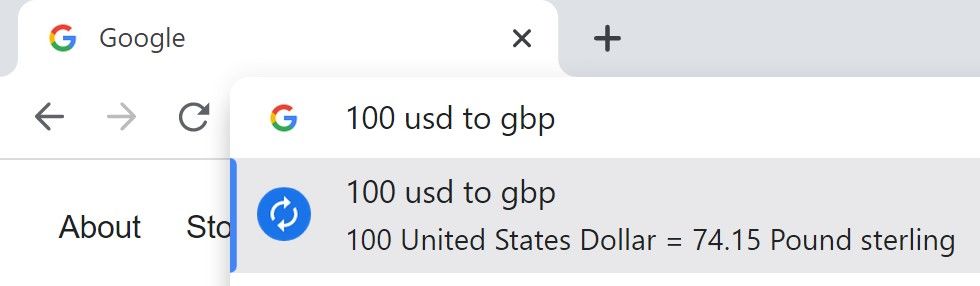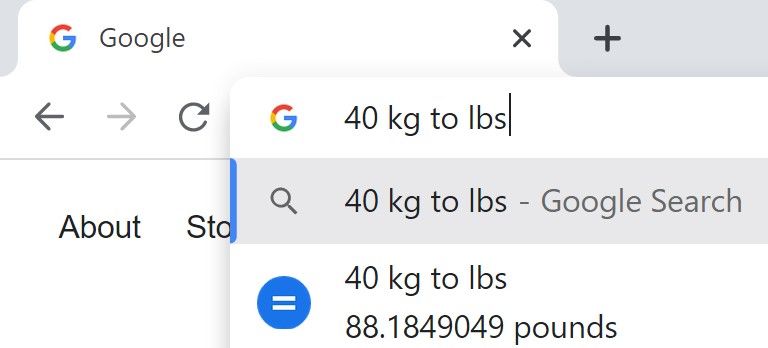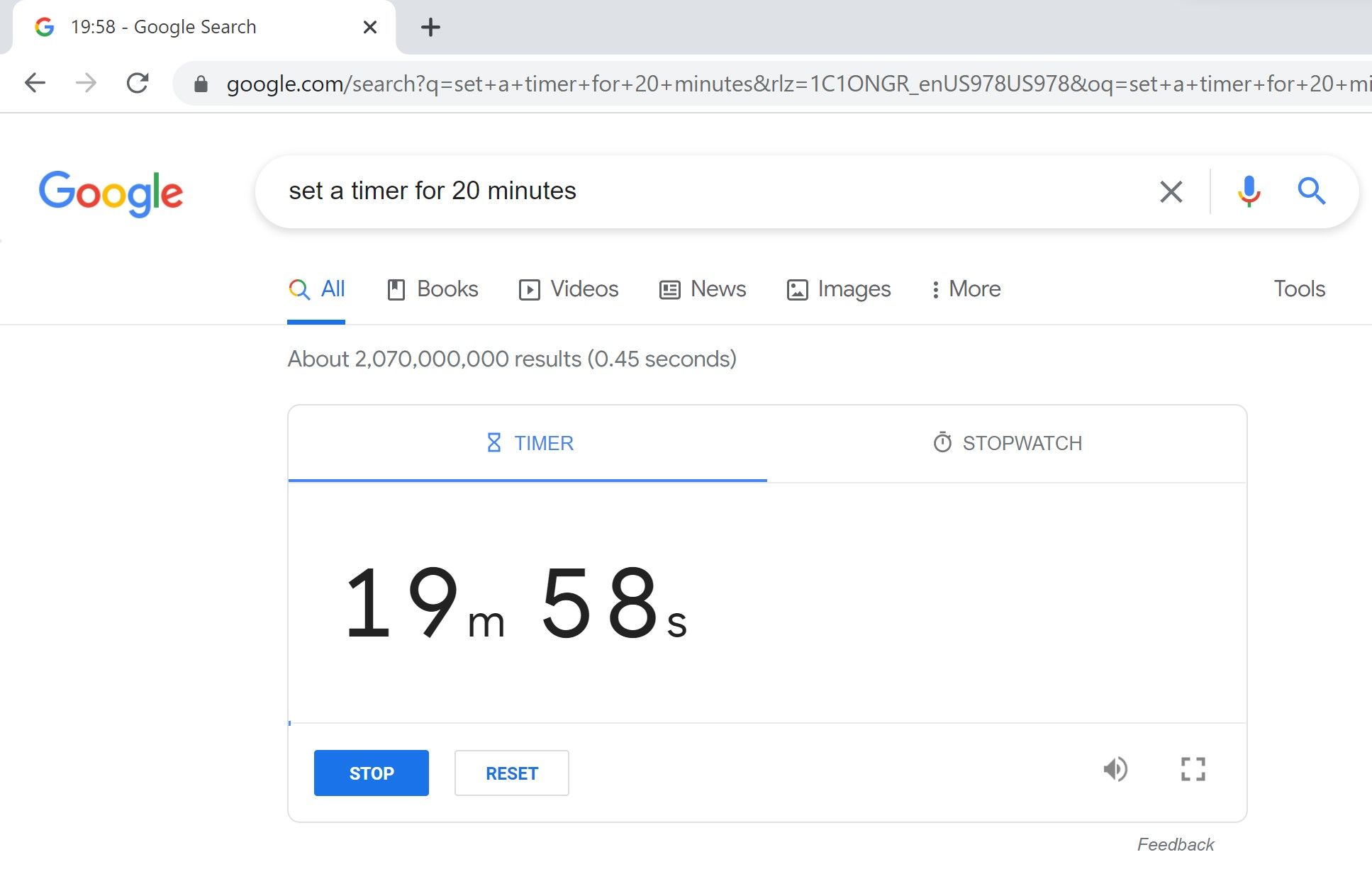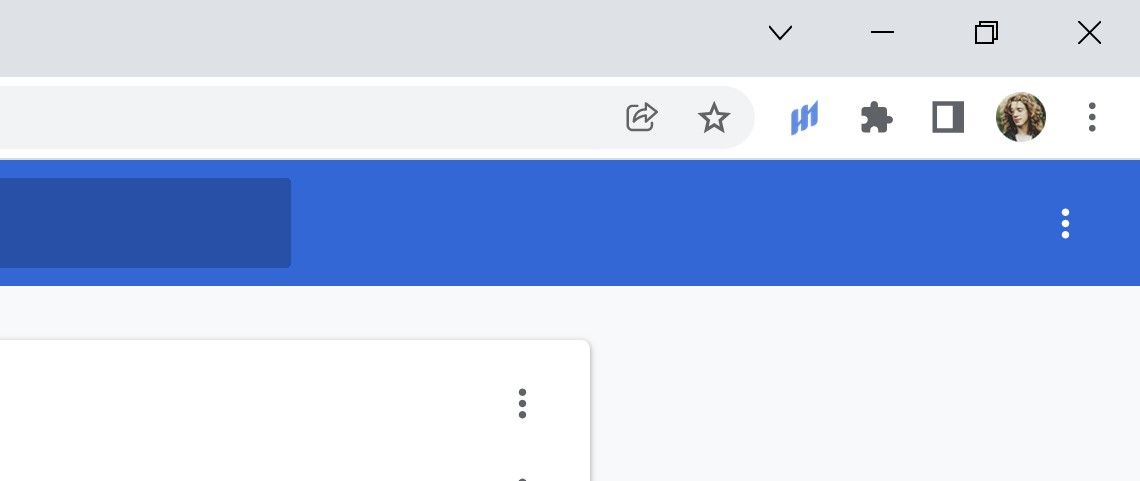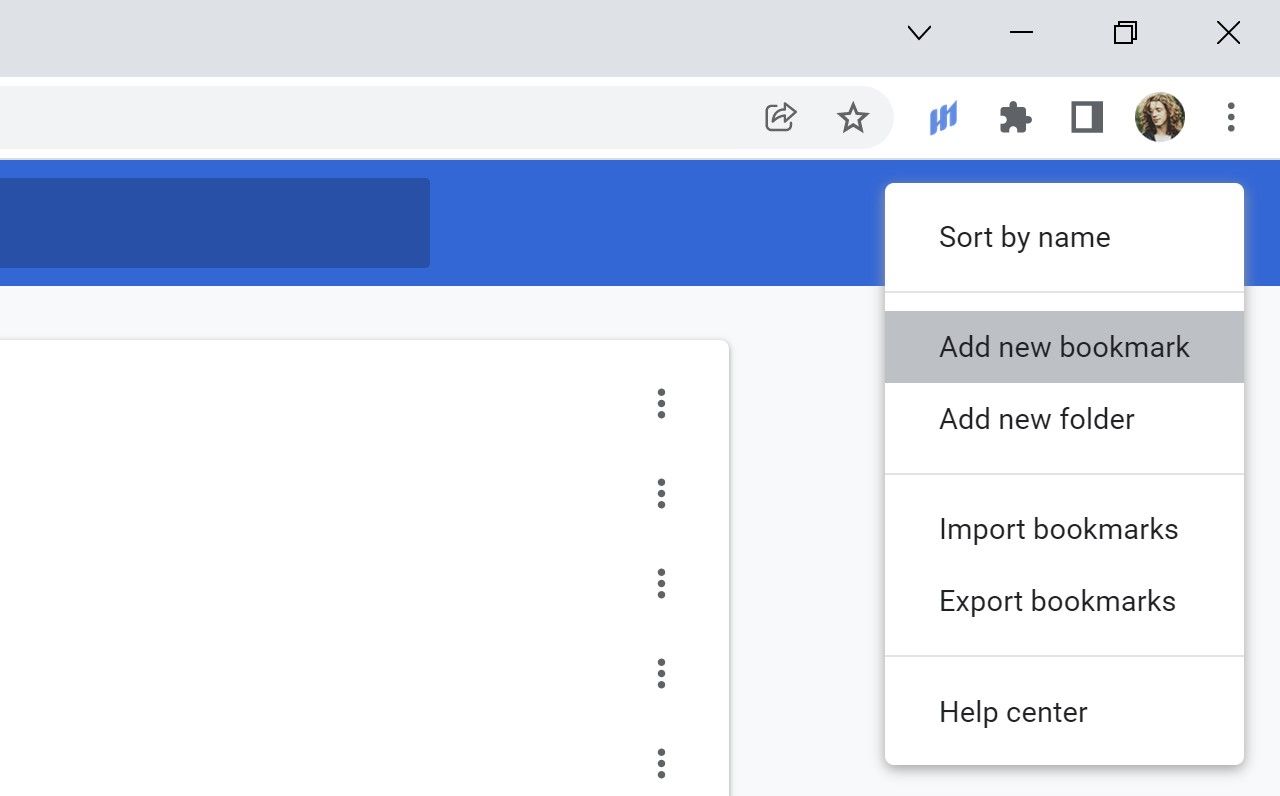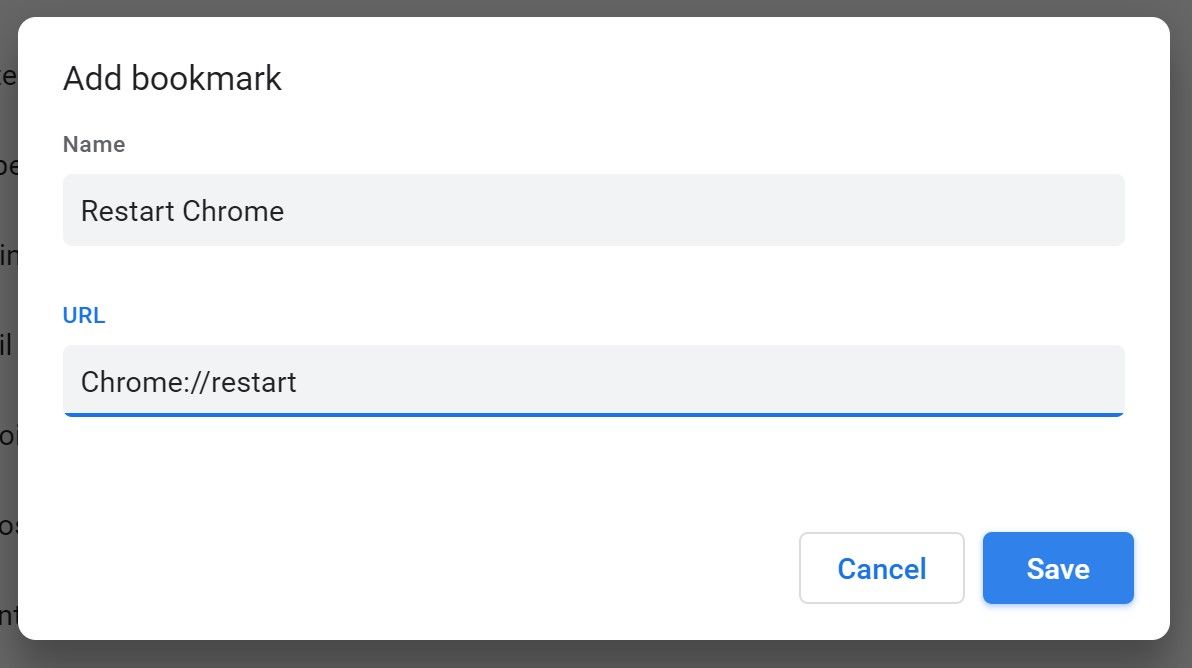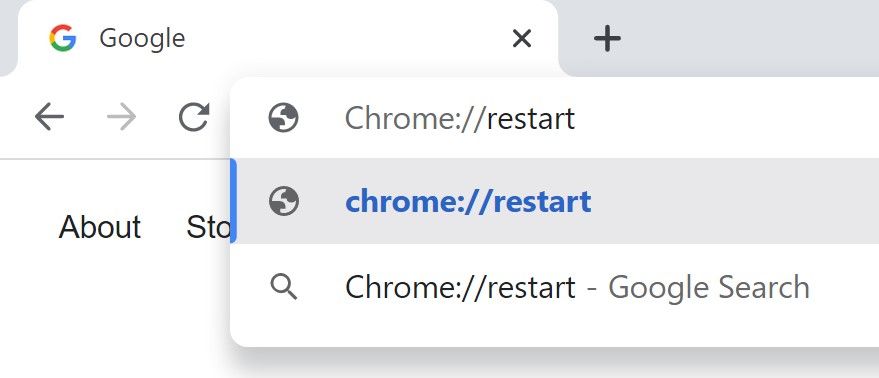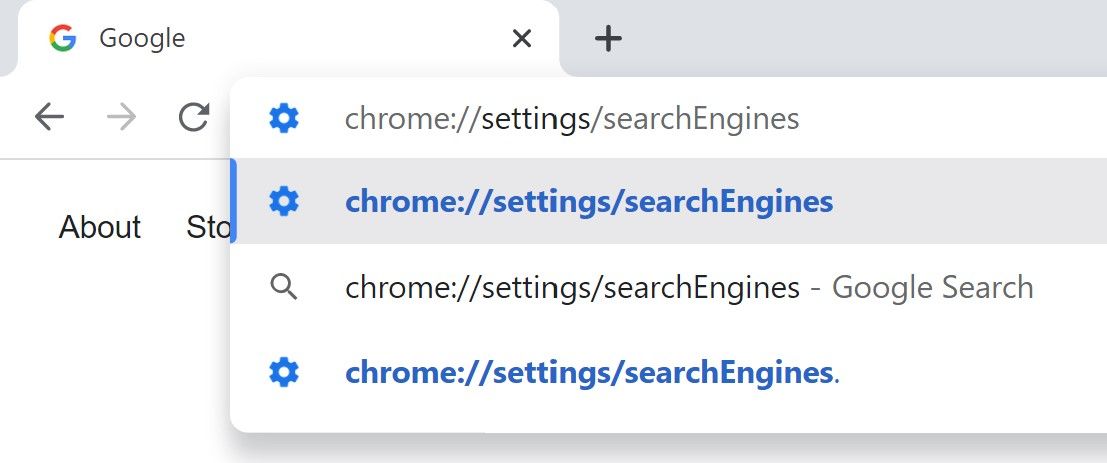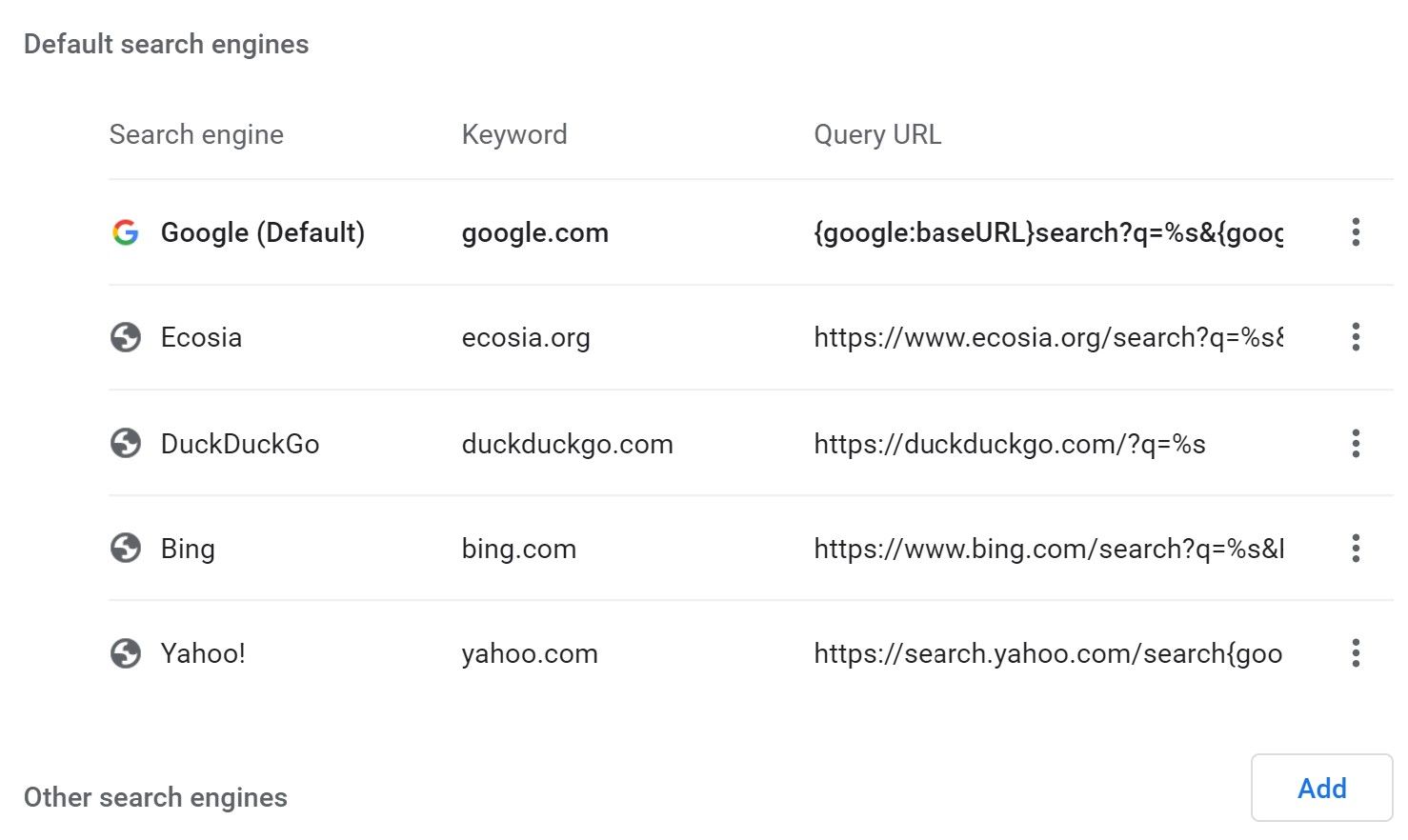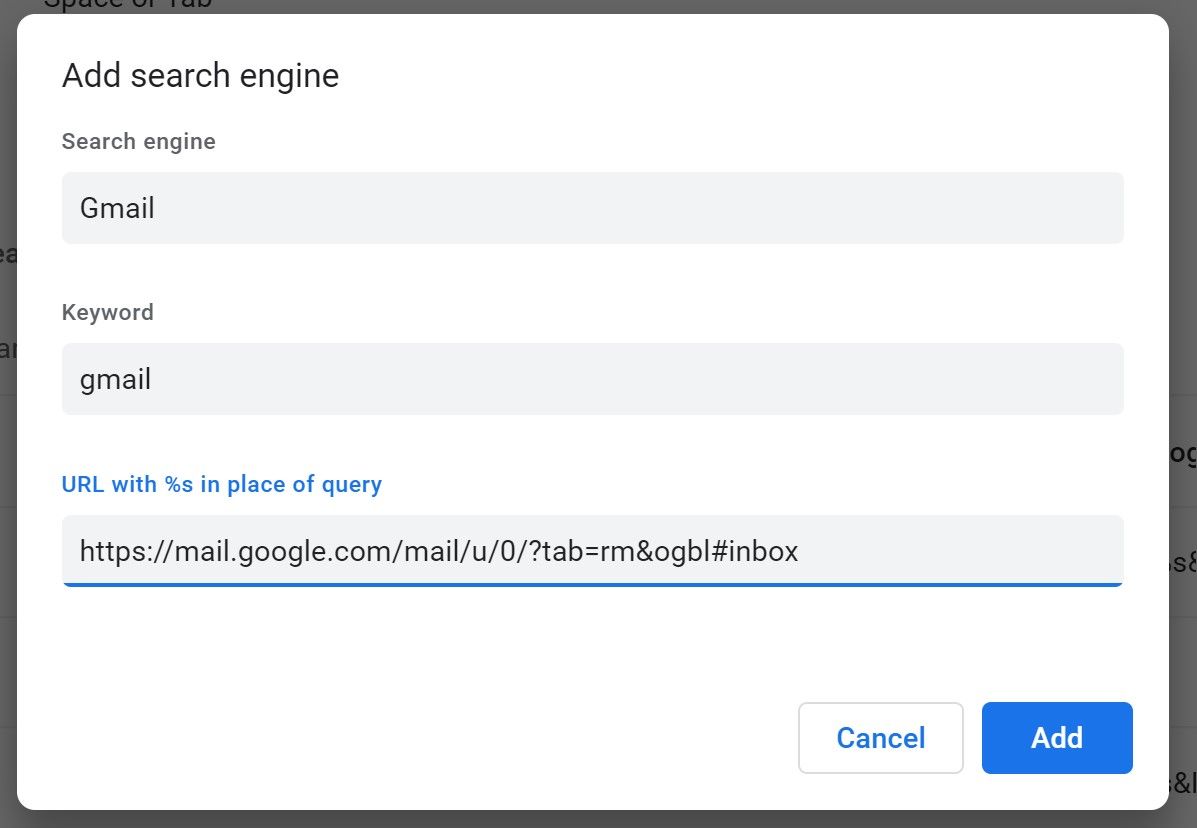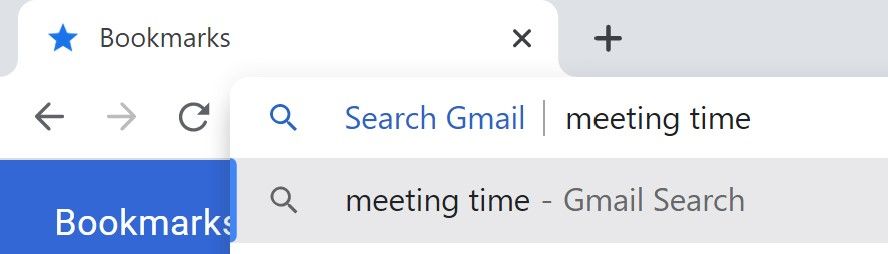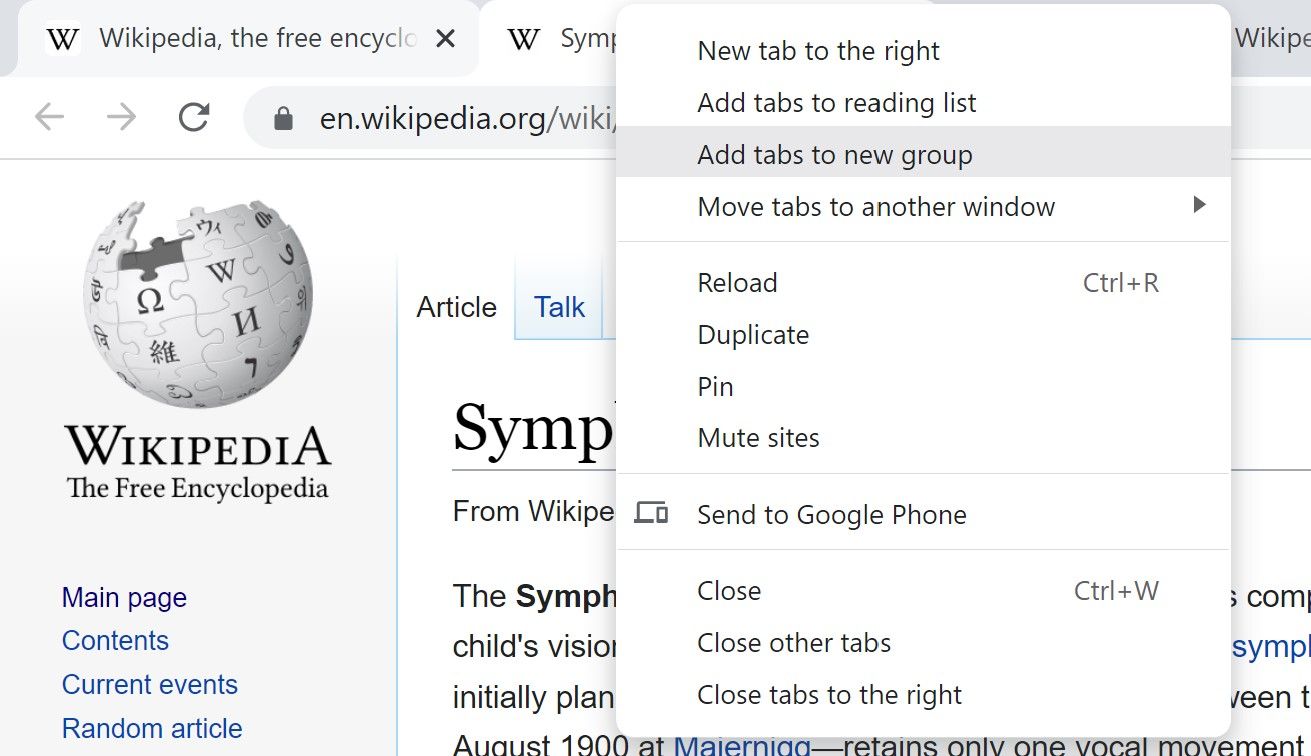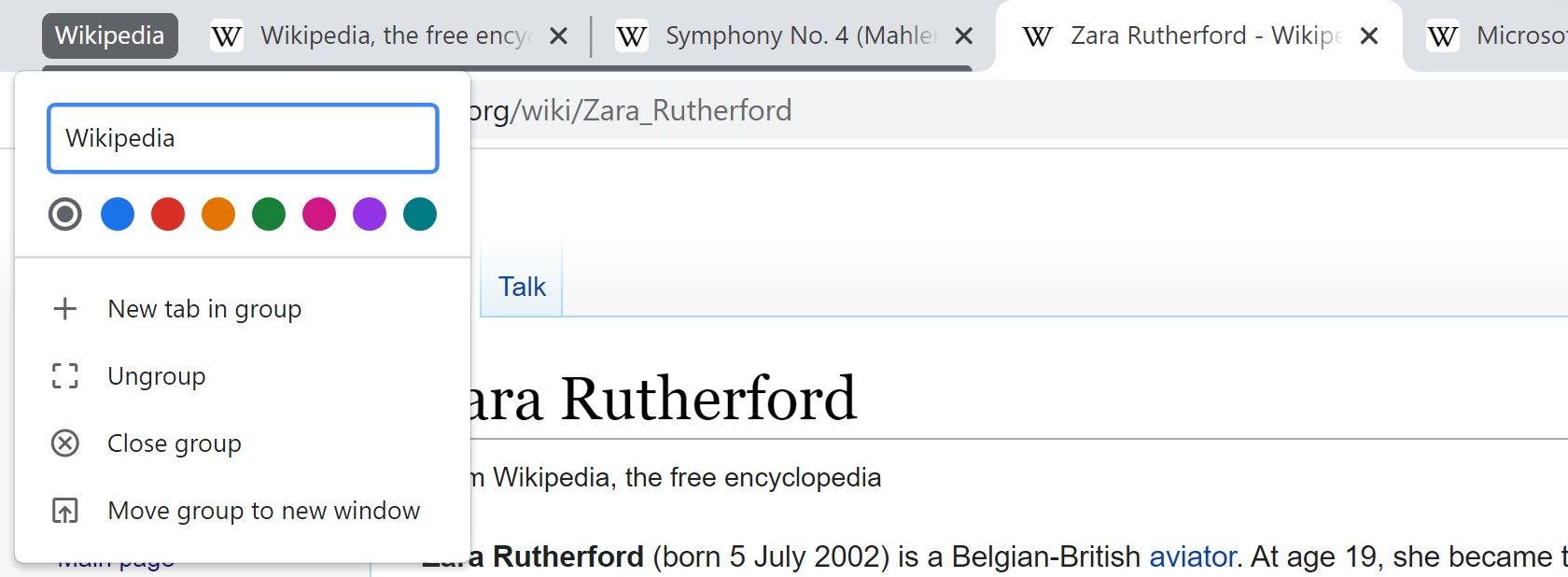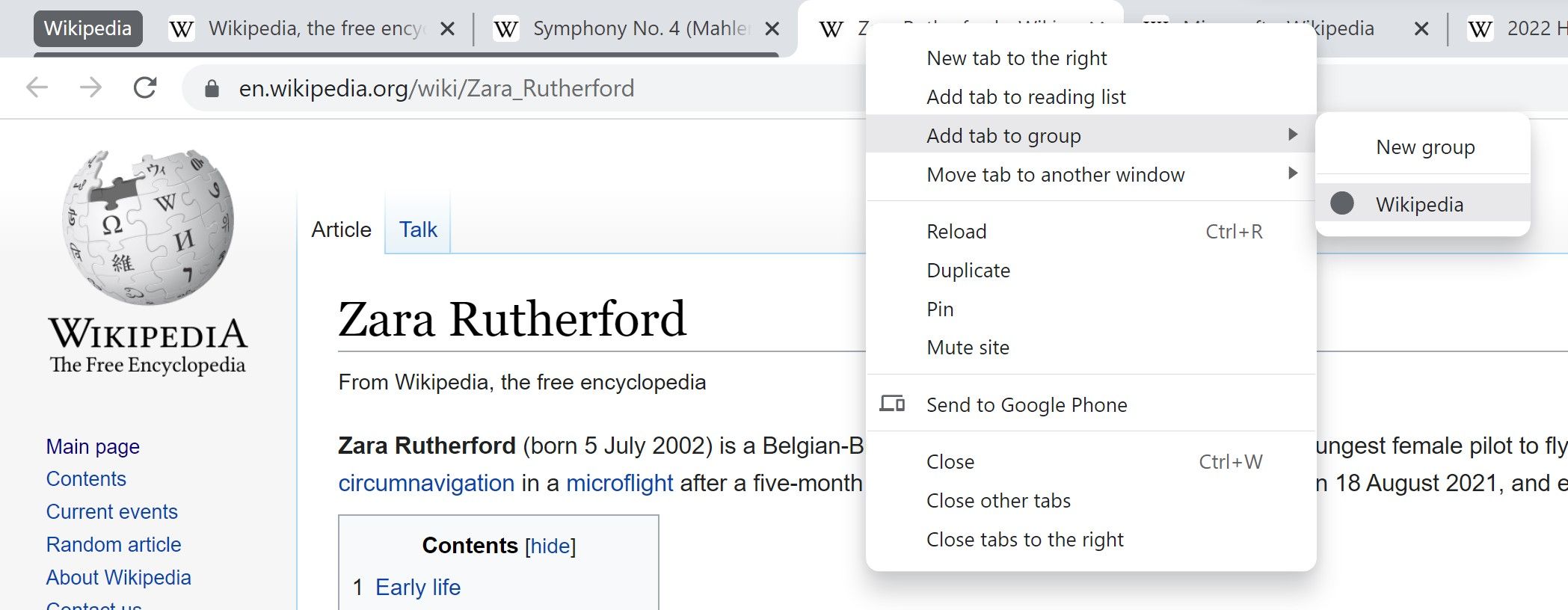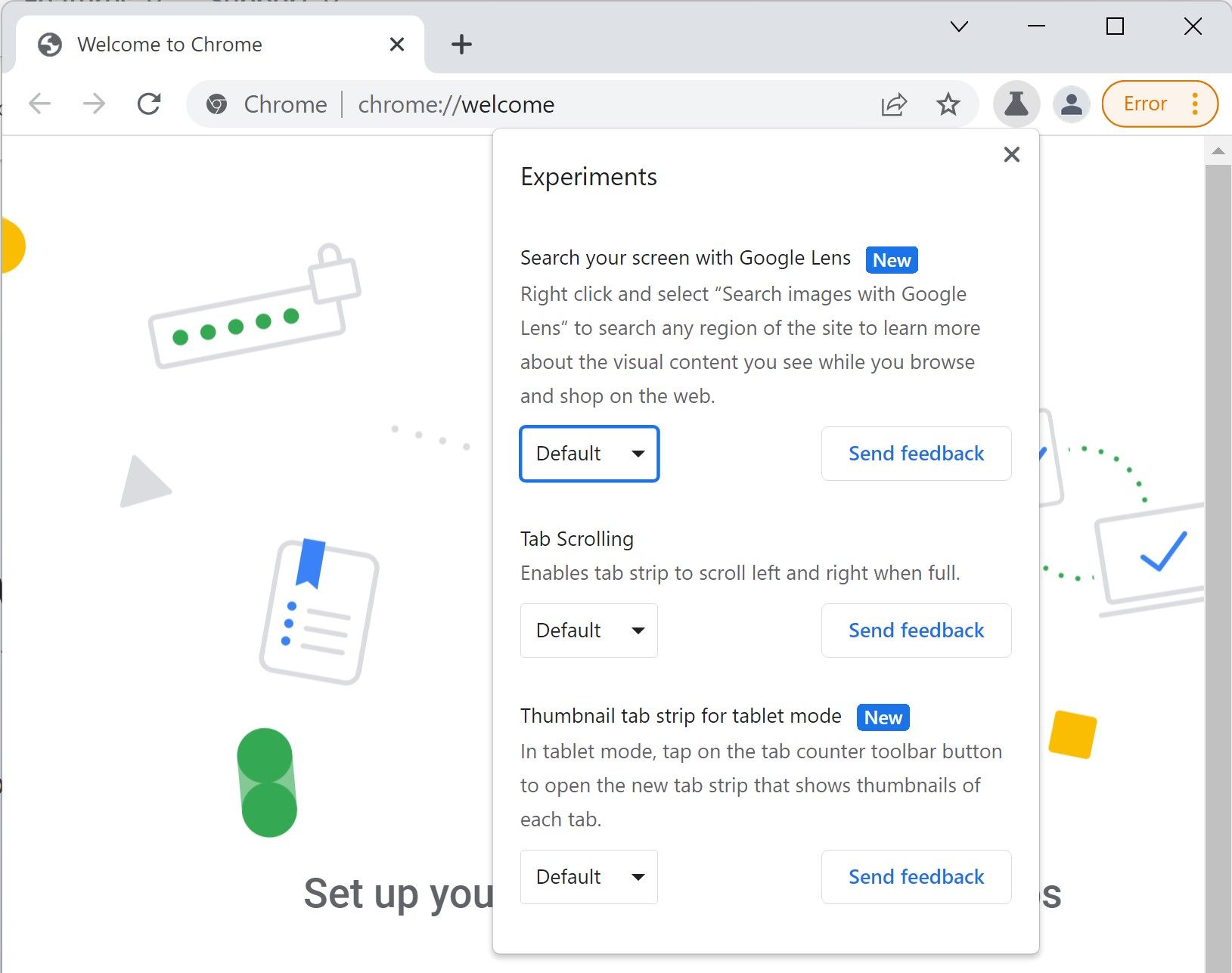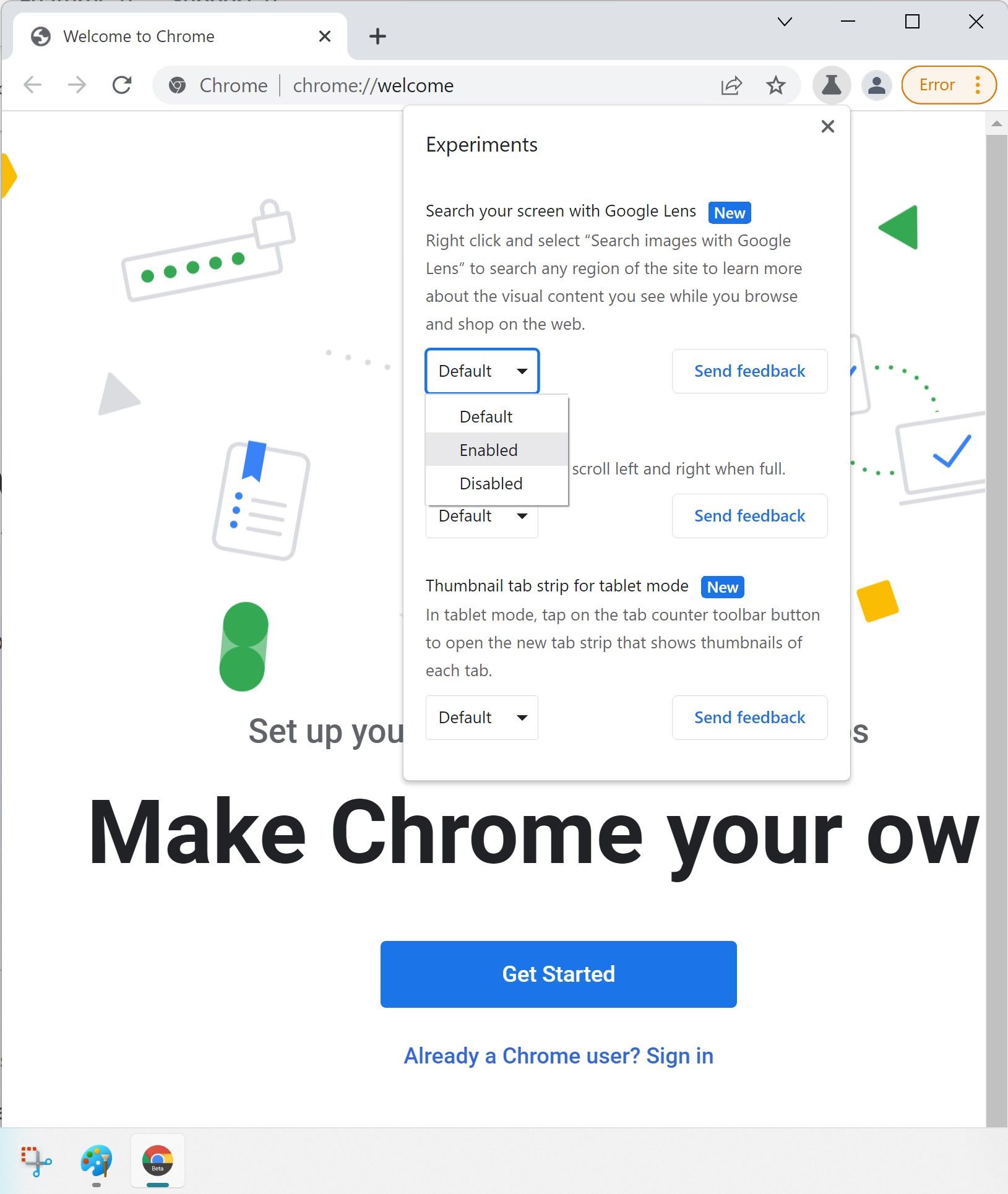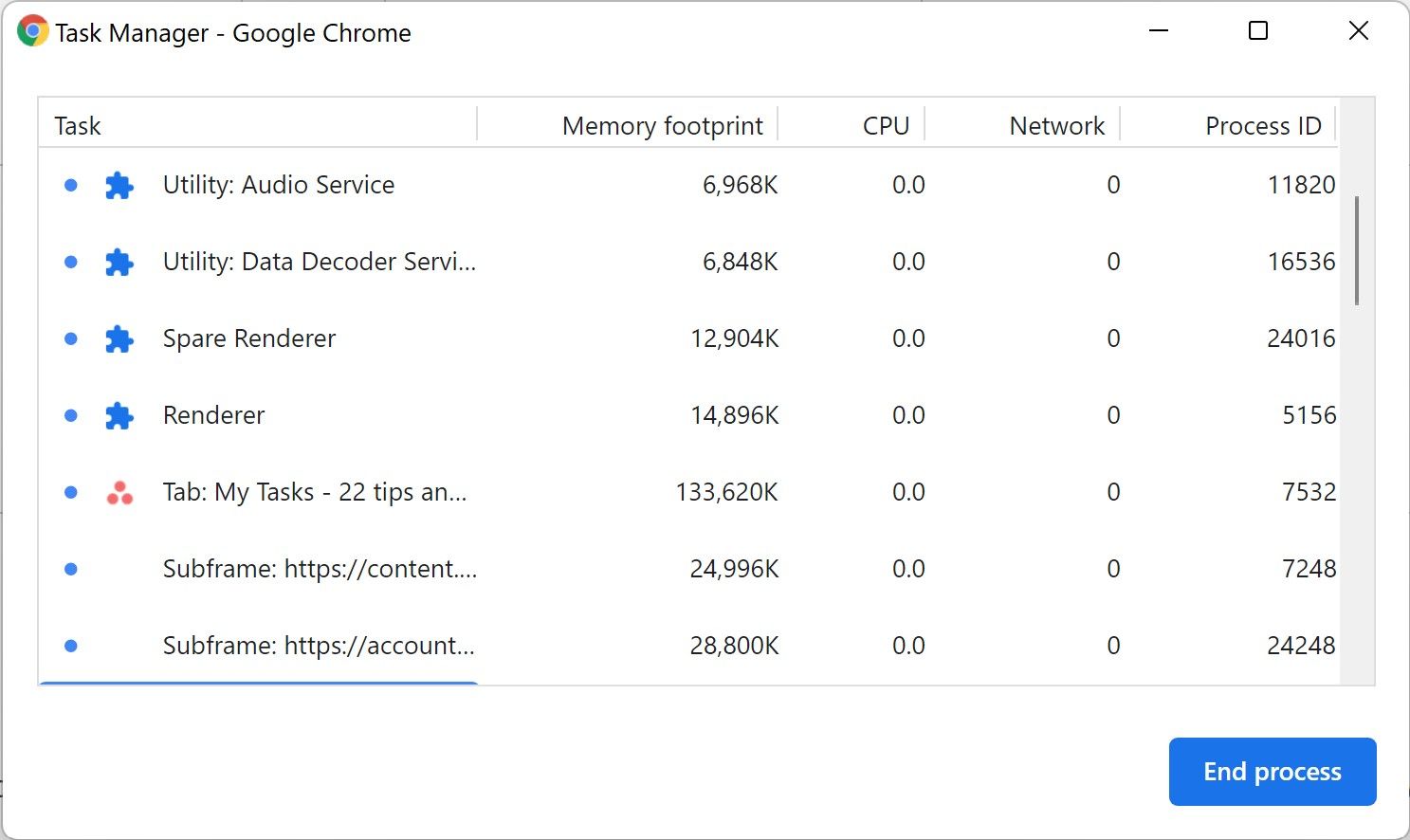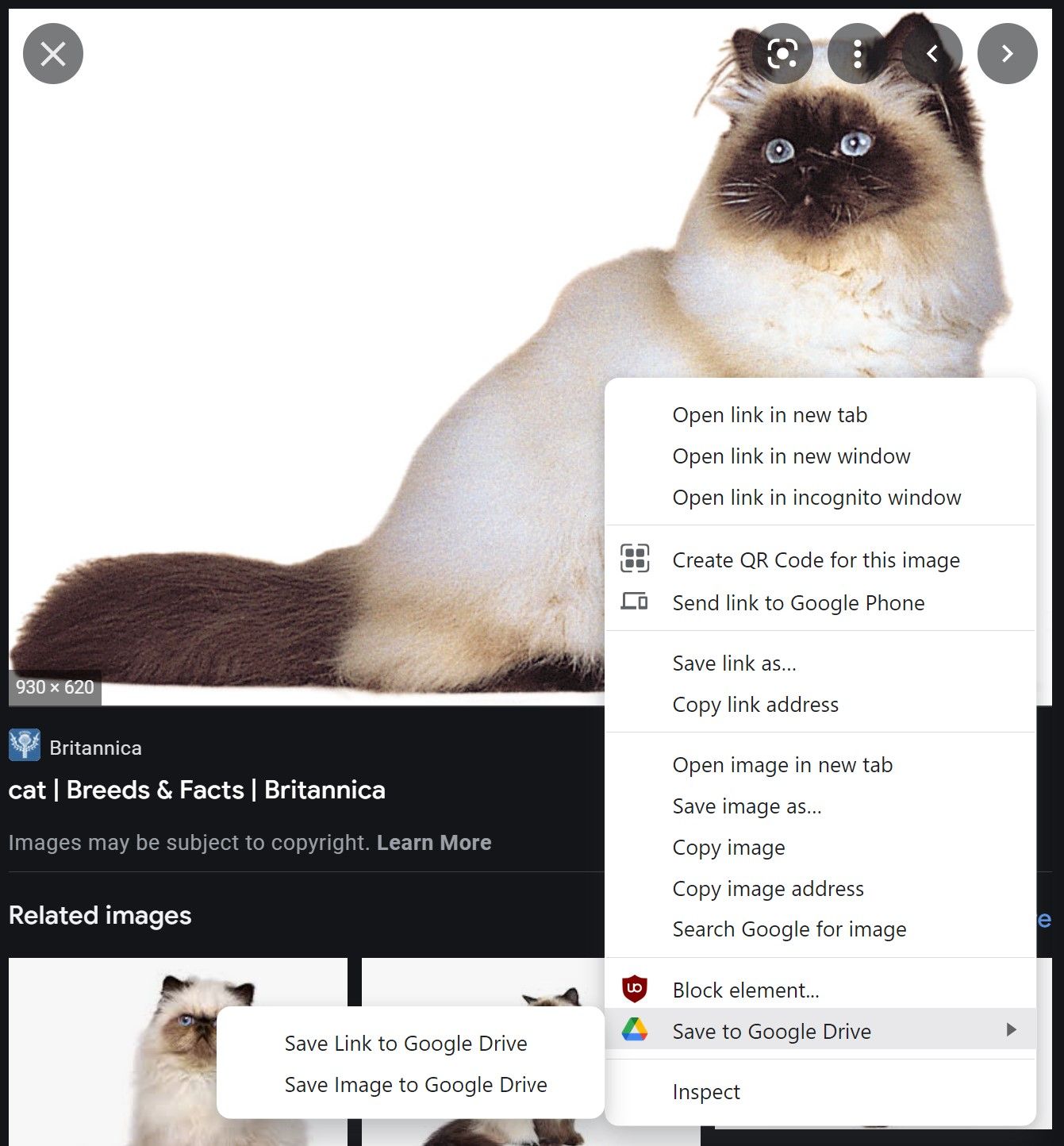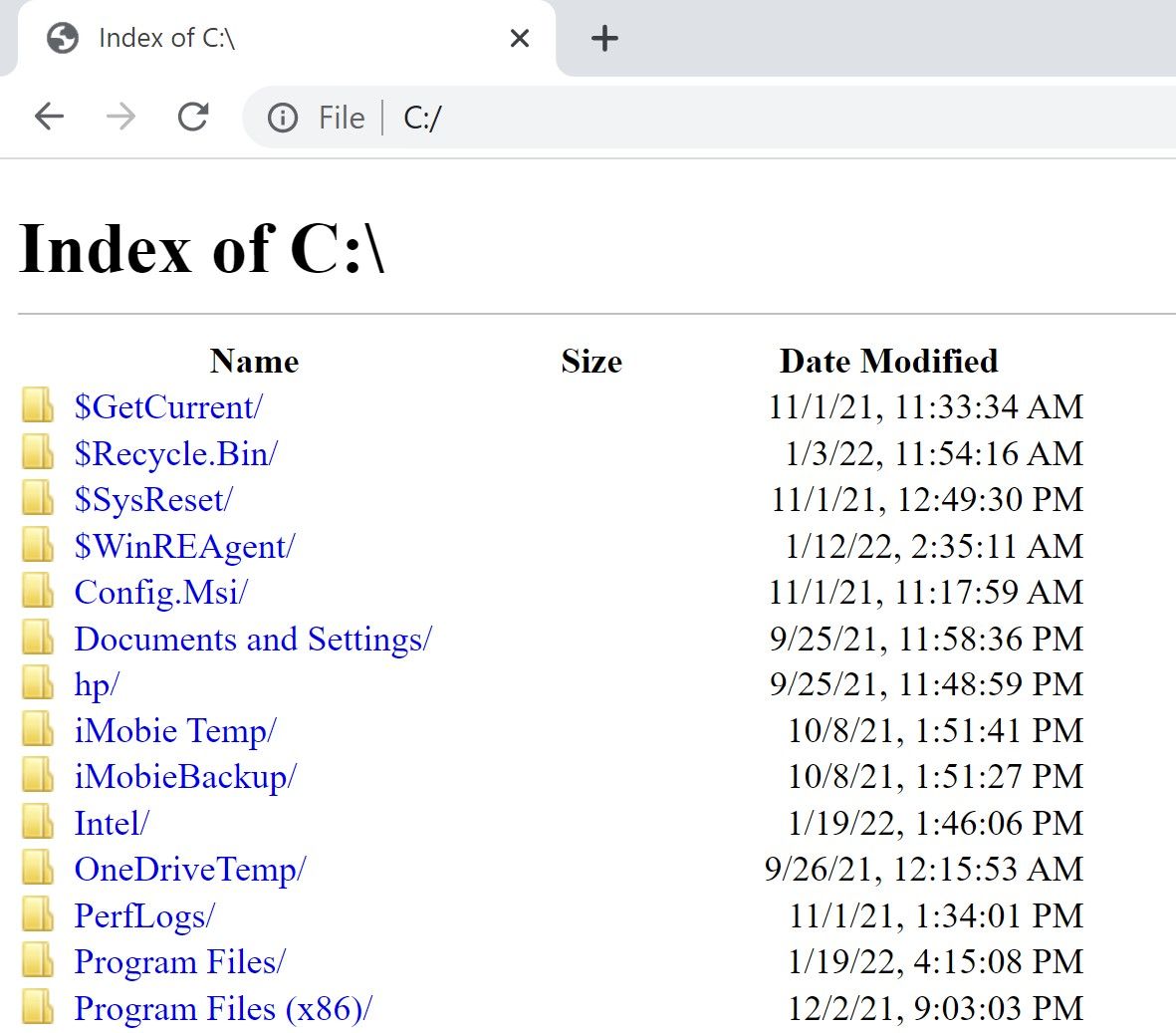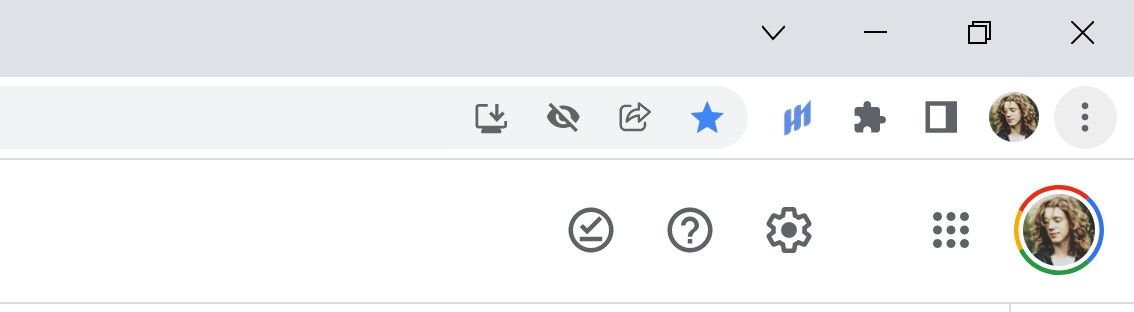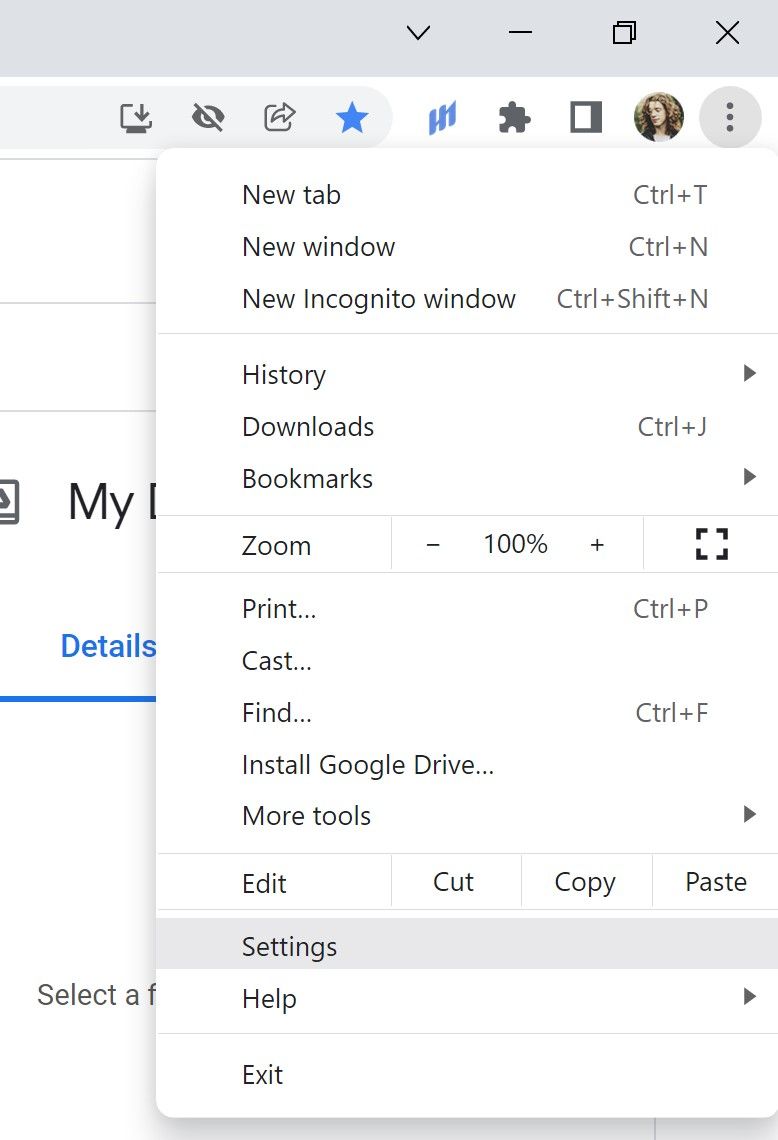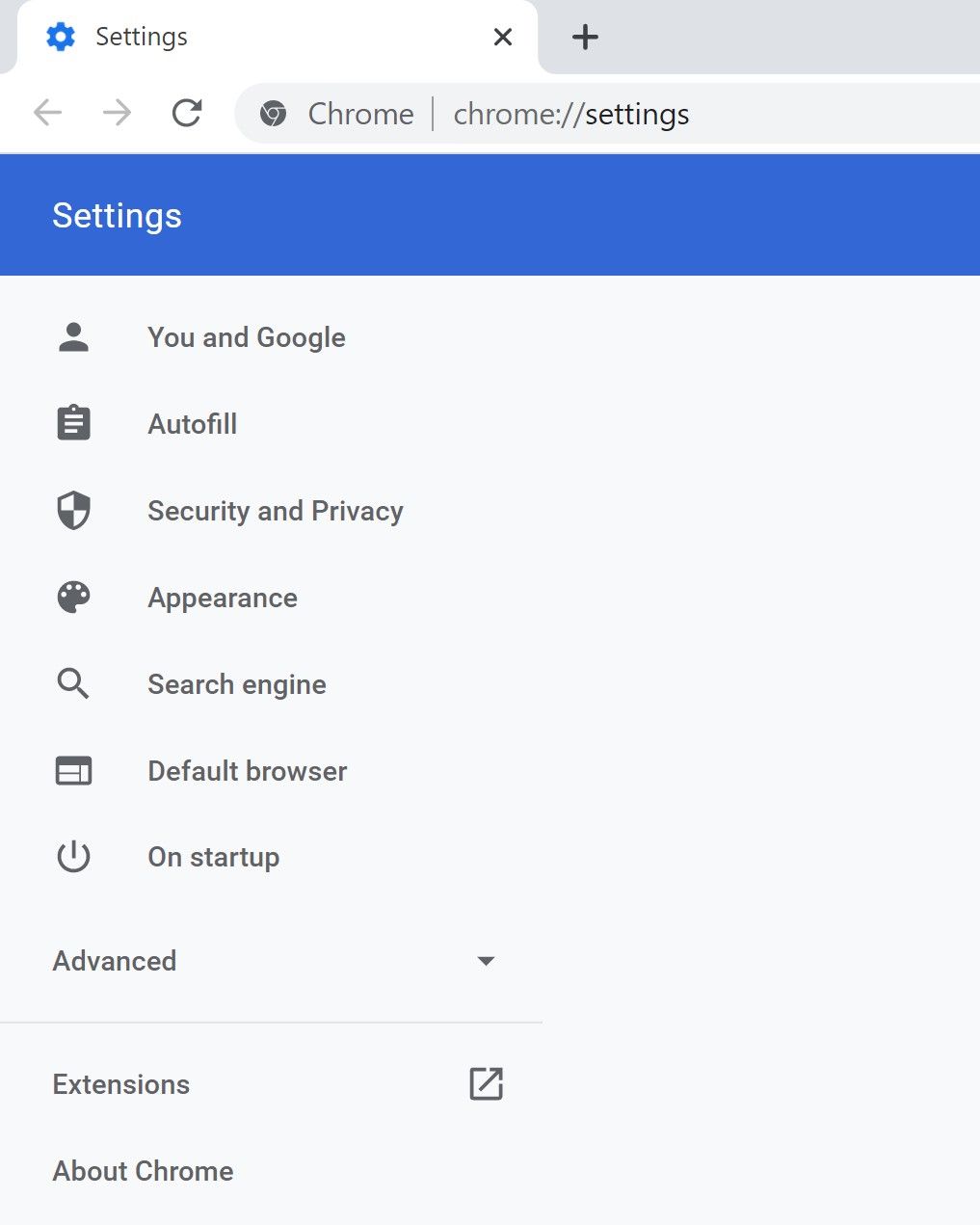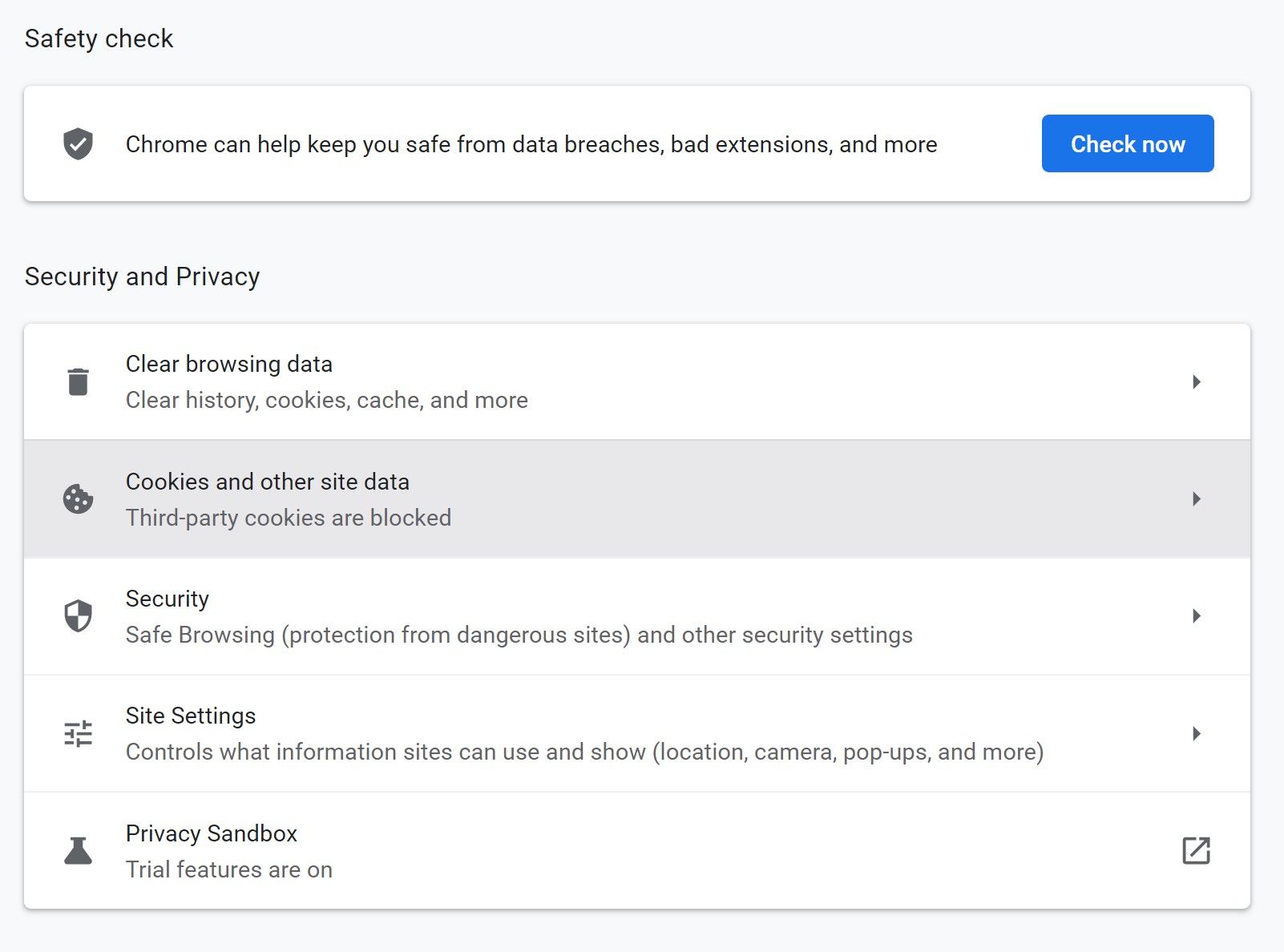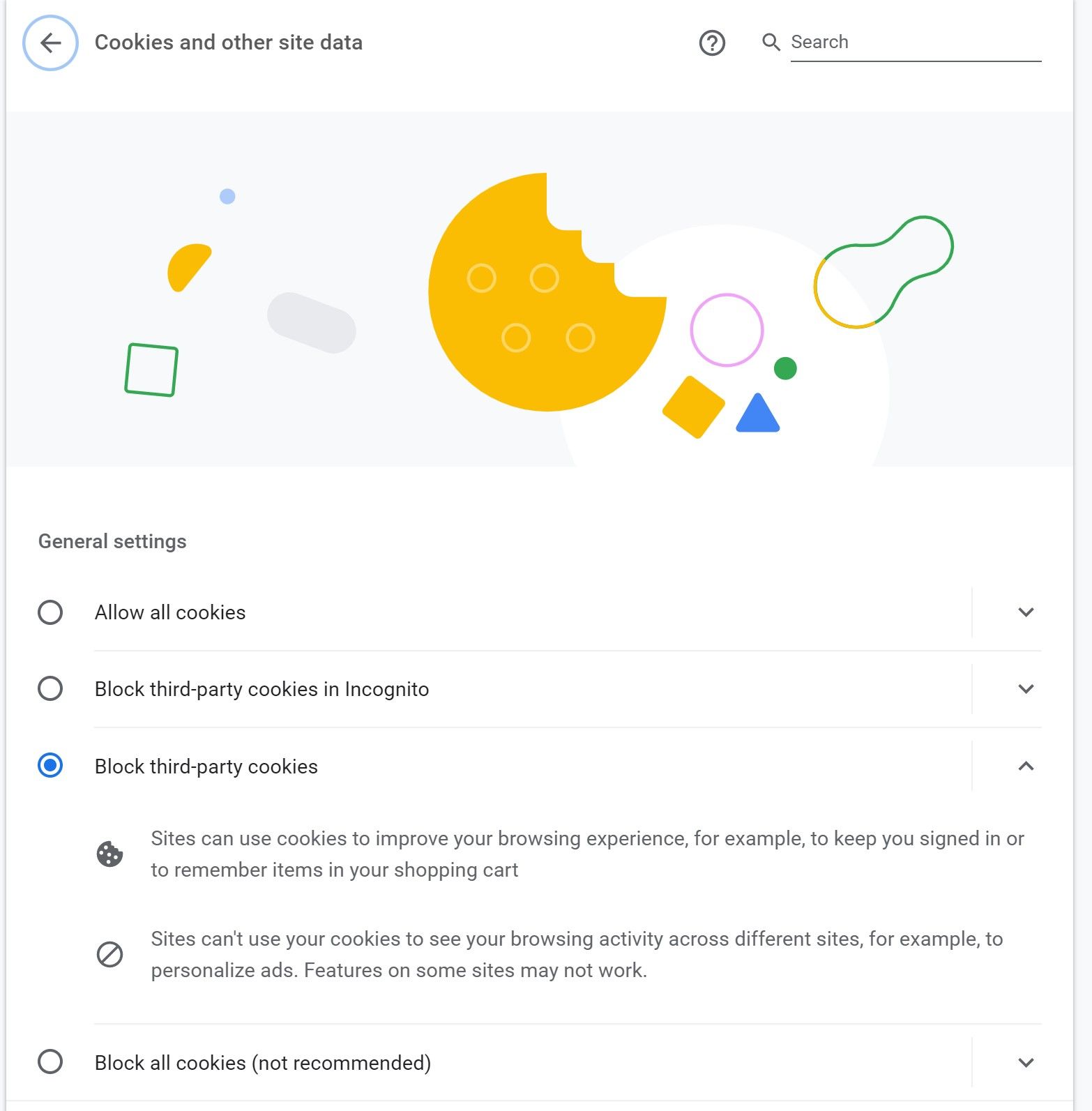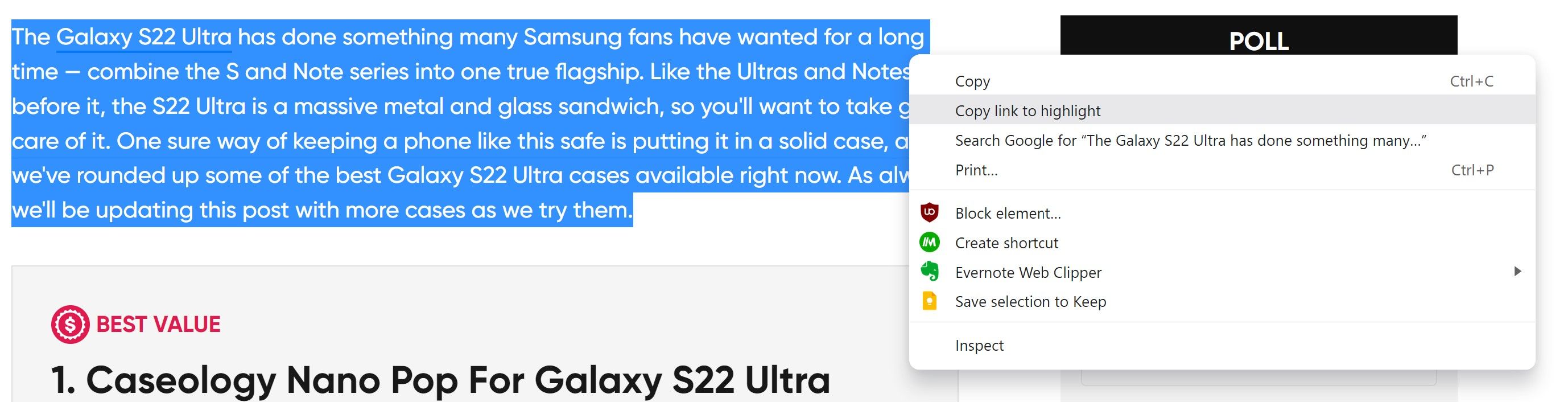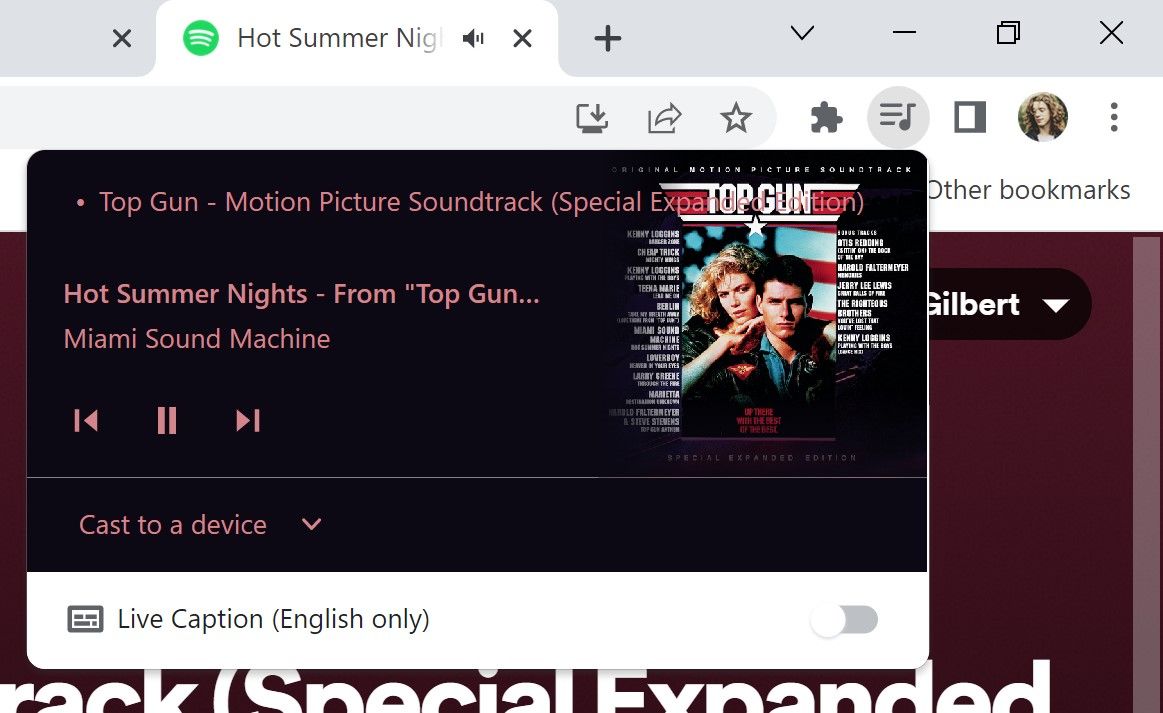O Google Chrome é o navegador preferido de muitas pessoas. O Chrome está disponível na maioria dos sistemas operacionais. Está pré-instalado nos melhores tablets e telefones Android e está disponível para Windows e também na App Store para iOS e macOS. Você só precisa de uma Conta do Google para usar os melhores recursos do Chrome.
O Chrome possui recursos como extensões, temas, aplicativos e visualizações de guias. O navegador Chrome é a base do sistema operacional ChromeOS, o sistema operacional de todos os Chromebooks. O Chrome tem ótimos recursos e muitos recursos menos conhecidos podem melhorar sua experiência. Coletamos 13 dicas e truques do Google Chrome para ajudar você a aproveitar ao máximo seu navegador.
Use os atalhos de teclado do Google Chrome
Os atalhos são a maneira mais simples de aumentar a produtividade da navegação. Eles são fáceis de aprender e aceleram a navegação. Aqui estão alguns dos nossos atalhos mais usados. Você encontrará a lista completa de atalhos do Chrome na página de suporte do Google.
|
Ação |
Atalho (Windows) |
Atalho (Mac) |
|
Abra uma nova janela |
Ctrl+n |
⌘ +n |
|
Abra uma nova guia e vá até ela |
Ctreu + t |
⌘ + t |
|
Abra sua página inicial na guia atual |
Alt.+Lar |
⌘ + Mudança +h |
|
Abra a página anterior |
Alt.+Seta esquerda |
⌘ +( |
|
Fechar a aba atual |
Ctrl+c |
⌘ + w |
|
Fechar a janela atual |
Ctrl +Mudança |
⌘ + Shift + w |
|
Minimizar a janela atual |
Alt.+Espaçoentão n |
⌘ +m |
|
Vá para o topo da página |
Lar |
Mudança +Espaço |
|
Saia do Google Chrome |
Alt +f então x |
⌘ + q |
Responda perguntas rápidas com a Omnibox
A Omnibox é a caixa na parte superior do Chrome onde você insere endereços de sites. Não se trata apenas de endereços de sites. É também uma calculadora, conversor de moeda e muito mais. Digite sua consulta na Omnibox e ela fornecerá a resposta. Você não precisa pressionar Enter para ver o resultado. A Omnibox fornece a resposta em uma janela pop-up. Aqui estão algumas coisas que você pode fazer com a Omnibox:
- Problemas simples de matemática
- Converter moeda
- Converter unidades
Você também pode usá-lo como um mecanismo de pesquisa, e comandos mais complicados podem ser executados pressionando Digitar (por exemplo, definir um temporizador).
Marque comandos úteis
O Chrome incorpora comandos que permitem aos usuários acessar recursos experimentais, abrir páginas ocultas, forçar o fechamento do navegador e muito mais. Você pode acessá-los digitando Cromada:// seguido pelo comando na Omnibox. Você pode marcar esses comandos em sua barra de favoritos para usar mais tarde. Veja como criar um marcador para um comando no Chrome:
- Abra o gerenciador de favoritos pressionando Ctrl + Shift + O.
- Clique na parte inferior menu de três botões no canto superior direito.
- Tocar Adicionar novo favorito.
- Digite um nome para o marcador em Nome.
- Digite o comando em URL.
- Tocar Salvar.
Use o comando Reiniciar Chrome
Forçar uma reinicialização é um dos comandos mais úteis do Google Chrome. Tipo Chrome://reiniciar na Omnibox e o Chrome será reiniciado. Isso fecha e reabre todas as janelas e guias do Chrome, exceto as guias anônimas, que fecham, mas não reabrem. Também fecha outros perfis abertos. Marcar este comando torna a reinicialização do Chrome ainda mais rápida.
Crie um mecanismo de pesquisa personalizado
Você não está limitado a pesquisar com a pesquisa do Google na omnibox. Você pode personalizá-lo para pesquisar em qualquer site. Siga estas etapas para configurar um mecanismo de pesquisa personalizado.
- Tipo chrome://configurações/searchEngines na Omnibox.
- Clique Adicionar ao lado de Pesquisa de sites (debaixo de Mecanismos de busca seção).
- Digite o nome desejado.
- Digite um atalho. Você digitará o atalho antes de sua consulta para ativar o mecanismo de pesquisa personalizado. Por exemplo, defina consultas que começam com “gmail” para pesquisar na caixa de entrada do Gmail em vez do Google.
- Preencha o URL do site que deseja que seu atalho pesquise com os caracteres %s substituindo sua consulta de pesquisa, por exemplo, https://mail.google.com/mail/u/0/#search/%s. Você deve inserir o URL como aparece quando você pesquisa com %s onde o termo de pesquisa normalmente vai. Por exemplo, não funciona.
- Tocar Adicionar.
- Para pesquisar, digite seu atalho na barra de endereço, pressione Aba no teclado e digite sua consulta.
Gerencie suas guias do Chrome com grupos de guias
Se você gosta de abrir várias guias, mas fica confuso ao vê-las todas de uma vez, o Google Chrome tem um recurso para você. Os grupos de guias gerenciam sua desordem colocando qualquer número de guias em um grupo que aparece como uma única guia. Veja como configurar grupos de guias:
- Clique com o botão esquerdo em uma guia aberta e segure Mudança e clique em outra guia para selecionar as guias a serem colocadas em um grupo. As duas guias em que você clicou e as guias entre elas são selecionadas.
- Clique com o botão direito em qualquer uma dessas guias.
- Tocar Adicionar guias ao novo grupo.
- Dê um nome ao grupo.
Depois de criar um grupo de guias, clique com o botão esquerdo no nome do grupo para expandir e recolher o grupo.
Como adicionar uma guia a um grupo existente
Você pode querer adicionar uma ou duas guias a um grupo que você criou. Para fazer isso:
- Clique com o botão direito na guia.
- Clique Adicionar guia ao grupo.
- Selecione o grupo ao qual deseja adicionar.
Teste os recursos beta do Chrome
Para testar os recursos mais recentes do Chrome antes de serem lançados ao público, confira os recursos experimentais. Esses recursos não estão totalmente finalizados, portanto, você poderá fornecer feedback para ajudar a moldar o produto final. Para experimentar, siga estas etapas:
- Baixe e instale o Google Chrome Beta.
- Abra o Google Chrome Beta.
- Toque em Experimentos botão.
- Clique no menu suspenso abaixo do recurso que você deseja experimentar.
- Tocar Iniciar.
Gerencie tarefas com o Gerenciador de Tarefas do Chrome
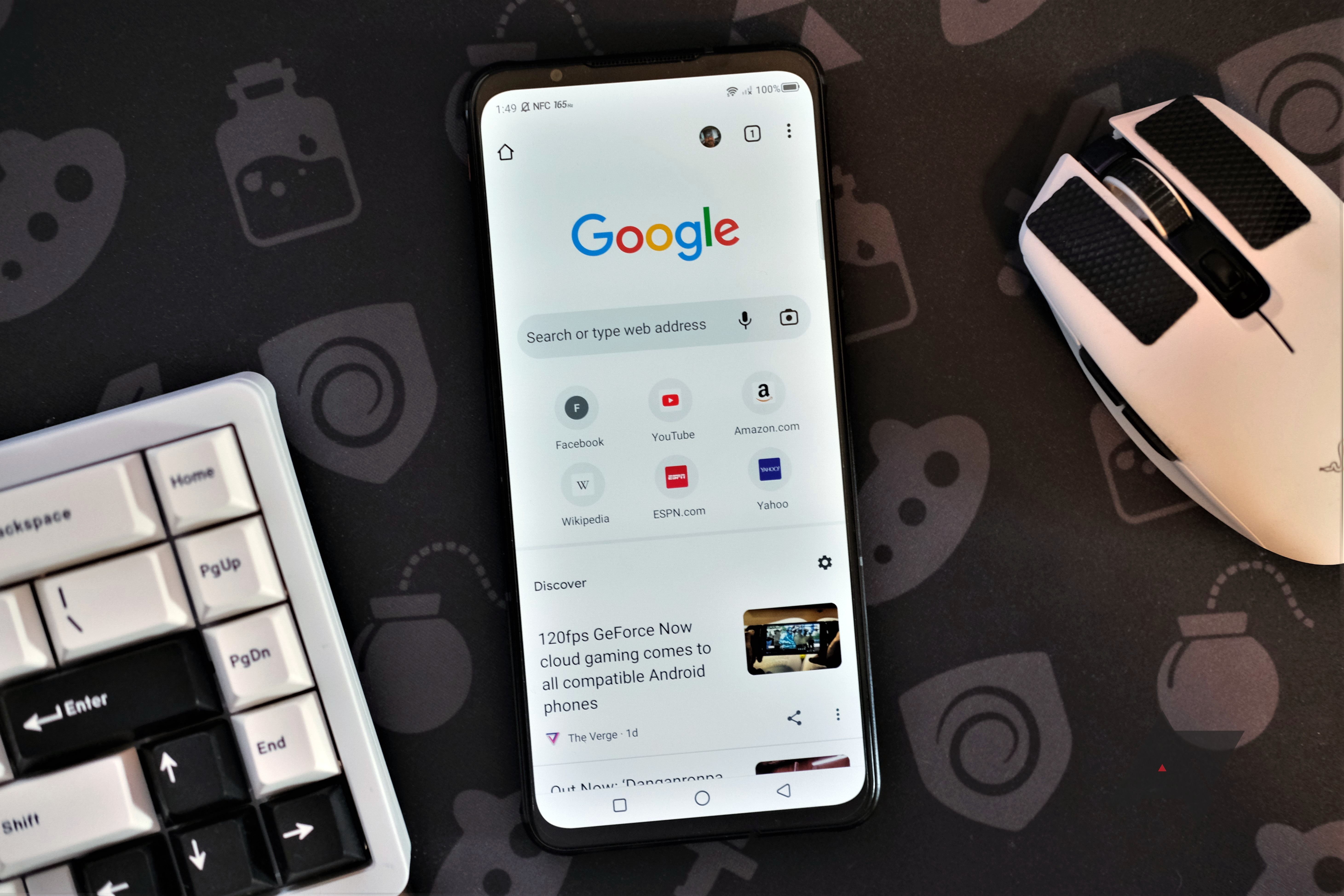
Como tornar o Google Chrome o navegador padrão em seu telefone ou PC
Cansado de tentar lembrar seus favoritos? Torne o Google Chrome seu navegador padrão em todos os dispositivos
Aqueles familiarizados com o gerenciador de tarefas do Windows se sentirão em casa com o Gerenciador de Tarefas do Chrome. O Gerenciador de Tarefas é uma maneira fácil de verificar qual página da web, extensão ou aplicativo está causando problemas e ver como o Chrome usa memória e largura de banda de processamento. No Windows, pressione Shift + Esc para abrir o Gerenciador de Tarefas. No macOS, clique em Janela na barra de menu na parte superior da tela e selecione Gerenciador de tarefas. Se você tiver um Chromebook, pressione Pesquisar + Esc simultaneamente para acessá-lo.
Salve arquivos diretamente no Google Drive
Em vez de baixar arquivos e enviá-los imediatamente para o Google Drive, pule a etapa intermediária com esta extensão bacana do Google. Depois de instalado, você pode salvar arquivos no Google Drive em vez de no armazenamento local do seu computador.
Após a configuração, você verá uma opção extra chamada Salvar no Google Drive ao clicar com o botão direito em hiperlinks ou mídia. Clique nesta opção e a extensão salva no Google Drive.
Abra o Explorador de Arquivos para Windows no Chrome
O Chrome pode ser usado como um explorador de arquivos para PCs com Windows, em vez do explorador de arquivos integrado. Tipo C:\ na Omnibox e pressione Digitar no teclado para abrir um explorador de arquivos básico. É uma maneira útil de recuperar arquivos rapidamente sem sair do Chrome, se você souber exatamente onde eles estão localizados. Isso é especialmente útil se você deseja editar um arquivo PDF ou Word no Chrome.
Bloquear automaticamente cookies de terceiros
Quando um site solicita que você permita cookies, esses são cookies primários. Eles são fornecidos pelo site que você está visitando e normalmente podem ser aprovados ou negados ao visitar esse site pela primeira vez. Cookies de terceiros são fornecidos por outros sites que fornecem conteúdo para o site que você está visitando (como anúncios ou imagens). Veja como bloquear cookies de terceiros:
- Clique no menu de três botões no canto superior direito do Chrome.
- Tocar Configurações.
- Tocar Segurança e privacidade.
- Tocar Cookies e outros dados do site.
- Selecione Bloquear cookies de terceiros.
Link para o texto destacado
O Google Chrome pode vincular a um texto específico em uma página da web. Quando esse link é clicado, a página rola automaticamente até o texto selecionado e o destaca. É uma ótima ferramenta para compartilhar um segmento de uma página. O destinatário não precisa pesquisar no artigo o ponto relevante.
- Destaque o texto que deseja compartilhar.
- Clique com o botão direito e toque Copiar link para destacar.
-
Compartilhe o link.
Controlar o som em uma guia diferente
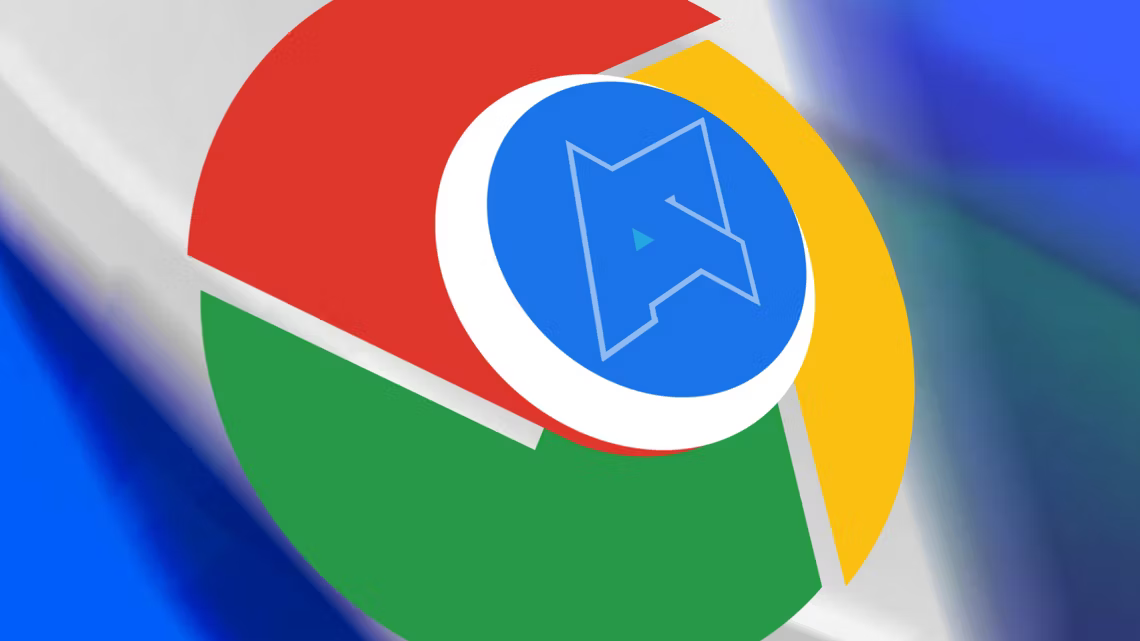
Como ativar as ferramentas para desenvolvedores do Google Chrome
Diagnostique seu site como um profissional com o Chrome DevTools
Ao reproduzir músicas ou vídeos em uma guia diferente daquela em que você está trabalhando, alternar para controlar o som pode ser frustrante. O Google Chrome possui um reprodutor de mídia integrado à barra de tarefas. Durante a reprodução de mídia, um pequeno ícone aparece à direita da barra de endereço, semelhante a três linhas com uma nota musical. Toque nele e uma janela pop-up aparecerá onde você pode pausar, pular faixas ou transmitir para um dispositivo. Ele aparece em qualquer aba e também em janelas separadas.
Turbine sua experiência com o Chrome
O Chrome possui alguns recursos úteis, mas alguns dos melhores recursos não são imediatamente óbvios. Essas dicas e truques economizam seu tempo ao usar o Chrome e tornam sua experiência mais fluida. Para aproveitar as vantagens dos incríveis recursos e truques do Chrome, atualize seu navegador para a versão mais recente.