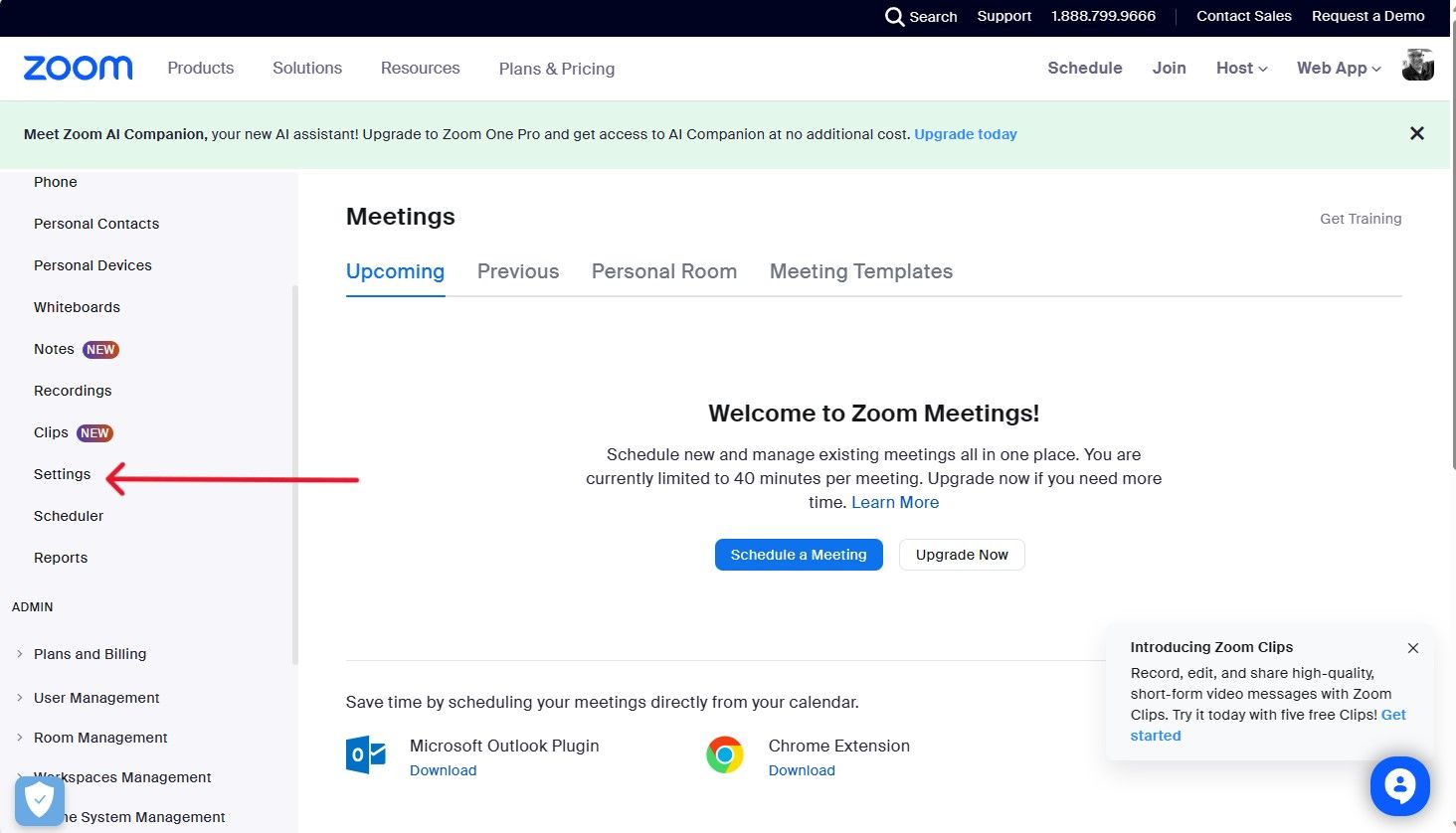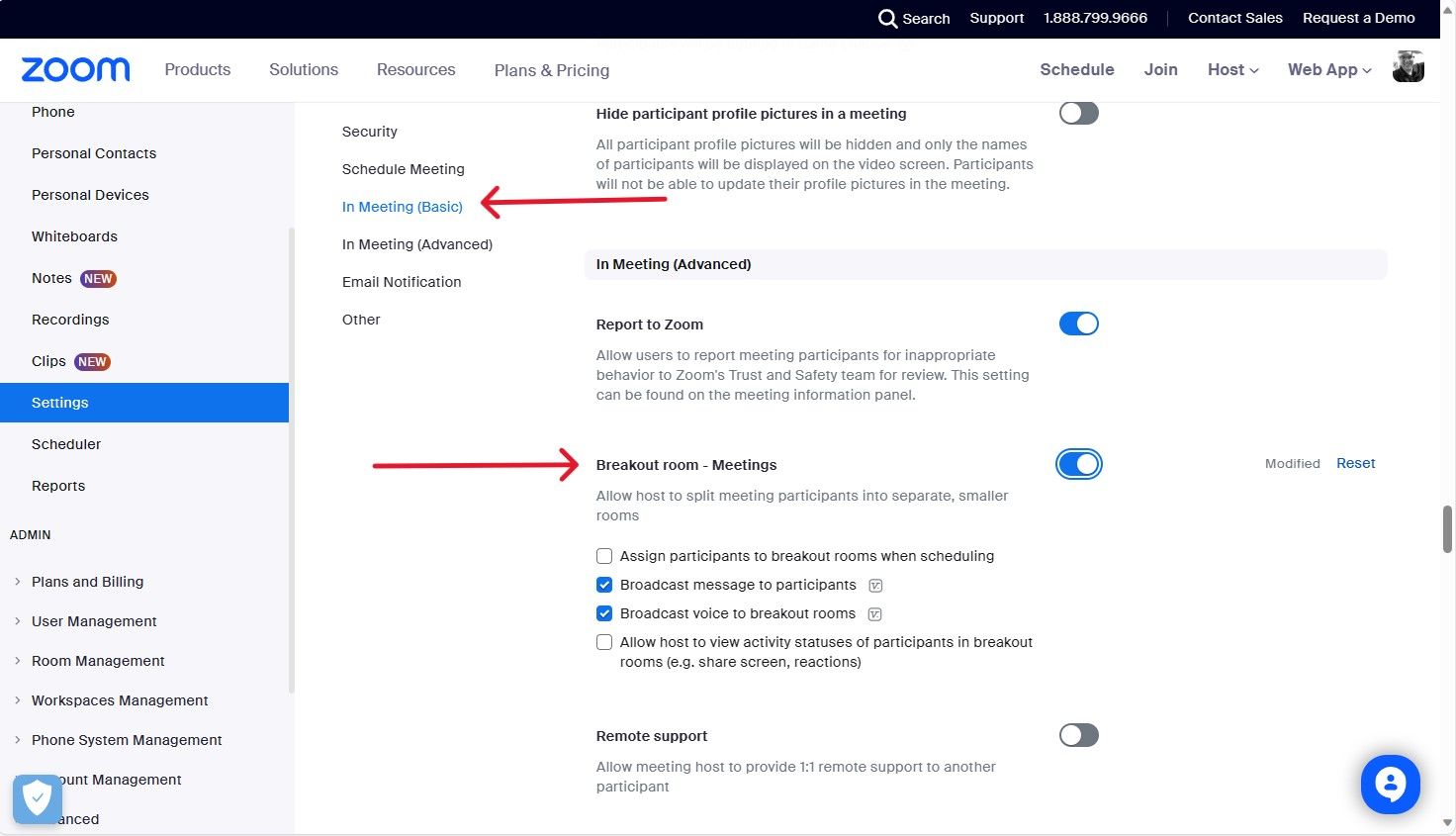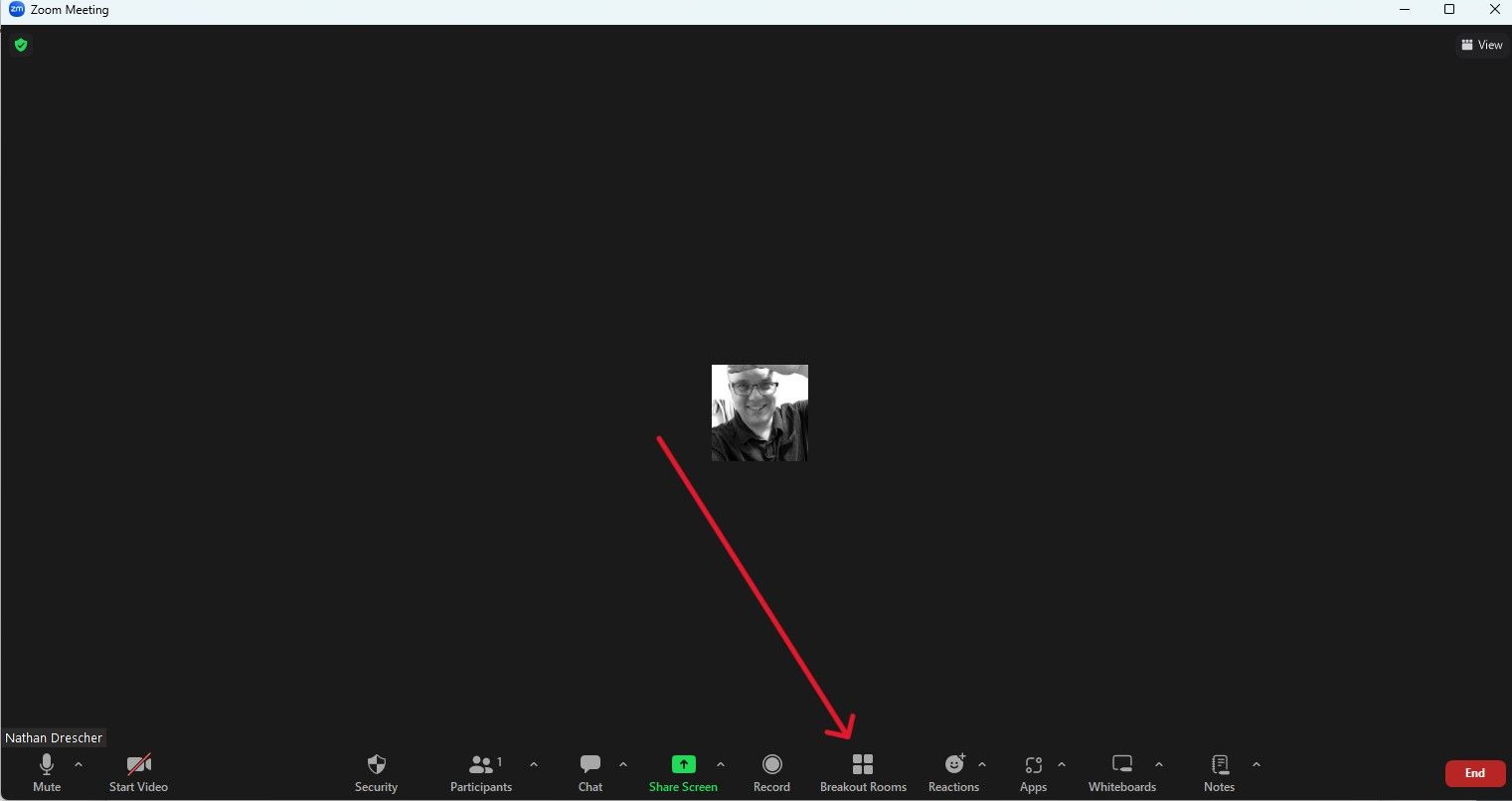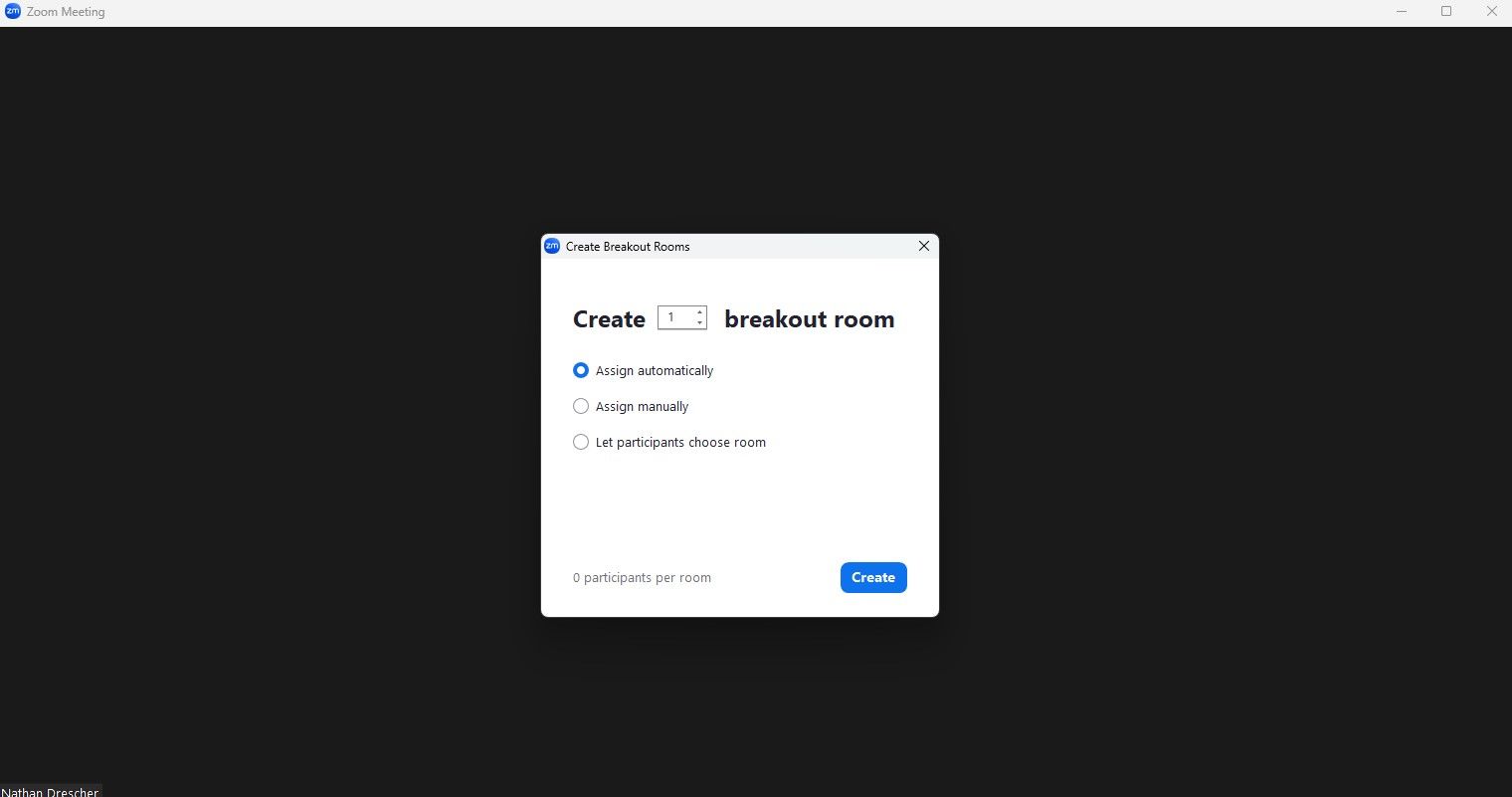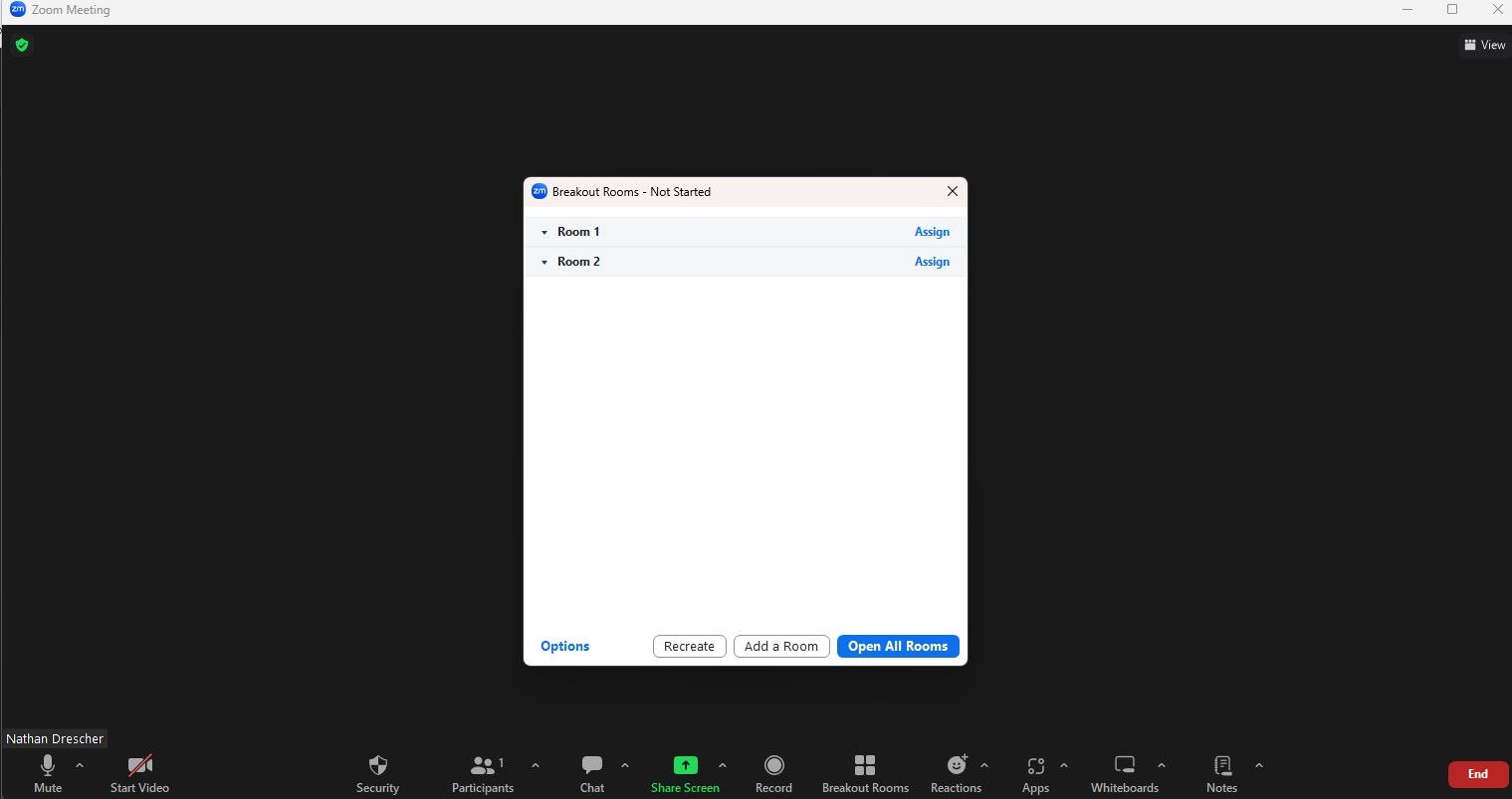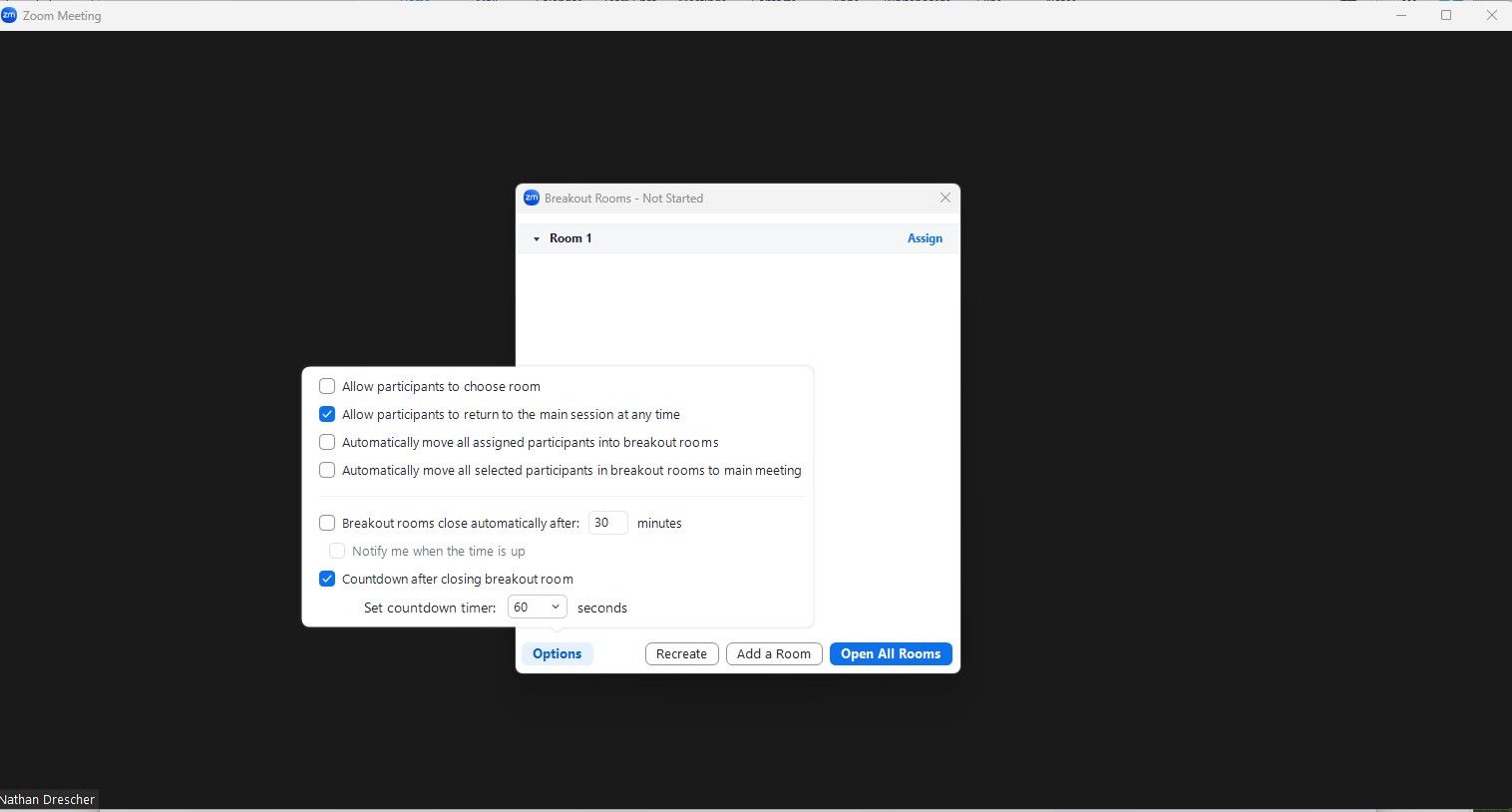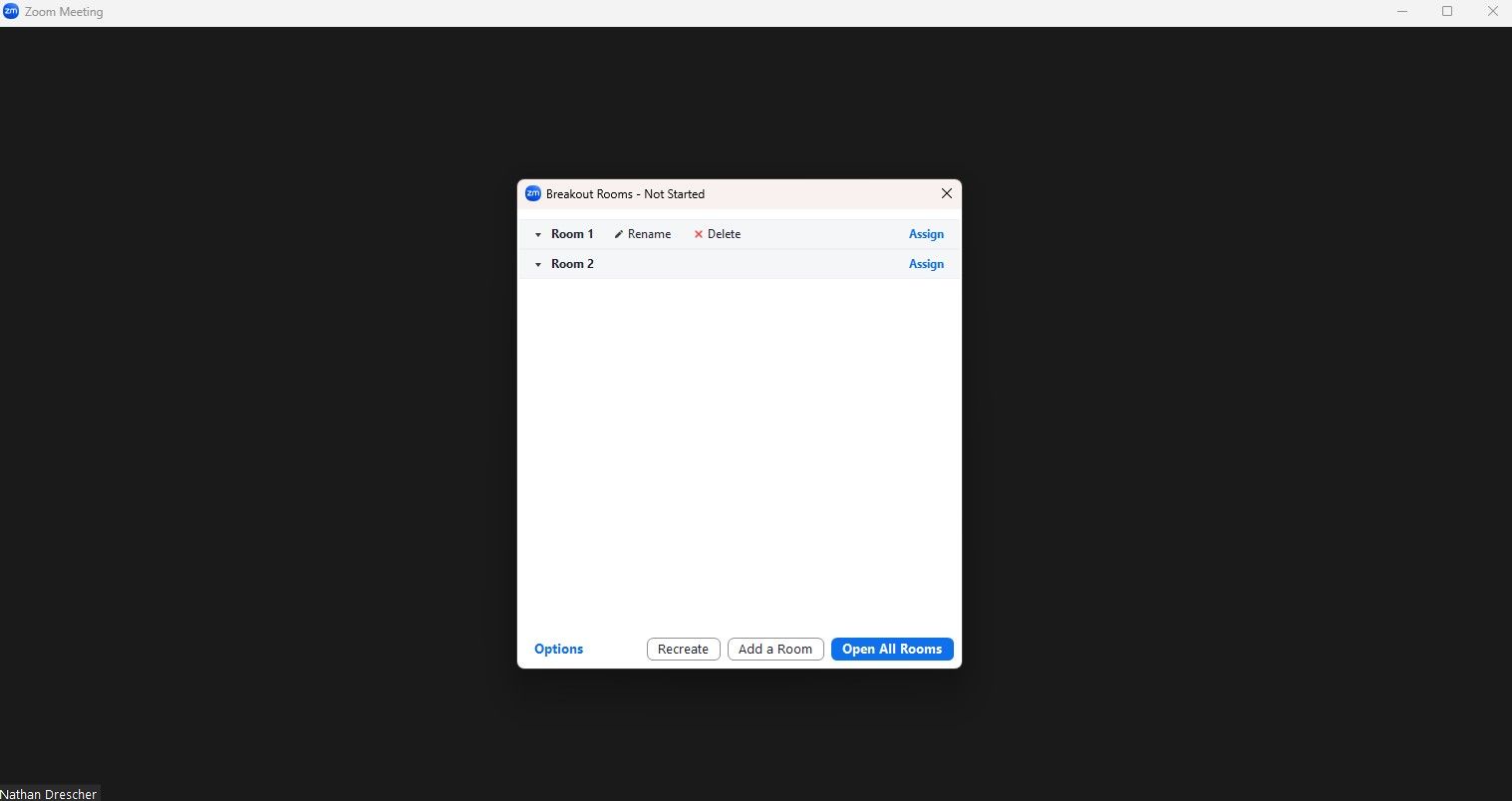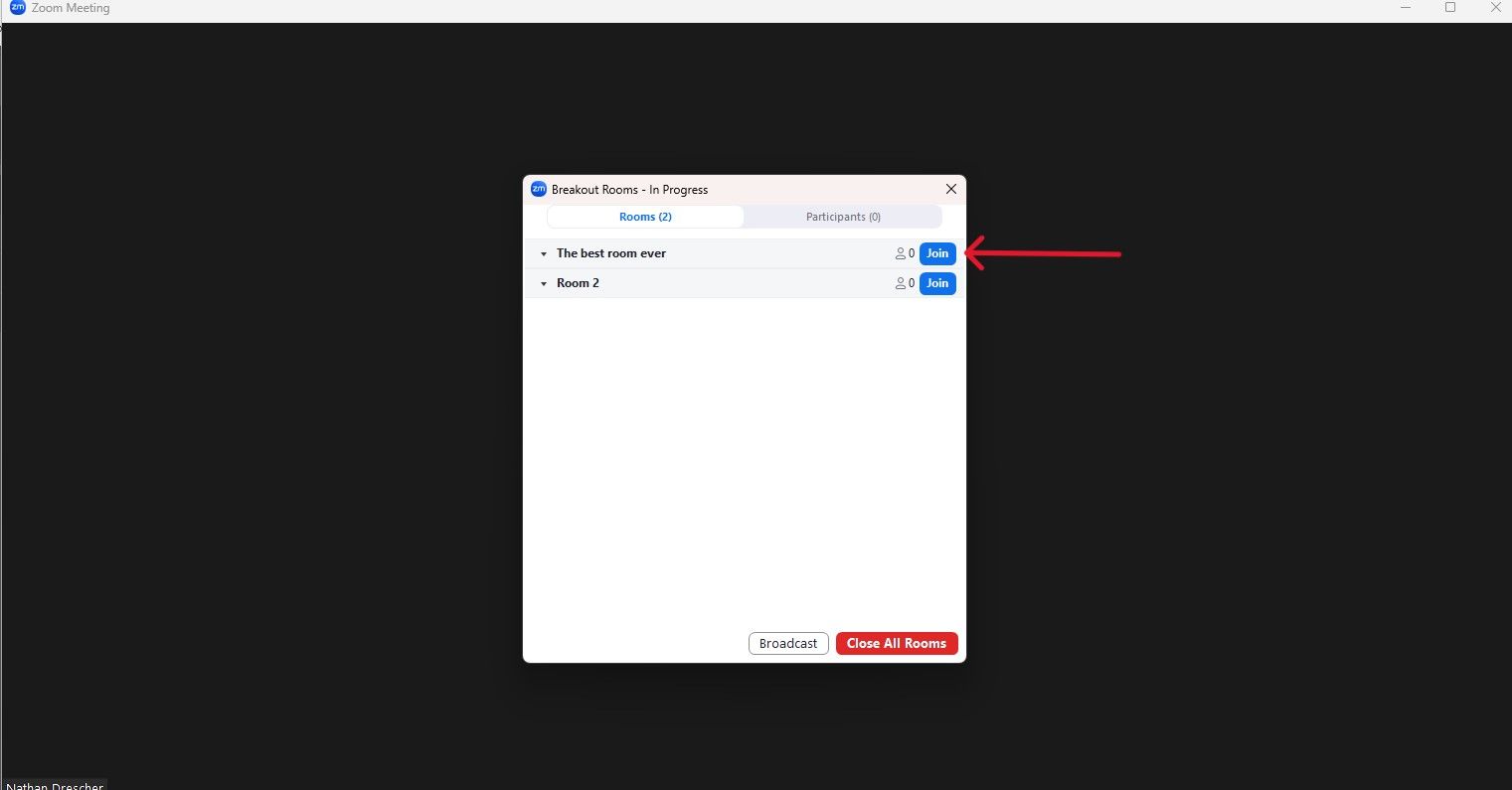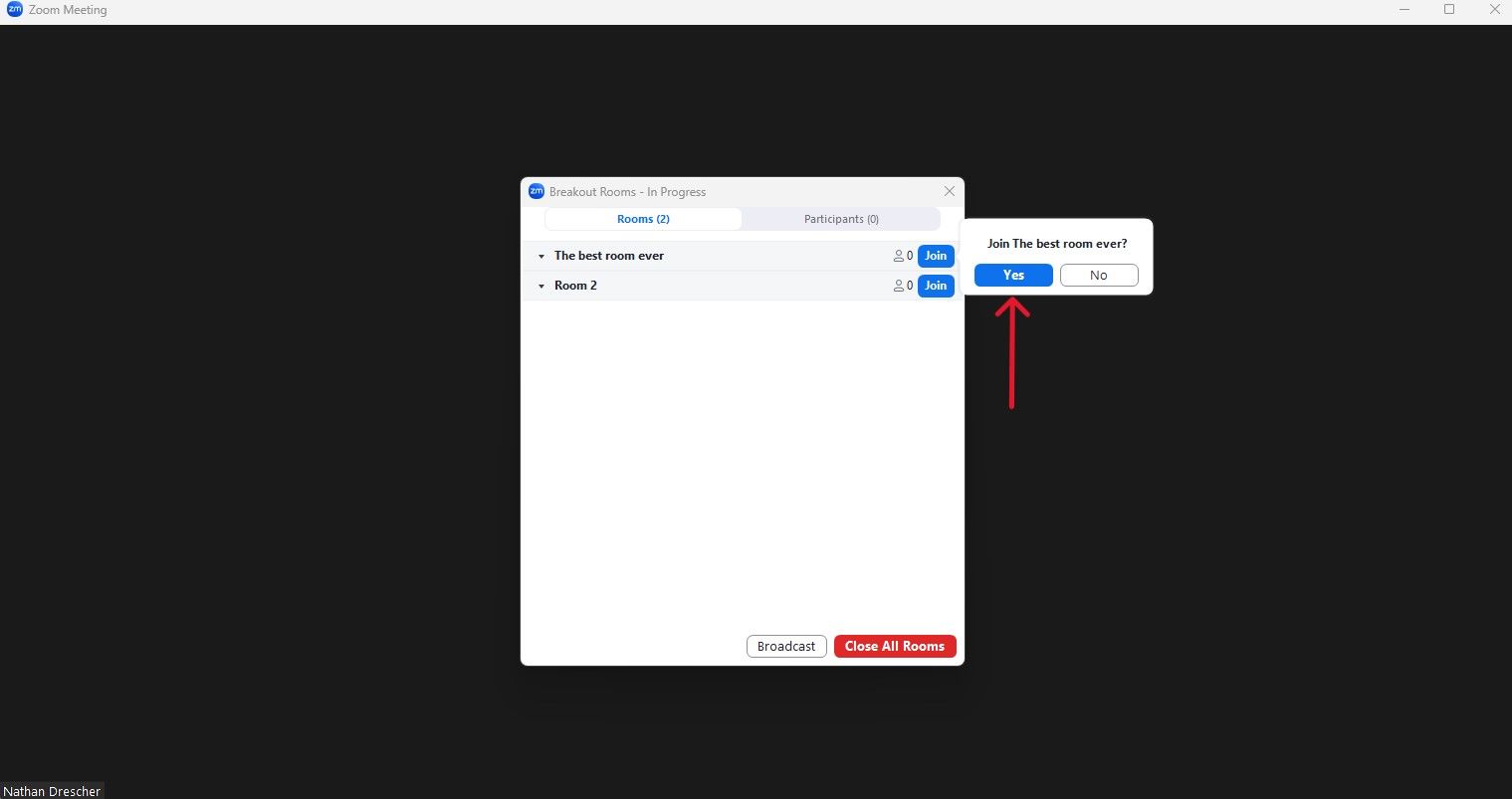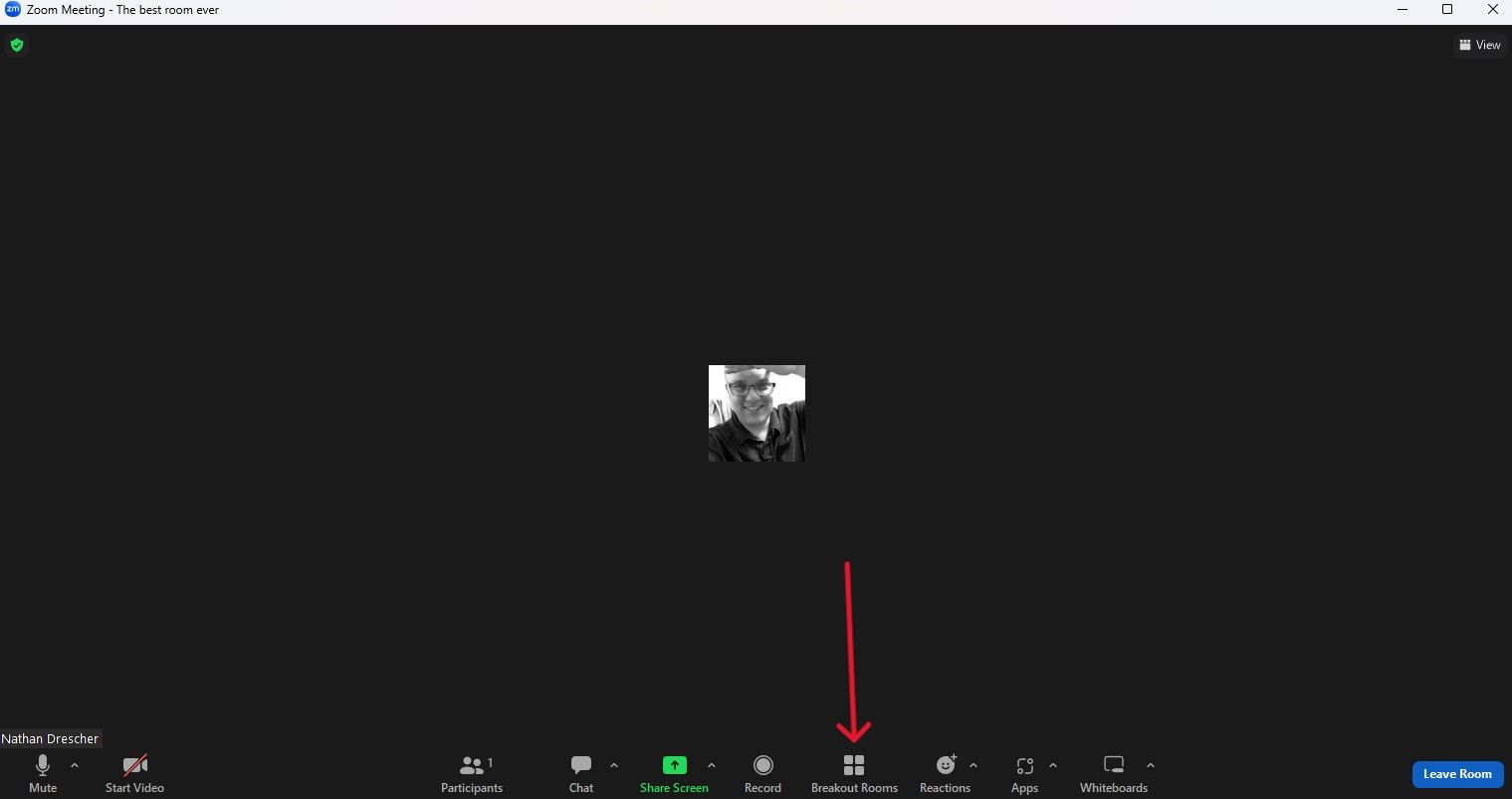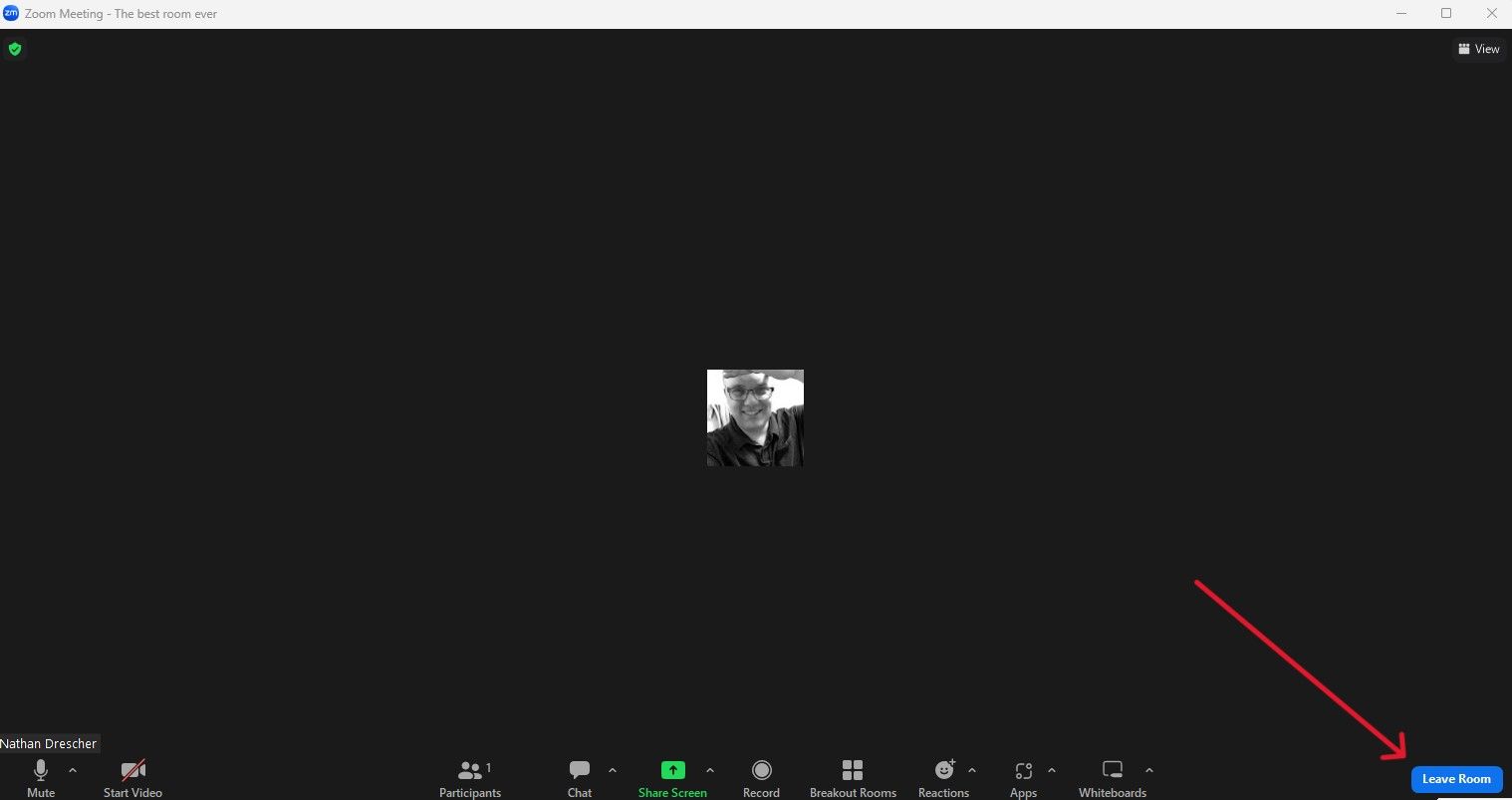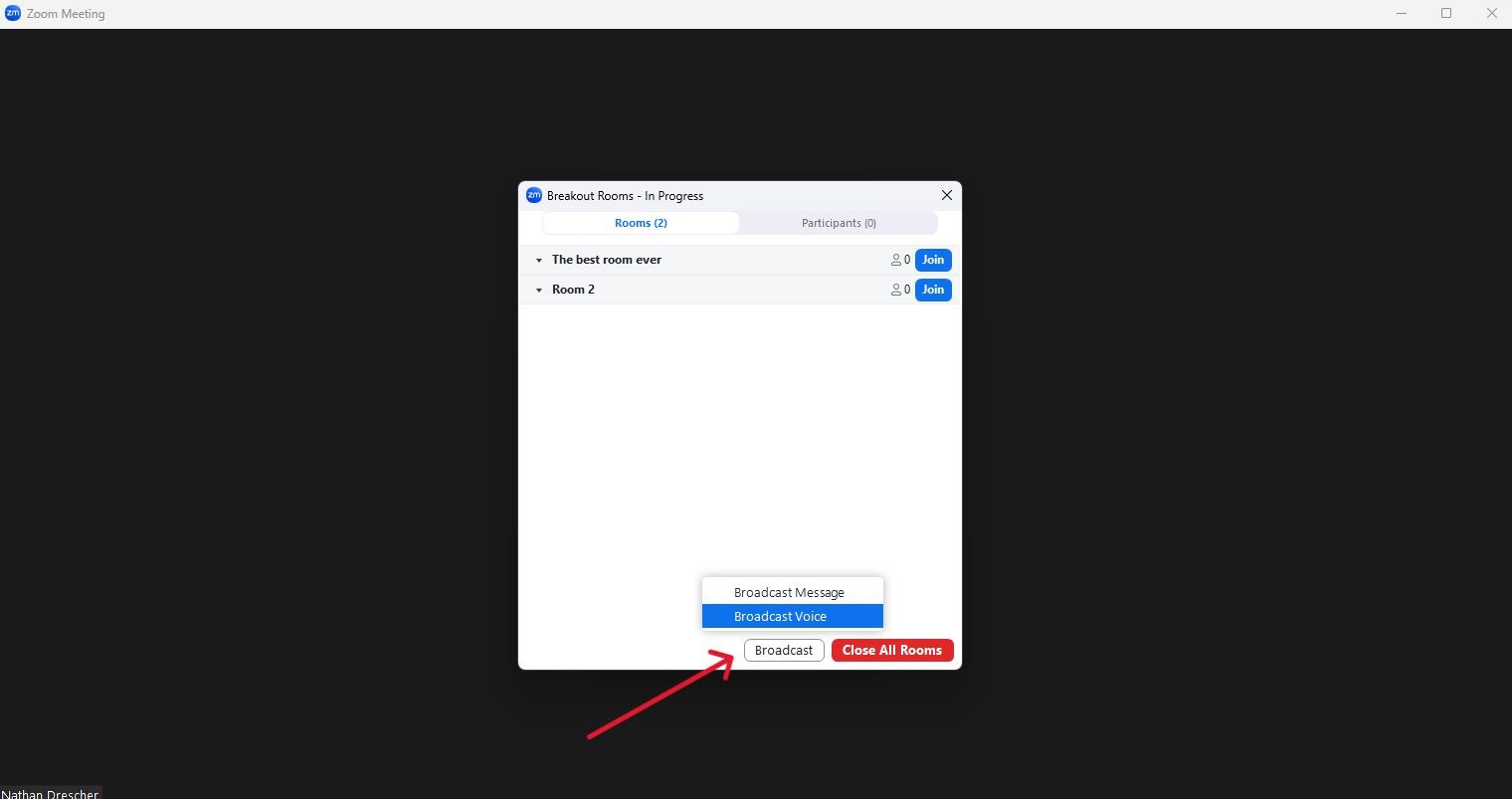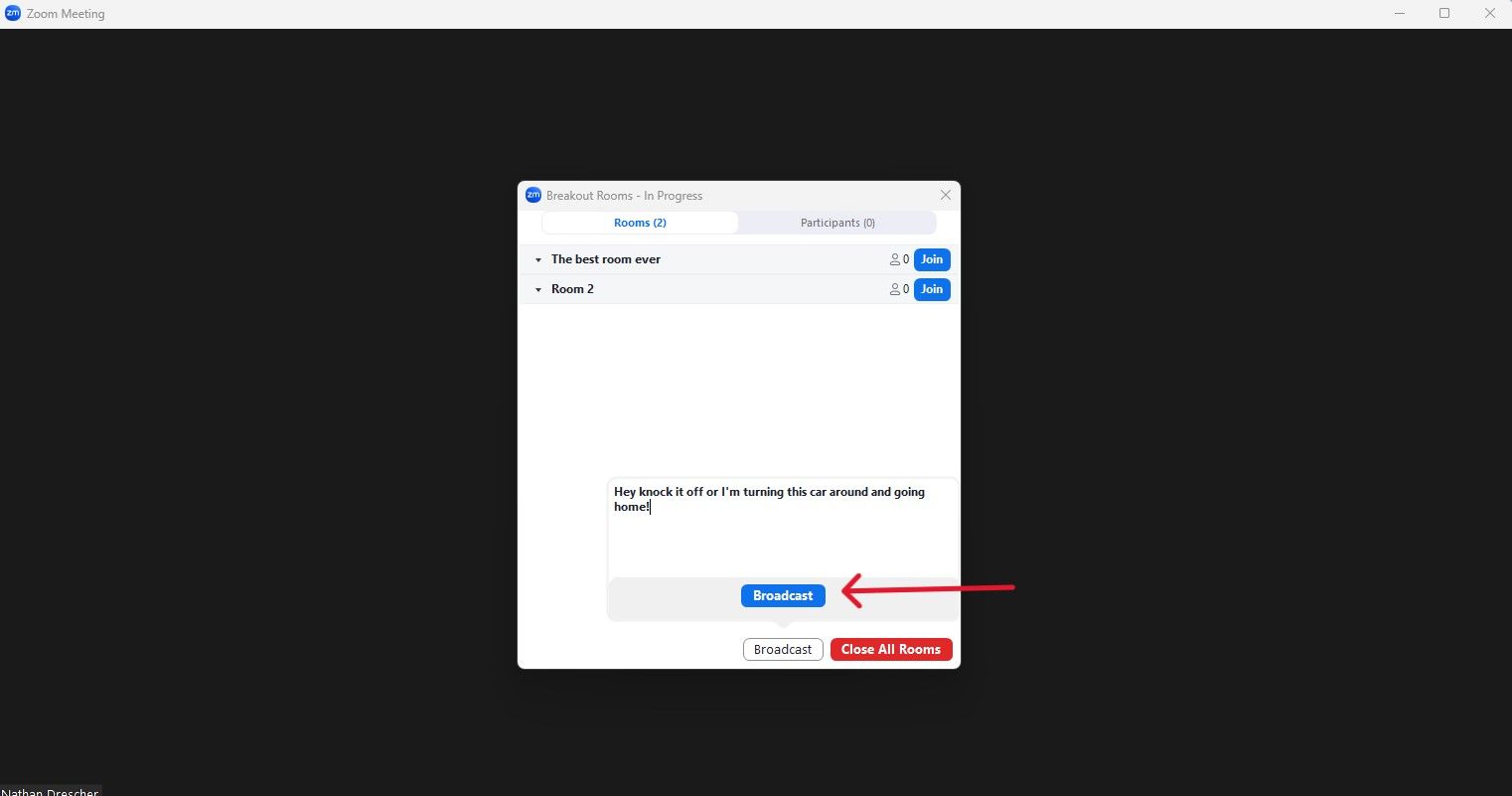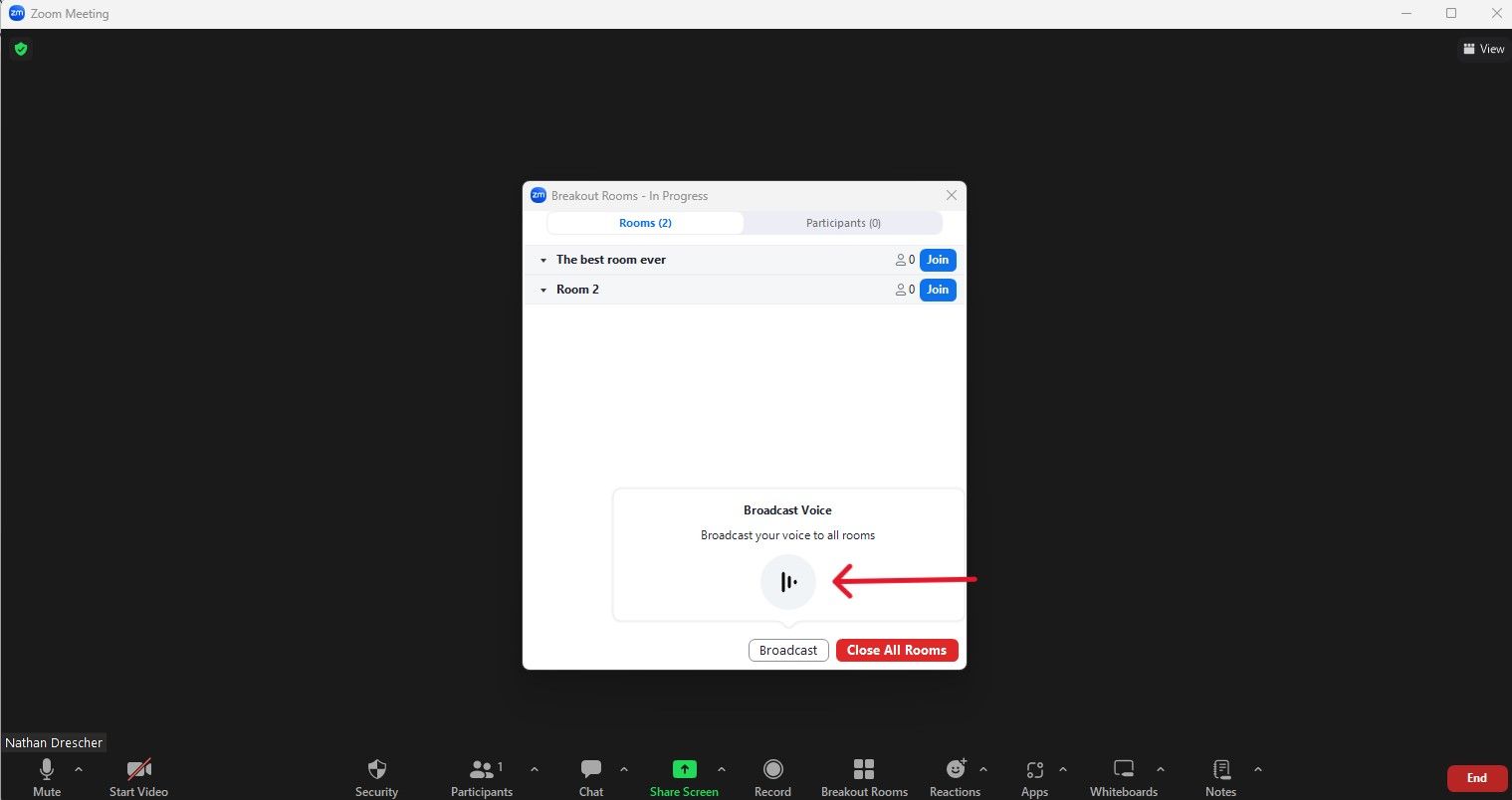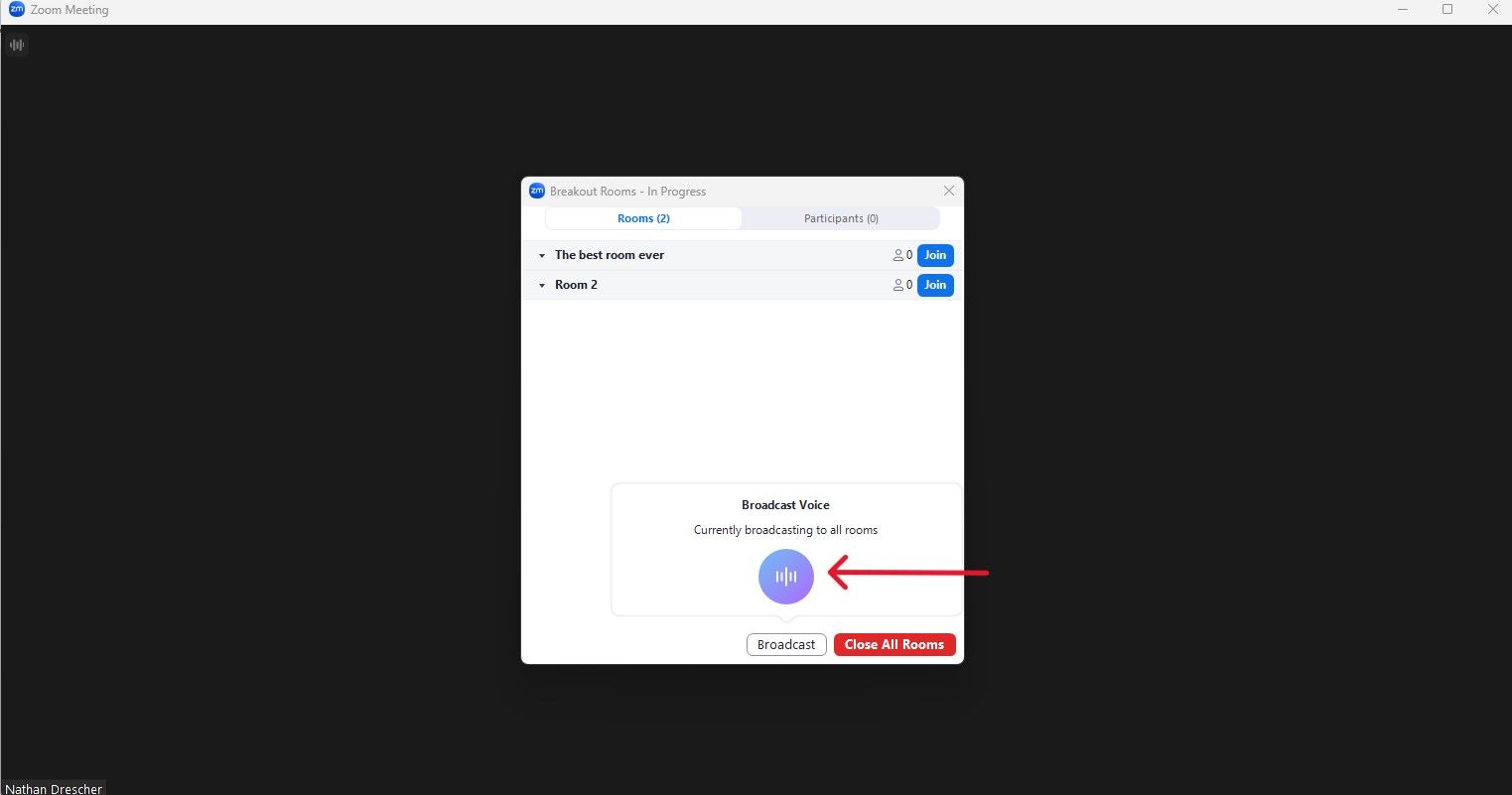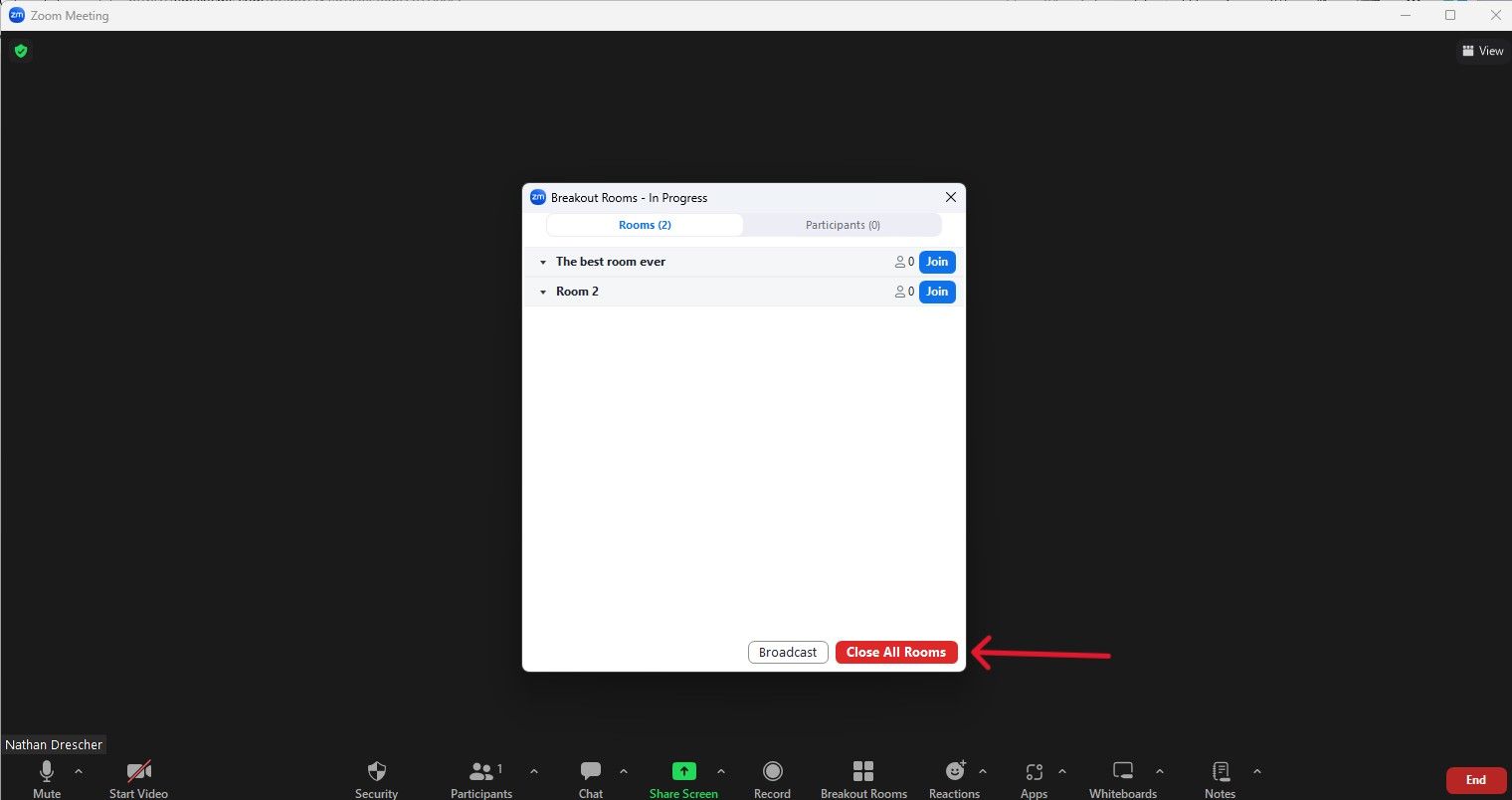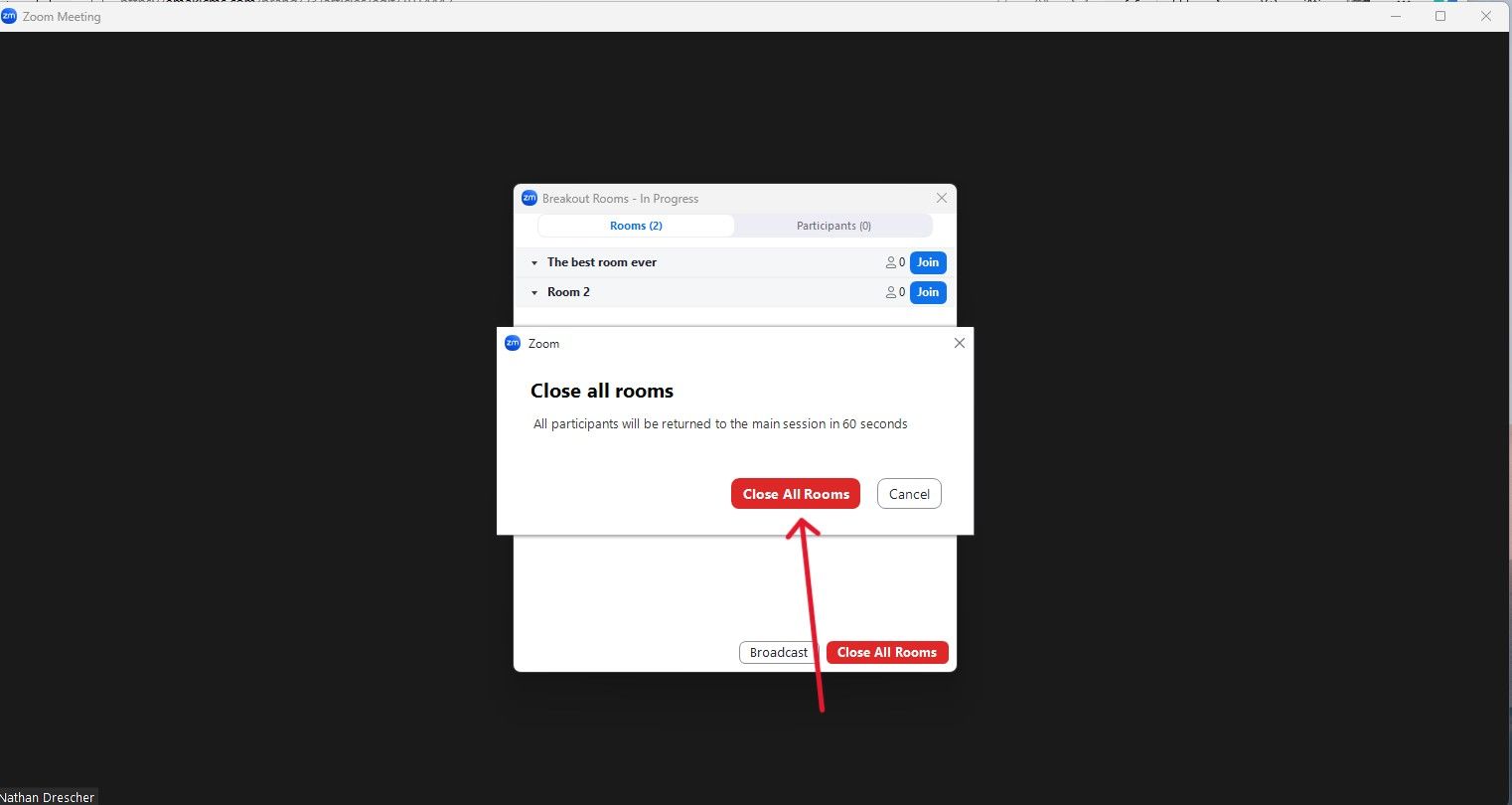Se você já participou de uma grande reunião do Zoom e de repente se viu em uma reunião menor com alguns outros participantes, você esteve em uma sala temática. Esta ferramenta poderosa permite que organizadores de reuniões e educadores dividam grupos grandes em grupos menores para reuniões de equipe ou trabalho de projeto. Funciona com todos os dispositivos, mesmo nos Chromebooks mais baratos. Mas como você pode criar uma sala de descanso no Zoom?
O processo pode ser complicado se você não souber onde procurar. Veja como criar uma sala temática no Zoom.
Este guia foi feito usando Zoom em um PC com Windows 11. A versão do Zoom para Mac é quase idêntica, embora a opção Configurações esteja localizada em Preferências na barra de tarefas do aplicativo.
Como ativar salas temáticas no Zoom
Você deve ser um organizador de reuniões para usar salas temáticas. Os participantes não têm acesso a esta função. Antes de levar alguém para sua própria sala de reuniões, ative a função. Uma boa prática é configurar isso antes do início da reunião, e não no meio da reunião.
Você ativará isso no navegador e não no aplicativo. Veja como:
- Acesse zoom.us e faça login em sua conta.
- Clique Configurações no menu à esquerda.
- Clique no Em Reunião (Básico) opção à esquerda.
- Alternar Salas de descanso para a posição Ligado.
Agora você está pronto para usar salas temáticas.
Como criar salas temáticas no Zoom
Você pode personalizar alguns dos recursos de suas salas de descanso quando estiver pronto para iniciá-las. Por exemplo, você pode escolher quantas salas temáticas hospedar e atribuir a cada membro ou deixar que o Zoom as atribua. O Zoom tenta colocar o mesmo número de pessoas em cada sala de descanso quando você escolhe a função automática. Todas as pessoas restantes são colocadas na última sala.
Você pode fazer isso no aplicativo da web em um navegador ou no aplicativo Zoom. Veja como:
- Inicie sua reunião no Zoom.
- Quando estiver pronto para criar salas temáticas, clique em Salas de descanso na parte inferior da tela (se não aparecer, clique no botão Mais opção para encontrá-lo).
- Escolha o número de salas de sessão de grupo a serem criadas e se deseja atribuir membros manualmente ou deixar que o Zoom faça isso automaticamente.
- Clique Abra todas as salas.
Você pode fazer alterações de última hora em suas salas temáticas antes de clicar Abra todas as salas atribuindo pessoas a uma sala ou adicionando outra sala neste menu final. Se tudo parecer bem, as pessoas serão lançadas em suas salas de descanso quando você clicar Abra todas as salas.
Como gerenciar salas temáticas após o lançamento
A maioria dos organizadores de reuniões e educadores desejará gerenciar suas salas de descanso. Por exemplo, você pode visitar cada sala para ver como as equipes estão progredindo nas tarefas atribuídas. Também existe a chance de algo dar errado ou de alguém chegar atrasado.
O zoom permite um controle bastante granular sobre as salas de descanso. Para começar, você pode personalizar o comportamento de suas salas de descanso antes de serem lançadas. Selecione Opções de Abra todas as salas menu e ajuste suas configurações.
Renomear ou excluir uma sala temática
Para renomear ou excluir uma sala temática, siga estas etapas:
- No menu de inicialização da sala temática, passe o mouse sobre o Atribuir opção.
- Escolha renomear uma sala de descanso ou excluir isto.
Participe de uma sala temática já em andamento
Você pode entrar e sair das salas de descanso em andamento. Veja como:
- No menu da sala de sessão de grupo, clique em Juntar na sala que você deseja visitar.
- Selecione Sim confirmar.
Ir para outra sala temática
Você pode pular de uma sala temática para outra para verificar outras equipes quando já estiver em uma sala temática.
- Clique Salas de descanso na parte inferior da tela.
- Clique Juntar na próxima sala de descanso.
Sair de uma sala de descanso
Você pode sair de uma sala temática e retornar à reunião principal clicando no botão Sair da sala botão no canto inferior direito.
Transmitir para todas as salas temáticas
Se você deseja transmitir uma mensagem para todos enquanto eles estão em suas salas temáticas, use a opção de transmissão do Zoom. Você pode transmitir uma mensagem de texto ou falar com eles usando sua voz.
- Clique no Salas de descanso ícone na parte inferior da tela.
- Selecione Transmissão.
- Escolher voz ou mensagem.
- Escreva sua mensagem para um texto e clique Transmissão.
- Transmita voz ao vivo clicando no Jogar seta.
- Clique no símbolo de forma de onda para encerrar sua transmissão de voz.
Como fechar todas as salas temáticas no Zoom
Você não precisa desligar manualmente as salas de sessão de grupo se definir um cronômetro ao configurá-las. Se preferir escolher um horário para fechar todas as salas de descanso ou precisar fechá-las mais cedo, você pode fazer isso.
- Clique no Salas de descanso ícone na parte inferior da tela.
- Selecione os Fechar todas as salas botão.
- Clique Fechar todas as salas confirmar.
Cada membro de todas as suas salas de descanso recebe um cronômetro de 60 segundos com um aviso de que a sala está prestes a fechar. Todos são colocados de volta na reunião principal do Zoom quando o tempo acabar.
Torne-se profissional nas salas de descanso do Zoom
O Zoom facilita a configuração e o gerenciamento da sala de descanso. As duas coisas principais a lembrar são ativar as salas de descanso no menu de configurações na web e que todas as opções de salas de descanso são acessadas por meio do ícone Salas de descanso no aplicativo.
O zoom não possui alguns dos recursos encontrados em outros aplicativos de videoconferência, como o modo complementar do Google Meet. Ainda assim, é uma das plataformas de colaboração mais utilizadas. Agora que você entende as salas temáticas, está pronto para liderar sua equipe ou turma.