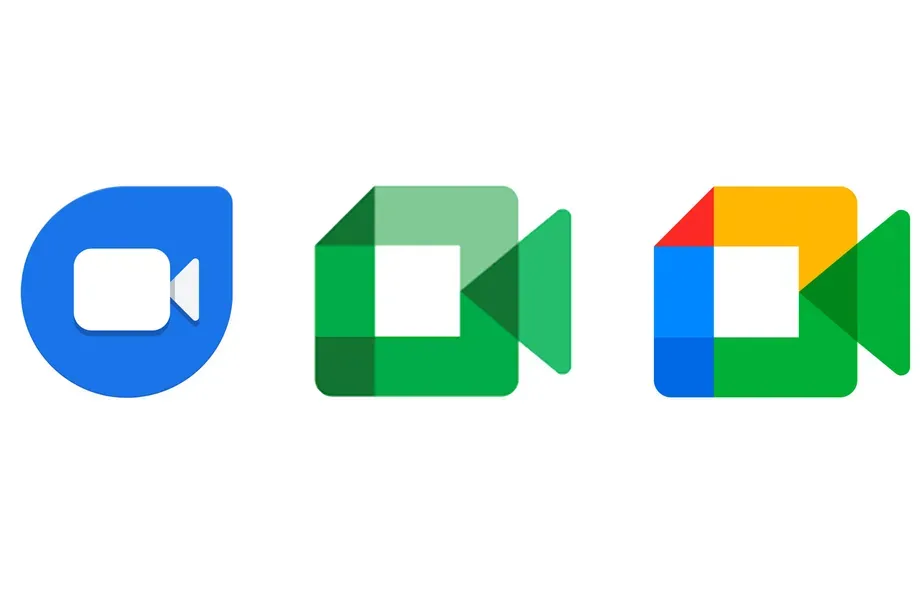Apenas alguns aplicativos de teleconferência se destacam. Zoom, Microsoft Teams, Skype e Apple FaceTime estão entre os mais reconhecidos. Embora o FaceTime e o Skype sejam mais voltados para conexões pessoais, o Zoom e o Microsoft Teams costumam ser preferidos em ambientes profissionais.
O aplicativo Google Meet (que agora inclui o Google Duo) é uma ótima opção se você deseja um aplicativo para videochamadas pessoais. O Meet funciona na Web, em dispositivos iOS, em alguns dispositivos inteligentes, em laptops, desktops e em todos os dispositivos Android. O aplicativo pode conectar até 100 participantes. Vejamos o que é o Google Meet, como configurá-lo e como usá-lo.
O que foi o Google Duo?
O Google Duo era semelhante ao Apple FaceTime no sentido de que era voltado para chamadas pessoais. Ao contrário do FaceTime, o Duo tinha um aplicativo em dispositivos iOS e Android e funcionava na web e em alguns dispositivos inteligentes.
Em 1º de junho de 2022, o Google anunciou que o Google Duo se fundiria com o Google Meet. No dia 1º de agosto de 2022, a fusão começou a acontecer nos dispositivos dos usuários. Desde então, a experiência de migração foi concluída, fornecendo aos usuários um aplicativo de videoconferência unificado e integrado, completo com todos os recursos existentes do Google Meet e os recursos anteriores do Google Duo em um pacote conveniente e confiável.
Fonte: Google
O Google Meet é o software da empresa voltado para os negócios, enquanto o Google Duo é para videochamadas pessoais. Por meio dessa fusão, o Google combinou as vibrações sociais íntimas do Duo com as qualidades centradas nos negócios em grande escala do Meet para criar um portal universal de videochamadas que oferece conectividade de tela do melhor dos dois mundos, sejam os usuários amigos, entes queridos, ou colegas profissionais.
Como configurar o Google Meet em um dispositivo Android
A configuração do Meet leva apenas algumas etapas, para que você possa fazer videochamadas rapidamente. Se o Google Meet não estiver pré-instalado, abra a Google Play Store.
- Baixar e instalar Google Meet na app store em um dispositivo iOS ou Android.
- Faça login com sua conta do Gmail ou número de telefone.
- Clique I aconcordo no Videochamadas de alta qualidade com o Google Meet Aparecer.
- Permita o acesso ao seu microfone, câmera e contatos tocando em Dê acesso e tocando Permitir nas seguintes caixas de diálogo.
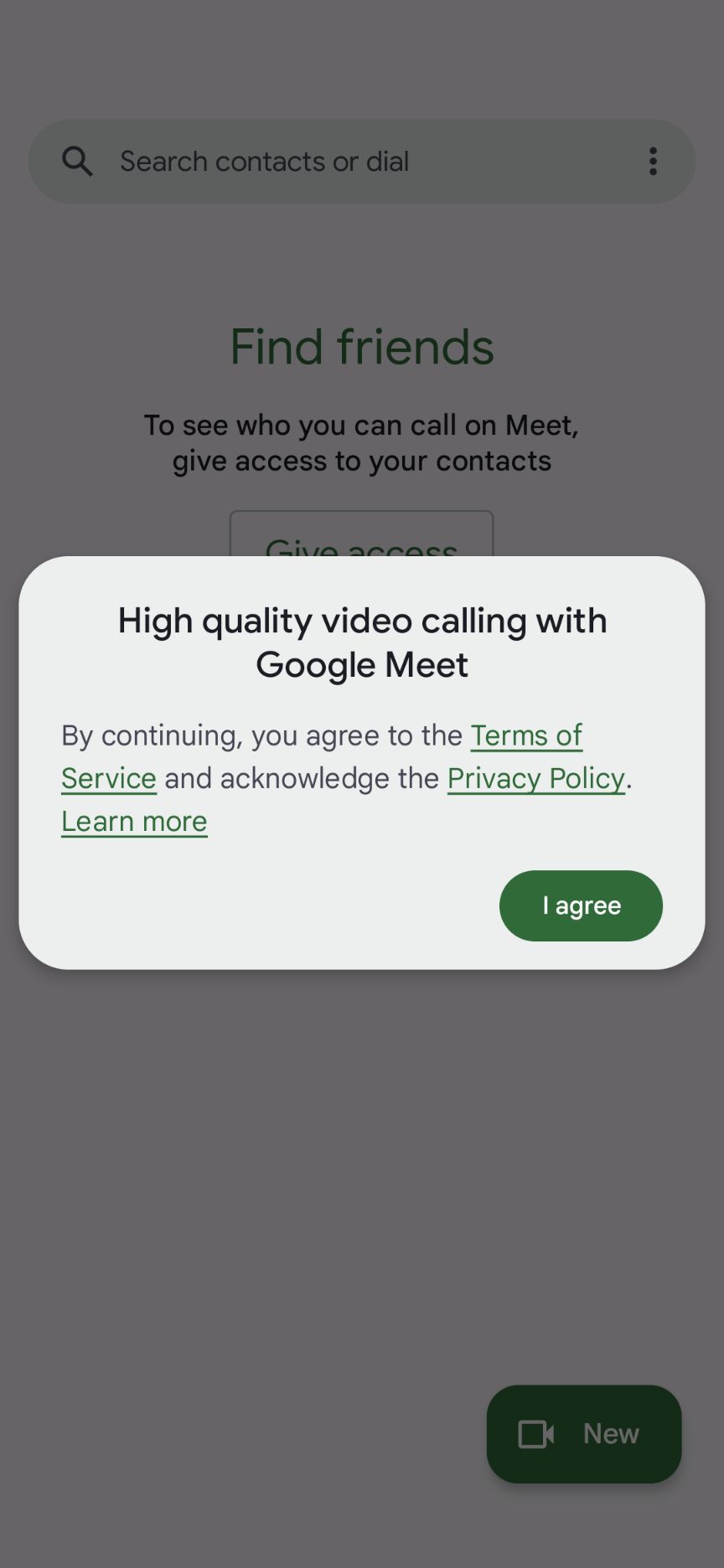
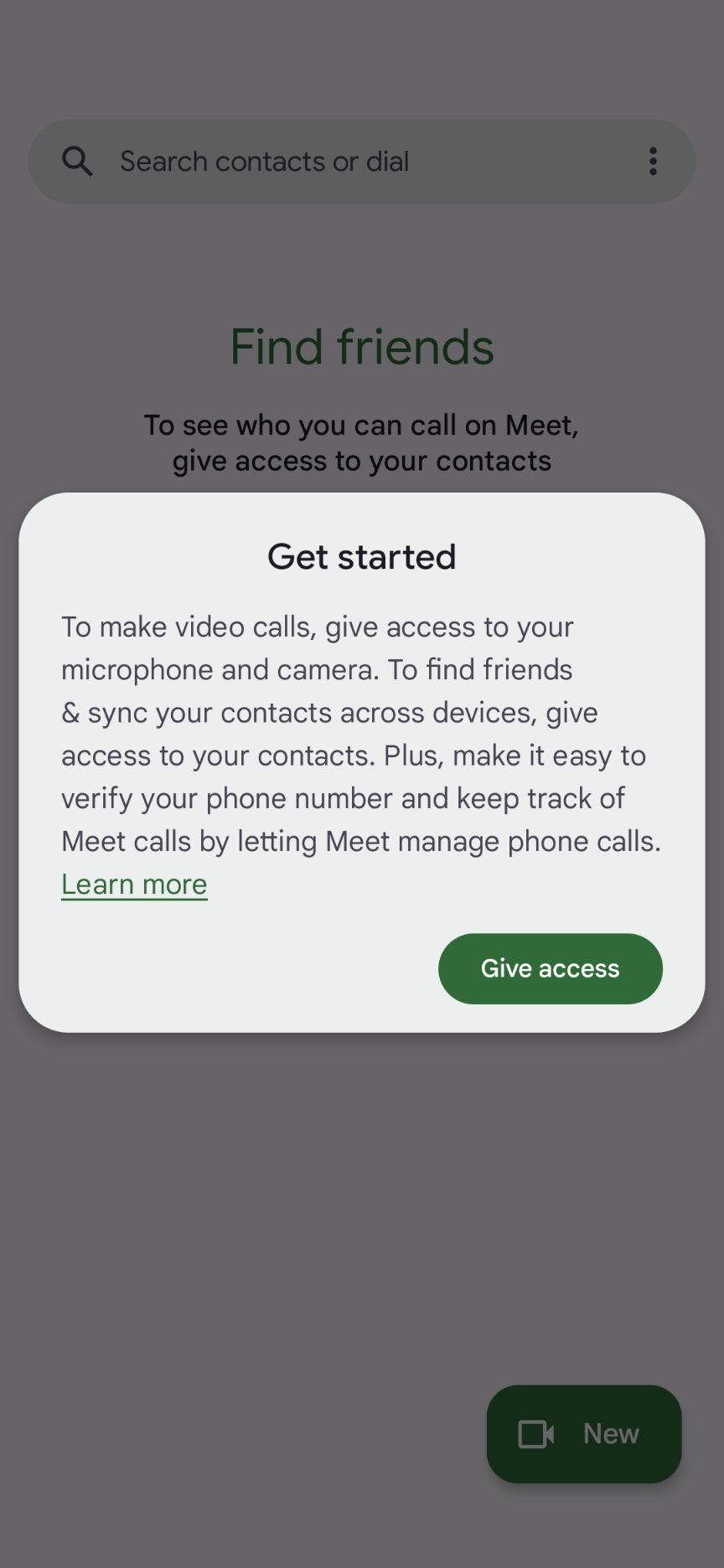
- Digite seu número de telefone e toque em Concordar. Você receberá uma mensagem de texto com um número de verificação.
- Insira o código de verificação. Seu telefone pode realizar esta etapa automaticamente.
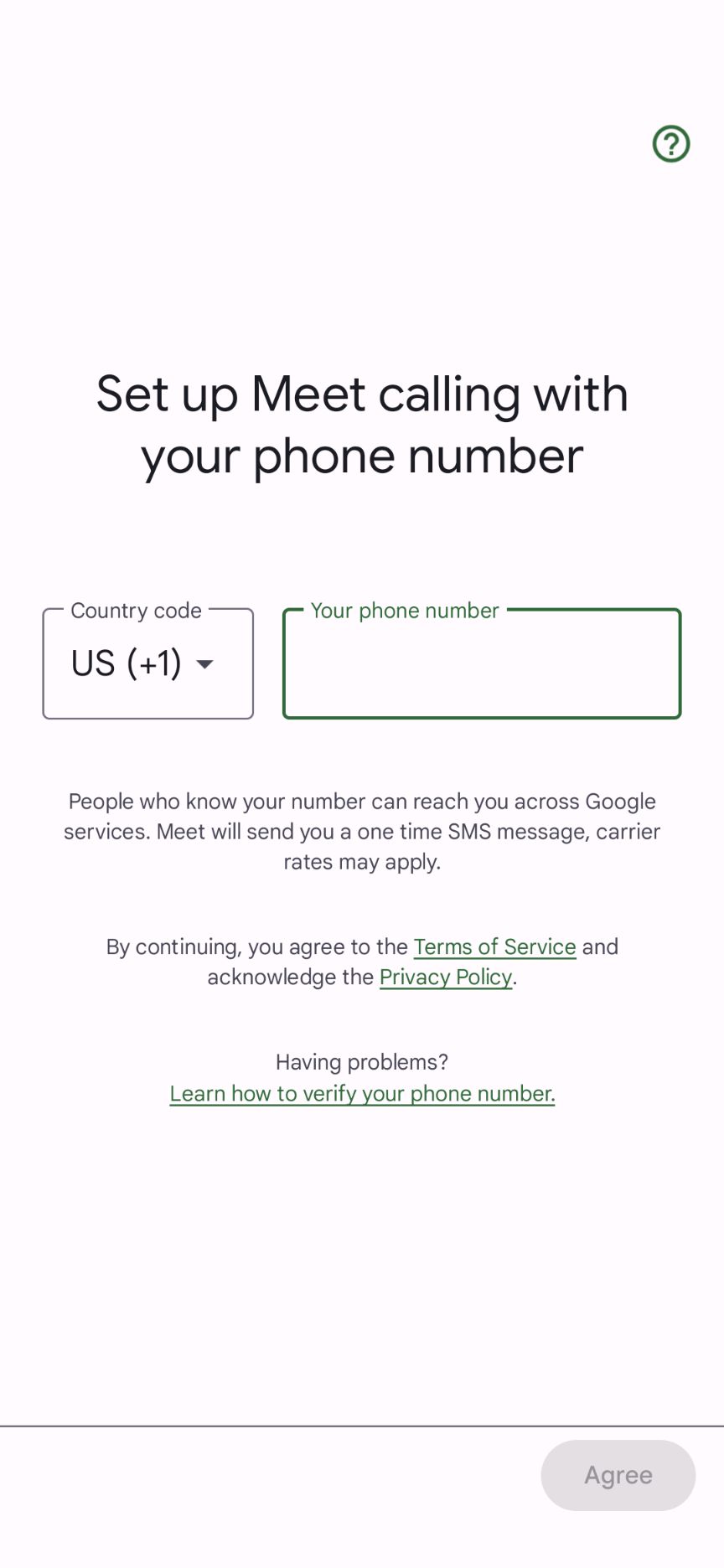
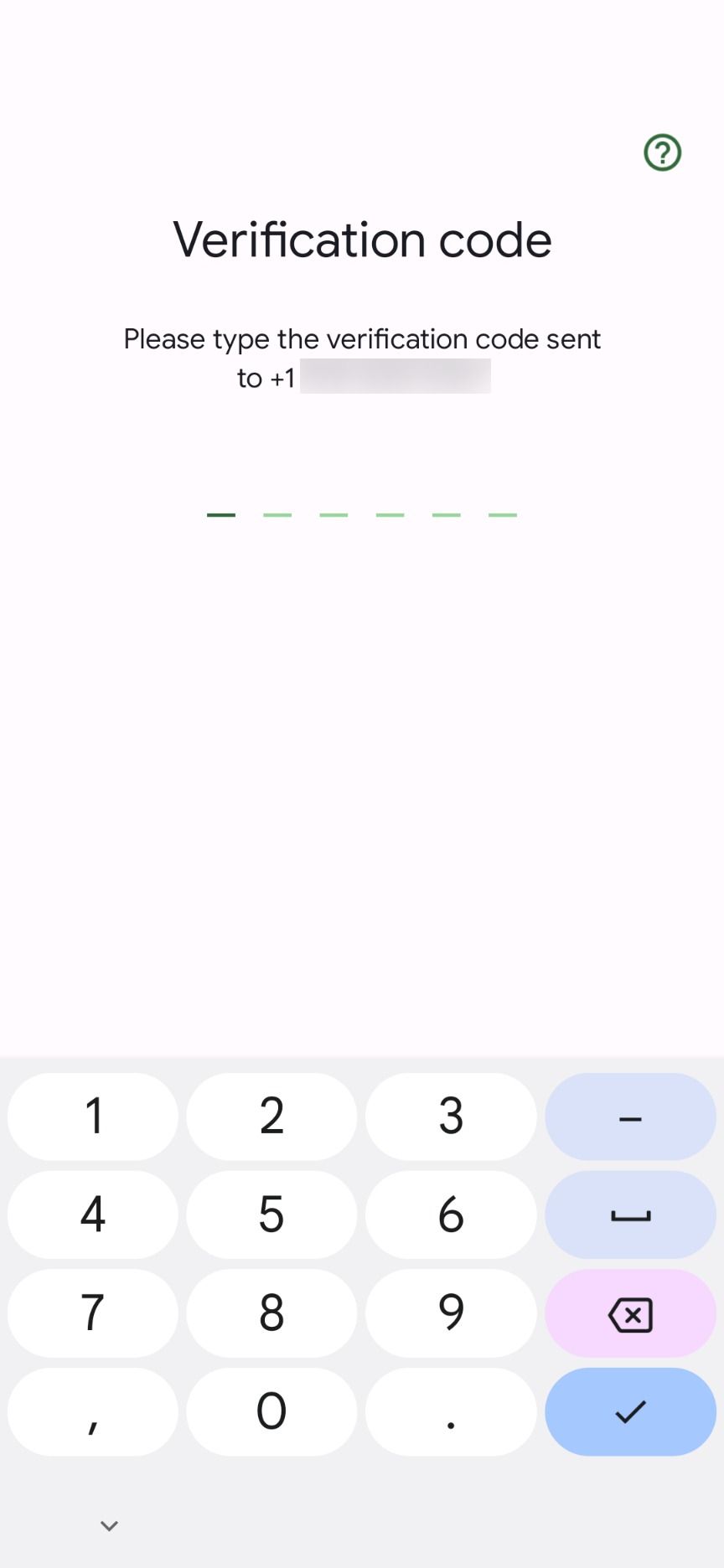
- Você verá um aviso informando que o Duo agora é Meet. Clique Continuar para o Google Meet.
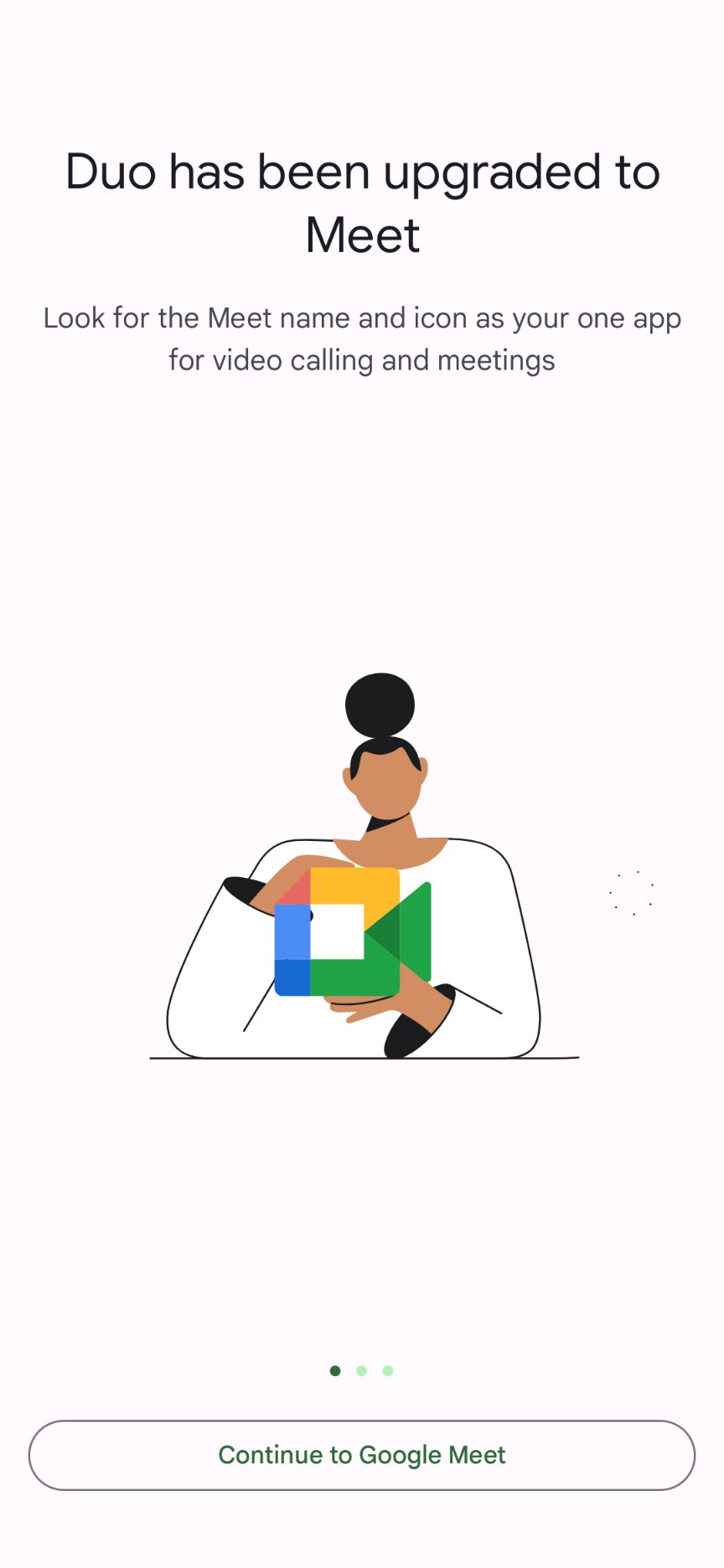
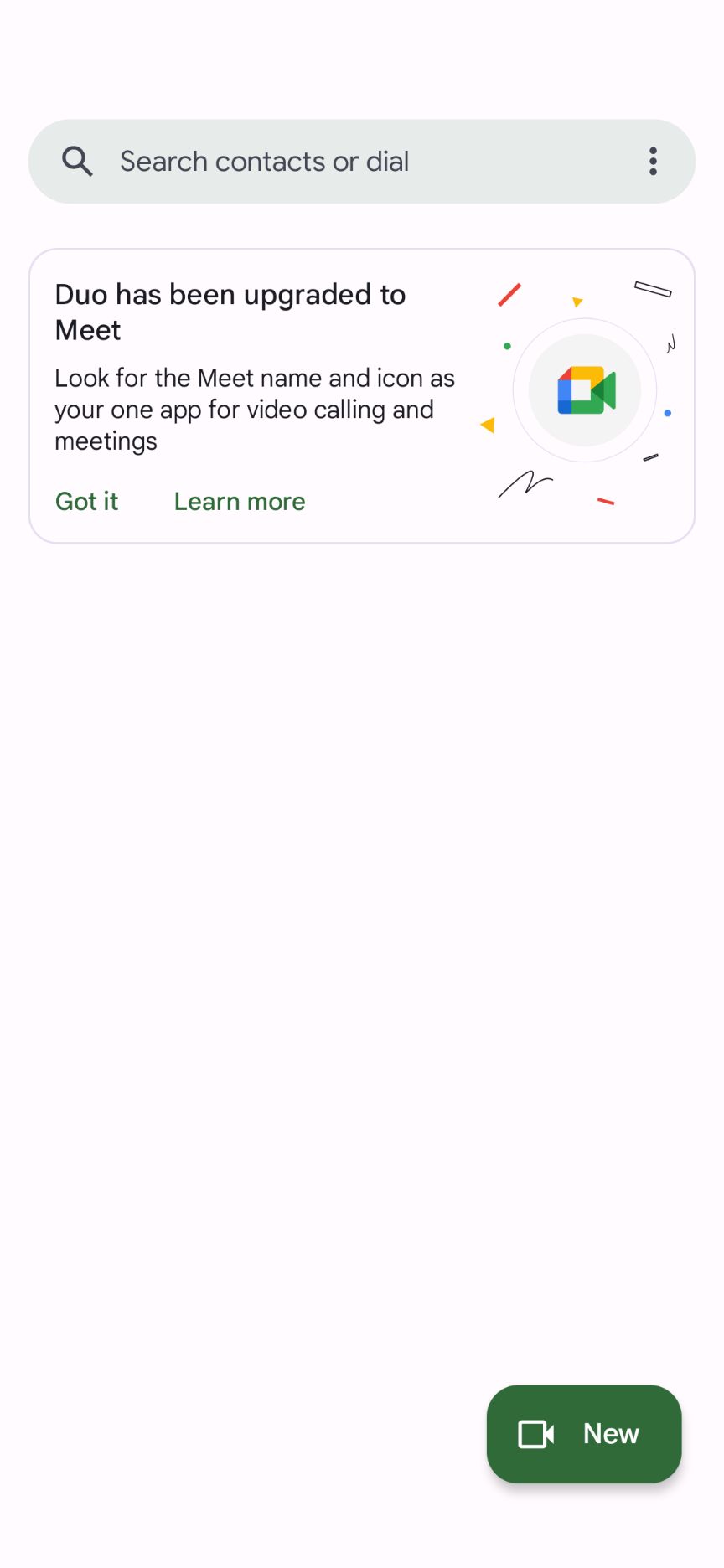
Agora que o Meet está instalado e configurado, você pode fazer e receber videochamadas.
Como usar o Google Meet
Depois de concluir a configuração do Meet, você verá a tela inicial do aplicativo. O layout é claro e descomplicado.
- O unificado Barra de pesquisa está no topo, com configurações integradas e ícones de ajuda. Você pode usar a barra de pesquisa para pesquisar seus contatos, discar um número para ligar ou inserir um Conheça o código para participar de uma reunião.
- O botão de três pontos no canto superior direito é para configurações, preferências e ajuda.
- O Novo botão no canto superior direito (parece uma câmera) inicia uma nova chamada. Pode ser uma chamada informal com até 100 participantes ou uma reunião formal que você cria ou agenda no Google Agenda. As chamadas podem ser apenas de voz ou de voz e vídeo.
- Se você tiver ligações recentes, os contatos para os quais você ligou aparecerão no meio da tela para acesso rápido. Há também uma seção Convidar para Reunião com mais contatos na metade inferior da tela.
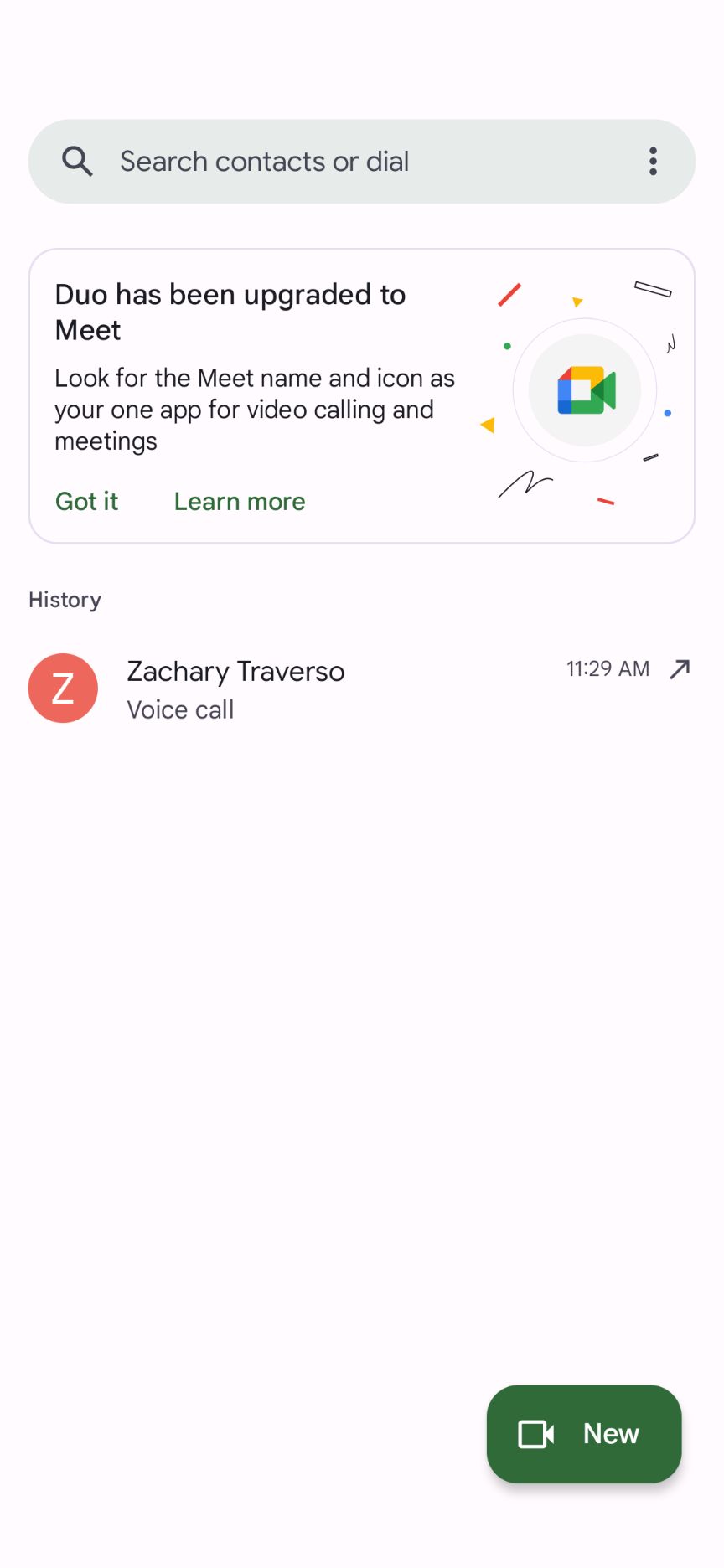
Agora que você está familiarizado com o layout da tela inicial, vejamos como iniciar uma chamada.
Como iniciar uma chamada com um único contato
- Toque em Novo botão no canto inferior direito da tela.
- Procure um contato, e-mail ou número de telefone com a Pesquisa. Se eles não estiverem no Google Meet, use o Convidar botão para enviar-lhes um convite para download do aplicativo.
- Após escolher um contato, você será direcionado para a tela de chamada.
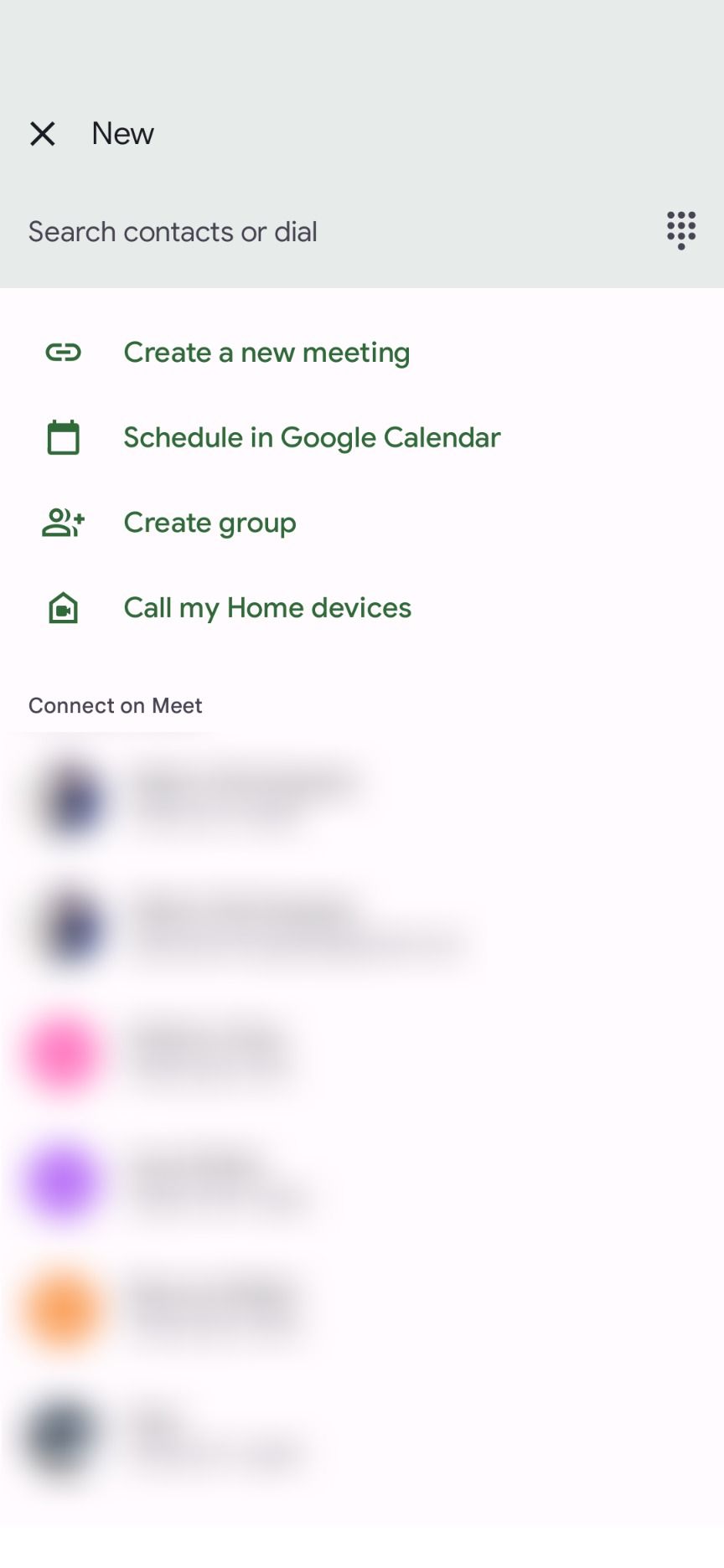
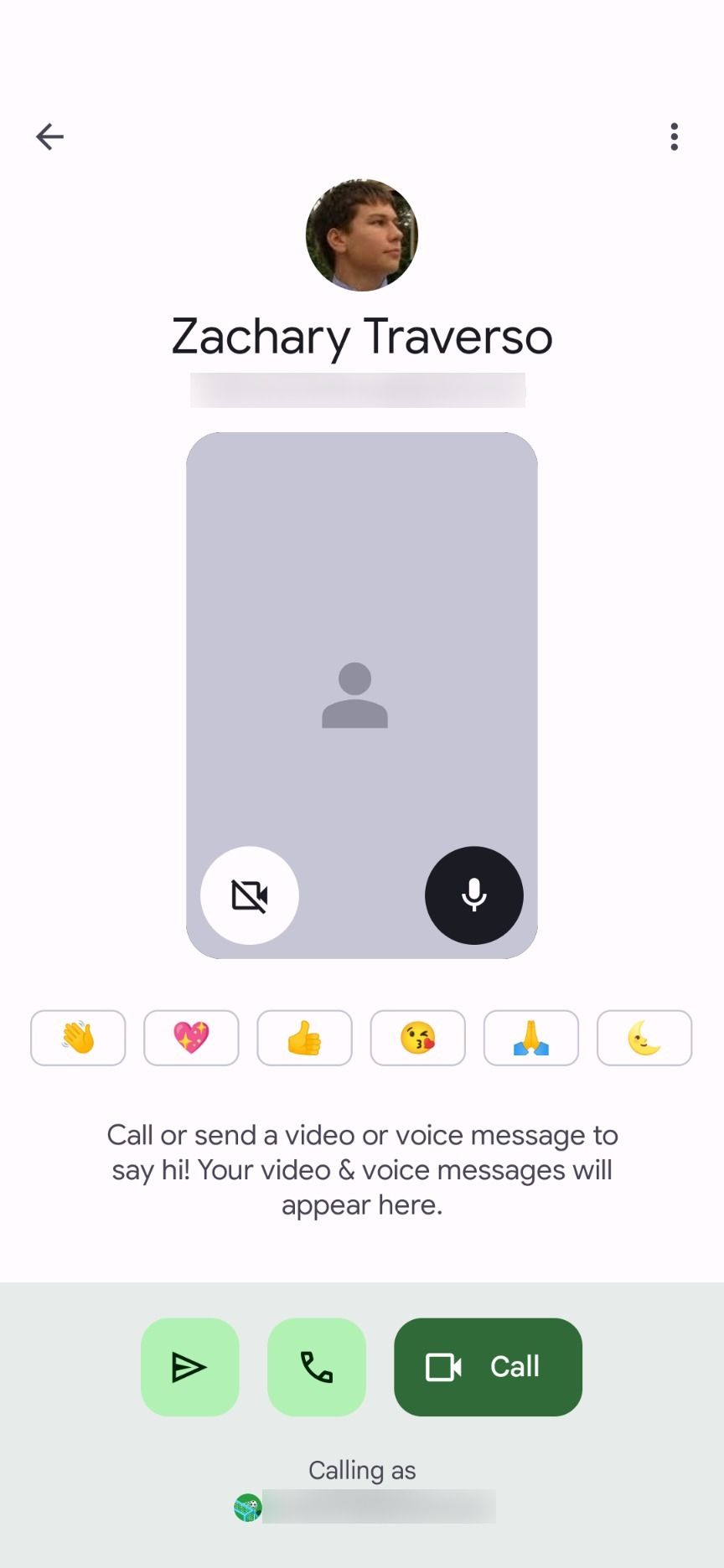
Na tela de chamada, você pode:
- Visualize seu feed de vídeo e alterne microfone e vídeo.
- Envie um emoji clicando no emoji desejado abaixo do feed de vídeo.
- Redija uma mensagem tocando no ícone que lembra um avião de papel. Esta mensagem pode ser uma voz, foto, vídeo ou nota. Sinta-se à vontade para aprimorar fotos ou vídeos com filtros e efeitos.
- Faça chamadas de voz clicando no botão em forma de telefone.
- Faça uma videochamada clicando no botão Chamar botão com uma câmera nele.
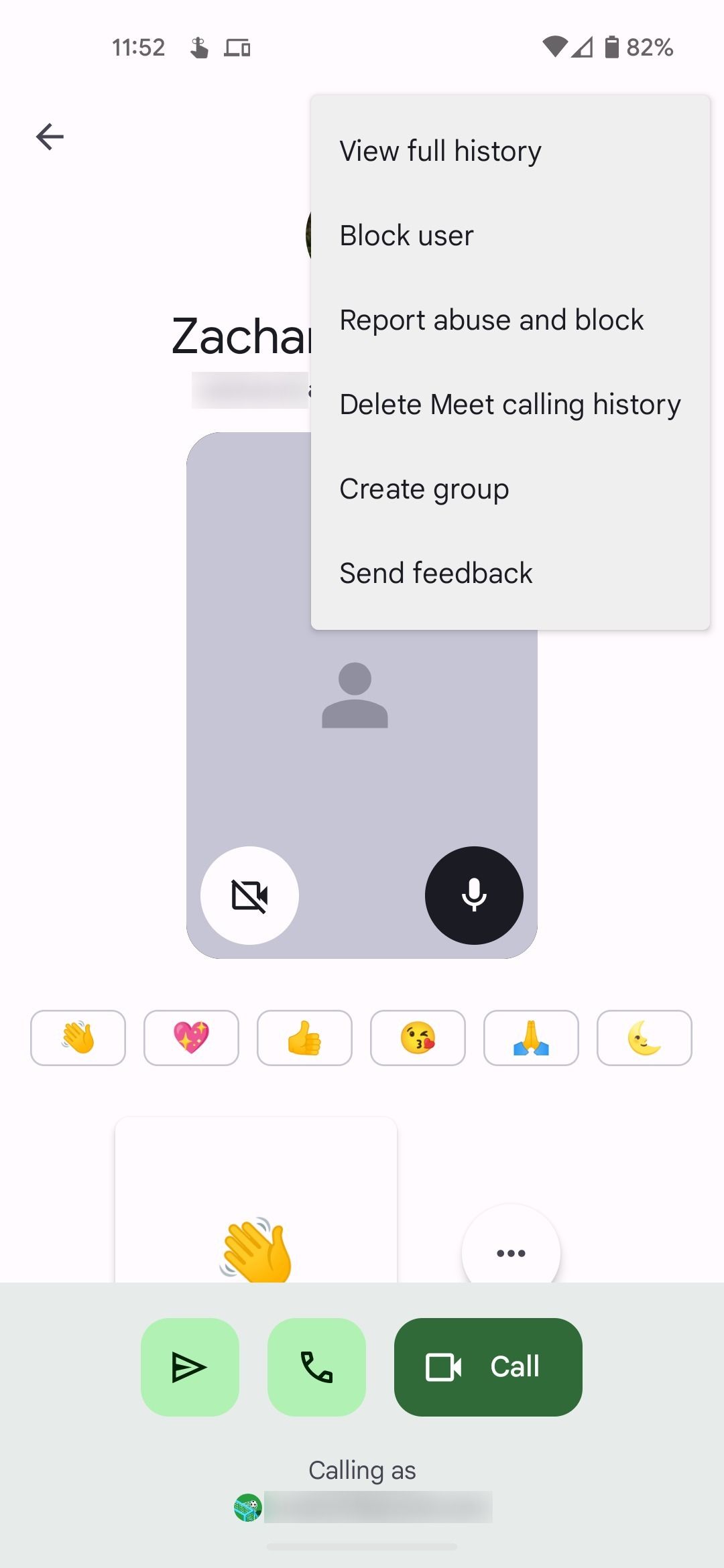
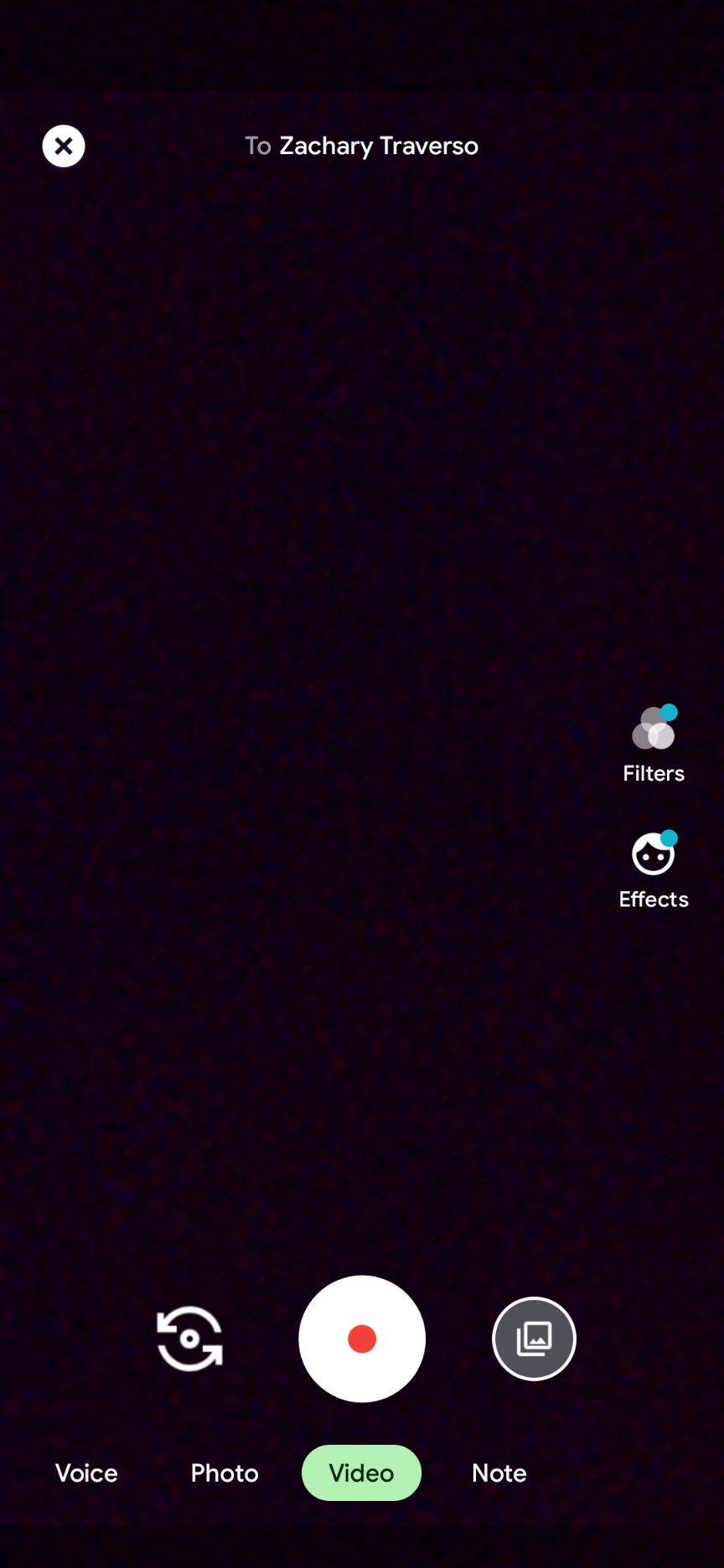
Clicar nos três pontos no canto superior direito oferece várias opções, incluindo excluir seu histórico de chamadas, denunciar abusos e bloquear usuários.
Agora que você sabe como ligar para uma pessoa, vamos ver como ligar para um grupo de pessoas.
Como iniciar uma chamada em grupo
O Google Meet oferece suporte a chamadas em grupo com até 100 participantes, incluindo você. Para iniciar uma chamada em grupo:
- Toque em Novo botão no canto inferior direito da tela inicial.
- Mova o dedo para baixo para tocar no terceiro botão, o Criar grupo opção.
- Marque as caixas dos contatos que deseja incluir na chamada ou pesquise um número de telefone ou endereço de e-mail.
- Depois de selecionar as pessoas para as quais deseja ligar, toque no Próximo botão na parte inferior.
- A próxima tela é semelhante a ligar para um indivíduo com alguns itens novos. Na parte superior, toque no lápis ícone para renomear o grupo e dar-lhe um título personalizado.
- Um pop-up pergunta se você deseja compartilhar o link do grupo. Selecione Compartilhar.
- Há também um link para o grupo abaixo da visualização do feed de vídeo que você pode copiar ou compartilhar.
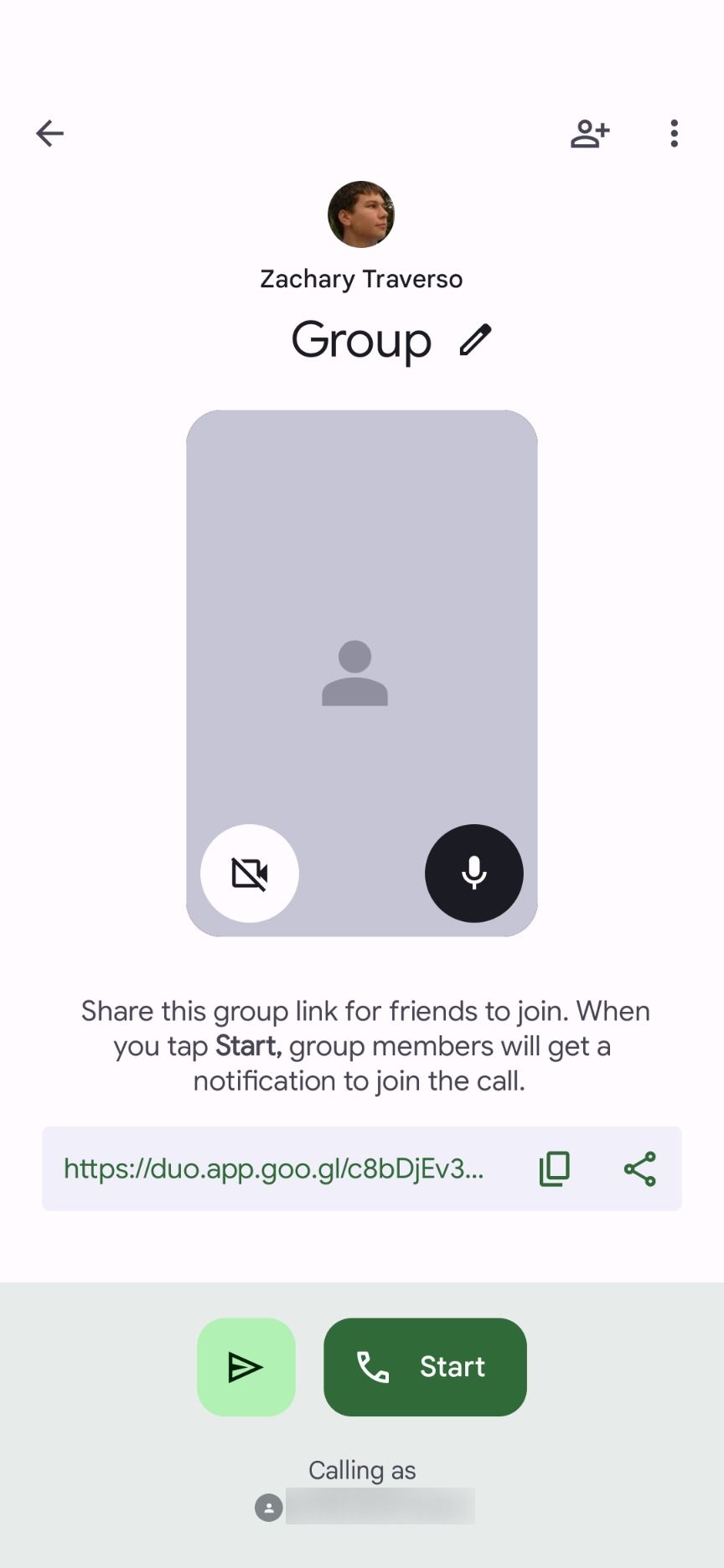
Enviar uma mensagem ou iniciar uma chamada de vídeo ou voz segue os mesmos passos de ligar para uma pessoa. Tendo aprendido os fundamentos da chamada, vamos explorar suas escolhas durante uma chamada.
Recursos disponíveis durante chamadas
Durante uma chamada do Google Meet, você tem acesso a vários recursos. No canto superior esquerdo, verifique o status da criptografia (a maioria das chamadas do Meet são criptografadas) e a qualidade da chamada. Recursos adicionais incluem:
- Interruptor de câmera: liga ou desliga sua câmera.
- Interruptor de microfone: ativa ou desativa seu som.
- Botão encerrar chamada: remove você da chamada.
- Alternar câmera: Alterna entre a câmera traseira e a câmera frontal.
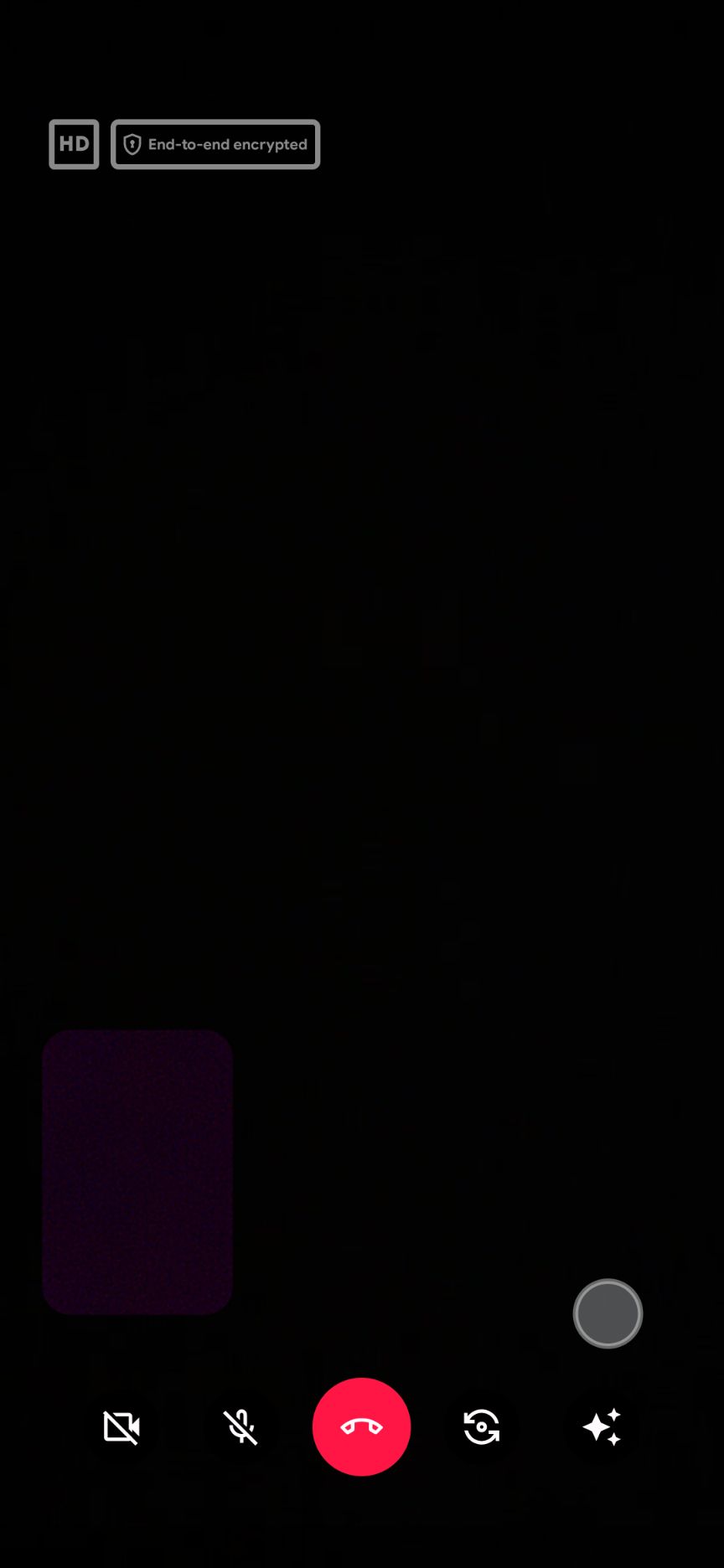
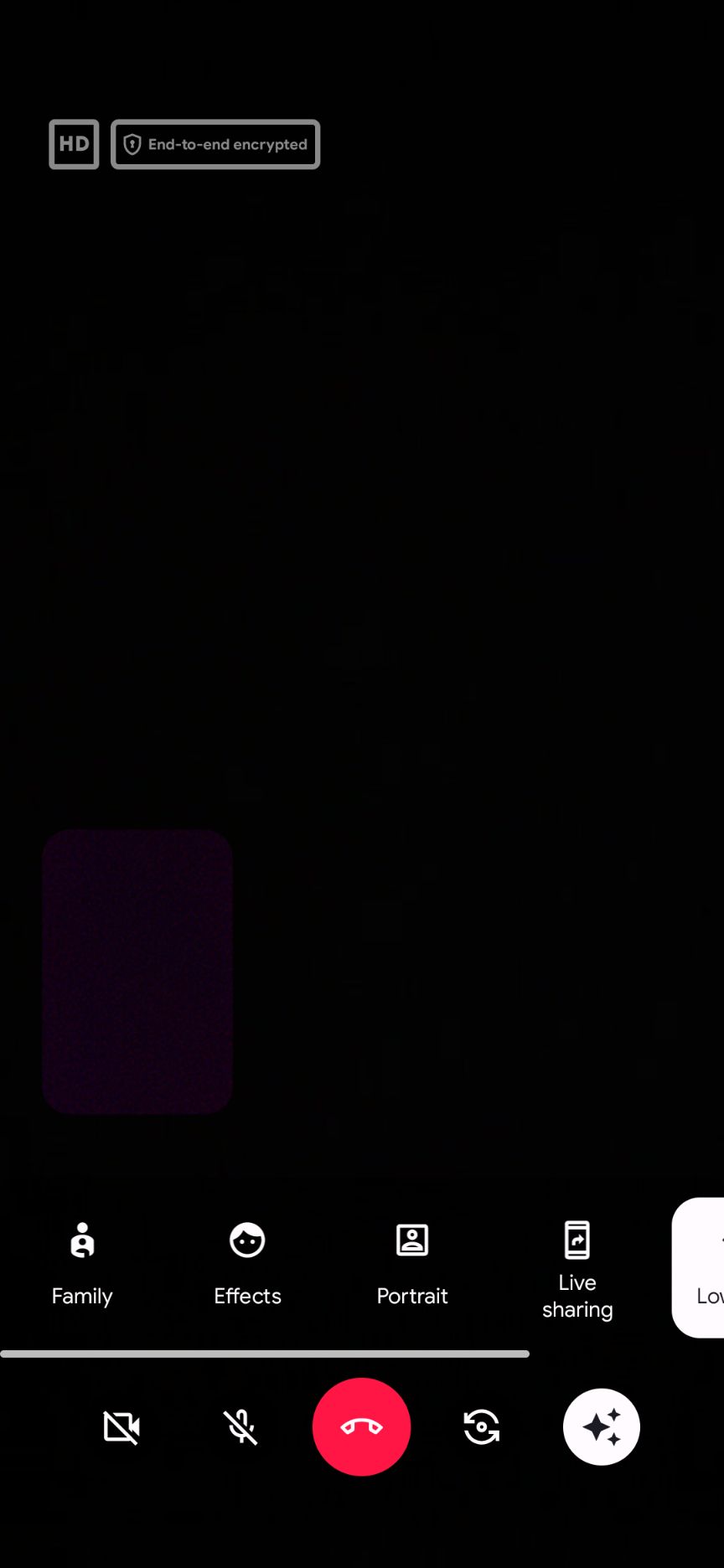
- Botão de efeitos: aprimora sua chamada incorporando efeitos cativantes.
- Modo família: remove o layout normal e adiciona botões para incluir efeitos ou rabiscos em um quadro virtual.
- Efeitos: substitui o layout padrão por efeitos e rabiscos em um quadro virtual, infundindo um toque criativo em suas interações.
- Retrato: desfoca o fundo para focar em você.
- Compartilhamento ao vivo: compartilha sua tela ou mídia de um aplicativo.
- Luz baixa: Melhora sua visibilidade em condições de pouca luz.
- Modo espelho: Espelha sua câmera.
- Momentos: capture momentos memoráveis salvando capturas de tela da sua chamada, que podem ser compartilhadas com seus companheiros. Procure o pequeno círculo semitransparente no lado direito da tela para acessar este recurso.
Agora que você sabe como fazer uma chamada e quais recursos estão disponíveis em uma chamada, vamos dar uma olhada nas outras configurações que o Google Meet oferece.
Quais outras configurações o Google Meet possui?
Além das configurações disponíveis durante uma chamada, o Google Meet possui outros recursos que você pode alterar nas Configurações. Para chegar lá:
- Toque em ícone de hambúrguer no canto superior direito.
- Selecione os Configurações ícone de engrenagem.
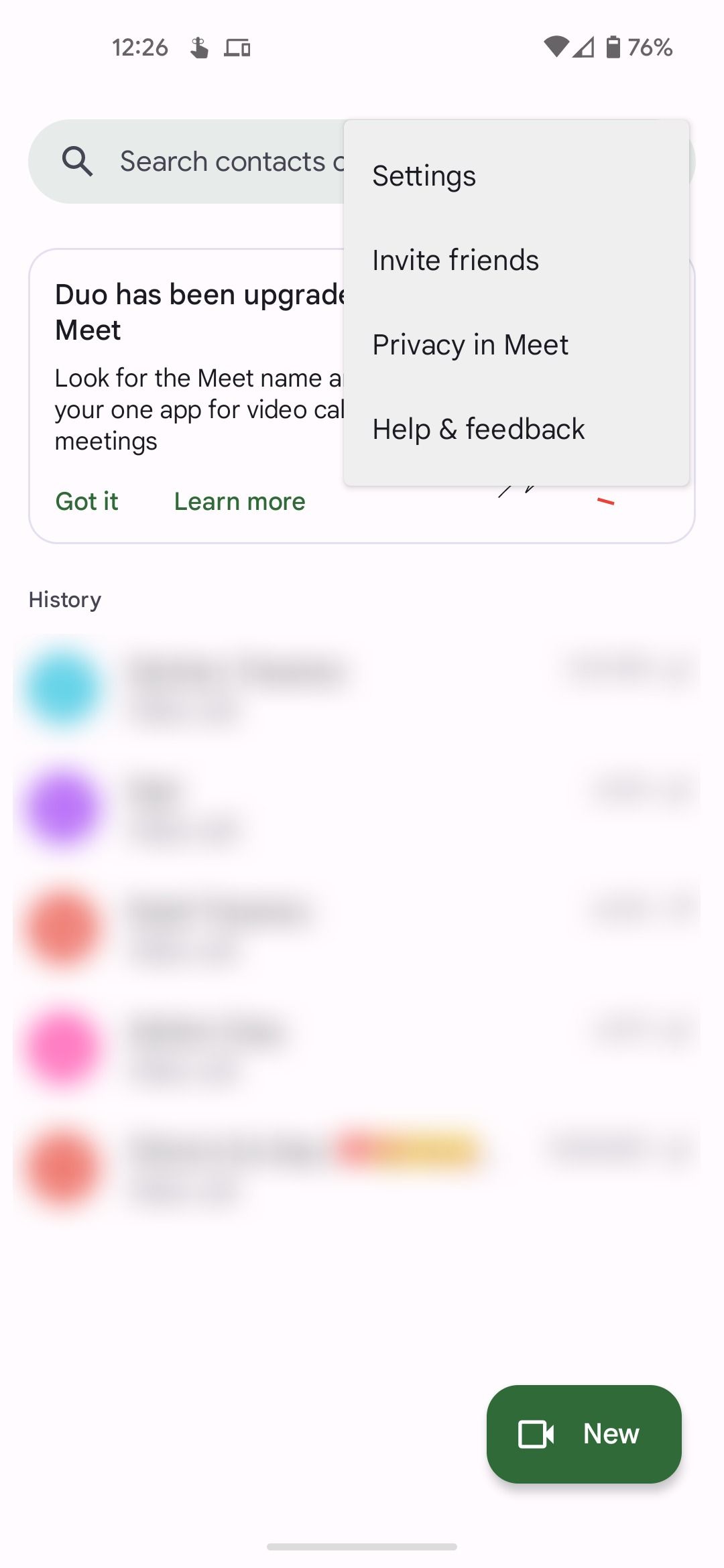
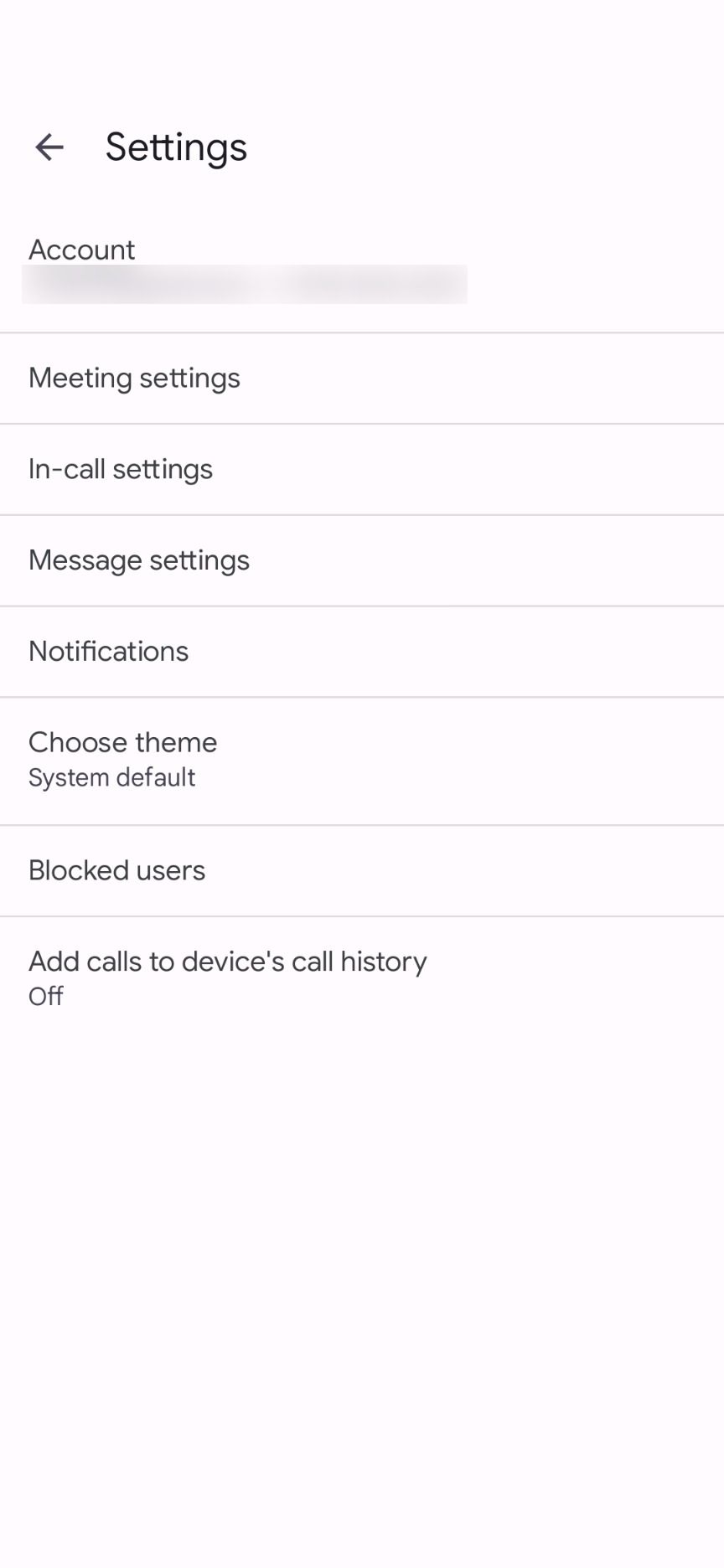
Depois de fazer isso, você verá uma lista de configurações disponíveis. Vejamos cada seção e quais recursos existem.
Configurações de chamada
As configurações de chamada melhoram sua experiência durante uma videochamada. Eles incluem configurações de chamada, configurações de mensagem, notificações e usuários bloqueados.
Configurações de chamada
As configurações de chamada melhoram sua experiência durante uma videochamada.
- TOC Toc: mostra um feed de vídeo de quem está ligando para você ao receber uma chamada. Se ativado, outras pessoas também verão um feed de vídeo seu quando você ligar para elas.
- Modo de pouca luz: ajusta a iluminação para tornar os usuários mais visíveis.
- Modo espelho: altera a forma como você se vê, semelhante a se olhar no espelho.
- Momentos: tira fotos da videochamada e as compartilha com seu grupo.
- Modo de economia de dados: Ajusta a qualidade do vídeo para limitar o uso de dados.
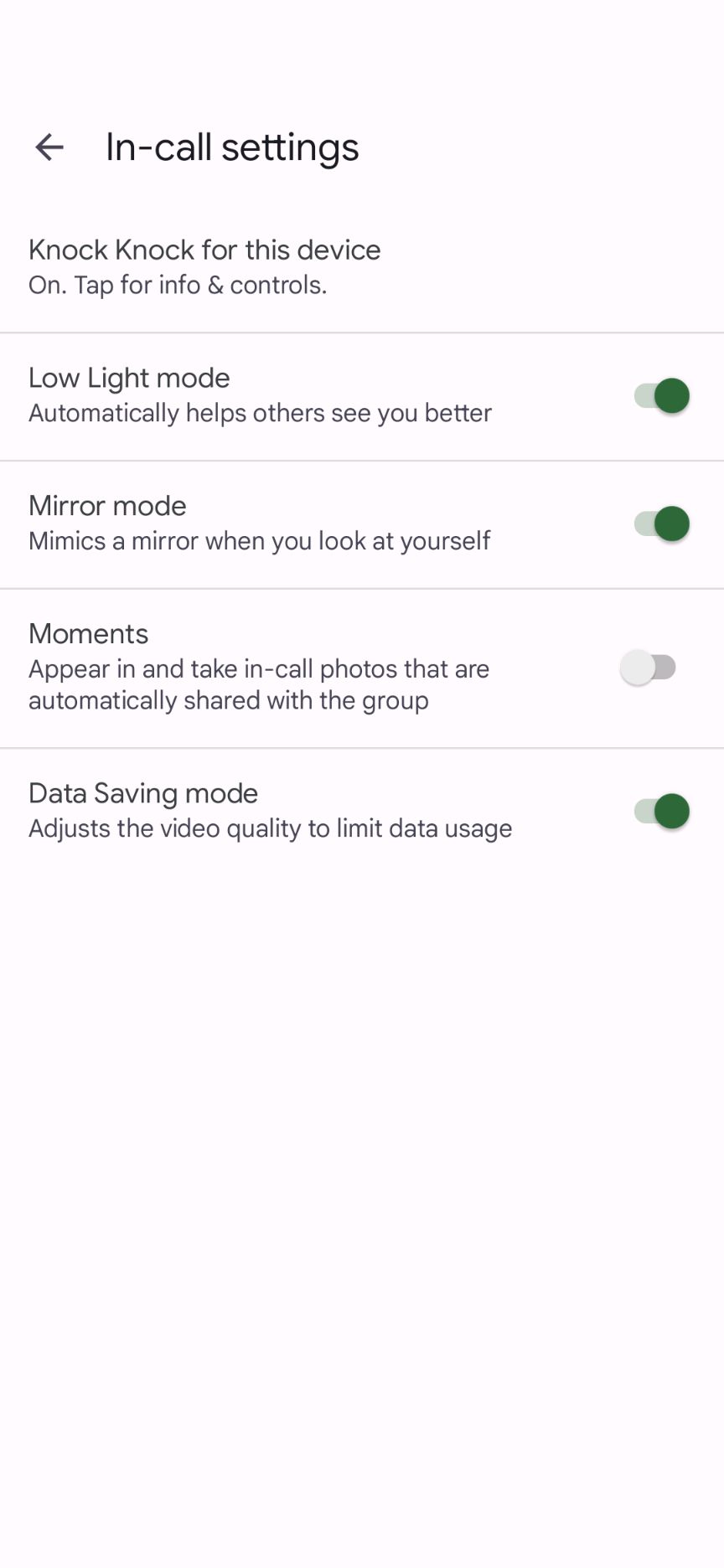
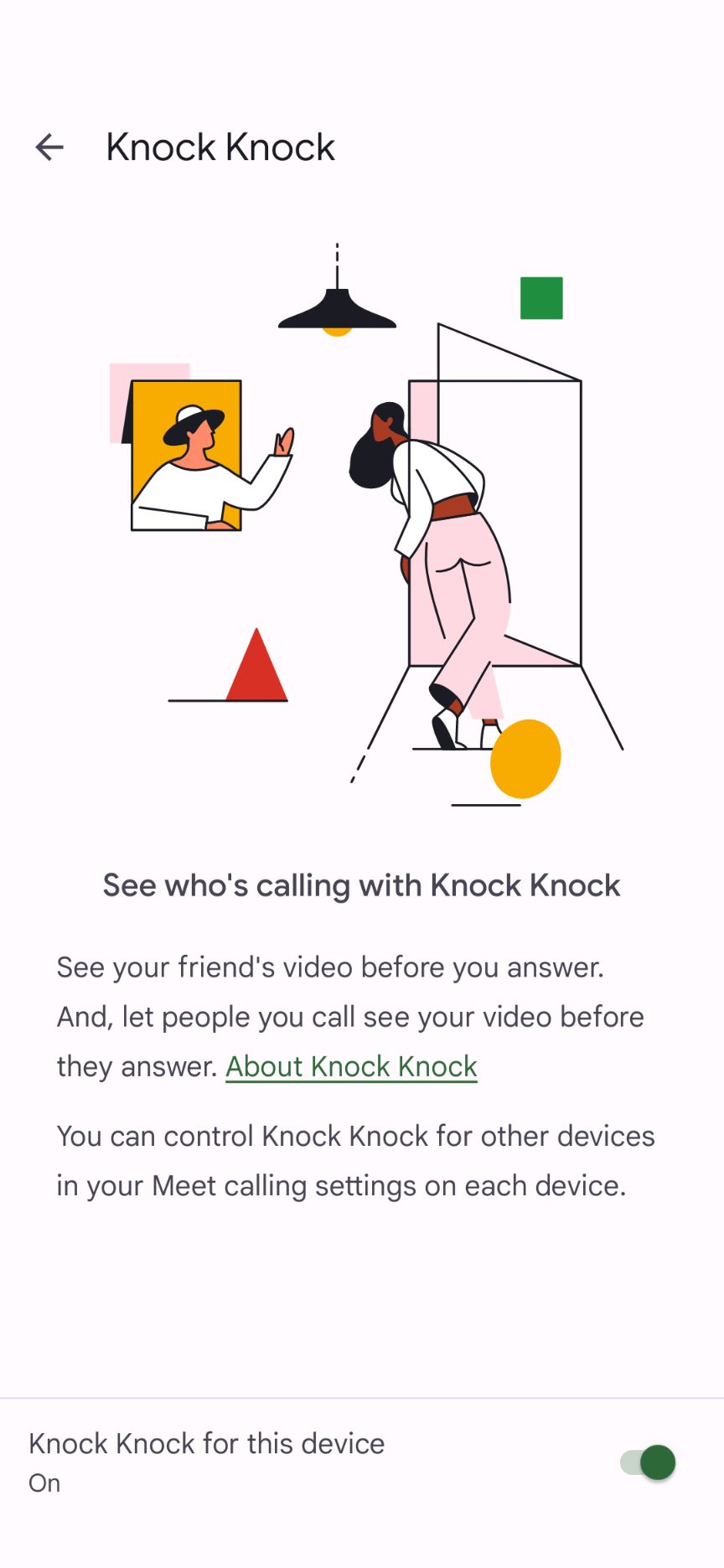
Configurações de mensagem
Existem algumas configurações associadas ao envio de mensagens no aplicativo.
- Salvar mensagens: Deixar essa configuração ativada salva vídeos, mensagens de voz, fotos e notas enviadas para você no Meet.
- Legendas para mensagens: Envia áudio para o Google, onde é transcrito para você.
Todo o resto
Existem algumas outras seções em Configurações que possuem recursos úteis.
- Notificações: personaliza suas notificações para o Google Meet.
- Escolha o tema: alterna o tema do aplicativo entre o modo claro e escuro ou combina com o padrão do sistema.
- Usuários bloqueados: mostra sua lista de usuários bloqueados e permite desbloqueá-los.
- Adicione chamadas ao histórico de chamadas do dispositivo: Mostra seu Meet no histórico de chamadas do seu dispositivo.
Configurações de reunião
A seção Configurações da reunião tem algumas opções para ajudá-lo quando você estiver em uma reunião.
- Envie mais informações de diagnóstico: envia dados extras ao Google para ajudar a melhorar o Google Meet.
- Limitar o uso de dados: Ajusta a qualidade da chamada para salvar dados.
- Deixe chamadas vazias: Remove você de uma chamada vazia após alguns minutos.
- Use automaticamente em qualquer lugar: Conduza reuniões a pé ou de carro. Este recurso somente de áudio minimiza distrações.
Reúna-se com qualquer pessoa, em qualquer lugar
Recentemente complementado por uma fusão do Google Duo, o Google Meet é um aplicativo de videochamada fácil de usar que pode se adaptar rapidamente para lidar com negócios maiores e mais sérios ou aplicativos de grandes eventos em qualquer sistema operacional. Um balcão único para todas as suas necessidades de videoconferência, seja ligando para pessoas queridas ou realizando uma reunião profissional. Temos algumas dicas e truques para o Google Meet quando usado como uma solução profissional de software de conferência em grupo.